Создание эффектов текста в Photoshop
Руководство пользователя Отмена
Поиск
Последнее обновление Jun 23, 2020 02:11:15 AM GMT
- Руководство пользователя Photoshop
- Введение в Photoshop
- Мечтайте об этом. Сделайте это.
- Новые возможности Photoshop
- Редактирование первой фотографии
- Создание документов
- Photoshop | Часто задаваемые вопросы
- Системные требования Photoshop
- Перенос наборов настроек, операций и настроек
- Знакомство с Photoshop
- Photoshop и другие продукты и услуги Adobe
- Работа с графическим объектом Illustrator в Photoshop
- Работа с файлами Photoshop в InDesign
- Материалы Substance 3D для Photoshop
- Photoshop и Adobe Stock
- Работа со встроенным расширением Capture в Photoshop
- Библиотеки Creative Cloud Libraries
- Библиотеки Creative Cloud в Photoshop
- Работа в Photoshop с использованием Touch Bar
- Сетка и направляющие
- Создание операций
- Отмена и история операций
- Photoshop на iPad
- Photoshop на iPad | Общие вопросы
- Знакомство с рабочей средой
- Системные требования | Photoshop на iPad
- Создание, открытие и экспорт документов
- Добавление фотографий
- Работа со слоями
- Рисование и раскрашивание кистями
- Выделение участков и добавление масок
- Ретуширование композиций
- Работа с корректирующими слоями
- Настройка тональности композиции с помощью слоя «Кривые»
- Применение операций трансформирования
- Обрезка и поворот композиций
- Поворот, панорамирование, масштабирование и восстановление холста
- Работа с текстовыми слоями
- Работа с Photoshop и Lightroom
- Получение отсутствующих шрифтов в Photoshop на iPad
- Японский текст в Photoshop на iPad
- Управление параметрами приложения
- Сенсорные ярлыки и жесты
- Комбинации клавиш
- Изменение размера изображения
- Прямая трансляция творческого процесса в Photoshop на iPad
- Исправление недостатков с помощью восстанавливающей кисти
- Создание кистей в Capture и их использование в Photoshop
- Работа с файлами Camera Raw
- Создание и использование смарт-объектов
- Коррекция экспозиции изображений с помощью инструментов «Осветлитель» и «Затемнитель»
- Бета-версия веб-приложения Photoshop
- Часто задаваемые вопросы | Бета-версия веб-приложения Photoshop
- Общие сведения о рабочей среде
- Системные требования | Бета-версия веб-приложения Photoshop
- Комбинации клавиш | Бета-версия веб-приложения Photoshop
- Поддерживаемые форматы файлов | Бета-вервия веб-приложения Photoshop
- Открытие облачных документов и работа с ними
- Совместная работа с заинтересованными сторонами
- Ограниченные возможности редактирования облачных документов
- Облачные документы
- Облачные документы Photoshop | Часто задаваемые вопросы
- Облачные документы Photoshop | Вопросы о рабочем процессе
- Работа с облачными документами и управление ими в Photoshop
- Обновление облачного хранилища для Photoshop
- Не удается создать или сохранить облачный документ
- Устранение ошибок с облачными документами Photoshop
- Сбор журналов синхронизации облачных документов
- Общий доступ к облачным документам и их редактирование
- Общий доступ к файлам и комментирование в приложении
- Рабочая среда
- Основные сведения о рабочей среде
- Более быстрое обучение благодаря панели «Новые возможности» в Photoshop
- Создание документов
- Работа в Photoshop с использованием Touch Bar
- Галерея инструментов
- Установки производительности
- Использование инструментов
- Сенсорные жесты
- Возможности работы с сенсорными жестами и настраиваемые рабочие среды
- Обзорные версии технологии
- Метаданные и комментарии
- Комбинации клавиш по умолчанию
- Возможности работы с сенсорными жестами и настраиваемые рабочие среды
- Помещение изображений Photoshop в другие приложения
- Установки
- Комбинации клавиш по умолчанию
- Линейки
- Отображение или скрытие непечатных вспомогательных элементов
- Указание колонок для изображения
- Отмена и история операций
- Панели и меню
- Помещение файлов
- Позиционирование элементов с привязкой
- Позиционирование с помощью инструмента «Линейка»
- Наборы настроек
- Настройка комбинаций клавиш
- Сетка и направляющие
- Разработка содержимого для Интернета, экрана и приложений
- Photoshop для дизайна
- Монтажные области
- Просмотр на устройстве
- Копирование CSS из слоев
- Разделение веб-страниц на фрагменты
- Параметры HTML для фрагментов
- Изменение компоновки фрагментов
- Работа с веб-графикой
- Создание веб-фотогалерей
- Основные сведения об изображениях и работе с цветом
- Изменение размера изображений
- Работа с растровыми и векторными изображениями
- Размер и разрешение изображения
- Импорт изображений из камер и сканеров
- Создание, открытие и импорт изображений
- Просмотр изображений
- Ошибка «Недопустимый маркер JPEG» | Открытие изображений
- Просмотр нескольких изображений
- Настройка палитр цветов и образцов цвета
- HDR-изображения
- Подбор цветов на изображении
- Преобразование между цветовыми режимами
- Цветовые режимы
- Стирание фрагментов изображения
- Режимы наложения
- Выбор цветов
- Внесение изменений в таблицы индексированных цветов
- Информация об изображениях
- Фильтры искажения недоступны
- Сведения о цвете
- Цветные и монохромные коррекции с помощью каналов
- Выбор цветов на панелях «Цвет» и «Образцы»
- Образец
- Цветовой режим (или режим изображения)
- Цветовой оттенок
- Добавление изменения цветового режима в операцию
- Добавление образцов из CSS- и SVG-файлов HTML
- Битовая глубина и установки
- Слои
- Основные сведения о слоях
- Обратимое редактирование
- Создание слоев и групп и управление ими
- Выделение, группировка и связывание слоев
- Помещение изображений в кадры
- Непрозрачность и наложение слоев
- Слои-маски
- Применение смарт-фильтров
- Композиции слоев
- Перемещение, упорядочение и блокировка слоев
- Маскирование слоев при помощи векторных масок
- Управление слоями и группами
- Эффекты и стили слоев
- Редактирование слоев-масок
- Извлечение ресурсов
- Отображение слоев с помощью обтравочных масок
- Формирование графических ресурсов из слоев
- Работа со смарт-объектами
- Режимы наложения
- Объединение нескольких фрагментов в одно изображение
- Объединение изображений с помощью функции «Автоналожение слоев»
- Выравнивание и распределение слоев
- Копирование CSS из слоев
- Загрузка выделенных областей на основе границ слоя или слоя-маски
- Просвечивание для отображения содержимого других слоев
- Слой
- Сведение
- Совмещенные изображения
- Фон
- Выделения
- Рабочая среда «Выделение и маска»
- Быстрое выделение областей
- Начало работы с выделениями
- Выделение при помощи группы инструментов «Область»
- Выделение при помощи инструментов группы «Лассо»
- Выбор цветового диапазона в изображении
- Настройка выделения пикселей
- Преобразование между контурами и границами выделенной области
- Основы работы с каналами
- Перемещение, копирование и удаление выделенных пикселей
- Создание временной быстрой маски
- Сохранение выделенных областей и масок альфа-каналов
- Выбор областей фокусировки в изображении
- Дублирование, разделение и объединение каналов
- Вычисление каналов
- Выделение
- Ограничительная рамка
- Коррекции изображений
- Деформация перспективы
- Уменьшение размытия в результате движения камеры
- Примеры использования инструмента «Восстанавливающая кисть»
- Экспорт таблиц поиска цвета
- Корректировка резкости и размытия изображения
- Общие сведения о цветокоррекции
- Применение настройки «Яркость/Контрастность»
- Коррекция деталей в тенях и на светлых участках
- Корректировка «Уровни»
- Коррекция тона и насыщенности
- Коррекция сочности
- Настройка насыщенности цвета в областях изображения
- Быстрая коррекция тона
- Применение специальных цветовых эффектов к изображениям
- Улучшение изображения при помощи корректировки цветового баланса
- HDR-изображения
- Просмотр гистограмм и значений пикселей
- Подбор цветов на изображении
- Кадрирование и выпрямление фотографий
- Преобразование цветного изображения в черно-белое
- Корректирующие слои и слои-заливки
- Корректировка «Кривые»
- Режимы наложения
- Целевая подготовка изображений для печатной машины
- Коррекция цвета и тона с помощью пипеток «Уровни» и «Кривые»
- Коррекция экспозиции и тонирования HDR
- Фильтр
- Размытие
- Осветление или затемнение областей изображения
- Избирательная корректировка цвета
- Замена цветов объекта
- Adobe Camera Raw
- Системные требования Camera Raw
- Новые возможности Camera Raw
- Введение в Camera Raw
- Создание панорам
- Поддерживаемые объективы
- Виньетирование, зернистость и удаление дымки в Camera Raw
- Комбинации клавиш по умолчанию
- Автоматическая коррекция перспективы в Camera Raw
- Обратимое редактирование в Camera Raw
- Инструмент «Радиальный фильтр» в Camera Raw
- Управление настройками Camera Raw
- Обработка, сохранение и открытие изображений в Camera Raw
- Совершенствование изображений с улучшенным инструментом «Удаление точек» в Camera Raw
- Поворот, обрезка и изменение изображений
- Корректировка цветопередачи в Camera Raw
- Краткий обзор функций | Adobe Camera Raw | Выпуски за 2018 г.

- Обзор новых возможностей
- Версии обработки в Camera Raw
- Внесение локальных корректировок в Camera Raw
- Исправление и восстановление изображений
- Удаление объектов с фотографий с помощью функции «Заливка с учетом содержимого»
- Заплатка и перемещение с учетом содержимого
- Ретуширование и исправление фотографий
- Коррекция искажений изображения и шума
- Основные этапы устранения неполадок для решения большинства проблем
- Преобразование изображений
- Трансформирование объектов
- Настройка кадрирования, поворотов и холста
- Кадрирование и выпрямление фотографий
- Создание и редактирование панорамных изображений
- Деформация изображений, фигур и контуров
- Перспектива
- Использование фильтра «Пластика»
- Масштаб с учетом содержимого
- Трансформирование изображений, фигур и контуров
- Деформация
- Трансформирование
- Панорама
- Рисование и живопись
- Рисование симметричных орнаментов
- Варианты рисования прямоугольника и изменения обводки
- Сведения о рисовании
- Рисование и редактирование фигур
- Инструменты рисования красками
- Создание и изменение кистей
- Режимы наложения
- Добавление цвета в контуры
- Редактирование контуров
- Рисование с помощью микс-кисти
- Наборы настроек кистей
- Градиенты
- Градиентная интерполяция
- Заливка и обводка выделенных областей, слоев и контуров
- Рисование с помощью группы инструментов «Перо»
- Создание узоров
- Создание узора с помощью фильтра «Конструктор узоров»
- Управление контурами
- Управление библиотеками узоров и наборами настроек
- Рисование при помощи графического планшета
- Создание текстурированных кистей
- Добавление динамических элементов к кистям
- Градиент
- Рисование стилизованных обводок с помощью архивной художественной кисти
- Рисование с помощью узора
- Синхронизация наборов настроек на нескольких устройствах
- Текст
- Добавление и редактирование текста
- Универсальный текстовый редактор
- Работа со шрифтами OpenType SVG
- Форматирование символов
- Форматирование абзацев
- Создание эффектов текста
- Редактирование текста
- Интерлиньяж и межбуквенные интервалы
- Шрифт для арабского языка и иврита
- Шрифты
- Поиск и устранение неполадок, связанных со шрифтами
- Азиатский текст
- Создание текста
- Ошибка Text Engine при использовании инструмента «Текст» в Photoshop | Windows 8
- Добавление и редактирование текста
- Видео и анимация
- Видеомонтаж в Photoshop
- Редактирование слоев видео и анимации
- Общие сведения о видео и анимации
- Предварительный просмотр видео и анимации
- Рисование кадров в видеослоях
- Импорт видеофайлов и последовательностей изображений
- Создание анимации кадров
- 3D-анимация Creative Cloud (предварительная версия)
- Создание анимаций по временной шкале
- Создание изображений для видео
- Фильтры и эффекты
- Использование фильтра «Пластика»
- Использование эффектов группы «Галерея размытия»
- Основные сведения о фильтрах
- Справочник по эффектам фильтров
- Добавление эффектов освещения
- Использование фильтра «Адаптивный широкий угол»
- Фильтр «Масляная краска»
- Эффекты и стили слоев
- Применение определенных фильтров
- Растушевка областей изображения
- Сохранение и экспорт
- Сохранение файлов в Photoshop
- Экспорт файлов в Photoshop
- Поддерживаемые форматы файлов
- Сохранение файлов в других графических форматах
- Перемещение проектов между Photoshop и Illustrator
- Сохранение и экспорт видео и анимации
- Сохранение файлов PDF
- Защита авторских прав Digimarc
- Сохранение файлов в Photoshop
- Печать
- Печать 3D-объектов
- Печать через Photoshop
- Печать и управление цветом
- Контрольные листы и PDF-презентации
- Печать фотографий в новом макете раскладки изображений
- Печать плашечных цветов
- Дуплексы
- Печать изображений на печатной машине
- Улучшение цветной печати в Photoshop
- Устранение неполадок при печати | Photoshop
- Автоматизация
- Создание операций
- Создание изображений, управляемых данными
- Сценарии
- Обработка пакета файлов
- Воспроизведение операций и управление ими
- Добавление условных операций
- Сведения об операциях и панели «Операции»
- Запись инструментов в операциях
- Добавление изменения цветового режима в операцию
- Набор средств разработки пользовательского интерфейса Photoshop для внешних модулей и сценариев
- Управление цветом
- Основные сведения об управлении цветом
- Обеспечение точной цветопередачи
- Настройки цвета
- Работа с цветовыми профилями
- Управление цветом документов для просмотра в Интернете
- Управление цветом при печати документов
- Управление цветом импортированных изображений
- Выполнение цветопробы
- Подлинность контента
- Подробнее об учетных данных для содержимого
- Идентичность и происхождение токенов NFT
- Подключение учетных записей для творческой атрибуции
- 3D-объекты и технические изображения
- 3D в Photoshop | Распространенные вопросы об упраздненных 3D-функциях
- 3D-анимация Creative Cloud (предварительная версия)
- Печать 3D-объектов
- 3D-рисование
- Усовершенствование панели «3D» | Photoshop
- Основные понятия и инструменты для работы с 3D-графикой
- Рендеринг и сохранение 3D-объектов
- Создание 3D-объектов и анимаций
- Стеки изображений
- Процесс работы с 3D-графикой
- Измерения
- Файлы формата DICOM
- Photoshop и MATLAB
- Подсчет объектов на изображении
- Объединение и преобразование 3D-объектов
- Редактирование 3D-текстур
- Коррекция экспозиции и тонирования HDR
- Настройки панели «3D»
Можно выполнять различные действия с текстом для изменения их внешнего вида.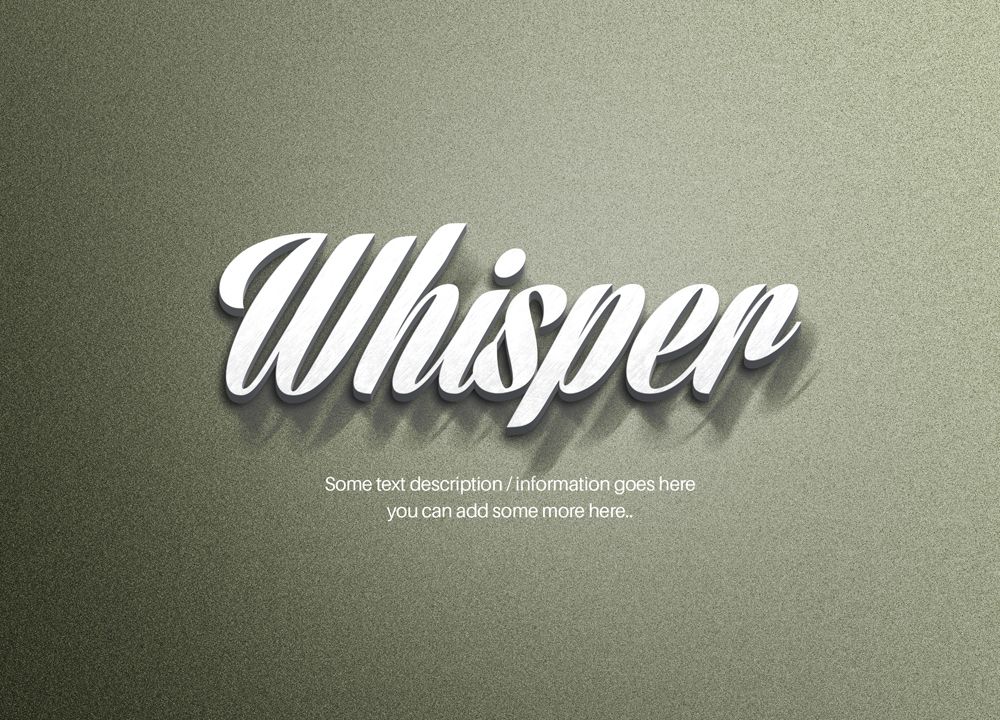 Например, текст можно деформировать, преобразовать в различные фигуры или добавить к нему тень. Один из самых простых способов задания эффекта состоит в том, чтобы воспроизвести в текстовом слое одно из стандартных действий, поставляемых вместе с Photoshop. Эти эффекты доступны через пункт «Текстовые эффекты» меню панели «Операции».
Например, текст можно деформировать, преобразовать в различные фигуры или добавить к нему тень. Один из самых простых способов задания эффекта состоит в том, чтобы воспроизвести в текстовом слое одно из стандартных действий, поставляемых вместе с Photoshop. Эти эффекты доступны через пункт «Текстовые эффекты» меню панели «Операции».
Можно ввести текст, который будет располагаться вдоль рабочего контура, созданного пером или одним из инструментов фигур. При вводе текста вдоль контура он следует в том направлении, в котором узловые точки добавлялись к контуру. При вводе горизонтального текста по контуру буквы располагаются перпендикулярно базовой линии. При вводе вертикального текста по контуру текст ориентирован параллельно базовой линии.
Текст можно поместить внутри замкнутого контура. Однако в этом случае текст всегда имеет горизонтальную ориентацию, а разрыв строки происходит каждый раз при достижении границы контура.
При перемещении контура или при изменении его формы связанный текст будет следовать новому местоположению и форме контура.
Ввод текста по контуру
Выполните одно из следующих действий.
Установите курсор так, чтобы индикатор базовой линии инструмента «Текст» находился на контуре, и щелкните его. После этого на контуре появляется курсор вставки.
Индикатор базовой линии инструмента «Текст» (слева) и инструмент «Текст» с индикатором базовой линии на контуре (справа)Введите текст. Горизонтальный текст выводится вдоль контура перпендикулярно базовой линии. Вертикальный текст выводится вдоль контура параллельно базовой линии.
Параметр «Отклонение от базовой линии» на панели «Символ» предоставляет больший контроль над вертикальным выравниванием по контуру. Например, в текстовом поле «Отклонение от базовой линии» можно ввести отрицательную величину, что позволяет понизить текст.

Перемещение или отражение текста по контуру
Выберите инструмент «Стрелка» или «Выделение контура» и переместите его на текст. Курсор примет I-образную форму со стрелкой .
Чтобы переместить текст, щелкните его и перетаскивайте вдоль контура. Будьте внимательны: не перетаскивайте поперек контура.
Чтобы отразить текст на другую сторону контура, щелкните его и перетаскивайте поперек контура.
Чтобы переместить текст через контур без изменения направления текста, воспользуйтесь параметром «Смещение базовой линии» на панели «Символ». Например, если имеется текст, который идет слева направо по внешней стороне окружности, то можно ввести отрицательное значение для параметра «Отклонение от базовой линии», чтобы текст сместился внутрь окружности.
Ввод текста внутри замкнутого контура
Выберите инструмент «Горизонтальный текст» .
Поместите курсор внутри контура.
Когда курсор инструмента «Текст» будет окружен пунктирными круглыми скобками , щелкните, чтобы вставить текст.
Перемещение контура с текстом
Выберите инструмент «Выделение контура» или «Перемещение» , затем щелкните контур и перетащите его на новое место. Если используется инструмент «Выделение контура», убедитесь в том, что курсор не принял I-образную форму со стрелкой , и что текст не перемещается вдоль контура.
Изменение формы контура с текстом
Выберите инструмент «Стрелка» .
Щелкните узловую точку на контуре и воспользуйтесь маркером для изменения его формы.

Текст можно деформировать, чтобы создать специальный эффект. Например, можно придать ему форму дуги или волны. Выбранный стиль деформации является атрибутом текстового слоя — его в любой момент можно изменить, при этом изменится и форма деформации. Параметры деформации предоставляют полное управление ориентацией и перспективой эффекта деформации.
Нельзя деформировать текстовые слои, к которым применен формат «Псевдополужирный» или используются шрифты без контурных данных (например растровые шрифты).
Пример текста, деформированного стилем «Рыба»Деформация текста
Выберите текстовый слой.
Выполните одно из следующих действий.
Для деформации текста в текстовом слое можно воспользоваться командой «Деформация». Выберите «Редактирование» > «Трансформирование контура» > «Деформация».
Выберите стиль деформации из всплывающего меню «Стиль».
Выберите ориентацию эффекта деформации — по горизонтали или по вертикали.

При желании укажите значения дополнительных параметров деформации.
Отмена деформации текста
Выделите текстовый слой, к которому была применена деформация.
Выберите инструмент «Текст» и нажмите кнопку «Деформация» на панели параметров или выберите команду меню «Слой» > «Текст» > «Деформировать текст».
Выберите «Нет» во всплывающем меню «Стиль» и нажмите кнопку «ОК».
С символами текста можно работать как с векторными фигурами, преобразовав их в рабочий контур. Рабочий контур — это временный контур, который появляется на панели «Контуры» и определяет границы фигуры. После создания рабочего контура из текстового слоя можно сохранить его и работать с ним так же, как и с любым другим контуром. Символы контура нельзя редактировать как текст, однако исходный текстовый слой остается нетронутым и доступен для редактирования.
Выделите текстовый слой и выберите меню «Текст» > «Создать рабочий контур».
Нельзя создавать рабочие контуры из шрифтов, которые не содержат контурных данных (например, растровых шрифтов).
При преобразовании текста в фигуру текст замещается слоем с векторной маской. Ее можно редактировать и применять к слою стили, но нельзя редактировать символы в слое как текст.
Выделите текстовый слой и выберите меню «Текст» > «Преобразовать в фигуру».
Нельзя создавать фигуры из шрифтов, которые не содержат контурных данных (например, растровых шрифтов).
При использовании инструментов «Горизонтальный текст-маска» или «Вертикальный текст-маска» создается выделение по форме текста. Выделение текста появляется на активном слое и может быть перемещено, скопировано, залито и обведено, как любое другое выделение.
Выберите слой, на котором должно появиться выделение. Для получения наилучших результатов создайте границу выборки на обычном слое изображения, а не на текстовом.
 Если необходимо границу выделения текста заполнить заливкой или обвести, создайте ее на новом чистом слое.
Если необходимо границу выделения текста заполнить заливкой или обвести, создайте ее на новом чистом слое.Выберите инструмент «Горизонтальный текст-маска» или «Вертикальный текст-маска» .
Выберите дополнительные параметры текста и введите текст из точки или в ограничительной рамке.
При вводе текста на активном слое появится красная маска. После нажатия кнопки «Применить» граница выделения текста появится на изображении активного слоя.
Для придания тексту на изображении глубины можно добавить отбрасываемую тень.
На панели «Слои» выберите текстовый слой.
Нажмите кнопку «Добавить стиль слоя» в нижней части панели «Слои» и выберите в появившемся списке пункт «Тень».
Если возможно, разместите диалоговое окно «Стиль слоя» так, чтобы было видно и слой, и тень.
Настройте параметры по своему вкусу.
 Для изменения доступны различные аспекты тени, включая ее наложение на расположенные ниже слои, непрозрачность (насколько через нее просвечивают нижние слои), угол падения света, расстояние от текста или объекта.
Для изменения доступны различные аспекты тени, включая ее наложение на расположенные ниже слои, непрозрачность (насколько через нее просвечивают нижние слои), угол падения света, расстояние от текста или объекта.Когда тень полностью соответствует требованиям, нажмите кнопку «ОК».
Чтобы использовать такие же настройки тени в другом слое, удерживая клавишу «Alt», перетащите слой «Тень» на панели «Слои» на другой слой. Когда кнопка мыши будет отпущена, Photoshop применит в этом слое те же атрибуты тени.
Текст можно заполнить изображением, применив к слою изображения, расположенному выше текстового слоя на панели «Слои», обтравочную маску.
Откройте файл, содержащий изображение, которое необходимо поместить внутрь текста.
Выберите в палитре инструментов инструмент «Горизонтальный текст» или «Вертикальный текст».
Щелкните вкладку «Символ», чтобы панель «Символ» переместилась на передний план, или, если панель не открыта, выберите меню «Окно» > «Символ».

На панели «Символ» выберите шрифт и другие атрибуты текста. Лучше выбрать большие, полужирные, толстые буквы.
Щелкните курсор вставки в окне документа и введите желаемый текст. После этого нажмите клавиши «Ctrl» + «Ввод» (Windows) или «Command» + «Return» (Mac OS).
Щелкните вкладку «Слои», чтобы панели «Слои» переместилась на передний план, или, если эта панель не открыта, выберите меню «Окно» > «Слои».
Если слой изображения является задним планом, дважды щелкните слой изображения на панели «Слои», чтобы преобразовать его в обычный слой (необязательно).
Задний план заблокирован и не позволяет перемещать его на панели «Слои». Чтобы разблокировать задний план, его необходимо превратить в обычный слой.
(Необязательно) Можно переименовать слой в диалоговом окне «Новый слой». Нажмите кнопку «ОК», чтобы закрыть диалоговое окно и преобразовать слой изображения.
На панели «Слои» перетащите слой изображения таким образом, чтобы он оказался непосредственно над текстовым слоем.

Выделив слой изображения, выберите меню «Слой» > «Создать обтравочную маску». Внутри текста появится изображение.
Выберите инструмент «Перемещение» и перетащите изображение так, чтобы оно заняло нужное положение внутри текста.
Чтобы переместить текст, а не изображение, выберите текстовый слой на панели «Слои» и воспользуйтесь инструментом «Перемещение».
Справки по другим продуктам
- Воспроизведение операции для файла
- Общие сведения о фигурах и контурах
- Смещение базовой линии
- Деформация элемента
- Сегменты, компоненты и точки контура
- Общие сведения о фигурах и контурах
- Об эффектах и стилях слоев
- Слои-маски с обтравочными масками
- Ввод текста
- Форматирование символов
Вход в учетную запись
Войти
Управление учетной записью
Как создать забавный текстовый эффект в Photoshop
Автор Дмитрий Евсеенков На чтение 7 мин Просмотров 70 Обновлено
В этом уроке я расскажу о создании интересного текстового эффекта — буквы, состоящие из войлока. Здесь я буду использовать Photoshop CC 2018, но урок подойдёт и к гораздо более ранним версиям программы.
Для создания эффекта нам понадобится файл с узором Photoshop (файл pattern_felt.pat), а также любой шрифт с толстыми буквами. Файл с узором можно скачать по ссылке внизу страницы, он помещён в архив вместе с готовым файлом PSD, выполненным по материалам этого урока.
Вот как выглядит мой готовый результат:
Давайте приступим к выполнению.
Содержание
Создание фона, имитирующего войлок
Шаг 1. Создание документа
Создайте новый документ в Photoshop размером холста 800 x 600 пикселей и разрешением 72 dpi . Если вы будете использовать другой размер холста, то потребуется коррекция параметров стилей слоя.
Шаг 2
Добавьте новый слой и назовите его felt_background. Залейте слой любым цветом.
Шаг 3
По ссылке внизу страницы скачайте архив, разархивируйте и загрузите файл pattern_felt.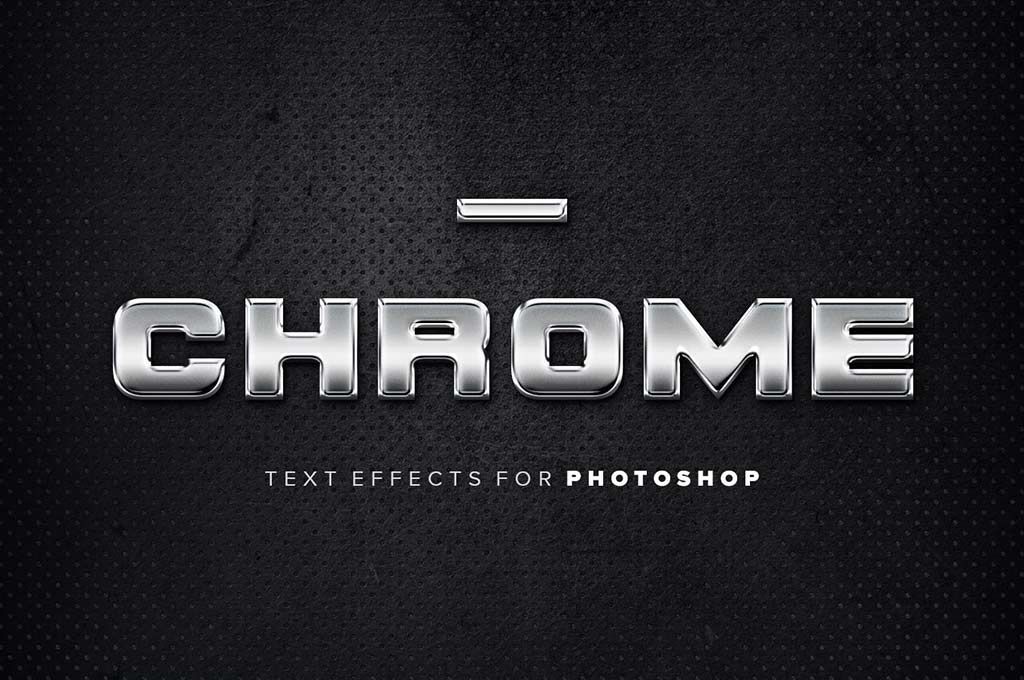 pat в Photoshop. Как добавлять узоры (паттерны, Pattern) в Photoshop, рассказано здесь, читайте также подробную статью об узорах Photoshop.
pat в Photoshop. Как добавлять узоры (паттерны, Pattern) в Photoshop, рассказано здесь, читайте также подробную статью об узорах Photoshop.
Примените к слою felt_background стиль слоя «Наложение узора», в окне параметров стиля слоя выберите узор, который мы только что загрузили. Масштаб узора — 100%, это значение задано по умолчанию:
Выбор узора в стиле слоя «Наложение узора».
Если вы всё сделали правильно, то ваш документ должен выглядеть так:
Вид документа после добавления стиля слоя «Наложение узора» с узором felt_background.
Шаг 4
Добавьте к слою felt_background стиль слоя «Наложение цвета» (Color Overlay), цвет задайте голубой #428fc7, измените режим наложения цвета на «Перекрытие» (Overlay)
Стиль слоя «Наложение цвета»
Документ принял следующий вид:
Вид документа после добавления цвета.
На этом действия с фоном заканчиваем. Сохраниnt файл PSD и назовите его, к примеру, felt_background. psd.
psd.
Создаём текстовый эффект войлока для букв
Шаг 1
Для удобства, буквы будем делать в новом документе. Создайте такой же документ размером 1000 на 600. Для написания текста я воспользовался бесплатным шрифтом League Spartan Bold, архив с этим шрифтом (файл League Spartan Bold.otf) вы можете скачать по ссылке внизу страницы. В документе создайте новый слой и удалите фоновый. Возьмите инструмент «Текст» (Type Tool) и введите буквы, я ввёл слово FELT. В панели символов задайте высоту шрифта 320 пт, расстояние между символами (трекинг) — 200.
Примечание: Для тех, кто только начал работать с текстовым инструментом Photoshop, на сайте имеются два подробных руководства:
Основы работы с инструментом «Текст» в Photoshop
Инструмент Текст в Photoshop: панель «Символ», руководство
Шаг 2
Дважды нажмите комбинацию клавиш Ctrl+J чтобы сделать две копии текстового слоя. Переименуйте слои в FELT text 1, FELT text 2, FELT text 3 соответственно:
Текстовый слой, показаны панель слоёв и панель символов с параметрами текста.
Шаг 3
Добавьте стиль слоя «Обводка» (Stroke), толщина 15 px, Felt Text 1, положение — снаружи, цвет обводки не важен:
Добавление стиля слоя «Обводка».
К слою Felt Text 2 также добавьте стиль слоя «Обводка», но толщину обводки задайте 10 пикселей.
Со слоем Felt Text 3 проведём несколько иные действия. Сначала, в панели слоёв, установим заливку (Fill) слоя на ноль,затем добавим стиль слоя «Тиснение», параметры указаны на рисунке ниже:
Панель слоёв с заливкой слоя Felt Text 3, уменьшенной до нуля и окно свойств стиля слоя «Тиснение».
Текст в документе должен выглядеть вот так:
Текст после добавления стилей слоя.
Шаг 4
Перейдите на слой FELT text 1, щелкните по нему правой клавишей мыши и в контекстном меню выберите «Преобразовать в смарт-объект» (Convert to Smart Object). Сделайте то же самое для слоёв FELT text 2 и FELT text 3.
Шаг 5
Отключите видимость слоёв FELT text 2 и FELT text 3.
Перейдите к смарт-объекту FELT text 1 и добавьте следующие стили слоя:
- Тень
- Наложение цвета (цвет #328f1f)
- Наложение узора (снова используется узор pattern_felt.pat)
- Тиснение
Остальные параметры на скриншотах:
Шаг 5
Расширим буквы с помощью фильтра Фильтр —> Другое —> Минимум (Filter —> Other —> Minimum) с радиусом 5 пикселей:
Окно фильтра «Минимум»и вид букв после применения этого фильтра.
Шаг 6
Перейдите к смарт-объекту FELT text 2, включите видимость и добавьте следующие стили слоя:
- Тень
- Наложение цвета (цвет #c11a1a)
- Наложение узора (используется узор pattern_felt.pat)
- Тиснение
Параметры стилей:
Вот как должный выглядеть буквы после применения стилей ко второму смарт-объекту:
Вид двух смарт-объектов с добавленными стилями слоя.
Шаг 7
Перейдите к смарт-объекту FELT text 3, включите видимость и установите режим наложения Перекрытие «Overlay»:
Фрагмент документа и панель слоёв.
Шаг 9
Добавьте к к смарт-объекту FELT text 3 Фильтр —> Размытие —> Размытие по Гауссу (Filter —> Blur —> Gaussian Blur) радиусом около 3.3 пикселей.
Добавление смарт-фильтра к смарт-объекту.
Теперь текстовый эффект войлока должен выглядеть следующим образом. Конечно же, вы можете выбрать любой понравившийся вам цвет для фетрового рисунка:
Промежуточный результат
Добавление эффекта стежка в Photoshop
Для этого эффекта нам понадобится специальная кисть-стежок. Подобную кисть не трудно создать самостоятельно, о создании кисти подробно рассказано здесь. Создайте и установите данную кисть в Photoshop.
Шаг 1
Нажмите клавиши клавиатуры Shift + Ctrl + N, чтобы создать новый слой и назовите его Stitch Effect.
Зажмите клавишу Ctrl и щелкните по миниатюре смарт-объекта Felt Text 2, чтобы по границе непрозрачных пикселей объекта появилось выделение, обратите внимание, у нас на данный момент активен только что созданный слойStitch Effect:
Создание выделенной области вокруг непустых пикселей смарт-объекта Felt Text 2 при активном слое Stitch Effect.
Шаг 2
Перейдите Выделение —> Модификация —> Сжать (Select —> Modify —> Contract) и введите значение 12 пикселей, на рисунке показано, как должно выглядеть выделение после применения сжатия:
Сжатие выделения.
Шаг 3
Перейдите на панель «Контуры» (Path), нажмите по значку в верхнем правом углу панели и из списка выберите «Образовать рабочий контур», после чего выделение преобразуется в рабочий контур:
Преобразование выделения в рабочий контур.
Полученный в результате преобразования рабочий контур. Примечание: на более ранних версиях Photoshop, рабочий контур отображается в виде сплошной тонкой чёрной линии.
Шаг 4
Создайте новый слой над слоем Felt Text 3 и назовите его Stitch Effect.
Выберите инструмент «Кисть» (Brush Tool) и выберите кисть-стежок, созданную по этому уроку. Сделайте белый цвет основным на переключателе цветовой палитры, для этого можно нажать клавишу D, затем X (икс).
Шаг 5
Перейдите на вкладку «Контуры» (Path) и выберите «Выполнить обводку контура» (Stroke Work Path):
Затем откроется окно, где выберите инструмент «Кисть» и нажмите OK. Нажмите клавишу Delete для удаления рабочего контура, хотя, лучше нажать комбинацию Ctrl+H, чтобы не удалить, а скрыть рабочий контур. Результат:
Результат наложения кисти на рабочий контур.
Шаг 6
Добавьте следующие стили слоя к слою Stitch Effect:
- Тень (цвет #000000)
- Наложение цвета (цвет #e3dbc2)
- Тиснение (цвет #ffffff и #000000)
Остальные параметры на скриншотах:
Вот фрагмент готового текста:
Готовые фетровые буквы.
Оформление фетровых букв закончено. Теперь их можно перенести на документ с фоном.
Шаг 7
Нажмите комбинацию клавиш Ctrl+Shift+Alt+E, после чего все видимые пиксели документа будут скопированы на новый слой, сам слой будет расположен выше всех слоёв в стеке.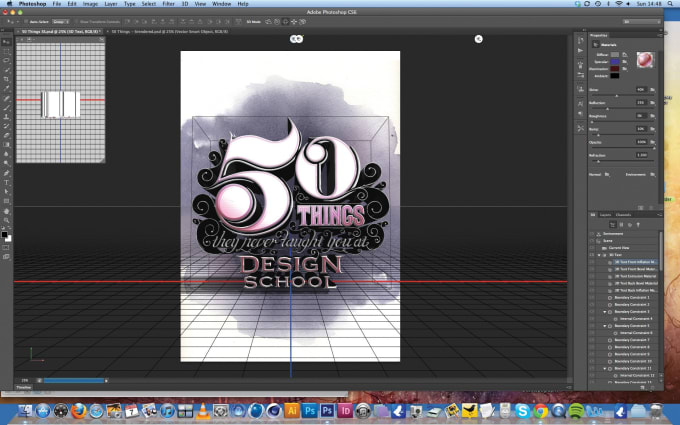 Нажмите комбинацию клавиш Ctrl+A и затем Ctrl+С для копирования всех видимых пикселей этого слоя.
Нажмите комбинацию клавиш Ctrl+A и затем Ctrl+С для копирования всех видимых пикселей этого слоя.
Откройте документ felt_background.psd и нажмите Ctrl+V для вставки скопированных пикселей. Чтобы позиционировать буквы, нажмите клавиши Ctrl+T (включение «Свободного трансформирования») и позиционируйте и/или масштабируйте буквы, как вам нравится. Вот мой результат:
Результат.
Скачать файл узора и шрифт:
Яндекс Диск
Скачать файлы PSD:
Яндекс Диск
Как создать текстовые эффекты в Photoshop
Руководство пользователя Отмена
Поиск
- Руководство пользователя Photoshop
- Знакомство с Photoshop
- Мечтай. Сделай это.
- Что нового в Photoshop
- Отредактируйте свою первую фотографию
- Создание документов
- Фотошоп | Общие вопросы
- Системные требования Photoshop
- Перенос предустановок, действий и настроек
- Знакомство с Photoshop
- Photoshop и другие продукты и услуги Adobe
- Работа с иллюстрациями Illustrator в Photoshop
- Работа с файлами Photoshop в InDesign
- Материалы Substance 3D для Photoshop
- Photoshop и Adobe Stock
- Использование встроенного расширения Capture в Photoshop
- Библиотеки Creative Cloud
- Библиотеки Creative Cloud в Photoshop
- Используйте сенсорную панель с Photoshop
- Сетка и направляющие
- Создание действий
- Отмена и история
- Photoshop на iPad
- Photoshop на iPad | Общие вопросы
- Знакомство с рабочим пространством
- Системные требования | Фотошоп на iPad
- Создание, открытие и экспорт документов
- Добавить фото
- Работа со слоями
- Рисовать и раскрашивать кистями
- Сделать выделение и добавить маски
- Ретушь ваших композитов
- Работа с корректирующими слоями
- Отрегулируйте тональность композиции с помощью Кривых
- Применить операции преобразования
- Обрезка и поворот композитов
- Поворот, панорамирование, масштабирование и сброс холста
- Работа с текстовыми слоями
- Работа с Photoshop и Lightroom
- Получить отсутствующие шрифты в Photoshop на iPad
- Японский текст в Photoshop на iPad
- Управление настройками приложения
- Сенсорные клавиши и жесты
- Сочетания клавиш
- Измените размер изображения
- Прямая трансляция во время создания в Photoshop на iPad
- Исправление недостатков с помощью Восстанавливающей кисти
- Создание кистей в Capture и использование их в Photoshop
- Работа с файлами Camera Raw
- Создание смарт-объектов и работа с ними
- Отрегулируйте экспозицию ваших изображений с помощью Dodge and Burn
- Photoshop в Интернете, бета-версия
- Общие вопросы | Photoshop в Интернете, бета-версия
- Введение в рабочее пространство
- Системные требования | Photoshop в Интернете, бета-версия
- Сочетания клавиш | Photoshop в Интернете, бета-версия
- Поддерживаемые типы файлов | Photoshop в Интернете, бета-версия
- Открытие и работа с облачными документами
- Сотрудничать с заинтересованными сторонами
- Применение ограниченных правок к вашим облачным документам
- Облачные документы
- Облачные документы Photoshop | Общие вопросы
- Облачные документы Photoshop | Вопросы рабочего процесса
- Управление и работа с облачными документами в Photoshop
- Обновление облачного хранилища для Photoshop
- Невозможно создать или сохранить облачный документ
- Устранение ошибок облачного документа Photoshop
- Сбор журналов синхронизации облачных документов
- Делитесь доступом и редактируйте свои облачные документы
- Делитесь файлами и комментируйте в приложении
- Рабочее пространство
- Основы рабочего пространства
- Настройки
- Учитесь быстрее с помощью Photoshop Discover Panel
- Создание документов
- Разместить файлы
- Сочетания клавиш по умолчанию
- Настройка сочетаний клавиш
- Инструментальные галереи
- Параметры производительности
- Использовать инструменты
- Предустановки
- Сетка и направляющие
- Сенсорные жесты
- Используйте сенсорную панель с Photoshop
- Сенсорные возможности и настраиваемые рабочие области
- Превью технологий
- Метаданные и примечания
- Сенсорные возможности и настраиваемые рабочие области
- Поместите изображения Photoshop в другие приложения
- Линейки
- Показать или скрыть непечатаемые дополнения
- Укажите столбцы для изображения
- Отмена и история
- Панели и меню
- Позиционные элементы с привязкой
- Положение с помощью инструмента «Линейка»
- Дизайн веб-сайтов, экранов и приложений
- Photoshop для дизайна
- Артборды
- Предварительный просмотр устройства
- Копировать CSS из слоев
- Разделение веб-страниц
- Опции HTML для фрагментов
- Изменить расположение фрагментов
- Работа с веб-графикой
- Создание фотогалерей в Интернете
- Основы изображения и цвета
- Как изменить размер изображения
- Работа с растровыми и векторными изображениями
- Размер изображения и разрешение
- Получение изображений с камер и сканеров
- Создание, открытие и импорт изображений
- Просмотр изображений
- Недопустимая ошибка маркера JPEG | Открытие изображений
- Просмотр нескольких изображений
- Настройка палитр цветов и образцов
- Изображения с высоким динамическим диапазоном
- Подберите цвета на изображении
- Преобразование между цветовыми режимами
- Цветовые режимы
- Стереть части изображения
- Режимы наложения
- Выберите цвет
- Настройка индексированных таблиц цветов
- Информация об изображении
- Фильтры искажения недоступны
- О цвете
- Цветовые и монохромные настройки с использованием каналов
- Выберите цвета на панелях «Цвет» и «Образцы»
- Образец
- Цветовой режим или Режим изображения
- Цветной оттенок
- Добавить условное изменение режима к действию
- Добавить образцы из HTML CSS и SVG
- Битовая глубина и настройки
- Слои
- Основы слоев
- Неразрушающий монтаж
- Создание и управление слоями и группами
- Выбрать, сгруппировать и связать слои
- Поместите изображения в рамки
- Непрозрачность слоя и смешивание
- Слои маски
- Применение смарт-фильтров
- Композиции слоев
- Переместить, сложить и заблокировать слои
- Слои-маски с векторными масками
- Управление слоями и группами
- Эффекты слоя и стили
- Редактировать маски слоя
- Извлечение активов
- Отображение слоев с помощью обтравочных масок
- Создание ресурсов изображения из слоев
- Работа со смарт-объектами
- Режимы наложения
- Объединение нескольких изображений в групповой портрет
- Объединение изображений с помощью Auto-Blend Layers
- Выравнивание и распределение слоев
- Копировать CSS из слоев
- Загрузить выделение из границ слоя или маски слоя
- Knockout для отображения содержимого других слоев
- Слой
- Выпрямление
- Композит
- Фон
- Выборки
- Рабочая область выбора и маски
- Сделать быстрый выбор
- Начало работы с выборками
- Выберите с помощью инструментов выделения
- Выберите с помощью инструментов лассо
- Выберите диапазон цветов в изображении
- Настройка выбора пикселей
- Преобразование между путями и границами выделения
- Основы канала
- Перемещение, копирование и удаление выбранных пикселей
- Создать временную быструю маску
- Сохранить выделение и маски альфа-канала
- Выберите области изображения в фокусе
- Дублировать, разделять и объединять каналы
- Расчет канала
- Выбор
- Ограничительная рамка
- Настройки изображения
- Деформация перспективы
- Уменьшить размытие изображения при дрожании камеры
- Примеры лечебных кистей
- Экспорт таблиц поиска цветов
- Настройка резкости и размытия изображения
- Понимание настроек цвета
- Применение регулировки яркости/контрастности
- Настройка деталей теней и светлых участков
- Регулировка уровней
- Настройка оттенка и насыщенности
- Настройка вибрации
- Настройка насыщенности цвета в областях изображения
- Быстрая настройка тона
- Применение специальных цветовых эффектов к изображениям
- Улучшите изображение с помощью настройки цветового баланса
- Изображения с высоким динамическим диапазоном
- Просмотр гистограмм и значений пикселей
- Подберите цвета на изображении
- Как обрезать и выпрямить фотографии
- Преобразование цветного изображения в черно-белое
- Корректирующие слои и слои-заливки
- Регулировка кривых
- Режимы наложения
- Целевые изображения для прессы
- Настройка цвета и тона с помощью пипеток «Уровни» и «Кривые»
- Настройка экспозиции и тонирования HDR
- Фильтр
- Размытие
- Осветлить или затемнить области изображения
- Выборочная настройка цвета
- Заменить цвета объектов
- Adobe Camera Raw
- Системные требования Camera Raw
- Что нового в Camera Raw
- Введение в Camera Raw
- Создание панорам
- Поддерживаемые объективы
- Эффекты виньетирования, зернистости и удаления дымки в Camera Raw
- Сочетания клавиш по умолчанию
- Автоматическая коррекция перспективы в Camera Raw
- Как сделать неразрушающее редактирование в Camera Raw
- Радиальный фильтр в Camera Raw
- Управление настройками Camera Raw
- Открытие, обработка и сохранение изображений в Camera Raw
- Исправление изображений с помощью инструмента Enhanced Spot Removal Tool в Camera Raw
- Поворот, обрезка и настройка изображений
- Настройка цветопередачи в Camera Raw
- Обзор функций | Adobe Camera Raw | 2018 выпусков
- Обзор новых функций
- Версии процесса в Camera Raw
- Внесение локальных корректировок в Camera Raw
- Исправление и восстановление изображений
- Удаление объектов с фотографий с помощью Content-Aware Fill
- Content-Aware Patch and Move
- Ретушь и исправление фотографий
- Исправить искажение изображения и шум
- Основные действия по устранению неполадок для устранения большинства проблем
- Преобразование изображений
- Преобразование объектов
- Настройка кадрирования, поворота и размера холста
- Как обрезать и выровнять фотографии
- Создание и редактирование панорамных изображений
- Деформация изображений, форм и путей
- Точка схода
- Используйте фильтр «Пластика»
- Контентно-зависимое масштабирование
- Преобразование изображений, форм и контуров
- Деформация
- Трансформация
- Панорама
- Рисунок и живопись
- Симметричные узоры красками
- Рисование прямоугольников и изменение параметров обводки
- О чертеже
- Рисование и редактирование фигур
- Малярные инструменты
- Создание и изменение кистей
- Режимы наложения
- Добавить цвет к путям
- Редактировать пути
- Краска с помощью кисти-миксера
- Наборы кистей
- Градиенты
- Градиентная интерполяция
- Выбор заливки и обводки, слоев и контуров
- Рисование с помощью инструментов «Перо»
- Создание шаблонов
- Создание рисунка с помощью Pattern Maker
- Управление путями
- Управление библиотеками шаблонов и пресетами
- Рисовать или рисовать на графическом планшете
- Создание текстурированных кистей
- Добавление динамических элементов к кистям
- Градиент
- Нарисуйте стилизованные мазки с помощью Art History Brush
- Краска с рисунком
- Синхронизация пресетов на нескольких устройствах
- Текст
- Добавить и отредактировать текст
- Единый текстовый движок
- Работа со шрифтами OpenType SVG
- Символы формата
- Формат абзацев
- Как создавать текстовые эффекты
- Редактировать текст
- Интервал между строками и символами
- Арабский и еврейский шрифт
- Шрифты
- Устранение неполадок со шрифтами
- Азиатский тип
- Создать тип
- Ошибка Text Engine при использовании инструмента «Текст» в Photoshop | Виндовс 8
- Добавить и отредактировать текст
- Видео и анимация
- Видеомонтаж в Photoshop
- Редактировать слои видео и анимации
- Обзор видео и анимации
- Предварительный просмотр видео и анимации
- Красить кадры в слоях видео
- Импорт видеофайлов и последовательностей изображений
- Создать анимацию кадра
- Creative Cloud 3D-анимация (предварительная версия)
- Создание анимации временной шкалы
- Создание изображений для видео
- Фильтры и эффекты
- Использовать фильтр «Пластика»
- Использовать галерею размытия
- Основы фильтра
- Ссылка на эффекты фильтра
- Добавить световые эффекты
- Используйте адаптивный широкоугольный фильтр
- Используйте фильтр масляной краски
- Эффекты слоя и стили
- Применить определенные фильтры
- Размазать области изображения
- Сохранение и экспорт
- Сохранение файлов в Photoshop
- Экспорт файлов в Photoshop
- Поддерживаемые форматы файлов
- Сохранять файлы в графических форматах
- Перемещение дизайнов между Photoshop и Illustrator
- Сохранение и экспорт видео и анимации
- Сохранение файлов PDF
- Защита авторских прав Digimarc
- Сохранение файлов в Photoshop
- Печать
- Печать 3D-объектов
- Печать из фотошопа
- Печать с управлением цветом
- Контактные листы и презентации в формате PDF
- Печать фотографий в макете пакета изображений
- Плашечные цвета для печати
- Дуотоны
- Печать изображений на коммерческой типографии
- Улучшение цветных отпечатков из Photoshop
- Устранение проблем с печатью | Фотошоп
- Автоматизация
- Создание действий
- Создание графики, управляемой данными
- Сценарий
- Обработать пакет файлов
- Воспроизведение и управление действиями
- Добавить условные действия
- О действиях и панели действий
- Инструменты записи в действиях
- Добавить условное изменение режима к действию
- Набор инструментов пользовательского интерфейса Photoshop для подключаемых модулей и сценариев
- Управление цветом
- Понимание управления цветом
- Поддержание согласованности цветов
- Настройки цвета
- Работа с цветовыми профилями
- Документы с управлением цветом для онлайн-просмотра
- Управление цветом документов при печати
- Импортированные изображения с управлением цветом
- Пробные цвета
- Подлинность контента
- Узнайте об учетных данных содержимого
- Идентичность и происхождение для NFT
- Подключить учетные записи для атрибуции креативов
- 3D и техническое изображение
- Photoshop 3D | Общие вопросы о снятых с производства 3D-функциях
- Creative Cloud 3D-анимация (предварительная версия)
- Печать 3D-объектов
- 3D живопись
- Усовершенствования 3D-панели | Фотошоп
- Основные концепции и инструменты 3D
- 3D-рендеринг и сохранение
- Создание 3D-объектов и анимации
- Стопки изображений
- Рабочий процесс 3D
- Измерение
- DICOM-файлы
- Photoshop и MATLAB
- Подсчет объектов на изображении
- Объединение и преобразование 3D-объектов
- Редактирование 3D-текстур
- Настройка экспозиции и тонирования HDR
- Настройки панели 3D
Вы можете выполнять различные операции над типом, чтобы изменить его
внешность. Например, вы можете деформировать текст, преобразовывать текст в формы,
или добавьте тень к тексту. Один из самых простых способов создания
тип эффектов — воспроизводить действия текстовых эффектов по умолчанию, которые
с Photoshop на текстовом слое. Вы можете получить доступ к этим эффектам,
выбрав «Текстовые эффекты» в меню панели «Действия».
Например, вы можете деформировать текст, преобразовывать текст в формы,
или добавьте тень к тексту. Один из самых простых способов создания
тип эффектов — воспроизводить действия текстовых эффектов по умолчанию, которые
с Photoshop на текстовом слое. Вы можете получить доступ к этим эффектам,
выбрав «Текстовые эффекты» в меню панели «Действия».
Вы может вводить текст, который течет по краю созданного рабочего пути с помощью пера или инструмента формы. Когда вы вводите текст вдоль контура, тип течет в том направлении, в котором точки привязки были добавлены к дорожка. Ввод горизонтального шрифта на пути приводит к появлению букв, которые перпендикулярны базовой линии. Ввод вертикального текста на пути приводит к ориентации текста параллельно базовой линии.
Вы также может вводить тип внутри закрытого пути. Однако в этом случае шрифт всегда ориентирован горизонтально, с разрывами строк везде, где тип достигает границ пути.
Как
вы перемещаете путь или меняете его форму, связанный тип соответствует
новое расположение или форма пути.
Введите текст вдоль контура
Выполните одно из следующих действий:
Расположите указатель так, чтобы индикатор базовой линии инструмент типа на пути и нажмите. После нажатия появится точка вставки на пути.
Базовый индикатор инструмента «Текст» (слева) и индикатор «Текст». инструмент с индикатором базовой линии на траектории (справа)Введите тип. Горизонтальный тип появляется вдоль пути, перпендикулярно базовой линии. Вдоль пути появляется вертикальный шрифт, параллельно базовой линии.
Для большего контроля вертикального выравнивания типа на контуре, используйте параметр «Сдвиг базовой линии» в окне «Символ». панель. Например, введите отрицательное значение в тексте «Сдвиг базовой линии».
 коробка, чтобы опустить тип.
коробка, чтобы опустить тип.
Перемещение или отражение текста вдоль пути
Выберите инструмент «Частичное выделение» или Инструмент «Выбор пути» и расположите его над шрифтом. Указатель изменится на двутавровую балку с Стрелка .
Чтобы переместить текст, щелкните и перетащите текст вдоль путь. Будьте осторожны, чтобы не перетащить через путь.
Чтобы перевернуть текст на другую сторону контура, нажмите и перетащите текст по пути.
Кому
перемещать текст по траектории без изменения направления шрифта,
используйте параметр «Сдвиг базовой линии» на панели «Символ». Например,
если вы создали шрифт, который идет слева направо поверху
круга, вы можете ввести отрицательное число в поле Сдвиг базовой линии
текстовое поле, чтобы переместить текст так, чтобы он располагался внутри верхней части
круг.
Введите тип внутри замкнутого контура
Выберите инструмент «Горизонтальный текст» .
Установите указатель внутри пути.
Когда инструмент ввода заключен в пунктирные скобки , нажмите для вставки текста.
Переместить путь с типом
Выберите инструмент «Выбор пути» или инструмент «Перемещение» и затем щелкните и перетащите путь в новое место. Если вы используете Путь Инструмент выделения, убедитесь, что указатель не меняется на двутавр со стрелкой или вы будете перемещать шрифт вдоль пути.
Измените форму контура с помощью тип
Выберите инструмент «Частичное выделение».
Щелкните опорную точку на пути и используйте маркеры изменить форму пути.

Вы можете деформировать тип, чтобы создать особый тип эффект. Например, вы можете деформировать текст в форме дуги или волна. Выбранный стиль деформации является атрибутом текстового слоя. может изменить стиль деформации слоя в любое время, чтобы изменить общую форму варпа. Параметры деформации дают вам точный контроль над ориентацией и перспектива эффекта деформации.
Вы не можете Слои типа деформации, которые включают форматирование Faux Bold или используют шрифты без контурных данных (таких как растровые шрифты).
Пример шрифта, деформированного в стиле FishТип Warp
Выберите текстовый слой.
Выполните одно из следующих действий:
Вы можете использовать команду «Деформация» для деформации текста в текстовом слое. Выберите «Правка» > «Путь преобразования» > «Деформация».
Выберите стиль деформации во всплывающем меню «Стиль».
Выберите ориентацию эффекта деформации — по горизонтали или по вертикали.

При желании укажите значения для дополнительных параметров деформации:
Тип разворота
Выбрать текстовый слой, к которому применена деформация.
Выберите инструмент «Текст» и нажмите кнопку «Деформация» в на панели параметров или выберите «Слой» > «Тип» > Деформировать текст.
Выберите «Нет» во всплывающем меню «Стиль» и нажмите «ОК».
Вы
может работать с символами типа как с векторными фигурами путем их преобразования
на рабочий путь. Рабочий путь — это временный путь,
появляется на панели «Контуры» и определяет контур фигуры. После
вы создаете рабочий путь из текстового слоя, вы можете сохранить
и манипулируйте им, как и любым другим путем. Вы не можете редактировать символы
в пути как текст; однако исходный текстовый слой остается нетронутым
и доступны для редактирования.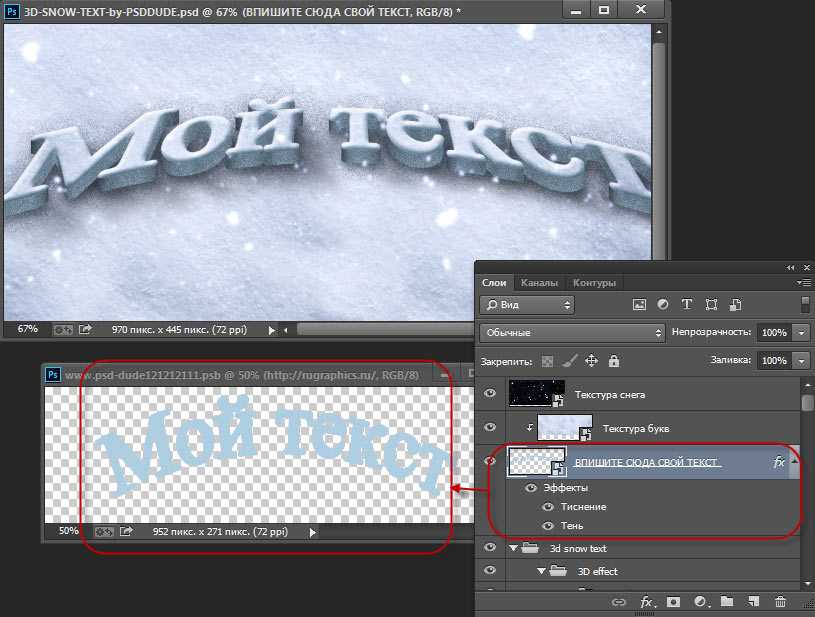
Выберите текстовый слой и выберите «Текст» > «Создать рабочий контур».
Нельзя создавать рабочие пути из шрифтов которые не включают контурные данные (например, растровые шрифты).
При преобразовании текста в фигуры тип слой заменяется слоем с векторной маской. Вы можете редактировать векторную маску и применение стилей к слою; однако вы не можете редактировать символы в слое как текст.
Выберите текстовый слой и выберите «Текст» > «Преобразовать в фигуру».
Вы не можете создавать фигуры из шрифтов, которые не включайте контурные данные (например, растровые шрифты).
Когда вы используете инструмент Horizontal Type Mask или инструмент Vertical Type Mask, вы создаете выделение в форме шрифта. Выбор типа появляются на активном слое и могут быть перемещены, скопированы, заполнены или погладил так же, как любой другой выбор.
Выберите слой, на котором вы хотите выделить появляться.
 Для достижения наилучших результатов создайте рамку выбора типа на
обычный слой изображения, а не текстовый слой. Если вы хотите заполнить или погладить
границу выбора типа, создайте ее на новом пустом слое.
Для достижения наилучших результатов создайте рамку выбора типа на
обычный слой изображения, а не текстовый слой. Если вы хотите заполнить или погладить
границу выбора типа, создайте ее на новом пустом слое.Выберите инструмент «Горизонтальная маска текста» или инструмент «Маска вертикального текста» .
Выберите дополнительные параметры типа и введите тип в точке или в ограничительной рамке.
Красная маска появляется над активным слоем, когда вы входите в тип. После того, как вы нажмете кнопку «Подтвердить», граница выбора типа появляется на изображении на активном слое.
Добавить тень для придания глубины тексту на изображении.
На панели «Слои» выберите слой, содержащий текст, к которому вы хотите добавить тень.
Нажмите кнопку «Стиль слоя» в в нижней части панели «Слои» и выберите «Тень» из списка.
 что появляется.
что появляется.Если возможно, расположите диалоговое окно Layer Style так, чтобы вы можете видеть слой и его тень.
Настройте параметры по своему вкусу. Вы можете изменить различные аспекты тени, в том числе то, как она смешивается со слоями под ним — его непрозрачность (насколько просвечивают нижележащие слои), угол света и его расстояние от текста или объекта.
Если вас устраивает тень, нажмите ОК.
Чтобы использовать те же настройки тени на другом слое, Alt+перетащите слой «Тень» на панели «Слои». к другому слою. Когда вы отпустите кнопку мыши, Photoshop применяет атрибуты тени к слою.
Вы можете заполнить шрифт изображением, применив обтравочная маска к слою изображения, расположенному над текстовым слоем в Панель слоев.
Откройте файл, содержащий изображение, которое вы хотите использовать внутри текста.
Выберите инструмент «Горизонтальный текст» или инструмент «Вертикальный текст» в ящик для инструментов.

Щелкните вкладку «Персонаж», чтобы открыть панель «Персонаж». на передний план или, если панель не открыта, выберите «Окно» > Персонаж.
На панели «Символ» выберите шрифт и другой тип атрибуты для текста. Большие, жирные, толстые буквы работают лучше всего.
Щелкните точку вставки в окне документа и введите желаемый текст. Когда текст вас удовлетворит, нажмите Ctrl+Enter (Windows) или Command + Return (Mac OS).
Перейдите на вкладку «Слои», чтобы открыть панель «Слои». спереди или, если панель не открыта, выберите Windows > Слои.
(Необязательно) Если слой изображения является фоновым слоем, дважды щелкните слой изображения на панели «Слои», чтобы преобразовать его из фоновый слой в обычный слой.
Фоновые слои заблокированы и не позволяют перемещая их на панели «Слои». Нужно конвертировать фон слои на обычные слои, чтобы разблокировать их.
(необязательно) В диалоговом окне «Новый слой» вы можете переименовать слой.
 Нажмите «ОК», чтобы закрыть диалоговое окно и преобразовать
слой изображения.
Нажмите «ОК», чтобы закрыть диалоговое окно и преобразовать
слой изображения.На панели «Слои» перетащите слой изображения так, чтобы он находится непосредственно над текстовым слоем.
Выбрав слой изображения, выберите «Слой» > Создайте обтравочную маску. Изображение появляется внутри текста.
Выберите инструмент «Перемещение» и затем перетащите изображение, чтобы отрегулировать его положение в тексте.
Чтобы переместить текст вместо изображения, выберите слой типа на панели «Слои», а затем используйте кнопку «Переместить». инструмент для перемещения текста.
Больше похоже на это
- Выполнение действия над файлом
- Понимание форм и путей
- Сдвиг базовой линии
- Деформация объекта
- Сегменты пути, компоненты и точки
- Understanding shapes and paths
- About layer effects and styles
- Mask layers with clipping masks
- Entering type
- Formatting characters
Buy Adobe Photoshop or start a Free Trial.
Sign in на ваш счет
Войти
Управление учетной записью
Премиум и бесплатные текстовые эффекты Photoshop
Pixeden
- Перейти к содержимому
Каждый текстовый эффект Photoshop создан для реалистичного и яркого представления текста. Скопируйте стили фотошопа и добавьте свой текст, чтобы применить текстовые эффекты psd.
23 января, 2020 Премиум 26 987
Чистый и свежий скошенный текстовый эффект в формате PSD в фотошопе, позволяющий проиллюстрировать любой дизайн ярким шрифтом. Вы…
08 авг, 2019 Премиум 73 2,516
Невероятно реалистичный эффект металлического текста в формате psd в фотошопе для создания потрясающей презентации. Легко добавляйте свой текст и…
19 апр, 2018 Премиум 48 2,111
Отличный ретро красочный неоновый текстовый эффект в стиле PSD. Используйте коллекцию букв с текстовым эффектом, чтобы создать свой собственный дизайн.
Используйте коллекцию букв с текстовым эффектом, чтобы создать свой собственный дизайн.
28 сен, 2017 Премиум 115 3,537
Это красивый винтажный текстовый эффект в компьютерном стиле с векторной коллекцией букв, позволяющий создавать свои собственные…
25 мая, 2017 Премиум 65 2,215
Это коллекция мультяшных букв в векторном формате, позволяющая создать современный 3D-текстовый эффект. Легко смешивайте их…
28 апр, 2017 Свободно 78 40 655
Это коллекция мультяшных букв в векторном формате, с помощью которой вы сможете создать потрясающий эффект трехмерного текста. Смешайте их и создайте…
29 марта, 2017 Премиум 18 1,655
Это текстовый эффект PSD для фотошопа нашего века с тонким ретро и современным стилем. Легко добавьте свой текст или…
21 марта, 2017 Премиум 61 2,693
Это темный текст в стиле гранж на стене в формате PSD с текстовым эффектом для фотошопа с очень реалистичным металлическим 3D-стилем. Легко добавить свой…
Легко добавить свой…
01 фев, 2017 Премиум 159 4,367
Это текстовый эффект фотошопа в формате psd из бумаги и картона с высокой печатью и скошенным стилем. Легко добавляйте свой текст или форму…
О нас
Мы создаем бесплатные и премиальные графические, дизайнерские и веб-ресурсы. Мы стремимся предоставить вам лучшее из лучшего в каждом из наших прекрасно созданных ресурсов. Делитесь любовью, наслаждайтесь ею по своему желанию и обязательно дайте нам свой отзыв, чтобы сделать Pixeden вашим любимым местом для времяпрепровождения. Присоединяйтесь сейчас и следуйте за нами, чтобы получать эксклюзивные бесплатные услуги и узнавать о наших премиальных планах и услугах от 6 долларов в месяц.
Самые популярные в этом месяце
Рука, держащая бумажный пакет Psd Mockup
30 сентября 2022 г.Рука держит Psd iPad Tablet Mockup
07 октября 2022 г.





 Если необходимо границу выделения текста заполнить заливкой или обвести, создайте ее на новом чистом слое.
Если необходимо границу выделения текста заполнить заливкой или обвести, создайте ее на новом чистом слое.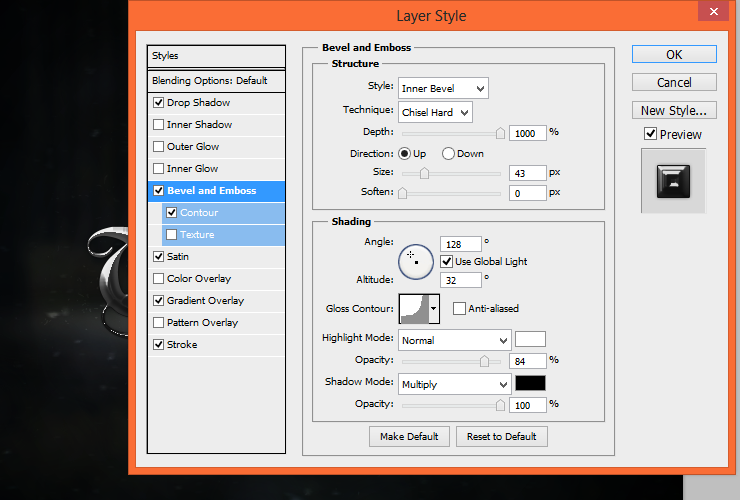 Для изменения доступны различные аспекты тени, включая ее наложение на расположенные ниже слои, непрозрачность (насколько через нее просвечивают нижние слои), угол падения света, расстояние от текста или объекта.
Для изменения доступны различные аспекты тени, включая ее наложение на расположенные ниже слои, непрозрачность (насколько через нее просвечивают нижние слои), угол падения света, расстояние от текста или объекта.

 коробка, чтобы опустить тип.
коробка, чтобы опустить тип.

 Для достижения наилучших результатов создайте рамку выбора типа на
обычный слой изображения, а не текстовый слой. Если вы хотите заполнить или погладить
границу выбора типа, создайте ее на новом пустом слое.
Для достижения наилучших результатов создайте рамку выбора типа на
обычный слой изображения, а не текстовый слой. Если вы хотите заполнить или погладить
границу выбора типа, создайте ее на новом пустом слое. что появляется.
что появляется.
 Нажмите «ОК», чтобы закрыть диалоговое окно и преобразовать
слой изображения.
Нажмите «ОК», чтобы закрыть диалоговое окно и преобразовать
слой изображения.