Зачеркнутый текст в WhatsApp: как сделать на Андроиде
Зачеркнутый текст – один из способов выделения мысли. Зачеркнутый текст обычно подразумевает случайную мысль, высказанную вслух, но нежелательную для собеседника. Так же при общении использование зачеркнутого может означать мысли вслух.
Сделать зачеркнутый текст достаточно просто, однако, в приложении WhasApp нет функции редактирования текста. Что делать, если хочется выделить мысль с помощью перечеркнутого текста?
Использование зачеркнутого текста в Ватсапе
Несмотря на то, что в приложении нет функции редактирования текста, зачеркнуть текст в ватсап можно с помощью комбинаций букв. Это позволяет выделять значимые мысли в сообщении.
Перечеркнуть в WhatsApp можно как весь текст сообщения, так и часть сообщения.
Для того, чтобы сделать зачеркнутый текст в whatsapp, потребуется выполнить несколько простых действий:
- Войти в чат, в котором планируется написать сообщение.
- После перехода станет доступна виртуальная клавиатура.

- Понадобится выбрать язык ввода.
- Затем понадобится поставить знак «тильда». Нужно открыть панель набора чисел и знаков, и найти знак «~». Его нужно поставить перед той частью текста, которая должна быть зачеркнута.
- Затем написать текст сообщения.
- Поставить завершающий знак «~» в конце текста. Текст между двумя символами будет зачеркнут.
- Оправить сообщение получателю.
Это достаточно простой способ зачеркивания текста в ватсапе. Зная о нем, можно разнообразить сообщения и выделить нужные мысли. Данным способом можно пользоваться на андроиде и на Ios.
Когда использование зачеркивания актуально
Различные способы редактирования текста в мессенджерах позволяют изменять текст, меняя смысловую нагрузку в предложениях или же выделять основные мысли.
Зачеркивание употребляется как способ выражения иронии. К примеру, пользователь напишет: «работа которую я не люблю я обожаю». Он обозначил главную мысль, напечатав, что не любит работу, но перечеркнув текст и дописав, что он ее любит, придал ироничный тон и пошутил таким образом.
Зачеркнутый текст в ватсап употребляется как способ передачи мысли в слух, которую якобы другой пользователь не должен был узнать, однако узнал.
Подчеркивание также может сделать акцент в предложении, привлекая внимание к выделенной части. К примеру: «это очень опасно может взорваться и разнести все и может нанести вред другим». Таким образом выделив мысль, и зачеркнув как слишком грубую, пользователь сконцентрировал на ней внимание.
Также зачеркивание применяется, когда пользователь хочет указать на ошибки: «Вчера я допоздна был в клубе, а сегодня плохо соображаю сегодня нет настроения для размышлений».
Само зачеркивание позволяет наладить общение с пользователями. Некоторые зачеркивают текст для того, чтобы создалось впечатление «живого письма», будто автор пишет на бумаге и зачеркивает ошибки. Это придает живости общению.
Использование перечеркнутого текста при общении в мессенджере – полезный инструмент, призванный редактировать текст и наполнять его смыслом.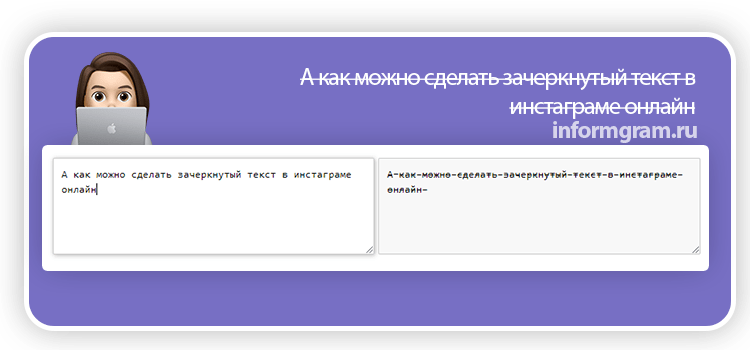
Форматирование текста в Telegram: зачеркнутый, жирный и т.д.
автор: EugeneBos обновлено: 05.07.2022
Если вы постоянно используете Телеграм или ведете свой канал, полезно уметь делать базовое форматирование текста.
Зачем? Все очень просто: ваши шутки станут смешнее ваш текст станет легче читать и вы получите больше отклика в вашем канале или группе. Ну или в личных сообщениях.
В телеграмме на данный момент доступны следующие варианты форматирования текста: скрытый (нужно нажать, чтобы увидеть), жирный, курсив, моно, зачеркнутый, подчеркнутый, ссылка. Ну и обычный, конечно же.
Как форматировать текст в Telegram через контекстное меню
Это самый простой вариант форматирования, который работает на всех платформах. Инструкция для каждой из них ниже:
- Windows
- Android
- iOS
- MacOS
- Telegram Web
- Выделите текст
- Нажмите на него правой кнопкой мыши
- В открывшемся меню выберите пункт “Форматирование”:
- Выделите текст
- Нажмите на 3 точки справа сверху
- В место привычного меню откроется меню форматирования:
- Выделите текст.

- В появившемся контекстном меню нажмите иконку BIU (если ее нет, то нажмите на стрелочку ▶ справа).
- Варианты форматирования можно будет прокручивать стрелочками ◀ ▶ по бокам.
- Выделите текст
- Нажмите на него правой кнопкой мыши
- В открывшемся меню выберите пункт “Преобразования”:
Выделите текст и вы сразу увидите меню форматирования текста:
Моноширинный текст. Что это за зверь?
Хочу немного рассказать WTF что с моноширинным шрифтом. Потому что остальные способы форматирования понятно для чего нужны.
А “моно”… ух. Тот моно, через Markdown (см. ниже), он для отправки кода, остальной… неизвестно зачем (под кодом я имею в виду код для вставки на сайт или другой “программистcкий” код).
При нажатии на текст, выделенный “моно”, он автоматически копируется в буфер обмена. А еще на Windows он выделен зеленым цветом, а на MacOS красным (да, поэтому в этой статье я использую красный).
Монотекст через Markdown (см. ниже) не меняется Телеграмом после отправки: ссылки не становятся ссылками, на которые можно нажать и перейти на сайт, коды эмодзи не становятся эмодзи:
ниже) не меняется Телеграмом после отправки: ссылки не становятся ссылками, на которые можно нажать и перейти на сайт, коды эмодзи не становятся эмодзи:
Для чего можно использовать: если не хотите, чтобы ваш текст во что-то превращался или его было легко скопировать в буфер обмена.
Прикол: если вы будете делать его через MarkDown (через тройной апостроф, см. ниже), то там он будет без цвета на MacOS. На Windows будет по-прежнему зеленым. Но зато не будет копироваться на Windows и MacOS при нажатии. Но будет копироваться на телефонах (по крайней мере, Android). Весело. Зря писал статью поздно ночью…
Горячие клавиши для форматирования текста в Telegram
Если вы часто форматируете текст на ПК или ноутбуке, то чтобы сэкономить время вы можете использовать для этого сочетания клавиш.
Просто выделите нужный текст, а потом нажмите следующее сочетание:
Выделить жирным
Windows: Ctrl + B
MacOS: ⌘ + B
Выделить курсивом
Windows: Ctrl + I
MacOS: ⌘ + I
Подчеркнуть текст
Windows: Ctrl + U
MacOS: ⌘ + Shift + U
Зачеркнуть текстWindows: Ctrl + Shift + X
MacOS: ⌘ + Shift + X
Моноширинный шрифт
Windows: Ctrl + Shift + M
MacOS: ⌘ + Shift + K
Сделать гиперссылкой
Windows: Ctrl + K
MacOS: ⌘ + U
Убрать форматирование (обычный текст)
Windows: Ctrl + Shift + N
MacOS: нет
Форматирование через Markdown (спецсимволы)
Если вы любитель Markdown (это такой способ форматирования текста через спецсимволы), то Телеграм поддерживает и его:
- **Жирный текст** – две звездочки с обеих сторон текста.

- __Текст курсивом__ – два нижних подчеркивания.
- ~~
Зачеркнутый текст~~ – две тильды. - `Моноширинный текст` – один знак апострофа.
- «`Моноширинный текст 2«` – три знака апострофа, можно выделить несколько строк. Отличается от моно через контекстное меню (на маке без цвета и не копируется на Windows и MacOS при нажатии, поэтому для выделения нескольких строк лучше используйте контекстное меню)
Подчеркнуть с помощью Markdown нельзя, а код создания гиперссылки не работает.
Форматирование через бота @bold
Еще один вариант сделать форматирование жирным, курсивом или моно это использовать бота @bold:
Просто начните писать сообщение со слов @bold и пишите текст, который нужно форматировать, после этого чуть подождите и вылезет меню:
- Bold = жирный
- Italic = курсив
- Fixedsys = моно
После выбора варианта форматирования из того меню текст сразу отправится, имейте это в виду!
Другие варианты
Сайт ru.
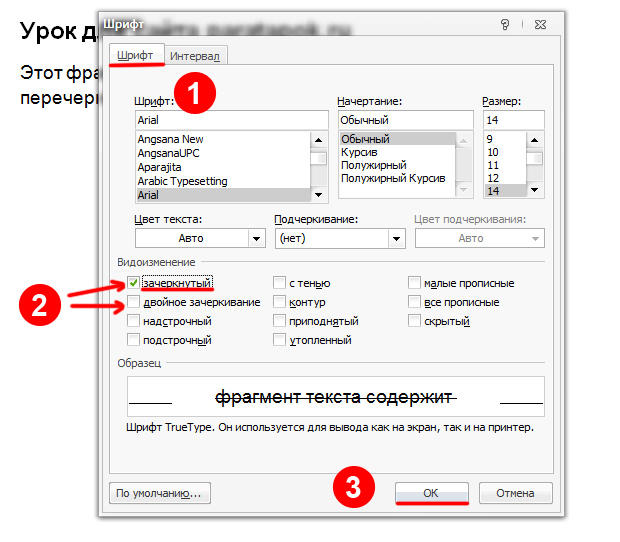 piliapp.com
piliapp.comЕще можно форматировать текст заменяя обычные символы на ̤с̤п̤е̤ц̤ ̤с̤и̤м̤в̤о̤л̤ы̤, которые похоже выглядят, но имеют ̷о̷ф̷о̷р̷м̷л̷е̷н̷и̷е̷. Этот сайт как раз и занимается такой конвертацией:
Этот вариант работает только с английским текстом“невидимые чернила”Если вам интересен такой вариант, жмите сюда, и потом в меню сверху можно переключаться между разными инструментами.
UTF символы
Телеграм поддерживает UTF-8 а, значит, туда можно вставить символы типа: ✓ ♓ ⓷ 𓏢 (каких там только нет!).
Которые могут помочь вам с оформлением текста. Вот таблица этих символов, разбитая на категории.
Сервисы / боты для ведения групп / каналов
Многие сервисы и боты помогают с оформлением постов.
Например, там может быть обычный визуальный редактор и тогда оформление текста будет не сложнее чем в Word.
Если интересно, то я делал раньше подробный обзор таких ботов и сервисов.
Заключение
До написания этой статьи я даже сам не знал, что способов так много. Надеюсь, вы нашли оптимальный для вашей ситуации и уже попробовали.
Надеюсь, вы нашли оптимальный для вашей ситуации и уже попробовали.
Горячие клавиши лень учить, но если часто форматируете текст, это сэкономит вам время в будущем. Поэтому я считаю этот вариант самым лучшим.
Если вы программист, моношрифт через Markdown очень удобен для отправки кусков кода.
А для нормальных людей контекстное меню самый легкий из вариантов. Успехов!
Как показать зачеркнутый текст в электронных письмах | Малый бизнес
Автор: Дэвид Сарокин Обновлено 25 января 2019 г.
Мало что кажется таким же простым, как текст. Если вы хотите, чтобы на странице отображалась буква «А», просто введите «А». Используйте жирный шрифт , чтобы затемнить текст, или курсив , чтобы немного наклонить его вправо. Но технология, лежащая в основе текста, быстро становится довольно сложной, особенно когда вы хотите отойти от простого текста ASCII и начать изменять стили и размеры шрифтов или использовать сложные функции, такие как выделение или надстрочные индексы.
Хотя большинство почтовых программ обеспечивают легкий доступ к командам для полужирного или курсивного шрифта, не все системы предоставляют возможность зачеркивания текста , в то время как в других эта опция немного скрыта. Например, найти вариант зачеркнутый в почте Yahoo немного сложно, а Gmail зачеркнутый еще сложнее. Вот несколько шагов, которые вы можете предпринять, чтобы зачеркнуть текст в своих электронных письмах или, наоборот, удалить строки из уже зачеркнутого текста.
Используйте функцию зачеркивания
Ваша программа электронной почты предоставляет несколько очевидных элементов управления для изменения внешнего вида текста. Как правило, функции выделения текста полужирным или курсивом или изменения размера шрифта отображаются на панели инструментов при составлении сообщения электронной почты. Многие системы также имеют очевидный инструмент для подчеркивания.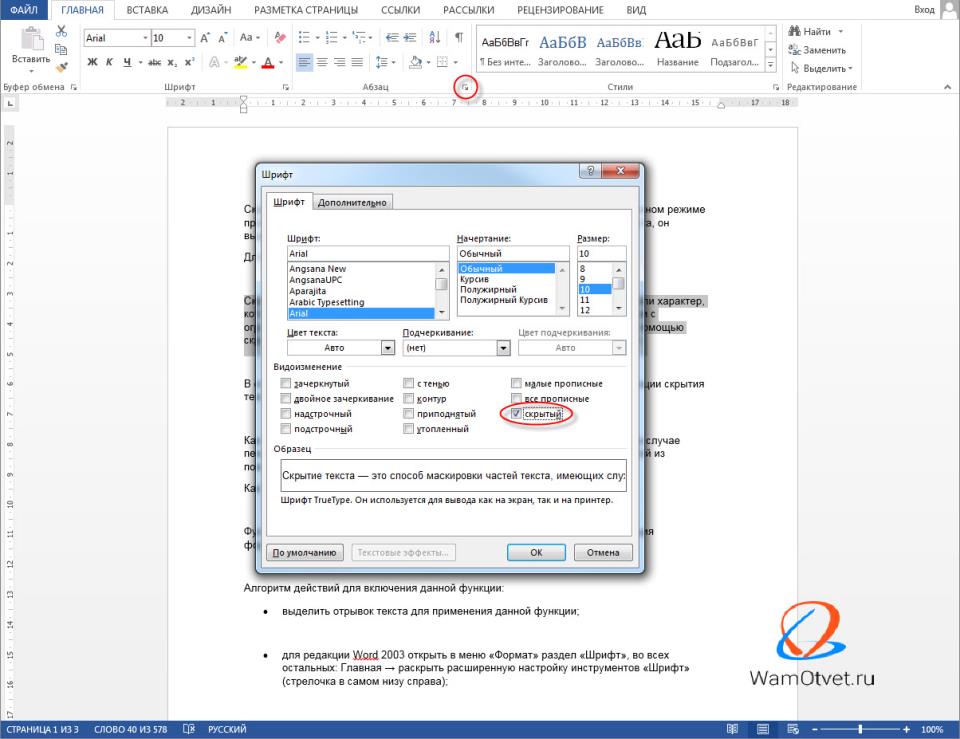
Вариант использования зачеркнутого текста встречается не так часто. Но даже если вы не видите возможности зачеркивания текста (обычно обозначается символом, состоящим из букв с горизонтальной линией посередине, например: S ), ваше электронное письмо может содержать функцию зачеркивания.
В Yahoo Mail, например, панель инструментов, которую вы видите, когда составляете свое электронное письмо, показывает только параметры для полужирный , курсив , цвет шрифта и размер шрифта. Однако функция «Дополнительные параметры» (обозначенная тремя горизонтальными точками) включает возможность зачеркивания текста.
Точно так же Gmail не показывает очевидный способ использования опции зачеркивания. Однако, как только вы начнете составлять свое электронное письмо, одновременно нажав Alt + Shift + 5 включает и выключает функцию зачеркивания Gmail.
Совет
Каждая система электронной почты отличается своими возможностями. Найдите в электронной почте Справка функцию « зачеркнутый» , чтобы узнать, как эта опция поддерживается.
Найдите в электронной почте Справка функцию « зачеркнутый» , чтобы узнать, как эта опция поддерживается.
Использование текстового редактора
Иногда проще написать сообщение в знакомом вам текстовом редакторе или текстовом процессоре, чем использовать окно создания сообщения электронной почты. Microsoft Word, например, отображает надежный набор параметров шрифта, который включает зачеркивание , а также нижние индексы и верхние индексы, тени текста, стили и цвета шрифтов и многое другое. После создания заметки скопируйте и вставьте текст в сообщение электронной почты. Зачеркнутый обычно вставляется без проблем. Более сложные функции шрифта могут не всегда поддерживаться в вашей программе электронной почты, поэтому перед отправкой сообщения убедитесь, что вставленный текст сохраняет желаемый вид.
Восстановление зачеркнутого текста
Если вы получили электронное письмо с зачеркнутым текстом, вы можете восстановить исходную версию текста (то есть без показа зачеркнутого текста). Как правило, вы можете удалить зачеркивание, выделив текст и переключив команду зачеркивания. Либо скопируйте зачеркнутый текст и вставьте его в текстовый редактор. Он может автоматически вставляться без линии удара по тексту. Если нет, используйте параметр «Специальная вставка», чтобы вставить его как неформатированный текст.
Как правило, вы можете удалить зачеркивание, выделив текст и переключив команду зачеркивания. Либо скопируйте зачеркнутый текст и вставьте его в текстовый редактор. Он может автоматически вставляться без линии удара по тексту. Если нет, используйте параметр «Специальная вставка», чтобы вставить его как неформатированный текст.
Имейте в виду, что существует множество комбинаций текстовых систем. Некоторые из комбинаций полностью совместимы друг с другом, в то время как другие совместимы только частично. (По этой причине текст, отправленный из одной системы в другую, иногда оказывается искаженным или плохо отформатированным). По этой причине вам, возможно, придется попробовать несколько различных вариантов вырезания и вставки, прежде чем найти правильный, чтобы удалить предупреждение из текста электронной почты.
Ссылки
- Bouncegeek: 4 СПОСОБА ЗАЧЕРТАТЬ ТЕКСТ В GMAIL
- Yahoo: советы для Yahoo Mail
- Microsoft Office: применение или удаление форматирования текста с зачеркиванием
Writer Bio
Дэвид Сарокин — известный специалист по Интернету, имеющий публикации по широкому кругу деловых информационных технологий к шагам по включению вашего бизнеса. Он является автором книги «Корпорация, ее история и будущее» (Cambridge Scholars, 2020 г.) о роли крупного бизнеса в современном мире и «Упущенная информация» (MIT Press, 2016 г.), в которой подробно описывается, как наши социальные системы, такие как здравоохранение, финансы и правительство может быть улучшено с более качественной информацией.
Он является автором книги «Корпорация, ее история и будущее» (Cambridge Scholars, 2020 г.) о роли крупного бизнеса в современном мире и «Упущенная информация» (MIT Press, 2016 г.), в которой подробно описывается, как наши социальные системы, такие как здравоохранение, финансы и правительство может быть улучшено с более качественной информацией.
Как зачеркнуть текст в Excel
Находите ли вы способы зачеркивания в Excel? многие люди ищут его в Google, и есть много способов, которыми можно подать в суд, чтобы зачеркнуть текст в Excel. В этом блоге мы будем помогать вам зачеркивать текст в Excel. Способ, о котором пойдет речь в блоге, применим для версий для 2016/2019/mac/online.
Здесь мы шаг за шагом поможем вам зачеркнуть текст в Excel. В этом посте мы расскажем о различных простых методах, которые могут сэкономить ваше время, и вы сможете зачеркнуть текст, выполнив простую процедуру. Следуя простым шагам, вы сможете зачеркнуть текст за несколько минут. Метод применяется ко всем версиям с 2016/2019 года. /мак/онлайн.
/мак/онлайн.
Использование функции зачеркивания для зачеркивания текста в Excel
Вот один из самых простых способов зачеркивания текста в Excel. Этот метод можно использовать для всех версий 2016/2019/mac/online. Выполните эти простые шаги, упомянутые ниже, чтобы зачеркнуть текст за несколько минут.
1. Напишите текст в ячейках.
2. Выберите ячейку, текст которой вы хотите зачеркнуть.
3. Нажмите ctrl+1 и перед вами откроется новое диалоговое окно.
4. Выберите шрифт, и перед вами откроется новый диалог.
5. Отметьте (щелкните) флажок функции перечеркивания и нажмите ок.
6. После нажатия ок на тексте будет нарисована линия.
7. Повторите процедуру и для других ячеек.
Ярлык для зачеркивания текста (Ctrl+5)
Вот метод, которым вы можете воспользоваться, чтобы зачеркнуть текст в Excel. этот метод применим ко всем версиям для 2016/2019/mac/online. Следуя простым шагам, вы сможете зачеркнуть текст в Excel. Выполните следующие шаги:
Выполните следующие шаги:
1. На первом шаге напишите текст в ячейках.
2. На этом шаге выберите ячейку, текст которой вы хотите зачеркнуть.
3. Выбрав ячейку, нажмите ctrl+5.
4. Аналогичным образом, повторив процедуру, вы можете использовать этот метод для текста в других ячейках.
Объяснение функциональности различных методов
В этом посте вы успешно смогли понять, как можно зачеркнуть текст в Excel. это очень просто и легко сделать. Вам нужно выполнить всего несколько простых шагов, и в считанные минуты вы сможете зачеркнуть текст. с помощью этого поста теперь вы можете легче и чаще перечеркивать текст в Excel.
Используя ярлыки, вы можете зачеркнуть текст за считанные секунды, это самый простой способ зачеркнуть текст. Есть и другие преимущества Excel, о которых вы сможете узнать из блогов академии WPS. Это самый простой способ зачеркнуть текст в Excel.
Узнали ли вы, как зачеркнуть текст в Excel? Вы можете подписаться на академию WPS, чтобы узнать больше о возможностях документов Word, электронных таблиц Excel и слайдов PowerPoint.


