Как сделать рамку в Adobe Premiere Pro
Автор Алексей Волконский На чтение 3 мин Просмотров 1.5к.
Доброго времени суток, дорогие читатели. Вы наверняка видели в различных роликах на YouTube красиво появляющийся текст в рамке. Обычно такие надписи появляются, чтобы подать какую-то идею зрителю, или же просто для констатации какого-нибудь факта из ролика. Также подобную рамку можно применить и на самом видео, чтобы просто выделить какой-нибудь фрагмент. В этой статье мы расскажем и покажем вам, как сделать рамку, используя Adobe Premiere Pro.
Повторимся еще раз, пример мы будем показывать вам с текстом, однако вы можете растянуть рамку по всей ширине экрана, или же придумать что-то еще. Все будет зависеть от вашей фантазии.
Для начала мы выбираем пункт «файл», на верхней рабочей панели программы, и в открывшейся табличке выбираем «создать». Создавать же мы будем устаревший заголовок, чтобы внести наш текст.
Далее высветится маленькая табличка, где мы настраиваем характеристики нашего будущего текста. Вписываем сюда какой-нибудь текст, после чего центрируем его, чтобы он находился строго посередине нашего экрана.
Возвращаемся на основную страницу программы. Картинка с текстом появится в библиотеке премьера. Переносим его на таймлайн, обязательно на вторую дорожку.
Теперь нам нужно сделать рамку для этого текста. Снова открываем «создать устаревший заголовок», только теперь создаем не текст, а прямоугольник. Причем делаем его таким, чтобы он полностью закрыл нашу надпись.
Аналогичным образом центрируем его, после чего, в меню слева, выбираем пункт «заливка» и функцию «сплошная заливка». Тут же переходим в «свойства» и выбираем «закрытая по Безье». У нас появляется вот такая табличка, вокруг текста. При необходимости вы можете ее расширить или сузить, чтобы поместить в нее видео, или же какой-нибудь фрагмент.
Возвращаемся на основную страницу нашей программы, находим рамку в библиотеке и закидываем ее на таймлайн, но уже на первую дорожку, чтобы рамка лежала непосредственно под текстом.
Остается только сделать это все красивым. Для этого переходим в раздел эффекты, находим папку с видео переходами и забрасываем понравившийся на первую дорожку таймлайна, на рамку. В итоге рамка будет появляться у нас, начиная с правого угла (соответствующий видеопереход).
Аналогичным образом применяем какой-нибудь эффект на вторую дорожку, непосредственно на текст, и получается еще более красивое оформление.
На этом мы заканчиваем нашу статью, всем удачи и до новых встреч.
( 1 оценка, среднее 5 из 5 )
Поделиться с друзьямиКак создать текст в Иллюстратор
Как работать с текстом в Иллюстратор
Автор иллюстрации: Ольга Киналь,
слушатель курса «Все о паттернах в Adobe Illustrator».
Для создания надписей в Иллюстраторе есть инструмент Текст. Выглядит он вот так.
Инструмент Type (Текст).Если вы раскроете полный набор, то удивитесь тому, как много у него разновидностей. Скорее всего, для создания обычного текста, вам понадобится первый инструмент. Остальные — это либо экзотика, либо маркетинг.
Все разновидности инструмента Текст.Текст в Иллюстраторе бывает двух типов: «строчный» или «блочный». Эти два вида сильно отличаются друг от друга.
В новых версиях Иллюстратор, при клике инструментом сразу появляется подстановочный текст Lorem ipsum. Его можно стереть курсором, нажав Delete или Backspace.
Сделайте пин, чтобы не потерять эту статью.«Строчный» текст можно создать просто кликнув инструментом. Символы будут выстраиваться в строку, пока вы не нажмете Enter. После этого курсор переходит на следующую строку и история повторяется.
Таким способом хорошо набирать короткие надписи — заголовки или подписи. Изменить количество строк или их длину простым растягиванием блока у «строчного текста» нельзя, так как нажатие Enter жестко обрывает строку. Правый край у него всегда будет рваный, выравнивание работать не будет.
Изменить количество строк или их длину простым растягиванием блока у «строчного текста» нельзя, так как нажатие Enter жестко обрывает строку. Правый край у него всегда будет рваный, выравнивание работать не будет.
Еще одна загвоздка со строчным текстом — его можно нечаянно деформировать, если потянуть за рамку Черной стрелкой. В дизайнерской среде считается дурным тоном искажать пропорции текста. Это нарушает гармонию, которую создавал автор шрифта, старательно прорабатывая форму каждой буквы.
Здесь можно скачать нашу памятку «7 нельзя при работе с текстом». Это чек-лист, который поможет быть внимательнее и педантичнее, когда вы имеете дело с текстом.
Тянуть «строчный текст» можно только за угол и удерживая клавишу Shift. В этом случае пропорции нарушаться не будут. Так можно быстро увеличить или уменьшить текст, не прибегая к изменению кегля.
Чтобы создать «блочный» текст, сначала начертите инструментом рамку. Когда внутри замигает курсор, можно набирать текст или вставить скопированный из буфера. В «блочном тексте» курсор сам переходит на следующую строку, когда упирается в край фрейма. Это удобно для работы с большим объемом текста, который нужно заверстать в колонку или даже колонки.
Когда внутри замигает курсор, можно набирать текст или вставить скопированный из буфера. В «блочном тексте» курсор сам переходит на следующую строку, когда упирается в край фрейма. Это удобно для работы с большим объемом текста, который нужно заверстать в колонку или даже колонки.
Форму блока можно запросто менять Черной стрелкой, не искажая при этом текст. С другой стороны, изменить размер текста, потянув за уголок, тоже не получится. Сделать его мельче или крупнее, можно только меняя кегль.
У любой надписи можно изменить тип с «блочного» на «строчный», и наоборот. Для этого нужно дважды кликнуть по кружку справа.
Имейте в виду, что после превращения «строчного» текста в «блочный» нужно будет убрать из текста «энтеры», которые стоят в конце каждой строки. Чтобы их увидеть, нужно включить режим показа скрытых символов (Tyle> Show Hidden Characters).
На нашем курсе «Векторная графика в Adobe Illustrator» мы отводим целое занятие под типографику и работу с текстом.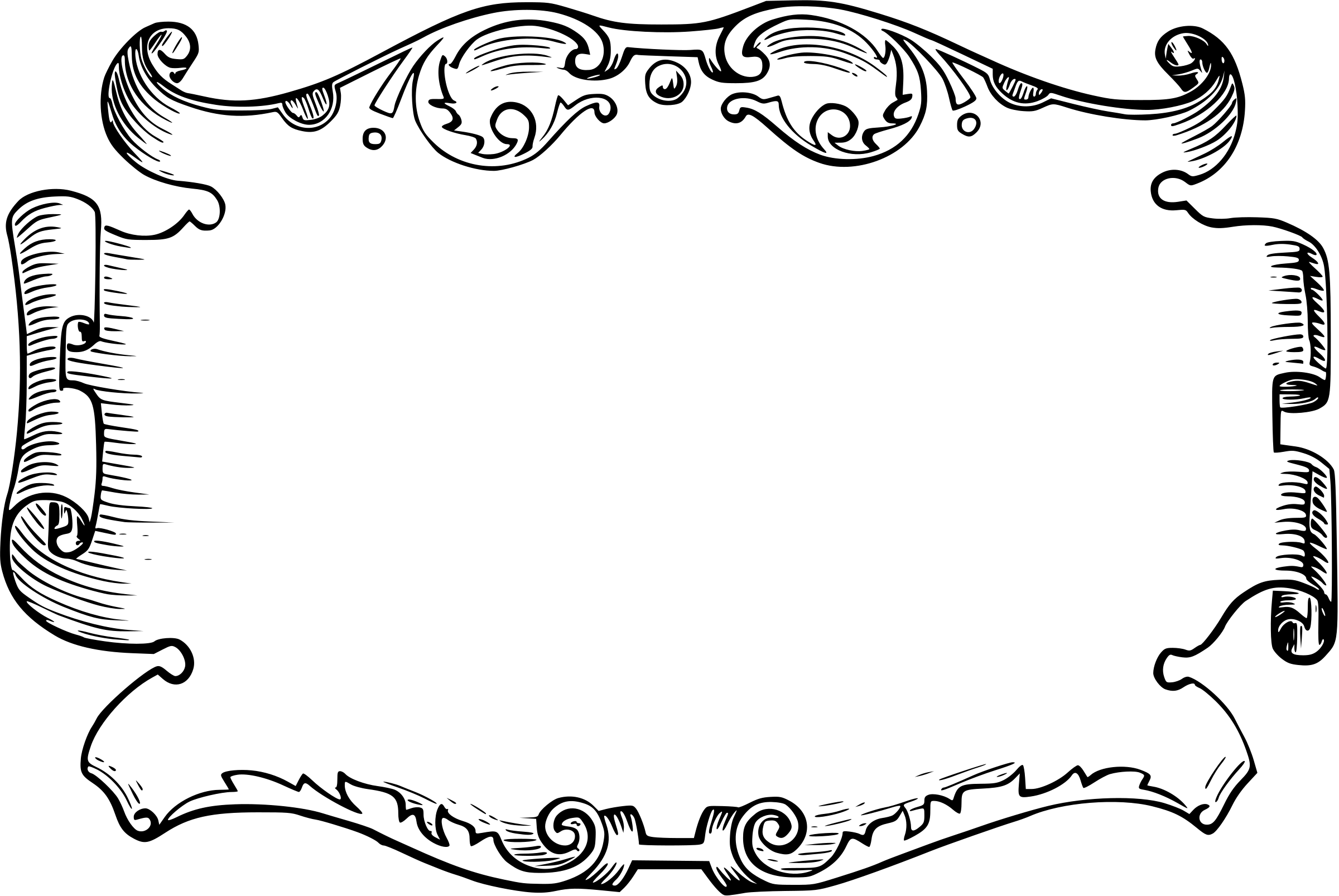
Добавление текста и фигур к изображению
НАЧИНАЮЩИЙ · 17 МИН
Когда вы добавляете текст и фигуры в Adobe Photoshop, их можно редактировать, и вы можете настроить их до мельчайших деталей.
Что вам понадобится
Получить файлы
Примеры файлов для практики (ZIP, 23 МБ)
Открыть в приложении Открыть этот урок в Photoshop.
Добавить текст
Добавить текст к изображению.
Что вы узнали: Добавление текста
- На панели инструментов выберите инструмент Horizontal Type .
- На панели параметров выберите шрифт, размер шрифта, цвет и другие параметры текста. Вы можете изменить любой из этих параметров позже.
- Нажмите на холст и введите одну строку текста. Вы также можете создать абзац текста, перетащив текстовое поле и введя текст внутри него.
- Щелкните галочку на панели параметров, чтобы принять текст и выйти из текстового режима.
Это автоматически создает новый редактируемый текстовый слой на панели - Используйте инструмент Move , чтобы переместить текст в нужное место на изображении.
- Сохраните изображение в формате Photoshop (PSD), чтобы сохранить редактируемые текстовые слои для последующего редактирования.

Изменить текст
Внесение изменений в текст изображения.
Что вы узнали: Редактирование текста
- Чтобы редактировать текст на текстовом слое, выберите текстовый слой на панели Слои и выберите Горизонтальный или Вертикальный Инструмент типа в Панель инструментов . Измените любой из параметров на панели параметров, например шрифт или цвет текста.
- Когда вы закончите редактирование, нажмите на галочку на панели параметров.
Создание графической формы
Добавление формы к изображению.
Чему вы научились: Чтобы создать фигуру
- На панели Инструменты щелкните и удерживайте инструмент Прямоугольник (или любой другой инструмент Фигуры, отображаемый на панель инструментов в данный момент), чтобы просмотреть все инструменты формы.
 Выберите инструмент для фигуры, которую хотите нарисовать.
Выберите инструмент для фигуры, которую хотите нарисовать. - На панели параметров выберите цвет заливки и другие параметры фигуры. Их можно изменить позже.
- Удерживайте клавишу Shift, чтобы не исказить фигуру при перетаскивании изображения для создания редактируемой фигуры. Это автоматически создаст новый слой-фигуру на панели «Слои».
- Используйте инструмент
- Масштабируйте, трансформируйте или поворачивайте фигуру без ущерба для качества изображения, выбрав «Правка» > «Свободное преобразование» или нажав Control+T (Windows) или Command+T (macOS).
- Чтобы изменить цвет фигуры, перейдите на Layers , найдите слой формы, который вы хотите изменить, и дважды щелкните миниатюру этого слоя, чтобы открыть Color Picker . Когда вы нажимаете цвета в палитре цветов , вы увидите предварительный просмотр выбранного цвета на фигуре.
 Когда вы найдете цвет, который вам нравится, нажмите «ОК», чтобы применить новый цвет к фигуре.
Когда вы найдете цвет, который вам нравится, нажмите «ОК», чтобы применить новый цвет к фигуре.
Добавление встроенной пользовательской формы
Добавление пользовательской формы к изображению.
Чему вы научились: как добавить пользовательскую фигуру
- На панели инструментов нажмите и удерживайте инструмент «Прямоугольник » (или любой другой инструмент «Форма», отображаемый на панели «Инструменты»), а затем выберите инструмент «Пользовательская форма ».
- На панели параметров щелкните направленную вниз стрелку справа от средства выбора Shape . Чтобы просмотреть все пользовательские фигуры, поставляемые с Photoshop, щелкните значок шестеренки справа от средства выбора фигур, выберите «Все» в меню и нажмите «ОК» в появившемся сообщении. Затем щелкните в правом нижнем углу средства выбора формы и перетащите его, чтобы увидеть все фигуры.
Назад к: Использовать цвет | Далее: Объединить изображения
Можно ли изменить размер текстового фрейма в Photoshop так же, как в Indesign?
спросил
Изменено 2 года, 3 месяца назад
Просмотрено 2к раз
В Indesign вы можете дважды щелкнуть углы текстового фрейма, и ваше текстовое поле будет обрезано, чтобы фрейм был того же размера, что и текст. Кто-нибудь из вас знает, есть ли у вас подобная функция в Photoshop?
Кто-нибудь из вас знает, есть ли у вас подобная функция в Photoshop?
- Adobe-Photoshop
- Adobe-InDesign
Вы можете сделать это, преобразовав текст абзаца в точечный текст, а затем обратно в текст абзаца. Тип > Преобразовать в точечный текст и Тип > Преобразовать в текст абзаца . Этот метод не очень точен. Он оставляет часть пустого пространства в текстовом фрейме.
С помощью скриптов можно получить что-то более удобное. Я сделал этот сценарий только для собственного использования, поэтому он немного грубоват по краям:
Эта часть:
active.textItem.height = 10000;(строка 9), по сути, просто делает текстовый фрейм смехотворно высоким, прежде чем завершить изменение размера текстового фрейма, чтобы скрытый текст был включен в изменение размера. Если его удалить, сценарий просто изменит размер до видимого, оставив скрытый текст в покое.Поток текста может иногда немного смещаться.
 Это происходит в GIF во время 4-го запуска, прежде чем я перемещаю панель. Из-за этого размер текстового поля не изменяется идеально, но повторный запуск скрипта в этой ситуации решает эту проблему.
Это происходит в GIF во время 4-го запуска, прежде чем я перемещаю панель. Из-за этого размер текстового поля не изменяется идеально, но повторный запуск скрипта в этой ситуации решает эту проблему.
// Подогнать текстовый фрейм к Content.jsx var linearUnits = app.preferences.rulerUnits; app.preferences.rulerUnits = Единицы.ПУНКТЫ; var doc = app.activeDocument; переменная активная = doc.activeLayer; активный.textItem.height = 10000; вар границы = активный.boundsNoEffects; вар топ = границы[1].значение; вар справа = границы[2].значение; вар дно = границы[3].значение; вар слева = границы[0].значение; вар ширина = право - лево; var высота = низ - верх; active.textItem.width = ширина; активный.textItem.height = высота; app.preferences.rulerUnits = Единицы линейки;
Вы можете запускать сценарии с помощью ярлыка, поместив их в папку Photoshop 2021/scripts/, перезапустив PS, а затем назначив ему ярлык из Правка > Сочетания клавиш. и в этом окне  ..
.. Ярлыки для: Меню приложений (раскрывающееся меню) > (ниже) Файл > Сценарии (нужно немного прокрутить вниз) . Тогда просто дайте ему ярлык. Когда вы помещаете сценарии в папку сценариев, вы также можете запускать их из пути меню Файл > Сценарии > ... , где вы также можете увидеть ярлык, который вы ему даете, если вы это сделаете.
Другой способ запуска скриптов — запись действия, при котором вы просто запускаете скрипт (так, как я это сделал в gif): Начните запись нового действия, затем либо запустите его из Файл > Скрипты > ... list или File > Scripts > Browse и запустите его из любого места на жестком диске.
У меня также был включен режим кнопок на панели «Действия». Просто откройте угловое меню на панели «Действия» и выберите пункт 9.0178 Режим кнопки . Это может быть удобно, но, к вашему сведению, вы также можете запускать действия в обычном режиме, дважды щелкнув действие, если вы нажмете Ctrl (в Windows) или CMD (в Mac).


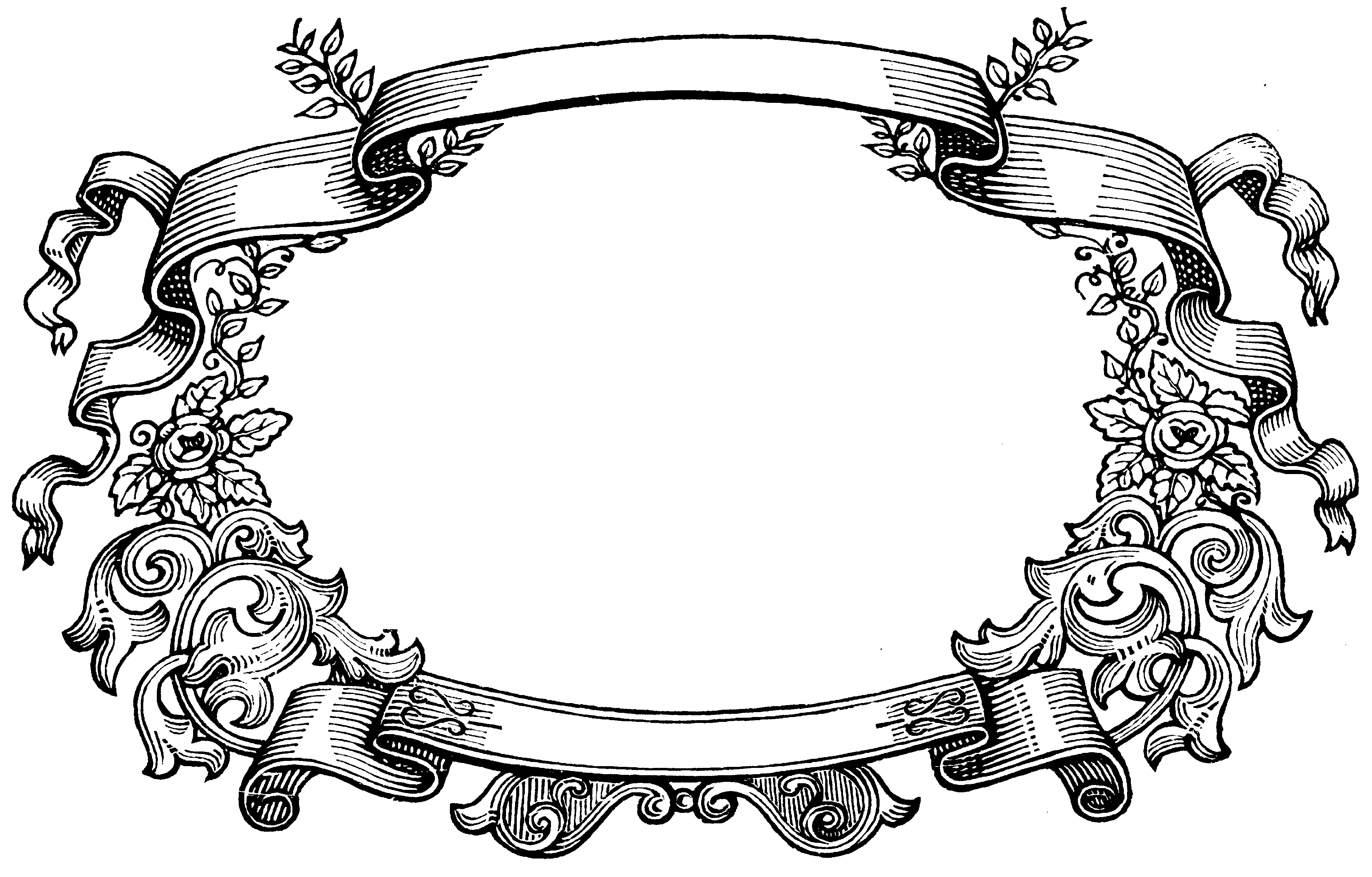 Выберите инструмент для фигуры, которую хотите нарисовать.
Выберите инструмент для фигуры, которую хотите нарисовать. Когда вы найдете цвет, который вам нравится, нажмите «ОК», чтобы применить новый цвет к фигуре.
Когда вы найдете цвет, который вам нравится, нажмите «ОК», чтобы применить новый цвет к фигуре. Это происходит в GIF во время 4-го запуска, прежде чем я перемещаю панель. Из-за этого размер текстового поля не изменяется идеально, но повторный запуск скрипта в этой ситуации решает эту проблему.
Это происходит в GIF во время 4-го запуска, прежде чем я перемещаю панель. Из-за этого размер текстового поля не изменяется идеально, но повторный запуск скрипта в этой ситуации решает эту проблему.