Ввод текста по контуру объекта в Photoshop. Размещение текста на контуре закрытого типа
Помня о том, что редактирование текста, введённого по заданной траектории, мы осуществляем в режиме текста (инструмент «Текст»), а его регулировку в режиме контуров (Инструмент «Перо», а также чёрная и белая стрелки), продолжим начатый разговор.
Здорово конечно, что мы сделали четыре захода и понаблюдали за расположением текста и появлением крестика, ромбика, кружочка, то есть сегментов регулирования, да и за тем, что с текстом происходит, когда мы меняем местоположение начальной точки ввода на открытом контуре. А вот возьмём и создадим закрытый контур и посмотрим на то, что будет происходить с текстом в этом случае. В этот раз мы не будем делать утомительных заходов. Они свою задачу выполнили, — нас теперь крестиками, ромбиками и кружочками не напугать (юмор). Итак, создадим замкнутый контур. При выборе инструмента и траектории исходим из собственных предпочтений:
Теперь перейдём в режим работы с текстом.
Перед тем как мы начнём вводить текст, начиная то с одной точки на контуре то с другой, делая их начальными точками ввода текста, а проще говоря, начнём делать щелчки мышкой на линии контура в разных местах, мы вновь включим свою зрительную память, — пусть работает.
Щелчок 1. Наведём курсор на верхнюю часть контура и сделаем щелчок мышкой, определив начальную точку ввода текста. В данный момент, неважно будет ли эта точка ближе к воображаемому левому краю воображаемой разделительной линии, в центре или правее. Сделаем щелчок где-то здесь:
Возможно, немного удивившись, введём несколько слов и остановимся, больше ничего не нажимая и никаких щелчков мышкой не делая:
Просто посмотрим на текст, который получился у нас вверх ногами.
Щелчок 2. Теперь же сделаем щелчок в нижней части контура. Поставим курсор, ну например, в этой точке кривой:
Сделаем щелчок для ввода текста и посмотрим на то, где разместятся наши верные друзья: ромбик, крестик, мигающий курсор и кружочек:
Мигающий курсор оказался на верхней части контура. Что-то нам подсказывает, что начав вводить сейчас текст, мы увидим его «нормальным». Проверим же свои догадки, — введём несколько слов:
И правда, текст «нормальный», а не перевёрнутый. Конечно же, выражение «нормальный» текст является моей выдумкой, просто визуально нам так кажется. Текст, всегда был «нормальным» таким и будет, независимо от траектории, по которой мы его захотим вводить. Его расположение всегда над линией (контуром).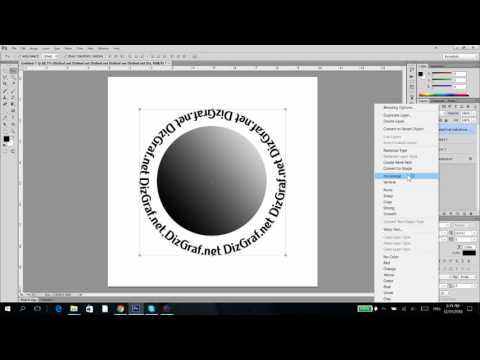
Ну что же, как бы мы в своих мыслях не сопротивлялись тому, что за шесть, в целом, пустячных заходов, мы стали ещё опытнее, ещё увереннее, нам всё же придётся принять себя таких, и перейти к уже знакомым сегментам регулирования и инструментам управления ими.
Мы уже догадались или знаем, что наши верные друзья ромбик и кружочек (сегменты регулирования) сообщают о своей активности, становясь чёрного цвета после ввода первого символа. Даже больше, — о своей готовности к любому воздействию на них с помощью знакомых нам чёрной и белой стрелочек, то есть инструментов управления или по-другому инструментов воздействия. С помощью этих двух стрелок мы влияем и на контур (траекторию). То есть стрелки, в своём роде, универсальный инструмент. Совсем недавно мы упомянули такие слова как алгоритмы работы, ну или действия сегментов регулирования. А почему бы нам не взглянуть на алгоритм наших собственных действий, касающихся ввода текста по контуру. И посмотреть как бы со стороны на то, что мы делаем.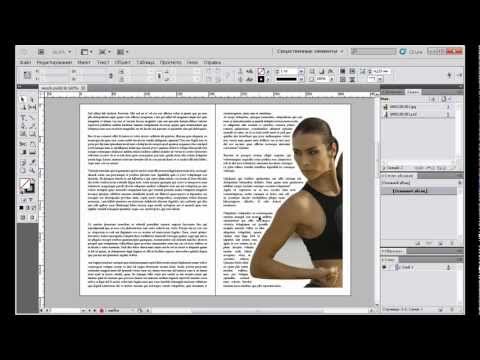
Алгоритм наших действий:
Выбор инструмента / Включение режима контуров / Создание контура / Включение режима текста / Ввод текста / Включение режима контуров / Регулировка текста и воздействие на контур / Принятие ввода текста и изменений
Перейдём от разговора об алгоритмах к реальности и сделаем это в подробностях, начав действовать согласно нашему же алгоритму работы с текстом. Определимся с контуром. Поскольку разницы между вводом текста по открытому контуру и замкнутому, в общем-то, никакой нет, предлагаю практиковаться, используя замкнутый контур, а то он у нас остался каким-то «недолюбленным».
Давайте на чистом холсте создадим замкнутый контур, используя любое перо на свой выбор. Уже зная о том, что сделав щелчок мышкой в нижней части контура, мы сможем начать вводить текст по его верхней части, то мы этим свои знанием и воспользуемся:
Давайте вновь введём несколько слов и остановимся:
Теперь, чтобы мы могли начать управлять сегментами регулирования, воздействуя на текст (его местоположение на контуре), примем ввод, щёлкнув по галочке в нижней ленте верхнего меню или по текстовому слою в окошке слоёв. Другим способом подтверждения ввода, будет выбор стрелки (кнопка) на панели инструментов напрямую, минуя галочку или текстовый слой. Так и поступим,— щёлкнем по стрелочке чёрного цвета (или белого) и остановимся, ничего более не предпринимая:
Другим способом подтверждения ввода, будет выбор стрелки (кнопка) на панели инструментов напрямую, минуя галочку или текстовый слой. Так и поступим,— щёлкнем по стрелочке чёрного цвета (или белого) и остановимся, ничего более не предпринимая:
Почему же я попросил ничего более не предпринимать? Сегменты регулирования имеют очень тонкую настройку, — они очень чувствительны и способны улавливать перемещение на несколько микрон. И если кто-то из нас ещё не знаком с вводом текста по траектории, то при резком перемещении сегментов регулирования текст может начать кувыркаться, что в свою очередь может даже ошарашить. По этой самой причине мы будем делать всё спокойно и плавно, чтобы совсем скоро делать всё быстро и уверенно, но при этом не резко.
Итак, ввод текста подтверждён, инструмент чёрная (пусть будет чёрная) стрелка активен. Давайте плавно наведём курсор на первую букву начального слова текста. Курсор из чёрной стрелки превратился в английскую печатную букву «I» с маленькими черными стрелочками по бокам. Одна указывает влево, а другая вправо. Если немного подвинуть курсор в правую сторону, то левая стрелочка исчезнет. А, если начать перемещать курсор вправо, то исчезнет левая стрелочка. Такой вид курсора сообщает нам о возможности перемещения текста по траектории, как в левую, так и в правую сторону.
Одна указывает влево, а другая вправо. Если немного подвинуть курсор в правую сторону, то левая стрелочка исчезнет. А, если начать перемещать курсор вправо, то исчезнет левая стрелочка. Такой вид курсора сообщает нам о возможности перемещения текста по траектории, как в левую, так и в правую сторону.
Поскольку при пробном перемещении, которое мы сейчас произведём, да и не только сейчас, а вообще, рука может дрогнуть, то нам нужно быть готовыми к тому, что текст перевернётся с ног на голову. Другими словами он окажется внутри контура, то есть на траектории, но с другой её стороны. Получается, что текст вращается вокруг траектории, как вокруг своей оси, что, на самом деле так оно и есть, и чуть раннее обозвал я такое его вращение кувырканием.
Ну что же, давайте плавным движением произведём пробное перемещение текста в левую сторону. То, что будет происходить, творческого удовлетворения нам не принесёт, а знание мы получим. Сдвигать будем на три-четыре символа (буквы), примерно.
Итак, наведём курсор на букву «Б» и как только он примет вид двух маленьких чёрных стрелочек, смотрящих в разные стороны, схватимся за букву мышкой (нажмём и будем удерживать левую кнопку мышки), и потащим плавно влево на расстояние этих самых трёх-четырёх символов. Затем отпустим кнопку мышки, то есть, отпустим и текст. И вот, мы ещё не отпустили кнопку мышки, но то, что некоторые из нас видят, вовсе не радует глаз:
Не воскликнули «Получилось!» и те, кто видят иное положение текста на контуре:
Наша попытка переместить текст на три-четыре символа (буквы) влево, закончилась размещением текста на контуре либо как в варианте первом, либо как во втором. Сомневаться в плавности своих движений мы будем.
Что же это за странное перемещение текста, — текст в обоих вариантах словно прыгнул и занял определённое положение на контуре? Да…, больше вопросов, чем ответов. Разобраться во всём нам поможет волшебная палочка. Что за чушь про палочку? Вовсе нет. Волшебная палочка это не что иное, как желание, действие и настойчивость.
Второй вариант размещения текста мог произойти по той причине, что при перемещении текста курсор оказался внутри замкнутого контура, то есть без учёта изгибов кривой (траектории). «Прыжки» текста в обоих вариантах, — перемещение массивом, которое нам не очень-то подходит. Перед тем как очистить холст, посмотрим на кружочек с ромбиком, поменявших своё местоположение и запомним их расположение. Пусть наша работающая зрительная память это зафиксирует и сделает это без всякого напряжения (просто посмотрим). Очистим полностью холст и вновь начнём с чистого листа. Вновь создадим замкнутый контур и введём несколько слов:
Примем (подтвердим) ввод текста, щёлкнув по галочке на нижней ленте верхнего меню или по слою в окошке слоёв, или же выбором белой (чёрной) стрелочки на панели инструментов. Теперь же, наведём курсор на последнюю букву последнего слова. В моём случае это буква «а» слова «сюда». Схватимся за текст (букву «а») и потащим в правую сторону, желая того, чтобы текст начинался с места ближе к чёрному кружочку сегмента регулирования на верхней части контура. То есть, двигаем слова вправо вверх по траектории (в моём случае), смещая их левее. Да и картина у нас совсем другая перед глазами в этот раз. Активизировались сегменты регулирования, — кружочки с рычажками. Текст идёт плавно и послушно. Можем потянуть его назад к тому месту, где первоначально располагалось последнее слово. И снова текст ведёт себя как ручной. Замечательно! Вот мы и сделали последний шаг, окончательно приблизивший нас к сегментам регулирования текста.
Теперь же, наведём курсор на последнюю букву последнего слова. В моём случае это буква «а» слова «сюда». Схватимся за текст (букву «а») и потащим в правую сторону, желая того, чтобы текст начинался с места ближе к чёрному кружочку сегмента регулирования на верхней части контура. То есть, двигаем слова вправо вверх по траектории (в моём случае), смещая их левее. Да и картина у нас совсем другая перед глазами в этот раз. Активизировались сегменты регулирования, — кружочки с рычажками. Текст идёт плавно и послушно. Можем потянуть его назад к тому месту, где первоначально располагалось последнее слово. И снова текст ведёт себя как ручной. Замечательно! Вот мы и сделали последний шаг, окончательно приблизивший нас к сегментам регулирования текста.
Оставить комментарий
Drupal
WordPress
Word
Excel
PowerPoint
Movie Maker
Все разделы
Домашний мини сервер Shuttle
Текст по контуру в фотошопе
Автор: Софья Скрылина. Дата публикации: . Категория: Уроки фотошопа текст.
Категория: Уроки фотошопа текст.
Текст можно ввести вдоль замкнутого контура. Более того, на одном контуре можно разместить две надписи, расположив их на разных текстовых слоях.
В уроке «Текст по контуру в фотошопе» расположим два текста вдоль окружности.
Урок сделан в версии фотошопа CS6, но может быть повторён в любой версии программы Photoshop.
Подобные публикации:
- Как сделать надпись на камне в фотошопе
Создайте файл размером 5×5 см с разрешением 300 пикс./дюйм и белым фоном – Ctrl+N.
Выберите инструмент Эллипс (Ellipse), на панели его свойств выберите режим Контуры (Paths), чтобы на основе эллипса создался только контур без векторной маски. Удерживая клавишу Shift, создайте круг.
Удерживая клавишу Shift, создайте круг.
Выберите инструмент Горизонтальный текст (Horizontal Туре) и произведите щелчок в верхней точке круга, когда указатель сменится на I-образный с волной, введите слово «Журнал». В примере использовался шрифт Times New Roman полужирного начертания с размером 18 пт. Цвет текста темно-зеленый.
Выберите инструмент Выделение контура (Path Selection). Наведите мышь на надпись, когда появится I-образный указатель с двусторонней стрелкой, сместите мышь вниз. Надпись должна расположиться внутри окружности. Теперь этим же указателем сместите надпись вдоль окружности так, чтобы слово оказалось в нижней ее части.
В палитре Слои выделите фоновый слой.
Инструментом Горизонтальный текст (Horizontal Туре) щелкните на окружности и введите текст «ВОКРУГ СВЕТА».
Активизируйте инструмент Произвольная фигура (Custom Shape). На панели свойств выберите режим Фигура (Shape Layers), а в перечне фигур установите пиктограмму в виде глобуса.
Удерживая клавишу Shift, создайте фигуру.
В палитре Слои (Layers) образовался заливочный слой со слой-маской. Для перекраски глобуса произведите двойной щелчок по миниатюре заливочного слоя.
В появившемся окне выбора цвета установите голубой цвет.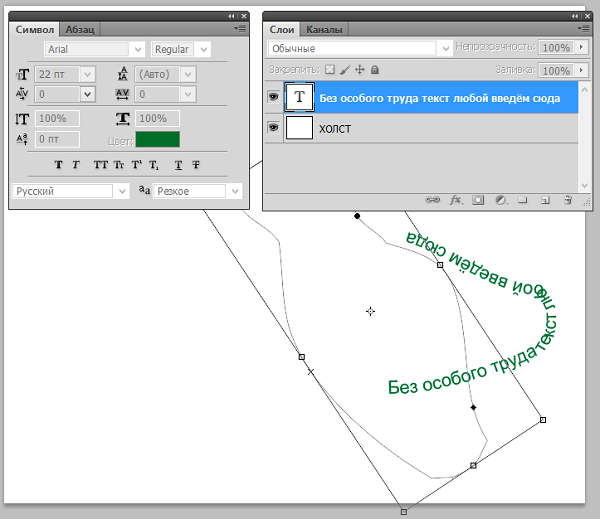
Для вызова окна «Стиль слоя», два раза левой клавишей мыши щёлкнем по верхнему слою.
К слою фигуры примените два стиля:
• Тень (Drop Shadow), не меняя настроек;
• Обводка (Stroke), уменьшив толщину обводки до 2 пикc.
Точно так же к текстовым слоям примените два стиля:
• Тень (Drop Shadow), не меняя настроек;
• Внешнее свечение (Outer Glow), увеличив размер свечения до 10 пикс.
Оба текстовых слоя поместите перед слоем фигуры.
Получаем результат. Мы с Вами расположили текст по контуру в фотошопе.
Мы с Вами расположили текст по контуру в фотошопе.
Урок сделан по мотивам книги С.Скрылиной «Photoshop CS5. Самое необходимое», опубликован с личного разрешения автора.
Если Вы не хотите пропустить интересные уроки, информацию о бесплатных видеокурсах и другие новости сайта — подпишитесь на рассылку сайта. Форма для подписки находится ниже.
Как сделать рамку вокруг текста в Photoshop?
Добавление рамки вокруг текста в Photoshop — это простой и понятный процесс, который может придать вашему тексту профессиональный и привлекательный вид.
Используя правильную технику, вы можете сделать любой текст отличным от остального дизайна и создать визуальный эффект. В этом руководстве мы расскажем, как разместить рамку вокруг текста в Photoshop с пошаговыми инструкциями и как настроить рамку для получения уникального вида. Всего за несколько кликов вы можете сделать свой текст по-настоящему сияющим!
Мы надеемся, что это руководство будет полезно всем, кто хочет добавить рамку вокруг текста в Photoshop. Итак, приступим!
Как поставить рамку вокруг текста в Photoshop
Эффект рамки может быть невероятно полезен, чтобы придать тексту более заметный и привлекательный вид в дизайне. К счастью, Photoshop позволяет довольно просто добавить рамку вокруг текста. Есть много способов поместить рамку вокруг текста в Photoshop.
Использование команды хода:
Один из способов — использовать команду Stroke. С помощью команды «Обводка» вы можете создать вокруг текста рамку любого цвета, толщины или стиля.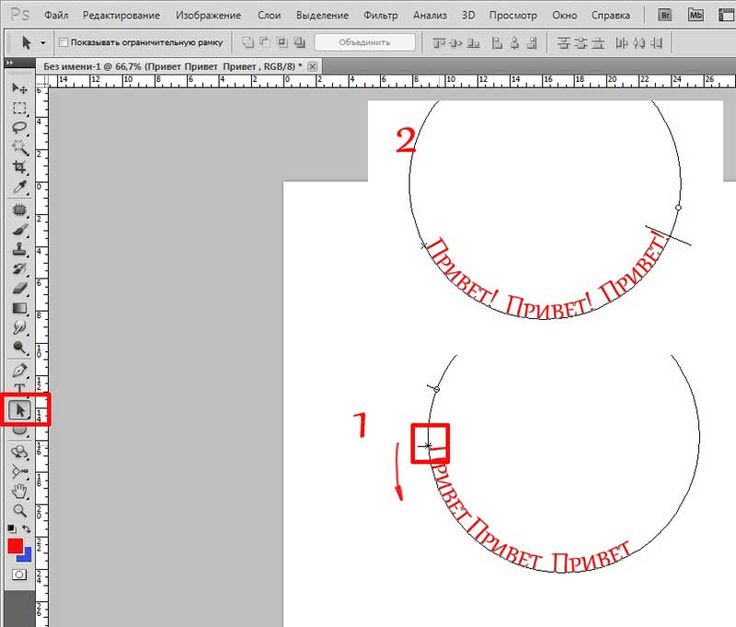
Чтобы использовать команду «Обводка», сначала выберите текстовый слой, к которому вы хотите добавить границу. Затем перейдите в Edit > Stroke (или используйте сочетание клавиш Command + Option + Shift + S). Откроется диалоговое окно «Обводка».
В диалоговом окне «Обводка» вы можете выбрать цвет, ширину и стиль обводки. Например, вы можете выбрать цвет из палитры цветов или ввести шестнадцатеричный код для определенного цвета. Вы также можете выбрать толщину обводки и хотите ли вы, чтобы она была сплошной, пунктирной или пунктирной.
После выбора настроек нажмите «ОК», чтобы применить обводку к тексту.
Используя стиль слоя:
Вы также можете добавить границу к тексту, используя диалоговое окно «Стиль слоя». Для этого дважды щелкните текстовый слой на панели «Слои», чтобы открыть диалоговое окно «Стиль слоя».
Для этого:
1. Создайте текстовый слой и введите желаемое сообщение.
2. Выберите слой, содержащий ваш текст.
3. Перейдите в меню «Слой» > «Стиль слоя» и выберите «Обводка».
4. Щелкните образец цвета и выберите подходящий цвет границы из цветовой палитры.
5. Отрегулируйте размер рамки текста, изменив параметр «Размер» в меню «Обводка».
6. Наконец, нажмите OK, и ваш текст будет иметь желаемый эффект рамки текста.
Вот окончательный результат, когда вы помещаете границу в текст:
Сила типографики в графическом редактировании
Вы знаете, что сделать дизайн не так просто, как вставить текст в изображение. Вам понадобится такт и понимание формы, чтобы добиться успеха. Тратить часы за часами на возню со шрифтом — обычная практика среди дизайнеров, независимо от того, работают ли они над целевой страницей, обложкой книги или логотипом.
Есть ли какая-то особая причина, по которой мы тратим столько усилий на совершенствование нашей типографики? Давайте рассмотрим восемь основных причин, почему типографика важна в графическом дизайне.
Во-первых, это помогает стать более известным.
Имидж вашей компании значительно выиграет от последовательного использования шрифтов и ритмичного представления на вашем веб-сайте. Если вы хотите, чтобы ваша аудитория запомнила вас, обязательно используйте запоминающиеся шрифты в ваших визуальных эффектах.
Выбор шрифта может как отличить ваш бизнес, так и служить средством идентификации его для клиентов.
Каждый фрагмент контента может более эффективно представлять ваш бизнес благодаря выбранной вами типографике.
Для передачи сообщения
Другими словами, графический дизайн вращается вокруг визуального представления вашего сообщения. Улучшите читаемость и ясность сообщения дизайна за счет тщательного применения типографики. Даже в дизайне с большим количеством изображений шрифт должен быть достаточно жирным, чтобы выделяться. При работе с большим количеством текста важно использовать типографский дизайн, чтобы выделить определенные части макета и привлечь внимание к важным моментам. Чтобы основное сообщение было легко понято и передано, должен быть продуманный и связный баланс между различными конкурирующими элементами.
Чтобы основное сообщение было легко понято и передано, должен быть продуманный и связный баланс между различными конкурирующими элементами.
Передает эмоциональное состояние.
Одним из примеров контента является реклама цифровой игры. Этот документ может включать некоторые из самых интересных материалов игры. Контент в этом случае должен быть беззаботным, кокетливым и гламурным. Серьезного тона можно добиться, используя чистые, простые и профессионально выглядящие шрифты. Используемый шрифт влияет на то, как текст читается.
Это способствует гармонии между слоями в вашем дизайне.
Презентация пройдет более плавно, если вы разработаете типографику и везде будете использовать один и тот же шаблон. В типографике основное внимание уделяется гармонии.
Ваш веб-сайт будет выглядеть более художественно благодаря гармоничному дизайну. Согласованность достигается за счет использования одного и того же шрифта для связанного материала. Выравнивание шрифтов в правильных пропорциях делает вашу презентацию аккуратной и аккуратной.
Создает ощущение профессионализма.
Профессионализм проявляется в полной мере, когда типографика эффективно используется в дизайн-проекте. Доверие клиентов завоевывается использованием подходящего шрифта и размера текста. Если ваш сайт носит коммерческий характер, это поможет продвинуть ваш продукт.
Типографика является основой процесса проектирования, которым занимаются профессионалы. Ваш выбор шрифта определяет ценность контента, который вы предоставляете, и обеспечивает доверие ваших клиентов к знаниям, которые они получают.
СОВЕТ ПРОФЕССИОНАЛА: Предупреждение. Этот процесс может работать некорректно во всех версиях Photoshop.
Заключение
Используя описанные выше методы, вы можете быстро и легко добавлять границы к тексту в Photoshop. С помощью нескольких простых шагов и творческих экспериментов с цветами и размерами вы можете придать тексту новый захватывающий вид!
Не забывайте регулярно сохранять свою работу и часто экспериментируйте с рамками текста. Вы можете удивить себя уровнем творчества, которого можете достичь! Удачного редактирования!
Вы можете удивить себя уровнем творчества, которого можете достичь! Удачного редактирования!
полиграфический дизайн — Контурный текст в Photoshop
спросил
Изменено 7 лет, 5 месяцев назад
Просмотрено 13 тысяч раз
Всем известно, что перед отправкой покупателю файла необходимо преобразовать текст в наброски для печати.
В Photoshop есть кнопка конвертировать в форму — она аналогична конвертации в контуры. Но проблема в том, что я не могу преобразовать свой текст в контуры, потому что я объединил текст с новым прозрачным слоем, поэтому я не могу преобразовать текст в контуры. Что делать?
Спасибо.
- adobe-photoshop
- принт-дизайн
- текст
Если я правильно понял, вы растеризовали свой текстовый слой, верно?
Если да, то вам нужно выделить текст, нажав на поле перед текстовым слоем CTRL + LM (Левый щелчок мыши) это выделит контур вашего текста
1. Выберите Marquee Инструмент
Выберите Marquee Инструмент
2. Щелкните правой кнопкой мыши выделенный текст. Выберите Make Work Path
3. Затем выберите инструмент «Перо» на панели инструментов. После этого выберите «Форма» на панели инструментов 9.0088
3,5 вуаля
Вот быстрая гифка https://gfycat.com/EdiblePleasedEidolonhelvum
4
Цель «создания контуров» (или «преобразования в форму» в Photoshop) состоит в том, чтобы в файл не включался тип live . Таким образом, человеку, получающему файл, нужен шрифт , а не . Они также не смогут редактировать шрифт в режиме реального времени.
Если вы объединили свой текстовый слой с другим слоем и поэтому растеризовали текст, нет никакой пользы или необходимости создавать контуры типа. Вы уже удалили аспект «живого» типа из текстового слоя.
