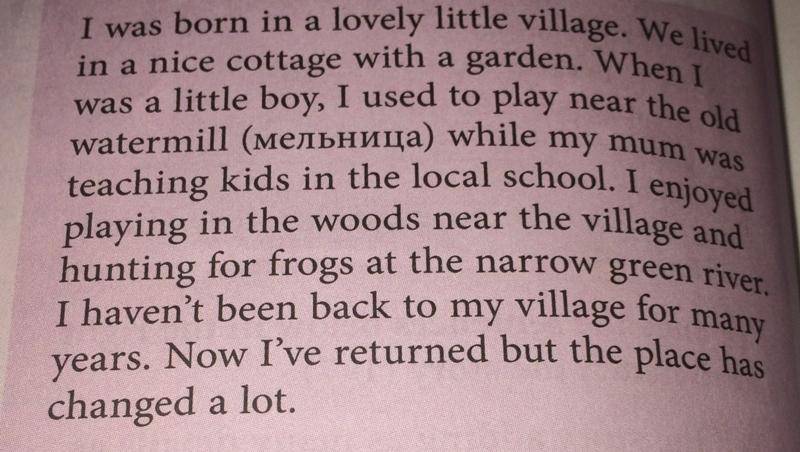Фоторедактор онлайн бесплатно — редактор фото с возможностью изменить размер, сделать надпись и оформить красивый фотоэффект на русском языке
Если вам нужно выполнить качественную обработку фото онлайн без особых усилий и затрат времени, значит вы попали на нужную страницу. Опробуйте уникальные и необыкновенные фотоэффекты Prostudio, разработанные нашей командой специально для вас. Безграничный спектр возможностей нашего редактора фотографий принесет немного волшебства и хорошего настроения в ваши фото.
В нашем фоторедакторе вы легко сможете убрать все недочеты и усовершенствовать качество вашей фотографии, поскольку именно у нас есть все необходимые фильтры для редактирования фото, с которыми вы можете ознакомиться ниже.
Фотоэффекты
С помощью инструмента «фотоэффекты» вы сможете произвести коррекцию яркости и контраста изображения, более того отредактировать его цветовой фон, температуру, тени и насыщенность. Хотелось бы отметить, что данная опция очень проста в использовании, другими словами, вам не придется тратить свое время и силы на то, чтобы изучить тонкости данного фильтра понять как он работает.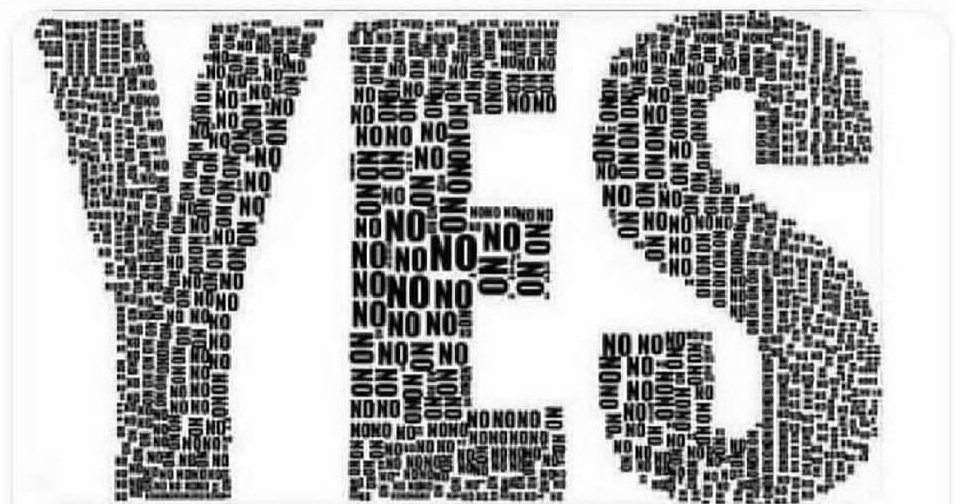
Чтобы узнать больше, вам следует лишь загрузить любое желаемое фото и воспользоваться этой опцией. Поверьте всего-лишь пара манипуляций и ваше фото значительно преобразится.
Поворот, изменение размера и обрезка
Одними из самых популярных эффектов на сегодняшний день, являются такие возможности, как изменение размера, обрезка и поворот изображения. Именно по этой причине мы разработали очень простые и опции для осуществления данных задач. Используя инструмент «Обрезка», вы сможете обрезать изображение, от вас потребуется только задать желаемый размер. А «Поворот» дает возможность вращать фото в любую сторону.
Изменение размера даст вам возможность редактировать ширину или высоту изображения. Любая из этих работ выполняется очень быстро и без каких-либо значительных усилий.
Рисование, добавление текста, фигур или стикеров
В нашем онлайн-фоторедакторе у вас появится уникальная возможность создавать интересные и жизнерадостные картинки, с помощью добавления веселых стикеров.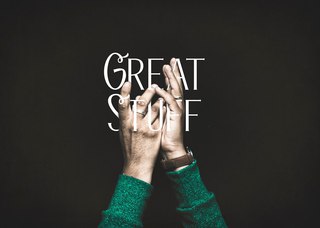
То есть вы сможете обрамлять свои изображения красивыми и уникальными стикерами, фигурами или авторским текстом и не стоит забывать о возможности создания собственных рисунков.
Рамки, добавление фона и скругление
Следует отметить, что многие недооценивают важность и существенность обрамления картинки в рамку или соответсвующий фон, а также прочий функционал дающий возможность значительно улучшить изображение, однако это является серьезной ошибкой. Так как с помощью опции «Рамки» вы сможете превратить свою фотографию в нечто сакральное и ценное обрамив картину в выбранную вами оправу.
Также для более пущего эффекта вы можете отредактировать фон или воспользоваться скруглением изображения. В результате вы получите потрясающий фотопродукт или изображение.
Мы кратко описали перечень возможностей нашего редактора, однако на деле он может намного больше, чем описано в тексте для того, чтобы весь его спектр, стоит лишь выбрать любое фото и приступить к его усовершенствованию.
Как вставить текст в картинку в Word? 3 способа.
На ваш выбор есть 3 основных способа вставить текст в картинку в ворде. Самый простой – это использование объекта WordArt. Он позволяет быстро создать “плавающий” текстовый блок, который можно переместить в любое место документа MS Word.
Второй способ – через создание текстового поля. По умолчанию оно будет иметь рамку и белый фон, которые можно изменить или удалить.
Третий – это использовать параметры обтекания для картинки таким образом, чтобы изображение оказалось за текстом. Таким образом текст будет на картинке, а сама картинка станет фоном.
Способы вставить текст в картинку в Word
Текстовое поле
Тут мы поместим текстовый блок прямо на картинку, которую заранее вставили в документ MS Word.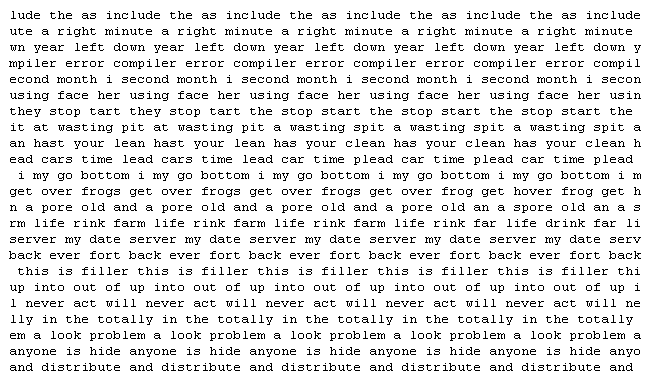 Для этого переходим: Вставка -> Текстовое поле -> Простая надпись.
Для этого переходим: Вставка -> Текстовое поле -> Простая надпись.
Появится текстовый блок, который нужно настроить. Сначала изменим его позицию, чтобы текст оказался на картинке, а затем поменяем фон, цвет и размер.
1 Нажимаем на иконку параметров разметки и выбираем обтекание Перед текстом.
2 Теперь мы можем наш текстовый блок передвинуть на картинку. Наведите курсор на рамку для появления перекрестия, затем удерживая левую клавишу мыши переместите блок в нужное место.
Передвигать нужно за линию рамки, а не за кружки, т.к. они отвечают за размер, а не за перемещение.
4 Для изменения цвета фона и рамки – ставим курсор на текстовом блоке и переходим: Формат -> Заливка фигуры и Контур фигуры. Если хотите вовсе убрать фон текста и рамку, то при выборе цвета укажите Нет заливки и Нет контура.
5 Теперь выделяем наш текст, и в появившемся меню настраиваем размер, цвет и т. д. Если текст не помещается, то просто увеличьте размер блока, потянув за кружки.
д. Если текст не помещается, то просто увеличьте размер блока, потянув за кружки.
6 Еще можно поиграться с текстовыми эффектами (тенями, формой и т.д.) в меню: Формат -> Текстовые эффекты. Сам текст нужно предварительно выделить.
В итоге у меня получился такой вариант.
Объект WordArt
Если вам быстро нужно вставить текст в картинку без рамки и фона, то этот способ вам подойдет больше.
1 Создаем объект: Вставка -> Добавить объект WordArt.
2 Здесь нужно выбрать готовый стиль.
3 Размещаем текст на картинке. При необходимости корректируем оформление текста.
Разметка изображения
В предыдущих 2-х вариантах мы помещали именно текст на картинку, а сейчас будем перемещать само изображение. Картинка и текст уже должны присутствовать в документе Word.
1 Кликаем по изображению, чтобы появилось меню разметки.
2 В меню выбираем обтекание За текстом.
3 Теперь перетаскиваем картинку за текст, и меняем цвет шрифта, чтобы он был контрастным для фона изображения.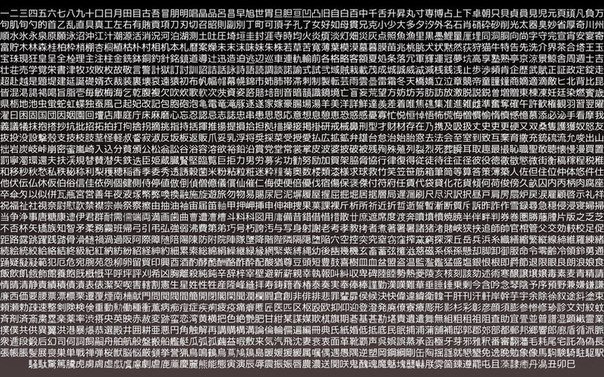
Текст на картинке: 10 способов повысить читабельность
Автор Евгения Дычко На чтение 7 мин. Просмотров 2.4k. Опубликовано
Ежедневно мы скролим километры лент в соцсетях и видим тысячи публикаций. При такой информационной насыщенности у мозга есть всего доля секунды, чтобы оценить степень важности или интересности каждого нового поста.
Если текст на анонсе будет подан хаотично и неаккуратно, на него не кликнут — и важную ссылку пропустят. Графика с текстом требует максимальной простоты, легкости и чистоты — только так она сработает вам на руку.
Чтобы текст на иллюстрации был читабельным, следуйте этим 10 рекомендациям.
Примеры графики сделаны на графическом онлайн-редакторе Crello.
#1 Настройте фон
Очень сложно считать тонкую надпись на пестром фоне — она в нем растворится. Шрифт на пару тонов темнее/светлее фона тоже будет неразличим — буквы сольются с фоновыми фрагментами своего цвета, и получится каша.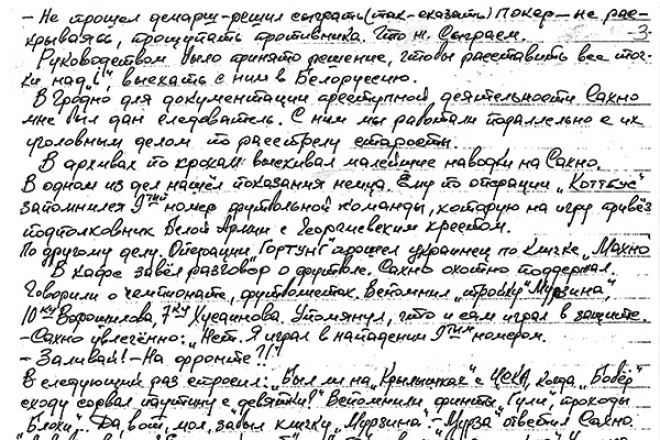
Если цвет шрифта менять не хочется, поработайте с контрастностью фона:
- Затемните или осветлите многоцветную картинку.
- Используйте цветной или градиентный фильтр.
- Размойте фон, чтобы сделать его менее интенсивным.
Читатель не должен всматриваться и расшифровывать надпись на анонсе, у него нет времени играть в угадалки. Информацию нужно донести с первого взгляда. Если ради этого нужно пожертвовать «красотой» и убрать фон, жертвуйте.
Не бойтесь остаться без картинки в подложке. Текст на однотонном фоне воспринимается лучше, чем на пестром взрыве.
#2 Делайте плашки
Если правильного фона нет, а менять фотографию не хочется, добавьте контрастную плашку и поставьте текст на нее.
Плашка может быть строгой геометрической формы или «пятном», ее можно сделать общей на весь блок, под каждую строку или даже под каждое слово.
Необязательно делать плашку непрозрачной. Даже небольшая контрастность отделит текстовую область от фотографии и кардинально повысит читабельность.![]()
#3 Интегрируйте текст в дизайн
Текст, который становится частью дизайна, воспринимается даже лучше самостоятельного. Чтобы органично вписать слова в графическую композицию, нужно экспериментировать. Хотите ускорить процесс — возьмите шаблон и настройте его.
Если текст плохо смотрится на фоне в том объеме, в котором вы думали изначально, разбейте его на фрагменты и распределите по контрастным фонам внутри картинки. Так вы убьете двух зайцев — сделаете слова частью визуальной истории и решите вопрос с контрастным фоном.
Отдельные буквы и слова можно использовать в роли полноправных элементов, но важно, чтобы это было естественно.
#4 Уважайте цветовые сочетания
Мышино-серые слова плохо читаются, а зеленая надпись на красном выглядит так, будто хочет вас убить. Белый на черном и наоборот — суперчитабельно, но смертельно скучно.
Чтобы глазу было приятнее, берите не черный, а темно-серый, и не белый, а алебастровый. Ориентируйтесь на собственные эстетические ощущения — если цветовое сочетание режет глаз, хладнокровно отбросьте вариант.
Используйте в графической иллюстрации несколько цветов, но во всей композиции должно быть не больше 3-4 ключевых оттенков. Правильные цветовые сочетания упростят восприятие, но очень важно соблюдать баланс.
#5 Повторяйте элементы
Любое ненавязчивое повторение — оттенков, элементов, стилей шрифта — помогает графике смотреться собрано и целостно. Так в иллюстрации появляется ритм, как в стихотворении.
Для шрифта лучше всего использовать один из цветов, который встречается в фотографии на фоне. Так появляется эмоциональная связь между текстом и фото.
#6 Настраивайте шрифты
Как и цвет, шрифт создает атмосферу — игривую или сдержанную, простую или вычурную, деловую или интимную.
Подбирайте шрифт с учетом того, какую тональность несет ваше сообщение: тонкий строгий для деловых сообщений, крупный геометрический для активных фраз и витиеватый для нежно-эмоциональных.
Размер шрифта тоже помогает влиять на восприятие. Основную смысловую часть можно набрать прописными буквами, а вспомогательную — строчными, так легко расставлять акценты. Но и строчные могут привлекать внимание, если набрать их шрифтом, который выделяется.
#7 Внимательно подбирайте расстояние
В зависимости от шрифта, расстояние между буквами и строками может быть разным. Обычно шрифты по умолчанию собраны с хорошими интервалами, но иногда расстояния нужно настраивать. Например, когда текст не помещается на фон, «висит» строка или при увеличении букв расстояние получается слишком большим.
Когда буквы слипаются или сильно разделены, это бьет по восприятию. В первом случае фразу сложно прочитать, во втором — создается неприятное ощущение разорванности. Настройте текст так, чтобы он выглядел аккуратно.
В случае с крупными надписями, возможно, придется вручную двигать буквы, а с мелкими достаточно просто внимательно подогнать общий размер. Будьте аккуратны — в случае с мелким шрифтом очень легко нарушить баланс, и любое изменение может закончиться провалом.
#8 Помните об иерархии
Ключевой заголовок, объясняющий подзаголовок и детализирующий основной текст — эта иерархия работает как в крупных формах, так и в тексте маленького объема на иллюстрации.
Текст, разбитый таким образом, проще сканировать взглядом — время на оценку содержания сокращается, и читатель подсознательно вам благодарен. Кусок однотипного текста одинакового шрифта требует больше времени для анализа, и это очень раздражает.
#9 Контраст, но не конфликт
Цвет или подложка — далеко не единственный способ выделить слово. Можно использовать несколько шрифтов в одной надписи, создавая контраст и приятное напряжение. Хорошо объединяются шрифты с засечками и без. Но не увлекайтесь — баланс и сочетаемость должны быть на первом месте.
Не всегда то, что выделено крупными буквами и болдом, доминирует — внимание всегда привлекает «инородный» элемент. В окружении тяжелых букв крупного размера несколько тонких слов будут перетягивать взгляд на себя. Это тоже контраст.
Это тоже контраст.
Не допускайте конфликта. У контрастных элементов должно быть что-то общее — то, что их гармонизирует.
#10 Группируйте текст
Не размещайте на иллюстрации много мелкого текста вместе с изображениями. Исключения составляют важные сообщения и цитаты, но в таком случае текст должен занимать 80-90% пространства.
Соберите текст в целостный блок и разместите его на иллюстрации по композиционному «правилу третей». Даже если каждая из строк занимает свою плашку или у вас несколько смысловых акцентов — все они должны соединиться в одно компактное целое.
Выравнивание по центру или по одной из сторон поможет справиться с текстовым фрагментом на несколько строк — сделает его аккуратнее. Растягивание большого текста по длине строки не даст ничего, кроме залысин внутри.
•••
Хороший дизайн смягчит простоватый текст, а вот плохой может заглушить даже гениальную мысль. Чтобы подать текст на картинке максимально выгодно, следуйте следующим правилам:
- Текст должен легко читаться, для этого делайте достаточно контрастный и размытый фон.

- Если не хочется затемнять фон, добавьте под текст плашку.
- Вписывайте текст в шаблон. Используйте детали дизайна, чтобы сделать акцент на отдельных словах.
- Аккуратно подбирайте цветовые сочетания с помощью Coolors, Paletton
- Повторение элементов делает дизайн целостным и эстетически привлекательным.
- Подбирайте шрифт под тему и настроение сообщения.
- Настройте баланс расстояния между буквами и словами.
- Соблюдайте иерархию в размерах: чем крупнее кегль, тем больше значимость этого текста.
- Добавляйте контраста с помощью разных шрифтов и элементов дизайна.
- Сгруппируйте текст на картинке: либо по центру, либо следуя правилу третей.
Подпишитесь на рассылку новостей. Никакого спама!
Email*
Подписаться
Как красиво разместить текст на картинке
Простые советы, которые помогут вам профессионально оформлять рекламные посты, статьи, макеты и многое другое.
Текст и изображения прекрасно дополняют друг друга, но когда нужно написать что-то прямо поверх картинки, часто возникают трудности: то изображение не видно, то буквы не разобрать. Мы подготовили список приемов, благодаря которым вы сможете делать красивые надписи на любых картинках.
Играйте на контрастах
Первое, и самое главное правило: текст всегда должен быть контрастным по отношению к фону, иначе он не будет читаться. Если у вас темное изображение, используйте светлый текст, и наоборот: на светлой картинке пишите темным. Черный и белый тексты всегда выглядят хорошо, но если вы готовы к экспериментам, можете попробовать и другие оттенки.
Темный текст на светлом фоне выглядит аккуратно.
Более строгий вариант — светлый текст на темном фоне.
Для энергичных проектов можно использовать смелые цветовые сочетания: здесь сиреневый текст контрастирует с желтым велосипедом.
Размывайте изображение
Слегка размытые изображения — отличный фон для текста, особенно в дизайне сайтов. Благодаря этому приему можно сделать надпись на любой картинке, она все равно будет хорошо читаться. Достичь эффекта легкого размытия можно в фотошопе с помощью фильтра Gaussian Blur.
Благодаря этому приему можно сделать надпись на любой картинке, она все равно будет хорошо читаться. Достичь эффекта легкого размытия можно в фотошопе с помощью фильтра Gaussian Blur.
Затемняйте изображение
Еще один популярный прием, который часто используют в веб-дизайне: затемнение фонового изображения. Это не только дает возможность сделать на картинке любую надпись, но еще и позволяет использовать картинки низкого разрешения.
Используйте плашки
Разного рода плашки хорошо смотрятся с текстом, и с ними можно экспериментировать до бесконечности. Они акцентируют внимание на тексте и на них можно разместить довольно много текста. Мы выделили три основных вида плашек, которые чаще всего используют в дизайне.
Когда изображение размыто не полностью, а только частично в области плашки, макет приобретает легкость. Создается эффект стеклянной поверхности.
Цветные плашки могут быть как комплиментарными, так и контрастными по отношению к изображению.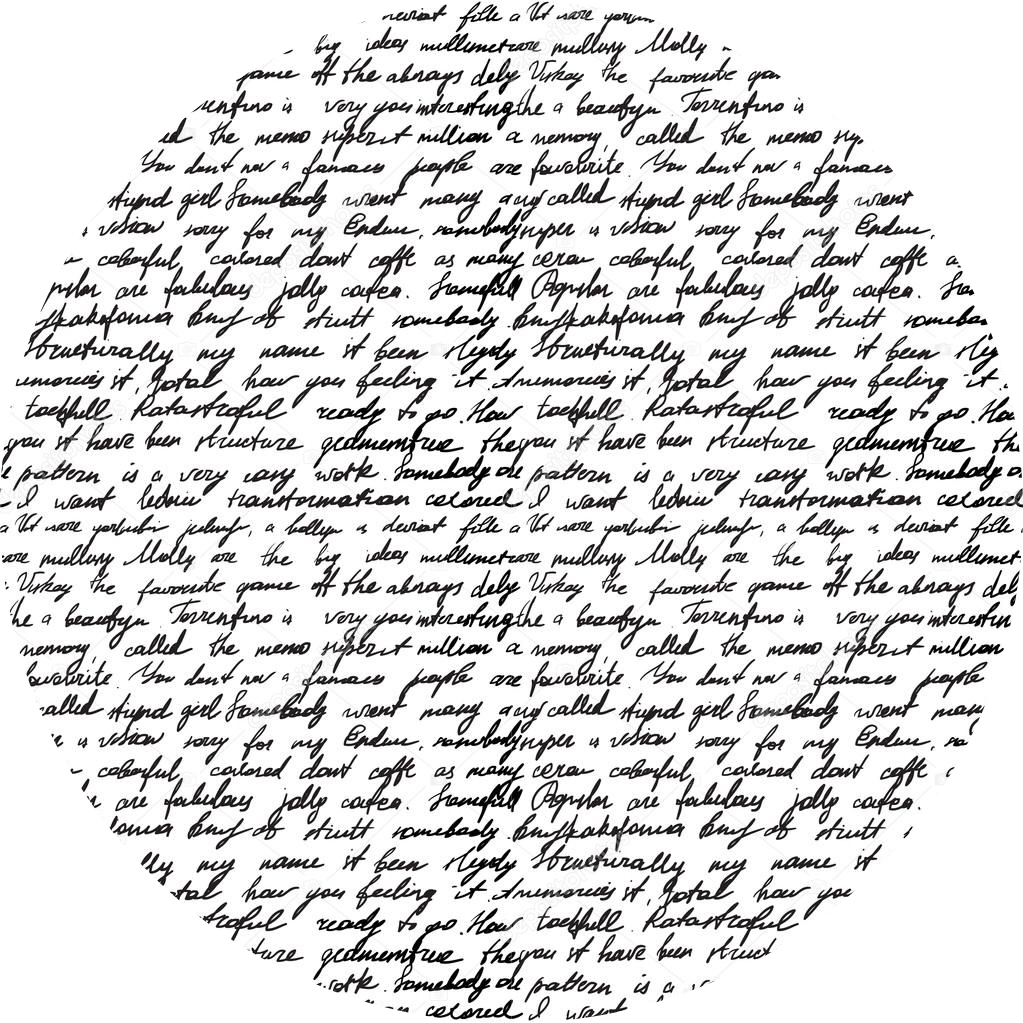
Еще один пример цветной плашки, которая сочетается с одеждой модели.
Узоры и другие фигуры, использованные в качестве плашки для текста, создают романтичное настроение в макете.
Расставьте акценты
Жирные, насыщенные буквы привлекают к себе слишком много внимания, а это не всегда то, что нужно. Поэкспериментируйте с облегченными версиями шрифтов для достижения более деликатного результата.
Встройте текст в изображение
Иногда текст делают частью изображения, достигая при этом эффекта, будто изображение было специально создано для этой надписи. Можно изменить перспективу текста, встраивая его в поверхность, или же обрезать часть надписи, позволяя объектам на рисунке слегка «заслонить» ее.
Текст как будто нанесен на беговую дорожку.
Используйте пустое пространство
Когда на картинке достаточно «воздуха» можно смело использовать это пространство для надписей.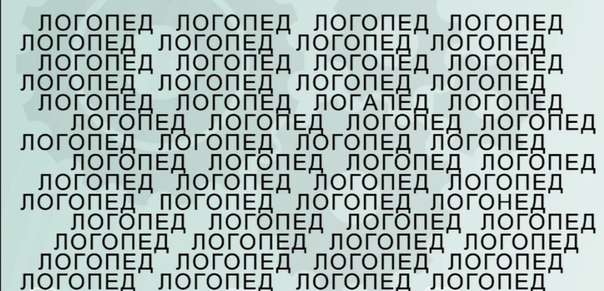 Особенно интересно получается, когда объект на изображении смотрит или указывает на надпись. На фотобанках даже есть специальный фильтр, которые помогает найти такие фотографии: просто укажите, где должен находиться объект, а какая часть изображения должна быть пустой. Помните, что в крайнем случае картинку можно «отзеркалить» или кадрировать.
Особенно интересно получается, когда объект на изображении смотрит или указывает на надпись. На фотобанках даже есть специальный фильтр, которые помогает найти такие фотографии: просто укажите, где должен находиться объект, а какая часть изображения должна быть пустой. Помните, что в крайнем случае картинку можно «отзеркалить» или кадрировать.
Рука модели указывает на надпись.
Все изображения PressFoto: image-7999212 / image-7978247 / image-1315333 / image-5922072 / image-8008807 / image-8005515 / image-8005732 / image-8009797 / image-7587098 / image-6080528 / image-7402238 / image-8004027
Надеемся, эти приемы помогут вам делать яркие и интересные макеты. Подписывайтесь на нас в Facebook или Vkontakte, чтобы получить еще больше полезных советов по работе с изображениями!
ПохожееКак напечатать текст на фото, рисунке
Напечатать текст на фотографии или рисунке можно в бесплатной программе, которая встроена в систему Windows. Называется она Paint.
Называется она Paint.
Для ее запуска щелкните по Пуск, в списке найдите «Стандартные-Windows» и выберите Paint.
Примерно так выглядит программа:
Сначала откройте в ней то фото или картинку, на которую нужно нанести надпись. Для этого нажмите на в левом верхнем углу и щелкните по «Открыть».
Появится окно для выбора картинки. Обычно компьютер предлагает найти ее в папке «Изображения», но можно указать и другое место. Для этого воспользуйтесь левой частью окошка.
Когда откроете нужное место и найдете рисунок (фото), кликните по нему два раза левой кнопкой мышки.
Чтобы найти изображение быстрее, щелкните правой кнопкой внутри окошка (по белой части), из списка выберите «Вид» и укажите «Крупные значки», «Огромные значки» или «Эскизы страниц».
Изображение добавится в программу. Часто оно довольно большого размера и целиком не помещается (как будто обрезается). Для уменьшения масштаба используйте ползунок в правом нижнем углу.
Теперь, когда картинка открыта, на ней можно напечатать текст. Для этого щелкните по кнопке с буквой «А» в верхней панели.
Далее наведите на ту часть фото, где хотите сделать надпись, и кликните один раз левой кнопкой мыши. Высветится область для ввода текста.
При этом в верхней панели программы появятся инструменты оформления: шрифт, размер букв, начертание (полужирный, курсив и другие).
Рядом можно выбрать цвет букв.
По умолчанию текст будет печататься на прозрачном фоне. Но иногда нужно, чтобы он находился на плашке какого-то цвета. В этом случае кликните по пункту «Непрозрачный» вверху, затем по «Цвет 2» и выберите заливку.
Укажите нужные параметры (шрифт, размер и другие) и напечатайте текст.
Если в процессе нужно изменить настройки, выделите буквы. Для этого нажмите левую кнопку мышки в конце набранного текста и, не отпуская ее, тяните в начало.
Когда надпись выделится (закрасится), можно изменить ее через верхнюю панель — увеличить или уменьшить размер, поменять шрифт, сделать полужирной, курсивной или подчеркнуть.
Кстати, размер букв можно указать и больше максимального значения (72). Для этого удалить цифры в поле выбора, напечатать другие (например, 150) и нажать клавишу Enter на клавиатуре.
Для закрепления надписи (окончательного её нанесения) щелкните по пустому месту левой кнопкой мыши.
На заметку. После печати у вас, скорее всего, не получится отредактировать надпись. Можно будет только отменить ее, нажав на иконку вверху.
Как сохранить
Чтобы внести изменения в рисунок, то есть записать его в компьютер в новом виде, нужно сделать сохранение. Самый простой способ: нажать на пункт «Файл» в левом верхнем углу программы и выбрать «Сохранить». Или нажать на иконку с изображением дискеты (). В этом случае изначальное фото перезапишется — заменится новым вариантом.
Но я рекомендую поступать иначе: сохранять копию картинки. Тогда на компьютере будет два варианта: и изначальный, и с надписью. Для этого щелкните по пункту «Файл» в левом верхнем углу и выберите «Сохранить как…».
Появится окошко, в котором перейдите в ту папку компьютера, куда нужно записать новое фото. Например, на Рабочий стол.
В поле «Имя файла» введите для него название. То есть сотрите то, которое указано по умолчанию, и наберите другое (например, цифру). И щелкните по «Сохранить».
Картинка будет записана в то место и под тем названием, которое вы выбрали.
Автор: Илья Кривошеев
Как сделать текст на картинке в word?
Если, работая с документом, в текстовом редакторе MS Word Вы хотите что-нибудь написать на рисунке, например, объяснить некоторые фрагменты изображения, или просто сделать красивую надпись, то в данной статье мы это с Вами и рассмотрим.
Печатать слова поверх рисунка или картинки можно, или используя фигуры WordArt, или сделав обычную надпись. Теперь давайте расскажу про эти два способа подробнее.
Если Вам нужно сделать изображение в качестве фона в Ворд, тогда перейдите по ссылке, и прочтите подробную статью на данную тему.
Накладываем текст на картинку, используя WordArt
Сначала напишем на картинке, с помощью WordArt. Это уже готовый стиль, определенного цвета, размера, формы, с тенью, выдавливанием и прочим. Разумеется, Вы можете все эти параметры немного изменить под себя. Например, сам стиль нравится, а цвет можно изменить, вместо синего выбрать желтый.
Вставьте изображение в открытый документ Word, перейдите на вкладку «Вставка» и в разделе «Текст» нажмите на кнопку «WordArt». Откроется выпадающий список, из которого выберите подходящий для Вас стиль и кликните по нему.
Статья про то, как вставить изображение в Ворд, уже есть на сайте.
На рисунке появится вот такая область. Текст примера будет выделен. Нажмите кнопку «Delete», чтобы его удалить, и напишите то, что нужно Вам.
Теперь кликните мышкой по границе надписи – пунктирная линия, и, не отпуская левой кнопки мышки, перетащите блок на изображение.
Вот так получилось у меня.
Если хотите немного изменить добавленный в стиле WordArt текст, тогда кликните по нему, чтобы выделить. Затем открывайте «Средства рисования» – «Формат». Здесь можно или полностью изменить стиль WordArt, или добавить фон, границы, нужный эффект.
Делаем текст на картинке с помощью надписи
Вставить необходимые слова поверх картинки можно и с помощью создания обычной надписи. Откройте документ и добавьте в него изображение. Потом на вкладке «Вставка», жмите по кнопке «Фигуры» и выберите из списка «Надпись» – прямоугольник с буквой А вверху.
Курсор примет вид крестика. Нажмите в нужном месте картинки левую кнопку мышки и, не отпуская кнопки, нарисуйте прямоугольную область. Введите в созданной области нужный текст.
Чтобы текст выглядел необычно, можно перевернуть текст в Ворд на 30, 90 градусов или выбрать любой другой угол поворота.
Если Вам не подходит белый фон прямоугольника и наличие границ, выберите «Средства рисования» – «Формат». Нажмите на кнопки «Заливка фигуры» и «Контур фигуры», затем кликайте из списка «Нет заливки», «Нет контура» – соответственно.
Чтобы изменить внешний вид написанного, перейдите на вкладку «Текст» и в разделе «Шрифт» выберите нужный размер и сам шрифт. Можно изменить цвет букв, добавить тень, сделать текст курсивом или жирным.
Подробнее про форматирование и редактирование в Ворд, можно прочесть в статье по ссылке.
Используя один из описанных способов, у Вас точно получится написать на рисунке или картинке в MS Word нужное слово или фразу. А чтобы это выглядело красиво, увеличьте шрифт, выберите цвет для букв, добавьте тень к надписи, или просто воспользуйтесь одним из предложенных стилей WordArt.
Поделитесь статьёй с друзьями:
Денис, выберите для картинки другое Обтекание текстом.
Помимо работы с текстом, программа MS Word также позволяет работать и с графическими файлами, которые в ней можно изменять (хоть и по минимуму). Так, нередко добавленную в документ картинку требуется как-нибудь подписать или дополнить, причем, сделать это необходимо так, чтобы сам текст находился поверх изображения. Именно о том, как наложить текст на картинку в Ворде, мы и расскажем ниже.
Существует два метода, с помощью которых можно наложить текст поверх картинки — это использование стилей WordArt и добавление текстового поля. В первом случае надпись будет красивая, но шаблонная, во втором — вы имеете свободу выбора шрифтов, типа написания и форматирования.
Урок: Как в Word изменить шрифт
Добавление поверх рисунка надписи в стиле WordArt
1. Откройте вкладку “Вставка” и в группе “Текст” нажмите на пункт “WordArt”.
2. Из развернувшегося меню выберите подходящий стиль для надписи.
3. После того, как вы кликните по выбранному стилю, он будет добавлен на страницу документа. Введите необходимую надпись.
Примечание: После добавления надписи WordArt появится вкладка “Формат”, в которой можно выполнить дополнительные настройки. Кроме того, вы можете изменить размер надписи, потянув за границы поля, в котором она находится.
4. Добавьте в документ изображение, воспользовавшись инструкцией по ссылке ниже.
Урок: Как в Word вставить картинку
5. Переместите надпись WordArt, расположив ее поверх изображения так, как вам это необходимо. Кроме того, вы можете выровнять положение текста, воспользовавшись нашей инструкцией.
Урок: Как в Ворде выровнять текст
6. Готово, вы наложили надпись в стиле WordArt поверх изображения.
Добавление поверх рисунка обычного текста
1. Откройте вкладку “Вставка” и в разделе “Текстовое поле” выберите пункт “Простая надпись”.
2. Введите необходимый текст в появившееся текстовое поле. Выровняйте размеры поля, если это необходимо.
3. Во вкладке “Формат”, которая появляется после добавления текстового поля, выполните необходимые настройки. Также, вы можете изменить внешний вид текста в поле стандартным способом (вкладка “Главная”, группа “Шрифт”).
Урок: Как в Word повернуть текст
4. Добавьте изображение в документ.
5. Переместите текстовое поле на картинку, если это необходимо, выровняйте положение объектов, воспользовавшись инструментами в группе “Абзац” (вкладка “Главная”).
Добавление подписи к рисунку
Кроме наложения надписи поверх изображения, вы также можете добавить к нему подпись (название).
1. Добавьте изображение в документ Word и кликните по нему правой кнопкой мышки.
2. Выберите пункт “Вставить название”.
3. В открывшемся окне введите необходимый текст после слова “Рисунок 1” (остается неизменным в этом окне). Если это необходимо, выберите положение подписи (над или под изображением), развернув меню соответствующего раздела. Нажмите кнопку “ОК”.
4. Подпись будет добавлена к графическому файлу, надпись “Рисунок 1” можно будет удалить, оставив только введенный вами текст.
На этом все, теперь вы знаете, как сделать надпись на картинке в Ворде, а также о том, как подписывать рисунки в этой программе. Желаем вам успехов в дальнейшем освоении этого офисного продукта.
Мы рады, что смогли помочь Вам в решении проблемы.
Задайте свой вопрос в комментариях, подробно расписав суть проблемы. Наши специалисты постараются ответить максимально быстро.
Помогла ли вам эта статья?
Да Нет
Рубрика Word
Также статьи о работе с текстом в Ворде:
- Как скопировать картинку в Ворд?
- Как создать рисунок в Ворде?
- Как из Ворда вытащить картинку?
- Как в Корде обрезать фотографию?
Вставленный в Word рисунок иногда необходимо как-то обозначить или подписать, и как сделать надпись на картинке в Ворде мы дальше и рассмотрим.
Есть несколько способов размещения текста поверх картинки в Ворде. Если необходимо разместить на рисунке красиво оформленный текст, то лучше всего использовать надписи WordArt, а если достаточно обычного текста, то следует воспользоваться текстовым полем.
Для вставки надписи WordArt переходим на вкладку «Вставка», находим объект WordArt и выбираем понравившийся стиль оформления. После этого на листе появится специальное поле для ввода текста. С помощью меню на появившейся вкладке «Формат» можно произвести дополнительные настройки надписи. После всех настроек и окончательного расположения текста на картинке лучше всего их сгруппировать, чтобы при перемещении картинки сразу с ней перемещалась и надпись.
Для вставки обычного текста поверх рисунка в Ворде выбираем пункт меню «Текстовое поле» на вкладке «Вставка», в котором выбираем вариант «Простая надпись». В появившемся поле вводим необходимый текст, производим дополнительные настройки с помощью меню на вкладке «Формат», в том числе удаляем заливку и контур фигуры, а также при необходимости меняем цвет и размер текста стандартным способом. После всех настроек также желательно сгруппировать текст и картинку.
Есть еще один не совсем правильный, но все же иногда используемый способ. Заключается он в размещении картинки под обычным текстом, набранным на листе. Минус данного способа связан в отсутствии связи между текстом и картинкой, и при перемещении одного из них вся настроенная конструкция рушится.
Обучение Ворду видео
Накладываем текст на изображение правильно: полезные советы популярного фотостока
Фотография в качестве подложки под текст используется не только в веб-дизайне. Этот приём популярен как в оформительском дизайне, так и среди медиа. Оглянитесь вокруг: текст поверх изображения придаёт сообщению выразительность и способен стать эмоциональным крючком для потребителя.
Фотография в паре с текстом призвана рассказать целую историю, а не просто выступить в качестве декорации. Поэтому работа с изображением зачастую сложнее, чем просто затемнение или добавление прозрачности. Ключевая задача — соединение ритмического рисунка текста и графического рисунка фотографии.
Как это сделать? В Сети вы найдёте множество примеров и обсуждений того, как усилить воздействие текста при помощи фотографии. Ниже собраны самые интересные приёмы пользователей.
Текст, вписанный в пространство фотографии
laurawall-design.comИспользуйте пустое пространство на фотографии или растяните свободный от предметов фон для того, чтобы разместить там текст. Применяйте правило баланса: сгруппированные блюда уравновешены таким же количеством текстовых блоков.
Текст как часть изображения
gogoro.comДетали мопеда используются как основание для размещения текста. Тонкие и яркие линии букв переходят в очертания предметов. Отсутствие визуального шума обеспечивают фокусные точки — чёрные крышки приборных панелей.
Текст, размещённый на прямоугольнике или другой фигуре для улучшения читабельности
daucybio.frИзобилующая яркими деталями фотография всё равно раскрывает свою историю, потому что текст изолирован подложками. С одной стороны, в изображении соблюдено правило третей. С другой стороны, акцент делается на текст благодаря центральному размещению. В результате мы получаем сложное, но гармоничное соединение визуальных языков.
Прозрачный текст, через который видно фоновое изображение
carladasso.comБелый текст на чёрном или зелёном фоне может выглядеть достаточно грубо. Сделайте текст чуть бледнее, для того чтобы текстура предметов на изображении могла проступать через буквы и тем самым работать на смягчение графичности шрифта.
Уменьшение яркости фотографии для выделения текста
onepagelove.comКогда вы хотите добиться максимального акцента на тексте, сделайте фотографию под ним бледнее. Этот приём хорошо работает в тех случаях, когда само изображение несёт легко читаемую идею.
Использование минималистичной фотографии для эффектной расстановки акцентов
dribbble.comНе бойтесь пустого пространства и асимметричной композиции. Чистые и лёгкие шрифты в центре способствуют тому, что взгляд хочет переместиться к яркому акценту на периферии слайда. Разместите там то, что усилит ваше сообщение.
Вспомогательные элементы для фокусирования внимания на тексте и отделения его от фоновой фотографии
aquatilis.tvВы можете не просто сделать фотографию под текстом бледной, а усилить этот приём жирным начертанием шрифта и использованием рамок. Главное, чтобы фотография вторила сообщению, которое вы хотите донести до читателя.
«Параллакс» текста и фотографии
soyuzcoffee.comОдин из самых противоречивых приёмов из-за своей сложности. Помните о том, что человеческий взгляд (в западной традиции) стремится двигаться по слайду слева направо, а также быстро схватывает самые яркие цветовые акценты на плоскости.
Построение композиции таким образом, чтобы её элементом выступил не только текст, но и детали фотографии
gnosh.co.ukФоновое изображение предлагает разные возможности для экспериментов со шрифтами. Поворачивайте буквы под таким углом, чтобы следовать вектору размещения предметов, и используйте свободное пространство для создания нужного вам сообщения.
Особенно хорошо смотрится использование контрастного шрифта по отношению к фотографии, при этом текст вписан в пространство изображения.
pinterest.comГлавное в совмещении фотографии и текста — простота.
По возможности не усложняйте ритмические соединения и помните, что чем легче считываются визуальные истории, тем лучше!
Текст на фотографиях в App Store
Phonto — это простое приложение, которое позволяет добавлять текст к изображениям.
・ Доступно более 400 шрифтов.
・ Вы можете установить другие шрифты.
・ Размер текста можно изменять.
・ Цвет текста изменчивый.
・ Градиент текста можно изменять.
・ Цвет обводки текста можно изменять.
・ Цвет тени текста изменчивый.
・ Цвет фона текста можно изменять.
・ Текст можно вращать.
・ Кернинг текста можно изменять.
・ Межстрочный интервал изменяемый.
・ Изогнутый текст.
・ Перспективный текст.
・ Части текста можно стирать.
・ Тема изображения изменчива.
・ Предметы (воздушный шар, прямоугольник, звезда, сердце) доступны.
・ Фоновое изображение можно изменить.
・ Для написания текста можно использовать не только картинки, но и простые изображения.
・ Вы можете делиться фотографиями в Facebook, Twitter и Instagram.
・ Схема URL: phonto: //
Попробуйте приложение Vont, если вы хотите добавлять текст к видео. Vont — бесплатное приложение, доступное в App Store.
———————————
ЯЗЫК
————- ——————-
Phonto поддерживает только английский (США), китайский и японский языки, поэтому, когда приоритет китайского (или японского) в ваших настройках был выше, чем английский, Phonto будет запускаться в китайском (или японском) режиме.
Чтобы решить эту проблему…
1. Откройте приложение «Настройки».
2. Выберите «Английский» в «Общие»> «Язык и регион»> «Язык iPhone».
3. Верните свой «язык iPhone» на свой любимый язык.
———————————
КАК УСТАНОВИТЬ ШРИФТЫ
———- ———————-
Используя iTunes, вы можете копировать файлы шрифтов между вашим компьютером и Phonto на вашем устройстве iOS.
1. Выберите свое устройство iOS в разделе «Устройства» iTunes.
2. Щелкните вкладку Приложения и прокрутите страницу вниз.
3. Выберите «Phonto» в разделе «Общий доступ к файлам».
4. Перетащите файлы шрифтов .ttf или .otf в «Документы».
5. Перезапустите Phonto.
Подробнее о том, как устанавливать шрифты.
https://phon.to/install_fonts
Twitter: @phontograph
Tumblr: http://phontogra.ph
https://phon.to
Мы получили новый URL-адрес, который ссылается на Phonto в App Store. Будем признательны, если вы познакомите Phonto с друзьями.
Добавить текст поверх фотографии
Выберите программу Office, которую вы используете, из раскрывающегося списка.
Используйте WordArt для добавления текста поверх фотографии
Убедитесь, что вы вставили фотографию в свою электронную таблицу.
На вкладке Вставить в группе Текст щелкните WordArt , щелкните нужный стиль текста и введите текст.
Щелкните внешний край объекта WordArt, чтобы выделить его, перетащите текст на фотографию, а затем, если хотите, поверните текст под углом, который лучше всего подходит для вашей фотографии.
Щелкните внешний край фотографии, нажмите и удерживайте CTRL, а затем щелкните край объекта WordArt, чтобы выделить оба элемента.
В разделе Инструменты рисования на вкладке Формат в группе Упорядочить щелкните стрелку рядом с Группа , а затем щелкните Группа .
Используйте текстовое поле для добавления текста поверх фотографии
Убедитесь, что вы вставили фотографию в свою электронную таблицу.
На вкладке Вставить в группе Текст щелкните Текстовое поле , щелкните в любом месте рядом с изображением и введите текст.
Чтобы изменить шрифт или стиль текста, выделите текст, щелкните его правой кнопкой мыши и затем выберите нужное форматирование текста в контекстном меню.
Щелкните внешний край текстового поля, перетащите текст на фотографию, а затем, если хотите, поверните текст под углом, который лучше всего подходит для вашей фотографии.
Убедитесь, что текстовое поле все еще выделено, а затем в разделе Средства рисования на вкладке Формат в группе Стили фигур выполните следующие действия:
Щелкните Заливка формы , а затем щелкните Без заливки .
Щелкните Контур фигуры , а затем нажмите Без контура .
Щелкните внешний край фотографии, нажмите CTRL, а затем щелкните край текстового поля, чтобы выбрать оба элемента.
В разделе Инструменты рисования на вкладке Формат в группе Упорядочить щелкните стрелку рядом с Группа , а затем щелкните Группа .
Верх страницы
Используйте WordArt для добавления текста поверх фотографии
Убедитесь, что в презентацию вы вставили фотографию.
На вкладке Вставить в группе Текст щелкните WordArt , щелкните нужный стиль текста и введите текст.
Щелкните внешний край объекта WordArt, чтобы выделить его, перетащите текст на фотографию, а затем, если хотите, поверните текст под углом, который лучше всего подходит для вашей фотографии.
Щелкните внешний край фотографии, нажмите и удерживайте CTRL, а затем щелкните край объекта WordArt, чтобы выделить оба элемента.
В разделе Инструменты рисования на вкладке Формат в группе Упорядочить щелкните стрелку рядом с Группа , а затем щелкните Группа .
Используйте текстовое поле для добавления текста поверх фотографии
Убедитесь, что в презентацию вы вставили фотографию.
На вкладке Вставка в группе Текст щелкните Текстовое поле , перетащите, чтобы нарисовать текстовое поле в любом месте рядом с изображением, а затем введите текст.
Чтобы изменить шрифт или стиль текста, выделите текст, щелкните его правой кнопкой мыши и затем выберите нужное форматирование текста в контекстном меню.
Щелкните внешний край текстового поля, перетащите текст на фотографию, а затем, если хотите, поверните текст под углом, который лучше всего подходит для вашей фотографии.
Убедитесь, что текстовое поле все еще выделено, а затем в разделе Средства рисования на вкладке Формат в группе Стили фигур выполните следующие действия:
Щелкните Заливка формы , а затем щелкните Без заливки .
Щелкните Контур фигуры , а затем нажмите Без контура .
Щелкните внешний край фотографии, нажмите CTRL, а затем щелкните край текстового поля, чтобы выбрать оба элемента.
В разделе Инструменты рисования на вкладке Формат в группе Упорядочить щелкните стрелку рядом с Группа , а затем щелкните Группа .
Верх страницы
Используйте WordArt для добавления текста поверх фотографии
В документе щелкните, чтобы выбрать точку вставки.
На вкладке Вставка в группе Иллюстрации щелкните Фигуры , а затем щелкните Новый холст для рисования .
Щелкните холст для рисования, а затем на вкладке Вставить в группе Иллюстрации щелкните Изображения .
Найдите и дважды щелкните фотографию, которую хотите использовать.
На вкладке Вставить в группе Текст щелкните WordArt , щелкните нужный стиль текста и введите текст.
Щелкните внешний край объекта WordArt, чтобы выделить его, перетащите текст на фотографию, а затем, если хотите, поверните текст под углом, который лучше всего подходит для вашей фотографии.
Щелкните внешний край фотографии, нажмите и удерживайте CTRL, а затем щелкните край объекта WordArt, чтобы выделить оба элемента.
В разделе Работа с рисунками на вкладке Формат в группе Упорядочить щелкните стрелку рядом с Группа , а затем щелкните Группа .
Используйте текстовое поле для добавления текста поверх фотографии
В документе щелкните, чтобы выбрать точку вставки.
На вкладке Вставка в группе Иллюстрации щелкните Фигуры , а затем щелкните Новый холст для рисования .
Щелкните холст для рисования, а затем на вкладке Вставить в группе Иллюстрации щелкните Изображения .
Найдите и дважды щелкните фотографию, которую хотите использовать, а затем щелкните за пределами холста для рисования.
На вкладке Вставить в группе Текст щелкните Текстовое поле , а затем в нижней части меню щелкните Нарисовать текстовое поле .
Введите текст, который должен отображаться в текстовом поле, а затем перетащите текстовое поле в нужное место.
Чтобы изменить шрифт или стиль текста, выделите текст, а затем выберите нужное форматирование текста в контекстном меню.
Щелкните внешний край текстового поля, а затем перетащите текстовое поле, чтобы расположить его над фотографией.
Убедитесь, что текстовое поле все еще выделено, а затем в разделе Средства рисования на вкладке Формат в группе Стили фигур выполните следующие действия:
Щелкните Заливка формы , а затем щелкните Без заливки .
Щелкните Контур фигуры , а затем нажмите Без контура .
Щелкните внешний край фотографии, нажмите и удерживайте CTRL, а затем щелкните край объекта WordArt, чтобы выделить оба элемента.
В разделе Инструменты рисования на вкладке Формат в группе Упорядочить щелкните стрелку рядом с Группа , а затем щелкните Группа .
Верх страницы
Выберите программу Office, которую вы используете, из раскрывающегося списка.
Используйте WordArt для добавления текста поверх фотографии
Убедитесь, что вы вставили фотографию в свою электронную таблицу.
На вкладке Вставить в группе Текст щелкните WordArt , щелкните нужный стиль текста и введите текст.
Щелкните внешний край объекта WordArt, чтобы выделить его, перетащите текст на фотографию, а затем, если хотите, поверните текст под углом, который лучше всего подходит для вашей фотографии.
Щелкните внешний край фотографии, нажмите и удерживайте CTRL, а затем щелкните край объекта WordArt, чтобы выделить оба элемента.
В разделе Инструменты рисования на вкладке Формат в группе Упорядочить щелкните стрелку рядом с Группа , а затем щелкните Группа .
Используйте текстовое поле для добавления текста поверх фотографии
Убедитесь, что вы вставили фотографию в свою электронную таблицу.
На вкладке Вставить в группе Текст щелкните Текстовое поле , щелкните в любом месте рядом с изображением и введите текст.
Чтобы изменить шрифт или стиль текста, выделите текст, щелкните его правой кнопкой мыши и затем выберите нужное форматирование текста в контекстном меню.
Щелкните внешний край текстового поля, перетащите текст на фотографию, а затем, если хотите, поверните текст под углом, который лучше всего подходит для вашей фотографии.
Убедитесь, что текстовое поле все еще выделено, а затем в разделе Средства рисования на вкладке Формат в группе Стили фигур выполните следующие действия:
Щелкните Заливка формы , а затем щелкните Без заливки .
Щелкните Контур фигуры , а затем нажмите Без контура .
Щелкните внешний край фотографии, нажмите CTRL, а затем щелкните край текстового поля, чтобы выбрать оба элемента.
В разделе Инструменты рисования на вкладке Формат в группе Упорядочить щелкните стрелку рядом с Группа , а затем щелкните Группа .
Верх страницы
Используйте WordArt для добавления текста поверх фотографии
Убедитесь, что в презентацию вы вставили фотографию.
На вкладке Вставить в группе Текст щелкните WordArt , щелкните нужный стиль текста и введите текст.
Щелкните внешний край объекта WordArt, чтобы выделить его, перетащите текст на фотографию, а затем, если хотите, поверните текст под углом, который лучше всего подходит для вашей фотографии.
Щелкните внешний край фотографии, нажмите и удерживайте CTRL, а затем щелкните край объекта WordArt, чтобы выделить оба элемента.
В разделе Инструменты рисования на вкладке Формат в группе Упорядочить щелкните стрелку рядом с Группа , а затем щелкните Группа .
Используйте текстовое поле для добавления текста поверх фотографии
Убедитесь, что в презентацию вы вставили фотографию.
На вкладке Вставка в группе Текст щелкните Текстовое поле , перетащите, чтобы нарисовать текстовое поле в любом месте рядом с изображением, а затем введите текст.
Чтобы изменить шрифт или стиль текста, выделите текст, щелкните его правой кнопкой мыши и затем выберите нужное форматирование текста в контекстном меню.
Щелкните внешний край текстового поля, перетащите текст на фотографию, а затем, если хотите, поверните текст под углом, который лучше всего подходит для вашей фотографии.
Убедитесь, что текстовое поле все еще выделено, а затем в разделе Средства рисования на вкладке Формат в группе Стили фигур выполните следующие действия:
Щелкните Заливка формы , а затем щелкните Без заливки .
Щелкните Контур фигуры , а затем нажмите Без контура .
Щелкните внешний край фотографии, нажмите CTRL, а затем щелкните край текстового поля, чтобы выбрать оба элемента.
В разделе Инструменты рисования на вкладке Формат в группе Упорядочить щелкните стрелку рядом с Группа , а затем щелкните Группа .
Верх страницы
Используйте WordArt для добавления текста поверх фотографии
В документе щелкните, чтобы выбрать точку вставки.
На вкладке Вставка в группе Иллюстрации щелкните Фигуры , а затем щелкните Новый холст для рисования .
Щелкните холст для рисования, а затем на вкладке Вставить в группе Иллюстрации щелкните Изображение .
Найдите и дважды щелкните фотографию, которую хотите использовать.
На вкладке Вставить в группе Текст щелкните WordArt , щелкните нужный стиль текста и введите текст.
Щелкните внешний край объекта WordArt, чтобы выделить его, перетащите текст на фотографию, а затем, если хотите, поверните текст под углом, который лучше всего подходит для вашей фотографии.
Щелкните внешний край фотографии, нажмите и удерживайте CTRL, а затем щелкните край объекта WordArt, чтобы выделить оба элемента.
В разделе Инструменты рисования на вкладке Формат в группе Упорядочить щелкните стрелку рядом с Группа , а затем щелкните Группа .
Используйте текстовое поле для добавления текста поверх фотографии
В документе щелкните, чтобы выбрать точку вставки.
На вкладке Вставка в группе Иллюстрации щелкните Фигуры , а затем щелкните Новый холст для рисования .
Щелкните холст для рисования, а затем на вкладке Вставить в группе Иллюстрации щелкните Изображение .
Найдите и дважды щелкните фотографию, которую хотите использовать, а затем щелкните за пределами холста для рисования.
На вкладке Вставить в группе Текст щелкните Текстовое поле , а затем в нижней части меню щелкните Нарисовать текстовое поле .
Введите текст, который должен отображаться в текстовом поле, а затем перетащите текстовое поле в нужное место.
Чтобы изменить шрифт или стиль текста, выделите текст, а затем выберите нужное форматирование текста в контекстном меню.
Щелкните внешний край текстового поля, а затем перетащите текстовое поле, чтобы расположить его над фотографией.
Убедитесь, что текстовое поле все еще выделено, а затем в разделе Инструменты текстового поля на вкладке Формат в группе Стили текстового поля выполните следующие действия:
Щелкните Заливка формы , а затем щелкните Без заливки .
Щелкните Контур фигуры , а затем нажмите Без контура .
Щелкните внешний край фотографии, нажмите и удерживайте CTRL, а затем щелкните край объекта WordArt, чтобы выделить оба элемента.
В разделе Инструменты рисования на вкладке Формат в группе Упорядочить щелкните стрелку рядом с Группа , а затем щелкните Группа .
Верх страницы
Text Art (копирование и вставка изображений и шрифтов ASCII)
───▄▀▀▀▄▄▄▄▄▄▄▀▀▀▄───
───█▒▒░░░░░░░░░▒▒█───
────█░░█░░░░░█░░█────
─▄▄──█░░░▀█▀░░░█──▄▄─
█░░█─▀▄░░░░░░░▄▀─█░░█
█▀▀▀▀▀▀▀▀▀▀▀▀▀▀▀▀▀▀▀▀█
█░░╦─╦╔╗╦─╔╗╔╗╔╦╗╔╗░░█
█░░║║║╠─║─║─║║║║║╠─░░█
█░░╚╩╝╚╝╚╝╚╝╚╝╩─╩╚╝░░█
█▄▄▄▄▄▄▄▄▄▄▄▄▄▄▄▄▄▄▄▄█
свой собственный текст
Текстовое искусство , также называемое ASCII art или клавиатурное искусство, является копируемой формой искусства цифровой эпохи.Речь идет о создании текстовых изображений с текстовыми символами. Поскольку мы сейчас живем в информационных обществах, держу пари, вы уже встречали эти нарисованные в кодировке ASCII картинки где-нибудь в Интернете. Вы можете скопировать и вставить текст ASCII art в Facebook, Instagram, Snapchat и в любые комментарии, чаты, сообщения в блогах и форумы.
Я заметил, что посетителям моего сайта нравятся хитрые текстовые картинки. Люди помещали текстовые изображения, состоящие из символов, в комментарии на моих страницах с тех пор, как первое поле для комментариев в FB стало источником моего веб-сайта много лет назад.Я действительно удалил это поле для комментариев Facebook через некоторое время, так как на его загрузку ушло столько же времени, сколько и на всю страницу без него.
Поэтому я решил собрать коллекцию из классных текстовых изображений . ≧ ◔◡◔ ≦ Я начал собирать забавные текстовые изображения из комментариев и профилей. Я тоже немного поискал в сети, но нашел всего несколько хороших текстовых изображений , которые работают на Facebook. Прямо сейчас есть еще кое-что, так как многие люди фактически скопировали некоторые из них на свои веб-сайты отсюда ヅ.
(͡ ° ͜ʖ ͡ ° (ಠ ͜ʖ ಠ) ͡ ° ͜ʖ ͡ °) Большая часть из текстовых изображений ASCII , представленных здесь, были отправлены в качестве комментариев творческими посетителями FSymbols, такими же, как вы. Может быть, именно вы или ваши друзья … если не они, то 2 раза скажите «друзья ваших друзей» — это они. Я улучшил некоторые искусства, чтобы они выглядели еще лучше. Спасибо всем!
Обратите внимание, что текстовых изображений были созданы, чтобы хорошо выглядеть в шрифтах Lucida Grande , Tahoma и Verdana , которые используются по умолчанию в Facebook.К сожалению, некоторые теперь выглядят немного некорректно, как текстового сообщения при просмотре в Facebook Messenger или аналогичном приложении на iPhone, поскольку iOS переключилась на текстовый шрифт, с которым некоторые из этих текстовых рисунков ASCII не отображаются с соответствующим символом ширина.
Попробуйте ввести текст ниже, чтобы превратить его в большой шрифт для вставки текста.
Вам необходимо включить JavaScript для запуска генератора шрифтов большого текста. Для загрузки этой страницы требуется JavaScript, пожалуйста, включите его.Откройте для себя потрясающие текстовые изображения, также называемые текстовыми изображениями ASCII, для своего iPhone, iPad, Android или любого другого мобильного телефона. Создан, чтобы лучше всего смотреться на iPhone.♥ ☠ 💩 🐷 👾 🔫 ☻ ✌ 🐉 웃유 ♫ ✿ ⚽ 🏡 🚙 ❅ Бренды Другой
Инструмент, позволяющий легко и быстро рисовать простые текстовые изображения (текстовые изображения) самостоятельно. Нарисуйте собственное красивое текстовое изображение. Затем вы можете использовать его в Facebook, Twitter или где-либо еще в Интернете. Небольшие текстовые изображения, которые помещаются в Twitter.Иногда называется искусством Twitter или искусством ASCII. Коллекция классных компьютерных текстовых символов и знаков, которые вы можете использовать в Facebook и других местах. Все символы в одном месте. ❤ ♥ ❥ Мой большой рукотворный список из более чем сотни крутых персонажей. Поистине удивительно!ヅ ツ ッ Скопируйте и вставьте смайлики Ленни (͡ ° 👅 °) (͡ ° ͜ʖ ͡ °) (͡⊙ ͜ʖ ͡⊙) (͡◉ ͜ʖ ͡◉) ¯ \ _ (͡ ° ͜ʖ ͡ °) _ / ¯ и используйте классные Генератор Ленни Лица, чтобы создавать свои собственные Лица Ленни, которые идеально подходят для любого обсуждения.
░░░░░░░░░░░░░░░░░░░░░░░░▄█ ░░░░░░░░░░░░░░░░░░░░░░░░░░░░░░░░░░░░░░░░░░░░░░░░░░ ░░░░░░░░░░░░░░░░░░░░░░░░░░░░░░░░░░░░░░░░░░░░░░░░░░ ░░░░░░░░░░░░░░
░░░░░░░░░░░░░░░░░░░▄█▄░▀███▀░▄█▄░░░░░░░░░░░░░░░░░░ ░░░░░░░░░░░░░░░░░░░░░░░░░░░░░░░░░░░░░░░░░░░░░░░░░░ ░░░░░░░░░░░░░░░░░░░░░░░░░░░░░░░░░░░░░░░░░░░░░░░░░░
░░░░░░░░░░░░░░░░░░▀████▄░▀░▄████▀░░░░░░░░░░░░░░░░░ ░░░░░░░░░░░░░░░░░░░░░░░░░░░░░░░░░░░░░░░░░░░░████░░ ░░░░░░░░░░░░░░░░░░░░░░░░░░░░░░░░░░░░░░████░░░░░░░░ ░░░░░░░░░░░░░░
░░░░▄▄████████████▄░▀████▄████▀░░░░░░░░░░░░░░░░░░░ ░░░░░░░░░░░░░░░░░░░░░░░░░░░░░░░░░░░░░░░░░░░░████░░ ░░░░░░░░░░░░░░░░░░░░░░░░░░░░░░░░░░░░░░████░░░░░░░░ ░░░░░░░░░░░░░░
░░▄█████████████████▄░▀█████▀░░░░░░░░░░░░░░░░░░░░░ ░░░░░░░░░░░░░░░░░░░░░░░░░░░░░░░░░░░░░░░░░░░░████░░ ░░░░░░░░░░░░░░░░░░░░░░░░░░░░░░░░░░░░░░████░░░░░░░░ ░░░░░░░░░░░░░░
░▄████▀▀░░░░░░░░░░░░░░░░▀█▀░░░░░░░░░░░░░░░░░░░░░░░ ░░░░░░░░░░░░░░░░░░░░░░░░░░░░░░░░░░░░░░░░░░░░████░░ ░░░░░░░░░░░░░░░░░░░░░░░░░░░░░░░░░░░░░░████░░░░░░░░
▄████░░░░░░░░░░░░░░░░░░░░░░░░░░░░░░░░░░░░░░░░░░░░░ ░░░░░░░░░░░░░░░░░░░░░░░░░░░░░░░░░░░░░░░░░░░░████░░ ░░░░░░░░░░░░░░░░░░░░░░░░░░░░░░░░░░░░░░████░░░░░░░░
████░░░░░░░░░░░░░▄█████████████████░████░░░░░░░░░░ ░░████░░░░░░▄▄▄████▄▄▄░░░░░░▄▄▄████▄▄▄░░░░░░██████ ███████▄▄░░░░░░░░░░░▄▄██████▄▄░░░░░░░░████░░░▄████ █████████████░
████░░░░░░░░░░░░███████████████████░████░░░░░░░░░░ ░░████░░░░▄████████████▄░░▄████████████▄░░░░██████ ██████████▄░░░░░░░▄█████████████▄░░░░░░████░░██████ █████████████░
██████████████░███▀░░░░░░░░░░░░░░░░░████░░░░░░░░░░ ░░████░░░████▀▀░░░░▀▀███▄▄███▀▀░░░░▀▀████░░░████░░ ░░░░░░▀▀████▄░░░▄███▀░░████░░▀███▄░░░░████░███▀░░░
██████████████░███▄░░░░░░░░░░░░░░░░░████░░░░░░░░░░ ░░████░░████░░░░░░░░░░██████░░░░░░░░░░████░░████░░ ░░░░░░░░░▀███▄░▄███░░░░████░░░░███▄░░░████░███▄░░░ ░░░░░░░░░░░░░░
████░░░░░░░░░░░░████████████████▄░░░████░░░░░░░░░░ ░░████░████░░░░░░░░░░░░████░░░░░░░░░░░░████░████░░ ░░░░░░░░░░████░████░░▄██████▄░░████░░░████░░██████ ██████████▄░░░
████░░░░░░░░░░░░░▀████████████████░░████░░░░░░░░░░ ░░████░████░░░░░░░░░░░░████░░░░░░░░░░░░████░████░░ ░░░░░░░░░░████░████▄██████████▄░▀██░░░████░░░▀████ ████████████░░
████░░░░░░░░░░░░░░░░░░░░░░░░░░░▀███░▀███▄░░░░░░░░░ ░▄████░████░░░░░░░░░░░░████░░░░░░░░░░░░████▄░████░ ░░░░░░░░░▄███▀░▀█████▀░████░▀███▄░▀░░░████░░░░░░░░ ░░░░░░░░░▀███░
████░░░░░░░░░░░░░░░░░░░░░░░░░░░▄███░░▀████▄░░░░░░▄ ██████░████░░░░░░░░░░░░████░░░░░░░░░░░░░████░▀████ ▄░░░░░░▄████▀░░░▀███▄░░████░░░▀███▄░░░████░░░░░░░░ ░░░░░░░░░▄███░
████░████████████████████████████░░░░░▀██████████ ██████░████░░░░░░░░░░░░████░░░░░░░░░░░░░▀████▄░▀██ ██████████▀░░▄██▄░▀███████████▄░▀███░█████░███████ ████████████░░
████░██████████████████████████▀░░░░░░░░░▀▀████▀▀ ░░████░████░░░░░░░░░░░░████░░░░░░░░░░░░░░▀█████▄░▀ ▀██████▀▀░▄▄████▀░░░▀▀██████▀▀░░░░▀█░█████░███████ ██████████▀░░░
░░░░░░░░░░░░░░░░░░░░░░░░░░░░░░░░░░░░░░░░░░░░░░░░░░ ░█████░░░░░░░░░░░░░░░░░░░░░░░░░░░░░░░░░░░░░▀██████ ▄▄▄▄▄▄▄▄██████▀░░░░░░░░░░░░░░░░░░░░░░░░░░░░░░░░░░░ ░░░░░░░░░░░░░░
░░░░░░░░░░░░░░░░░░░░░░░░░░░░░░░░░░░░░░░░░░░░░░░░▄▄ █████▀░░░░░░░░░░░░░░░░░░░░░░░░░░░░░░░░░░░░░░░▀▀███ ██████████▀▀░░░░░░░░░░░░░░░░░░░░░░░░░░░░░░░░░░░░░░
████████████████████████████████████████████████ ████▀░░░░░░░░░░░░░░░░░░░░░░░░░░░░░░░░░░░░░░░░░░░░░ ▀▀▀▀▀▀▀░░░░░░░░░░░░░░░░░░░░░░░░░░░░░░░░░░░░░░░░░░░ ░░░░░░░░░░░░░░
████████████████████████████████████████████████ █▀▀░░░░░░░░░░░░░░░░░░░░░░░░░░░░░░░░░░░░░░░░░░░░░░░ ░░░░░░░░░░░░░░░░░░░░░░░░░░░░░░░░░░░░░░░░░░░░░░░░░░ ░░░░░░░░░░░░░░
Как редактировать текст в файлах изображений в PowerPoint | Small Business
Стивен Мелендез Обновлено 19 августа 2018 г.
Если вы используете файлы изображений в презентации Microsoft PowerPoint, вы можете добавить или заменить текст, который присутствует в изображениях, в соответствии с вашими потребностями.Например, вы можете добавить шутку о компании в комикс или добавить метку к графику. В зависимости от ваших потребностей вы можете потратить больше или меньше времени на то, чтобы цвета и шрифты совпадали с тем, что уже есть в файле изображения.
Совет
Вы можете поместить текстовое поле в PowerPoint поверх файла изображения или отредактировать файл изображения вне PowerPoint. Если у вас есть исходная версия файла изображения, такая как редактируемый PDF-файл, электронная таблица, используемая для создания графика, или файл Photoshop, вы можете получить более четкое редактирование.
Редактировать отсканированные документы или изображения для PowerPoint
Самый простой способ редактировать текст в изображениях, которые вы используете в PowerPoint, — это просто наложить текст на изображение или рядом с ним. Для этого щелкните вкладку «Вставить» в меню, а затем в области «Текст» щелкните «Текстовое поле». Затем с помощью мыши нарисуйте прямоугольное текстовое поле в нужном месте и введите в него текст.
Чтобы отформатировать текст, выберите его с помощью мыши, затем щелкните вкладку меню «Главная». Используйте параметры шрифта, чтобы выбрать цвета, шрифты и другие параметры, которые хорошо сочетаются с вашей презентацией и загруженным или отсканированным изображением, которое вы вставляете в презентацию.
Если изображение, с которым вы работаете, содержит много текста, вы можете сопоставить текст с существующими шрифтами в изображении или заменить весь существующий текст, чтобы он не выглядел неряшливо.
Внесение более радикальных изменений
Если вы вносите более существенные изменения в изображение, возможно, имеет смысл отредактировать Photoshop или другой инструмент для редактирования изображений, а не просто наложить текст поверх изображений.
Вы можете использовать инструмент «Ластик» в Photoshop или аналогичном приложении, чтобы вычеркнуть существующий текст на изображении, который не соответствует имеющимся у вас шрифтам.
Если изображение, которое вы импортируете, является изображением PDF, например отсканированным документом, вы можете использовать редактор PDF, такой как Adobe Acrobat, для редактирования документа. Если изображение было создано с помощью определенной программы, например графического инструмента, или представляет собой снимок экрана или PDF-файл, созданный из другой программы, такой как Microsoft Word или Excel, то, как правило, вам будет проще редактировать время, используя исходную программу для редактировать исходный файл, а не изображение.
Когда вы закончите, создайте новое изображение, используя функцию экспорта инструмента, или сделайте новый снимок экрана, а затем импортируйте это изображение в свою презентацию PowerPoint.Чтобы вставить изображение, щелкните вкладку «Вставить», затем выберите «Изображения». Перейдите к желаемому изображению на своем компьютере и нажмите «Вставить».
Word 2016: изображения и перенос текста
Урок 18: Обтекание картинками и текстом
/ ru / word2016 / page-numbers / content /
Введение
Добавление изображений в ваш документ может быть отличным способом проиллюстрировать важной информации и добавить декоративных акцентов к существующему тексту.Используемые в умеренных количествах изображения могут улучшить общий вид вашего документа.
Необязательно: загрузите наш практический документ.
Посмотрите видео ниже, чтобы узнать больше о том, как добавлять изображения в документы.
Чтобы вставить картинку из файла:
Если у вас есть конкретное изображение, вы можете вставить изображение из файла . В нашем примере мы вставим изображение, сохраненное локально на нашем компьютере. Если вы хотите работать вместе с нашим примером, щелкните изображение ниже правой кнопкой мыши и сохраните его на свой компьютер.
- Поместите точку вставки в то место, где должно появиться изображение.
- Выберите вкладку Вставить на ленте , затем щелкните команду Изображения .
- Откроется диалоговое окно « Вставить изображение ». Перейдите в папку, в которой находится ваше изображение, затем выберите изображение и нажмите Вставить .
- Изображение появится в документе.
Чтобы изменить размер изображения, щелкните и перетащите один из угловых маркеров изменения размера .Изображение изменится в размере, но пропорции останутся прежними. Если вы хотите растянуть его по горизонтали или вертикали, вы можете использовать боковые ручки размера .
Разрыв страницы
Изменение настроек переноса текста
Когда вы вставляете изображение из файла, вы можете заметить, что его сложно переместить точно туда, куда вы хотите. Это связано с тем, что для обтекания текстом для изображения установлено значение в строке с текстом . Вам нужно будет изменить параметр обтекания текстом , если вы хотите свободно перемещать изображение или если вы просто хотите, чтобы текст обтекал изображение более естественным образом.
Чтобы обернуть текст вокруг изображения:
- Выберите изображение , вокруг которого вы хотите обернуть текст. Вкладка Формат появится в правой части ленты.
- На вкладке Формат щелкните команду Перенести текст в группе Упорядочить . Затем выберите желаемый вариант обтекания текстом. В нашем примере мы выберем перед текстом , чтобы мы могли свободно перемещать его, не затрагивая текст. Кроме того, вы можете выбрать Дополнительные параметры макета для точной настройки макета.
- Текст будет обтекать изображение. Теперь вы можете на переместить изображений, если хотите. Просто щелкните и перетащите его в нужное место . Когда вы его переместите, появятся направляющих , которые помогут вам выровнять изображение на странице.
Кроме того, вы можете получить доступ к параметрам обтекания текстом, выбрав изображение и нажав появившуюся кнопку Параметры макета .
Если направляющие не отображаются, выберите вкладку «Макет страницы», затем щелкните команду «Выровнять».Выберите Использовать направляющие в раскрывающемся меню.
Использование предустановленной настройки переноса текста
Предопределенный перенос текста позволяет быстро переместить изображение в определенное место на странице. Текст автоматически обтекает объект, чтобы его было легко читать.
Вставка изображений из Интернета
Если у вас нет нужного изображения на вашем компьютере, вы можете найти изображение в Интернете и добавить в свой документ.Word предлагает два варианта поиска изображений в Интернете.
- OneDrive : вы можете вставить изображение, хранящееся в OneDrive. Вы также можете связать другие онлайн-аккаунтов с вашей учетной записью Microsoft, например Facebook и Flickr.
- Bing Image Search : Вы можете использовать эту опцию для поиска изображений в Интернете. По умолчанию Bing показывает только изображения, лицензированные по лицензии Creative Commons , что означает, что вы можете использовать их в своих собственных проектах.Однако вам следует щелкнуть ссылку на веб-сайт изображения, чтобы узнать, есть ли какие-либо ограничения на его использование.
Чтобы вставить изображение из Интернета:
- Поместите точку вставки там, где вы хотите, чтобы изображение появилось.
- Выберите вкладку Вставить , затем щелкните команду Online Pictures .
- Откроется диалоговое окно «Вставить изображения».
- Выберите Bing Image Search или ваш OneDrive .В нашем примере мы будем использовать поиск изображений Bing.
- Нажмите кнопку Enter . Результаты вашего поиска появятся в поле.
- Выберите желаемое изображение, затем нажмите Вставить .
- Изображение появится в документе.
Добавляя изображения, видео или музыку в свои собственные проекты, важно убедиться, что у вас есть законные права на их использование. Большинство вещей, которые вы покупаете или загружаете в Интернете, защищены законом об авторском праве , что означает, что вам может быть запрещено их использовать.Для получения дополнительной информации посетите наш урок по авторскому праву и добросовестному использованию.
Вызов!
- Откройте наш практический документ и перейдите к стр. 3 .
- Измените обтекание текстом изображения собаки на Квадрат .
- Перетащите картинку в правую часть нижнего абзаца .
- Поместите курсор рядом с заголовком Community Reminders .
- Используйте команду Online Pictures и введите в поиск слово Recycle .
- Вставьте символ утилизации .
- При необходимости используйте угловую ручку для изменения размера , чтобы изменить размер символа рециркуляции так, чтобы все поместилось на странице 3.
- Измените обтекание текстом на Квадрат и перетащите символ в правую часть первого маркера.
- Когда вы закончите, страница 3 должна выглядеть примерно так:
/ ru / word2016 / форматирование изображений / содержание /
Image to Text: как извлечь текст из изображения
Представьте, что существует простой способ получить или извлечь текст из изображения, отсканированного документа или файла PDF и быстро вставить его в другой документ.
Хорошая новость заключается в том, что вам больше не нужно тратить время на ввод всего текста, потому что есть программы, использующие оптическое распознавание символов (OCR) для анализа букв и слов на изображении, а затем их преобразования в текст.
Существует ряд причин, по которым вы можете захотеть использовать функцию OCR для копирования текста из изображения или PDF.
- Вставьте текст с изображения или снимка экрана в Microsoft Office или другой документ.
- Сохранение текста в сообщении об ошибке, всплывающем окне или меню, где текст не может быть выделен.
- Захватить текст в каталоге файлов (имя файла, размер файла, дата изменения).
Независимо от вашей ситуации, этот тип функциональности может быть полезен, особенно когда вам нужно скопировать информацию из папки с файлами или снимка экрана веб-сайта, что обычно требует от вас значительного количества времени для повторного ввода всего текста.
К счастью, есть чрезвычайно простой способ сохранить текст или преобразовать изображение текста в редактируемый текст.С Snagit достаточно всего нескольких шагов, чтобы быстро извлечь текст с изображения.
Извлеките текст сегодня!
Загрузите бесплатную пробную версию Snagit, чтобы быстро и легко извлекать текст из изображений.
Скачать бесплатную пробную версию
Вот все, что вам нужно знать о том, как снимать текст с экрана компьютера или извлекать текст из изображения.
Как записать текст в Windows или Mac
Шаг 1. Настройте параметры захвата
Чтобы захватить текст, откройте окно захвата, выберите вкладку «Изображение» и выберите «Захватить текст».
Вы также можете ускорить процесс с помощью предустановки «Захват текста».
Шаг 2. Сделайте снимок экрана
Начните захват, затем с помощью перекрестия выберите область экрана с нужным текстом.
Snagit анализирует выбранный вами текст и отображает отформатированный текст.
Если указанный шрифт не установлен на вашем компьютере, Snagit заменит его системным шрифтом аналогичного стиля.
Выделите текст, который хотите скопировать, или нажмите «Копировать все…», чтобы скопировать весь текст в буфер обмена.
Шаг 3. Вставьте текст
Наконец, вы можете вставить текст в документ, презентацию или любое другое место назначения.
Изображение в текст: как извлечь текст из изображения с помощью OCR
Шаг 1. Найдите свое изображение
Вы можете захватить текст из отсканированного изображения, загрузить файл изображения со своего компьютера или сделать снимок экрана на рабочем столе.
Шаг 2. Откройте текст для захвата в Snagit
Открыв изображение в редакторе Snagit, перейдите в меню «Правка» и выберите «Захватить текст».
Или просто щелкните изображение правой кнопкой мыши или щелкните изображение и выберите «Захватить текст».
Шаг 3. Скопируйте текст
Затем скопируйте текст и вставьте его в другие программы и приложения.
Вот и все. Извлечение текста из изображений, PDF-файлов или отсканированных документов не требует особых усилий.
Извлеките текст сегодня!
Загрузите бесплатную пробную версию Snagit, чтобы быстро и легко извлекать текст из изображений.
Скачать бесплатную пробную версию
Часто задаваемые вопросы
Как преобразовать изображение в текст?Загрузите изображение в Snagit.Затем щелкните правой кнопкой мыши в любом месте изображения и выберите «Захватить текст». Это сканирует ваше изображение и преобразует его в текст.
Как извлечь текст из изображения в Windows?Сначала используйте Snagit, чтобы сделать снимок экрана с изображением или загрузить его в редактор.
Snagit использует программное обеспечение оптического распознавания символов, или OCR, для распознавания и извлечения текста из вашего изображения на вашем компьютере с Windows.
Как извлечь текст из отсканированного PDF-файла?Вы можете захватить текст из отсканированного изображения, загрузить файл изображения со своего компьютера или сделать снимок экрана на рабочем столе.Затем просто щелкните изображение правой кнопкой мыши и выберите «Захватить текст».
Текст из отсканированного PDF-файла можно затем скопировать и вставить в другие программы и приложения.
Как скопировать текст с изображения?Используйте окно захвата изображений Snagit. Затем в раскрывающемся списке выберите «Захватить текст». По завершении появится окно со всем текстом, готовым для копирования и вставки.
Примечание редактора. Этот пост был первоначально опубликован в 2017 году и был обновлен для обеспечения точности и полноты.
Лучшие 10 приложений Android для добавления текста к фотографиям на смартфонах в 20
Каждый день создается невероятное количество фотографий, потому что все мы любим запечатлеть драгоценные моменты, которые переживаем, и поделиться ими с друзьями. Селфи, групповые фотографии, пейзажи и другие виды изображений рассказывают истории нашей жизни, но иногда эти фотографии необходимо отредактировать, чтобы полностью раскрыть их потенциал. Независимо от того, насколько великолепны изображения, которые мы создаем с помощью наших смартфонов, приложения для редактирования фотографий, которые позволяют нам добавлять текст к фотографиям, гарантируют успех наших фотографий в социальных сетях.
Если у вас есть смартфон Android и вы пытаетесь выяснить, какое приложение для добавления текста к фотографиям использовать, вы находитесь в нужном месте, потому что в этой статье мы познакомим вас с лучшими приложениями, доступными в настоящее время в магазине Google Play. Давайте посмотрим на некоторые из приложений, которые получат сотни лайков вашим фотографиям в ваших учетных записях в социальных сетях.
- 10 лучших Android-приложений для добавления текста к фотографиям в 2018 году
- Лучшая онлайн-платформа для добавления текста к фото в 2018 году
Набор инструментов для редактирования Wondershare Fotophire
- Позволяет применить к фотографиям более 200 эффектов, чтобы сделать их лучше.
- Обрежьте или обрежьте фотографии до нужного размера.
- Помогите вам удалить любые нежелательные объекты с ваших фотографий.
- Позвольте вам использовать Creative Blur, чтобы перефокусировать ваши фотографии одним щелчком мыши.
10 лучших Android-приложений для добавления текста к фотографиям в 2018 году
Если вы просто хотите добавить комментарий к своей фотографии, создать мем, написать подпись к своей фотографии или создать изображение, содержащее вдохновляющую цитату, приложения из нашего списка 10 позволят вам быстро и эффективно достичь своей цели.
1. Фонто
Цена: Бесплатно
Совместимость: Android 4.0.3 или новее
Если вы ищете красиво оформленное приложение с удобным интерфейсом, то приложение Phonto — правильный выбор. В приложении есть более 200 встроенных шрифтов, которые сделают ваши фотографии стильными, но оно также позволяет загружать больше шрифтов, если вы хотите расширить и без того впечатляющую коллекцию шрифтов.Вы можете манипулировать текстом, как хотите, настраивать его положение, изменять цвет и непрозрачность или выравнивать текст так, чтобы он идеально вписывался в изображение.
Phonto можно загрузить бесплатно, но бесплатная версия приложения содержит рекламу, и вы должны делать покупки в приложении, чтобы получить доступ ко всем функциям Phonto.
2. PicLab
Цена: Бесплатно
Совместимость: Android 4.0.3 или новее
Фотографы на смартфонах, которым требуется мощное приложение для редактирования фотографий, которое также позволяет им добавлять текст к своим фотографиям, получат массу удовольствия от использования этого приложения. PicLab позволяет вам выбирать из большой коллекции шрифтов, но его пользователи также могут изменять размер или вращать текст, не прилагая особых усилий. В дополнение к превосходному выбору шрифтов PicLab предлагает замечательные изображения, а также фотофильтры и эффекты, которые помогут вам создавать отличные фотографии.Если вы хотите использовать свой собственный почерк, инструмент рисования приложения может многое предложить.
Вложение небольшой суммы денег в покупки в приложении может помочь вам избавиться от рекламы, которая поставляется с бесплатной версией этого приложения.
3. Текстограмма
Цена: Бесплатно
Совместимость: Android 3.0 или новее
Снимать фотографии с помощью телефона Android достаточно просто, но добавление текста или редактирование фотографий может потребовать времени и усилий.Приложение Textgram предназначено для быстрого и простого добавления текста к фотографиям и, как следует из названия, позволяет вам делиться фотографиями, содержащими текст, в Instagram. Приложение предлагает большой выбор фонов, наклеек и фильтров, которые только добавляют визуальной привлекательности изображениям, обработанным с помощью Textgram. Более того, вы также можете выбрать соотношение сторон, чтобы оно идеально подходило к вашей обложке Facebook или любой другой социальной сети, в которой вы, возможно, захотите поделиться ею.
Textgram — не лучший выбор, если вы хотите использовать расширенные функции редактирования фотографий, поскольку он предоставляет только базовые инструменты для работы с фотографиями.
4. Студия шрифтов
Цена: Бесплатно
Совместимость: Android 4.0 или новее
Каждый, кто решит установить Font Studio, может стать художником, поскольку шрифты и все другие функции, предоставляемые приложением, позволяют им создавать стильные изображения, от которых у зрителя захватывает дух. Добавить текст к фотографиям с помощью Font Studio просто, потому что вам нужно всего лишь выбрать один из 120 встроенных шрифтов и ввести нужный текст.Приложение также позволяет добавлять несколько слоев текста, изменять его размер, настраивать цвет, прозрачность или применять фильтры, которые еще больше обогатят ваши фотографии.
Люди, которые скачивают это приложение, могут найти его бесплатную версию немного разочаровывающей, потому что она содержит рекламу.
5. ДИЗАЙН 1: ФОТО РЕДАКТОР
Цена: Бесплатно
Совместимость: Android 4.0 или новее
Если вы ищете приложение с набором функций, которое позволяет быстро добавлять текст к фотографиям, тогда вам понравится редактор фотографий Designs 1 Photo Editor.Коллекция из более чем 50 шрифтов позволяет вам выбрать шрифт, который лучше всего подходит для вашей фотографии, а 50 фоновых изображений, представленных в этом приложении, позволяют создавать свои собственные изображения. Наклейки, рамки и фильтры также предоставляются приложением Designs 1, а функции форматирования текста позволяют управлять текстом любым удобным для вас способом.
Несмотря на то, что Designs 1 Photo Editor прост и интересен в использовании, более продвинутые создатели изображений могут найти приложение немного разочаровывающим.
6.Соль
Цена: Бесплатно
Совместимость: Зависит от устройства
Более 500000 установок предполагают, что Salt является одним из самых популярных приложений для текста в фото в 2018 году. Удобный интерфейс прост в навигации, а все, что вам нужно сделать, чтобы добавить текст к фотографии, — это дважды нажать на кнопку автоматически отображаемое текстовое поле. Владельцы бизнеса, которые хотят добавлять логотипы к своим сообщениям в социальных сетях, выиграют от использования Salt, потому что выполнить это действие с помощью этого приложения очень просто.Кроме того, пользователи приложения могут обрезать и изменять размер фотографий или добавлять водяные знаки к своим фотографиям, чтобы защитить их от нарушений авторских прав.
Salt нацелен на владельцев бизнеса, которым нужен мощный инструмент для создания визуального контента, поэтому среднестатистические владельцы Android могут мало использовать некоторые из лучших функций приложения.
7. InstaQuote
Цена: Бесплатно
Совместимость: Android 2.2 или новее
Первое, что приходит в голову после использования этого приложения, — это его функциональный дизайн. Все самые важные функции InstaQuote — это всего лишь одна подсказка. Приложение предлагает отличный выбор шрифтов, которые можно использовать для написания собственных вдохновляющих цитат, а также вы можете использовать цитаты, включенные в бесплатную версию приложения. Функции форматирования текста, такие как межстрочный интервал, размер шрифта или цвет, позволят вам настроить каждое слово, которое вы добавляете к своим фотографиям, а также вы можете использовать встроенные шаблоны, чтобы произвести впечатление на своих друзей в социальных сетях.
InstaQuote прост и удобен в использовании, но в нем отсутствует множество опций, которые сделали бы добавление текста к фотографиям более увлекательным.
8. Назовите это
Цена: Бесплатно
Совместимость : Android 4.1 или новее
Подписи могут показаться не слишком важными, но на самом деле они являются отличным способом добавить контекст к вашим фотографиям. Приложение Caption It предоставляет быстрый и простой способ добавлять подписи к фотографиям, которые вы сделали прямо из приложения, или к тем, которые уже есть в вашей фотопленке.Вы можете перетащить текст и расположить его как хотите, но более продвинутые функции форматирования текста в приложении не предусмотрены. Однако настройка цвета текста, выбор различных шрифтов или поворот изображений — это простой и увлекательный процесс.
Подпись. Это инструмент для добавления подписей к фотографиям, и приложение не предлагает даже самых основных параметров редактирования фотографий.
9. Добавить текст к фото
Цена: Бесплатно
Совместимость: Android 2.3 и позже
Известность этого приложения более чем оправдана, потому что оно снабжает своих пользователей всеми инструментами, необходимыми для создания привлекающих внимание фотографий. Не ожидайте найти в этом приложении кучу функций для редактирования фотографий, потому что это в основном инструмент для добавления текста к фотографиям, как следует из его названия. Однако большое количество различных шрифтов, классные пузыри речи и превосходные функции форматирования текста делают приложение «Добавить текст в фото» единственным в своем роде.
Для обмена фотографиями непосредственно из приложения необходимо просто нажать кнопку «Поделиться», но некоторые пользователи могут найти рекламу, содержащуюся в бесплатной версии приложения, немного разочаровывающей.
10. Текст поверх фото
Цена: Бесплатно
Совместимость: 2.3.3 или новее
Приложение Text Over Photo — идеальный инструмент для добавления текста ко всем видам изображений. Вы можете использовать приложение, чтобы делать свои собственные фотографии или импортировать фотографии из фотопленки, но огромное количество фонов также позволяет вам использовать изображения, предоставленные приложением. Бесплатная версия Text Over Photo включает опцию Text Over Famous People, которая позволяет вставлять текст поверх знаменитостей, таких как Дональд Трамп, Барак Обама или Альберт Эйнштейн.Можно также объединить несколько фотографий в коллажи произвольной формы, а затем добавить текст поверх них, а также добавить смайлики к своим фотографиям и выразить свои эмоции.
Лучшая онлайн-платформа для добавления текста к фото в 2018 годуWondershare PixStudio предоставляет вам возможность редактировать изображения в режиме онлайн без какой-либо установки, а также вы можете бесплатно получить высококачественный вывод и больше функций для написания текста. Эта программа довольно проста в использовании по сравнению с Photoshop, и вы можете потрясающе редактировать свое изображение даже без графических навыков.Wondershare PixCut — лучший онлайн-редактор фотографий в качестве альтернативы Photoshop и программным редакторам. А если вы искали более мощные функции, вы также можете получить на них доступные цены.
Шаг 1 : Перейдите в PixStudio и выберите целевой дизайн. Если бы я собирался опубликовать свою фотографию в Instagram, я мог бы выбрать Instagram Post.
Шаг 2 : Выберите свой модный шаблон.
Шаг 3 : Загрузите изображение, в которое вы хотите добавить текст, а затем можете приступить к созданию своего изображения.
Шаг 4 : После того, как вы закончите работу над дизайном, вы можете бесплатно скачать и опубликовать его в социальных сетях.
Заключение
Добавлять текст к фотографиям — это весело, но это также может быть полезно для продвижения бизнеса в Интернете. Приложения, которые позволяют легко добавлять текст к фотографиям, сэкономят вам много времени и, возможно, деньги, потому что вам не придется нанимать дизайнера для создания визуального контента, которым вы хотите поделиться в своих учетных записях в социальных сетях.