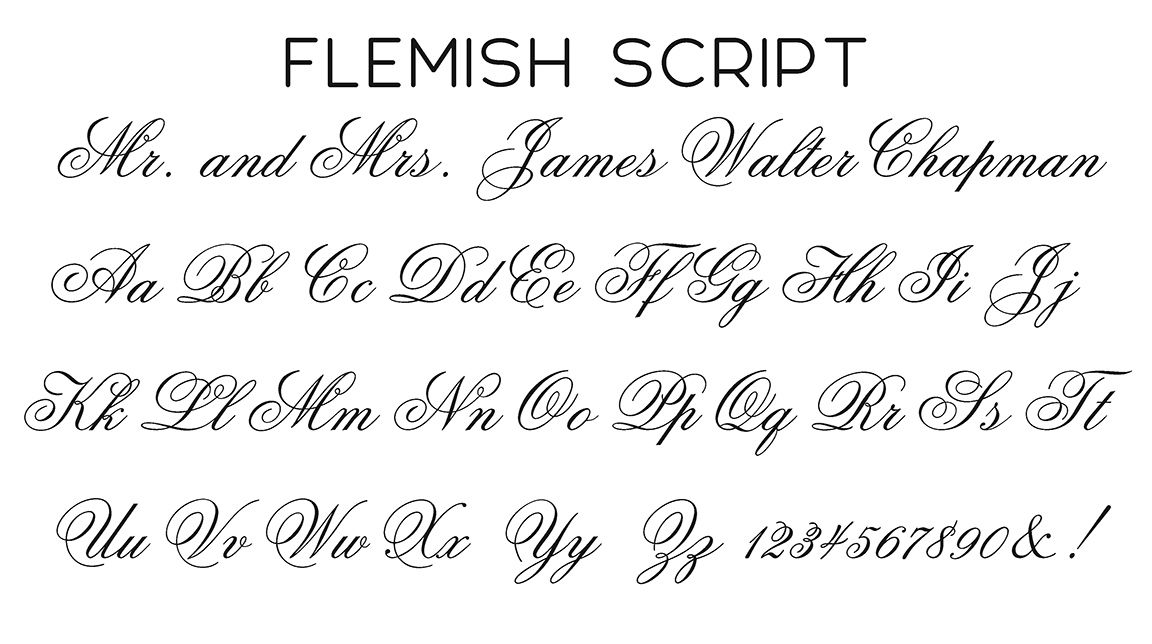Настройка шрифтов для проекта
TILDA HELP CENTER
Как подключить абсолютно любой шрифт
Шрифты задаются в настройках сайта. Это значит, что параметры (гарнитура, насыщенность, размер, цвет) будут применятся глобально: ко всем блокам на всех страницах сайта. Таким образом поддерживается общий стиль и аккуратность.
Чтобы перейти к настройке шрифтов сайта, перейдите в Настройки сайта → Шрифты и цвета.
Вы увидите галерею шрифтов. Ее можно пролистать и задать шрифт для сайта, нажав на кнопку «Выбрать». Шрифт будет назначен для заголовков и для текста.
Если вы хотите использовать сторонний шрифт или использовать разные шрифты для заголовка и текста, то нажмите на кнопку «Расширенные настройки».
На вкладке Библиотека вы можете выбрать разные шрифты для заголовков сайта и для основного текста. В коллекции находятся более 20 стандартных и премиум-шрифтов от партнеров (type.today, Paratype и Rentafont), которые предоставляются бесплатно при подписке на Тильду. Если вы хотите подключить другие шрифты из библиотеки Rentafont, то перейдите в инструкцию «Как подключить шрифт от Rentafont».
Если вы хотите подключить другие шрифты из библиотеки Rentafont, то перейдите в инструкцию «Как подключить шрифт от Rentafont».
На вкладках Google Fonts, Adobe Fonts и Загрузить шрифт вы можете загрузить шрифт из внешнего источника. Прочитайте подробные статьи ниже:
Google Fonts
Коллекция бесплатных шрифтов от Google
Перейти к инструкции
Загрузить шрифт
Абсолютно любой шрифт в форматах .woff и .woff2
Перейти к инструкции
Adobe Fonts
Большая библиотека компании Adobe
Перейти к инструкции
CSS-файл
Добавление ссылки на CSS-файл на стороннем сервере
Перейти к инструкции
Установка размеров и шрифтов заголовка и текста сайта
Внизу настроек установки шрифта на вкладке «Шрифты и цвета» располагаются настройки стандартного размера, насыщенности и цвета заголовков и текста. Данные параметры устанавливаются глобально ко всем стандартным блокам на сайте, если в них жестко не установлены другие настройки шрифтов.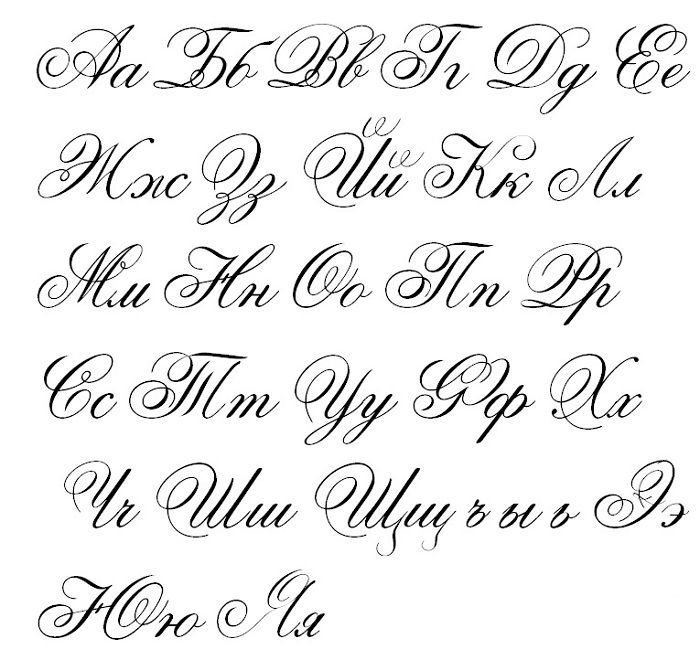
В стандартных блоках вы можете указать параметры шрифта в настройках блока → Типографика или выделить текст в редакторе и поменять его параметры через верхнюю панель настроек шрифта.
Установка параметров шрифтов через панель настройки текста в редакторе
Установка параметров текстовых элементов через настройки блока → Типографика
Настройки подгрузки шрифтов
По умолчанию текст сайта показывается после того, как подгрузится файл шрифта, это может происходить с определенной задержкой в зависимости от скорости соединения.
В настройках сайта → Шрифты и цвета → Продвинутые настройки вы можете установить настройку показа системного шрифта при загрузке, чтобы текст показывался сразу, но сначала системным шрифтом, а потом тем, который вы выбрали. Это может вызывать короткое мерцание текста и изменение размера текстовых элементов, поэтому используйте эту настройку только если уверены, что так ваш сайт выглядит лучше при загрузке.
Ошибки при подключении шрифтов и варианты решения
Читайте также:
Как выбрать правильный шрифт для сайта и статьи
Руководство, которое поможет выбрать шрифт, не погружаясь в теорию.
| Читать статью |
Форматирование текста по алгоритму 5 класс онлайн-подготовка на Ростелеком Лицей
Введение
В уроке будут рассмотрены следующие вопросы:
· Понятие абзаца
· Инструменты для форматирования абзацев
· Установка выравнивания абзацев. Межстрочный интервал
· Приемы форматирования текста по алгоритму
Понятие абзаца
Абзацем (рис. 1) называют фрагмент текста от одного нажатия клавиши Enter до следующего, могут иметь разный размер: от одной строки до любого количества строк.
Может существовать пустой абзац, не содержащий текста.
Рис. 1. Абзац
Пример установки отступов
Рассмотрим пример установки отступов на основе использования бегунков горизонтальной линейки.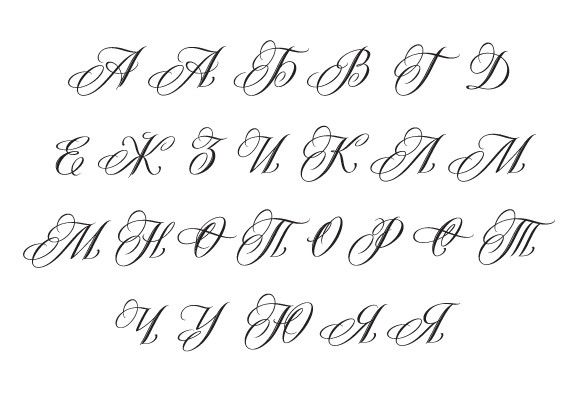
Сначала установим курсор на название и, используя отступ первой строки, при нажатой ЛКМ переместим бегунок на необходимое значение (рис. 2).
Рис. 2. Перемещение бегунка
После выполнения данных действий название сместится на указанное значение (4) (рис. 3).
Рис. 3. Изменение положения названия
Теперь установим курсор около слов «Жил-был принц…» и выполним перемещение первой строки абзаца на значение 2. Если мы при этом будем двигать нижний бегунок, то будет смещаться весь абзац (рис. 4).
Рис. 4. Смещение абзаца
Теперь отменим внесенные нами изменения и выделим несколько абзацев. Установим верхний бегунок (отступ первой строки) на значение 2. Это преобразование применится сразу ко всем выделенным абзацам. Смещение нижнего бегунка также подействует на все абзацы (рис. 5).
Рис. 5. Смещение нижнего бегунка
При выделении абзаца важно, чтобы в область выделения был включен непечатаемый знак конца абзаца. Для отображения этих знаков во вкладке Главная в группе Абзац можно нажать кнопку Отобразить все знаки (рис. 6).
Для отображения этих знаков во вкладке Главная в группе Абзац можно нажать кнопку Отобразить все знаки (рис. 6).
Рис. 6. Отображение непечатаемых знаков
Инструменты для форматирования абзаца
Word 2007 имеет инструменты для оформления абзацев. Большая часть их сосредоточена в группе Абзац (рис. 7) вкладки Главная.
Рис. 7. Группа Абзац
Работа в текстовом процессоре: установка междустрочного интервала
На изображении (рис. 8) вы видите документ, в котором расстояния между строками имеют различную величину.
Рис. 8. Разные междустрочные расстояния
Попробуем установить междустрочный интервал, используя инструменты группы Абзац, для этого будем использовать уже набранный текст.
Выделяем первую строку и используем инструмент Междустрочный интервал (устанавливаем параметр 2) (рис. 9).
Рис. 9. Междустрочный интервал
Теперь вырежем ГАНС ХРИСТИАН АНДЕРСЕН и вставим фрагмент на следующую строку (рис.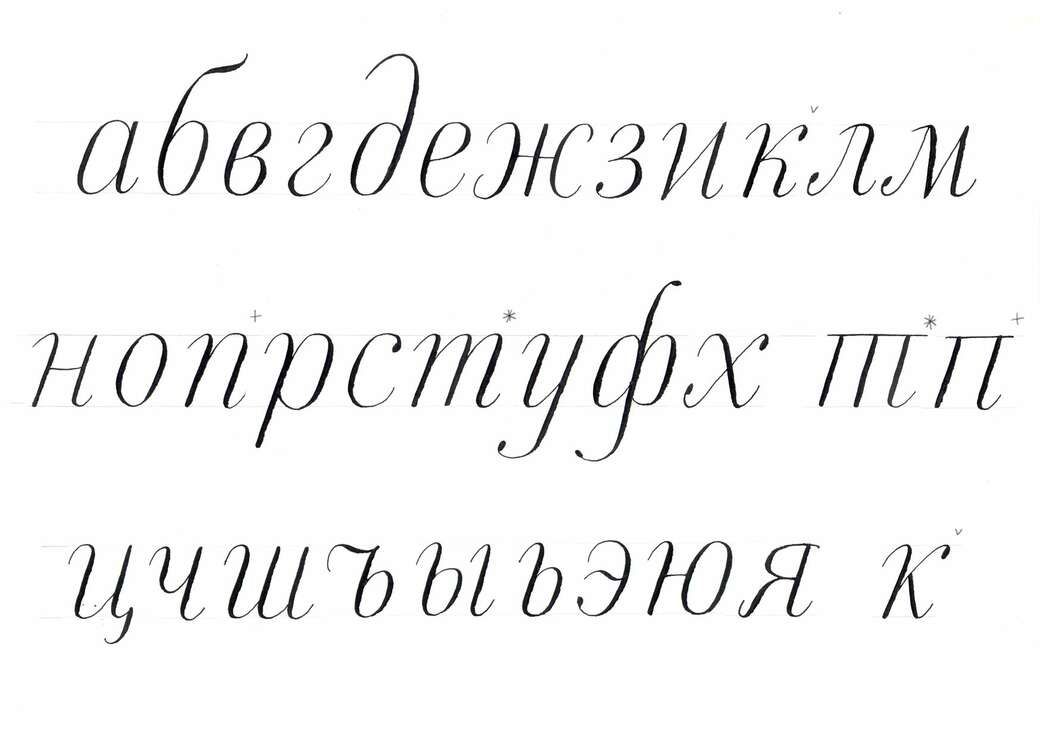 10).
10).
Рис. 10. Вырезка – вставка фрагмента
Название ПРИНЦЕССА НА ГОРОШИНЕ необходимо установить по центру (при помощи инструмента По центру), а автора ГАНС ХРИСТИАН АНДЕРСЕН установим по правому краю (при помощи инструмента Выровнять текст по правому краю) (рис. 11).
Рис. 11. Изменение положения текста
При помощи диалогового окна Абзац устанавливаем отступ первой строки – 2 см, предварительно выделив фрагмент «Жил-был» (рис. 12).
Рис. 12. Установка отступа
Теперь выделяем весь текст и применяем к нему выравнивание текста по ширине (рис. 13).
Рис. 13. Выравнивание по ширине
Установим междустрочные интервалы. Для этого в диалоговом окне Абзац в пункте Интервал выберем предложенные междустрочные интервалы. Для первого абзаца – 1,5 строки, для второго – двойной (рис. 14). Как видим, расстояние между строками изменилось.
Рис. 14. Изменение междустрочного интервала
Для установки некоторых параметров приходится использовать диалоговое окно Абзац (рис. 15).
15).
Рис. 15. Диалоговое окно Абзац
Установка выравнивания абзацев
Абзацы документа могут быть выровнены одним из четырех способов (рис. 16).
· По левому краю
· По центру страницы
· По правому краю
· По ширине страницы
Рис. 16. Выравнивание абзацев
Для выравнивания абзацев необходимо:
1. Выделить один или несколько абзацев.
2. Нажать соответствующую кнопку группы Абзац вкладки Главная.
Установка отступов
Установка отступа абзаца изменяет положения текста относительно левого или правого полей страницы. Можно установить отступ всего абзаца.
Рис. 17. Установка отступов
На изображении (рис. 17) зеленым выделены поля для установки отступов справа и слева. Чтобы установить отступ, необходимо:
1. Выделить один или несколько абзацев.
2. В разделе Отступ в счетчиках слева и справа установить смещение абзаца относительно полей страницы.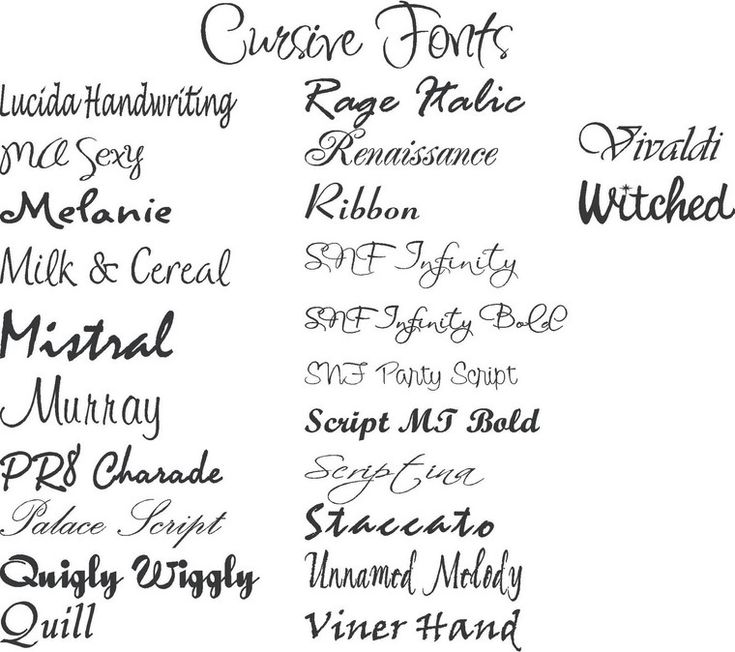
Можно также установить первую строку абзаца. Поле для изменения выделено желтым (рис. 17). В поле мы можем сделать отступ на определенное расстояние.
Все расстояния отступов указываются в сантиметрах.
Пример форматирования текста по алгоритму
Рассмотрим форматирование текста по алгоритму, приведенному в уроке.
Задание
Наберите приведенный ниже текст с клавиатуры. Проведите форматирование текста по алгоритму.
Жил на свете старичок
Даниил Хармс
Жил на свете старичок
Маленького роста,
И смеялся старичок
Чрезвычайно просто:
«Ха-ха-ха
Да хе-хе-хе,
Хи-хи-хи
Да бух-бух!
Бу-бу-бу
Да бе-бе-бе
Динь-динь-динь
Да трюх-трюх!»
Раз, увидя паука,
Страшно испугался,
Но, схватившись за бока,
Громко рассмеялся:
«Хи-хи-хи
Да ха-ха-ха,
Хо-хо-хо
Да гуль-гуль!
Ги-ги-ги
Да га-га-га,
Го-го-го
Да буль-буль!»
Алгоритм
1. Оформите в тексте стихотворения название «Жил на свете старичок», примените к названию (рис. 18):
Оформите в тексте стихотворения название «Жил на свете старичок», примените к названию (рис. 18):
· Установите Абзац полужирным шрифтом, Arial, кегль (размер шрифта) 16, цвет красный, интервал – разреженный на 10 пт.
· Отцентрируйте абзац, измените строчные буквы на прописные. Интервал после названия – 12 пт.
Рис. 18. Форматирование текста
2. Установите к абзацу с подписью автора «Даниил Хармс» выравнивание справа, Times New Roman, кегль (размер шрифта) 14 (рис. 19)
Рис. 19. Форматирование текста
3. Оформите текст стихотворения как абзац отступом слева на 2 см, полужирным шрифтом, Times New Roman, кегль 12, цвет синий (рис. 20)
«Жил на свете старичок
Маленького роста,
И смеялся старичок
Чрезвычайно просто:»
4. Оформите текст стихотворения как абзац отступом слева на 6 см, курсивом, Times New Roman, кегль 14, цвет зеленый (рис. 21).
«Ха-ха-ха
Да хе-хе-хе,
Хи-хи-хи
Да бух-бух!
Бу-бу-бу
Да бе-бе-бе
Динь-динь-динь
Да трюх-трюх!»
Рис. 20. Форматирование текста
20. Форматирование текста
Рис. 21. Форматирование текста
5. Остальной текст выполните по аналогии с пунктами алгоритма 3 и 4 (рис. 22).
Рис. 22. Форматирование текста
Установка интервалов
Междустрочный интервал определяет расстояние по вертикали между строками текста в абзаце.
Для установки величины интервала обычно используют кнопку Междустрочный интервал (рис. 23) группы Абзац вкладки Главная.
Рис. 23. Междустрочный интервал
Можно также использовать вкладку Отступы и интервалы диалогового окна Абзац (рис. 24). В разделе Интервал можно выбрать указанные (одинарный, 1,5 строки, двойной, минимум, точно, множитель), а также указать значение отступа.
Рис. 24. Вкладка Отступы и интервалы
Когда мы вносим изменения, то они отражаются во вкладке Образец.
Список литературы
1. Босова Л.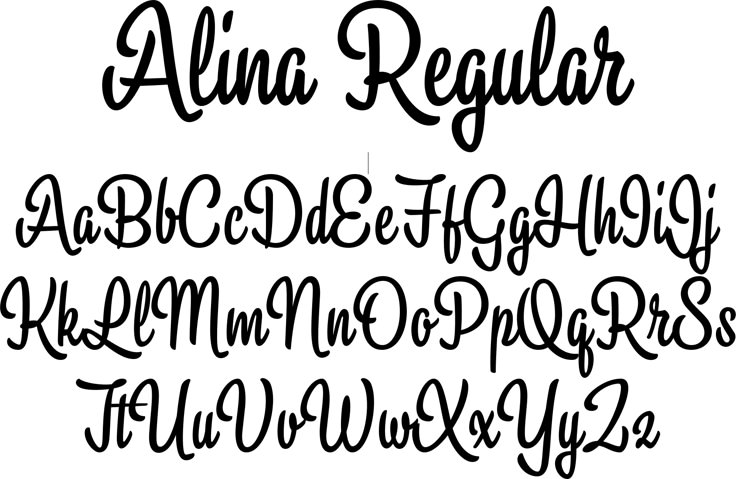 Л. Информатика и ИКТ: Учебник для 5 класса. – М.: БИНОМ. Лаборатория знаний, 2012.
Л. Информатика и ИКТ: Учебник для 5 класса. – М.: БИНОМ. Лаборатория знаний, 2012.
2. Босова Л.Л. Информатика: Рабочая тетрадь для 5 класса. – М.: БИНОМ. Лаборатория знаний, 2010.
3. Босова Л.Л., Босова А.Ю. Уроки информатики в 5–6 классах: методическое пособие. – М.: БИНОМ. Лаборатория знаний, 2010.
Дополнительные рекомендованные ссылки на ресурсы сети Интернет
1. Интернет портал «Неумека» (Источник)
2. Интернет портал «Инженерный лицей НГТУ» (Источник)
Домашнее задание
1. Выполнить форматирование по алгоритму, приведенному в уроке.
2. В каком окне находится наиболее полный набор инструментов форматирования текста и как оно включается?
3. Дан текст:
Антошка
Антошка, Антошка,
Пойдем копать картошку,
Антошка, Антошка,
Пойдем копать картошку!
Тили-тили,
Трали-вали,
Это мы не проходили,
Это нам не задавали,
Тарам-пам-пам!
Тарам-пам-пам!
Антошка, Антошка,
Сыграй нам на гармошке,
Антошка, Антошка,
Сыграй нам на гармошке!
Тили-тили,
Трали-вали,
Это мы не проходили,
Это нам не задавали,
Тарам-пам-пам!
Тарам-пам-пам!
Антошка, Антошка,
Готовь к обеду ложку,
Антошка, Антошка,
Готовь к обеду ложку!
Тили-тили,
Трали-вали,
Это, братцы, мне по силе,
Откажусь теперь едва ли,
Тарам-пам-пам!
Тарам-пам-пам!
Отформатировать текст по алгоритму:
1.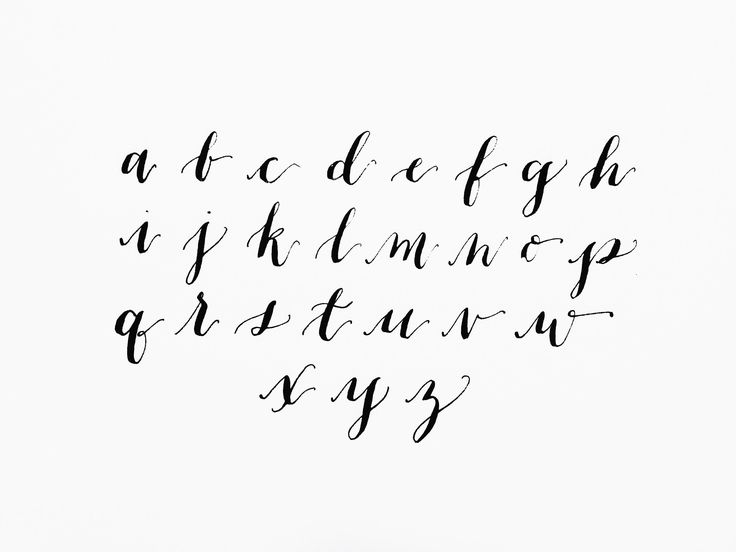 Применить к названию «Антошка»:
Применить к названию «Антошка»:
· Шрифт – Arial, размер шрифта – 16, начертание – полужирное, цвет красный, интервал разреженный на 10 пт.
· Отцентрировать абзац. Интервал после названия 12 пт.
2. Оформите текст как абзац отступом слева на 2 см, полужирным шрифтом, Times New Roman, размер шрифта 12, цвет зеленый.
«Антошка, Антошка,
Пойдем копать картошку,
Антошка, Антошка,
Пойдем копать картошку!»
3. Оформите текст как абзац отступом слева на 3 см, курсивом, Times New Roman, размер шрифта 14, цвет синий.
«Тили-тили,
Трали-вали,
Это мы не проходили,
Это нам не задавали,
Тарам-пам-пам!
Тарам-пам-пам!»
4. Остальной текст выполнить по аналогии с пунктами алгоритма 3 и 4.
Генератор шрифтовItalic
Следите за генератором шрифтов на
Исследуйте все шрифты
Дополнительные стильные шрифты
Совет : Коснитесь или щелкните любой блок необычного шрифта, чтобы скопировать его.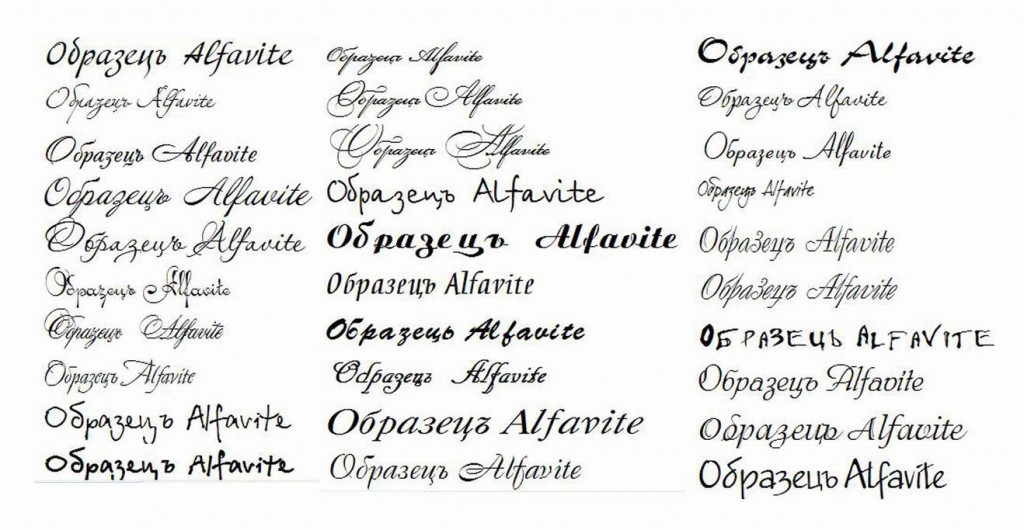
(✪‿✪)ノ Поделитесь этим модным шрифтом по этой ссылке:
Classic Italic Font
- Italic Font
Italic Шрифт загружается…
- Serif Italic Font
Serif Italic Шрифт загружается…
- Serif Capital Italic Шрифт
Serif Capital Italic Шрифт загружается…
- Serif Serif Bold Italic4 Шрифт 900 загружается …
- Serif Capital Bold Italic Шрифт
Serif Capital Bold Italic Шрифт загружается…
- Sans Serif Bold Italic Шрифт
Sans Serif Bold Italic Шрифт загружается…
- Украшенный звездой курсив
Украшенный звездой курсив Загрузка.
 ..
.. - Украшенный сердцем курсив
Украшенный сердцем курсив Загрузка…
Быстрые ссылки для генератора шрифтов
О генераторе шрифтов Italic
Генератор шрифтов Italic
Бесплатный онлайн генератор шрифтов Italic с буквами Unicode для классных и причудливых шрифтов Italic.
Генератор курсивных шрифтов позволяет создавать различные стили курсивного текста. сгенерированный курсивный текст легко копируется и вставляется в Instagram, Facebook и Twitter, а также в любой другой веб-сайт приложения и документ, где вы можете писать.
Ваша клавиатура позволяет вводить только основные латинские символы при наборе текста, но существуют тысячи символов Юникода, включая смайлики, символы и знаки. в случае курсивных шрифтов мы используем предкурсивные символы, чтобы изменить обычный шрифт на курсивных шрифтов , который повсеместно принимается устройствами и платформами.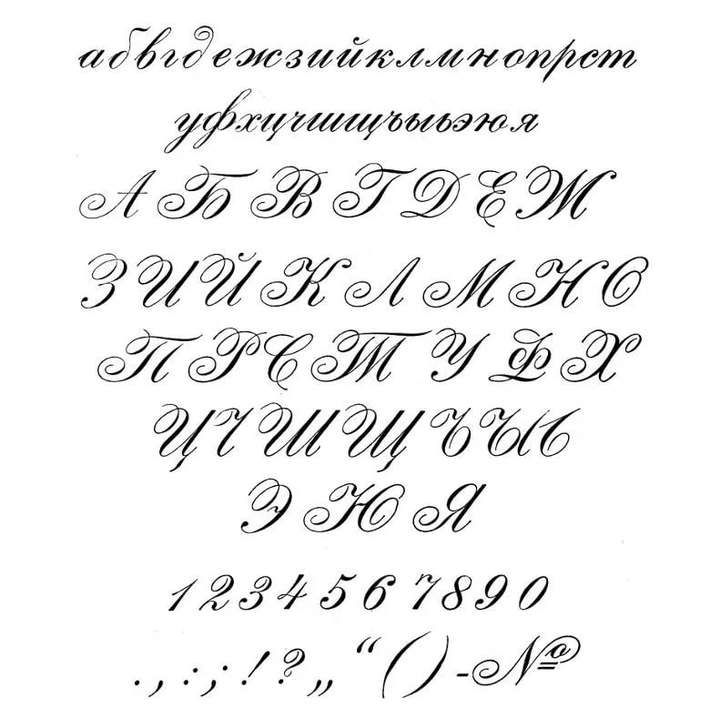 это означает, что шрифты Italic будут отображаться без изменений.
это означает, что шрифты Italic будут отображаться без изменений.
В Unicode доступны другие псевдоалфавиты , с помощью которых мы создали генератор курсивного шрифта, генератор подчеркивания текста и генератор зачеркнутого текста. этот удобный и захватывающий дух генератор шрифтов облегчит вашу жизнь, превратив ваш скучный текст в стильный, классный и модный шрифт на лету. Мы представили движок Duck Soup Copy™, который позволяет копировать необычный текст, просто щелкнув текстовый блок, и вставить его в свое любимое приложение, веб-сайт или документ.
Как использовать генератор курсивного шрифта?🤔
Использование генератора курсивного шрифта аналогично генератору модных шрифтов. вот три простых шага, чтобы использовать генератор курсивных шрифтов очень эффективно для копирования и вставки курсивных шрифтов.
1
Введите или вставьте текст
Введите текст, введя или вставив текст в текстовое поле выше, и позвольте генератору курсивного шрифта выполнить свою работу.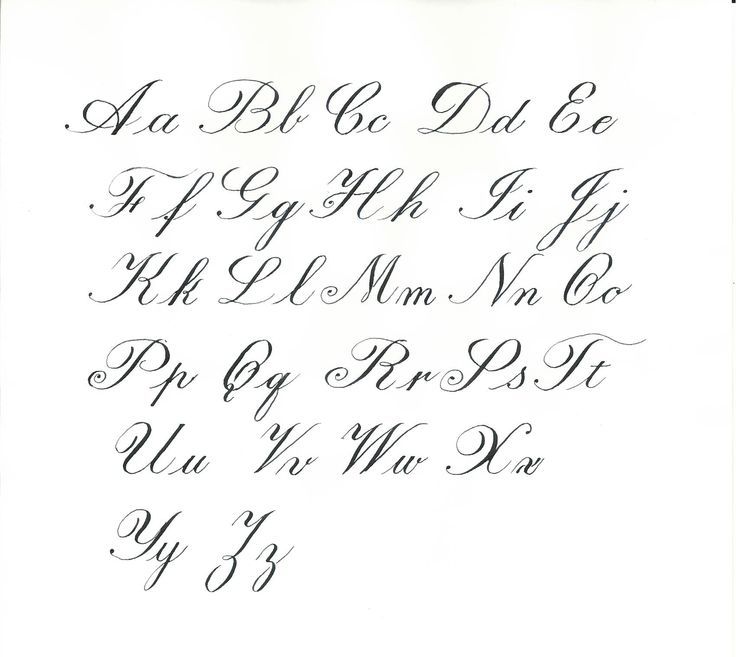
2
Копировать курсивный шрифт
Выберите любой курсивный шрифт из списка и щелкните или коснитесь блока шрифта, чтобы скопировать курсивный шрифт.
3
Вставить курсивный шрифт
Перейдите в приложение, веб-сайт или документ по вашему выбору и вставьте курсивный шрифт (узнайте, как вставлять текст).
См. более подробную информацию о том, как использовать страницу генератора шрифтов, чтобы получить дополнительную помощь.
Примеры генератора курсивных шрифтов
Вот несколько примеров курсивных шрифтов, которые вы можете создать.
- 𝘊𝘰𝘰𝘭 𝘐𝘵𝘢𝘭𝘪𝘤 𝘍𝘰𝘯𝘵
- 𝑆𝑒𝑟𝑖𝑓 𝐹𝑜𝑛𝑡 𝐹𝑜𝑛𝑡
- 𝑆𝐸𝑅𝐼𝐹 𝐼𝑇𝐴𝐿𝐼𝐶 𝐼𝑇𝐴𝐿𝐼𝐶
- 𝑺𝒆𝒓𝒊𝒇 𝑰𝒕𝒂𝒍𝒊𝒄 𝑭𝒐𝒏𝒕
- –✦– Не забудьте поделиться этим удивительным генератором шрифтов со своими друзьями.
Спасибо за чудесную поддержку!
Online Italic Font Text Generator and Converter
Скопировано
➤
Текстовый редактор
Произвольный
ТекстСоздавайте текст, набранный курсивом, в поле ввода и легко и мгновенно конвертируйте текст в наклонный шрифт с помощью этого бесплатного онлайн-инструмента.

Жирный курсив
Более жирный
Математический полужирный шрифт
Жирный курсив без засечек
Без курсива
Больше стилей шрифтаМногострочный курсивный текст Art
Помахивание
Больше стилейДругие методы привлечения внимания
Увеличение громкости
Метание
Текстовые лица
Блоки
?!/ 'AaBbCcDdEeFfGgHhIiJjKkLlMmNnOoPpQqRrSsTtUuVvWwXxYyZz0123456789" data-overlap="0" data-art=" -,◞, +, =, @, #, $, %, ▄, ?, !, /, ,▾ , ▅▀▅, ▅▀▅, ꔪ, ꔪ, ◖, ◖, ◗, ◗, 🢇, 🢇, █▀, █▀, ▐▅▚, ▐▅▚, █▬█, █▬█, █, █, ▄▌, ▄▌, ▐◀, ▐◀, █▄, █▄, █▚▞▌, █▚▞▌, █▚▌, █▚▌, 🞉, 🞉, ▐◣, ▐◣, ⬤▖, ⬤▖, ▐⬤▮⯊, ▮⯊, ▄█▀, ▄█▀, ▀█▀, ▀█▀, ▐▄█, ▐▄█, ▀▄▀, ▀▄▀, ▀▄▀▄▀, ▀▄▀▄▀, 🞮, 🞮, ◣▌, ◣▌, ▀█▄, ▀█▄, 𝟬,𝟭,𝟮,𝟯,𝟰,𝟱,𝟲,𝟳,𝟴,𝟵">Чертеж
Многострочный текстовый рисунок
Текстовый рисунок
Больше стилейИспользуйте сгенерированный код в постах, биографиях и комментариях в Facebook, Instagram, Tumblr и других социальных сетях.
 Это сделает ваш текст красивее
Это сделает ваш текст красивееон не только работает для 𝘭𝘪𝘨𝘩𝘵 𝘵𝘦𝘹𝘵 𝘵𝘦𝘹𝘵, но у нас есть два типа 𝙗𝙤𝙡𝙙 𝙨𝙩𝙮𝙡𝙚𝙨 𝙨𝙩𝙮𝙡𝙚𝙨 𝙨𝙩𝙮𝙡𝙚𝙨 𝙨𝙩𝙮𝙡𝙚𝙨 𝙨𝙩𝙮𝙡𝙚𝙨 𝙨𝙩𝙮𝙡𝙚𝙨 𝙨𝙩𝙮𝙡𝙚𝙨 𝙨𝙩𝙮𝙡𝙚𝙨 𝙨𝙩𝙮𝙡𝙚𝙨 𝙨𝙩𝙮𝙡𝙚𝙨 𝙨𝙩𝙮𝙡𝙚𝙨 𝙨𝙩𝙮𝙡𝙚𝙨 𝓶𝓪𝓷𝓾𝓼𝓬𝓻𝓲𝓹𝓽 𝓯𝓸𝓷𝓽. Выберите тот, который вам нравится больше всего. Все, что вам нужно сделать, это щелкнуть сгенерированный код, чтобы скопировать его в буфер обмена.
Большинство веб-браузеров и веб-сайтов поддерживают эти символы Юникода. Все, что вам нужно сделать, это 𝓬𝓸𝓹𝔂-𝓹𝓪𝓼𝓽𝓮 сгенерированную строку в любом текстовом поле.
Пример
Посты Facebook поддерживают все 4 стиля.Жирный курсивный алфавит использует символы ниже:
𝑨𝒂𝑩𝒃𝑪𝒄𝑫𝒅𝑬𝒆𝑭𝒇𝑮𝒈𝑯𝒉𝑰𝒊𝑱𝒋𝑲𝒌𝑳𝒍𝑴𝒎𝑵𝒏𝑶𝒐𝑷𝒑𝑸𝒒𝑹𝒓𝑺𝒔𝑻𝒕𝑼𝒖𝑽𝒗𝑾𝒘𝑿𝒙𝒀𝒚𝒁𝒛Math Bold Script Script Unicode Набор символов: 𝓐𝓪𝓑𝓫𝓒𝓬𝓓𝓭𝓔𝓮𝓕𝓯𝓖𝓰𝓗𝓱𝓘𝓲𝓙𝓳𝓚𝓴𝓛𝓵𝓜𝓶𝓝𝓷𝓞𝓸𝓟𝓹𝓠𝓺𝓡𝓻𝓢𝓼𝓣𝓽𝓤𝓾𝓥𝓿𝓦𝔀𝓧𝔁𝓨𝔂𝓩𝔃
жирный курсив Sans-Serif: 𝘼𝙖𝘽𝙗𝘾𝙘𝘿𝙙𝙀𝙚𝙁𝙛𝙂𝙜𝙃𝙝𝙄𝙞𝙅𝙟𝙆𝙠𝙇𝙡𝙈𝙢𝙉𝙣𝙊𝙤𝙋𝙥𝙌𝙦𝙍𝙧𝙎𝙨𝙏𝙩𝙐𝙪𝙑𝙫𝙒𝙬𝙓𝙭𝙔𝙮𝙕𝙯
без курсина: 𝘈𝘢𝘉𝘣𝘊𝘤𝘋𝘥𝘌𝘦𝘍𝘧𝘎𝘨𝘏𝘩𝘐𝘪𝘑𝘫𝘒𝘬𝘓𝘭𝘔𝘮𝘕𝘯𝘖𝘰𝘗𝘱𝘘𝘲𝘙𝘳𝘚𝘴𝘛𝘵𝘜𝘶𝘝𝘷𝘞𝘸𝘟𝘹𝘠𝘺𝘡𝘻
(номера не поддерживаются)
Показать курсив на веб-страницах
Чтобы иметь такой же эффект на веб-сайтах, рекомендуется использовать теги , которые обычно отмечают текст с ударением, отсюда и название.


 ..
..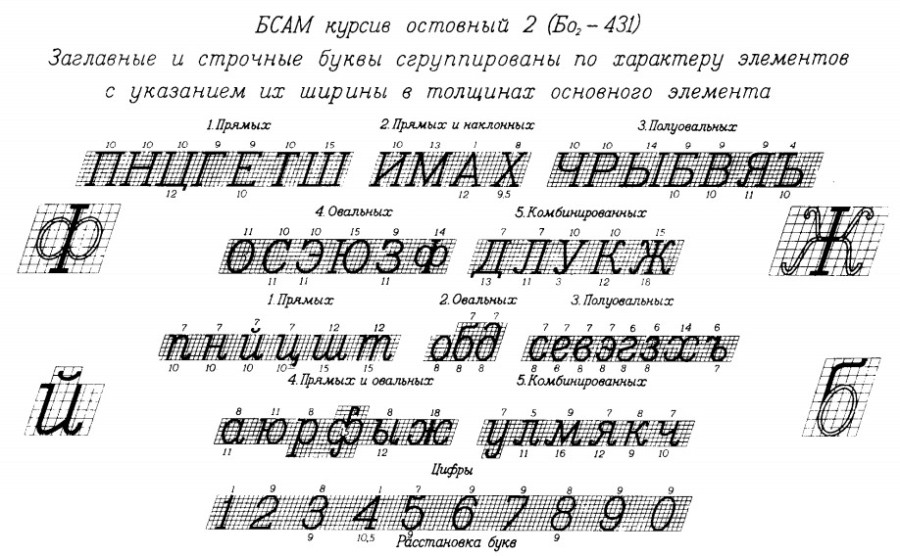
 Это сделает ваш текст красивее
Это сделает ваш текст красивее