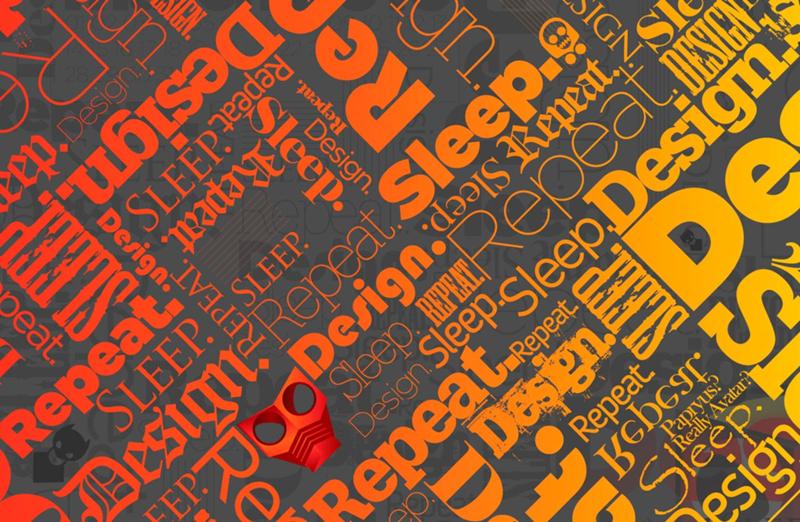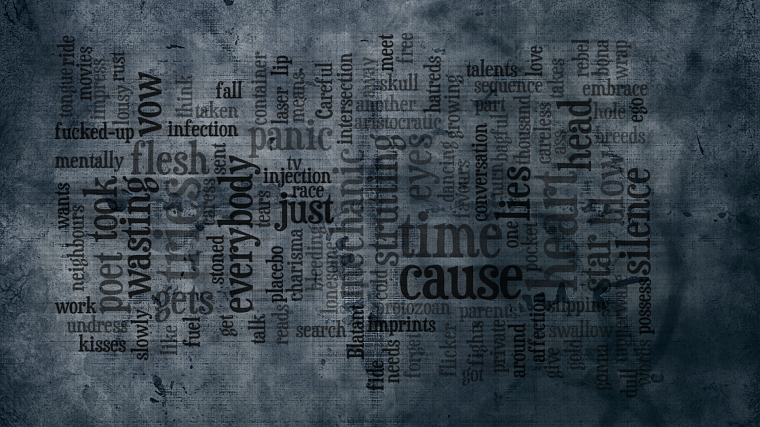текст песни рэпера Зануда, смысл лирики и слова трека с объяснением
Птаха:
ЦАО, Ц-А-О, держи себя в руках. Это просто фон.
Припев:
Если друг вдруг стал твоим врагом,
Если твои мысли в виде дыма под потолком
И твоя семья тетрадка, ручка и микрофон,
То забудь обо всём, всё остальное — фон
Если друг вдруг стал твоим врагом,
Если твои мысли в виде дыма под потолком
И твоя семья тетрадка, ручка и микрофон,
То забудь обо всём, всё остальное — фон
Птаха:
Я был одним из тех, кто готов был биться,
Я летел вперёд, как в небе птица.
Я оставался собой, не меняя лица,
Не замечая, как вокруг пожирала столица.
Люди терялись, оставались сука самые стойкие.
Кто-то спивался, другие — отъезжали на койках.
Сжигали иглами руки, совали в ноздри трубки,
Люди не люди, так… гниющие трупы…
Я потерял пару друзей у соседа под дверью,
Меня мало ебёт твоё «верю — не верю»,
Я понял давно, что нас с тобой травят верой,

Включаем телик, люди что-то говорят,
Воюют, по миру война, это наш обряд.
Приносим жертвы, кому только не понятно,
Но видать в семи кругах это очень надо.
Ты оставайся собой, держи веру в душе.
И то, что люди творят — не изменишь уже.
Война под кайфом, запомни только в лесах,
Система любит ломать тех, кто чувствует страх!
D.masta:
Я не могу остановиться, как будто я болен.
Что-то внутри мне говорит: «Игра управляет тобой»
Я рисую картины, так утоляю свой голод.
Вижу этот мир по-иному и это ценит мой город.
Искренне радуюсь успехом своих братьев,
Но я знаю, что завтра каждый из них может предать меня.
Это закон джунглей, испытанный на практике.
Думай дважды, прежде чем делать и будь внимательней!
Воспоминания ослепляют меня вспышками,
Я вдыхаю дым, это мой способ стать ближе к Всевышнему.
Загляни мне в глаза, думаешь это игра?
Мои 16 концентрат сознаний и смысла,
Ищи истину не где-то там, а внутри себя.

Инфа вокруг тебя, отделяй её от дерьма,
Ведь не всегда то, что громче сказано есть правда..
Дым:
Эйй… без корней не выстоит стебель.
Обстановку не сменишь, передвинув мебель.
Я не смогу стать тем, кем я никогда не был.
Если я не согласен, значит я до конца rebel
Наедине с небом, на коленях стоя,
Я прошу дать сил и смелости выйти из строя.
Хочешь знать кто я? Я — Северо-Запад..
Гад… Дым… Раб… РАПА!
Не придам идеи своих предков,
Не продам затеи того, кто сейчас в клетке.
То, что вместе поднимем — будем есть вместе.
Каким бы рэп не был, но рэп должен быть честным.
И может я не тру, но гну свою линию.
И никогда не забуду одну стаю синюю.
Как грязь на моих кроссовках, я с хорошевки.
Cмоки Мо:
Вся эта битва за пылающий трон смешна.
И вроде в самом верху, но сгорает дотла.
Пепел летит к земле, напоминая снег.
Так земля принимает былой успех.
И вся возня остается за бортом,
Железный стиль достается самым упорным.
Я вижу обе стороны чем-то единым.
И только так это станет непобедимым!
Ты должен знать, ведь пятый элемент важная ступень,
Ведь любящая мать, кем бы ты там не был, откроет дверь.
Входи с миром, не забыв вытереть ботинки.
Отбросив фон и разорвав ненужные снимки..
Припев:
Если друг вдруг стал твоим врагом,
Если твои мысли дым под потолком
И твоя семья тетрадка, ручка и микрофон,
То забудь обо всём, всё остальное — фон
Если друг вдруг стал твоим врагом,
И твоя семья тетрадка, ручка и микрофон,
То забудь обо всём, всё остальное — фон
Если друг вдруг стал твоим врагом,
Если твои мысли в виде дыма под потолком
И твоя семья тетрадка, ручка и микрофон,
То забудь обо всём, всё остальное — фон
Собираем портфолио на Readymag. Шаг второй — сетка, текст, изображения и фон — Оди.
 О дизайне
О дизайнеAwdee и команда Readymag — онлайн-инструмента для создания сайтов и презентаций — выпускают серию постов с упражнениями, выполняя которые вы сможете создать портфолио с нуля. В прошлый раз мы собрали портфолио на основе шаблона. В этот — начнем делать ваше собственное портфолио с нуля.
Readymag Team
Readymag — дизайн-инструмент для создания сайтов, портфолио и презентаций в браузере
Давайте снова начнем с примеров. Вот две подборки проектов на Readymag: портфолио иллюстраторов и портфолио фотографов.
Посмотрите, насколько по-разному создатели проектов подходят к решению одних и тех же задач: рассказать о себе, показать проекты и оставить контакты для обратной связи. Помните о том, на что мы советовали обращать внимание в прошлый раз: верстка и расположение элементов, навигация по проекту, шрифты, цвета, анимация. Больше примеров портфолио можно найти здесь.
На первом этапе очень важно продумать общую структуру вашего будущего портфолио и цели, которые оно должно выполнять.
- Кому вы хотите рассказать о себе? Каких клиентов привлечь? Что покажется им убедительным?
- Какие страницы должны быть у портфолио? Какую информацию вы расположите на каждой из них? Какие работы вы хотите показывать, а какие нет?
- Что вам нужно для каждой работы, чтобы показать ее как можно более привлекательно — тексты, фотографии? Сколько и какие?
- Как быстро посетитель вашего сайта сможет найти ваши контакты?
Например, в шаблоне Sleek, с которым мы работали в прошлый раз, четыре страницы:
- заходная страница с коротким рассказом о себе,
- страница со списком проектов,
- страница с более подробной историей автора портфолио и его фотографией,
- страница с контактами и формой для обратной связи.
Но, естественно, вы можете организовать портфолио по-другому: сделать для каждого проекта отдельную страницу с подробным рассказом о нем, как здесь, или разместить все блоки портфолио на одной длинной странице, как здесь.
Теперь начнем создавать ваше портфолио в Readymag.
Создайте новый, чистый проект. Если вы не помните, как это сделать, посмотрите в предыдущем уроке.
Нажмите ESC, чтобы сбросить меню шаблонов.
Кликните на белую страницу, чтобы войти в проект.
Давайте добавим на первую страницу текст и изображения.
Чтобы создать текстовый блок, нажмите на + в левом нижнем углу или кнопку w на клавиатуре.
Появится меню выбора типа виджета. Виджеты — это элементы, из которых состоит проект в Readymag.
Выберите текст (Text).
Чтобы изменить текст, дважды кликните на него.
По одинарному клику вы можете получить доступ к настройкам текстового виджета, например, к выбору шрифтов.
Здесь Roboto — название шрифта (кликните на стрелку вниз и дальше на Library, чтобы перейти к выбору шрифтов из библиотеки), Regular — начертание, 18 — размер шрифта, 26 — размер межстрочного интервала, 0 — настройка межбуквенного интервала. Поэкспериментируйте с этими параметрами, чтобы освоить их.
Теперь добавьте нужные изображения: нажмите на + в левом нижнем углу / или кнопку w на клавиатуре, затем выберите изображение (Picture).
Чтобы загрузить изображение, кликните на созданный виджет и перетащите изображение на иконку «горы» или воспользуйтесь встроенными библиотеками Flickr и Unsplash.
При необходимости вы можете обрезать изображение — для этого выберите настройку Crop в меню справа (меню появляется при одинарном клике на изображение).
После этого вы можете задать новые границы изображения.
Если вы решили сделать свое портфолио в виде одной большой страницы, разместите всю необходимую информацию на ней. Для этого вам может понадобиться удлинить страницу — потяните вниз за голубой ромб в нижней части экрана.
Если же вы решили разбить портфолио на несколько страниц, создайте все нужные страницы (например, «обо мне», «работы» и «контакты») и расположите на них все необходимые тексты и изображения.
Чтобы создать новую страницу, перейдите в меню проекта (иконка с тремя горизонтальными полосками в правом верхнем углу экрана) и нажмите на знак «+» внизу, а затем выберите Add Blank Page.
Теперь расставим тексты и изображения на всех страницах по сетке. Модульная сетка — основной инструмент, с помощью которого графический дизайнер структурирует страницы. Она позволяет расположить элементы гармонично. Узнать больше о сетке можно здесь.
Чтобы включить сетку, нажмите на вкладку «Виджеты» в левом нижнем углу.
Далее выберите Grid & Guides.
Начинающим мы советуем использовать сетку Set 2 — для выбора используйте стрелки влево/вправо.
Включите Guides и выключите Grid.
Теперь расставьте тексты так, чтобы нижняя часть букв «лежала» на красных линиях. При необходимости увеличьте размер шрифта так, чтобы все строки попали на линии.
Мы также советуем обрезать или масштабировать изображения так, чтобы их границы попали на линии сетки.
Посмотрите на то, что получилось, с помощью иконки глаза в правом верхнем углу. Вы увидите, что благодаря сетке ваша страница стала выглядеть более гармонично и стройно.
В качестве последнего упражнения на сегодня выберите цвет фона или изображение на фон. Для этого зайдите в меню виджетов в левом нижнем углу и выберите «фон» (Background).
После сегодняшнего урока вы можете добавить в проект все необходимые тексты и изображения, расставить их по сетке и изменить фон проекта.
В следующих уроках вы узнаете больше о том, как создать меню, настроить цвета и шрифты, управлять анимацией и подключить домен — словом, как сделать все необходимое для того, чтобы создать полноценное портфолио.
С любыми вопросами пишите нам на [email protected].
Все части серии:
- Шаг первый — знакомство с шаблонами
- Вы здесь → Шаг второй — сетка, текст, изображения и фон
- Шаг третий — геометрические формы и меню
- Шаг четвертый — фиксированные виджеты, текстовые стили, анимация
- Шаг пятый — мобильная версия и публикация
Добавление эффекта выделения к тексту в Keynote на Mac
Вы можете добавить цвет к любому выделенному тексту — отдельным символам, словам или целым абзацам — для создания эффекта выделения.
Примечание: Вы также можете выделить текст для просмотра, используя команды в меню «Вставка» или добавив комментарий. Эти основные моменты не отображаются в печатных презентациях. Дополнительные сведения об этом типе выделения см. в разделе Добавление и печать комментариев в Keynote на Mac.
Добавить цвет фона к тексту
Выберите текст, который хотите выделить.
Если текст находится в текстовом поле или фигуре, щелчок по текстовому полю или фигуре влияет на весь содержащийся в нем текст.
В боковой панели «Формат» нажмите вкладку «Текст», затем нажмите кнопку «Стиль» в верхней части боковой панели.
В разделе «Шрифт» нажмите .
Рядом с полем «Фон текста» щелкните область цвета слева или цветовой круг справа, затем выберите цвет.
Цветовая шкала показывает цвета, соответствующие используемой теме. Цветовой круг открывает цветовое окно, где вы можете выбрать любой цвет.

Щелкните в любом месте слайда, чтобы закрыть элементы управления и применить цвет.
Совет: Если вы часто добавляете цвета позади текста, вы можете создать стиль символов, который использует определенный цвет фона текста. Затем вы можете выбрать этот стиль во всплывающем меню «Стили символов», чтобы выделить выделенный текст этим цветом. Вы также можете создать сочетание клавиш для применения стиля символов.
Удаление цвета фона из текста
Если цвет, который вы хотите удалить, находится за выделенными словами в строке или предложении и не покрывает весь абзац одним блоком цвета, вы можете использовать этот метод для его удаления.
Выберите конкретный текст или щелкните в тексте.
Если комментарий открывается, нажмите Удалить в комментарии. Выделение было добавлено с помощью меню «Вставка» или путем добавления комментария (дополнительную информацию см.
 в верхней части этой страницы). Если комментарий не открывается, перейдите к следующим шагам.
в верхней части этой страницы). Если комментарий не открывается, перейдите к следующим шагам.В боковой панели «Формат» нажмите вкладку «Текст», затем нажмите кнопку «Стиль» в верхней части боковой панели.
В разделе «Шрифт» нажмите .
Рядом с фоном текста щелкните область цвета слева, затем щелкните образец в правом нижнем углу с диагональной линией.
Добавление цвета фона к абзацу
Используйте этот метод, если вы хотите, чтобы позади абзаца был блок цвета.
Щелкните абзац (или выберите несколько абзацев), где вы хотите использовать цвет фона.
Совет: Если вы не хотите, чтобы в последующих абзацах использовался цвет фона, добавьте цвет после нажатия клавиши «Ввод», чтобы начать новый абзац, или добавьте цвет после завершения ввода.
В боковой панели «Формат» нажмите вкладку «Текст», затем нажмите кнопку «Макет» в верхней части боковой панели.

Щелкните стрелку раскрытия рядом с пунктом Границы и правила.
В разделе «Фон абзаца» выберите цвет.
Цвет, разработанный в соответствии с вашей темой: Щелкните область цвета слева, затем выберите цвет.
Любой цвет: Щелкните цветовой круг, затем выберите цвет в цветовом окне.
Удаление цвета фона из-за абзацев
Если цвет, который вы хотите удалить, представляет собой блок цвета за одним или несколькими абзацами, вы можете использовать этот метод для его удаления.
Выберите абзацы, в которых вы хотите удалить цвет фона.
В боковой панели «Формат» нажмите вкладку «Текст», затем нажмите кнопку «Макет» в верхней части боковой панели.
Щелкните стрелку раскрытия рядом с пунктом Границы и правила.
В разделе «Фон абзаца» щелкните область цвета слева, затем щелкните образец в правом нижнем углу с диагональной линией.

Если цвет не удален, это может быть заливка текстового поля цветом. См. Удаление заливки.
См. также Добавление и печать комментариев в Keynote на MacДобавление правил (строк) для разделения текста в Keynote на MacПрименение стиля абзаца в Keynote на Mac
Добавление эффекта выделения к тексту в Numbers на Mac
Вы можете добавить цвет за любым выделенным текстом — отдельными символами, словами или целыми абзацами — для создания эффекта выделения.
Примечание: Вы также можете выделить текст для просмотра, используя команды в меню «Вставка» или добавив комментарий. Эти выделения не отображаются в печатных таблицах. См. раздел Добавление и печать комментариев в Numbers на Mac.
Добавить цвет фона к тексту
Выберите текст, который хотите выделить.
Если текст находится в текстовом поле или фигуре, щелчок по текстовому полю или фигуре влияет на весь содержащийся в нем текст.

В боковой панели «Формат» нажмите вкладку «Текст», затем нажмите кнопку «Стиль» в верхней части боковой панели.
В разделе «Шрифт» нажмите .
Рядом с полем «Фон текста» щелкните область цвета слева или цветовой круг справа, затем выберите цвет.
В области цветов отображаются цвета, соответствующие используемому вами шаблону. Цветовой круг открывает окно Цвета, где вы можете выбрать любой цвет.
Щелкните в любом месте листа, чтобы закрыть элементы управления и применить цвет.
Совет: Если вы часто добавляете цвета позади текста, вы можете создать стиль символов, который использует определенный цвет фона текста. Затем вы можете выбрать этот стиль во всплывающем меню «Стили символов», чтобы выделить выделенный текст этим цветом. Вы также можете создать сочетание клавиш для применения стиля символов.
Удаление цвета фона из текста
Если цвет, который вы хотите удалить, находится за выделенными словами в строке или предложении и не покрывает весь абзац одним блоком цвета, вы можете использовать этот метод для его удаления.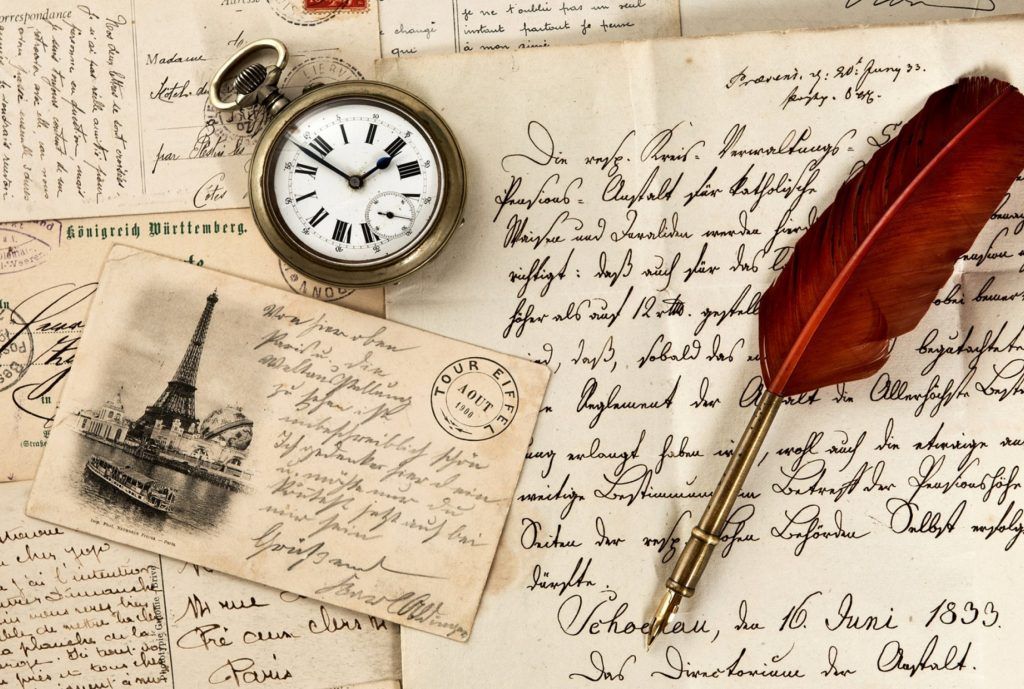
Выберите конкретный текст или щелкните текст.
Если комментарий открывается, нажмите Удалить в комментарии. Выделение было добавлено с помощью меню «Вставка» или путем добавления комментария (дополнительную информацию см. в верхней части этой страницы). Если комментарий не открывается, перейдите к следующим шагам.
В боковой панели «Формат» нажмите вкладку «Текст», затем нажмите кнопку «Стиль» в верхней части боковой панели.
В разделе «Шрифт» нажмите .
Рядом с фоном текста щелкните область цвета слева, затем щелкните образец в правом нижнем углу с диагональной линией.
Добавление цвета фона к абзацу
Используйте этот метод, если вы хотите, чтобы позади абзаца был блок цвета.
Щелкните абзац (или выберите несколько абзацев), где вы хотите использовать цвет фона.
Совет: Если вы не хотите, чтобы в последующих абзацах использовался цвет фона, добавьте цвет после нажатия клавиши «Ввод», чтобы начать новый абзац, или добавьте цвет после завершения ввода.

В боковой панели «Формат» нажмите вкладку «Текст», затем нажмите кнопку «Макет» в верхней части боковой панели.
Щелкните стрелку раскрытия рядом с пунктом Границы и правила.
В разделе «Фон абзаца» выберите цвет.
Цвет, разработанный в соответствии с вашим шаблоном: Щелкните область цвета слева, затем выберите цвет.
Любой цвет: Щелкните цветовой круг, затем выберите цвет в окне «Цвета».
Удаление цвета фона из-за абзацев
Если цвет, который вы хотите удалить, представляет собой блок цвета за одним или несколькими абзацами, вы можете использовать этот метод для его удаления.
Выберите абзацы, в которых вы хотите удалить цвет фона.
В боковой панели «Формат» нажмите вкладку «Текст», затем нажмите кнопку «Макет» в верхней части боковой панели.


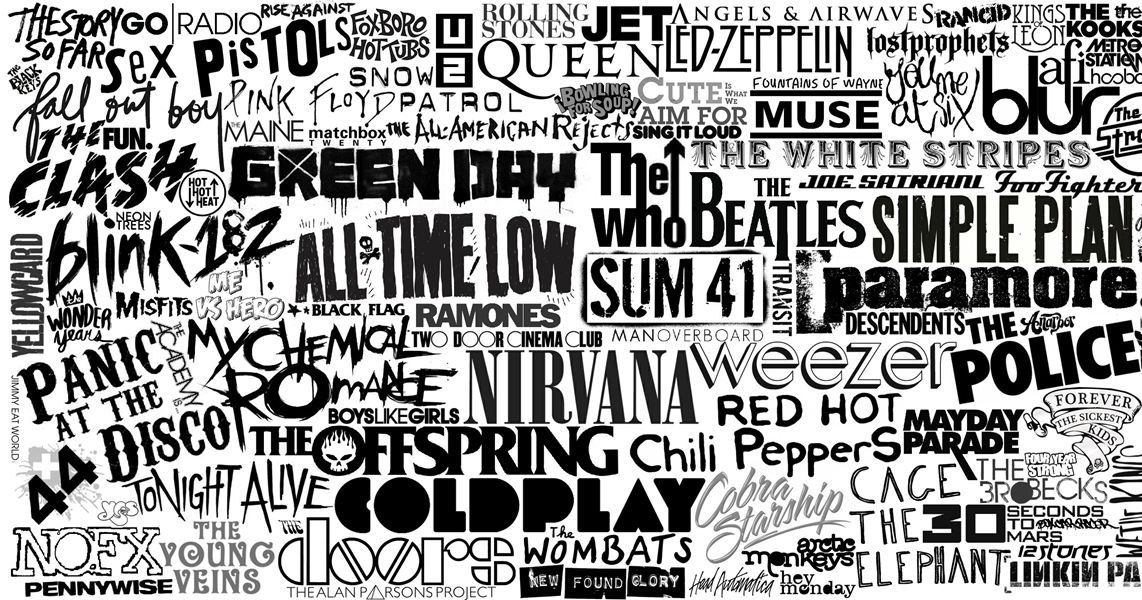
 в верхней части этой страницы). Если комментарий не открывается, перейдите к следующим шагам.
в верхней части этой страницы). Если комментарий не открывается, перейдите к следующим шагам.