текст песни рэпера Зануда, смысл лирики и слова трека с объяснением
Птаха:ЦАО, Ц-А-О, держи себя в руках. Это просто фон.
Припев:
Если друг вдруг стал твоим врагом,
Если твои мысли в виде дыма под потолком
И твоя семья тетрадка, ручка и микрофон,
То забудь обо всём, всё остальное — фон
Если друг вдруг стал твоим врагом,
Если твои мысли в виде дыма под потолком
И твоя семья тетрадка, ручка и микрофон,
То забудь обо всём, всё остальное — фон
Птаха:
Я был одним из тех, кто готов был биться,
Я летел вперёд, как в небе птица.
Я оставался собой, не меняя лица,
Не замечая, как вокруг пожирала столица.
Люди терялись, оставались сука самые стойкие.
Кто-то спивался, другие — отъезжали на койках.
Сжигали иглами руки, совали в ноздри трубки,
Люди не люди, так… гниющие трупы…
Я потерял пару друзей у соседа под дверью,
Меня мало ебёт твоё «верю — не верю»,
Я понял давно, что нас с тобой травят верой,
Ночью по клубам, а утром по норам, как звери.
Включаем телик, люди что-то говорят,
Воюют, по миру война, это наш обряд.
Приносим жертвы, кому только не понятно,
Но видать в семи кругах это очень надо.
Ты оставайся собой, держи веру в душе.
И то, что люди творят — не изменишь уже.
Война под кайфом, запомни только в лесах,
Система любит ломать тех, кто чувствует страх!
D.masta:
Я не могу остановиться, как будто я болен.
Что-то внутри мне говорит: «Игра управляет тобой»
Я рисую картины, так утоляю свой голод.
Вижу этот мир по-иному и это ценит мой город.
Искренне радуюсь успехом своих братьев,
Но я знаю, что завтра каждый из них может предать меня.
Это закон джунглей, испытанный на практике.
Думай дважды, прежде чем делать и будь внимательней!
Воспоминания ослепляют меня вспышками,
Я вдыхаю дым, это мой способ стать ближе к Всевышнему.
Загляни мне в глаза, думаешь это игра?
Это всего лишь искра, я готовлю пожар.
Ищи истину не где-то там, а внутри себя.

Инфа вокруг тебя, отделяй её от дерьма,
Ведь не всегда то, что громче сказано есть правда..
Дым:
Эйй… без корней не выстоит стебель.
Обстановку не сменишь, передвинув мебель.
Я не смогу стать тем, кем я никогда не был.
Если я не согласен, значит я до конца rebel
Наедине с небом, на коленях стоя,
Я прошу дать сил и смелости выйти из строя.
Хочешь знать кто я? Я — Северо-Запад..
Гад… Дым… Раб… РАПА!
Не придам идеи своих предков,
Не продам затеи того, кто сейчас в клетке.
То, что вместе поднимем — будем есть вместе.
Каким бы рэп не был, но рэп должен быть честным.
И может я не тру, но гну свою линию.
И никогда не забуду одну стаю синюю.
Где лоск голубых кровей стыдят полукровки,
Cмоки Мо:
Вся эта битва за пылающий трон смешна.
И вроде в самом верху, но сгорает дотла.
Пепел летит к земле, напоминая снег.
Так земля принимает былой успех.
И вся возня остается за бортом,
Железный стиль достается самым упорным.
Я вижу обе стороны чем-то единым.
И только так это станет непобедимым!
Ты должен знать, ведь пятый элемент важная ступень,
Ведь любящая мать, кем бы ты там не был, откроет дверь.
Входи с миром, не забыв вытереть ботинки.
Отбросив фон и разорвав ненужные снимки..
Припев:
Если друг вдруг стал твоим врагом,
Если твои мысли дым под потолком
И твоя семья тетрадка, ручка и микрофон,
То забудь обо всём, всё остальное — фон
Если друг вдруг стал твоим врагом,
И твоя семья тетрадка, ручка и микрофон,
То забудь обо всём, всё остальное — фон
Если друг вдруг стал твоим врагом,
Если твои мысли в виде дыма под потолком
И твоя семья тетрадка, ручка и микрофон,
То забудь обо всём, всё остальное — фон
Добавление подложки «Черновик» на фон слайдов
Слайды и макеты
Слайды и макеты
Слайды и макеты
Добавление подложки «Черновик» на фон слайдов-
Общие сведения об образце слайдов
Статья -
Добавление, перемещение, дублирование и удаление слайдов в PowerPoint
Статья -
Применение макета слайда
Статья -
Добавление цветов и оформления слайдов с помощью тем
Статья -
Начало работы с шаблоном
Статья -
Идеи для оформления слайдов
Статья -
Настройка образца слайдов
Статья -
Изменение ориентации страницы в PowerPoint на альбомную или книжную
Статья -
Организация слайдов PowerPoint по разделам
Статья -
Добавление подложки «Черновик» на фон слайдов
Статья -
Создание, объединение и группировка объектов на слайде
Статья -
Направляющие для выравнивания объектов на слайде в PowerPoint
Статья -
Перемещение объектов, заполнителей и фигур на задний или передний план
Статья -
Поворот или отражение объекта
Статья
Далее: Текст и таблицы
В PowerPoint, в отличие от Word, нет коллекции готовых подложек, но вы можете вручную добавлять на слайды фоновый текст, чтобы добиться аналогичного эффекта.
Чтобы указать, что ваша презентация является черновиком, добавьте подложку с текстом «Черновик» в качестве фона слайдов. Вы можете добавить другой текст, например «Коммерческая тайна» или название компании.
Добавление подложки
-
На вкладке Вид нажмите кнопку
Образец слайдов. -
Прокрутите до верхней части области эскизов выберите эскиз образца слайдов.
-
На вкладке Вставка выберите элемент Надпись и перетащите указатель, чтобы создать надпись на слайде.

-
Введите нужный текст в надписи.
Выберите светлый цвет текста и измените другие параметры шрифта и стиля.
-
Щелкните и удерживайте маркер поворота в верхней части надписи, перемещая мышь влево или вправо.
-
Выберите Образец слайдов > Закрыть образец. Все слайды в презентации будут содержать текст подложки.
Добавление подложки на слайды с помощью объекта Word Art или текстового поля
Текстовую подложку можно добавить на отдельные слайды или на все сразу (путем изменения образца слайдов).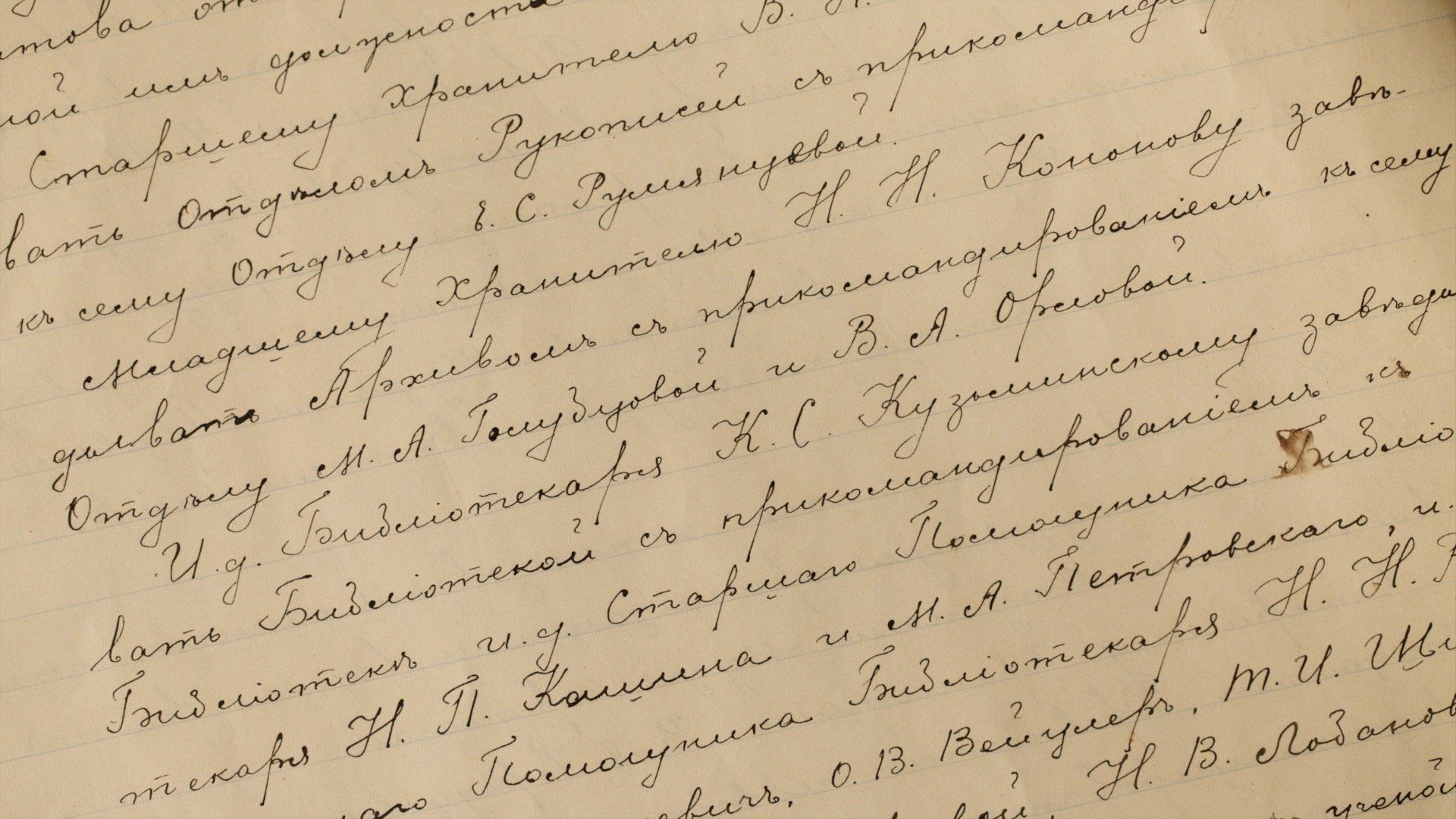
-
Чтобы добавить подложку на отдельный слайд, откройте его в представлении Обычный.
Чтобы добавить подложку на все слайды пустой презентации, сначала выберите Вид > Образец слайдов.
Примечание: Если готовый файл содержит один или несколько образцов слайдов, вероятно, не стоит применять к ним фон, чтобы избежать нежелательных изменений в презентации. В этом случае безопаснее добавлять фон на слайды по отдельности.
- org/ListItem»>
Откройте вкладку Вставка и выполните одно из указанных ниже действий.
-
Чтобы использовать текстовое поле, нажмите кнопку Надпись и с помощью перетаскивания нарисуйте поле нужного размера.
-
Чтобы использовать объект WordArt, нажмите кнопку WordArt.
-
-
В текстовом поле или объекте WordArt введите текст, который будет отображаться на подложке.

-
Чтобы изменить расположение подложки, щелкните текстовое поле или объект WordArt, и когда указатель примет вид крестообразной стрелки , перетащите поле или объект в другое место.
-
Чтобы отправить подложку на задний план, выберите Формат > Работа с рисунками, щелкните стрелку рядом с кнопкой Переместить назад и выберите На задний план.
Совет: Если вкладки Работа с рисунками и Формат не отображаются, проверьте, выбрано ли текстовое поле или объект WordArt.
Текстовую подложку можно добавить на отдельные слайды или на все сразу (путем изменения образца слайдов). Порядок действий идентичен за исключением первого шага (см. действие 1).
Порядок действий идентичен за исключением первого шага (см. действие 1).
Использование текстового поля или объекта WordArt в качестве подложки
-
Чтобы добавить подложку на отдельный слайд, откройте его в представлении Обычный.
Чтобы добавить подложку на все слайды пустой презентации, на вкладке Вид в группе Режимы просмотра презентации нажмите кнопку Образец слайдов.
Примечание: Если готовый файл содержит один или несколько образцов слайдов, вероятно, не стоит применять к ним фон, чтобы избежать нежелательных изменений в презентации. В этом случае безопаснее добавлять фон на слайды по отдельности.

-
На вкладке Вставка в группе Иллюстрации в группе Текст выполните одно из указанных ниже действий.
-
Чтобы использовать текстовое поле, нажмите кнопку Надпись и с помощью перетаскивания нарисуйте поле нужного размера.
-
Чтобы использовать объект WordArt, нажмите кнопку WordArt.
-
-
В текстовом поле или объекте WordArt введите текст, который будет отображаться на подложке.

-
Чтобы изменить расположение подложки, щелкните текстовое поле или объект WordArt, и когда указатель примет вид крестообразной стрелки , перетащите поле или объект в другое место.
-
Отредактировав и расположив подложку, отправьте текстовое поле или объект WordArt на задний план. Для этого в группе вкладок Средства рисования на вкладке Формат в группе Упорядочить нажмите кнопку На задний план.
Если вкладки Средства рисования и Формат не отображаются, проверьте, выбрана ли надпись или объект WordArt.
См. также
- org/ListItem»>
Добавление прозрачного изображения (водяного знака) на слайды
Сделать фон текстового поля невидимым
Excel для Microsoft 365 Word для Microsoft 365 Outlook для Microsoft 365 PowerPoint для Microsoft 365 Excel 2021 Word 2021 Outlook 2021 PowerPoint 2021 Excel 2019 Word 2019 Outlook 2019 PowerPoint 2019 Excel 2016 Word 2016 Outlook 2016 PowerPoint 2016 Excel 2013 Word 2013 Outlook 20 13 PowerPoint 2013 Excel 2010 Word 2010 Outlook 2010 PowerPoint 2010 Дополнительно… Меньше
Если вы накладываете текст поверх изображения, диаграммы или другого изображения, вы можете удалить цвет фона и границу текстового поля, чтобы текст отображался сверху, а не внутри текста. коробка.
Щелкните правой кнопкой мыши текстовое поле, которое вы хотите сделать невидимым.

Если вы хотите изменить несколько текстовых полей, щелкните первое текстовое поле или фигуру, а затем, удерживая нажатой клавишу SHIFT, щелкните другие текстовые поля.
В контекстном меню выберите Формат фигуры .
В разделе Заполнить выберите Без заполнения .
В разделе Строка выберите Нет строки .
- org/ItemList»>
Щелкните правой кнопкой мыши текстовое поле, которое вы хотите сделать невидимым.
Если вы хотите изменить несколько текстовых полей, щелкните первое текстовое поле или фигуру, а затем, удерживая нажатой клавишу SHIFT, щелкните другие текстовые поля.
В контекстном меню выберите Формат фигуры .
На вкладке Заполнить выберите Без заполнения .
- org/ListItem»>
На вкладке Цвет линии выберите Нет линии .
PowerPoint и Excel
Щелкните правой кнопкой мыши текстовое поле, которое вы хотите сделать невидимым.
Если вы хотите изменить несколько текстовых полей, щелкните первое текстовое поле или фигуру, а затем, удерживая нажатой клавишу SHIFT, щелкните другие текстовые поля.
В контекстном меню выберите Формат фигуры .
- org/ListItem»>
На вкладке Заполнить выберите Без заполнения .
На вкладке Line Color выберите No Line .
Нажмите Закрыть .
Ворд
Щелкните правой кнопкой мыши текстовое поле, которое вы хотите сделать невидимым.
Если вы хотите изменить несколько текстовых полей, щелкните первое текстовое поле или фигуру, а затем, удерживая нажатой клавишу SHIFT, щелкните другие текстовые поля.

В контекстном меню выберите Форматировать текстовое поле .
На вкладке Цвета и линии в Заполните раздел , щелкните стрелку рядом с Color , а затем щелкните No Color .
На вкладке Colors and Lines в разделе Line щелкните стрелку рядом с Color и выберите No Color .
Нажмите OK .

Удалить фон изображения
Форматирование цвета фона слайдов
Документы Google Удалить цвет фона текста
Вы когда-нибудь сталкивались с ситуацией, когда вам нужно было удалить цвет фона текста в Документах Google?
Это происходит довольно часто, когда текст копируется из других источников, в результате чего выбранные строки или абзацы имеют фоновый цвет, который может сильно отвлекать.
К счастью, Google Docs предлагает простое решение, позволяющее с легкостью удалить или изменить цвет фона текста.
В этой статье мы проведем вас через процесс удаления цвета фона текста в Документах Google.
Читайте также: (открывается в новой вкладке)
Как перейти на страницу в Документах Google
Как объединить или объединить Документы Google
Слишком большие поля при копировании и вставке из Документов Google
Как скопировать таблицу в Документах Google
Документы Google Удалить цвет фона текста
Шаг 1.
 Выделите текст
Выделите текстПрежде чем продолжить, давайте уделите немного времени обсуждению различных стилей фона текста в Документах Google.
Важно отметить, что существует два разных стиля, и крайне важно определить, с каким из них вы имеете дело, прежде чем продолжить.
Если вы видите текст на сером или любом другом цветном фоне, как показано на изображении ниже, , то вы имеете дело с первым типом и должны следовать инструкциям в этом руководстве.
Этот тип фона обычно присутствует, когда текст копируется из другого источника, например, веб-сайта или файла PDF.
Однако, если ваш текст выглядит как абзац на изображении ниже, вам нужно следовать другому набору инструкций.
Ознакомьтесь с этим руководством по удалению затенения в Документах Google, чтобы получить пошаговые инструкции по удалению этого типа затенения.
Удалить или изменить цвет фона очень просто. Первым шагом является выделение текста с фоном.
Вы можете сделать это, используя мышь, чтобы выделить текст, или удерживая нажатой клавишу Shift и используя клавиши со стрелками, чтобы выделить текст.
Шаг 2: Выберите инструмент «Цвет выделения» на панели инструментов.
После выделения текста щелкните инструмент «Цвет выделения» на панели инструментов.
Инструмент цвета выделения расположен рядом с инструментом «Цвет текста» на панели инструментов.
Шаг 3: Нажмите «Нет»
После нажатия на инструмент «Выделить цвет» вы увидите раскрывающееся меню с различными цветами, которые вы можете выбрать.
Это полезно, поскольку позволяет настроить текст по своему вкусу.
Когда вы выбираете цвет, вы также можете настроить непрозрачность, которая может сделать ваш текст более выделяющимся или лучше гармонировать со страницей.
Если вы хотите избавиться от цвета фона текста, вы можете щелкнуть в меню пункт «Нет».
Это удалит фон текста и облегчит чтение.
Однако, если вы хотите сохранить фон, но сделать его менее заметным, вы можете выбрать цвет, похожий на фон вашей страницы.
Например, если фон вашей страницы черный, выберите черный цвет в меню, чтобы цвет фона текста и цвет фона страницы выглядели одинаково, тем самым удаляя фон.
Кроме того, вы можете добавить в меню свой цвет, чтобы текст соответствовал стилю вашего документа.
Для этого просто нажмите на знак «+» под заголовком «НАСТРОЙКА», затем выберите цвет по вашему выбору и нажмите «ОК».
Часто задаваемые вопросы
Как удалить выделение или цвет фона из вставленного текста в Google Docs?
Выберите текст > Цвет выделения > Выберите «Нет»
Как избавиться от цвета фона текста в Документах Google?
Чтобы избавиться от цвета фона текста в Документах Google, просто выделите текст с фоном, щелкните инструмент «Цвет выделения» на панели инструментов, а затем выберите «Нет» в раскрывающемся меню.
Как изменить цвет фона текста в Документах Google?
Выберите текст > Цвет выделения > Выберите нужный цвет.







