Основы работы с текстом в Word
Основы работы с текстом в WordВвод текста
Для ввода текста в Word необходимо поставить курсор в нужное место и начать печатать.
Особенностью в данном случае является то, что текст можно вводить в любом месте страницы: достаточно сделать двойной щелчок левой клавишей мыши в том месте, откуда необходимо начать печатать.
Выделение текста в Word
Существует несколько способов выделить текст в Word:
1. Выделение сплошного текста.
1а. Выделить необходимый фрагмент текста мышью.
1б. Поставить курсор в начале фрагмента, который необходимо выделить, зажать и удерживать клавишу Shift и стрелками на клавиатуре переместить курсор к концу выделяемого фрагмента.
1в. Поставить курсор в начале фрагмента, который необходимо выделить, зажать и удерживать клавишу Shift, кликнуть мышью в конец выделяемого фрагмента.
2. Выделение выборочных фрагментов производится по аналогии с алгоритмом, приведенным в п. 1, при этом если удерживать нажатой клавишу Ctrl, можно выделить не связанные между собой фрагменты текста.
1, при этом если удерживать нажатой клавишу Ctrl, можно выделить не связанные между собой фрагменты текста.
3. Выделение отдельного слова:
Двойной клик левой клавишей мыши по слову.
4. Выделение предложение:
Удерживая нажатой клавишу Ctrl кликнуть мышью в любом месте предложения.
5. Выделение строки:
Кликнуть мышью в любом месте левее левого края текста.
6. Выделение абзаца:
6а. Тройной клик левой кнопкой мыши внутри абзаца.
6б. Двойной клик в любом месте левее левого края текста абзаца.
7. Выделить весь текст в документе:
Ctrl + A
Выделенный текст в Word можно
- Копировать (правая кнопка мыши или сочетание клавиш Ctrl + C), при этом исходный текст останется на месте;
- Вырезать (правая кнопка мыши или сочетание клавиш Ctrl + X), при этом исходный текст будет удален;
- Вставить (правая кнопка мыши или сочетание клавиш Ctrl + V), предварительно расположив курсор в том месте, где будет осуществлена вставка.

Также выделенный текст можно перетащить мышью на новое место.
Способы вставки текста в Word
В Word предусмотрены различные способы вставки текста. Для того, чтобы их использовать, необходимо нажать на треугольник, расположенный под кнопкой вставки и выбрать соответствующий вариант:
| Сохранить исходное форматирование: текст будет вставлен в том виде, в котором он был изначально. | |
| Объединить форматирование: текст будет вставлен в том виде, в котором он был изначально, с добавлением формата места, куда он вставляется. | |
| Сохранить только текст: текст будет вставлен в том же формате, что и место, куда он вставляется исходное форматирование будет удалено. |
Буфер обмена в Word
Буфер обмена позволяет копировать различные фрагменты текста и вставлять их независимо друг от друга.
Для того чтобы открыть буфер обмена необходимо на вкладке Главная в группе Буфер обмена нажать соответствующий значок:
После этого все скопированные фрагменты текста будут добавляться в Буфер обмена.
Далее необходимо установить курсор в том месте, где требуется вставить текст и нажать на соответствующий фрагмент в Буфере обмена.
Для удаления фрагментов из Буфера обмена необходимо кликнуть по ним правой кнопкой мыши и выбрать Удалить.
Вставка символов
Помимо символов, расположенных на клавиатуре компьютера, вы можете вставить в документ Word множество других. Для этого необходимо перейти на вкладку Вставка и выбрать Символ – Другие символы.
В открывшемся окне вы можете выбрать один из предложенных символов:
Вставка символов в WordРасписание ближайших групп:
Загружаю…
Наши курсы:
Как скрыть текст в Ворде
При работе с программным офисным пакетом Microsoft Office в некоторых ситуациях пользователю может понадобиться сделать скрытый текст в Ворде. Это значит, что в документе Word скрытый текст не виден при чтении или печати, как будто его там нет.
Помимо текста можно сделать скрытыми таблицы, графики, изображения или другие элементы, находящиеся внутри документа. В текстовом редакторе Word скрыть текст или другие элементы можно с помощью использования знаков форматирования.
Содержание:
- Для чего бывает нужно скрыть часть текста в Ворде
- Как сделать невидимым текст в Ворде — 1 способ
- Как убрать невидимый текст в Ворде
- Как скрыть текст в Ворде — 2 способ
- Как сделать скрываемый текст в Ворде — 3 способ
- Печать скрытого текста в Ворде
- Как убрать скрытый текст в Ворде — 1 способ
- Как убрать скрытый текст в Word — 2 способ
- Как удалить скрытый текст в Ворде
- Выводы статьи
По сути, скрытый текст — это стандартный текст с примененными метками форматирования. Поэтому любой, кто может редактировать данный документ имеет возможности для получения доступа к скрытым объектам и сможет их отобразить.
Если это не мера безопасности, то почему бы просто не удалить часть текста из документа Word? Дело в том, что невидимый текст в Ворде применяется для нескольких целей.
Для чего бывает нужно скрыть часть текста в Ворде
При предоставлении документа другим лицам, вы можете скрыть часть текста, чтобы они увидели только ту часть в документе, которую им следует просмотреть. Таким способом вы можете сделать невидимыми некоторые абзацы, объекты или спрятать свои пометки.
Вы можете убрать некоторые фрагменты текста из документа, скрыв их для печати. В результате, вы раздадите другим лицам бумажную версию документа без скрытого текста, а у вас останется полная версия этого файла.
При использовании функции печати можно скрыть изображения, графики или другие встроенные объекты в документе Word, чтобы сэкономить расходные материалы: краску принтера или бумагу.
При печати документа скрытые элементы не будут напечатаны на бумаге, и они не отобразятся на экране компьютера.
В этой статье я расскажу о том, как сделать скрытый текст в Ворде несколькими способами, а также как отобразить скрытый текст в Ворде или удалить его полностью.
Как сделать невидимым текст в Ворде — 1 способ
Самый простой способ скрыть текст — установите белый цвет для букв скрываемого фрагмента, который ничем не отличается от цвета фона. Это не канонический способ, но он имеет право на существование, потому что этот методом часто применяют пользователи.
Для повышения конфиденциальности, дополнительно можно уменьшить шрифт, чтобы пустота не бросались в глаза, если невидимый фрагмент текста находится в середине документа. Если использовать подобный метод при печати, скрытый текст не будет виден на бумаге.
Выполните следующие действия:
- Выделите фрагмент текста, который необходимо скрыть, в документе Word.
- Во вкладке «Главная», в группе «Шрифт» щелкните по стрелке, расположенной на кнопке «Цвет шрифта».
- В выпадающем меню «Цвета темы» выберите белый цвет.
- После применения настройки фрагмент текста станет невидимым, потому что он имеет цвет одинаковый с фоном.
Можно изменить размер шрифта, предварительно выделив сокрытый фрагмент, чтобы уменьшить интервалы между абзацами на том месте, где находится скрытый текст.
После этого невидимый текст станет незаметным. Если читатель не подозревает о проделанной операции, то он визуально почти ничего не заметит.
Как убрать невидимый текст в Ворде
Чтобы вернуть все как было, выполните обратные действия:
- Выделите место с невидимым текстом в документе Word.
- Установите цвет шрифта по умолчанию.
Если вы изменили размер шрифта, то сначала выделите этот фрагмент, а потом задайте значение размера шрифта, который используется в данном документе.
Как скрыть текст в Ворде — 2 способ
Существует другой более удобный способ сокрытия текста от посторонних глаз, который следует применять при работе в текстовом редакторе Microsoft Word.
Пройдите несколько шагов:
- Откройте документ Word.
- Выделите текст, который потребовалось сделать невидимым.
- Во вкладке «Главная» нажмите на стрелку в нижнем правом углу группы «Шрифт».
- В окне «Шрифт», во вкладке «Шрифт», в группе «Видоизменение» установите флажок в опции «скрытый».

- Нажмите на кнопку «ОК».
Скрытый текст исчезнет в окне документа Word, как будто его там никогда не было.
Как сделать скрываемый текст в Ворде — 3 способ
Данный вариант аналогичен предыдущему, только он значительно упрощает эту операцию, потому что используются «горячие клавиши» вместо нескольких клацаний мышкой.
Проделайте следующее:
- Выделите фрагмент текста в документе Word.
- Нажмите одновременно на клавиши «Ctrl» + «Shift» + «H».
- В результате скрытый текст исчезнет из документа.
Печать скрытого текста в Ворде
В обычном состоянии при распечатке документа Word скрытый текст не будет напечатан на листе бумаги. В некоторых случаях пользователям нужно распечатать содержимое документа вместе со скрытыми элементами.
Пройдите шаги:
- Войдите во вкладку «Файл».
- Нажмите на кнопку «Параметры».
- В окне «Параметры Word» перейдите в раздел «Отображение» («Экран»).
- В опции «Параметры печати» поставьте галку в пункте «Печатать скрытый текст».

- Нажмите на кнопку «ОК».
В результате применения данных настроек, при печати в Ворде появляется скрытый текст на бумажном листе.
Как убрать скрытый текст в Ворде — 1 способ
Если в дальнейшем функция скрытия объектов больше не нужна, необходимо привести содержание документа в первоначальный вид со всеми входящими в него элементами. Давайте посмотрим, как увидеть скрытый текст в Ворде.
Вам нужно сделать следующее:
- В окне открытого файла MS Word войдите во вкладку «Главная».
- В группе «Абзац» нажмите на кнопку «Отобразить все знаки». Можете использовать альтернативный вариант — нажмите на клавиши «Ctrl» + «Shift» + «8».
- В документе отобразятся все непечатаемые символы, в том числе скрытый текст, который будет подчеркнут.
- Выделите скрытый текст.
- Нажмите на стрелку в группе «Шрифт».
- В открывшемся окне «Шрифт» откройте вкладку «Шрифт».
- В разделе «Видоизменение» снимите флажок в опции «Скрытый», а затем нажмите на кнопку «ОК».

Как убрать скрытый текст в Word — 2 способ
Этот способ поможет, когда вам потребуется убрать скрытый текст во всем документе Word, который может иметь много страниц.
Чтобы показать скрытый текст в Word потребуется сделать следующее:
- Нажмите на клавиши «Ctrl» + «A», чтобы выделить все содержимое документа.
- Нажмите на клавиши «Ctrl» + «D».
- В окне «Шрифт», во вкладке «Шрифт» снимите флажок в пункте «скрытый».
Как удалить скрытый текст в Ворде
Данный способ поможет убрать весь скрытый текст из документа Word. Перед выполнением этой операции позаботьтесь о сохранении копии этого документа, потому что это необратимая функция, которая полностью удаляет скрытые объекты из данного файла.
Выполните следующе:
- Из меню «Файл», перейдите в раздел «Сведения».
- Нажмите на кнопку «Найти проблемы» («Поиск проблем»), а в выпадающем меню на «Проверить документ» («Инспектор документов»).
- В окне с предупреждением сохраните или откажитесь от сохранения копии документа.

- В окне «Инспектор документов» снимите все флажки кроме параметра «Скрытый текст».
- Нажмите на кнопку «Проверить».
Если в документе кроме текста имеются скрытые объекты, которые необходимо удалить, также активируйте пункт «Невидимое содержимое».
- В следующем окне нажмите на кнопку «Удалить все».
- Закройте «Инспектор документов».
Весь скрытый текст был удален из данного файла Word.
Выводы статьи
При работе с документами встречаются ситуации, когда необходимо воспользоваться малоизвестными функциями текстового редактора, например, узнать о том, как скрыть часть текста в Word. Пользователь может воспользоваться несколькими способами для решения этой задачи. Помимо этого, нужно знать про то, как показать скрытый текст в Ворде или удалить скрытое содержимое документа.
Нажимая на кнопку, я даю согласие на обработку персональных данных и принимаю политику конфиденциальности
Как переносить текст в Word? 6 Объяснение параметров переноса текста
На главную > Microsoft Word > Как переносить текст в Word? 6 Объяснение параметров переноса текста
(Примечание. Это руководство по переносу текста в Word подходит для всех версий MS Word, включая Office 365)
Это руководство по переносу текста в Word подходит для всех версий MS Word, включая Office 365)
При работе с документами в Word использование изображений между текстами помогает в лучшее изображение контекста и лучшее понимание. Изображения можно использовать для самых разных документов, начиная от практических руководств, учебных пособий, объяснений и документации. Изображения стали незаменимой частью создания понятных документов.
Когда вы добавляете изображение в Word, оно появляется в центре экрана. Хотя иногда это служит цели, это не обеспечивает эстетичного вида с точки зрения выравнивания текста.
В этой статье я покажу вам, как обтекать текст в Word, чтобы улучшить общую текстуру и читабельность документа.
Вы узнаете:
- Что такое перенос текста и где мы их используем?
- Как вставить изображение в Word?
- Как сделать перенос текста в Word?
- Перемещение изображения вокруг текста
- Другие варианты обтекания текста в Word
- Встроить в текст
- Квадрат
- Добавить изображение в центр страницы
90 019 Tight - Регулировка потока текста Вокруг изображения
- Сквозь
- Вверх и вниз
- За текстом и перед текстом
- Дополнительные параметры макета
Посмотрите это видео, чтобы узнать больше о переносе Текст в Ворде
Похожие чтения:
Как преобразовать речь в текст в Word? Пошаговое руководство
Как добавить столбцы в Microsoft Word? Все, что вам нужно знать
Как найти и заменить в Word? 7 простых методов
Что такое перенос текста и где мы их используем?
Прежде чем мы узнаем, как обтекать текст в Word, давайте посмотрим, что такое перенос и где мы их используем.
Возможно, вы видели газеты и статьи с изображениями в разных ориентациях. Некоторые изображения могут быть слева, а текст справа или наоборот. На других может быть текст поверх изображения, а на некоторых страницах изображение может быть в центре, а текст вокруг них.
Обтекание текстом в Word улучшает общий вид документа и помогает лучше распределить содержимое вокруг изображения.
Как вставить изображение в Word?
Прежде чем мы узнаем, как переносить текст в Word, давайте узнаем, как добавить изображение в документ Word. Чтобы вставить изображение, поместите курсор туда, куда вы хотите вставить изображение. Перейдите к Вставьте и щелкните раскрывающийся список Картинки. Вы можете выбрать Это устройство , загрузить изображения со стоковых изображений или импортировать их онлайн. В этом случае мы будем использовать образы с локального диска.
Выберите это устройство из опции «Вставить».Откроется диалоговое окно. Перейдите в папку и выберите изображение, которое хотите добавить. Нажмите Открыть .
Выбранное изображение заполняетсяЭто добавляет изображение в то место, куда вы поместили курсор. Изображение автоматически заполняет страницу в зависимости от разрешения и размеров изображения.
Затем вам нужно будет изменить выравнивание и обернуть текст, чтобы он соответствовал всему документу.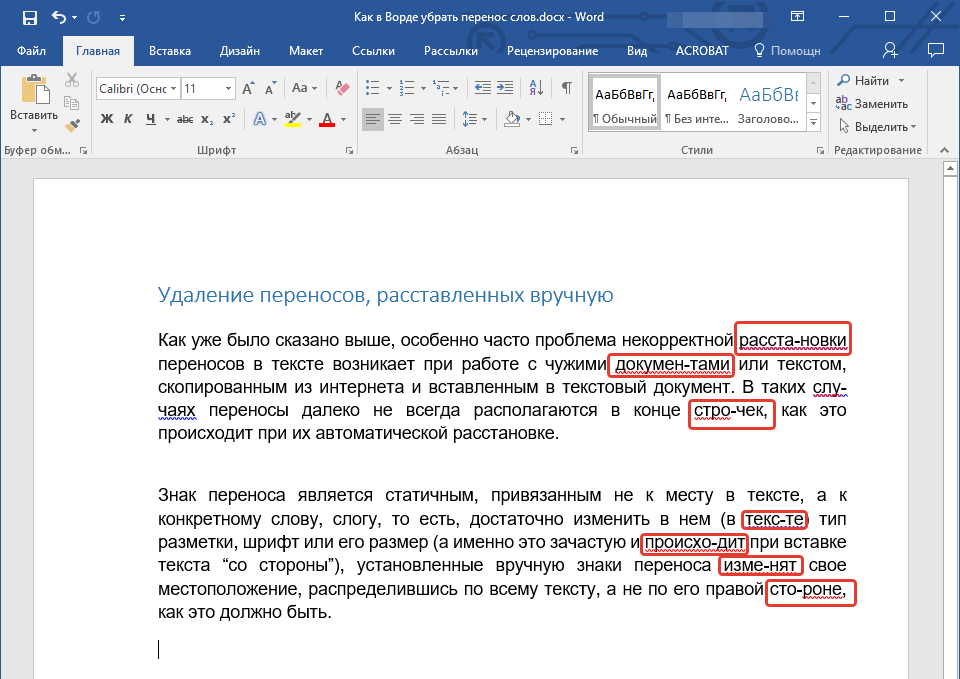
Как сделать перенос текста в Word?
Перемещение изображения вокруг текста
Мы знаем, что, щелкая и перетаскивая, мы не можем свободно перемещать изображение, как в PowerPoint. Чтобы переместить изображение и обернуть текст вместе с ним, щелкните изображение и перейдите к Формат изображения и щелкните раскрывающийся список из Позиция . Щелкните место, куда вы хотите добавить изображение. В этом случае давайте решим добавить изображение вверху по центру страницы. Это перемещает изображение в верхний центр и оборачивает текст вокруг него.
Щелкните Формат изображения и выберите Центр.Теперь вы можете щелкнуть изображение и использовать опорные точки для изменения размера изображения и даже его поворота. Вы можете свободно перемещать изображение, используя линии границы. Когда вы перемещаете изображение, текст автоматически обтекает его.
Переместить изображениеЧитайте также:
Как восстановить документ Word? 4 проверенных способа
Как поставить надстрочный индекс в Word? 4 простых метода
Как удвоить пробел в Word? 4 простых способа
Другие параметры переноса текста в Word
Существует несколько параметров, которые можно использовать для перемещения изображения и обтекания его текстом.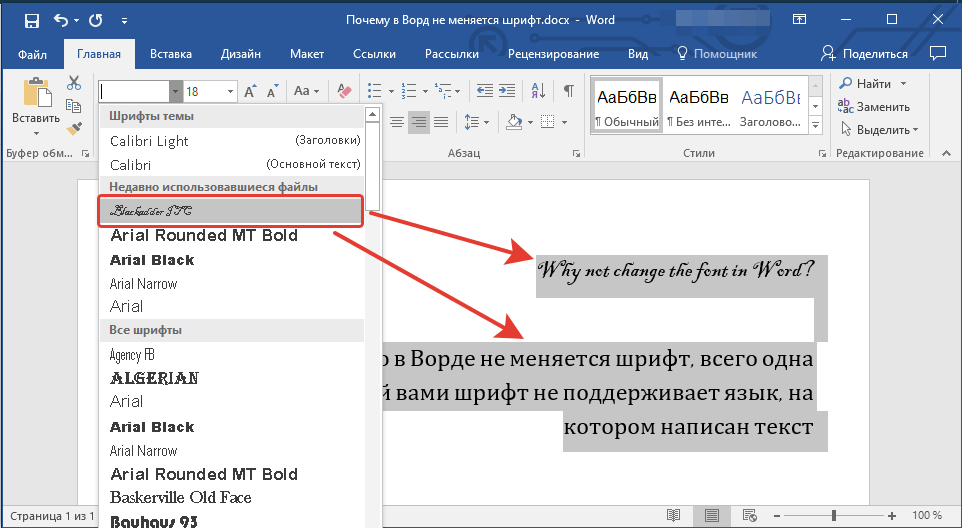
Чтобы обернуть текст, нажмите на изображение. Вы можете нажать на кнопку быстрого доступа Параметры макета .
Выберите параметры макетаИли вы можете перейти к Формат изображения и щелкнуть раскрывающийся список Обтекание текста , чтобы получить дополнительные варианты переноса текста.
Нажмите на раскрывающийся список из Wrap TextВы можете увидеть множество способов выравнивания изображения и обтекания его текстом. Давайте подробно рассмотрим различные способы переноса текста в Word.
Встроено в текст
Если с помощью этого параметра изображение заключено вокруг текста, Word рассматривает изображение как текст. Все остальные параметры для их настройки и редактирования будут отключены. Однако вы можете перемещать, изменять размер и поворачивать их, и они будут выравниваться рядом с текстом.
В этом варианте вы не можете свободно перемещать изображение, и текст не будет обтекать изображение. Вместо этого текст занимает пространство до и после изображения, что делает его странным.
Вместо этого текст занимает пространство до и после изображения, что делает его странным.
Квадрат
В этом варианте пространство вокруг изображения принимает форму квадрата, а текст обтекает изображение. Этот случай в основном используется, когда вам нужно разместить изображение в центре страницы.
Выберите вариант переноса, перейдя к Формат изображения. В раскрывающемся списке Wrap Text выберите Square .
Выберите «Квадрат» для обтекания текстаХотя выбор этого параметра может не привести к немедленному перемещению изображения в центр, он дает возможность изменять выравнивание и перемещать изображение по мере того, как текст обтекает его.
Добавить изображение в центр страницы
Чтобы поместить изображение в центр страницы, перейдите к Формат изображения . Под Position нажмите More Layout Options .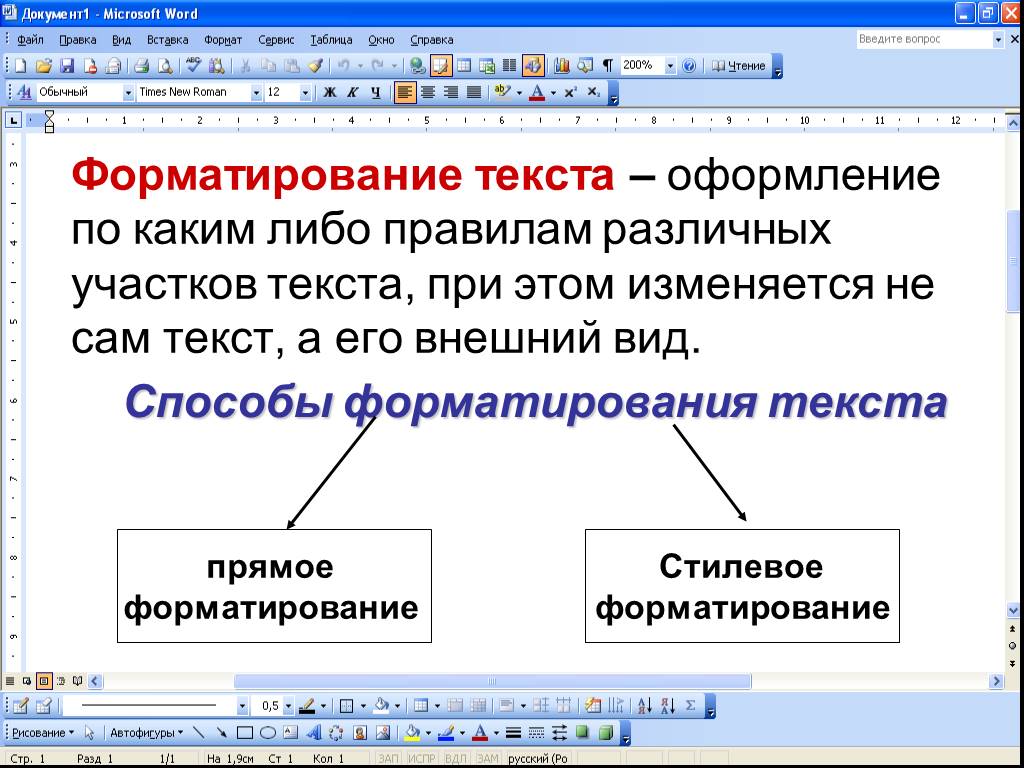
В диалоговом окне «Макет » в разделе « Позиция » щелкните параметр « Выравнивание » и выберите « По центру » как в горизонтальном, так и в вертикальном заголовках.
Выбрать по центруПри этом изображение выравнивается по центру страницы, а текст обтекает его.
Изображение заполняется по центруВы также можете нажать на изображение и перетащить его, пока не достигнете центра страницы. Существует линия перекрестия, которая служит вашим проводником к середине страницы.
Выровнять изображение по центруПлотно
Обтекание текста в Word с использованием параметра Плотно также аналогично параметру Квадрат. При использовании параметра Tight изображение становится квадратным, а текст равномерно обтекает его. Если вы используете параметр Tight, текст вокруг изображения будет плотно упакован и неравномерно обернут вокруг изображения.
Настройка обтекания текста вокруг изображения
Этот параметр обтекания текстом больше подходит, если вы хотите отрегулировать обтекание текста вокруг изображения.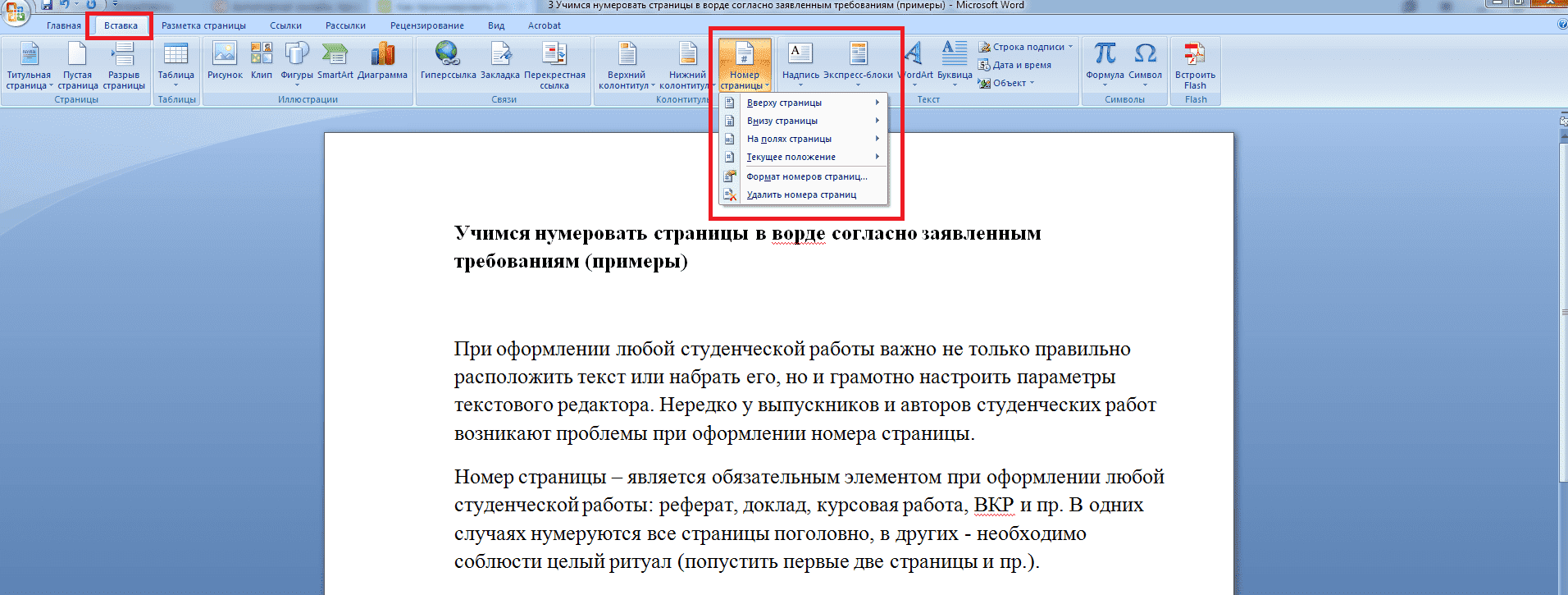 Сначала переместите изображение туда, куда хотите. Давайте переместим изображение в центр, чтобы текст обтекал его равномерно.
Сначала переместите изображение туда, куда хотите. Давайте переместим изображение в центр, чтобы текст обтекал его равномерно.
Теперь выберите вариант переноса текста Tight из раскрывающегося списка Wrap Text . Однако вы можете видеть, что текст неравномерно обернут вокруг изображения.
Как обтекать текст в Word, используя параметр ПлотноПри желании вы даже можете удалить фон любого изображения, чтобы текст идеально обтекал его. Используйте параметр Background Remover в разделе Формат изображения , чтобы помочь вам удалить любой фон как автоматически, так и вручную.
Теперь вы можете точно настроить обтекание изображения текстом, если считаете, что вокруг изображения есть дополнительный интервал. Чтобы точно настроить текст вокруг изображения, вы можете использовать Edit Wrap Points под Обтекание текста Раскрывающийся список, помогающий изменить обтекание текста.
Примечание: Используйте точки переноса для настройки переноса текста. Дважды щелкните линию, чтобы добавить дополнительные точки переноса.
Через
Этот параметр позволяет тексту выглядеть так, как будто он проходит по кругу, но текст не буквально проходит через изображение. Используя эту опцию, вы можете легко перемещать, изменять размер и свободно вращать текст.
Как обтекать текст в Word, используя параметр СквозьВверх и вниз
Этот метод переноса текста в Word имеет текст вверх и вниз по изображению, оставляя стороны пустыми. Изображение размещается в середине страницы, а текст слева и справа от изображения перемещается вверх и вниз.
Как обтекать текст в Word с помощью параметров «Вверх и вниз»За текстом и перед текстом
Это также распространенный способ переноса текста. После определения положения, в которое вы хотите переместить текст, вы можете либо переместить изображение на задний план, где текст перекрывает изображение, либо вы можете переместить изображение на передний план, где изображение перекрывает текст.
Перейти к Формат изображения . В раскрывающемся списке Wrap Text щелкните параметр Behind Text , чтобы добавить изображение за текстом. Если вы хотите, чтобы оно располагалось перед текстом, щелкните параметр Перед текстом , чтобы добавить изображение перед текстом.
Как обтекать текст в Word с помощью параметров «Перед текстом» и «Позади текста»Эти параметры в основном используются при добавлении вектора, фона или водяного знака в документ.
Дополнительные параметры макета
Если вы по-прежнему недовольны тем, как выглядят изображения и текст даже после размещения изображения на нужном месте, вы всегда можете воспользоваться дополнительными параметрами макета, чтобы настроить существующие макеты.
Перейти к Формат изображения . Щелкните раскрывающийся список Wrap Text или Position и выберите More Layout Options .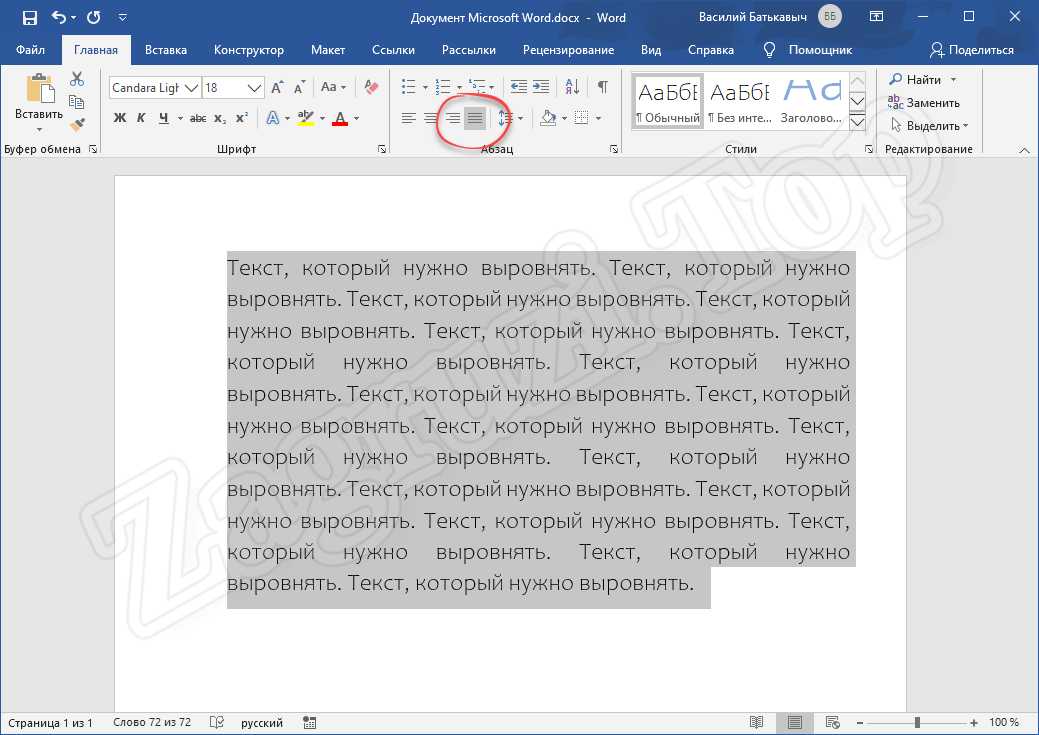 Откроется диалоговое окно «Макет».
Откроется диалоговое окно «Макет».
Этот макет обеспечивает глубокую настройку существующих макетов. Вы можете изменить выравнивание и положение изображения по горизонтали, вертикали или по обоим направлениям, используя Позиции таб.
На вкладке Обтекание текстом можно изменить макет, обтекание текстов и изменить расстояние изображения от текста. На вкладке Размер вы можете изменить размер изображения на определенные размеры и изменить соотношение сторон изображения.
Рекомендуемое чтение:
Как составить контрольный список в Word? 3 простых шага
Как отслеживать изменения в Word? Пошаговое руководство
Как удалить страницу в Word?
Часто задаваемые вопросы
Как переносить текст в Word? Обтекание текстом в Word очень просто. Выберите изображение, перейдите к Формат изображения и выберите параметр в раскрывающемся списке Обтекание текстом в соответствии с вашими предпочтениями.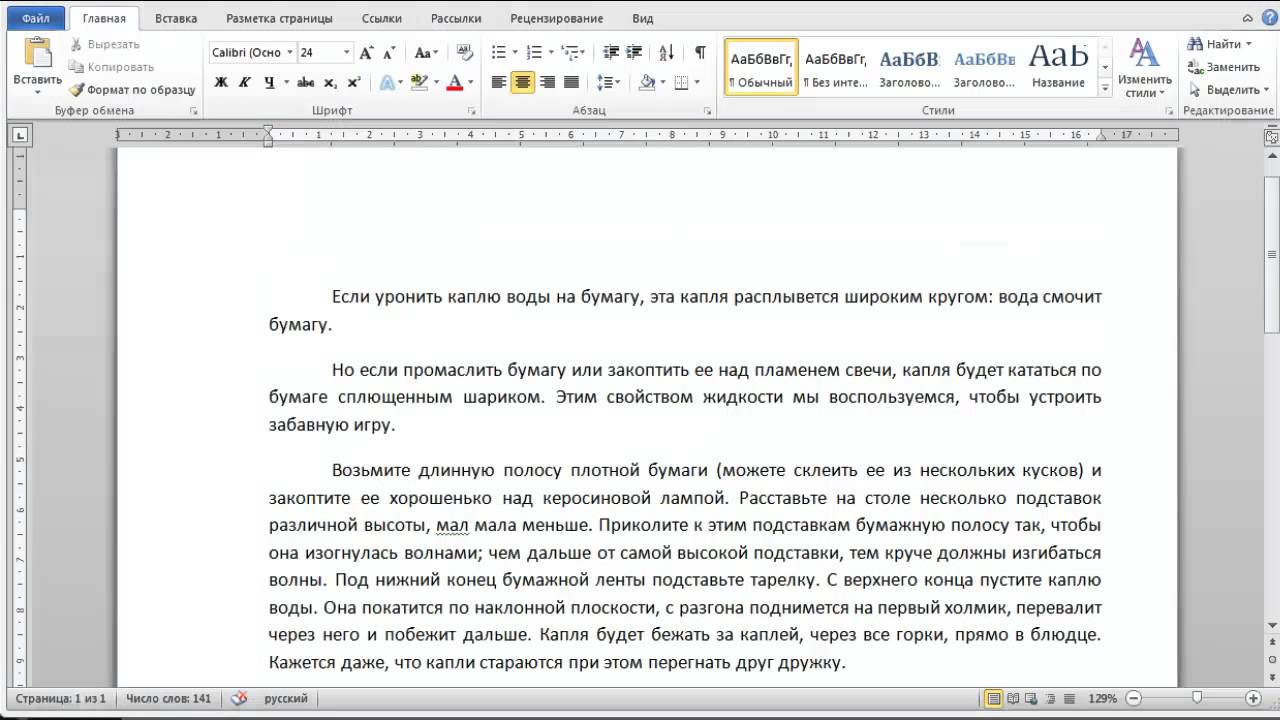
Да, вы можете обтекать таблицу текстом. Чтобы свернуть таблицу, выберите таблицу, щелкните правой кнопкой мыши и выберите Свойства . Выберите способ переноса текста в диалоговом окне «Свойства».
Почему опция переноса текста неактивна?Если опция переноса текста неактивна, это означает, что текст уже перенесен. В других случаях, если дополнительные параметры переноса отключены, для режима переноса может быть задано значение «Встроенный в текст».
Заключительные мысли
Microsoft Word предлагает множество вариантов и настроек для переноса текста. Это помогает сделать ваш документ эстетически привлекательным и помогает показать важность как изображения, так и текста.
В этой статье мы увидели, как обтекать текст в Word, используя различные параметры обтекания. Выберите вариант, который отражает ваши мысли и лучше всего соответствует вашей цели.
Дополнительные высококачественные руководства по MS Word или Excel можно найти в разделе бесплатных ресурсов .
SimonSezIT успешно преподает Excel уже 15 лет. У нас есть очень исчерпывающий набор курсов с углубленными учебными модулями, охватывающими все основные бизнес-программы.
Вы можете получить доступ ко всем этим 100+ курсам за небольшую ежемесячную плату. Пожалуйста, посетите наш раздел курсов для получения дополнительной информации.
Саймон Колдер
Крис «Саймон» Колдер работал руководителем проекта в области ИТ в одном из самых престижных культурных учреждений Лос-Анджелеса, LACMA. Он научился использовать Microsoft Project с помощью гигантского учебника и ненавидел каждый его момент. Онлайн-обучение тогда было в зачаточном состоянии, но он увидел возможность и сделал онлайн-курс MS Project — остальное, как говорится, уже история!
Похожие сообщения
Как копировать и вставлять текст в Word
Microsoft Word, без сомнения, является самым популярным приложением для обработки текстов.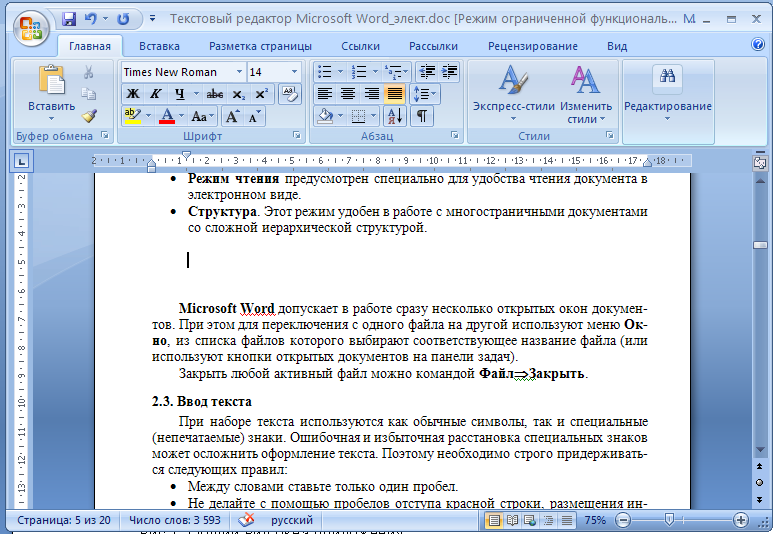 Вы можете легко печатать документы и пользоваться невероятными функциями, которые делают работу в цифровом формате намного проще, чем хватать ручку и бумагу, а затем писать.
Вы можете легко печатать документы и пользоваться невероятными функциями, которые делают работу в цифровом формате намного проще, чем хватать ручку и бумагу, а затем писать.
Одной из этих простых, но полезных функций является копирование и вставка любого текста в документы Word. Если вы хотите что-то процитировать или вам нужны повторяющиеся слова в вашем файле, вы можете просто скопировать, а затем вставить из исходного источника. Это во многом ускоряет вашу работу, так как вам не нужно самостоятельно точно печатать исходный текст.
С помощью нашего простого руководства вы научитесь копировать и вставлять текст в Microsoft Word. Хотя наше руководство было написано для бессрочной версии Word 2019, оно научит вас основным принципам копирования и вставки текста в любой версии Word.
Вещи, которые вам понадобятся
- Устройство с установленным и активированным Microsoft Word.
Давайте приступим к руководству.
Метод 1.
В этом методе мы рассмотрим, как можно скопировать текст из внешнего источника и вставить его в Word.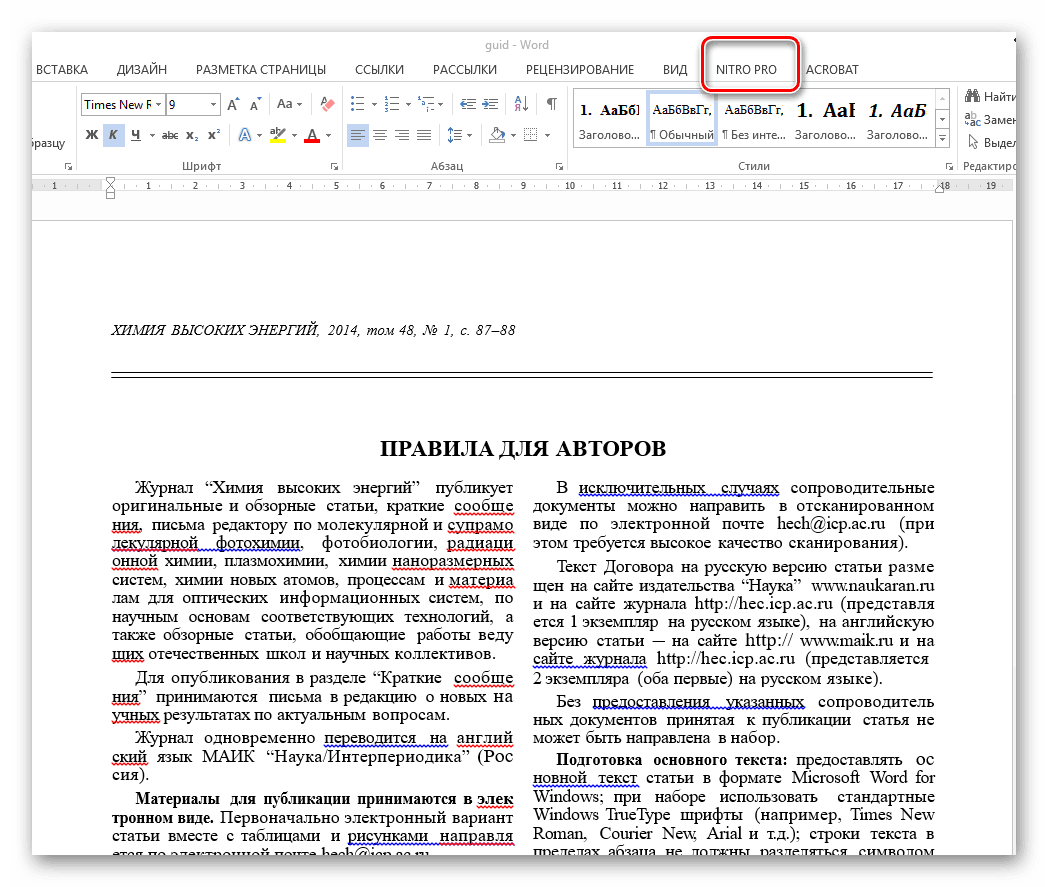
- Выберите текст, который хотите скопировать. В этом уроке мы будем копировать абзац из Википедии, чтобы процитировать статью. В вашу статью будет скопирован только выделенный текст, поэтому убедитесь, что вы выбрали все, что вам нужно.
- Вы можете скопировать текст одним из двух способов:
- Щелкните правой кнопкой мыши выделенный текст, затем выберите параметр Копировать . Это поместит выделенный текст в буфер обмена — если у вас открыто Word, вы даже можете увидеть уведомление о том, что текст был помещен в буфер обмена Office.
- Используйте сочетание клавиш Ctrl + C на клавиатуре. Для пользователей Mac это сочетание клавиш Command + C .
- Если вы еще не открыли Word, запустите его сейчас. После открытия Word откройте существующий документ или создайте новый.
- Вы можете вставить текст в документ несколькими способами:
- Поместите курсор туда, куда вы хотите вставить текст, и щелкните правой кнопкой мыши.
 Вы увидите контекстное меню, где вы можете выбрать один из 3 вариантов вставки. Вы также можете получить доступ к этому меню на вкладке Home на ленте.
Вы увидите контекстное меню, где вы можете выбрать один из 3 вариантов вставки. Вы также можете получить доступ к этому меню на вкладке Home на ленте.
Можно либо сохранить исходное форматирование , объединить форматирование или сохранить только текст . Когда вы наведете курсор на любой из этих параметров, вы увидите предварительный просмотр того, как они будут выглядеть в вашем документе, что позволит вам выбрать то, что лучше для вас. - После размещения курсора в том месте, где должен быть текст, используйте сочетание клавиш Ctrl + P на клавиатуре. Для пользователей Mac этот ярлык — Command + P .
- Скопированный текст теперь в вашем документе!
Метод 2.
В этом методе мы рассмотрим различные варианты копирования и вставки текста полностью в самом Word.
- Выберите текст, который хотите скопировать.
 В вашу статью будет скопирован только выделенный текст, поэтому убедитесь, что вы выбрали все, что вам нужно.
В вашу статью будет скопирован только выделенный текст, поэтому убедитесь, что вы выбрали все, что вам нужно. - Скопируйте выделенный текст одним из следующих способов:
- На вкладке Home на ленте щелкните Копировать .
- Щелкните правой кнопкой мыши выделенный текст, затем выберите параметр Копировать в контекстном меню.
- Используйте сочетание клавиш Ctrl + C на клавиатуре. Для пользователей Mac это сочетание клавиш Command + C .
- Теперь вы можете вставить текст в любое место документа одним из следующих способов:
- Поместите курсор туда, куда вы хотите вставить текст, и щелкните правой кнопкой мыши. Вы увидите контекстное меню, где вы можете выбрать один из 3 вариантов вставки. Вы также можете получить доступ к этому меню из 9Вкладка 0015 Home на ленте.
Вы можете сохранить исходное форматирование , объединить форматирование , сохранить только текст, или даже вставить его как изображение .
- Если вы любите сочетания клавиш, после размещения курсора в том месте, где вы хотите разместить текст, используйте сочетание клавиш Ctrl + P на клавиатуре. Для пользователей Mac этот ярлык — 9.0015 Команда + P .
- Скопированный текст снова вставлен в документ!
Мы надеемся, что это руководство помогло вам изучить основы копирования и вставки текста в Word. Вы знаете кого-нибудь, кто начинает работать с Word и другими продуктами Microsoft Office?
Не забудьте поделиться с ними этой статьей! Ваши друзья, одноклассники, коллеги или сотрудники могут получить помощь в начале работы с Word. Если вы хотите узнать больше о Word или других приложениях пакета Microsoft Office, не стесняйтесь просматривать наш раздел руководств.




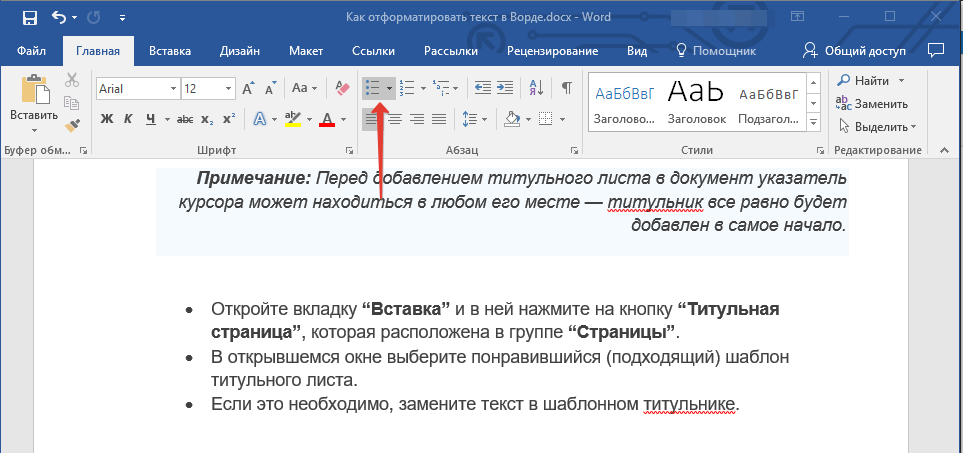

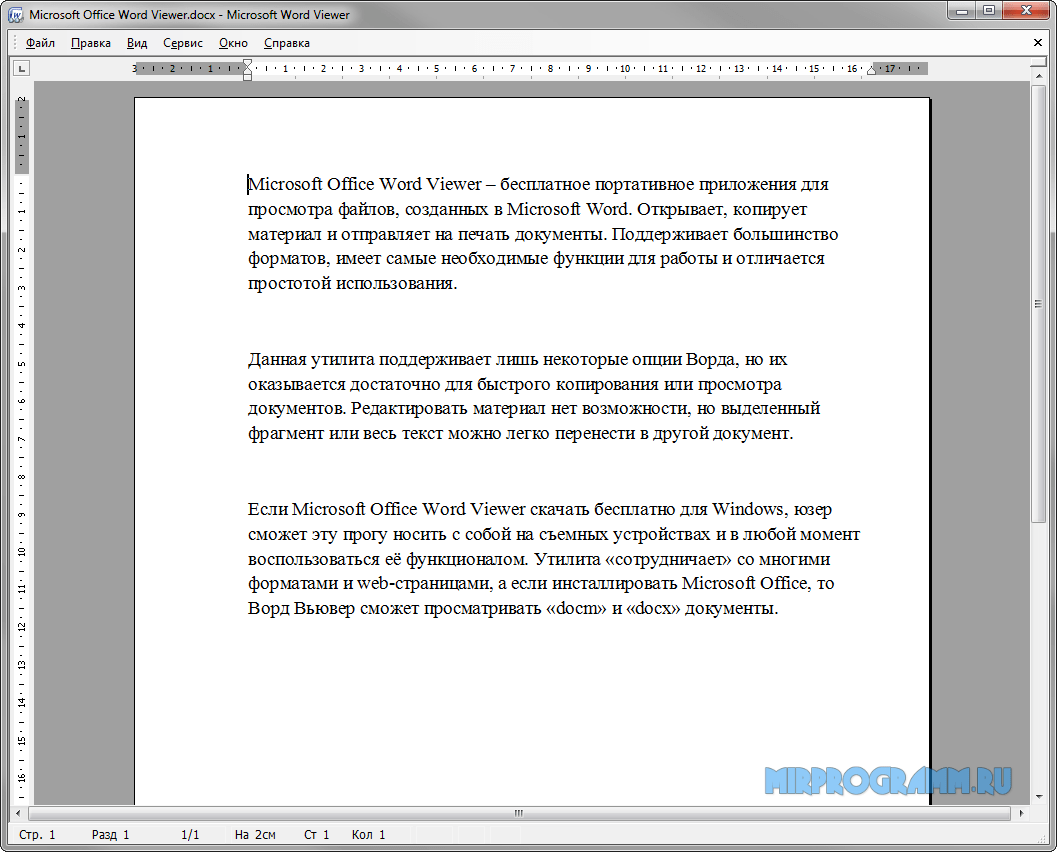 Вы увидите контекстное меню, где вы можете выбрать один из 3 вариантов вставки. Вы также можете получить доступ к этому меню на вкладке Home на ленте.
Вы увидите контекстное меню, где вы можете выбрать один из 3 вариантов вставки. Вы также можете получить доступ к этому меню на вкладке Home на ленте. 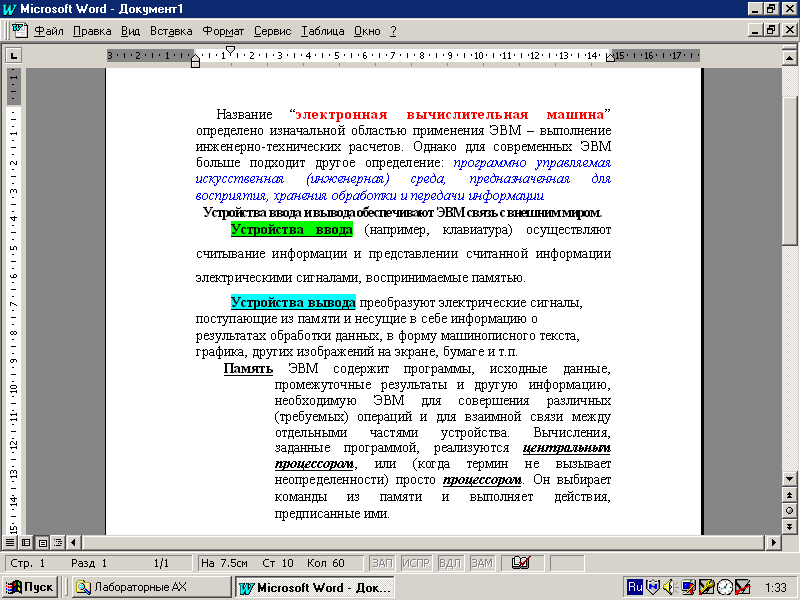 В вашу статью будет скопирован только выделенный текст, поэтому убедитесь, что вы выбрали все, что вам нужно.
В вашу статью будет скопирован только выделенный текст, поэтому убедитесь, что вы выбрали все, что вам нужно. 