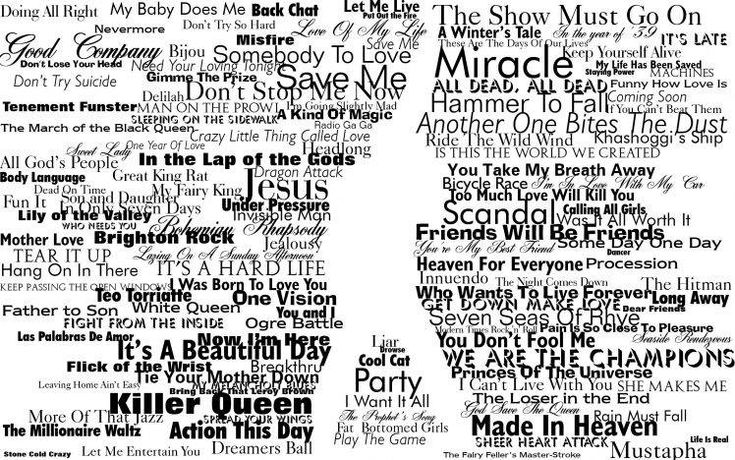PhotoshopSunduchok — Вышитый текст в фотошопе
Автор: Ольга Максимчук (Princypessa). Дата публикации: . Категория: Уроки фотошопа текст.
Вышитый текст в фотошопе
Всем привет!
Сегодня мы будем создавать эффект текста, вышитого гладью на ткани.
Сначала мы создадим новый документ, поместим в него текстуру джинсовой ткани и при помощи Свободного трансформирования растянем текстуру на весь холст.
Затем установим шрифт из папки с исходниками, и напишем текст.
Далее создадим новый пустой слой, зальем его белым цветом и применим фильтры Шум, Размытие в движении и Умная резкость.
После этого мы применим к слою с заливкой белым обтравочную маску, изменим режим наложения слоя и добавим к текстовому слою стили слоя.
Далее мы откроем изображение с иголками из папки с исходниками, скопируем одну из иголок на отдельный слой, добавим изображение с иголкой в работу, а также изменим размер и цвет слоя с иголкой.
В завершение урока «Вышитый текст в фотошопе» мы добавим на картинку виньетку – создадим новый пустой слой, зальем его белым цветом, применим стиль слоя Внутренняя тень и изменим режим наложения слоя с виньеткой.
Создаем в фотошоп (Ctrl+N) новый документ с параметрами, как на рисунке ниже.
Помещаем в документ (Файл-Поместить встроенные) изображение «Текстура» из папки с исходниками. Вызываем Свободное трансформирование (Ctrl+T), зажимаем клавишу Shift (для сохранения пропорций) и Alt (чтобы трансформирование происходило из центра) и тянем за уголки рамки наружу, чтобы растянуть изображение на весь холст. В самых свежих версиях программы Adobe Photoshop для сохранения пропорций зажимать клавишу Shift не нужно.
Устанавливаем шрифт из папки с исходниками. Для этого щелкните ПКМ по файлу шрифта и выберите «Установить». После этого шага шрифт установится одновременно в программу фотошоп и систему.
Активируем инструмент Текст. Пишем слово «Гладь». В верхней панели настроек инструмента Текст выбираем шрифт, что установили в предыдущем шаге, увеличиваем размер шрифта, меняем цвет на # ffd800 и вводим настройки, как на рисунке ниже.
При помощи Свободного трансформирования увеличиваем текстовый слой. Активируем инструмент Перемещение и располагаем текстовый слой по центру холста.
Выше всех слоев в панели слоев создаем новый пустой слой и называем его «Нитки». Чтобы переименовать слой, дважды щелкните по имени слоя в панели слоев, введите новое имя и нажмите клавишу Enter.
Заливаем слой «Нитки» белым цветом. Для этого переходим в меню Редактирование-Выполнить заливку и в появившемся окне в верхней строке выбираем белый оттенок.
Переходим в меню Фильтр-Шум-Добавить шум и вводим настройки, как на рисунке ниже.
Переходим в меню Фильтр-Размытие-Размытие в движении и вводим следующие настройки.
Переходим в меню Фильтр-Усиление резкости-Умная резкость и вводим настройки, как на картинке.
В панели слоев кликаем ПКМ по слою «Нитки» и выбираем «Создать обтравочную маску». После этого слой «Нитки» будет виден только в пределах нижележащего слоя (текстового).
В панели слоев меняем режим наложения слоя «Нитки» на Умножение.
В панели слоев дважды кликаем по текстовому слою, чтобы открыть стили слоя.
Во вкладке Тиснение для Режима подсветки используем белый оттенок (# ffffff), а для Режима тени – черный (# 000000). Остальные настройки для вкладки Тиснение на скриншоте ниже.
Во вкладке Тень меняем оттенок на черный (# 000000) и вводим следующие настройки.
Результат после применения стилей слоя.
Открываем в фотошоп (Ctrl+O) изображение «Иголки» из папки с исходниками. Активируем инструмент Лассо и создаем выделение, как на рисунке ниже. Нажимаем сочетание клавиш Ctrl+C, чтобы скопировать выделенную область, а затем – Ctrl+V, чтобы вставить выделенную часть слоя на отдельный слой. При помощи инструмента Перемещение перетаскиваем слой с иголкой в основной документ. Чтобы перетащить именно слой с иголкой, сделайте его активным в панели слоев и перед перетаскиванием зажмите клавишу Ctrl. Переименовываем слой с иголкой в «Иголка».
Нажимаем сочетание клавиш Ctrl+C, чтобы скопировать выделенную область, а затем – Ctrl+V, чтобы вставить выделенную часть слоя на отдельный слой. При помощи инструмента Перемещение перетаскиваем слой с иголкой в основной документ. Чтобы перетащить именно слой с иголкой, сделайте его активным в панели слоев и перед перетаскиванием зажмите клавишу Ctrl. Переименовываем слой с иголкой в «Иголка».
В панели слоев при помощи клавиши Ctrl выделяем текстовый слой и слой «Нитки» и сдвигаем слои немного вниз.
При помощи Свободного трансформирования уменьшаем слой «Иголка» и располагаем его, как на картинке ниже. Чтобы уменьшить картинку, нужно тянуть за уголки рамки внутрь.
Переходим в меню Изображение-Коррекция-Цветовой тон/Насыщенность и вводим настройки, как на рисунке ниже. Добавляем коррекцию вышеописанным способом, не через панель слоев – именно так настройки цвета применятся сразу к слою.
Выше всех слоев в панели слоев создаем новый пустой слой и называем его «Виньетка». Заливаем слой «Виньетка» белым цветом.
Заливаем слой «Виньетка» белым цветом.
В панели слоев дважды щелкаем по слою «Виньетка», чтобы открыть стили слоя.
Во вкладке Внутренняя тень используем черный оттенок (# 000000) и вводим следующие настройки.
Результат после применения стилей слоя.
В панели слоев меняем режим наложения слоя «Виньетка» на Умножение.
Эффект текста, вышитого гладью, готов.
Отличного настроения и творческих успехов!
Урока «Вышитый текст в фотошопе» завершен.
БЕСПЛАТНЫЕ РАССЫЛКИ УРОКОВ ВКОНТАКТЕ:
Если Вы не хотите пропустить интересные уроки стилизации текста в фотошопе — подпишитесь на рассылку.
Форма для подписки находится ниже.
Временно закрыто комментирование для гостей, нужна обязательная регистрация, ввиду засилья спамботов.
зарегистрируйтесь на сайте, что бы оставлять комментарии!
Как добавить шрифты в Photoshop CS5?
Если есть отличный шрифт, который вы нашли на сайте вроде Google шрифты тогда вы можете использовать его в изображении, которое редактируете на своем компьютере. Но во многих приложениях для редактирования изображений нет очевидного способа использовать новые шрифты, поэтому вам может быть интересно, как добавить новые шрифты в Photoshop.
Но во многих приложениях для редактирования изображений нет очевидного способа использовать новые шрифты, поэтому вам может быть интересно, как добавить новые шрифты в Photoshop.
На компьютерах с Windows 7 по умолчанию установлено множество хороших шрифтов. Эти шрифты сильно различаются по стилю, поэтому вы всегда найдете то, что вам нужно, будь то серьезный шрифт, забавный шрифт, скриптовый шрифт или что-то еще.
Однако пользователям Photoshop CS5 часто нужно добавить что-то в свои проекты, чтобы они действительно выделялись из толпы, а это может быть невозможно при использовании только системных шрифтов Windows 7.
Поэтому, если вы хотите знать, как добавлять шрифты в Photoshop CS5, все, что вам нужно сделать, это выяснить, как добавить шрифты на ваш компьютер с Windows 7, поскольку эти шрифты будут автоматически добавлены в вашу установку Photoshop CS5.
Программы для Windows, мобильные приложения, игры — ВСЁ БЕСПЛАТНО, в нашем закрытом телеграмм канале — Подписывайтесь:)
Как добавить шрифты в Photoshop CS5
- Загрузите шрифт на свой рабочий стол.

- Щелкните загруженный шрифт правой кнопкой мыши и выберите параметр «Извлечь все».
- Нажмите кнопку «Извлечь» в нижней части окна.
- Щелкните правой кнопкой мыши извлеченный файл шрифта, затем выберите параметр «Установить».
- Закройте Photoshop, если он уже был открыт, затем запустите Photoshop и найдите шрифт в инструменте «Текст».
Обратите внимание, что этот метод добавляет шрифт в вашу библиотеку шрифтов Windows, поэтому он также будет доступен для других программ, таких как Microsoft Word и Excel.
Наша статья продолжается ниже с дополнительной информацией о добавлении шрифтов в Photoshop, включая изображения этих шагов.
Как добавить шрифты в Photoshop CS5 (Руководство с изображениями)
После того, как вы приобрели шрифт, который хотите добавить в Photoshop CS5, вам необходимо найти его на своем компьютере. Для этого урока я использую файл шрифта под названием Chopin Script, который я нашел на Dafont.com. Большинство шрифтов распространяется внутри zip-папки, поэтому вам нужно будет извлечь файлы из zip-папки, прежде чем вы сможете добавить шрифт в Adobe Photoshop CS5.
Шаг 1. Извлеките файлы шрифтов, щелкнув загруженный zip-файл правой кнопкой мыши и выбрав «Извлечь все».
Шаг 2: Откроется новое окно. Нажмите кнопку «Извлечь» в нижней части окна, чтобы извлечь папку в то же место, что и заархивированный файл.
Это также откроет папку для отображения содержащихся в ней файлов шрифтов.
Шаг 3: Щелкните правой кнопкой мыши извлеченный файл шрифта в папке, затем нажмите «Установить».
Все шрифты на вашем компьютере под управлением Windows 7 находятся в одной папке, поэтому вам не нужно предпринимать никаких дополнительных действий после извлечения скрипта для загрузки шрифта в Photoshop CS5.
Вы можете подтвердить, что добавили шрифт в Photoshop CS5, запустив программу, щелкнув инструмент «Текст» на панели инструментов в левой части окна, а затем щелкнув раскрывающееся меню «Шрифт», чтобы найти недавно установленный шрифт.
Установив шрифт в Photoshop CS5, вы теперь можете выполнять с этим шрифтом все те же действия, что и со шрифтами по умолчанию, такие как регулировка размера, добавление стилей слоя, изменение цвета шрифта и т. Д.
Д.
* После установки нового шрифта в Windows 7 вам может потребоваться закрыть Photoshop CS5 и перезапустить его, прежде чем вы увидите новый шрифт в раскрывающемся меню шрифтов в верхней части окна.
Теперь, когда вы добавили новый шрифт, вы можете использовать его в Photoshop и даже применять его к тексту в существующем текстовом слое вашего изображения.
Как применить новый шрифт к тексту, уже находящемуся в вашем файле Photoshop
Если вы добавили новый шрифт из dafont.com или же Google шрифты, то вы, возможно, захотите попробовать это. Но Photoshop не собирается обновлять существующие текстовые слои автоматически, поэтому вам нужно будет изменить шрифт для текстового слоя, если вы хотите использовать только что загруженный шрифт.
Шаг 1. Откройте файл Photoshop, содержащий текстовый слой, который вы хотите изменить.
Шаг 2: Выберите текстовый слой в окне «Слои» в правой части Photoshop.
Шаг 3: Выберите инструмент «Горизонтальный текст» на панели инструментов.
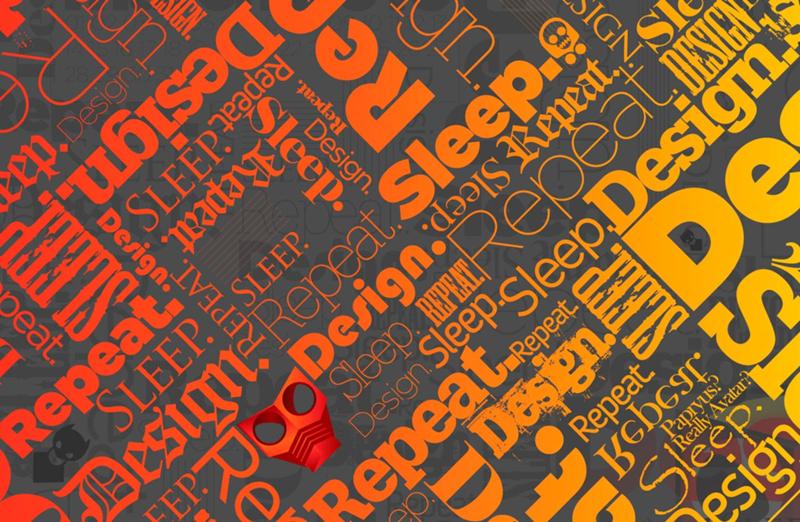
Шаг 4: Щелкните в середине текста, чтобы активировать текстовый слой, затем нажмите Ctrl + A на клавиатуре, чтобы выделить весь этот текст.
Шаг 5: Щелкните раскрывающееся меню шрифтов в верхней части окна, затем выберите шрифт, который вы только что установили.
Теперь ваш текстовый слой должен использовать шрифт, который вы только что загрузили и выбрали.
* Многие шрифты, которые вы найдете на Dafont.com и других подобных сайтах, можно бесплатно загрузить и использовать в личных целях, но будьте осторожны, если вы собираетесь использовать шрифт на веб-сайте или в коммерческих продуктах. Большинство этих шрифтов будут включать заявление об отказе от ответственности, в котором указывается, какой тип лицензии поставляется с шрифтом, но, если вы не уверены, обратитесь к разработчику шрифтов, чтобы определить, как вы можете использовать шрифт, не опасаясь юридических разветвлений.
Программы для Windows, мобильные приложения, игры — ВСЁ БЕСПЛАТНО, в нашем закрытом телеграмм канале — Подписывайтесь:)
Как добавить тени к тексту в Photoshop: простое пошаговое руководство
Мы, наверное, все согласимся, что научиться добавлять тени в Photoshop нужно каждому. Это полезно не только для текстовых стилей, тени также можно использовать для изображений и даже значков.
Это полезно не только для текстовых стилей, тени также можно использовать для изображений и даже значков.
Хотя люди не очень часто используют тени, они все же могут иногда использовать их для таких вещей, как быстрые заголовки, кнопки и изображения.
Изучение того, как добавить тень к тексту в Photoshop, может открыть бесчисленные творческие возможности. Проще говоря, это может помочь вам создать лучший дизайн.
Большинство людей не знают, как правильно им пользоваться, а если и знают, то в чрезмерном количестве, что придает их дизайну непрофессиональный вид. Итак, давайте найдем золотую середину и научимся добавлять идеальное количество теней, сохраняя при этом чистоту нашего дизайна.
Научиться добавлять тени в Photoshop довольно просто (по крайней мере, этот метод будет таким).
Содержание
- Пошаговое руководство по добавлению теней в Photoshop
- Шаг 1. Создайте белый фон
- Шаг 2: Создайте текст
- Шаг 3.
 Эффекты рекламного слоя
Эффекты рекламного слоя - Шаг 4. Настройка положения тени
- Шаг 5: Усовершенствуйте внешний вид тени
- Шаг 6: Нажмите OK, чтобы внести изменения
Пошаговое руководство по добавлению теней к тексту в Photoshop
Создание тени к тексту в Photoshop — несложная задача.
Шаг 1. Создайте белый фонДля начала вам нужно создать новый документ.
Для этого вам нужно выбрать File -> New и затем нажать Create .
Вот и все: пустой фон.
Шаг 2. Создайте текст
Чтобы создать тень для любого объекта, нам нужно использовать параметр Стили слоя .
Сначала мы создадим текстовый слой, из которого будем делать тень.
Для этого перейдите в левый нижний угол Photoshop и щелкните Horizontal Type Tool , чтобы создать текст.
Затем введите текст. Когда вы закончите, выберите цвет, размер и выберите шрифт.
Шаг 3. Эффекты рекламного слоя
Как я уже говорил ранее, научиться добавлять тени в Photoshop очень просто.
На панели «Слои» щелкните значок FX в нижней части панели.
Затем из списка вариантов выберите Drop Shadow , и вы увидите различные настройки, которые вы можете сделать.
Вы также можете выбрать Слой > Стиль слоя > Тень из меню.
Шаг 4: Настройка положения тениОткроется новое окно, в котором можно настроить параметры тени.
Для начала выберите цвет тени и нажмите OK . Я выбрал черный.
Угол можно отрегулировать с помощью коэффициента преобразования . Хотя я предлагаю использовать 45 или 150 градусов (похоже, это лучший угол, который подходит для этой картины), вы можете изменить его, если хотите.
Кроме того, вы найдете настройки, такие как Distance, Spread, и Size (но я объясню это более подробно на следующем шаге).
Жесткие темные тени часто выглядят фальшиво.
Вы можете выбрать то, что лучше всего подходит для вашего изображения, но если вы стремитесь к реалистичности, имейте в виду, что тени в реальном мире обычно мягкие и слабые.
Чтобы ваша тень выглядела более реалистично, вам нужно немного ее переместить.
По умолчанию он, вероятно, уже находится в хорошем месте, но если вы хотите внести изменения, вы можете использовать ползунок угла, чтобы повернуть его по часовой стрелке или против часовой стрелки.
Шаг 5. Усовершенствуйте внешний вид тениТеперь пришло время настроить внешний вид вашей тени с помощью трех ползунков, называемых Distance, Spread, и Size.
Расстояние: Этот элемент управления изменяет расстояние тени от текста.
Распространение: Управляет шириной вашей тени по отношению к слою.
Размер: Настройка размера работает так же, как настройка растушевки инструмента «Кисть» .
Вы также можете изменить непрозрачность тени, выбрав, например, значения 60% или 70%.
Поэкспериментируйте с этими ползунками, чтобы увидеть, как различные настройки могут изменить внешний вид вашего текста и тени.
Вот и все. Вы официально научились добавлять тени в Photoshop.
Шаг 6: Нажмите OK, чтобы внести измененияКогда вы закончите настройку параметров, нажмите OK, чтобы выйти из окна Layer Style и сделать так, чтобы ваш текст выглядел так, как будто он имеет тень.
Затем перейдите Файл->Сохранить , чтобы сохранить документ.
Вот оно! Научиться добавлять тень к тексту в Photoshop — отличный навык, который нужно иметь за плечами.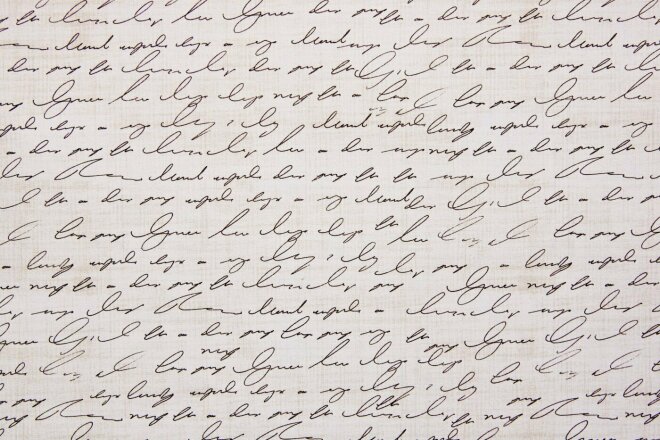 Это может придать вашим изображениям и дизайнам 3D-глянцевый вид.
Это может придать вашим изображениям и дизайнам 3D-глянцевый вид.
Как только вы научитесь применять этот эффект, его возможности безграничны; Единственным ограничением является ваше воображение.
Но вам нужно выполнить определенные шаги, чтобы создать идеальную тень.
Результаты говорят сами за себя.
Как я уже упоминал в начале, это скорее краткое, понятное руководство, а не практическое руководство по каждой функции теней в Photoshop, поэтому я постарался сделать его простым и понятным.
Надеюсь, вам было полезно!
Изучите Adobe Photoshop
Если вы хотите улучшить свою игру в Photoshop, ознакомьтесь с этой статьей «Как удалить белый фон в Photoshop».
Вы также можете посетить наши интерактивные онлайн-курсы по Adobe Photoshop, чтобы получить более углубленный практический опыт под руководством инструктора.
Сертификация Adobe Photoshop и подготовительные курсы
Хотите пройти сертификацию Adobe?
FMC Training — ведущий поставщик сертификационных экзаменов Adobe. Мы помогли тысячам таких же людей, как и вы, сдать сертификационный экзамен и получить работу своей мечты. Наши учебные материалы написаны и записаны отраслевыми экспертами, которые знают, что нужно для успеха на современном конкурентном рынке.
Мы помогли тысячам таких же людей, как и вы, сдать сертификационный экзамен и получить работу своей мечты. Наши учебные материалы написаны и записаны отраслевыми экспертами, которые знают, что нужно для успеха на современном конкурентном рынке.
Присоединяйтесь к нашей постоянно растущей группе в Facebook и задавайте любые вопросы о Photoshop, которые у вас могут возникнуть!
Другие блоги Photoshop
- Узнайте, как растушевать края в Photoshop
- Как убрать белый фон в Photoshop
- Как размыть фон в Adobe Photoshop за несколько простых шагов
- Lightroom против Photoshop: какой из них для вас?
- Что такое Adobe Photoshop (Ps)?
Темы: Adobe Photoshop, руководство, Adobe, текст, навыки, Тип редактирования, практический мастер-класс, редактирование фотографий, фотошоп, ретушь фотографий
Параметры текста для Photoshop CC
Авторы: Peter Bauer и
Обновлено: 06. 01.2022
01.2022
Из книги: Adobe Photoshop CC для чайников 9 0003
Adobe Photoshop CC для чайников
Подробнее Купить книгу на Amazon
Вот вы, гордый обладатель передового в мире графического редактора Photoshop CC, и теперь вы добавляете текст, настраиваете тип и нажимаете на клавиатуру. Вы сталкиваетесь с множеством переменных.Какие опции вам понадобятся постоянно? Какие из них вам понадобятся сейчас и потом? Какие из них вы можете полностью игнорировать? Вот несколько различных переменных текста и типа, а также несколько общих рекомендаций о том, какие параметры требуются чаще всего (и реже всего).
Взгляните на этот рисунок, на котором вы можете видеть (во всей красе) наиболее часто используемые атрибуты текста, все из которых доступны вам на панели параметров, когда активен инструмент ввода текста.
Вы можете изменить следующие атрибуты текста с помощью панели параметров, которая обычно находится в верхней части экрана:
Предустановки инструментов: Панель «Предустановки инструментов» позволяет выбрать предопределенный набор параметров, которые вы уже сохранили.

Ориентация: Кнопка Ориентация переключает существующие текстовые слои между горизонтальным и вертикальным. Независимо от того, какой текст выделен, весь текстовый слой переворачивается при нажатии этой кнопки.
Меню «Шрифт»: Щелкните треугольник справа от поля «Семейство шрифтов», чтобы открыть меню «Шрифт», отображающее все ваши активные шрифты в алфавитном порядке. Вы также можете щелкнуть само поле и использовать клавиши со стрелками для переключения шрифтов. Кроме того, вы можете ввести первые буквы шрифта в текстовом поле «Шрифт», чтобы отобразить шрифты. Например, введите AD, чтобы просмотреть все шрифты Adobe, установленные в вашей системе.
Если сначала выбрать какой-либо тип с помощью инструмента «Текст», с помощью клавиши со стрелкой автоматически применяются изменения к выбранным символам. Если символы не выбраны, вы изменяете весь текстовый слой.

Стиль шрифта: Если в шрифт встроено несколько стилей, вы можете выбрать вариант шрифта в меню «Стиль шрифта». Стили включают обычный (или римский), полужирный, полужирный, курсив, сокращенный, светлый и их комбинации (как вы видите на рисунке). Однако некоторые шрифты не имеют встроенных стилей.
Размер шрифта: Размер шрифта можно выбрать тремя способами: введя число в поле «Размер шрифта», щелкнув треугольник справа от поля и выбрав размер шрифта в появившемся всплывающем меню, или щелкнув значок tT слева от поля «Размер шрифта», а затем перетащив его влево или вправо, чтобы изменить значение в поле.
Размер шрифта обычно измеряется в пунктах (1 пункт = 1/72 дюйма), но вы можете использовать пиксели или миллиметры. Измените единицы измерения в настройках Photoshop (выберите «Настройки» → «Единицы и линейки», а не «Настройки» → «Тип»). Имейте в виду, что когда шрифт измеряется в пунктах, в игру вступает разрешение изображения.

Сглаживание: Сглаживание смягчает края каждого символа, чтобы они выглядели гладкими на экране. В рамках этого процесса сглаживание скрывает углы отдельных пикселей, с помощью которых создается текст. При выводе на лазерный принтер или другое устройство PostScript сглаживание не требуется.
Однако это очень важно при печати на струйном принтере, при создании веб-графики или разработке дизайна для планшетов и смартфонов. Smooth — хороший выбор, если только ваш текст не начинает выглядеть размытым, и в этом случае вам следует переключиться на Crisp.
Используйте параметр Strong с очень крупным шрифтом, когда необходимо сохранить ширину отдельных символов. При разработке экранных проектов (веб-страниц, планшетов, смартфонов и т. д.) для сглаживания выберите «Системный» или «Системный серый».
Никогда не выбирайте «Системный» или «Системный серый» для текста, который будет напечатан на струйном принтере или с использованием устройства PostScript.
 Эти два метода сглаживания предназначены для правильного отображения текста в веб-браузерах.
Эти два метода сглаживания предназначены для правильного отображения текста в веб-браузерах.Выравнивание: Три варианта выравнивания на панели параметров определяют расположение строк текста относительно друг друга. Кнопки довольно красноречиво выражают себя, не так ли? Примечание: Не путайте термин выравнивание с выравниванием , , которое выпрямляет как левое, так и правое поля (выбирается на панели «Абзац»).
Цвет типа: Щелкните образец цвета на панели параметров, чтобы открыть палитру цветов и выбрать цвет типа. Вы можете выбрать цвет перед добавлением текста или изменить цвет текста позже. Если вы начнете с выбора текстового слоя на панели «Слои», вы измените все символы на этом слое, когда выберете новый цвет в палитре цветов.
В качестве альтернативы используйте инструмент «Текст», чтобы выбрать один или несколько символов для изменения цвета, как показано на рисунке.

Деформация текста: Деформация текста изгибает линию текста в соответствии с любым количеством предустановленных форм, каждую из которых можно настроить с помощью ползунков. (Текст на рисунке использует стиль деформации «Нижняя дуга».) Имейте в виду, однако, что функция «Деформация текста» недоступна, когда стиль Faux Bold применяется через панель «Символ».
- Палитры: щелкните этот значок, чтобы отобразить панели «Символ» и «Абзац». На панели «Символ» можно точно настроить внешний вид текста, выбрав такие параметры, как прописные буквы, подчеркивание текста, зачеркивание текста и т. д. Панель «Абзац» используется для выравнивания текста, выравнивания текста, создания отступа и т. д.
Каждый символ в текстовом слое может иметь собственные атрибуты. Щелкните и перетащите один или несколько символов с помощью инструмента «Текст», а затем используйте панель «Параметры» или панель «Символ», чтобы изменить атрибуты текста. Цвет, шрифт, стиль — как видите, можно назначить практически любой атрибут.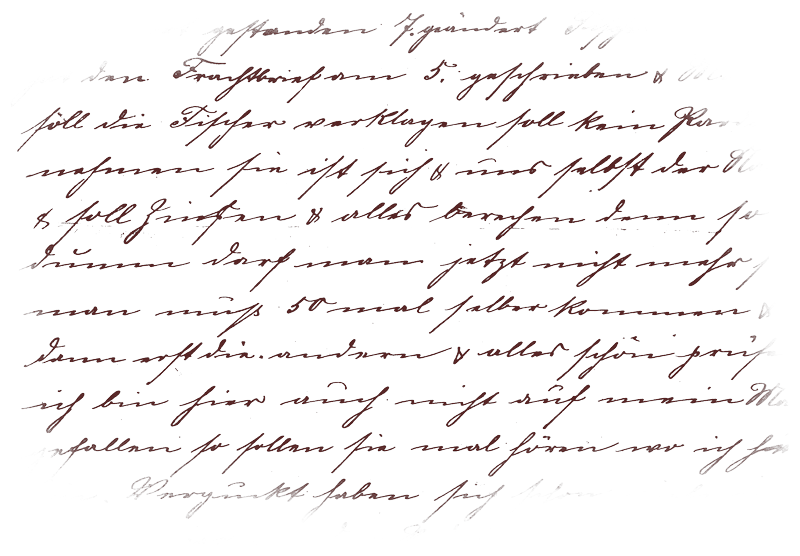


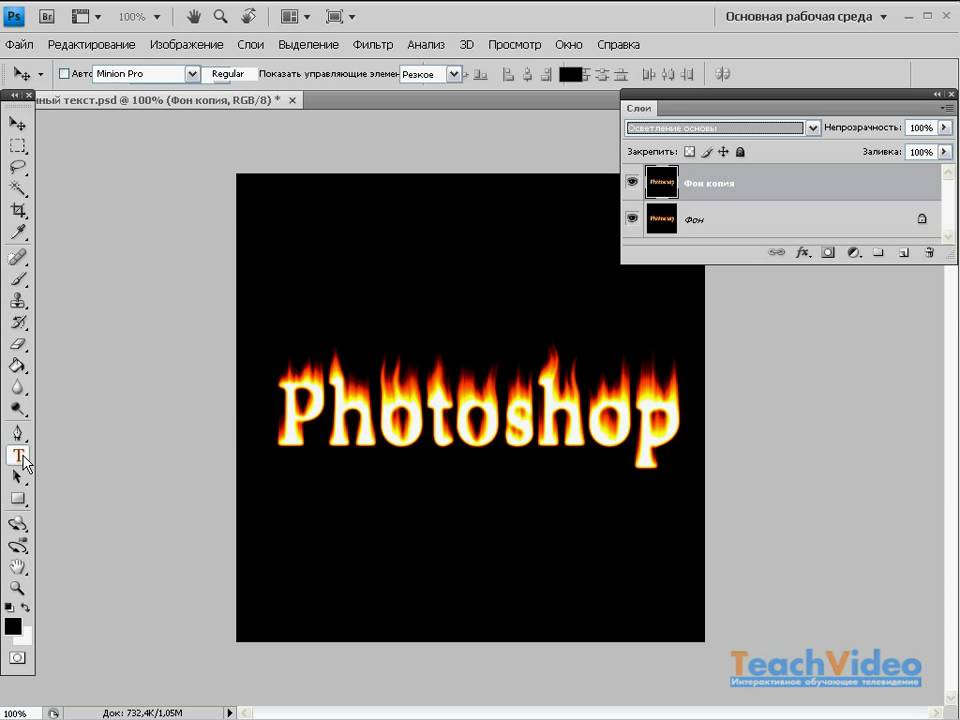 Эффекты рекламного слоя
Эффекты рекламного слоя 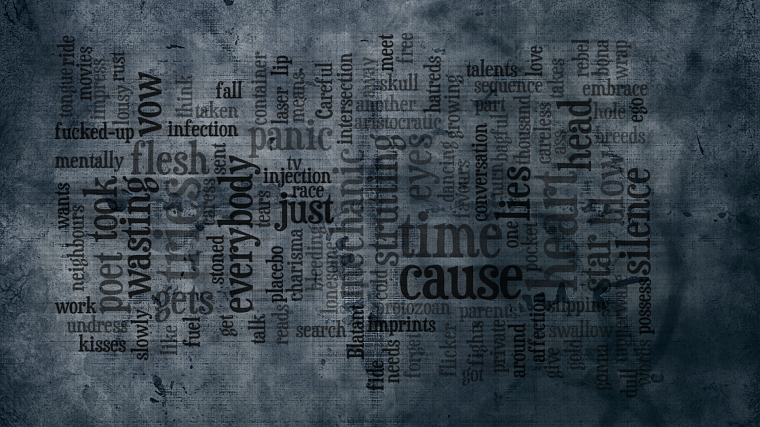


 Эти два метода сглаживания предназначены для правильного отображения текста в веб-браузерах.
Эти два метода сглаживания предназначены для правильного отображения текста в веб-браузерах.