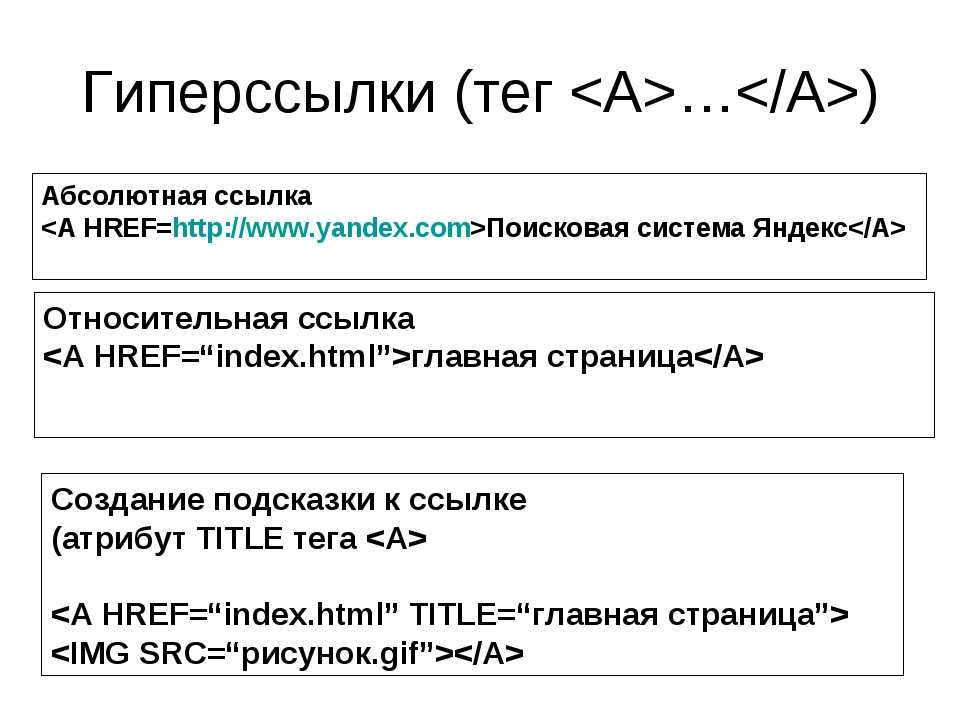Тэги: базовые понятия
/class=»container -sitewrap»>
Главная
Библиотека
Изучение web-дизайна
Тэги: базовые понятия
Все дело в тэгах
HTML это просто серия тэгов, которые интегрированы в текстовый документ. Они очень похожи на сценическую постановку — тихо говорят браузеру, что делать и какие средства использовать.
Тэгами HTML обычно являются английские слова (такие как blockquote -
выделить цитатой) или сокращения (например «p» значит paragraph -
абзац), но они отличаются от обычного текста, так как они помещены в маленькие
угловые скобки. Таким образом, тэг абзаца это<p>,
а выделения цитатой это <blockquote>.
Некоторые тэги определяют, как будет форматирована страница (например, <p> означает начало нового
абзаца), другие определяют, как будут показаны слова (тэг  Некоторые дают информацию — как например заголовок — которая не отображается на
самой странице.
Некоторые дают информацию — как например заголовок — которая не отображается на
самой странице.
Первое, что нужно помнить про тэги это то, что они всегда ходят парой.
Каждый раз когда вы используете тэг, скажем <blockquote>
— вы также должны закрыть его другим тэгом — в данном случае — </blockquote>. Обратите внимание
на слэш — / — перед словом «blockquote»; таким образом отличают
открывающий тэг от закрывающего.
Стандартная страница HTML начинается с тэга <html> и заканчивается тэгом </html>. В промежутке, файл имеет
два раздела — верхний колонтитул и тело.
Верхний колонтитул — заключенный между тэгами <head> и </head>
— содержит информацию о странице, которая не отобразится на самой странице,
например заголовок. Тело — заключенное между тэгами <body> и </body> — это место, где
происходят все события.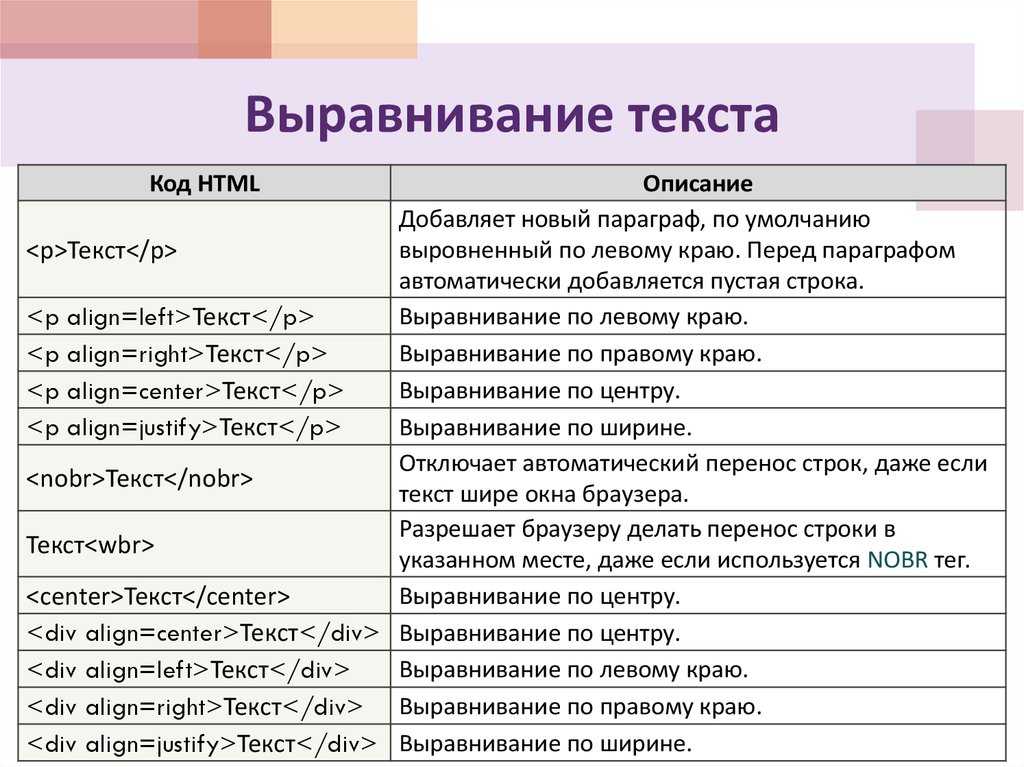 Все, что появляется на странице, заключено внутри этих
тэгов.
Все, что появляется на странице, заключено внутри этих
тэгов.
Стандартный документ HTML
Итак, давайте попробуем создать простую страничку для примера. Первым шагом, конечно, будет создание нового текстового документа (помните, что он должен быть сохранен в формате «Text Only» или «Plain Text», если вы используете текстовый редактор сложнее, чем, скажем, SimpleText) и назовите его «anything.html», где «anything» — любое слово
Ваш стандартный документ должен выглядеть примерно так:
<html><head><title>Summer</title></head><body><h2>Summer Vacation</h2><p></p>My summer vacation was sunny, silly, and far too short. <p>How many days till Christmas?</p></body></html>
Итак, внутри тэгов <head>
у нас заголовок «Summer», который появится на верхней панели окна
вашего браузера.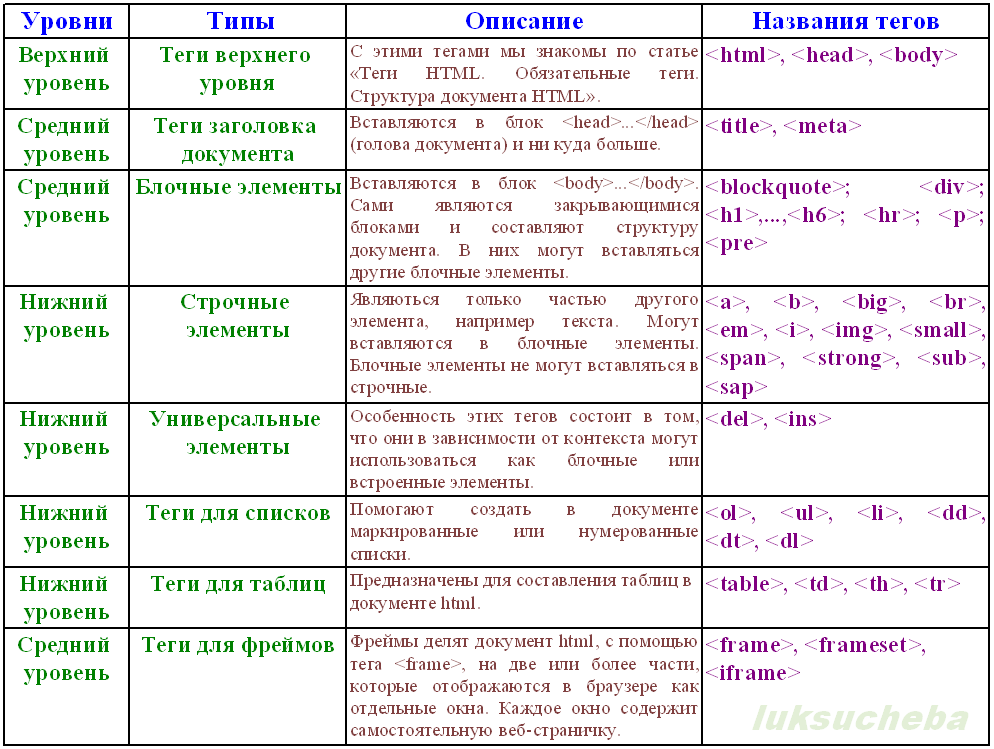
И как вы уже наверно догадались, <h2>
это тэг для заголовка шапки (самого большого заголовка), а <p>, конечно же, задает начало
нового абзаца. Каждый абзац закрыт соответствующим тэгом </p> .
Вроде бы просто, а? Так оно и есть.
Особенно, если вы можете посмотреть, какой конкретно код HTML использовался для построения любой страницы, просто взглянув на исходный код. О, и не думайте, что вам понадобится собственная домашняя страница, чтобы практиковаться. Вы можете сохранять документы HTML на вашем жестком диске, а потом открыть их, используя пункт Open в контекстном меню File вашего браузера.
_______________________
О базовом обучении web-дизайну тут.
Использование тегов и смарт-папок в заметках на iPhone и iPad
Используйте теги для быстрой классификации своих заметок, чтобы вы могли легко найти их позже. Просто добавьте один или несколько тегов, например #работа или #покупки, в любом месте заметки. Вы также можете использовать теги, чтобы искать и фильтровать заметки в нескольких папках.
Вы также можете использовать теги, чтобы искать и фильтровать заметки в нескольких папках.
Добавление тега к заметке
В iOS 15 и iPadOS 15 и более поздних версиях теги можно добавлять в любом месте заметки, включая заголовок. Чтобы добавить тег к заметке, введите символ # и имя тега или выберите тег в меню предложений над клавиатурой. Текст изменит цвет, показывая, что тег был добавлен. Вы также можете добавлять теги в свои рисунки с помощью Apple Pencil на iPad: просто сделайте в заметке набросок # и названия тега.
Имена тегов должны состоять из одного непрерывного слова. Чтобы расширить имена тегов, вы можете использовать дефисы, цифры и символы подчеркивания, например #товары-для-сада. В заметку можно добавить несколько тегов. Все созданные теги автоматически добавляются в браузер тегов под списком папок.
Чтобы добавить тег к нескольким заметкам, сделайте следующее:
- Перейдите в папку со списком заметок.
- Нажмите «Еще» , а затем — «Выбрать заметки».

- Выберите заметки, а затем нажмите «Теги» в нижней части экрана.
- Выберите теги, которые хотите добавить к заметкам, а затем нажмите «Готово».
Если создать тег на устройстве с iOS 15 или iPadOS 15, он отображается в заметках на других устройствах Apple, если на них используется, как минимум, последняя версия iOS 14, iPadOS 14 или macOS Big Sur. Если на других ваших устройствах используется более старая версия программного обеспечения, заметка с тегом будет скрыта.
Когда вы делитесь заметкой с тегом с теми, кто использует, как минимум, последнюю версию iOS 14, iPadOS 14 или macOS Big Sur, они видят слово, помеченное тегом, но он не отображается как фактический тег, пока они не добавят его в качестве тега. Если попытаться поделиться заметкой с тегом с теми, кто использует более старую версию программного обеспечения, они вообще не увидит заметку.
Невозможно заблокировать заметку с тегом и нельзя добавить тег к заблокированной заметке.
Просмотр заметок с тегами
Созданный тег можно найти в самой заметке и в браузере тегов, который находится под списком папок.
Чтобы просмотреть список заметок с определенным тегом или несколькими тегами:
- Перейдите в браузер тегов.
- Нажмите отдельный тег или «Все теги». Если нажать один тег, отображается список заметок с этим конкретным тегом. Если нажать «Все теги», отображается список всех заметок с тегами.
Чтобы более точно отфильтровать заметки, например найти заметки с двумя определенными тегами:
- Перейдите в браузер тегов.
Удаление или переименование тегов в заметках
В iOS 15 и iPadOS 15 вы можете переименовать теги или удалить их по завершении использования. Чтобы переименовать или удалить тег:
- Перейдите в браузер тегов в нижней части списка папок.
- Нажмите и удерживайте тег, который нужно изменить.
- Во всплывающем меню нажмите «Удалить тег» или «Переименовать тег» .
- Нажмите «Удалить» для подтверждения или введите новое имя и нажмите «Переименовать» для подтверждения.

В браузере тегов будут отображаться только те теги, которые используются в ваших заметках. Если удалить тег, он исчезнет из браузера тегов.
Создание смарт-папки
Папки — отличный способ упорядочить заметки по категориям, таким как работа или личные проекты. Смарт-папки выполняют роль фильтров: в них попадают заметки с определенными тегами. Заметки остаются в исходной папке, в которой они были созданы. Смарт-папки — это отличный способ быстрого доступа и организации заметок. Смарт-папки можно использовать для удобного поиска заметок, к которым необходимо регулярно обращаться, например записей в журнале, рецептов или рабочих документов.
Чтобы создать смарт-папку:
- Нажмите кнопку «Новая папка» .
- Введите имя папки, затем нажмите «Превратить в смарт-папку».
- Выберите фильтры, которые следует использовать для автоматического выбора заметок для смарт-папки, а затем нажмите «Готово». Можно выбрать фильтры на основе тегов, времени создания заметки, последнего редактирования заметки и многого другого.

- Нажмите «Готово» еще раз, чтобы создать смарт-папку.
Вы также можете создать смарт-папку через браузер тегов. Просто нажмите тег и выберите «Еще» . Затем выберите «Создать смарт-папку», введите название и нажмите «Готово».
Преобразование папки в смарт-папку
Чтобы преобразовать существующую папку в смарт-папку:
- Откройте папку, которую хотите преобразовать, и нажмите кнопку «Еще» .
- Прокрутите вниз и нажмите «Преобразовать в смарт-папку».
При преобразовании папки заметки в ней перемещаются в папку «Заметки» и помечаются названием смарт-папки. Помните, что нельзя преобразовывать общие папки, а также папки с подпапками или с заблокированными заметками.
Преобразование папки в смарт-папку невозможно отменить. Если смарт-папка больше не нужна, ее необходимо удалить.
Редактирование смарт-папки
- Нажмите и удерживайте смарт-папку.
- Нажмите «Редактировать смарт-папку».
- Измените имя или нажмите «Управление смарт-папкой», чтобы изменить текущие фильтры.

- Нажмите «Готово».
Другие возможности приложения «Заметки»
Дата публикации:
Что такое «теги» и что такое «тегирование?»
Примерно с 2004 года тегирование контента становится все более и более распространенным благодаря социальным сетям, сайтам обмена фотографиями и закладкам. Тегирование известно под несколькими разными именами, такими как тегирование контента, совместное тегирование, социальное тегирование и даже научно звучащее «фолксономия». В целом тегирование можно определить как практику создания и управления ярлыками (или «тегами»), которые классифицируют контент с помощью простых ключевых слов.
Проблема с маркировкой содержимого, как и для большинства вещей в Интернете, заключается в том, что для нее существует много разных названий и еще больше реализаций этой практики, что может привести к путанице. На мой взгляд, тегирование контента можно разделить на два типа схем тегирования, независимо от конкретного типа реализации — общедоступное тегирование и тегирование издателя. Я усугубляю проблему, произвольно придумывая некоторые новые термины, но цель состоит в том, чтобы объяснить тегирование контента в общих чертах и показать, как владельцы бизнеса электронной коммерции могут использовать теги в своих интересах.
Я усугубляю проблему, произвольно придумывая некоторые новые термины, но цель состоит в том, чтобы объяснить тегирование контента в общих чертах и показать, как владельцы бизнеса электронной коммерции могут использовать теги в своих интересах.
Первый тип тегирования, который я называю общедоступным тегированием, создает ситуацию, когда посетители сайта могут добавлять собственные теги для контента и управлять ими. В отличие от традиционной категоризации и других методов индексирования, общедоступные теги позволяют посетителям свободно выбирать ключевые слова, описывающие контент, а это означает, что его актуальность определяют потребители контента. Хороший пример общедоступных тегов можно найти на некоторых сайтах социальных закладок, которые сделали теги настолько популярными, таких как Digg.com, Del.icio.us и 9.правила.com.
В примере социальных закладок пользователи могут отправлять ссылки на онлайн-контент. Когда ссылка отправляется, пользователю предоставляется возможность связать теги или ряд ключевых слов с их отправкой.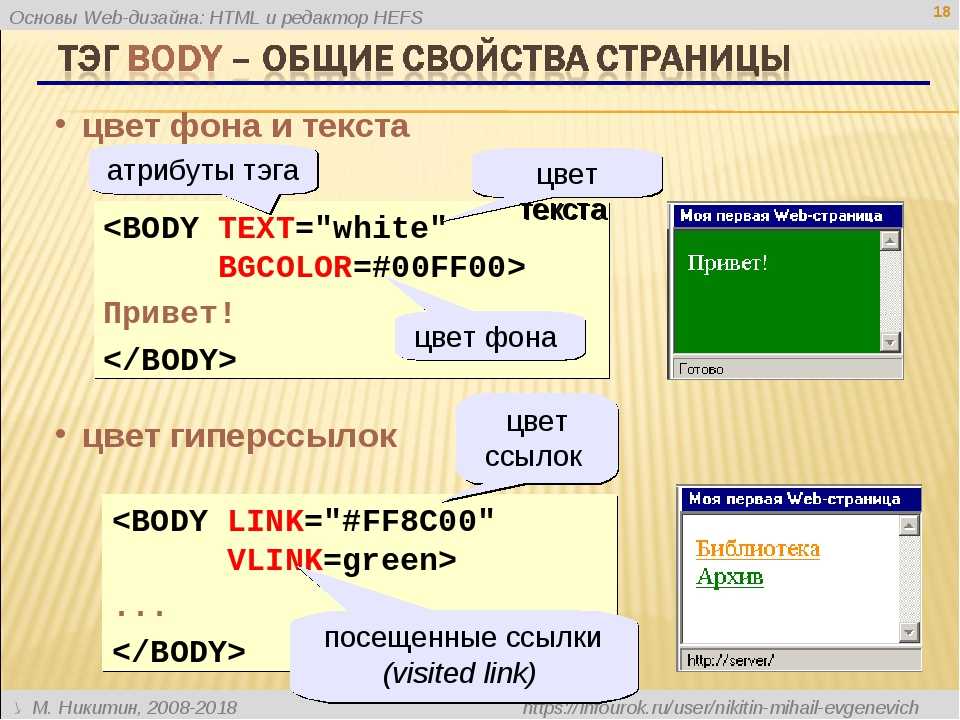 После пометки другие пользователи могут затем выполнять поиск с использованием этих тегов, чтобы найти онлайн-контент, который был сочтен релевантным пользователями Интернета, а не объявлен релевантным издателем. В этом истинная сила тегов, поскольку они создают еще один вектор для поиска и организации релевантного контента, который носит динамический характер и более точно отражает мнение пользователей Интернета.
После пометки другие пользователи могут затем выполнять поиск с использованием этих тегов, чтобы найти онлайн-контент, который был сочтен релевантным пользователями Интернета, а не объявлен релевантным издателем. В этом истинная сила тегов, поскольку они создают еще один вектор для поиска и организации релевантного контента, который носит динамический характер и более точно отражает мнение пользователей Интернета.
Другой тип маркировки, который я называю «маркировкой издателя», аналогичен за исключением того, что создатель (или «издатель») контента размещает метки. Вместо того, чтобы позволять пользователям свободно создавать теги и управлять ими, издатель может использовать теги, чтобы упростить поиск контента. В отличие от сайта социальных закладок, который просто ссылается на другой контент в Интернете, фактические поставщики контента часто считают более полезным пометить свой контент тегами, чтобы пользователям было легче находить нужный контент. Прекрасным примером этого является сайт для обмена фотографиями Flickr, который позволяет пользователям публиковать и обмениваться фотографиями.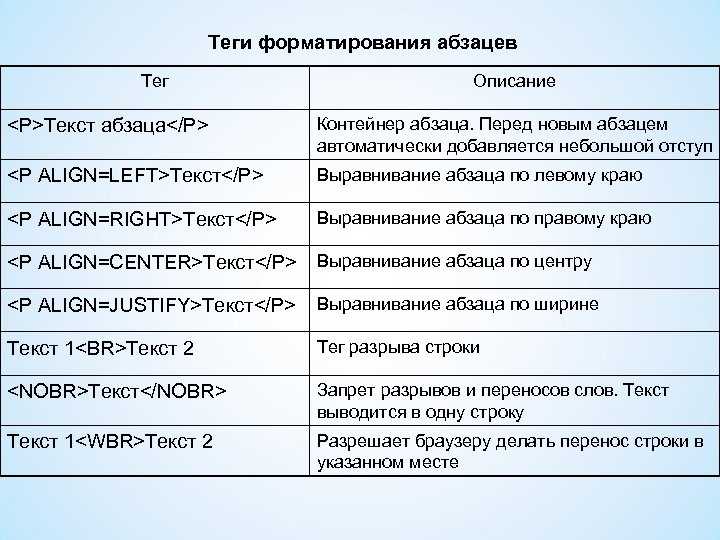 Человек, который делится фотографиями, может «пометить» каждую из них рядом ключевых слов, и в результате пользователи Flickr могут искать фотографии на основе тегов от издателя.
Человек, который делится фотографиями, может «пометить» каждую из них рядом ключевых слов, и в результате пользователи Flickr могут искать фотографии на основе тегов от издателя.
Так чем же все это полезно? Для владельца бизнеса электронной коммерции сайты общедоступных тегов и социальных закладок могут не предлагать многого для маркетинга продукта. Однако, если вы публикуете статьи в своей торговле или предлагаете какой-либо контент, полезный для ваших клиентов, вам следует подумать о размещении этого контента на как можно большем количестве сайтов социальных закладок. Имейте в виду, однако, что большинство сайтов социальных закладок имеют очень изысканные условия использования, и отправка страниц продуктов или откровенно коммерческого контента часто не допускается.
Более актуальной для владельца бизнеса электронной коммерции является возможность издателя пометить свой контент, чего не хватает большинству платформ электронной коммерции и интернет-магазинов. В качестве примера предположим, что у вас есть интернет-магазин, в котором продается широкий ассортимент товаров.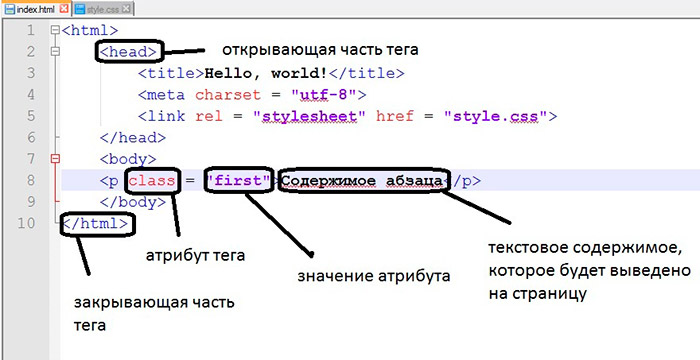 Обычно продукты распределяются по категориям, а также доступны для поиска по ключевым словам. Теперь представьте, что вы можете пометить каждый продукт на вашем сайте двумя или тремя релевантными ключевыми словами, которые затем можно использовать в качестве еще одного вектора для перекрестных ссылок на продукты. Когда покупатель просматривает один продукт, он может щелкнуть один из его тегов, чтобы увидеть список других продуктов с таким же тегом.
Обычно продукты распределяются по категориям, а также доступны для поиска по ключевым словам. Теперь представьте, что вы можете пометить каждый продукт на вашем сайте двумя или тремя релевантными ключевыми словами, которые затем можно использовать в качестве еще одного вектора для перекрестных ссылок на продукты. Когда покупатель просматривает один продукт, он может щелкнуть один из его тегов, чтобы увидеть список других продуктов с таким же тегом.
В дополнение к тому, что клиенты могут более легко находить сопутствующие товары, использование тегов позволяет веб-сайту воспользоваться преимуществами тегов для поисковых систем, такими как облака тегов, которые представляют собой визуальное представление тегов, популярных на данном сайте. . Облако тегов обычно представляет собой список ссылок, визуально отформатированных для передачи их популярности. Для поисковой системы это облако полно ссылок с ключевыми словами на релевантный контент в глубине сайта. Как упоминалось ранее, каждая часть помеченного контента должна иметь ссылки, чтобы пользователи могли найти другой контент, связанный с ним по тегам, и поисковым системам это очень нравится.
В общем, тегирование является относительно новым, но уже зарекомендовало себя как эффективный инструмент для создания богатых взаимосвязей между контентом в Интернете. Хотя это по-прежнему в основном относится к социальным сетям и сайтам закладок, тегирование контента имеет потенциал для веб-сайтов электронной коммерции, основанных на идее помощи клиентам в поиске сопутствующих товаров. В настоящее время лишь немногие, если таковые имеются, решения для корзины покупок предлагают эффективное использование тегов, но, повторяя мнение автора статьи о практической электронной коммерции Стефана Спенсера из недавней статьи, это должно быть в очереди на разработку для каждой платформы электронной коммерции, потому что теги и теги здесь, чтобы остаться.
Используйте теги для упорядочивания файлов на Mac
Вы можете пометить файлы и папки, чтобы их было легче найти. Теги работают со всеми вашими файлами и папками, независимо от того, храните ли вы их на своем Mac или в iCloud.
Файлы тегов и папки
Вы можете добавить несколько тегов к любому файлу или папке.
На компьютере Mac выполните одно из следующих действий:
Отметьте открытый файл: Удерживайте указатель справа от названия документа, нажмите стрелку вниз , щелкните поле «Теги» и введите новый тег или выберите один из списка.
Отметьте новый файл при его сохранении: Нажмите «Файл» > «Сохранить». В диалоговом окне «Сохранить» щелкните поле «Теги», затем введите новый тег или выберите его из списка.
Отметьте файл на рабочем столе или в Finder: Выберите элемент, затем откройте меню «Файл». Вы также можете щелкнуть элемент, удерживая клавишу Control, или коснуться его двумя пальцами. Выберите цвет над тегами (имя тега заменяет теги при наведении указателя на цвет) или щелкните теги, чтобы выбрать один из дополнительных тегов или ввести новый тег.
В окне Finder вы также можете выбрать элемент, нажать кнопку «Теги» , затем ввести новый тег или выбрать его из списка.

Совет: Используйте сочетания клавиш для быстрой пометки файлов — выберите файл, затем используйте Control-1 — Control-7, чтобы добавить (или удалить) ваши любимые теги. Control-0 (ноль) удаляет все теги из файла.
Поиск объектов, отмеченных вами
На Mac щелкните значок Finder в Dock, чтобы открыть окно Finder.
Выполните одно из следующих действий:
Поиск тега: Введите цвет тега или имя в поле поиска, затем выберите тег из предложенных вариантов.
Выберите тег на боковой панели: Чтобы увидеть все с определенным тегом, щелкните тег на боковой панели Finder.
Чтобы изменить теги, отображаемые на боковой панели, выберите «Finder» > «Настройки», нажмите «Теги», затем выберите теги, которые хотите отобразить.
Сгруппировать элементы по тегу: Нажмите кнопку «Группировать» , затем выберите «Теги».

Сортировка элементов по тегу: В любом представлении выберите «Просмотр» > «Показать параметры просмотра», нажмите всплывающее меню «Сортировать по», затем выберите «Теги». В представлении списка установите флажок «Теги», чтобы отобразить столбец, наведите указатель на столбец «Теги», затем щелкните его. Щелкните имя столбца еще раз, чтобы изменить порядок сортировки.
Удалить теги
На Mac выполните одно из следующих действий:
Удаление тегов с элемента: Удерживая нажатой клавишу Control, щелкните элемент или коснитесь его двумя пальцами, затем нажмите «Теги». Выберите теги, которые вы хотите удалить, затем нажмите Удалить.
Удаление тегов с вашего Mac: В Finder выберите «Finder» > «Настройки», затем нажмите «Теги». Выберите теги, которые хотите удалить, затем нажмите кнопку «Удалить» .
Изменить теги
В Finder на Mac выберите «Finder» > «Настройки», затем нажмите «Теги».

Выполните одно из следующих действий:
Просмотр тега на боковой панели Finder: Установите синий флажок справа от тега.
Изменение цвета метки: Щелкните цвет рядом с меткой , затем выберите новый цвет.
Изменение имени тега: Щелкните тег, щелкните имя тега, затем введите новое имя.
Создайте новый тег: Нажмите кнопку «Добавить» .
Удалить тег: Выберите тег, затем нажмите кнопку «Удалить» .
Удаление тега из контекстного меню: Перетащите тег из раздела «Избранные теги», пока не появится значок удаления .