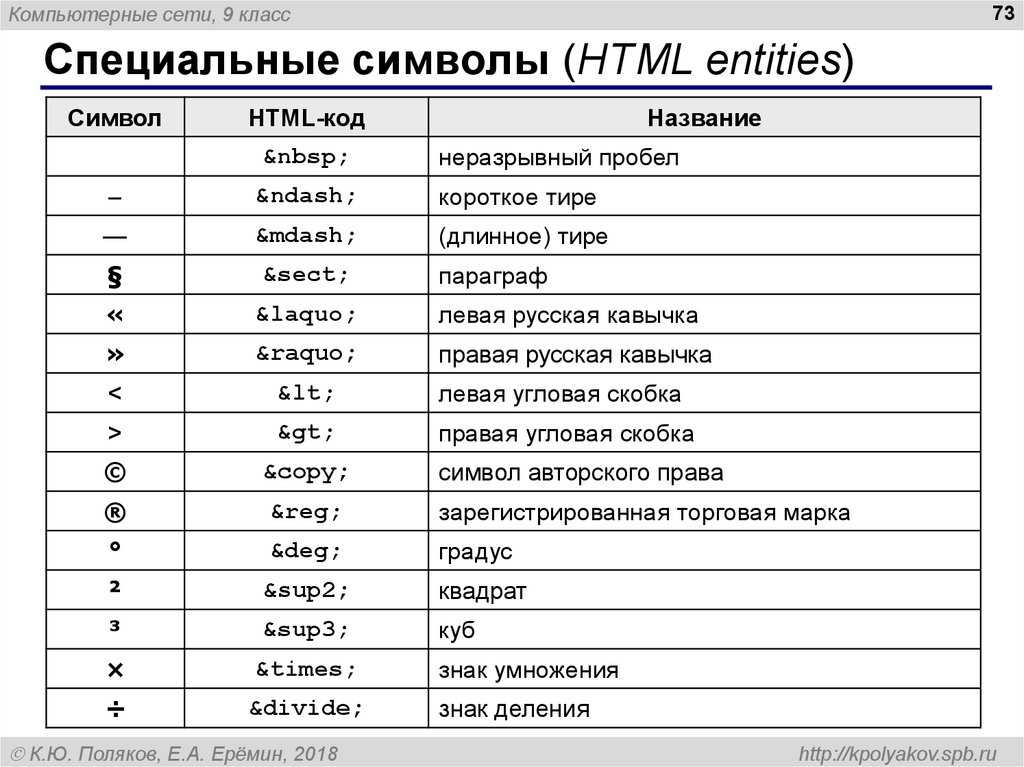Работа с основными HTML тегами
Давайте теперь изучим основные теги, которые
используются на странице. В примерах далее
я для простоты не буду приводить структуру
всей страницы, считайте, что мы всегда работаем
внутри тега body, если не указано иное.
Абзацы
Одним из основных элементов страницы являются абзацы. Их можно сравнить с абзацами в книге — каждый абзац начинается с новой строки и имеет так называемую красную строку (это когда первая строка текста абзаца немного отступает вправо). По умолчанию красной строки нет, но ее легко сделать (об этом чуть позже).
Абзац создается с помощью тега <p> таким образом:
<p>
Это абзац.
</p>
<p>
Это еще один абзац.
</p>
<p>
И еще один абзац.
</p>
Создайте на вашей странице 5 абзацев
с каким-нибудь текстом. Посмотрите, как эти
абзацы будут выглядеть в браузере.
Посмотрите, как эти
абзацы будут выглядеть в браузере.
Заголовки страницы
Кроме абзацев важное значение на странице имеют заголовки. Их также можно сравнить с заголовками из книги — каждая глава имеет свой заголовок (название этой главы) и разбита на параграфы, которые тоже имеют свои заголовки. Ну, а основной текст страницы располагается в абзацах.
Заголовки создаются с помощью тегов <h2>, <h3>, <h4>, <h5>, <h5>, <h6>. Они имеют разную
степень важности. В заголовке h2 следует
располагать название всей HTML страницы,
в h3 — название блоков страницы, в h4 — название подблоков и так далее.
Все заголовки по умолчанию жирные и имеют разный размер (это можно поменять через CSS, но об этом позже). Для примера сделаем заголовки всех уровней:
<h2>Заголовок h2</h2>
<h3>Заголовок h3</h3>
<h4>Заголовок h4</h4>
<h5>Заголовок h5</h5>
<h5>Заголовок h5</h5>
<h6>Заголовок h6</h6>
Скопируйте приведенный выше код себе и запустите
его в браузере. Посмотрите, как отличаются
размеры заголовков.
Посмотрите, как отличаются
размеры заголовков.
Сделайте заголовок h2. Ниже сделайте
заголовок h3, а под ним — абзац с
текстом. После абзацев сделайте еще один
заголовок h3, а под ним — 2 абзаца с текстом.
Жирный
Вы уже знаете, что заголовки по умолчанию жирные. Однако, можно сделать жирным
и обычный текст — достаточно взять его в
тег <b>. Смотрите пример:
<p>
Это обычный текст, а это <b>жирный</b> текст.
</p>
Проверьте работу тега <b> на вашей
странице.
Курсив
Кроме жирного можно сделать также и курсив с помощью тега <i>:
<p>
Это обычный текст, а это <i>курсивный</i> текст.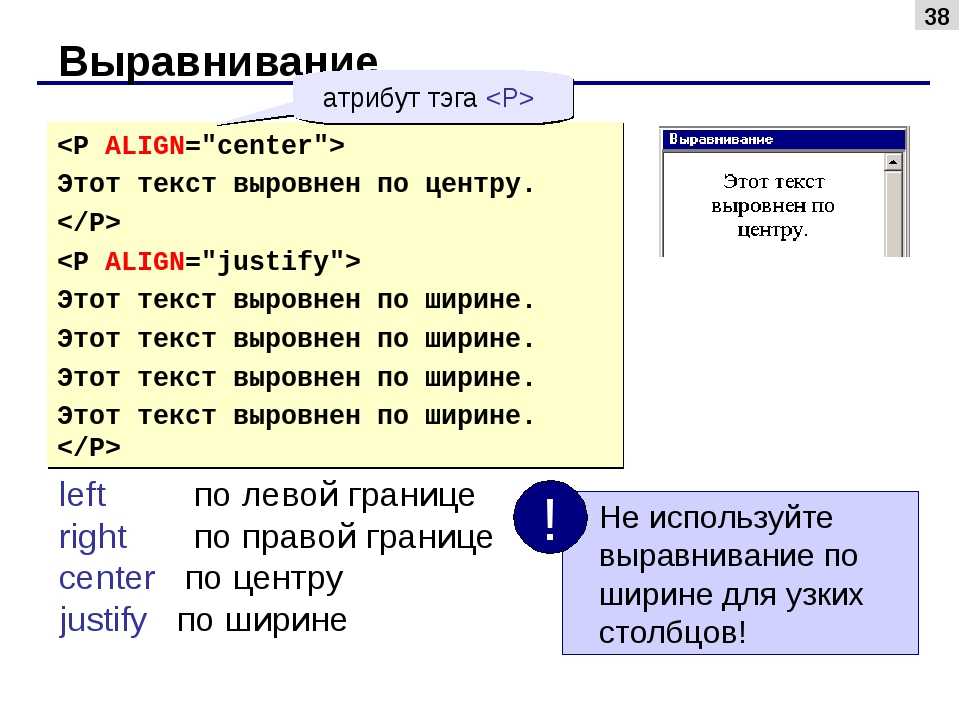 </p>
</p>
Проверьте работу тега <i> на вашей
странице.
Замечания
Обратите внимание на то, что теги <b> и <i> следует использовать внутри
какого-либо другого тега, например абзаца.
В этом случае абзацы создают общую структуру
страницы (абзацы и заголовки), а указанные
теги делают жирным или курсивом отдельные
кусочки текста.
Отметка напоминаний тегами на Mac
Теги — это ключевые слова, которыми можно отмечать напоминания, чтобы их было удобнее и интереснее упорядочивать и просматривать.
Теги можно удалять, переименовывать и использовать для создания смарт-списков. После того как Вы создадите теги, нажмите один или несколько из них, чтобы просмотреть все напоминания с этими тегами.
Теги начинаются с символа #. Чтобы создать тег из нескольких слов, используйте дефисы или подчеркивания. При добавлении нескольких тегов поставьте знак пробела, чтобы начать ввод нового тега.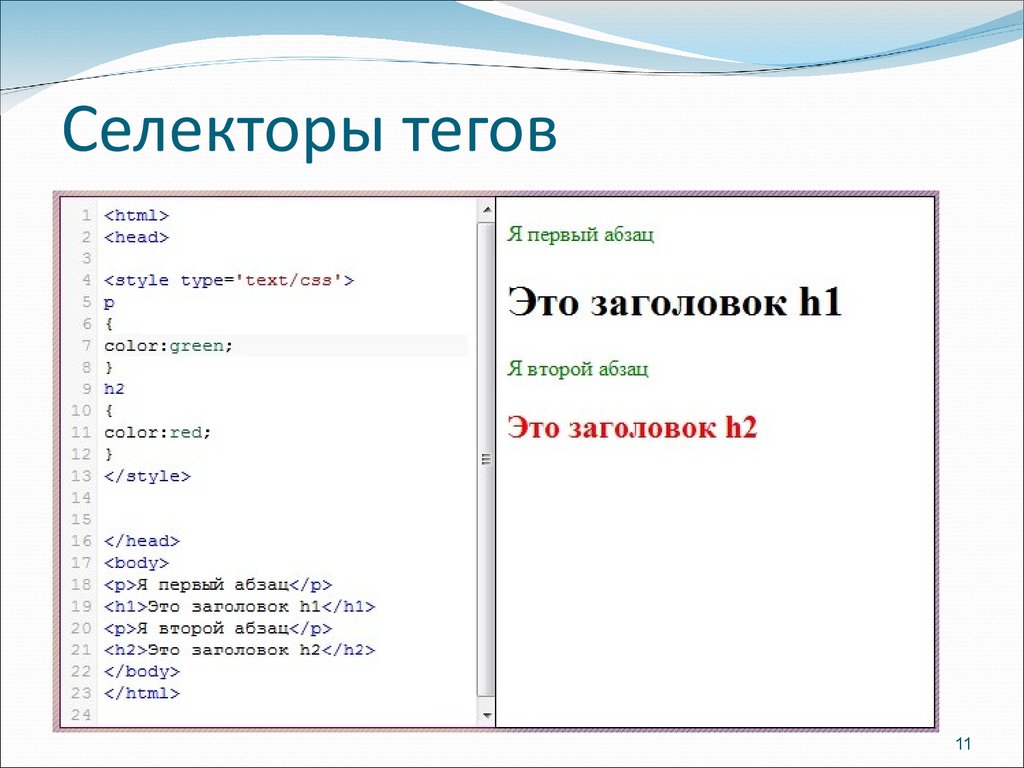
Открыть Напоминания
Добавление тегов в напоминания
В приложении «Напоминания» на Mac выполните любое из указанных действий.
При добавлении нового напоминания нажмите кнопку тега «#», затем выберите существующий тег или нажмите «Новый тег» для создания и применения нового тега.
Добавьте тег в название напоминания (используйте знак «#» перед тегом).
Нажмите название напоминания, нажмите кнопку тега «#», затем выберите существующий тег или нажмите «Новый тег» для создания и применения нового тега.
Наведите указатель на напоминание, нажмите кнопку «Информация» , нажмите поле добавления тегов, а затем выберите существующий тег или введите новый.
В боковом меню прокрутите до раздела «Теги», выберите напоминание, затем перетяните его к тегу.
При добавлении тегов по мере ввода названия тега появляются подсказки. Среди предложенных вариантов можно увидеть теги, которые Вы используете в приложении «Заметки».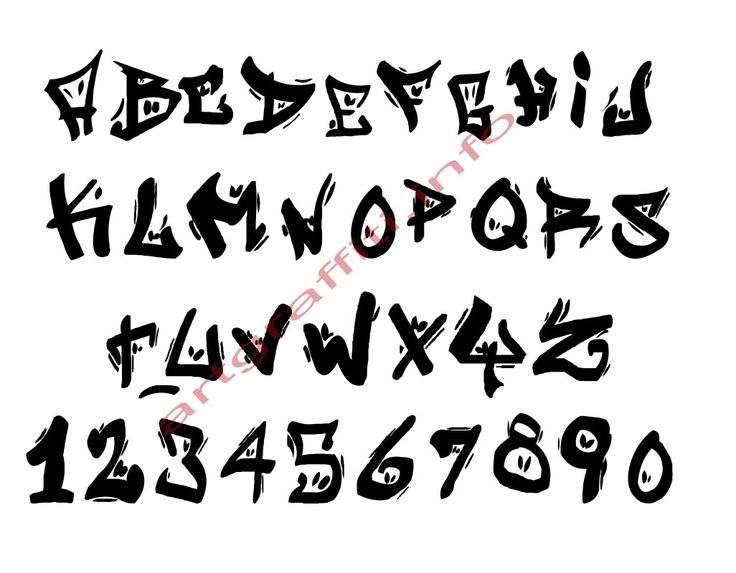 А теги, использованные в напоминаниях, будут попадать в предложения в Заметках.
А теги, использованные в напоминаниях, будут попадать в предложения в Заметках.
Просмотр всех напоминаний с тегами или без тегов
Можно просмотреть список всех напоминаний с тегами или список напоминаний без тегов.
В приложении «Напоминания» на Mac прокрутите боковое меню вниз до списка тегов.
Выполните одно из перечисленных ниже действий.
Просмотр всех напоминаний с тегами. Нажмите «Все теги».
Просмотр всех напоминаний без тегов. Нажмите кнопку «Все теги» дважды, чтобы кнопка отображалась зачеркнутой.
Просмотр напоминаний по выбранным тегам
Можно просмотреть список всех напоминаний, отмеченных определенными тегами.
В приложении «Напоминания» на Mac прокрутите боковое меню вниз до списка тегов.
Выберите один или нескольких тегов.
Нажмите один раз, чтобы добавить тег.
 Нажмите повторно, чтобы исключить тег. Исключенные теги отображаются зачеркнутыми.
Нажмите повторно, чтобы исключить тег. Исключенные теги отображаются зачеркнутыми.Нажмите всплывающее меню вверху раздела «Теги», затем выберите любой из перечисленных ниже вариантов.
Все выбранные. Отображаются напоминания, отмеченные всеми выбранными тегами.
Любые выбранные. Отображаются напоминания, отмеченные как минимум одним тегом из всех выбранных.
Удаление тегов
В приложении «Напоминания» на Mac прокрутите боковое меню вниз до списка тегов.
В боковом меню выберите один или несколько тегов.
Выполните одно из указанных действий.
Нажмите клавишу Delete, затем нажмите «Удалить».
Нажмите тег, удерживая клавишу Control, выберите «Удалить тег» (или «Удалить теги [количество]»), затем нажмите «Удалить».
Выберите «Правка» > «Удалить тег» (или «Удалить теги [количество]»), затем нажмите «Удалить».

Когда Вы удаляете тег, он удаляется из всех напоминаний и смарт-списков, в которых он используется. Если тег используется в каком-либо поле кроме поля «Добавить теги», например в поле «Заголовок» или «Заметка», символ # удаляется, и тег отображается в этом поле в виде простого текста.
Если тег, который Вы хотите удалить, является единственным в смарт-списке, Вам будет предложено подтвердить удаление и тега, и смарт-списка.
Переименование тегов
В приложении «Напоминания» на Mac прокрутите боковое меню вниз до списка тегов.
Нажмите тег, удерживая клавишу Control, затем выберите «Переименовать тег».
Введите новое имя тега и нажмите «OK».
Если это имя уже занято другим тегом, появится уведомление. В этом случае Вы можете выбрать один из вариантов: «Заменить тег» или «Отменить изменение».
Когда Вы переименовываете тег, он изменяется во всех напоминаниях и смарт-списках, в которых он используется.
Совет. Чтобы объединить теги, присвойте одному из них имя другого используемого тега. Например, если у Вас есть теги #дом и #квартира, можно переименовать тег #квартира в тег #дом; тогда везде, где раньше использовался тег #квартира, будет использоваться тег #дом.
Чтобы получить дополнительную информацию об использовании тегов, выберите «Справка» > «использование тегов».
См. такжеДобавление и изменение напоминаний на MacСоздание пользовательских смарт-списков в приложении «Напоминания» на Mac
TAGS Летние сборы по гимнастике 2022
Опубликовано от admin
Мы понимаем, что еще рано, но некоторые семьи уже составляют свой календарь на лето! Ознакомьтесь с нашими веселыми летними лагерями для детей от 3 до 17 лет и зарегистрируйтесь сегодня! Все отдыхающие получат футболку TAGS.
Мы также предлагаем 10-недельную летнюю сессию с 6 июня по 19 августа (закрыта с 4 по 8 июля) для детей в возрасте от 1 до 17 лет. Регистрация на летнюю сессию начнется 14 марта.
ПРЕДЛЕТНИЙ ГИМНАСТИЧНЫЙ ЛАГЕРЬ
Возраст от 3 лет, девочки и мальчики
- 31 мая – 2 июня 9:15–11:15
Идеально подходит для дошкольников и других гимнастов, которые доступны в начале лета. Укрепляйте основы и отрабатывайте новые навыки, заводя друзей и развлекаясь! Отдыхающие должны брать с собой перекус каждый день.
ДЕТСКИЕ ГИМНАСТИЧНЫЕ ЛАГЕРЯ
Возраст 3 и 4 года, девочки и мальчики
- 21, 22 и 23 июня 13:30-15:30
- 19, 20 и 21 июля 13:30–15:30
- 2, 3 и 4 августа 13:30–15:30
- 23, 24 и 25 августа 9:15–11:15
Гимнастика, игры и другие занятия, соответствующие возрасту и способностям! Отдыхающие должны брать с собой перекус каждый день.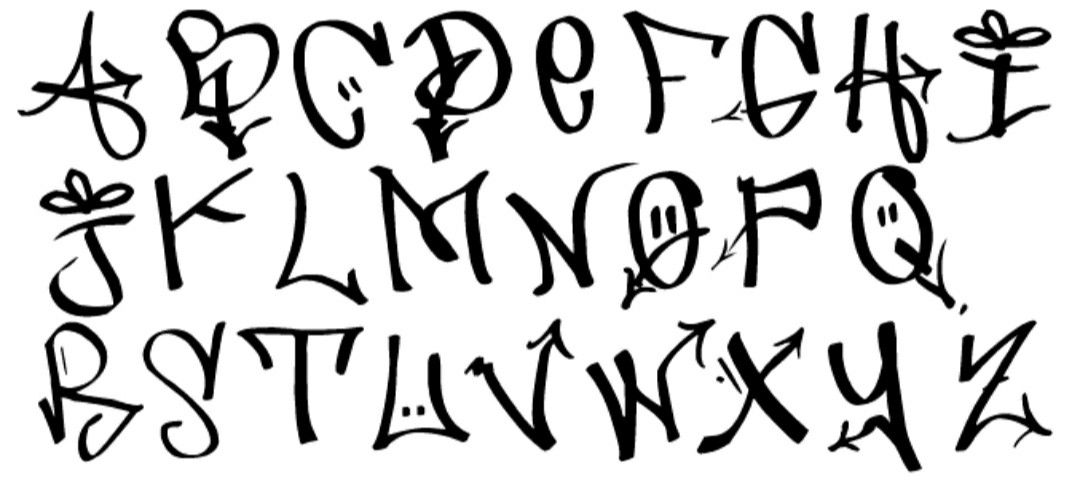
ГИМНАСТИЧНЫЕ ЛАГЕРЯ
Возраст от 5 лет, девочки и мальчики
- 20, 21, 22 и 23 июня с 12:30 до 15:30
- 18, 19, 20 и 21 июля с 12:30 до 15:30
- 1, 2, 3 и 4 августа 12:30–15:30
Гимнастика на всех предметах, соответствующих способностям каждого ребенка! Отдыхающие должны брать с собой перекус каждый день.
БАТУТ И ЛАГЕРЬ ДЛЯ АТМБЛИНГА
Возраст от 5 лет, девочки и мальчики
- 20, 21, 22 и 23 июня с 12:30 до 15:30
- 18, 19, 20 и 21 июля с 12:30 до 15:30
- 1, 2, 3 и 4 августа 12:30–15:30
Сосредоточьтесь на навыках игры на полу, батуте и акробатике в зависимости от способностей каждого ребенка! Отдыхающие должны брать с собой перекус каждый день.
ЗОЛОТОЙ ЛАГЕРЬ НА ПОЛОВИНУ ДНЯ (утренний или вечерний)
Возраст от 5 лет, девочки и мальчики
- 22, 23, 24 и 25 августа с 9:00 до 12:00
- 22, 23, 24 и 25 августа 13:00–16:00
Гимнастика на всех предметах! Gold Camp включает в себя тематические дни и дополнительные игры и мероприятия.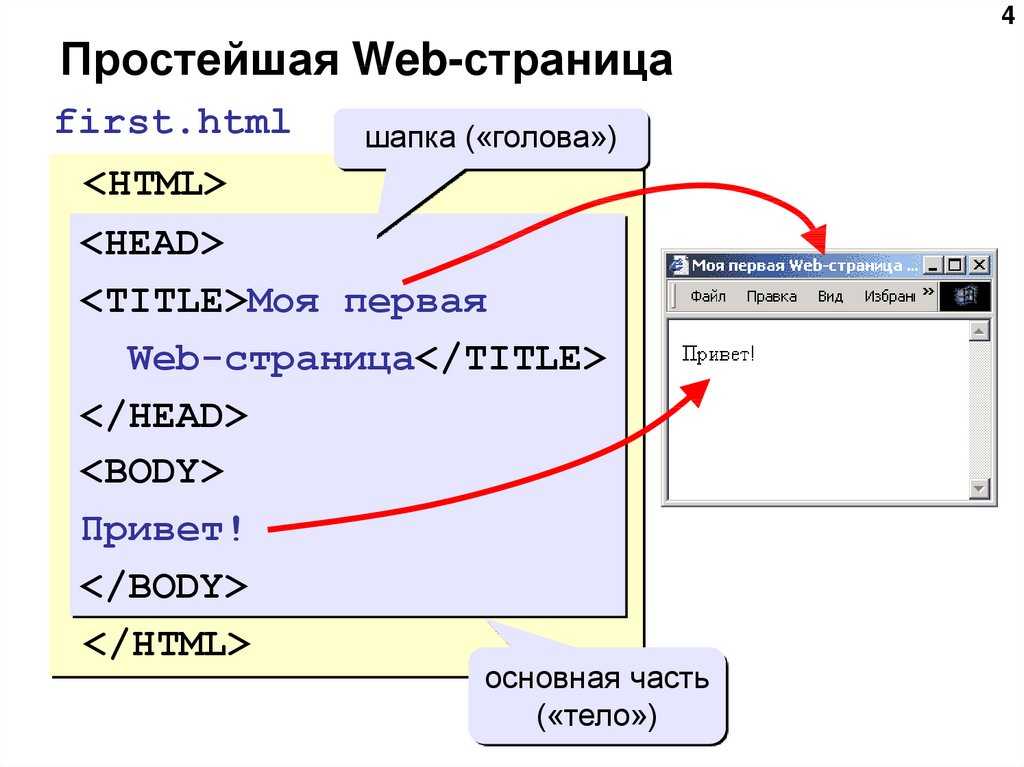 Отдыхающие должны брать с собой перекус каждый день.
Отдыхающие должны брать с собой перекус каждый день.
FULL DAY GOLD CAMP
Дети от 7 лет, девочки и мальчики
- 22, 23, 24 и 25 августа с 9:00 до 16:00
Гимнастика на всех предметах! Золотой лагерь включает в себя тематические дни, дополнительные игры и мероприятия. Отдыхающие должны брать с собой обед и два перекуса каждый день.
ЗАРЕГИСТРИРУЙТЕСЬ СЕГОДНЯ!
Опубликовано в TAGSGYM.
Осень 2: 24 октября — 17 декабря(закрыт 24-25 ноября)
Зима: 2 января — 25 февраля
Зарегистрируйтесь сегодня!
Классы гимнастики
Посмотреть все классы
Erste Schritte mit Tags | Mailchimp
Теги и этикетка, умереть дю erstellst, um deine Kontakte zu organisieren. Durch Tagged kannst du deine eigene Kontaktstructur in Mailchimp importieren und Kontakte anhand der Daten, die über sie bekannt sind, kennzeichnen.
In diesem Artikel erfährst du die Grundlagen über Tags und wie du sie verwenden kannst, um deine Zielgruppe zu organisieren.
Виссенсвертес
Hier sind einige wichtige Hinweise zu Tags, die du beachten solltest.
- Теги, Gruppen und Segmente sind die wichtigsten Tools zur Zielgruppenverwaltung, die in Mailchimp zu finden sind. Hier erfährst du mehr darüber, wie sie zusammenarbeiten.
- Tags wurden für deine eigene interne Zielgruppenorganisation entwickelt. Wenn du möchtest, dass deine Kontakte ein Interesse oder eine Kategorie selbst auswählen, verwende zunächst Gruppen und wende dann nach Bedarf Теги ан.
Информация о тегах
Теги kannst du dir als eine Art Label für deine Kontakte vorstellen, die dir bei der Organization helfen. Wenn du je mit einem Kundenbeziehungsmanager (Менеджер по работе с клиентами, CRM) или Блог-платформа Gearbeitet hast, hast du möglicherweise ein Tagged-Feature verwendet, um Personen oder Inhalte zu kategorisieren. Bei Mailchimp dienen dir Tag Dazu, Contact anhand der über sie bekannten Informationen zu kennzeichnen Oder Kategorisieren.
Bei Mailchimp dienen dir Tag Dazu, Contact anhand der über sie bekannten Informationen zu kennzeichnen Oder Kategorisieren.
Hinweise zur Verwendung von Tags
Теги sind complett anpassbar, sodass du sie ganz nach Bedarf verwenden kannst. Vielleicht möchtest du eine umfassende Tagged-Struktur zum Organisieren aller deiner deiner Kontakte erstellen, oder vielleicht brauchst du nur einige wenige Tags als unkomplizierte Methode, um deine wichtigsten Kontakte zu kennzeichnen. Так или иначе geben dir Tag die Flexibilität, das System in Mailchimp zu nutzen, das für dich und dein Unternehmen funktioniert.
Nachdem du Tags erstellt und zu deinen Kontakten hinzugefügt hast, kannst du Kampagnen senden, die direct an Tags in deiner Zielgruppe gehen, oder mithilfe von Tag-Daten Segmente erstellen und deine Kontakte noch gezielter ansprechen. Du kannst auch eine Automatisierung erstellen, die ausgelöst wird, nachdem du einem Kontakt ein bestimmtes Tag hinzugefügt hast.
Теги erstellen und hinzufügen
Es gibt verschiedene Möglichkeiten, mit Tags zu arbeiten. Du kannst von der Kontakttabelle, vom Profil eines Kontaktes oder von der Seite Теги в группе тегов Deiner Zielgruppe erstellen und hinzufügen. Wenn du eine Landingpage mit einem Registrierungsformular erstellst, kannst du Kontakte taggen, die sich über diese Seite registrieren. Du kannst zudem Kontakte importieren und deinem gesamten Import ein Tag hinzufügen oder beim Hinzufügen eines einzelnen Abonnenten ein Tag hinzufügen.
Auf welche Weise du Kontakten Tags hinzufügst, richtet sich danach, was du tust und mit wie vielen Kontakten du arbeitest. Wenn du zum Beispiel nur wenige Leute taggen möchtest, entscheidest du dich vielleicht, dies über die Kontakttabelle oder in den jeweiligen Kontaktprofilen zu tun. Wenn du jedoch eine große Anzahl an Kontakten taggen möchtest, lohnt es sich womöglich, auf die Tags -Seite zu gehen, wo du im Sammelverfahren Tags zu Kontakten hinzufügen kannst. Wenn du brandneue Контакты taggen möchtest, kannst du auch Tags zu deinem Import oder deiner Landingpage hinzufügen.
Wenn du brandneue Контакты taggen möchtest, kannst du auch Tags zu deinem Import oder deiner Landingpage hinzufügen.
Nach Tags anzeigen oder filtern
Теги, умирают дю цу Kontakten hinzugefügt hast, werden in der completen Kontakttabelle angezeigt.
Du kannst auch alle Tags, die einem bestimmten Kontakt hinzugefügt wurden, auf der Profilseite des Kontakts einsehen.
Контакты с тегами filtern
Nachdem du Tags zu Kontakten hinzugefügt hast, kannst du deine Kontakttabelle nach Tags filtern. Нажмите в раскрывающемся меню Фильтр по тегам (Nach Tags filtern) und wähle den Namen des Tags, nach dem du filtern willst, odersuche nach einem Tag.
Um nach mehr als einem Tag zu filtern, click auf das Dropdown-Menü Отфильтровано по тегам (Nach Tags gefiltert) и wähle ein weiteres Tag aus.
Wiederhole diesen Vorgang, um nach bis zu 5 Tags auf einmal zu filtern. Нажмите на X innerhalb eines Tags, um es aus deinem Filter zu entfernen, oder auf das X in der oberen rechten Ecke der Tabelle, um deinen gesamten Filter zurückzusetzen und erneut zu beginnen.
Нажмите на X innerhalb eines Tags, um es aus deinem Filter zu entfernen, oder auf das X in der oberen rechten Ecke der Tabelle, um deinen gesamten Filter zurückzusetzen und erneut zu beginnen.
Теги Gemeinsame от Kontakten anzeigen
Um zu sehen, welche Теги Контакты для связи, gehe zur Kontakttabelle, aktiviere das Kontrollkästchen neben den jeweiligen Контакты и клики в раскрывающемся меню Добавить или удалить теги (Теги hinzufügen oder entfernen). Wir zeigen nun ein Häkchen neben den Tags an, die alle ausgewählten Kontakte gemeinsam haben. Falls manche, aber nicht alle der ausgewählten Kontakte ein Tag gemeinsam haben, zeigen wir ein Minus-Symbol (-) an.
Теги verwalten
Zu deiner Zielgruppe gehört eine Tags -Seite, auf der du alle deine Tags an einem Ort verwalten kannst. Du kannst Теги erstellen oder löschen, Kontakte anzeigen, die einem bestimmten Tag zugewiesen sind, ein Tag senden und vieles mehr.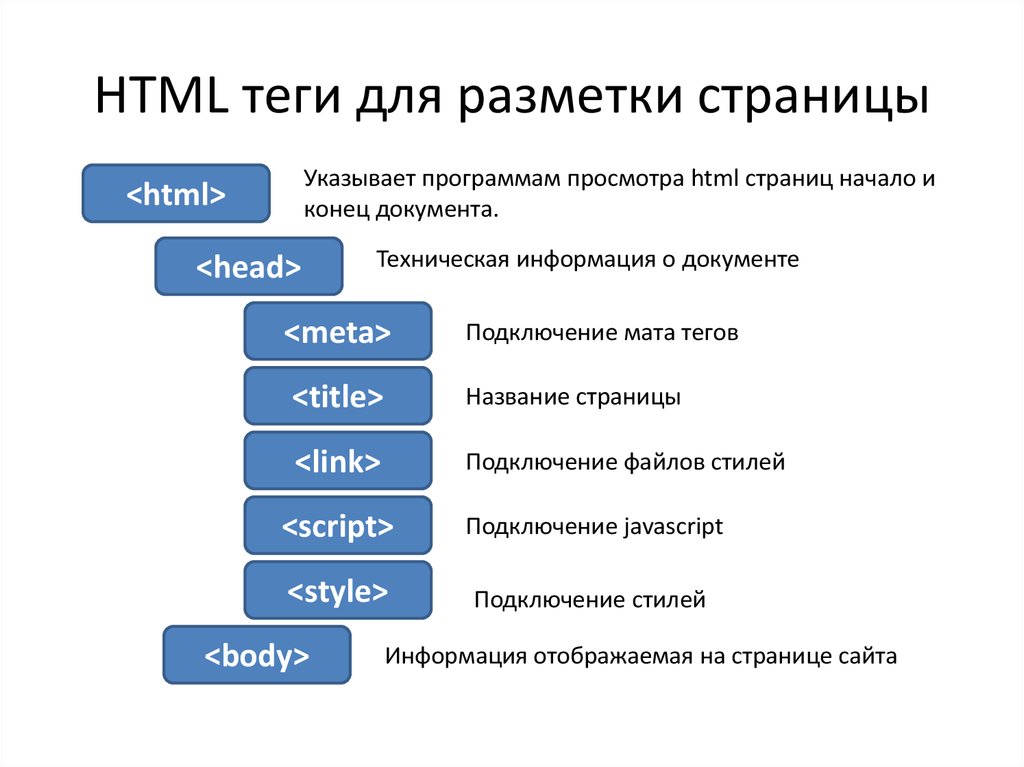

 Нажмите повторно, чтобы исключить тег. Исключенные теги отображаются зачеркнутыми.
Нажмите повторно, чтобы исключить тег. Исключенные теги отображаются зачеркнутыми.