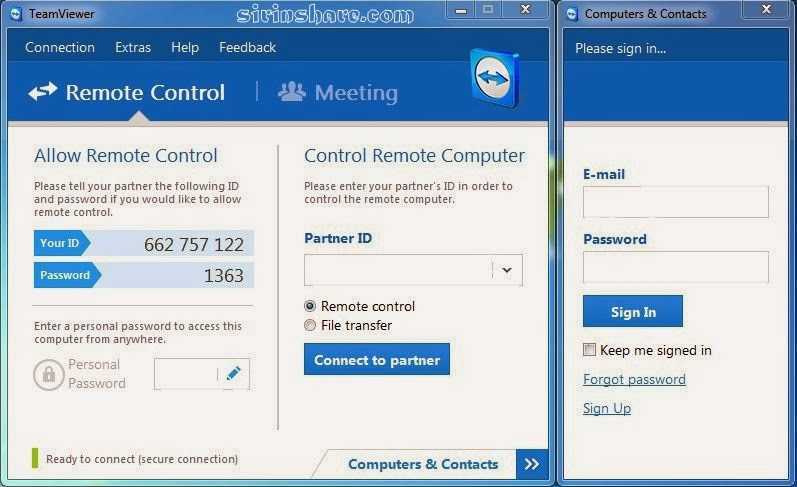Руководство по настройке TeamViewer для автоматической подготовки пользователей с помощью Azure Active Directory — Microsoft Entra
Twitter LinkedIn Facebook Адрес электронной почты
- Статья
- Чтение занимает 4 мин
В этом учебнике описаны действия, которые необходимо выполнить в TeamViewer и Azure Active Directory (Azure AD) для настройки автоматической подготовки пользователей. После настройки Azure AD автоматически подготавливает и отменяет подготовку пользователей в TeamViewer с помощью службы подготовки Azure AD. Подробные сведения о том, что делает эта служба, как она работает, и часто задаваемые вопросы см. в статье Автоматическая подготовка пользователей и ее отзыв для приложений SaaS в Azure Active Directory.
После настройки Azure AD автоматически подготавливает и отменяет подготовку пользователей в TeamViewer с помощью службы подготовки Azure AD. Подробные сведения о том, что делает эта служба, как она работает, и часто задаваемые вопросы см. в статье Автоматическая подготовка пользователей и ее отзыв для приложений SaaS в Azure Active Directory.
Поддерживаемые возможности
- Создание пользователей в TeamViewer.
- Удаление пользователей в TeamViewer, когда доступ им больше не нужен.
- Синхронизация атрибутов пользователей между Azure AD и TeamViewer.
- Единый вход в TeamViewer (рекомендуется).
Предварительные требования
В сценарии, описанном в этом руководстве, предполагается, что у вас уже имеется:
- Клиент Azure AD.
- Учетная запись пользователя в Azure AD с разрешением на настройку подготовки (например, администратор приложений, администратор облачных приложений, владелец приложения или глобальный администратор).
- Действительная лицензия на Tensor для TeamViewer.

- Действительный настраиваемый идентификатор из доступной конфигурации единого входа.
Шаг 1. Планирование развертывания для подготовки
- Узнайте, как работает служба подготовки.
- Определите, кто будет находиться в области подготовки.
- Определите, какие данные следует сопоставлять между Azure AD и TeamViewer.
Шаг 2. Настройка TeamViewer для поддержки подготовки с помощью Azure AD
Войдите в консоль управления TeamViewer. Выберите Edit Profile (Изменить профиль).
Перейдите к разделу Apps (Приложения). Щелкните Create Script Token (Создать токен скрипта).
Введите имя токена скрипта. Нажмите кнопку
Скопируйте токен и нажмите кнопку OK (ОК). Его нужно будет ввести на вкладке в поле Секретный токен для приложения TeamViewer на портале Azure.

Добавьте TeamViewer из коллекции приложений Azure AD, чтобы начать управление подготовкой в TeamViewer. Если вы ранее настроили TeamViewer для единого входа, можете использовать то же приложение. Однако при первоначальном тестировании интеграции рекомендуется создать отдельное приложение. Дополнительные сведения о добавлении приложения из коллекции см. здесь.
Шаг 4. Определение пользователей для включения в область подготовки
Служба подготовки Azure AD позволяет определить пользователей, которые будут подготовлены, на основе назначения приложению и (или) атрибутов пользователя. Если вы решили определить пользователей на основе назначения, выполните указанные ниже действия, чтобы назначить пользователей приложению. Если вы решили определить пользователей только на основе атрибутов пользователя, примените фильтр области, как описано здесь.
Начните с малого. Протестируйте небольшой набор пользователей, прежде чем выполнять развертывание для всех.
 Если в области подготовки заданы назначенные пользователи, вы можете управлять этим, назначив приложению одного или двух пользователей. Если в область включены все пользователи, можно указать фильтр области на основе атрибутов.
Если в области подготовки заданы назначенные пользователи, вы можете управлять этим, назначив приложению одного или двух пользователей. Если в область включены все пользователи, можно указать фильтр области на основе атрибутов.Если требуются дополнительные роли, можно обновить манифест приложения, чтобы добавить новые роли.
Шаг 5. Настройка автоматической подготовки пользователей в TeamViewer
В этом разделе описывается, как настроить службу подготовки Azure AD для создания, обновления и отключения пользователей в TestApp на основании назначения пользователей в Azure AD.
Чтобы настроить автоматическую подготовку пользователей TeamViewer в Azure AD, сделайте следующее.
Войдите на портал Azure. Выберите Корпоративные приложения, а затем Все приложения.
В списке приложений выберите
Выберите вкладку Подготовка.

Для параметра Режим подготовки к работе выберите значение Automatic (Автоматически).
В разделе Учетные данные администратора введите
https://webapi.teamviewer.com/scim/v2в поле URL-адрес клиента, а затем введите созданный ранее токен скрипта в поле Секретный токен. Щелкните Проверить подключение, чтобы убедиться, что Azure AD может подключиться к TeamViewer. Если установить подключение не удалось, убедитесь, что у учетной записи TeamViewer есть разрешения администратора, и повторите попытку.В поле Почтовое уведомление введите адрес электронной почты пользователя или группы, которые должны получать уведомления об ошибках подготовки, а также установите флажок
Отправить уведомление по электронной почте при сбое.Щелкните Сохранить.

В разделе Сопоставления выберите Синхронизировать пользователей Azure Active Directory с TeamViewer.
В разделе Сопоставления атрибутов просмотрите пользовательские атрибуты, которые синхронизируются из Azure AD в TeamViewer. Атрибуты, выбранные как свойства в разделе Сопоставления, используются для сопоставления учетных записей пользователей в TeamViewer для операций обновления. Если вы решили изменить целевой атрибут сопоставления, сначала убедитесь, что API TeamViewer поддерживает фильтрацию пользователей по этому атрибуту. Нажмите кнопку Сохранить
attribute Тип userName Строка displayName Строка active Логическое Чтобы настроить фильтры области, ознакомьтесь со следующими инструкциями, предоставленными в руководстве по фильтрам области.

Чтобы включить службу подготовки Azure AD для TeamViewer, в разделе Параметры измените значение параметра Состояние подготовки на Включено.
Определите пользователей, которые вы хотите подготовить в TeamViewer, выбрав нужные значения в поле Область в разделе Параметры .
Когда будете готовы выполнить подготовку, нажмите кнопку
Сохранить.
После этого начнется начальный цикл синхронизации пользователей, определенных в поле Область раздела Параметры. Начальный цикл занимает больше времени, чем последующие циклы. Пока служба подготовки Azure AD запущена, они выполняются примерно каждые 40 минут.
Шаг 6. Мониторинг развертывания
После настройки подготовки используйте следующие ресурсы для мониторинга развертывания.
- Используйте журналы подготовки, чтобы определить, какие пользователи были подготовлены успешно или неудачно.

- Используйте индикатор выполнения, чтобы узнать состояние цикла подготовки и приблизительное время до его завершения.
- Если конфигурация подготовки, вероятно, находится в неработоспособном состоянии, приложение перейдет в карантин. Дополнительные сведения о режимах карантина см. здесь.
Дополнительные ресурсы
- Управление подготовкой учетных записей пользователей для корпоративных приложений
- Что такое доступ к приложениям и единый вход с помощью Azure Active Directory?
Дальнейшие действия
- Сведения о просмотре журналов и получении отчетов о действиях по подготовке
Как установить TeamViewer на MacOS
Для предоставления удаленного доступа к Вашему компьютеру для начала необходимо скачать TeamViewer с официального сайта
Mango-office: https://get.teamviewer.com/mangotelecom
Шаг 1. Откройте данный файл. После запуска у Вас появится уведомление:
Откройте данный файл. После запуска у Вас появится уведомление:
Шаг 2. Далее необходимо нажать на значок
в левом верхнем углу экрана.
Открыть пункт «
Шаг 3. Перейти в раздел «Защита и безопасность«.
Шаг 4. Перейти в раздел «Основные«.
Шаг 5. Нажать на «Подтвердить вход«.
Шаг 6. Нажать на «Нажмите на замок, чтобы внести изменения«.
Шаг 7. Необходимо ввести пароль от учетной записи Mac OS.
Шаг 8. Перейти в раздел «Конфиденциальность«.
Слева выбрать пункт «Универсальный доступ«.
Поставить галочку на «TeamViewer«.
Также можно отдельно зайти в раздел «Запись экрана» и выбрать TeamViewer.
После чего нажать на «Нажмите на замок, чтобы внести изменения«.
После всех проделанных действий к Вашему компьютеру смогут удаленно подключиться и помочь в решении проблем!
Бизнес-кейсы
Партнерам
Поддержка
О компании
Почему MANGO OFFICE
Наша команда
Наши достижения
Карьера
Пресс-центр
Блог «Бизнес-рецепты»
Мероприятия
Наши клиенты
Отзывы
7 функций TeamViewer для повышения производительности вашей удаленной команды
Tech-Blog
В настоящее время тысячи компаний продолжают переводить свой режим работы на удаленный, и функции TeamViewer — один из лучших способов быстро адаптироваться к этим изменениям.
Это программное обеспечение для удаленного доступа позволяет командам повысить свою производительность, не выходя из дома. Как? Благодаря некоторым ключевым функциям, которые помогают им справляться с конкретными ситуациями каждый день.
TeamViewer, например, является одним из самых популярных приложений для удаленного доступа благодаря своей простоте и интегрированным возможностям. Функции TeamViewer разнообразны, практичны и направлены на обеспечение наилучшего опыта удаленного работника.
Эти функции делают его сегодня одним из наиболее широко используемых инструментов удаленными командами. В этой статье мы покажем вам семь (7) наиболее подходящих функций TeamViewer для повышения производительности труда вашей команды.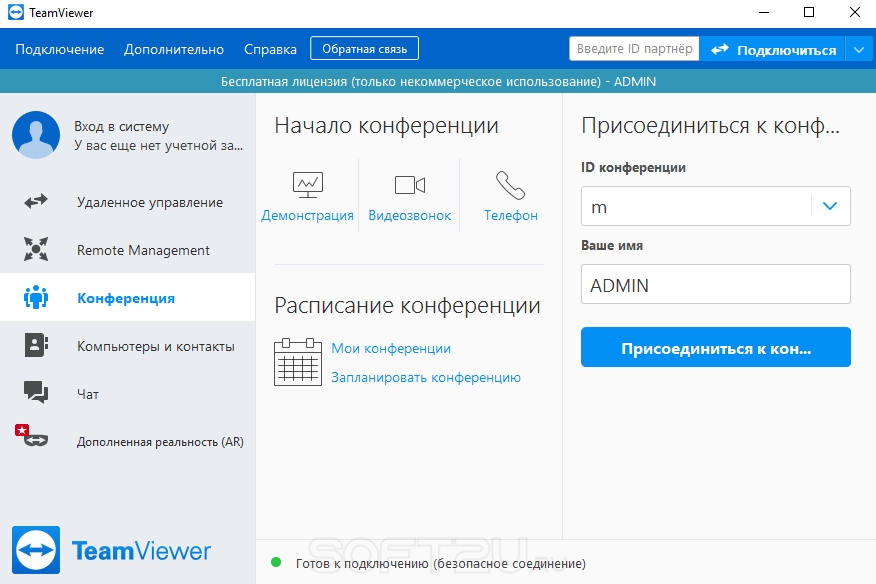
Функции TeamViewer, которые повысят продуктивность вашей удаленной команды
Удаленная работа означает держаться подальше от коллег, которые протянут вам руку, когда обнаружится проблема. Кроме того, это также может означать, что вы не можете физически присоединиться к собранию.
Хорошей новостью является то, что все эти действия также возможны благодаря некоторым функциям TeamViewer . Эти функции помогут вам максимально сократить время, необходимое вашей команде для удаленного выполнения каждой задачи.
Вот семь из этих функций TeamViewer, которые вы можете порекомендовать своей команде, как только вы хорошо с ними познакомитесь.
Запись сеансов
TeamViewer позволяет записывать сеансы удаленного доступа или собрания, которые вы и ваша команда проводите удаленно через Blizz. Этот инструмент соответствует программному обеспечению и прилагается к нему.
Вы можете максимально использовать эту функцию, просматривая и прослушивая запись столько раз, сколько захотите. Это будет полезно для вас, чтобы найти слабые места каждой встречи и, таким образом, сократить время соединения, когда вы присоединяетесь к своей команде для сеанса.
Это будет полезно для вас, чтобы найти слабые места каждой встречи и, таким образом, сократить время соединения, когда вы присоединяетесь к своей команде для сеанса.
Мультиплатформенный доступ
Ноутбуки, планшеты и мобильные телефоны полностью совместимы с удаленными подключениями TeamViewer. Программное обеспечение позволяет вам получить доступ к любому удаленному устройству с любого устройства, совместимого с Windows, MacOS, Chrome OS, iOS или Android.
Таким образом, эта функция позволяет членам вашей команды получить доступ к любому компьютеру независимо от устройства, которое они используют в данный момент, тем самым преодолевая ограничения с точки зрения оборудования.
Подробные отчеты
Отслеживайте каждое движение вашей команды с помощью этой функции отчетов TeamViewer. Таким образом, ваша команда будет иметь высокий уровень точности, и вы будете знать наиболее важные для них показатели подключения.
Также вы будете точно знать, кто из членов вашей команды отвечал за конкретную задачу, сколько времени им потребовалось на ее выполнение и когда именно он ее закончил.
Консоль управления
Этот внутренний инструмент TeamViewer позволяет вам управлять данными вашей учетной записи, журналами подключений, идентификаторами и паролями, чатом и другими параметрами, а также распределять права доступа и ограничения для каждого члена вашей команды.
Таким образом, вы всегда контролируете свою учетную запись TeamViewer и подробно знаете внутреннюю организацию вашей компании или удаленной команды, а также роль каждого из ваших сотрудников в ней.
Клавиши прямого доступа
TeamViewer также помогает вашей удаленной команде получать доступ к своим основным инструментам через панель управления и меню QuickSteps, что позволяет без труда выполнять задачи ИТ-поддержки.
В частности, функции этой панели включают в себя доступ к удаленным компьютерам и одновременное подключение к нескольким устройствам, среди многих других. Все они помогут вам оптимизировать внутренние процессы вашей команды.
Управление заявками в службу поддержки
Еще одной ключевой функцией TeamViewer является простое управление заявками в службу поддержки для клиентов вашей компании с помощью servicecamp. Таким образом, у вас есть возможность назначать определенные обязанности каждому члену вашей команды и следить за выполнением каждой внутренней процедуры.
Таким образом, у вас есть возможность назначать определенные обязанности каждому члену вашей команды и следить за выполнением каждой внутренней процедуры.
Контроль скорости соединения
Это программное обеспечение для удаленного компьютера также позволяет устанавливать скорость соединения. Конечно, это можно изменить в меню окна подключения.
Таким образом, членам вашей команды больше не придется бояться длительных удаленных встреч с вами из-за их хрупкой связи. Вы можете посоветовать им отдавать приоритет скорости соединения, а не графическому качеству изображения.
Почему важно поддерживать высокий уровень производительности вашей удаленной команды?
Независимо от того, оказывает ли ваша команда техническую поддержку клиентам или является внутренним отделом поддержки вашей компании, производительность играет ключевую роль в ее работе.
Таким образом, чтобы компания функционировала должным образом, ее внутренние команды должны поддерживать постоянную и эффективную связь и поддерживать единый рабочий ритм.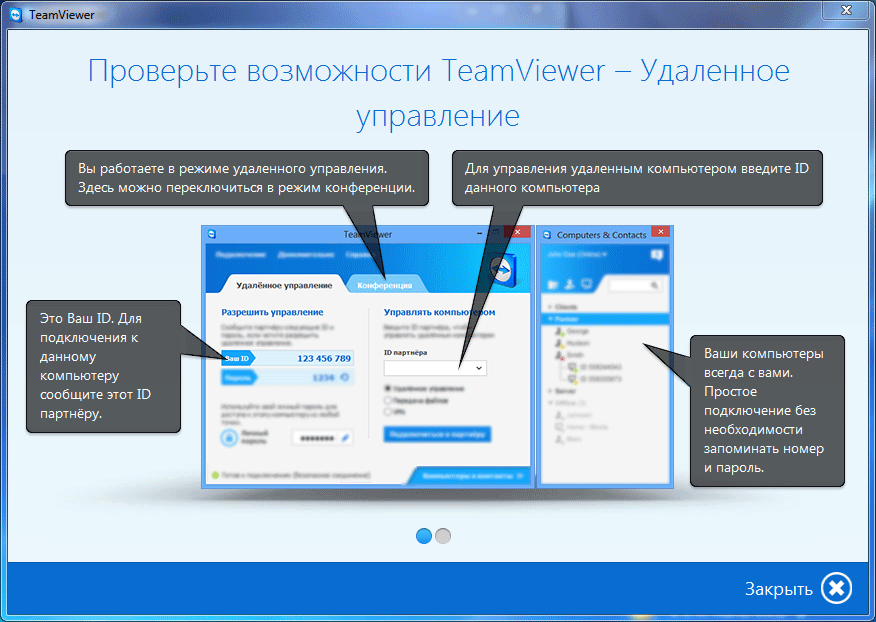
Если по какой-либо причине производительность одного из сотрудников снизится, это повлияет на остальные отделы. Таким образом, общая производительность компании также.
Именно здесь важно поддерживать производительность вашей команды на плаву, и TeamViewer может вам в этом помочь. Тогда вы сможете избежать снижения производительности и повлиять на остальные отделы компании.
Если вы хотите получить максимальную отдачу от своей команды, вы можете связаться с нами в любое время. В GB Advisors мы являемся специалистами по консультированию и установке программного обеспечения ITSM и Digital Security, и наша команда всегда готова помочь вам!
Производительность трудаудаленная командаудаленная работаПроизводительность удаленной работыSoftwareTeamViewerМЫ ЗДЕСЬ ЧТОБЫ ПОМОЧЬ ВАМ
Наша команда экспертов всегда готова ответить на любые вопросы, касающиеся наших продуктов или услуг.
У нас есть все необходимое для улучшения вашего бизнеса за счет эффективной ИТ-среды
— Лучший ITSM, цифровая безопасность, производительность и клиент
— Услуги по внедрению, настройка и обучение использованию вашего программного обеспечения
— Команда экспертов, готовых проконсультировать вас, когда вам это нужно
Хотите больше информации?
СВЯЗАТЬСЯ С НАМИ
У НАС ЕСТЬ КЛИЕНТЫ ПО ВСЕЙ АМЕРИКЕ
СОЦИАЛЬНЫЕ СЕТИ
Фейсбук
Ссылка на
Твиттер
ПОДПИСАТЬСЯ НА НАШУ НОВОСТИ
Цены на TeamViewer: сколько стоит TeamViewer?
TeamViewer стоит от 34,90 долларов США в месяц до для одного пользователя (418,80 долларов США в год) для самого низкого уровня плана — до 102,90 долларов США в месяц для 20 пользователей или 206,90 долларов США в месяц для 200 пользователей.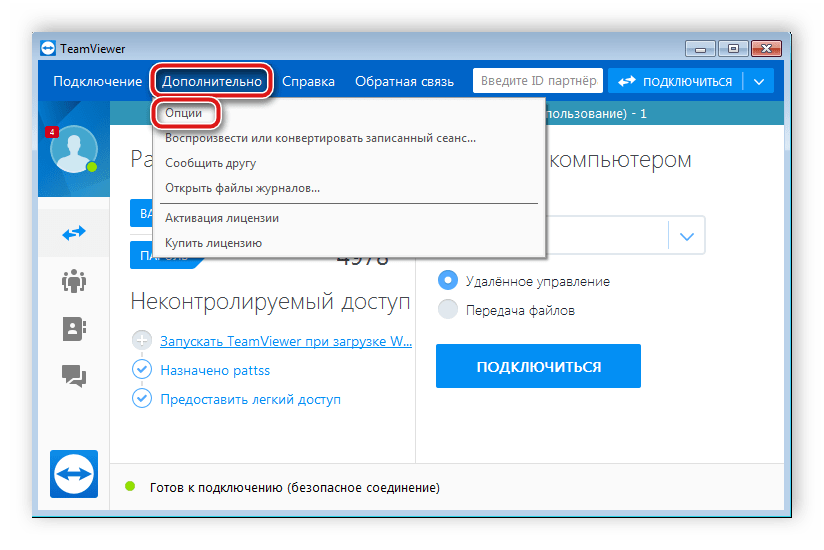
Удивительно хорошее соотношение цены и качества для одного из лучших программных решений для удаленного доступа, а регулярные предложения и скидки TeamViewer позволяют сохранять привлекательные цены круглый год.
Будь то на рабочем месте или в составе распределенной рабочей силы по всему миру, практически все современные белые воротнички используют компьютеры, к которым ИТ-отделам потребуется доступ. В результате программное обеспечение для удаленного доступа может стать огромным благом для большинства предприятий. Что вам нужно знать при выборе правильного, так это цены, функции и то, как он сравнивается с конкурентами. У нас есть вся необходимая информация прямо здесь, так что читайте дальше, чтобы узнать больше.
0 out of 0
Plan | Price | Users | Accessible computers | |
|---|---|---|---|---|
Бизнес | Премиум | Корпоративный | ||
$34. | $102.90/month | $206.90 per month | ||
In this guide :
- Тарифные планы TeamViewer
- Интеграция TeamViewer и надстройки
- Является ли TeamViewer бесплатным?
- TeamViewer Pros and Cons
- TeamViewer Features
- TeamViewer Benefits
- Technical Details
- TeamViewer Alternatives
- TeamViewer FAQs
TeamViewer Pricing Plans
TeamViewer’s cheapest plan стоит 34,90 долларов США в месяц , оплачивается ежегодно по 418,80 долларов США в год. TeamViewer также предлагает два других плана, которые позволяют увеличить количество участников, устройств и элементов управления, начиная с 9.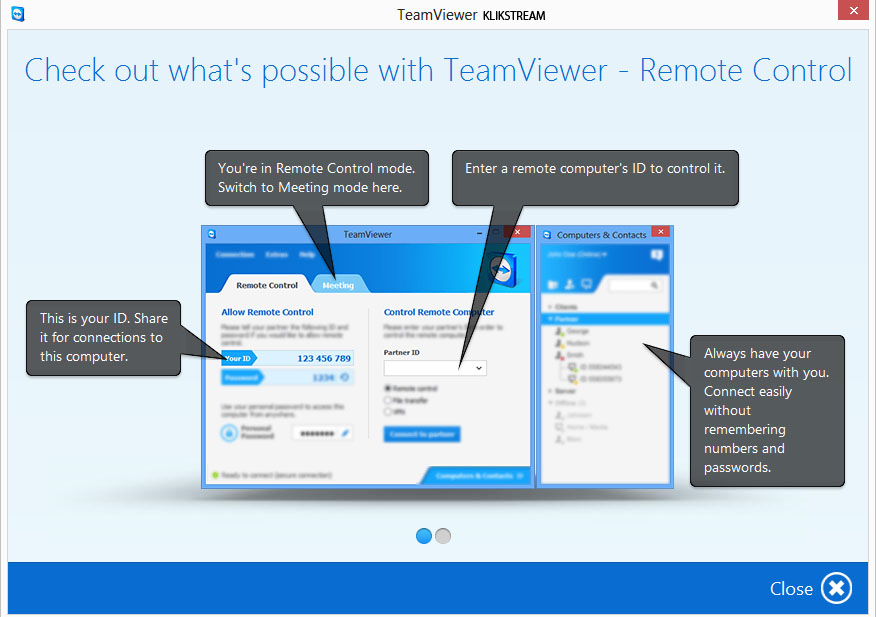 0009 102,90 долл. США в месяц и 206,90 долл. США в месяц .
0009 102,90 долл. США в месяц и 206,90 долл. США в месяц .
TeamViewer также предлагает надстройки и сторонние интеграции, а также 14-дневную бесплатную пробную версию.
Вот описание каждого из трех основных планов, каждый из которых включает техническую поддержку по телефону.
Бизнес-лицензия
Бизнес-лицензия стоит 34,90 долларов США в месяц и оплачивается ежегодно в размере 418,80 долларов США. Он предназначен для одного пользователя и позволяет ему подключать до трех устройств с девятью дополнительными перемещениями в год для любых пользователей, которым необходимо обменять одно устройство на другое. Количество управляемых устройств ограничено 200.
Это позволит пользователю подключаться и управлять компьютерами удаленно и безопасно, с удаленным доступом к печати, обменом файлами и межплатформенным доступом (другими словами, с Windows на Mac или наоборот). Количество участников встречи ограничено пятью.
Премиум-лицензия
Премиум-лицензия стоит 102,90 долл. США в месяц, ежегодная оплата составляет 1234,80 долл. США. Это лучше всего подходит для предприятий с несколькими людьми, которым нужен доступ, поскольку его ограничение пользователей составляет 50 — значительно больше, чем у одного бизнес-пользователя — до 300 управляемых устройств и 15 участников собрания.
США в месяц, ежегодная оплата составляет 1234,80 долл. США. Это лучше всего подходит для предприятий с несколькими людьми, которым нужен доступ, поскольку его ограничение пользователей составляет 50 — значительно больше, чем у одного бизнес-пользователя — до 300 управляемых устройств и 15 участников собрания.
Он предлагает все те же функции, а также настраиваемую информацию об устройстве и отчеты о доступе пользователей, так что вы всегда будете знать, кто, к чему и когда обращался. Включен один канал, хотя предприятия могут добавить до 10, чтобы разрешить несколько сеансов одновременно.
Корпоративная лицензия
Корпоративная лицензия стоит 206,90 долларов США в месяц, ежегодная оплата составляет 2482,80 долларов США. Он предназначен для команд, так как им может потребоваться удаленный доступ к устройству как к группе или одновременный доступ к нескольким устройствам. Одна лицензия включает 200 пользователей, 25 участников собрания и до 500 управляемых устройств.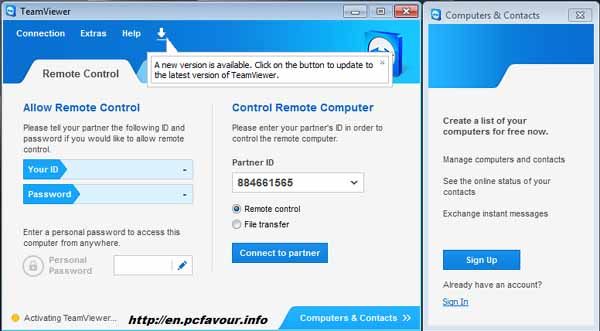
Функции включают в себя все функции Premium, а также функцию массового развертывания для одновременной установки TeamViewer на сотнях устройств, отчеты о доступе к устройствам для улучшения аудита и инструменты для добавления сторонних интеграций с системами CRM, поддержки клиентов или службы поддержки.
Интеграция с TeamViewer и дополнения
Дополнения
TeamViewer предлагает пять дополнений.
Во-первых, есть Удаленное управление TeamViewer — общий термин для трех различных услуг, из которых пользователи могут выбирать то, что им нужно: Мониторинг и управление активами, стоимость которого составляет 1,9 доллара США.1 в месяц на конечную точку, оплачивается ежегодно; Endpoint Protection, служба защиты от программ-вымогателей стоимостью 1,91 доллара США в месяц на каждую конечную точку, оплачиваемая ежегодно; и резервное копирование всего за 0,10 доллара США в месяц за конечную точку, также оплачивается ежегодно.
Кроме того, есть Support for Mobile Devices , надстройка, которая поддерживает устройства iPad, iPhone и Android с вашего настольного компьютера за 32,90 доллара США в месяц, при годовой оплате 394,80 доллара США.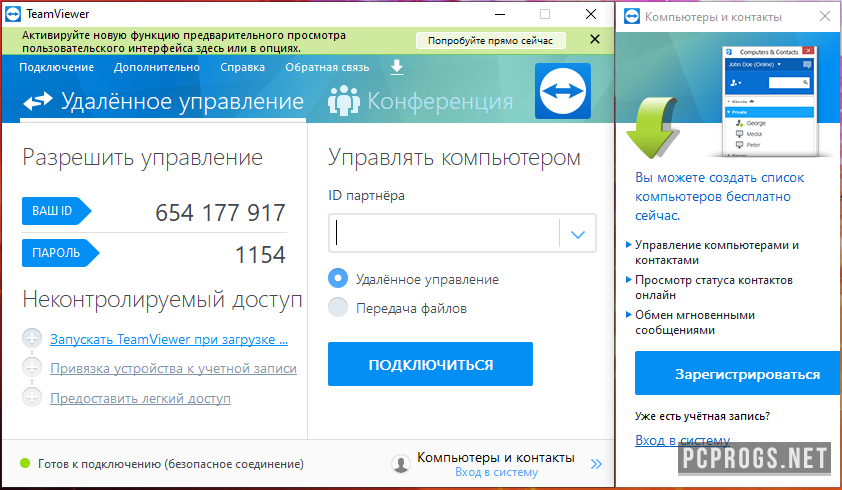
Служба поддержки TeamViewer Servicecamp позволяет пользователям предлагать своим клиентам простое управление заявками по цене 9 долларов США.0,90 в месяц на агента, оплачивается ежегодно по 118,80 долларов США на агента. Надстройка TeamViewer Pilot еще больше расширяет возможности удаленной службы поддержки, позволяя техническим специалистам направлять клиентов в сложных процессах с помощью инструмента дополненной реальности за 39,00 долларов США в месяц на одного технического специалиста при годовой оплате в размере 468,00 долларов США за технического специалиста.
Наконец, есть Extra Concurrent Users , надстройка, которую предприятия должны выбрать, если им нужно больше пользователей, чем 50 пользователей плана Premium или 200 пользователей плана Corporate. Это дополнение недоступно для бизнес-плана, который предназначен только для одного пользователя.
Интеграция
Сторонние интеграции, доступные для пользователей TeamViewer, делятся на шесть основных категорий: CRM, Интернет вещей, управление ИТ-услугами, удаленный мониторинг и управление, унифицированное управление конечными точками, и Создание учетной записи пользователя.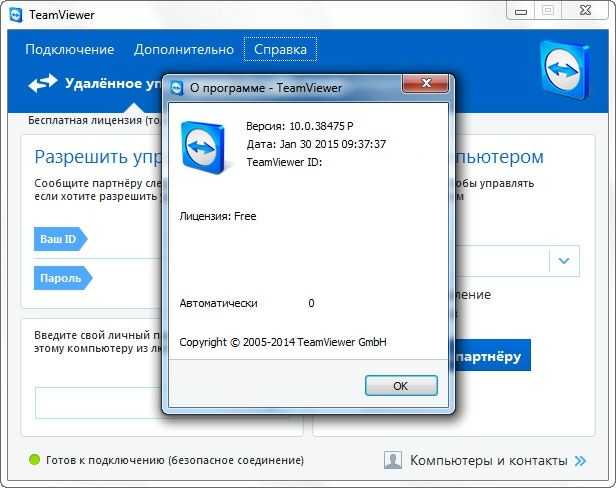
Категория CRM также включает инструменты службы поддержки с четырьмя интеграциями: ZenDesk , Salesforce , Zoho и Microsoft Dynamics 365 . Интернет вещей включает в себя IBM Maximo и Synology ; Управление ИТ-услугами включает Freshworks , JIRA , Cherwell и Servicenow ; в то время как удаленный мониторинг и управление включают SysAid и Ninja RMM .
Unified Endpoint Management имеет наибольшее количество интеграций: Microsoft Intune, IBM MaaS360, EloView, Sophos, AppTec360 и MobileIron. Наконец, есть создание/деактивация учетной записи пользователя, которая включает Active Directory и Okta.
TeamViewer бесплатен?
Как ни странно, TeamViewer действительно бесплатен для личного использования.
Учащиеся могут загрузить бесплатную копию для собственного использования, а также любой, кому необходимо время от времени предлагать ИТ-поддержку другу или члену семьи-луддиту.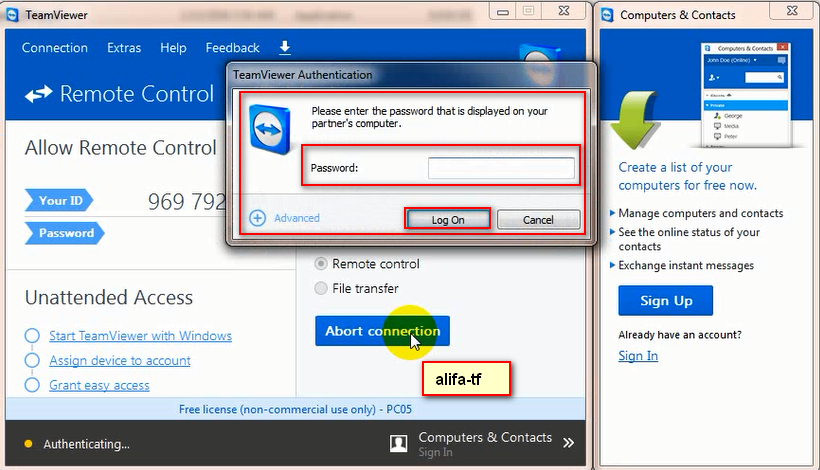 Программное обеспечение будет работать вечно, бесплатно.
Программное обеспечение будет работать вечно, бесплатно.
Тем не менее, любой, кто хочет использовать его в коммерческих целях, будет ограничен 14-дневной бесплатной пробной версией, которая предлагает полную функциональность и должна быть достаточной, чтобы пользователи знали, получат ли они выгоду от платной услуги.
Плюсы и минусы TeamViewer
TeamViewer — отличное приложение для решения конкретной задачи, с которой сталкиваются многие современные компании: как быстро и легко удовлетворить все ИТ-потребности своих сотрудников. Программное обеспечение предлагает ИТ-команде удаленное управление устройствами всех сотрудников. Это может быть использовано для общего доступа к рабочему столу для установки новых служб или устранения неполадок, а также может поддерживать онлайн-встречи и конференции , а также удаленную передачу файлов .
Что касается «минусов», то в первую очередь это цена , которую многие пользователи считают несколько завышенной, особенно с учетом надстроек. программное обеспечение целевого устройства устарело, хотя это не проблема, если клиентские компьютеры или мобильные устройства поддерживаются в актуальном состоянии.
программное обеспечение целевого устройства устарело, хотя это не проблема, если клиентские компьютеры или мобильные устройства поддерживаются в актуальном состоянии.
Наконец, некоторые функции , предлагаемые конкурентными службами, отсутствуют в TeamViewer: в базовых планах нет возможности удаленно замораживать экраны или смотреть через камеру клиентского устройства.
Функции TeamViewer
В конечном счете, TeamViewer предлагает все основные возможности и инструменты, которые должны быть в программе удаленного доступа, даже если некоторые из них доступны только через дополнительные платные надстройки.
TeamViewer включает в себя множество общих функций, помимо тех, которые были описаны в этой статье ранее. Вот заслуживающие внимания примеры:
- Удаленный доступ
- Удаленная поддержка
- Совместное использование файлов
- Чат в реальном времени
- Совместное использование экрана
- Session Recording
- Session Transfer
- Access Control
- Collaboration
- File Transfer
- Mobile Access
- Remote Printing
- Reporting and Analytics
- Customizable customer modules
- Meetings and Presentations
- Wake-on- Локальная сеть
- Средства диагностики
Преимущества TeamViewer
Благодаря многофункциональному подходу к удаленному доступу к устройствам TeamViewer предлагает ряд преимуществ, которые могут в сумме привести к значительной экономии денег в конце года.
Во-первых, TeamViewer упрощает передачу или передачу управления от одной стороны к другой, ускоряя рабочий процесс и повышая в результате производительность. Как часто вашему бизнесу необходимо передавать управление устройством кому-то другому? Чем больше вы делаете, тем больше преимуществ от использования TeamViewer.
Еще одним большим преимуществом TeamViewer является поддержка групповых сеансов , что позволяет администраторам управлять несколькими сторонами одновременно. Если у вас есть сплоченные команды, которым могут потребоваться обновления или новое программное обеспечение, TeamViewer — это простой способ привлечь их к работе.
А если кому-то из ваших сотрудников необходимо регулярно обмениваться файлами с другими товарищами по команде, функция TeamViewer для быстрого и простого обмена файлами использует интерфейс перетаскивания, чтобы помочь сотрудникам сотрудничать.
Итак, стоит ли тратиться на TeamViewer? Это зависит от потребностей вашего бизнеса: если вы часто сталкиваетесь с техническими проблемами из-за широкого спектра платформ и устройств, используемых вашими сотрудниками, адаптация TeamViewer может в конечном итоге сэкономить ваши деньги в долгосрочной перспективе.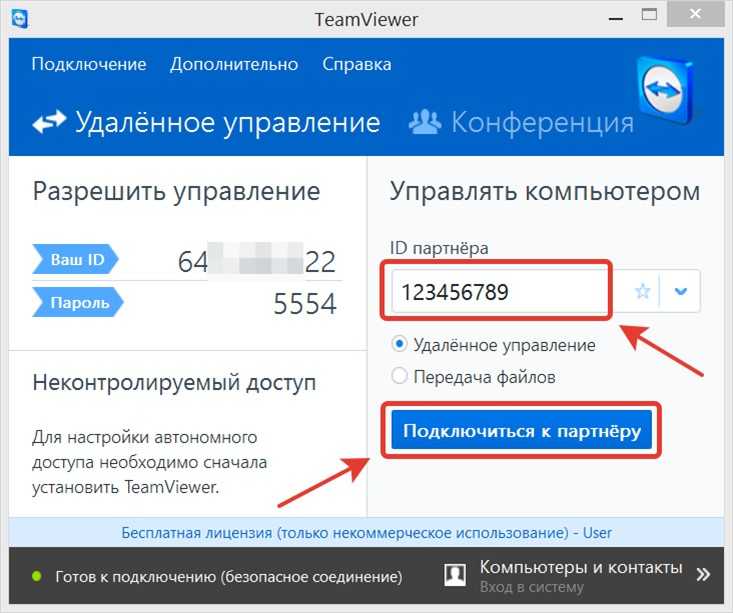 Но если вы этого не сделаете, это может не оправдать ценник.
Но если вы этого не сделаете, это может не оправдать ценник.
Технические подробности
Программное обеспечение для удаленного доступа TeamViewer работает на всех основных устройствах и платформах, включая Windows, Mac, Linux, Android, iOS, iPhone/iPad, Windows Mobile и веб-службы.
Развертывание может осуществляться через Интернет, через облако или через SaaS.
Варианты обучения включают онлайн-базу знаний и форум сообщества, академию и индивидуальные пакеты, включающие очное обучение. Есть вопросы или опасения? Поддержка доступна в рабочее время по электронной почте, телефону или в чате.
Альтернативы TeamViewer
Если вы все еще не заинтересованы в TeamViewer, ничего страшного. Это не единственное программное обеспечение для удаленного доступа в игре с множеством надежных опций, которые могут лучше подойти для вашего бизнеса. Взгляните на приведенную ниже таблицу, чтобы увидеть, как эти другие поставщики программного обеспечения для удаленного доступа соответствуют TeamViewer во всем, от цены до функций.
Для получения дополнительной информации ознакомьтесь с нашим руководством по программному обеспечению удаленного доступа сегодня
0 out of 0
Starting price | Licensed users | Maximum accessible devices | Pros | Cons | |||||||
|---|---|---|---|---|---|---|---|---|---|---|---|
ПОПУЛЯРНЫЕ | |||||||||||
Pro by GoTo | Anydesk | GoToMyPC | RemotePC | ConnectWise | SplashTop | Iperius Remote | Parallels | ||||
$30/month | $10. | $35/month | 2,46 доллара в месяц | 19 долларов в месяц | 5 долларов в месяц | 10,17 доллара в месяц | $1.67 per month | ||||
Unlimited | Unlimited | 1-unlimited | 1-unlimited | Unlimited | 1-без ограничений | ||||||
200-500 | Unlimited | 1-unlimited | Unlimited | 10-unlimited | 2-10 per user | Unlimited, but 2-100 concurrent connections | 5 компьютеров, неограниченное количество мобильных устройств | ||||
|
|
|
|
|
|
|
|
|
|
| |
|
|
|
|
|
|
|
|
|
|
|
|

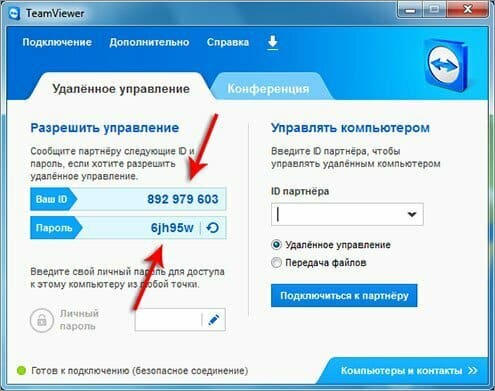

 Если в области подготовки заданы назначенные пользователи, вы можете управлять этим, назначив приложению одного или двух пользователей. Если в область включены все пользователи, можно указать фильтр области на основе атрибутов.
Если в области подготовки заданы назначенные пользователи, вы можете управлять этим, назначив приложению одного или двух пользователей. Если в область включены все пользователи, можно указать фильтр области на основе атрибутов.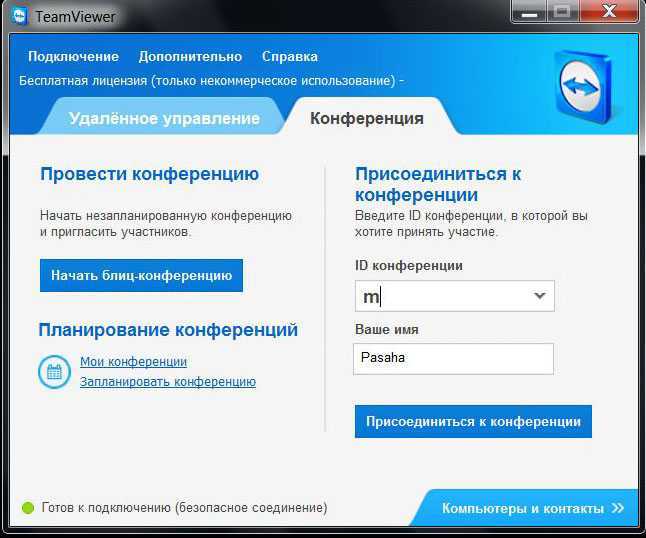
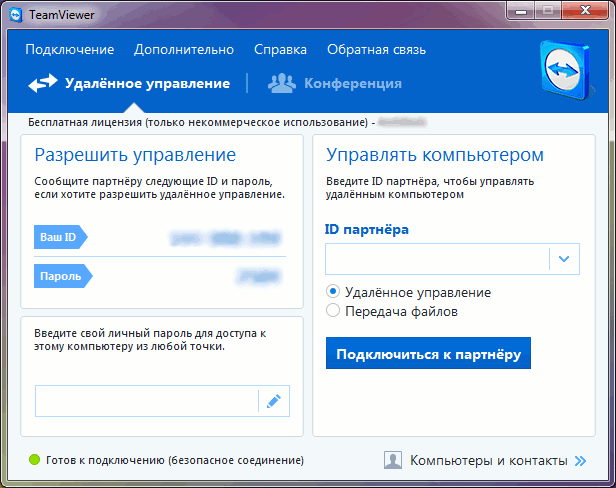

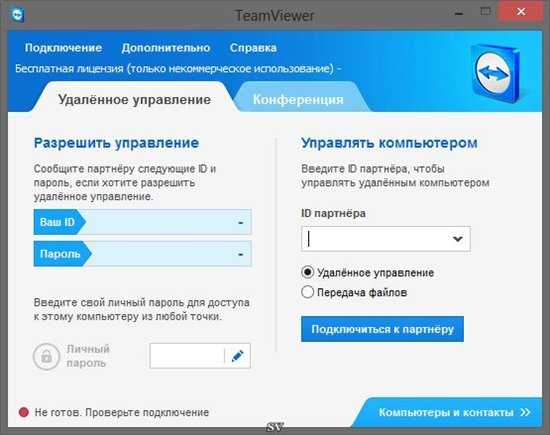
 90/month
90/month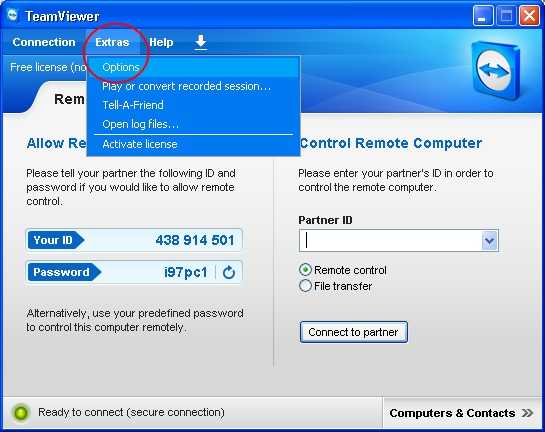 99/month
99/month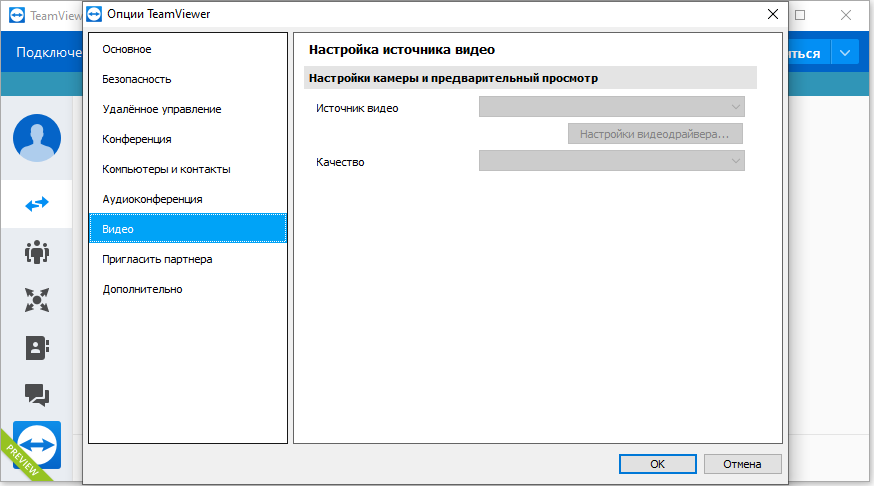
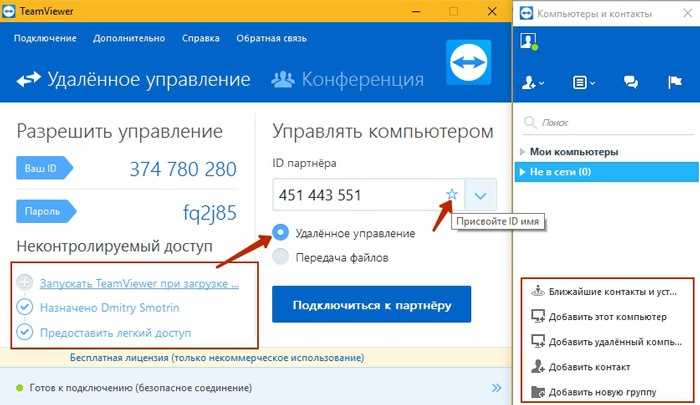 67/mo
67/mo Бесплатная версия TeamViewer предназначена только для личного использования, а платная — для коммерческого использования. Если вы не занимаетесь бизнесом и не получаете прямой выгоды от использования TeamViewer, вы можете бесплатно загрузить бесплатную версию, доступную на веб-сайте TeamViewer. Если вы используете TeamViewer в организации, даже некоммерческой, вам нужно будет заплатить за подписку. Кроме того, если вы используете персональную версию, у вас будет более ограниченный набор функций, поскольку некоторые возможности можно разблокировать только с лицензией.
Бесплатная версия TeamViewer предназначена только для личного использования, а платная — для коммерческого использования. Если вы не занимаетесь бизнесом и не получаете прямой выгоды от использования TeamViewer, вы можете бесплатно загрузить бесплатную версию, доступную на веб-сайте TeamViewer. Если вы используете TeamViewer в организации, даже некоммерческой, вам нужно будет заплатить за подписку. Кроме того, если вы используете персональную версию, у вас будет более ограниченный набор функций, поскольку некоторые возможности можно разблокировать только с лицензией.