Как пользоваться TeamViewer на смартфоне под Android
TeamViewer – это специальная программа, которая позволяет удаленно соединяться с различными техническими устройствами. С каждым годом программа постоянно совершенствуется, и на сегодняшний день доступна такая функция, как подключение к смартфону. При этом теперь вы можете управлять как данными на компьютере, так и на своем телефоне. Это особенно удобно ввиду постоянной загруженности и того факта, что ваш смартфон всегда под рукой.
Содержание
- Приложение TeamViewer для андроид
- Функции приложения
- Как скачать и установить программу
- Как пользоваться программой
Приложение TeamViewer для андроид
Программа TeamViewer теперь работает с мобильными устройствами, однако чтобы ею воспользоваться, на вашем смартфоне должна стоять платформа Андроид. Установив приложение, вы сможете передавать данные, скачивать необходимые файлы, удалять или запускать отдельные программы, а также обмениваться информацией. Вам даже будет доступна такая функция, как выключить или перезагрузить компьютер. А при условии, что большинство операционных систем Андроид стоит на сенсорных смартфонах, управлять компьютером особенно просто и удобно.
Вам даже будет доступна такая функция, как выключить или перезагрузить компьютер. А при условии, что большинство операционных систем Андроид стоит на сенсорных смартфонах, управлять компьютером особенно просто и удобно.
Функции приложения
TeamViewer позволяет управлять устройствами удаленно – это главная функция данной программы. Если более подробно, то она дает нам следующие возможности:
- полное управление ноутбуком или стационарным компьютером с телефона;
- моментальное подключение к ПК;
- при помощи подключения к смартфону или планшету можно быстро передавать необходимые файлы, в том числе документы, видео и аудио;
- можно выводить на экран все действия для большего понимания и наглядности, благодаря функции «Демонстрация экрана»;
- если установить программу на нескольких устройствах, то вы можете управлять и передавать файлы всем пользователям;
- можно работать с настройками;
- возможность выключить или перезагрузить компьютер;
- доступна функция онлайн-управления, то есть при помощи браузера;
- для большего удобства создавайте списки с проверенными пользователями и также подключайте их к обмену данными;
- можно обходить заблокированные порты.

Однако воспользоваться всеми перечисленными возможностями можно только в том случае, если ваша операционная система Андроид не ниже 4.0, а на ПК установлена Windows XP и выше, Линукс или МакОС.
Каждый сможет найти для себя еще больше преимуществ в зависимости от необходимых задач. При этом за пользование TeamViewer не нужно платить или подписываться на платные рассылки. Вы абсолютно бесплатно устанавливаете программу на свой компьютер и на свой смартфон и можете пользоваться без ограничения.
Как скачать и установить программу
Как подключиться и приступить к работе? Чтобы воспользоваться возможностями программы TeamViewer и управлять дистанционно техническим устройством, необходимо выполнить следующие действия:
- На смартфон или планшет с операционной системой Андроид через Play Market устанавливаем приложение под названием «TeamViewer – удаленный доступ». Именно с таким и никак по-другому. Вы можете прямо через поисковик в главном меню Play Market написать название программы.

- В свою очередь на ПК нужно установить TeamViewer QuickSupport. Эта аналогичная программа для устройств, которыми вы будете управлять дистанционно.
- Когда найдете нужное приложение, нажимаете «Скачать», ставите галочку на обязательное разрешение доступа, и в привычном порядке оно устанавливается на ваш смартфон.
Приложение появится в общем меню устройства, и вы можете его открыть. Когда программа откроется, некоторых пользователей может смутить ее интерфейс и набор доступных функций. Но это далеко не все возможности TeamViewer. Для того чтобы приступить к обмену данными и управлению другого устройства, необходимо завершить подготовительный этап перед полноценной работой. Об этом далее.
Как пользоваться программой
Чтобы наладить работу между двумя устройствами – смартфоном с операционной системой Android и ПК, нужно проделать еще несколько несложных шагов:
- запускаете приложение TeamViewer как на смартфоне, так и на компьютере;
- во вкладке «Удаленное подключение» у вас на экране появится поле с названием «ID», нужно его заполнить.
 Подобные данные заполняются в двух столбцах, как для телефона, которым будете управлять, так и для компьютера. Именно таким способом образовывается связь между двумя устройствами и предоставляется доступ;
Подобные данные заполняются в двух столбцах, как для телефона, которым будете управлять, так и для компьютера. Именно таким способом образовывается связь между двумя устройствами и предоставляется доступ; - далее нужно указать пароль. Это будет подтверждением для подключения;
- нажимаете «Подключиться».
Благодаря ID и паролю, система сможет передавать необходимые данные по зашифрованным каналам.
После того как вы выполните все пункты, меню перенесет вас к подсказкам по управлению. Все они довольно просты и понятны даже неопытному пользователю. Вы нажимаете «Продолжить». Перед вами появляется окно «Взаимодействие с мышью». Если вам такое не надо, тогда можете отключить, установив галочку «Больше не показывать» и «Отмена». Результатом является отображение экрана компьютера на вашем смартфоне, а далее вы работаете в привычном режиме, только путем управления на сенсорном дисплее.
Установка и настройка TeamViewer: некоторые нюансы управления
Рассмотрим в подробностях настройку (управление) и работу с приложением TeamViewer. Тимвивер — комплексное — быстрое и безопасное решение для получения возможности удаленного доступа к компьютерам: корпоративным, личным…
Тимвивер — комплексное — быстрое и безопасное решение для получения возможности удаленного доступа к компьютерам: корпоративным, личным…
Удалённое управление сторонним компьютером позволяет решить множество возникших IT проблем на стороннем компьютере, экономя массу времени (подробнее по тексту ниже)!
Работать с TeamViewer в принципе легко и просто — интерфейс полностью на русском языке: всего-то потребуется скачать (с официального сайта) и установить программное обеспечение и произвести первоначальную настройку: важно не упустить моменты — указать цель использования (коммерческое или частное использование), создать постоянные имя и пароль для вашего личного компьютера, чтобы в дальнейшей работе не путаться с одноразовыми паролями (ну и ещё кое-какие нюансы)…
…подробнее…
разделы поста:
- для чего нужен TeamViewer
- где и как скачать TeamViewer — установка по шагам
- как работает TeamViewer — тонкое управление
- основные настройки (управление) TeamViewer — нюансы
- подключение к домашнему ПК через TeamViewer — создадим постоянный пароль
Эту программу пользователи называют ещё: тимвьюер или Тим Вивер, кому как угодно.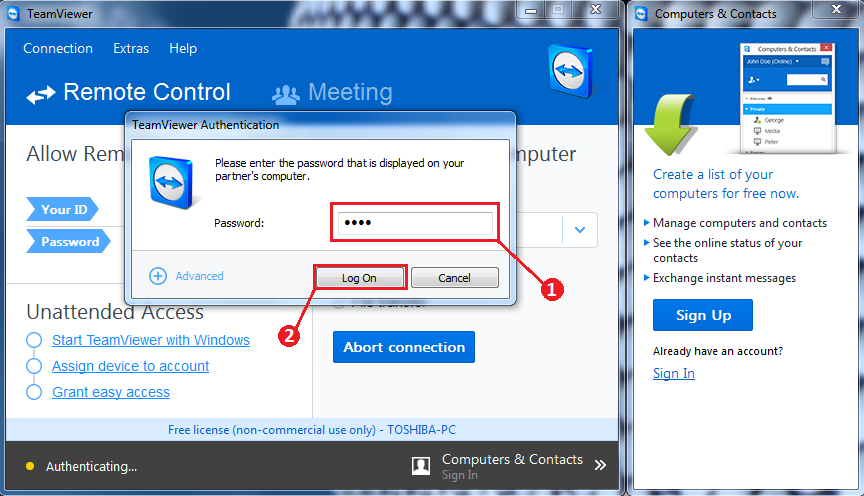 Главное, уметь пользоваться!
Главное, уметь пользоваться!
А вот подборка нескольких аналогов TeamViewer на тот случай, если по каким-то причинам с данной программой не сложилось…
вернуться к оглавлению ↑
для чего нужен TeamViewer
Вкратце поясню для начинающих пользователей компьютера:
…если, например, ваш друг, который разбирается в компьютерах и которому вы доверяете, живёт не в соседнем подъезде, а, скажем, на соседней улице, то, чтобы его и себя не утруждать переездами из-за незначительных аварий ПК, весьма логично использовать программное обеспечение Тим Вивер для удалённого доступа: друг сможет зайти к вам в компьютер (и если вы не установите ограничений (об этом ниже) то он сможет выполнять практически какие угодно действия на вашем ПК! Относитесь к подобным решениям с осторожностью!
…или, например, при помощи TeamViewer мы запросто сможем заходить на свой второй-третий и т.д. компьютер… при этом сможем что-то подстроить, установить/удалить, либо обменяться файлами между машинами (компами).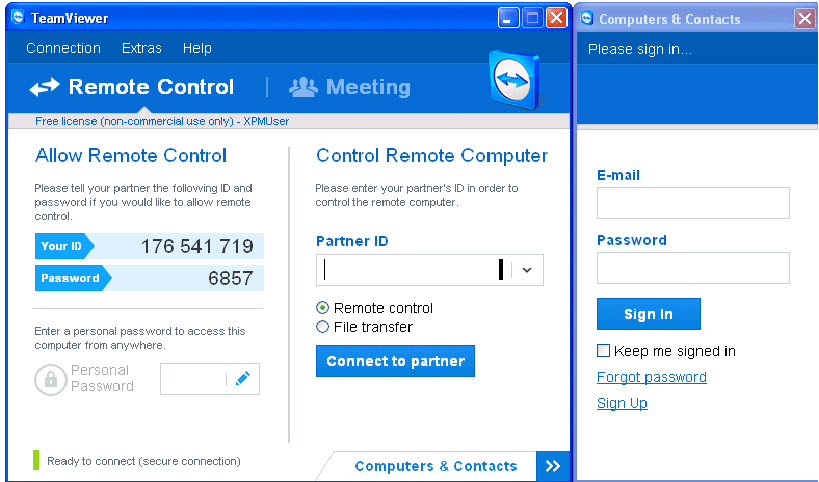
Для тех же пользователей, которые предполагают оказывать посильную помощь друзьям, функционал тимвьюер имеет линейку возможностей «Конференция», которая включает опции «Демонстрация» «Видеозвонок» «Телефон»…и многое-многое другое…
…множество эффективных функций для комфортного управления сторонним компьютером с помощью удаленного доступа упрощают управление.
Эти функции и рассмотрим поподробнее:
Во-первых: при первом (и последующих) включениях TeamViewer будет предлагать создать личную учётную запись! мне думается, что нет ничего сложного и опрометчивого в регистрации своих учётных данных… к тому же регистрация даёт ряд преимуществ в управлении опциями программного обеспечения TeamViewer.
Если предполагаете воспользоваться TeamViewer, чтобы, к примеру, вам кто-то помог с настройками компьютера (а это значит получил доступ у вашим святая святых), либо обмениваться между компьютерами файлами — весьма логично (безопасности ради) ставить на секретные файлы (архивы) и папки пароли: как это делается в подробностях описано в этой статье Скрываем папки и файлы при помощи программы Wise Folder Hider Free.
Как понимаете, для удалённого доступа к стороннему компьютеру(ам) требуется, чтобы на всех ПК — которые предполагается связать между собой — было установлено программное обеспечение TeamViewer.
Как вывести ярлык Панели управления на рабочий стол — Windows 10
вернуться к оглавлению ↑
где и как скачать TeamViewer — установка по шагам
Переходим по ссылке данной ниже, скачиваем программное обеспечение — устанавливаем…
скачать TeamViewer с официального сайта
//www.teamviewer.com/ru/
Запускаем установку, кликнув дважды по скачанному файлу TeamViewer_Setup_ru.exe, — откроется диалоговое окно настроек установки.
рекомендую отметить радиокнопки так, как показано на картинке:
…дело в том, что программа ПЛАТНАЯ, если используется в коммерческих целях: а для частного (личного) использования абсолютно БЕСПЛАТНА!
…так что выбирайте…
В следующем окне можно оставить так, как есть, потому как мы в любой момент сможем поменять настройки.
Однако, что хотелось бы сказать, так это то, что программу TeamViewer возможно установить куда-то на другой диск, например, на диск «D», на случай, если планируется, например, переустановка Виндовс — для этого установим галочку в чекбоксе «Показать дополнительные настройки», в этом случае у нас откроется такое окно, как на скрине ниже…
Важно! если установить Тим Вивер на несистемный диск (к примеру, на диск D), то в этом случае возникнут некоторые неудобства! Например, будет невозможно сделать бэкап системы Виндовс (бэкап систем Виндовс 7, Виндовс 10). Это потому что функционал копирования определит диск D как системный.
После окончания процесса установки мы будем перенаправлены на главное окно TeamViewer. Интерфейс (или окно управления) поделено на два раздела: удаленное управление МОИМ компьютером и, справа, удалённое управление ЧУЖИМ компьютером.
Слева вертикальное меню:
…выбирая опции, сможем управлять различными функциями программы (например, организовать конференцию), об этом упомяну ниже.
вернуться к оглавлению ↑
как работает TeamViewer — тонкое управление
Чтобы приступить к использованию функций удаленного управления TeamViewer, обратим внимание на вкладки: «Разрешить управление» — это ваши данные для стороннего подключения: ваш ID и временный пароль — который можно изменить в любое время. Наведите курсор на пароль, выскочит окошко возможных действий: копировать, создать новый, либо установить постоянный!
Эти данные позволят партнеру удаленно управлять вашим компьютером (конечно, если вы их ему предоставите)…
…справа «Управлять компьютером», поле для ввода данных для удалённого управления компьютером (где потребуется ввести пару логин/ID/пароль стороннего компа).
Возможно выбрать один из предпочтительных режимов соединения, например: удаленное управление, передача файлов или VPN-подключение (что такое VPN) — кликните по «Уголку-стрелочке» возле кнопки «Подключиться» вверху справа.
…далее… подключаемся…
Как только одно, либо несколько удаленных подключений (соединений) будут установлены, каждый из активных сеансов будут отображаться в строке заголовка окна удаленного управления.
вернуться к оглавлению ↑
основные настройки (управление) TeamViewer — нюансы
К примеру, если соединение установлено — в верхнем горизонтальном меню, кликнем по опции «Общие», увидим следующие возможности:
перечислять функционал вкладки Общие TeamViewer не стану, ибо всё ясно видно по картинке ниже:
Вкладка «Файлы и дополнительные возможности»… содержит в себе следующее:
Открыть передачу файлов; включить VPN; сделать скриншот и прочее и прочее…
Так, например, будет примерно выглядеть файловый менеджер между двумя машинами (картинка ниже): слева ваш компьютер, справа — чужой (удалённый).
Файлы передаются (перемещаются) между машинами путём перетаскивания из одного окна в другое.
Далее…
Если мы уже подключились к удалённому компьютеру, то некоторых из нас может шокировать чернота экрана! …что рабочий стол удалённого компьютера отображён без обоев (фоновой картинки) — это всё очень просто поправить.
Тюкнем по вкладке «Просмотр» и снимем флажок с опции «Скрыть обои».
Совет!
Большинство (или даже — все) важнейших настроек собраны в разделе меню на главной странице TeamViewer «Дополнительно» вкладка «Опции»…
…вот все эти опции — важнейшие и не очень настройки программного обеспечения TeamViewer
…теперь давайте опробуем работу с настройками в разделе «Опции» TeamViewer…
вернуться к оглавлению ↑
подключение к домашнему ПК через TeamViewer — создадим постоянный пароль
Запускаем TeamViewer (или открываем главное окно управления)… далее возможно использовать такой алгоритм действий: открываем «Дополнительно», «Опции», «Безопасность»…
Создаём пароль, подтверждаем пароль… Готово! …и теперь при запуске соединения нужно будет вводить новый постоянный пароль: удобно!
Наш ID-ентификатор остаётся при этом прежним!
В общем, настройки TeamViewer достаточны просты и очевидны…
…и ещё: обратите внимание в Опциях на раздел «Дополнительно»! …а в остальном изучите регулировки лично, так получится быстрее и надёжнее))
Если что не ясно, спрашивайте в комментариях…
Как эпилог:
Я специально показал отдельно некоторые пункты настроек выше по тексту, чтобы вы как-то ближе восприняли, скажем так, структуру регулировок TeamViewer… и после знакомства с панелью управления, теперь уж смело заходили в Опции и, в одном месте, перенастраивали на оптимальные функции для дальнейших работ с TeamViewer.
Во время активного удалённого соединения, справа внизу рабочего стола будет открыто оперативное диалоговое окно перехода к важным настройкам:
Например, возможно в любой момент прервать текущее удалённое управление компьютером «Закрыть соединение».
Вот вроде бы и всё сказано относительно установки и настройки TeamViewer…
Спасибо за ваше внимание!
…А мне остаётся только раскланяться… и пожелать полезной работы в сети
как продлить антивирус Аваст ещё на год — бесплатно!..
Если что-то не ясно и остались вопросы, делитесь ими в комментариях…
все статьи: Сергей Кролл ATs владелец, автор cайта COMPLITRA.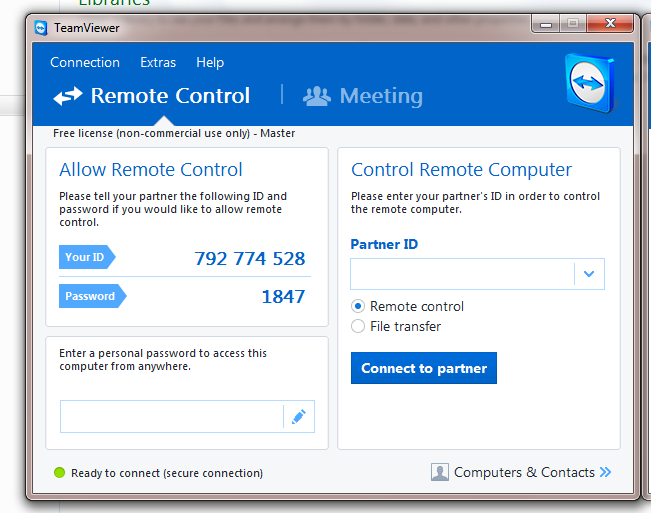 RU
RU
…веб разработчик студии ATs media — запросто с WordPress
занимаюсь с 2007-года веб разработкой — преимущественно работаю с WordPress в студии ATs media
Как использовать TeamViewer: все, что вам нужно знать
Как работает TeamViewer: полное руководство TeamViewer — это быстрое и безопасное комплексное решение для удаленного доступа к компьютерам и сетям. Благодаря целому ряду мощных функций удаленного доступа, которые облегчают удаленное управление, встречи и поддержку облачной службы поддержки, существует множество ресурсов, показывающих, как именно использовать всю мощь TeamViewer. Имея полезные руководства пользователя, документы по первому шагу и общие практические руководства, вы узнаете, как использовать TeamViewer в полной мере. Независимо от того, используете ли вы комплексное решение в качестве ИТ-отдела или поставщика управляемых услуг, в вашем распоряжении будут интуитивно понятные функции, такие как Wake-on-LAN, автоматический доступ и назначение билетов.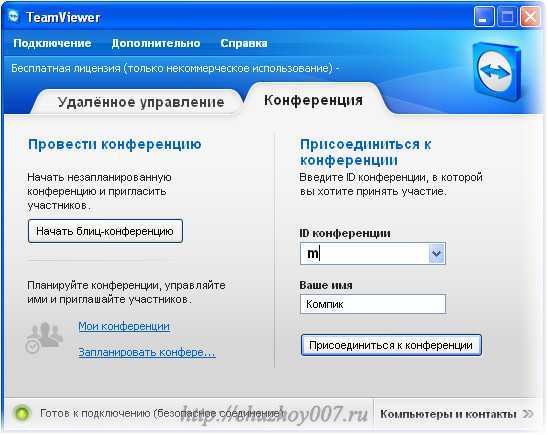
Первоначальная настройка TeamViewer не может быть проще: просто установите программное обеспечение, укажите, хотите ли вы использовать его в коммерческих или личных целях, создайте имя и пароль для своего компьютера и запишите их для дальнейшего использования. После завершения процесса установки вы попадете в основной интерфейс TeamViewer, который разделен на две вкладки: удаленное управление и собрание. Отсюда вы можете перейти к различным функциям, описанным ниже.
Как настроить удаленное управление TeamViewer
Чтобы начать работу с функциями удаленного управления TeamViewer, перейдите на вкладку «Удаленное управление» основного интерфейса. Здесь вы найдете свой TeamViewer ID и временный пароль, который вы можете изменить в любой момент. С помощью этой информации вы можете разрешить партнеру удаленное управление вашим компьютером.
Чтобы сделать это в обратном порядке и управлять другим компьютером удаленно, вы просто вводите идентификатор компьютера-партнера и выбираете между различными режимами подключения, такими как удаленное управление, передача файлов или VPN. Кроме того, как только будет установлено одно или несколько удаленных подключений, каждый сеанс будет отображаться в строке заголовка окна удаленного управления. Для получения дополнительной информации о том, как установить соединение для удаленного управления, см. руководство TeamViewer для удаленного управления.
Кроме того, как только будет установлено одно или несколько удаленных подключений, каждый сеанс будет отображаться в строке заголовка окна удаленного управления. Для получения дополнительной информации о том, как установить соединение для удаленного управления, см. руководство TeamViewer для удаленного управления.
Руководство TeamViewer по совещанию
Другой раздел основного интерфейса TeamViewer — это вторая вкладка с надписью «Собрание». Этот раздел разделен на две основные области: организация собраний и присоединение к собраниям. Чтобы начать собрание TeamViewer, выберите один из следующих вариантов: презентация, видеозвонок или телефонный звонок. Отсюда также можно планировать встречи и управлять ими.
При присоединении к собранию введите свое имя и идентификатор собрания, который вы получите от лица, пригласившего вас на собрание. Кроме того, вы можете получить сообщение с приглашением со ссылкой, которая автоматически подключит вас к собранию. Для некоторых совещаний может потребоваться пароль, в зависимости от предпочтений инициатора собрания. Для получения дополнительной информации о том, как перемещаться по вкладке собрания в вашем интерфейсе, см. руководство TeamViewer для собраний.
Для получения дополнительной информации о том, как перемещаться по вкладке собрания в вашем интерфейсе, см. руководство TeamViewer для собраний.
Благодаря интуитивно понятному и простому в использовании интерфейсу TeamViewer у вас под рукой будет множество различных функций. Раздел удаленного управления приборной панели — это доступ к различным параметрам управления устройствами, таким как Wake-On-LAN или автоматический доступ, для которых у нас есть подробные руководства пользователя. Известный своими параметрами кросс-совместимости, многие пользователи могут воспользоваться мобильными подключениями и пошаговым руководством TeamViewer для доступа к компьютерам с мобильного устройства.
Область интерфейса «Встречи» предлагает вам возможность начинать и проводить мгновенные встречи с коллегами или клиентами и идеально подходит для совместного рассмотрения совместных проектов. Для совещаний, запланированных заранее, TeamViewer предоставляет функцию планирования, которая позволяет назначать совещания TeamViewer с различными участниками и назначать дату и время, которые лучше всего подходят вам — время или день запланированных совещаний можно изменить в любой момент.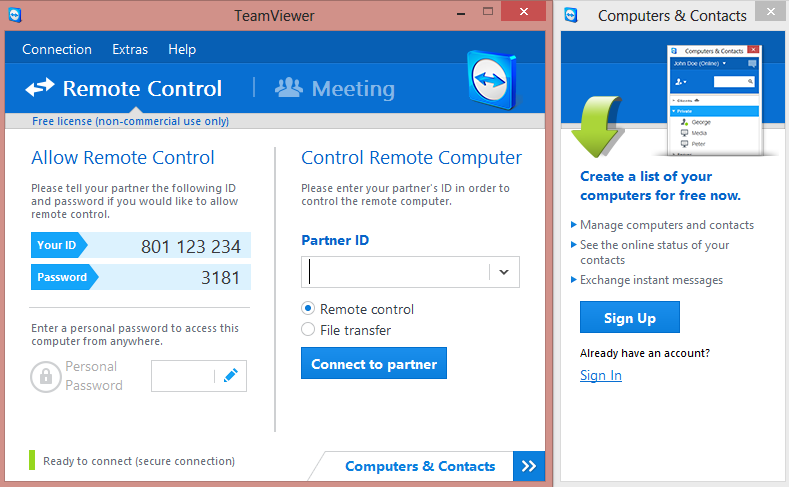.png)
TeamViewer servicecamp — это полностью интегрированное решение службы поддержки, которое идеально подходит для ИТ-специалистов и поставщиков управляемых услуг. Облачная платформа позволяет вам обеспечивать управление обслуживанием клиентов наряду с удаленной технической поддержкой. Помимо автоматизации определенных задач, servicecamp позволяет добавлять сотрудников, создавать почтовые ящики, назначать заявки, а также создавать и сортировать темы. Использование многофункциональных возможностей TeamViewer и удобного управления услугами servicecamp означает более внимательную техническую поддержку для ваших клиентов, более оптимизированные процессы для ваших сотрудников и более высокую общую производительность для вашего бизнеса. Объедините все это с TeamViewer Remote Management, нашим комплексным инструментом управления ИТ для долгосрочного и упреждающего подхода к ИТ-поддержке, и вы получите формулу успеха.
Описанное программное обеспечение можно загрузить бесплатно: Скачать
Для отображения руководств (в формате PDF) вы можете использовать бесплатное программное обеспечение Adobe Reader.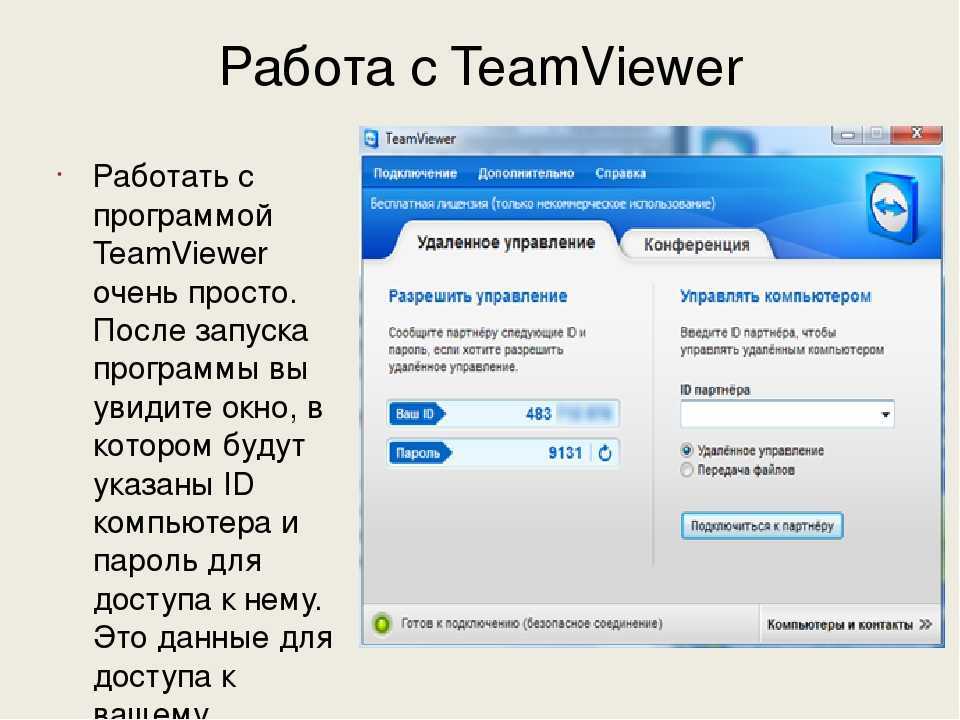
teamviewer — Как именно работает удаленная программа, такая как Team Viewer?
Если вы используете Windows RDP или Remmina, вы обычно используете IP-адрес (общедоступный) или прикрепленное имя хоста сервера для входа в систему. Мне было интересно, как работает удаленная программа, такая как Team Viewer? А также, как программа знает, как маршрутизировать этот трафик через Интернет?
- удаленный рабочий стол
- teamviewer
1
TeamViewer, LogMeIn и любая другая программа, которая разрешает сеанс удаленного рабочего стола нулевой конфигурации , использует сторонний сервер.
Например, LogMeIn — это программа, похожая на TeamViewer, с помощью которой вы можете удаленно войти на компьютер за пределами сети, в которой вы сейчас находитесь. Вы заметите, что для этого типа удаленного сеанса не требуются внешние настройки. Это связано с тем, что программное обеспечение, которое вы установили на удаленную машину (клиент LogMeIn) инициирует исходящий запрос к серверам LogMeIn. Поскольку этот клиент инициировал запрос, перенаправление портов на брандмауэре не требуется.
Поскольку этот клиент инициировал запрос, перенаправление портов на брандмауэре не требуется.
На вашем компьютере, за пределами сети компьютера LogMeIn, вы можете получить удаленный доступ к этому компьютеру через веб-сайт LogMeIn. Этот веб-сайт принимает инициированный запрос от удаленного компьютера и поддерживает соединение для прослушивания запроса удаленного сеанса.
Когда вы запускаете TeamViewer, вам присваивается идентификатор на их сервере-брокере. Вы устанавливаете соединение с идентификатором Teamviewer, и TeamViewer пропускает соединение через установленный туннель клиента TeamViewer к месту назначения, после чего вам предлагается ввести пароль, после чего соединение устанавливается.
5
Teamviewer использует порт 80 для подключения к центральному серверу. Если соединение установлено, вы получаете уникальный идентификатор, и сервер знает, что вы в сети. Вся связь может происходить через порт 80, если другие порты заблокированы.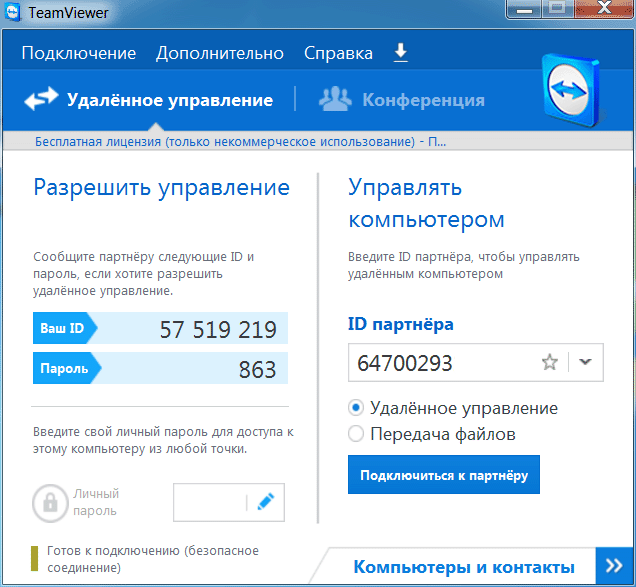
Teamviewer позволяет подключаться напрямую к IP-адресу. Вы должны установить это в настройках, чтобы разрешить входящие подключения по локальной сети. Это работает для локальных сетей и, возможно, для сетей WAN, но тогда вам нужно настроить переадресацию портов, чтобы порт 80 подключался к нужному компьютеру за маршрутизатором/брандмауэром. Это усложняет задачу для большинства людей и делает ее неуправляемой для большинства остальных, поэтому мы используем метод Teamviewer ID.
Я не знаю, означает ли это, что весь трафик проходит через серверы teamviewer, но может быть. (И поскольку он регистрирует все щелчки и нажатия клавиш, это, вероятно, означает, что они могут — в теории — и, поскольку мы знаем о PRISM и т. д., вероятно, в реальности — знать обо всех ваших логинах и секретных ключах.)
Это то, что компания говорится в их заявлении о безопасности:
При установлении сеанса TeamViewer определяет оптимальный тип соединения. После рукопожатия через наши мастер-серверы в 70% случаев устанавливается прямое соединение по UDP или TCP (даже за стандартными шлюзами, NAT и брандмауэрами).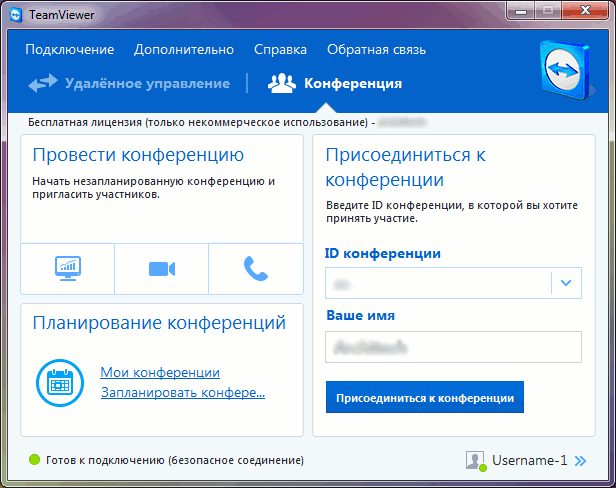
Как позже описано в параграфе «Шифрование и аутентификация», даже мы, как операторы серверов маршрутизации, не можем читать зашифрованный трафик данных
Итак:
- начальное соединение от обоих клиентов инициируется клиентом и проходит через порт 80, поэтому у него нет проблем с NAT или брандмауэрами, можно через веб-прокси и т.д. После этого все настроено и оба клиента нужно подключить друг к другу, далее:
- 2.1), вероятно, использует пробивку отверстий UPnP или NAT, чтобы иметь возможность установить фактическое соединение между двумя клиентами, или
- 2.2) если это невозможно, он будет направлять трафик через их серверы, которые будут медленнее и за ними можно будет следить (однако они заявляют, что данные зашифрованы сквозным шифрованием, в этом случае это не будет проблемой)
3
Большинство приложений, таких как TeamViewer, направляют данные через свои серверы, если прямой путь недоступен, таким образом обходя необходимость использования общедоступных IP-адресов и открытых портов.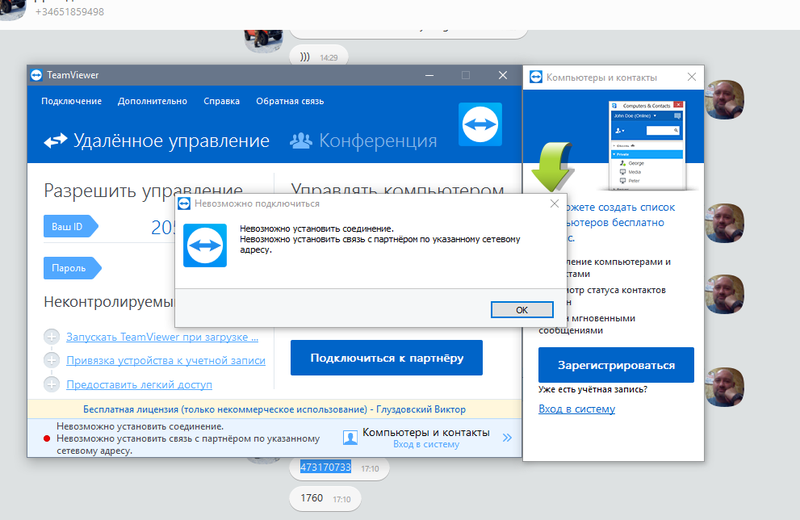



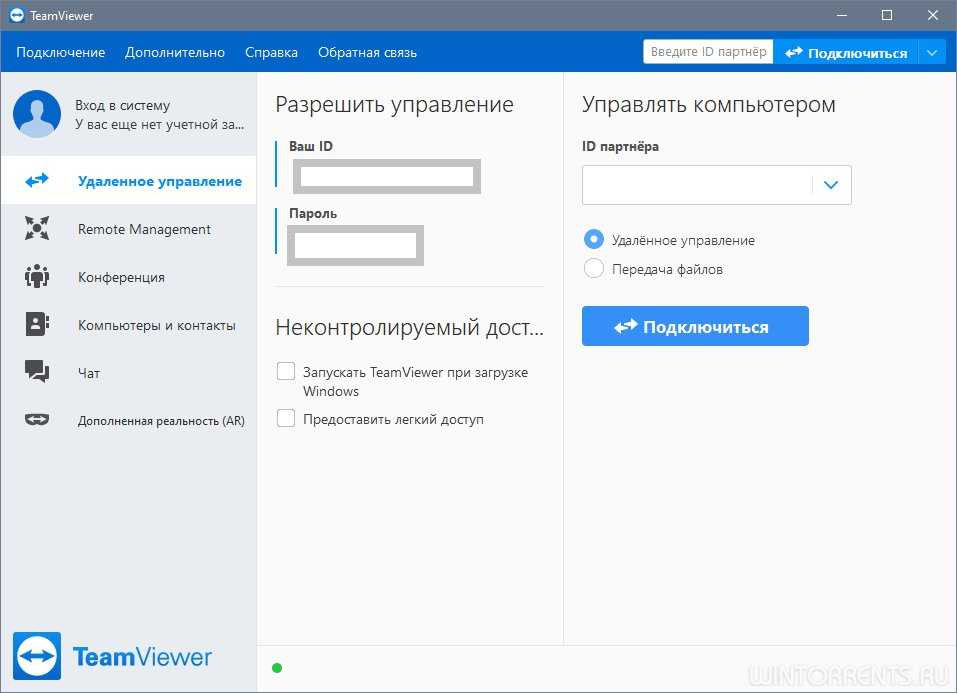 Подобные данные заполняются в двух столбцах, как для телефона, которым будете управлять, так и для компьютера. Именно таким способом образовывается связь между двумя устройствами и предоставляется доступ;
Подобные данные заполняются в двух столбцах, как для телефона, которым будете управлять, так и для компьютера. Именно таким способом образовывается связь между двумя устройствами и предоставляется доступ;