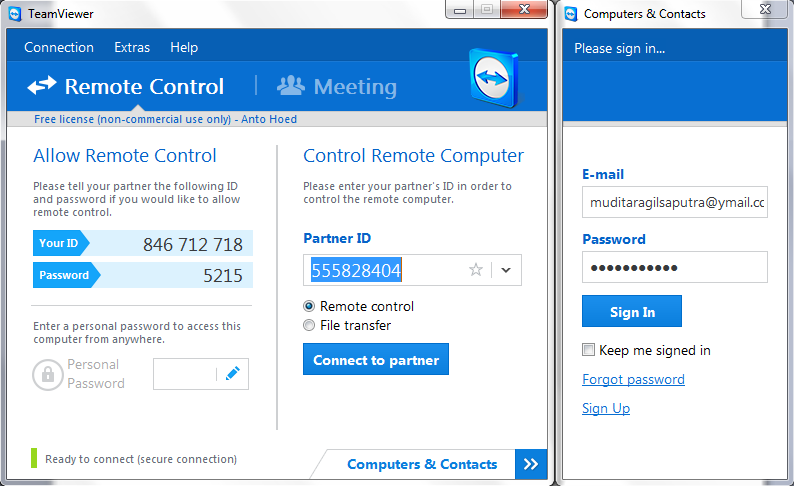Как пользоваться программой TeamViewer
Если у вас есть необходимость в быстром и качественном подключении к другому ПК на расстоянии, и вы хотите узнать что за программа TeamViewer, то вы пришли по адресу. Утилита удаленного управления уже более 5 лет решает вопросы миллионов пользователей, позволяя подключаться к домашнему компьютеру с рабочего и наоборот, проводить конференции, оказывать сервисную поддержку и подобные услуги на расстоянии. Современные версии программы дают возможность взаимодействовать компьютерам с разными операционными системами, а также предусматривают управление компьютером удаленно с помощью смартфона.
Содержание
- Как загрузить и установить TeamViewer?
- Как пользоваться TeamViewer
- Как настроить TeamViewer?
Как загрузить и установить TeamViewer?
Рекомендуем скачать программу с нашего сайта или с официального сайта teamviewer.com.
- Перед тем как установить TeamViewer, выберите тип операционной системы, соответствующий вашему компьютеру или смартфону.

- Перейдите к загрузке программы, она небольшая, и это не займет много времени.
- Выполните установку TeamViewer, отмечая пункты, необходимые вам для работы.
В первом окне установки программа запрашивает информацию о целях использования. Поставьте отметку «Личное использование», в таком случае программа будет бесплатна. Если же сфера применения связана с проведением конференций и демонстраций, решением коммерческих задач— выберите «Коммерческое использование» или «Все вышеперечисленное». Помните, что использовать TeamViewer в коммерческих целях можно только на платной основе.
Если вы выберите пункт «Установить», то управлять вашим компьютером можно будет только когда программа запущена и вашему партнеру известен ваш id и пароль. При выборе пункта «Установить, чтобы потом управлять этим компьютером удаленно» вы получите так называемый «неконтролируемый доступ», который позволит управлять этим компьютером даже когда программа не запущена.
Как пользоваться TeamViewer
Рабочая область программы представлена в виде двух объединенных окон, в первом из которых указаны ваши id и пароль, второе содержит пустую графу для введения id партнера.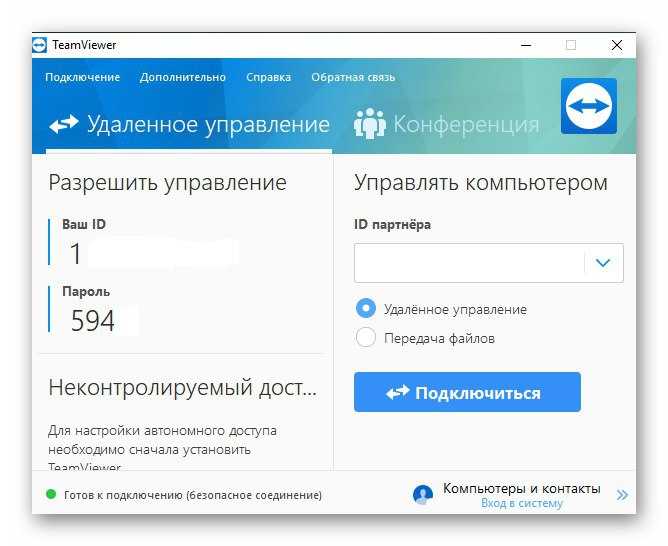 Важно знать, что данные подключения каждый раз генерируются по-новому, поэтому без предварительной настройки вам придется регулярно их уточнять.
Важно знать, что данные подключения каждый раз генерируются по-новому, поэтому без предварительной настройки вам придется регулярно их уточнять.
- Если есть необходимость подключиться к вашему компьютеру, скопируйте и отправьте свой id и пароль партнеру, после чего он сможет перейти к удаленной работе.
- Для подключения к компьютеру партнера, узнайте его id и пароль в Teamviewer. Введите id партнера в соответствующее поле, после короткой проверки появится поле для ввода пароля. Введите туда полученный от партнера пароль, и вы подключитесь к его ПК.
- Желая провести конференцию, выберите одноименный пункт и нажмите «Начать блиц-конференцию». Сообщите id конференции нужным людям, и они смогут оперативно подключиться и стать участниками видеосвязи (просмотра демонстрации).
- Предусмотрена функция передачи файлов, однако за один раз можно передать только один файл.
Как настроить TeamViewer?
При необходимости управления домашним компьютером с работы или наоборот, а также в ряде подобных случаев, нужно изменить некоторые параметры в программе, установив фиксированные id и пароль, а также автозапуск утилиты при загрузке Windows.
Чтобы настроить TeamViewer, обратитесь к сервисной панели, она находится в самом верху слева и представлена несколькими пунктами меню — «Подключение», «Дополнительно», «Справка» (в зависимости от версии программы они могут немного отличаться).
Установка неконтролируемого доступа выполняется в меню «Подключение» — «Настроить неконтролируемый доступ». Следуя указаниям инструкции, нужно утвердить название и личный пароль.
Имея данные входа в другой компьютер, добавьте его в «Компьютеры и контакты», тем самым получая возможность соединяться напрямую в любое нужное время.
Видео по настройке Тимвивер:
Мы сделали русский TeamViewer. Вот как он работает — Трибуна на vc.ru
Всем привет! На связи команда PRO32, сегодня расскажем о сервисе удаленного доступа Getscreen.ru
23 628 просмотров
Это история появления и развития нашего ПО, которое взяло все лучшее от Google Remote Desktop, AnyDesk и покинувшего рынок TeamViewer.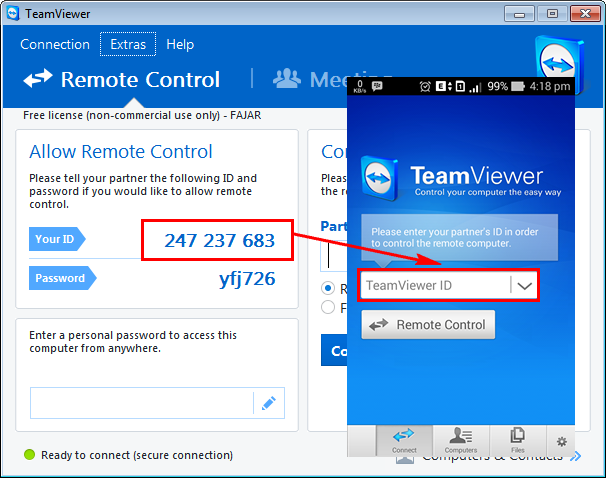
Getscreen.ru — это сервис для удаленного доступа к компьютерам и смартфонам.
Удаленный доступ решает много задач. Можно, например, подключиться к компьютеру бабушки и дистанционно установить ей игру «Три в ряд». Можно модерировать онлайн-конференцию, где трансляция идет с 10 компьютеров одновременно. Или решать бизнес-задачи: например, помогать новичкам команды разбираться со сложными задачами.
Getscreen.ru включен в единый реестр Российского ПО — так что подходит и небольшому частному бизнесу, и крупным компаниям с госучастием.
Getscreen: что внутри?
По принципу работы Getscreen.ru похож на Google Remote Desktop: и там, и там в основе лежит открытая спецификация WebRTC. Только Getscreen. ru не привязан к конкретному браузеру или ОС — «дружит» с Windows, MacOS, Linux и даже Android.
Безопасность подключения обеспечивают современные технологии. Во-первых, подключение из браузера само по себе хорошо тем, что защищает компьютер от обратного доступа.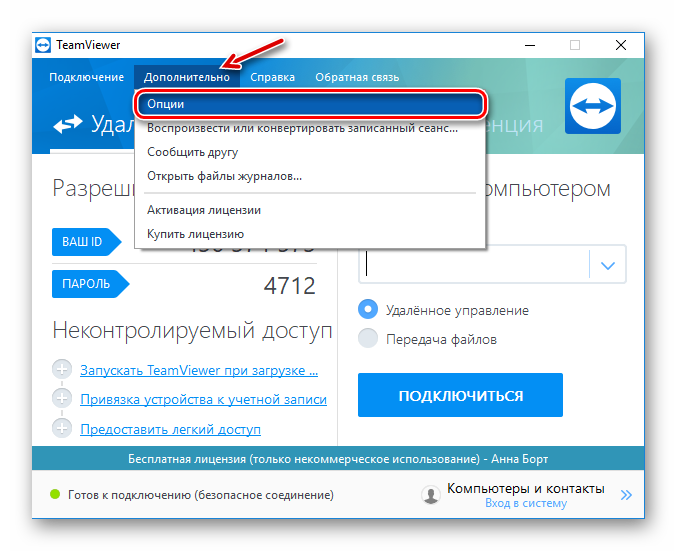
Первые шаги
Чтобы начать работу в Getscreen.ru, не нужно устанавливать приложение — все работает в браузере. Все функции собраны в личном кабинете — на вашей персональной панели управления.
А связанным устройствам понадобится скачать небольшую программу-агент.
Для краткосрочного разового соединения достаточно попросить пользователя удаленного устройства прислать вам ссылку, сгенерированную во вкладке «Быстрый доступ». Также вы можете отправить ссылку первым — ваш вариант находится в разделе «Быстрая поддержка» личного кабинета. Ваша ссылка запустит скачивание на устройство пользователя микро-файла, который и активирует соединение. А после завершения сеанса все его следы, в том числе этот файл, будут удалены.
Системным администраторам или удаленным сотрудникам, которые регулярно подключаются к офисным компьютерам, лучше настроить постоянный доступ.
Какой бы вариант соединения вы не выбрали, дальше все будет развиваться по общему сценарию. После подключения к устройству отдельной вкладкой в браузере открывается нужный рабочий стол. Управляется он стандартно, как ваш локальный компьютер — работает даже ввод с клавиатуры. Исключение — горячие комбинации клавиш; они срабатывают на локальном компьютере, поэтому команду для удаленного устройства нужно выбрать из дополнительного меню.
А теперь — о фичах
- В Getscreen.ru оператор может пообщаться с владельцем удаленного устройства, не переключая вкладки и не открывая дополнительных приложений. Для коротких инструкций и обмена ссылками доступны переписки в чате, для развернутого инструктажа — звонки.
- В Getscreen.
 ru встроен автоматический переводчик удаленного экрана: можно оказывать техподдержку или консультации по всему миру. Функция работает на базе Google Translate — так что качество перевода получается довольно высокое. Правда, объем несколько ограничен — фича рассчитана на перевод коротких текстов: пунктов контекстного меню, подсказок, заголовков и других элементов интерфейса.
ru встроен автоматический переводчик удаленного экрана: можно оказывать техподдержку или консультации по всему миру. Функция работает на базе Google Translate — так что качество перевода получается довольно высокое. Правда, объем несколько ограничен — фича рассчитана на перевод коротких текстов: пунктов контекстного меню, подсказок, заголовков и других элементов интерфейса.
- Для связанных устройств в Getscreen.ru можно синхронизировать буфер обмена. Также между компьютерами можно удобно обмениваться файлами — лимит «по весу» будет зависеть от выбранного тарифа.
- Чтобы защитить данные во время сессии, доступна функция затемнения экрана удаленного устройства. Также сеансы можно записывать — видео будут храниться во вкладке с историей.
- Подключаться к удаленным устройствам можно со смартфона. Функционал примерно тот же — только управлять курсором помогает не мышка, а специальные жесты.
- В Getscreen.
 ru доступна технология Wake-on-LAN (WOL). С ее помощью можно разбудить удаленный компьютер, который находится в режиме пониженного энергопотребления.
ru доступна технология Wake-on-LAN (WOL). С ее помощью можно разбудить удаленный компьютер, который находится в режиме пониженного энергопотребления.
- Программу агент можно брендировать. Настройки брендирования можно использовать на всех видимых элементах (имени загружаемого файла, иконке, ссылках). В результате все это будет вызывать у клиентов больше доверия — ведь вместо незнакомых наименований они встретят там лого и нейминг вашего бренда.
- В Getscreen.ru доступны готовые интеграции с другими платформами и API-методы для самостоятельной интеграции. Среди готовых интеграций — расширение для Google Chrome, настольное приложение для Windows и интеграция с Telegram, где с помощью бота @GetscreenRobot можно удобно подключаться к компьютерам и обмениваться файлами.
Цена
Тарифный план Getscreen.ru зависит от набора функций, которыми пользователь планирует пользоваться.
Getscreen.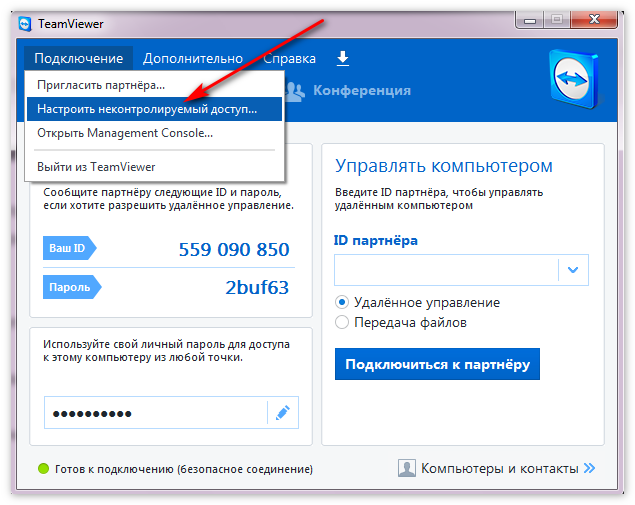 ru для дома, например, включает бесплатную версию — отличный вариант, чтобы помочь близким подружиться с компьютером или обменяться файлами с коллегой. В бесплатной версии ограничены постоянный доступ (не больше 1 устройства), размер файлов (до 50 Мб), а также возможность включить затемнение экрана или видеозапись сеанса.
ru для дома, например, включает бесплатную версию — отличный вариант, чтобы помочь близким подружиться с компьютером или обменяться файлами с коллегой. В бесплатной версии ограничены постоянный доступ (не больше 1 устройства), размер файлов (до 50 Мб), а также возможность включить затемнение экрана или видеозапись сеанса.
За доплату от 199 руб/месяц возможности «домашнего» Getscreen.ru можно расширить: количество устройств увеличится до 5, а размер файлов — до 1 Гб. Эта опция пригодится, например, если вам нужно подготовить квартальный отчет с коллегами на удаленке. Или если вы самозанятый, и у вас бывают заказы на большие объемы услуг.
В Getscreen.ru для бизнеса тарифы формируются достаточно гибко — нужно просто выбрать функции и лимиты в зависимости от потребностей компании. Минимальный пакет стоит 18 000 руб/год и дает возможность подключить к работе 5 операторов и 50 устройств для постоянного доступа; обмениваться файлами до 10 Гб и хранить 20 Гб видеозаписей.
Из новинок мы особенно рады представить Self-Hosted версию сервиса, доступную в тарифе Enterprise, которая позволяет управлять удаленными устройствами не в облаке, а в закрытом контуре организации с единой точкой входа (SSO).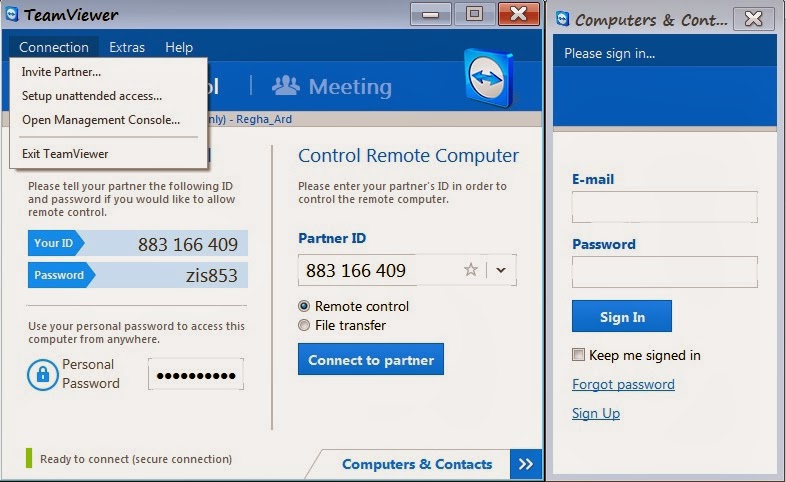 Во-первых, это безопасно. А во-вторых, хорошая новость для всех администраторов, в жизни которых сразу становится меньше повторных аутентификаций.
Во-первых, это безопасно. А во-вторых, хорошая новость для всех администраторов, в жизни которых сразу становится меньше повторных аутентификаций.
Появлению Self-Hosted версии мы во многом обязаны пользователям Getscreen.ru, которые внимательно изучали продукт и делились с нами, каким видят идеальный сервис удаленного доступа.
Немного о планах
Уже совсем скоро Getscreen.ru обзаведется новым функционалом. В сервисе будет доступна ролевая модель управления пользователями. Это очень ожидаемое обновление — поэтому пользуйтесь Getscreen.ru с удовольствием с самого начала 2023 года.
Подключение через TeamViewer — поддержка TeamViewer
<основной> <статья>
Подключение через TeamViewer простое и безопасное. Найдите три разных способа подключения к удаленным устройствам:
- через
- через teamviewer .com/English/kb/articles/109267-easy-access» rel=»nofollow noreferrer ugc»>Легкий доступ
- через Подтверждение с удаленной стороны
Для удаленного управления с помощью TeamViewer необходимо установить TeamViewer на обеих сторонах соединения: Загрузите TeamViewer.
Эта статья относится ко всем пользователям TeamViewer.
Подключиться с помощью TeamViewer ID и пароля
Для подключения с помощью TeamViewer ID и пароля , следуйте приведенным ниже инструкциям:
ytimg.com\/vi\/DKJ-sICmZFU\/hqdefault.jpg»,»videoID»:» DKJ-sICmZFU», «showRelated»: false, «url»: «https:\/\/youtu.be\/DKJ-sICmZFU», «embedType»: «youtube», «name»: "Подключиться с помощью идентификатора и пароля","frameSrc":"https:\/\/www.youtube.com\/embed\/DKJ-sICmZFU?feature=oembed&autoplay=1"}»>

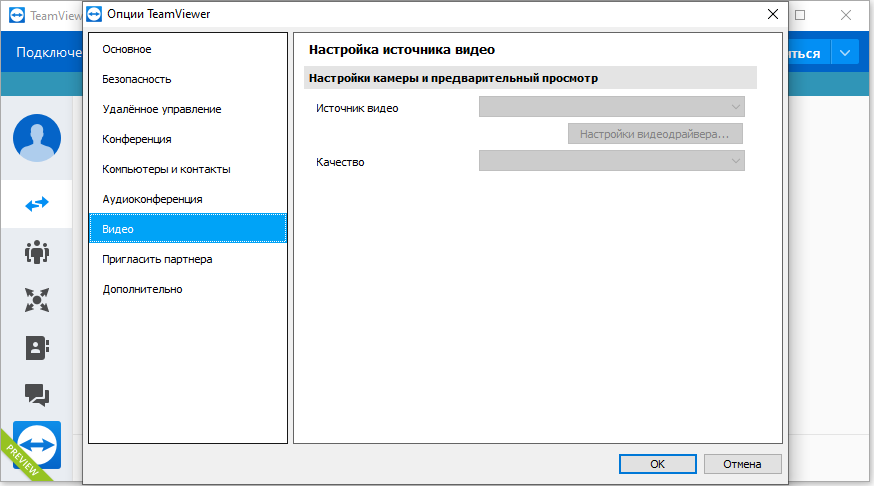 ru встроен автоматический переводчик удаленного экрана: можно оказывать техподдержку или консультации по всему миру. Функция работает на базе Google Translate — так что качество перевода получается довольно высокое. Правда, объем несколько ограничен — фича рассчитана на перевод коротких текстов: пунктов контекстного меню, подсказок, заголовков и других элементов интерфейса.
ru встроен автоматический переводчик удаленного экрана: можно оказывать техподдержку или консультации по всему миру. Функция работает на базе Google Translate — так что качество перевода получается довольно высокое. Правда, объем несколько ограничен — фича рассчитана на перевод коротких текстов: пунктов контекстного меню, подсказок, заголовков и других элементов интерфейса.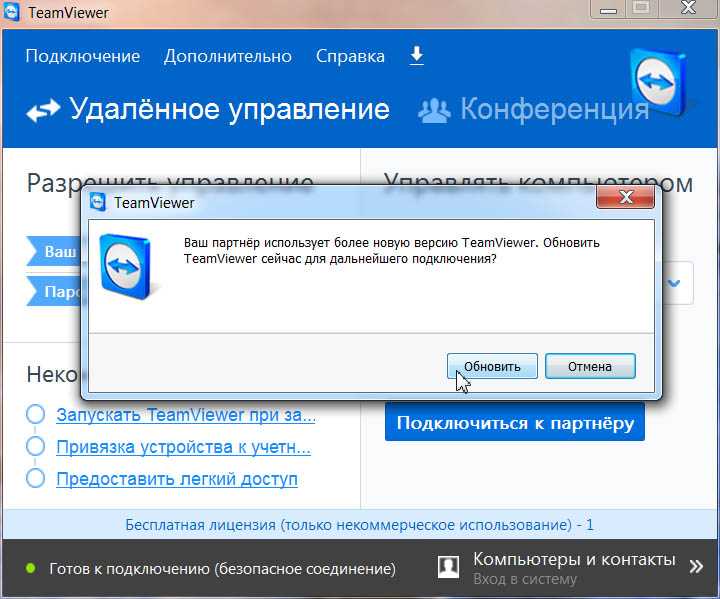 ru доступна технология Wake-on-LAN (WOL). С ее помощью можно разбудить удаленный компьютер, который находится в режиме пониженного энергопотребления.
ru доступна технология Wake-on-LAN (WOL). С ее помощью можно разбудить удаленный компьютер, который находится в режиме пониженного энергопотребления.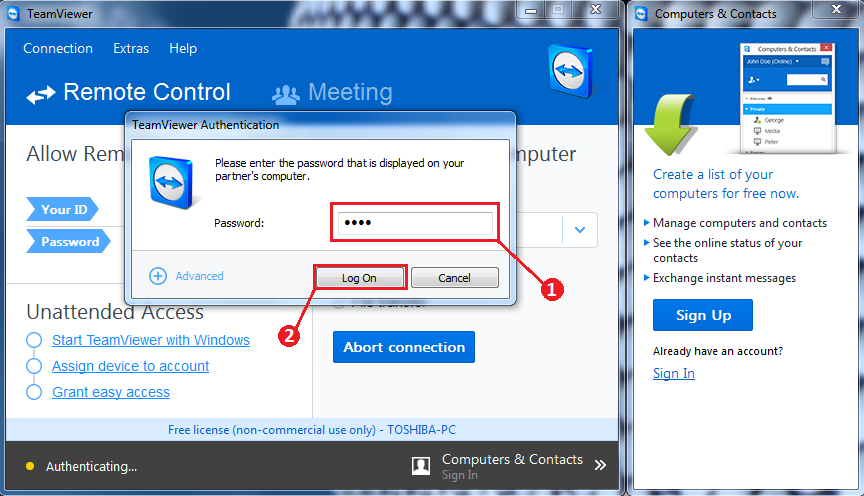
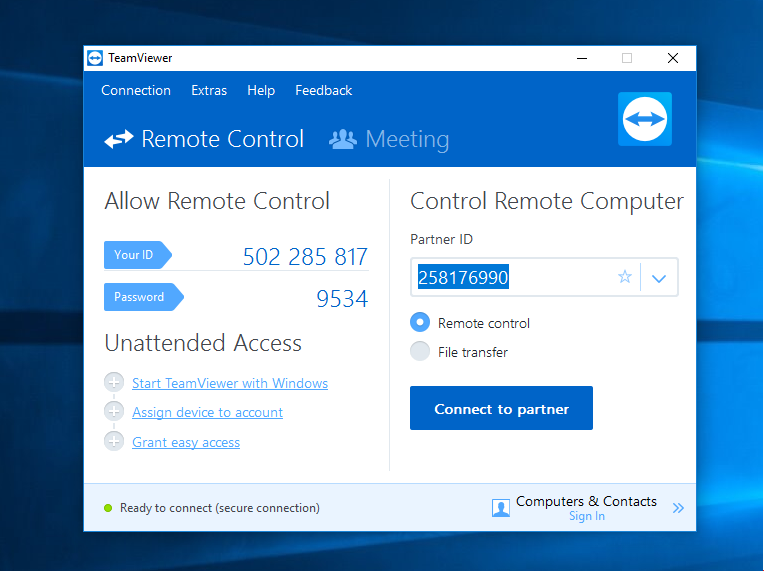
 .
.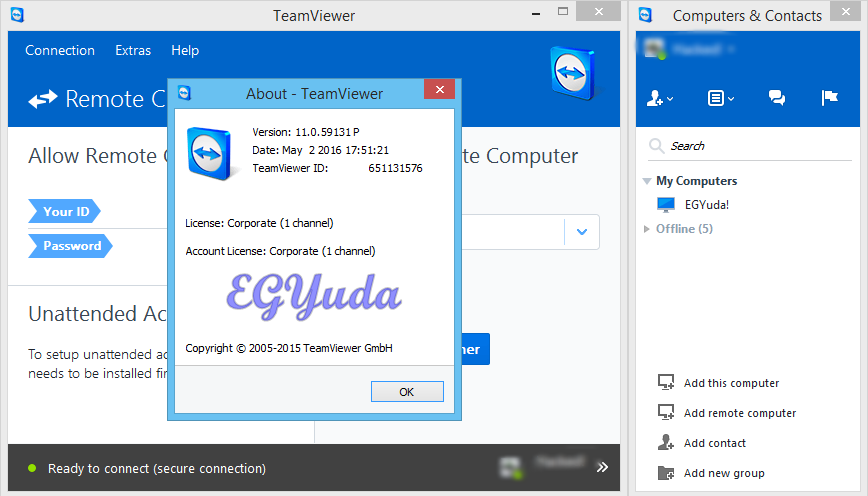 После завершения процесса установки вы попадете в основной интерфейс TeamViewer, который разделен на две вкладки: удаленное управление и собрание. Отсюда вы можете перейти к различным функциям, описанным ниже.
После завершения процесса установки вы попадете в основной интерфейс TeamViewer, который разделен на две вкладки: удаленное управление и собрание. Отсюда вы можете перейти к различным функциям, описанным ниже.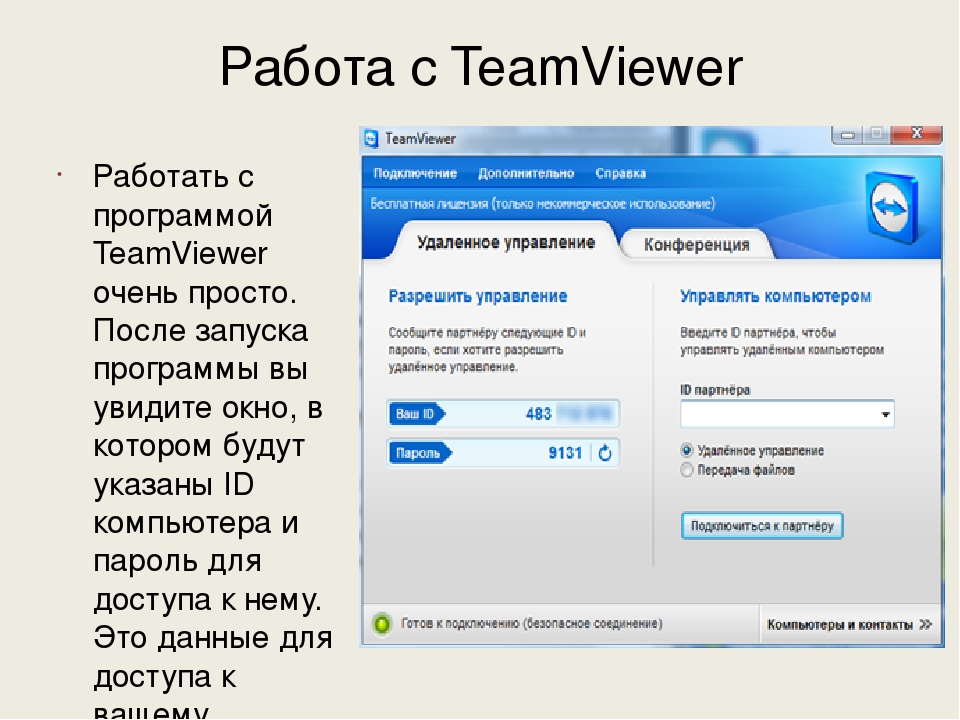 Для получения дополнительной информации о том, как установить соединение для удаленного управления, см. руководство TeamViewer для удаленного управления.
Для получения дополнительной информации о том, как установить соединение для удаленного управления, см. руководство TeamViewer для удаленного управления.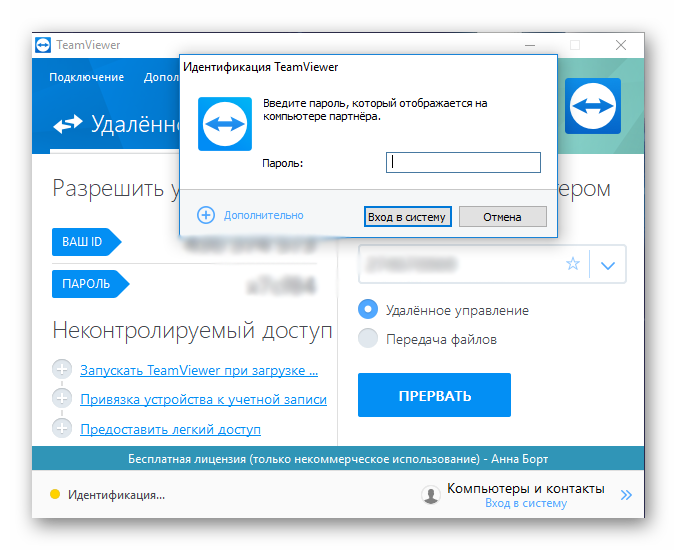 руководство TeamViewer для собраний.
руководство TeamViewer для собраний.