TeamViewer настройка удалённого доступа | Lyapidov
Lyapidov 21.12.2016 Руководства 8,595 Views
Данная статья представляет собой пошаговую инструкцию по настройке удалённого доступа к компьютеру через Интернет с помощью программы TeamViewer.
В статье подробно описаны два способа подключения к удаленному компьютеру: 1. Через ваш компьютер., 2. С помощью смартфона (Android).
TeamViewer — пакет программного обеспечения, с помощью которого можно получить удалённый доступ и осуществлять управление компьютером через Интернет. Удалённое управление может осуществляться как с компьютера (Windows, Mac, Linux, Chrome OS), так и через смартфон (Android, iOS).
.
I. Установка TeamViewer1. Необходимо скачать TeamViewer.
Ссылка на скачивание с официального сайта:
Скачать TeamViewer с официального сайта
.
Ссылка на скачивание TeamViewer v. 12:
12:
Скачать TeamViewer v.12
.
Порядок скачивания TeamViewer с официального сайта показан на Рис.1.
Рис.1
.
2. Запустите скачанный файл, в открывшемся окне выберите: Установить, чтобы потом управлять этим компьютером удалённо, ниже выберите: личное/некоммерческое использование, установите галочку напротив Показать дополнительные настройки, затем нажмите Принять — далее (Рис.2).
Рис.2
.
3. В окне с дополнительными настройками вы можете выбрать путь установки TeamViewer и включить дополнительные функции (прим. в данном руководстве все настройки установлены по умолчанию) (Рис.3).
Рис.3
.
II. Настройка удаленного доступа в TeamViever1. В появившемся окне нажмите Продолжить (Рис.4).
Рис.4
.
2. В окне настроек неконтролируемого доступа в поле Имя компьютера — введите имя вашего компьютера.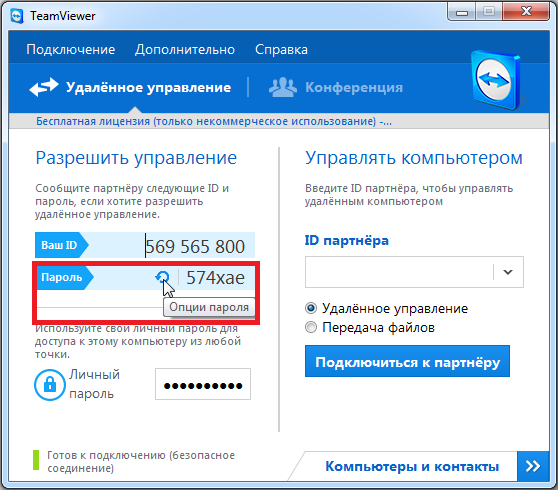 В полях Пароль и Подтвердите пароль — введите пароль, который будет использоваться при подключении удалённого доступа (прим. запомните его, он понадобится для подключения удалённого доступа), затем нажмите Продолжить (Рис.5).
В полях Пароль и Подтвердите пароль — введите пароль, который будет использоваться при подключении удалённого доступа (прим. запомните его, он понадобится для подключения удалённого доступа), затем нажмите Продолжить (Рис.5).
Рис.5
.
3. Нажмите Я не хочу создавать учётную запись TeamViewer сейчас, затем нажмите Продолжить (Рис.6).
Рис.6
.
4. В появившемся окне будет написан ваш ID (прим. запомните его, он понадобится для подключения удалённого доступа). Нажмите Завершить (Рис.7).
Рис.7
.
III. Удаленное управление компьютером1. Введите в соответствующее поле ID партнёра (прим. ID партнёра — ID компьютера к которому вы подключаетесь., не путайте его с вашим ID), затем нажмите Подключиться к компьютеру (Рис.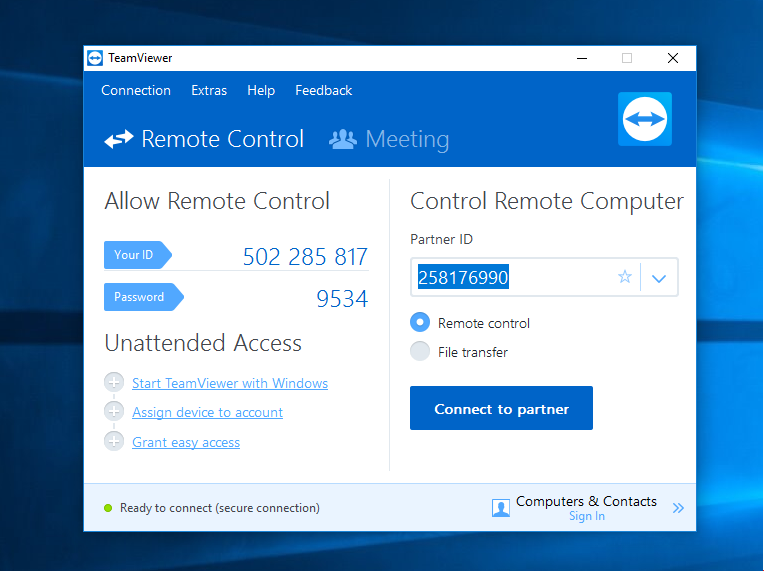 8).
8).
Рис.8
.
2. В появившемся окне введите пароль настроенный в TeamViewer на удаленном компьютере (прим. не путайте его с вашим паролем) и нажмите Вход в систему, после чего начнется сеанс удаленного управления (Рис.9).
Рис.9
.
IV. Удалённое управление компьютером через смартфон (Android)1. Скачайте из Play Market приложение TeamViewer.
Скачать TeamViewer из Play Market
.
2. Запустите приложение TeamViewer на вашем смартфоне, введите ID (прим. ID вы получили ранее, см. Рис.7
), затем нажмите Удалённое управление (Рис.10).Рис.10
.
3. В соответствующем поле введите пароль (прим. пароль для удалённого управления вы получили ранее, см. Рис.5), затем нажмите ОК (Рис.11).
Рис.11
.
4. Изучите меню управления и нажмите Продолжить, после чего начнется сеанс удаленного управления (Рис.12).
Рис.12
.
Используя программу TeamViewer и руководствуясь данной статьёй вы всегда сможете получить удалённый доступ к нужному вам компьютеру!
.
Tags Удалённое управление
Установить TeamViewer бесплатно для удаленного доступа
Если нужно настроить удаленный доступ к любому компьютерному устройству, будь то ПК, смартфон или даже онлайн касса и терминал, в голове у многих сразу возникает одна мысль — установить Тим Вивер, потому что с 2005 года эта программа доказала свою незаменимость в таких делах.
Оглавление:
Удаленный контроль за всеми процессами
Главная причина, почему все стремятся установить ТимВивер бесплатно, это то, что с ее помощью можно удаленно контролировать любое устройство так, как будто на самом деле находишься за ним.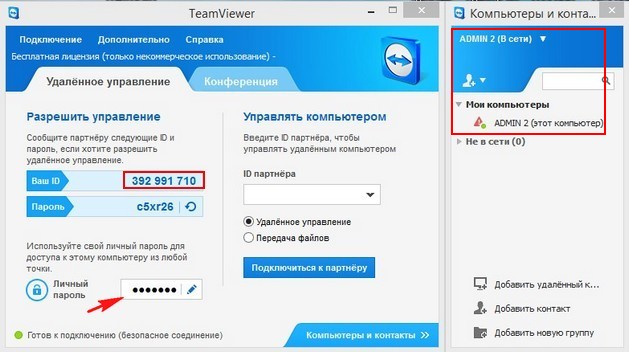
- Изменение и мониторинг экрана (масштаб один к одному) и курсор в ваших руках. Если взглянуть со стороны на компьютер, который управляется удаленно, можно подумать, что вселились бесы, так как все движется, открывается само по себе, без участия человека
- Системные настройки. Любимая опция системных администраторов, так как позволяет по аутсорсинговой схеме работать на удаленных ПК без выезда на дом.
- Контроль за электропитанием. Включать, выключать, перезагружать – все удаленно можно делать, если установить Teamviewer
- Открывать доки и даже отправлять их на печать.
Как установить бесплатную версию программы тайм вивер
Для инсталляции нужно выполнять ряд действий, инструкция:
- Скачать на русском с официального сайта версию с ограничениями без оплаты, или платную с большими возможностями. Можно взять через торрент или у нас качественную сборку для полноправного применения.
- Открыть скачанный файл, используя права администратора.

- Поставить галочку – для домашнего использования, или ввести наш ключик лицензии.
- Записать ID и пароль, чтобы передать их тому, кто будет подключаться.
- Ввести идентификационный номер и пароль в панели справа, если хотите подключиться к партнерскому оборудованию, или телефону на Ios или андроиде.
Именно так можно установить программу удаленного доступа Тим Вивер бесплатно
Требования к оборудованию
ТимВьювер можно поставить практически на любое устройство, которое вышло в свет позже 2003 года и обладает интерфейсом для ввода данных. Виндовс, Линукс, андроид, даже виндовс мобайл и Блэкберри.
Преимущества использования как рабочего инструмента
Многие серьезные компании уже оценили функционал утилиты не только со стороны удаленного труда, но и в качестве мессенджера.
- Здесь можно обмениваться сообщениями по закрытому соединению.
- Организовывать масс конференции с демонстрацией экрана и подробным рассказом о деятельности компании для непосвященных.

- Среди прочего поддерживаются такие опции, как добавление смайликов и анимации, поддержка голосом, видео изображения и другие коммуникационные способы выражения.
Скачать Setup TeamViewer
Загрузить бесплатную версию ТимВивер
0 0 голоса
Рейтинг статьи
TeamViewer приносит извинения, но по-прежнему заявляет, что они не были скомпрометированы
На прошлой неделе поступали сообщения о том, что злоумышленники получают контроль над компьютерами через TeamViewer и затем используют учетную запись PayPal жертвы для кражи денег или совершения покупок в Интернете. Что еще хуже, некоторые из этих жертв утверждают, что эти атаки происходили, даже когда они использовали двухфакторную аутентификацию, которая должна предотвратить такие типы атак.
В тот же период в TeamViewer произошел серьезный сбой службы, из-за которого люди не могли пользоваться их службой. В совокупности многие люди думают, что TeamViewer был взломан, и дошли до того, что создали список инцидентов, в которых люди утверждают, что были взломаны с помощью этого программного обеспечения.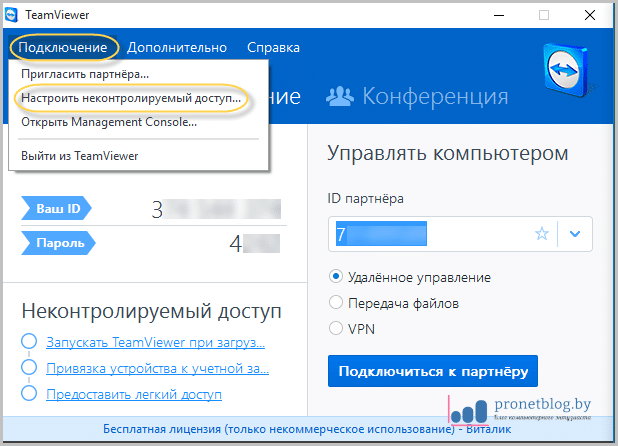
Ответ TeamViewers
Хотя TeamViewer непреклонно заявляет, что они не были скомпрометированы каким-либо образом, они приносят свои извинения за то, как они справились с проблемами своих пользователей. Когда люди начали сообщать, что их компьютеры были взломаны с помощью TeamViewer, TeamViewer выпустила пресс-релиз, в котором говорилось, что «Небрежное использование учетных данных остается ключевой проблемой для всех интернет-сервисов». Неосторожное использование слова «неосторожный» вызвало бурю негодования у пострадавших жертв TeamViewer, которые чувствовали, что TeamViewer пытается свалить на них вину.
Когда я разговаривал с менеджером по связям с общественностью TeamViewer Акселем Шмидтом на выходных, он сильно извинился за TeamViewer, употребив в пресс-релизе слово «невнимательный». Хотя они считают, что недавние взломы через TeamViewer вызваны украденными учетными данными паролей и вредоносным ПО Backdoor.Teamviewer, Аксель считает, что их первоначальный ответ мог быть сформулирован лучше.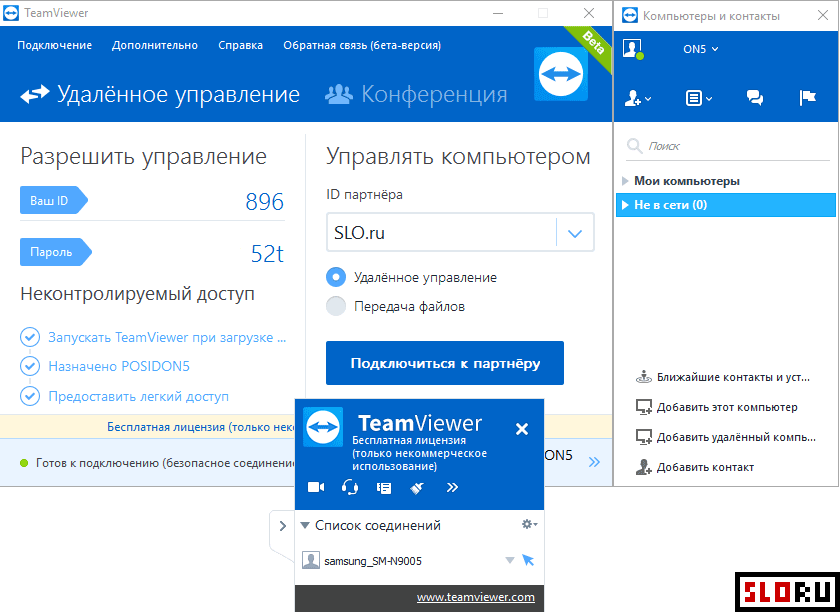
Однако Аксель подчеркнул одну вещь: любой, кто был взломан, должен отправлять свои журналы в TeamViewer для анализа. По словам Акселя, TeamViewer хочет работать со своими пользователями, чтобы попытаться определить, как происходят эти атаки, но недостаточное количество жертв отправляет журналы. Без этих журналов TeamViewer очень сложно определить, как происходят атаки.
Обновление от 07.06.16:Аксель уведомил меня, что по состоянию на сегодняшнее утро по-прежнему не было представлено ни одного журнала, показывающего компрометацию жертвы с использованием двухфакторной авторизации. Без этих журналов TeamViewer не сможет подтвердить, обходили ли хакеры каким-либо образом двухфакторную авторизацию. Поэтому, если вы используете 2FA и были взломаны с помощью TeamViewer, отправьте им свои журналы.
Итак, как взламывают компьютер с помощью TeamViewer?
При рассмотрении сообщений жертв взлома из 129сообщили о случаях 72% из них заявили, что они были перечислены в какой-то утечке дампа аккаунта, но только 35% заявили, что повторно использовали пароли. Для этих 35% становится понятно, что злоумышленники просто скачивают эти дампы, расшифровывают пароли, а затем пробуют их в TeamViewer.
Для этих 35% становится понятно, что злоумышленники просто скачивают эти дампы, расшифровывают пароли, а затем пробуют их в TeamViewer.
Тем не менее, с другой стороны, у нас есть много жертв, которые заявили, что используют уникальные пароли или двухфакторную аутентификацию, что делает повторное использование пароля не фактором в их ситуации. Это делает весь спор большим беспорядком с TeamViewer, с одной стороны, говорящим, что они не были взломаны, а жертва называет их лжецами.
Одна из общих тем, однако, заключается в том, что многие люди сообщают, что злоумышленники исходят с китайского IP-адреса. Сценарий атаки, о котором сообщают люди, заключается в том, что злоумышленник получает контроль над компьютером через TeamViewer, посещает http://ip.cn, а затем пытается посетить такие сайты, как PayPal, Ebay и т. д., в надежде, что информация для входа в учетную запись будет сохранена и чтобы они могли войти. Как только злоумышленник сможет войти в систему, он использует средства для покупки подарочных карт или осуществления переводов через PayPal.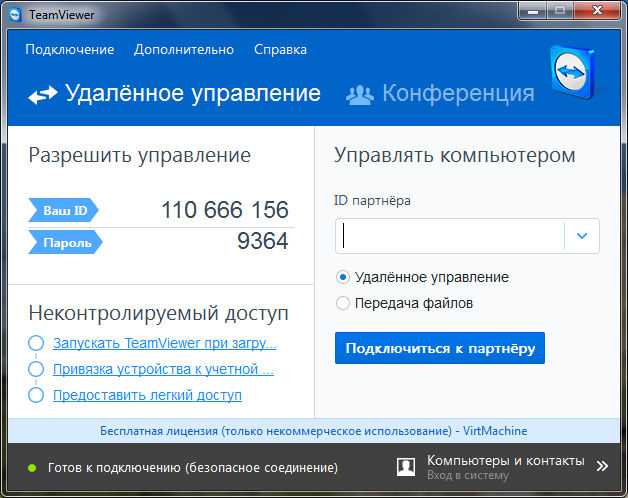
Сообщения о китайских хакерах TeamViewer не новы, поэтому не похоже, что этот недавний сбой каким-либо образом связан с ними. Кроме того, TeamViewer считает, что эти китайские атаки вызваны вредоносным ПО Backdoor.Teamviewer, но, как мы покажем в следующем разделе, злоумышленники этого бэкдора, похоже, из России.
Действительно ли вредоносное ПО Backdoor.TeamViewer объясняет эти подключения из Китая?
TeamViewer считает, что сообщения о китайских злоумышленниках могли исходить от вредоносного ПО Backdoor.TeamViewer. При анализе я обнаружил, что за этой вредоносной программой, скорее всего, стоят российские субъекты.
Троянец BackDoor.Teamviewer маскируется под установщик Adobe Flash Player, но вместо этого устанавливает копию TeamViewer на зараженный компьютер. Затем троянец свяжется с сервером и передаст информацию о том, как злоумышленники могут подключиться к зараженному компьютеру и захватить его через TeamViewer.
Сетевой трафик от Backdoor. TeamViewer
TeamViewer IP-адрес сервера, к которому подключается вредоносное ПО, находится в США, но его имя хоста multigoupdate.pw, является российской регистрацией домена. Возможно ли, что за этим все еще стоят китайские актеры? Да, это возможно, но я лично считаю, что эти китайские взломы TeamViewer происходят из учетных данных учетных записей со взломанных сайтов, которые совпадают с TeamViewer.com.
Так что, к сожалению, в настоящее время до сих пор нет ответа на вопрос, как взламывается так много пользователей TeamViewer. Это скомпрометированная база данных пользователей, ошибка в программе или что-то еще? Время покажет.
Удаленно помогать пользователям, прошедшим проверку подлинности в вашей организации.
- Статья
- 19 минут на чтение
Примечание
Эта возможность доступна в виде надстройки Intune. Дополнительные сведения см. в статье Использование дополнительных возможностей Intune Suite.
Дополнительные сведения см. в статье Использование дополнительных возможностей Intune Suite.
Удаленная помощь — это облачное решение для безопасного подключения службы поддержки с управлением доступом на основе ролей. С помощью соединения ваш персонал службы поддержки может удаленно подключаться к устройству пользователя. Во время сеанса они могут просматривать дисплей устройства и, если это разрешено пользователем устройства, получить полный контроль над ним. Полный контроль позволяет помощнику напрямую настраивать конфигурацию или выполнять действия на устройстве.
Эта функция применима к:- Windows 10/11
В этой статье мы будем называть пользователей, оказывающих помощь, помощники и пользователи, которые получают помощь как соучастники , поскольку они делятся своим сеансом с помощником. Как помощники, так и участники совместного доступа входят в вашу организацию, чтобы использовать приложение. Именно через Azure Active Directory (Azure AD) устанавливаются правильные отношения доверия для сеансов удаленной помощи.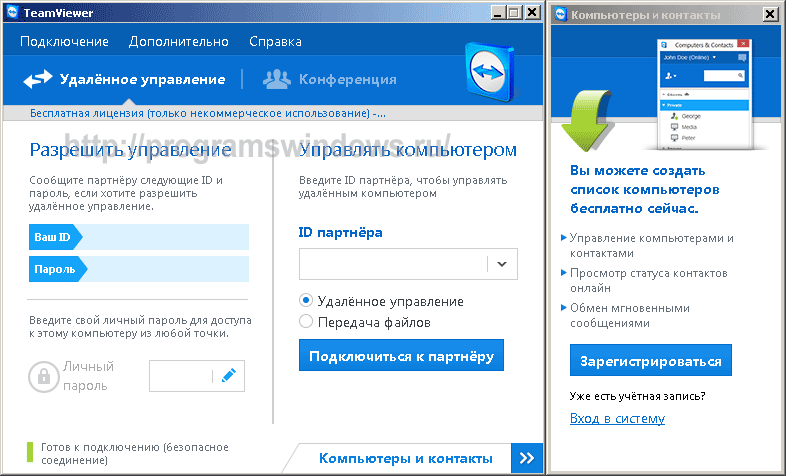
Удаленная помощь использует элементы управления доступом на основе ролей (RBAC) Intune для установки уровня доступа, разрешенного помощнику. С помощью RBAC вы определяете, какие пользователи могут предоставить помощь, и уровень помощи, которую они могут предоставить.
Microsoft предлагает приложение Remote Help для установки как на устройствах, зарегистрированных в Intune, так и на незарегистрированных устройствах. Приложение также можно развернуть с помощью Intune на управляемых устройствах.
Возможности и требования удаленной справки
Приложение удаленной справки поддерживает следующие возможности:
Включить удаленную помощь для вашего клиента — по умолчанию для клиентов Intune отключена удаленная помощь. Если вы решите включить удаленную помощь, ее использование будет разрешено для всего клиента. Удаленная справка должна быть включена, прежде чем пользователи смогут пройти аутентификацию через ваш клиент при использовании удаленной справки.

Использовать удаленную помощь с незарегистрированными устройствами — отключено по умолчанию, вы можете разрешить помощь устройствам, которые не зарегистрированы в Intune.
Требуется вход в организацию . Чтобы использовать удаленную помощь, помощник и общий пользователь должны войти в систему с учетной записью Azure Active Directory (Azure AD) вашей организации. Вы не можете использовать удаленную помощь для помощи пользователям, которые не являются членами вашей организации.
Предупреждения о соответствии . Перед подключением к устройству пользователя помощник увидит предупреждение о несоответствии этого устройства, если оно не соответствует назначенным политикам. Это предупреждение не блокирует доступ, но обеспечивает прозрачность в отношении риска использования конфиденциальных данных, таких как административные учетные данные, во время сеанса.
Помощники, имеющие доступ к представлениям устройств в Intune, увидят в предупреждении ссылку на страницу свойств устройства в центре администрирования Microsoft Intune.

Незарегистрированные устройства всегда считаются несовместимыми. Это связано с тем, что пока устройство не зарегистрируется в Intune, оно не может получать политики от Intune и, следовательно, не может установить свой статус соответствия.
Управление доступом на основе ролей — администраторы могут устанавливать правила RBAC, определяющие область доступа помощника, например:
- Пользователи, которые могут помогать другим, и диапазон действий, которые они могут выполнять, оказывая помощь, например, кто может пользоваться повышенными привилегиями, помогая.
- Пользователи, которые могут только просматривать устройство и могут запрашивать полный контроль над сеансом, помогая другим.
Повышение привилегий — при необходимости помощник с правильными разрешениями RBAC может взаимодействовать с приглашением UAC на компьютере пользователя для ввода учетных данных.
Например, сотрудники вашей службы поддержки могут ввести свои административные учетные данные, чтобы выполнить действие на устройстве пользователя, для которого требуются административные разрешения.
Отслеживание активных сеансов удаленной помощи и просмотр сведений о прошлых сеансах — в центре администрирования Microsoft Intune вы можете просматривать отчеты, содержащие сведения о том, кто кому помогал, на каком устройстве и как долго. Вы также найдете подробную информацию об активных сеансах.
Для незарегистрированных устройств аудит и создание отчетов о сеансах удаленной помощи ограничены.
Предварительные условия
- Подписка Intune
- Лицензия на добавление удаленной справки или лицензия Intune Suite для всех сотрудников ИТ-поддержки (помощников) и пользователей (совместно используемых)
- Windows 10/11
- Приложение удаленной справки для Windows. См. Установка и обновление Remote Help .
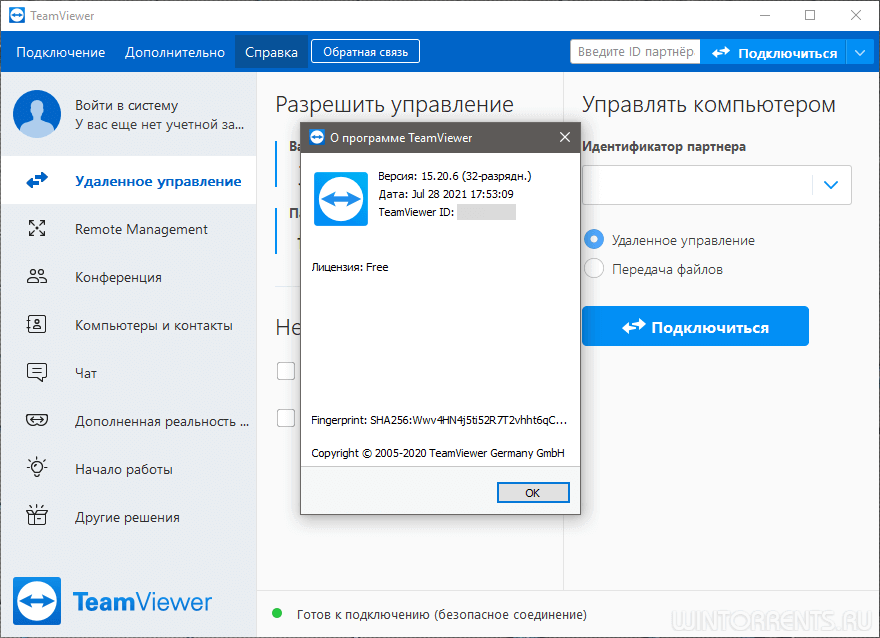
Примечание
У удаленной помощи есть следующие ограничения:
- Удаленная помощь не поддерживается на GCC, GCC High или DoD Tenants.
- : Вы не можете установить сеанс удаленной помощи от одного арендатора к другому арендатору.
- Может быть доступен не на всех рынках и не во всех локализациях.
Вопросы сети
Удаленная помощь взаимодействует через порт 443 (https) и подключается к службе удаленной помощи по адресу https://remoteassistance.support.services.microsoft.com с помощью протокола удаленного рабочего стола (RDP). Трафик шифруется с помощью TLS 1.2.
И помощник, и общий доступ должны иметь доступ к этим конечным точкам через порт 443:
| Домен/Имя | Описание |
|---|---|
| *.aria.microsoft.com | Используется для специальных возможностей в приложении |
| *.events.data.microsoft.com | Служба телеметрии Майкрософт |
*.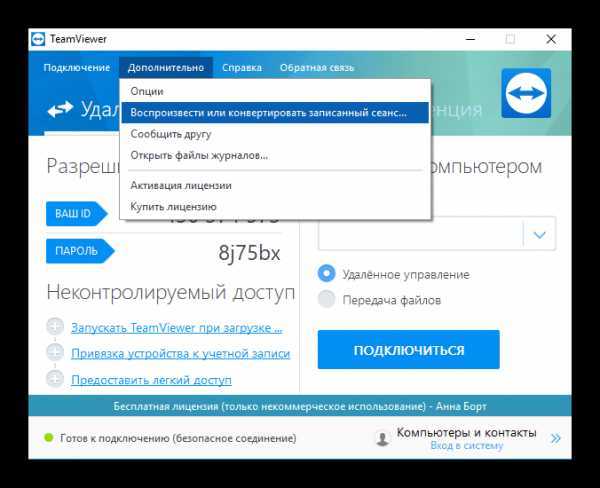 monitor.azure.com monitor.azure.com | Требуется для телеметрии и инициализации удаленной службы |
| *.support.services.microsoft.com | Основная конечная точка, используемая для приложения удаленной помощи |
| *.trouter.skype.com | Используется для службы связи Azure для чата и связи между сторонами |
| *.aadcdn.msauth.net | Требуется для входа в приложение (AAD) |
| *.aadcdn.msftauth.net | Требуется для входа в приложение (AAD) |
| *.edge.skype.com | Используется для службы связи Azure для чата и связи между сторонами |
| *.graph.microsoft.com | Используется для подключения к службе Microsoft Graph |
| *.login.microsoftonline.com | Требуется для службы входа в систему Microsoft. Предварительная версия может быть доступна не на всех рынках и не во всех локализациях | .
*.remoteassistanceprodacs.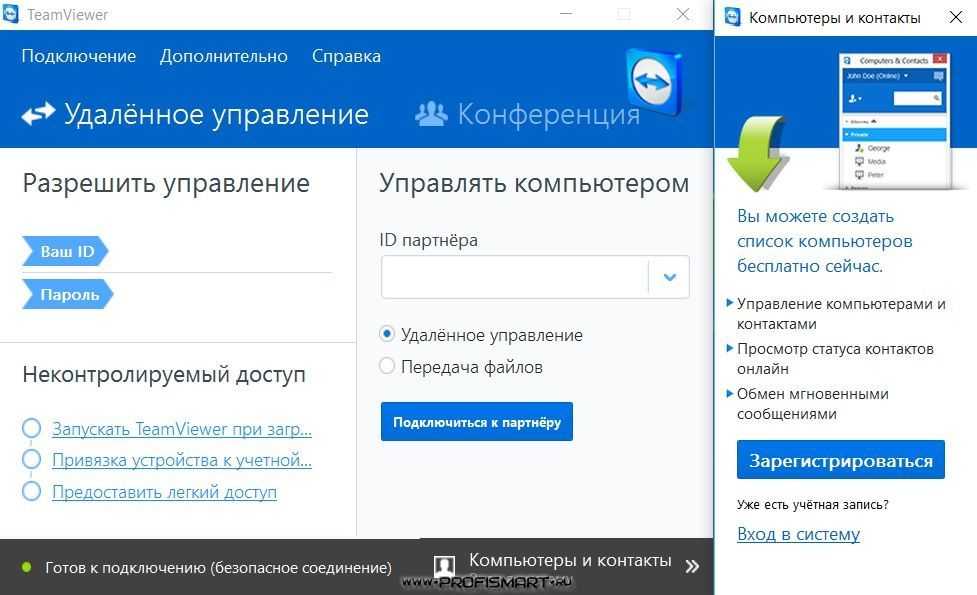 communication.azure.com communication.azure.com | Используется для службы связи Azure для чата и связи между сторонами |
| Список разрешений для конечных точек Microsoft Edge | Приложение использует элемент управления браузера Edge WebView2. В этой статье указаны URL-адреса доменов, которые необходимо добавить в список разрешенных для обеспечения связи через брандмауэры и другие механизмы безопасности |
Данные и конфиденциальность
Корпорация Майкрософт записывает в журнал небольшой объем данных сеанса для отслеживания работоспособности системы удаленной помощи. Эти данные включают следующую информацию:
- Время начала и окончания сеанса. Эта информация хранится на серверах Microsoft в течение 30 дней.
- Кто кому помог и на каком устройстве. Эта информация хранится на серверах Microsoft в течение 30 дней.
- Ошибки, возникающие из самой удаленной помощи, например непредвиденные отключения. Эта информация хранится на устройстве пользователя в средстве просмотра событий.

- Функции, используемые внутри приложения, такие как только просмотр и высота над уровнем моря. Эта информация хранится на серверах Microsoft в течение 30 дней.
Удаленная помощь записывает сведения о сеансе в журналы событий Windows на устройстве как помощника, так и пользователя. Microsoft не может получить доступ к сеансу или просмотреть какие-либо действия или нажатия клавиш, которые происходят в сеансе.
Помощник и соучастник видят следующую информацию о другом человеке, взятую из их организационных профилей:
- Изображение профиля их организации (если есть)
- Название компании
- Проверенный домен
- Имя и Фамилия
- Должность
Microsoft не хранит никаких данных ни о совместном использовании, ни о помощнике более 30 дней.
Установка и обновление удаленной помощи
Удаленная помощь доступна для загрузки с веб-сайта Microsoft и должна быть установлена на каждом устройстве, прежде чем это устройство можно будет использовать для участия в сеансе удаленной помощи.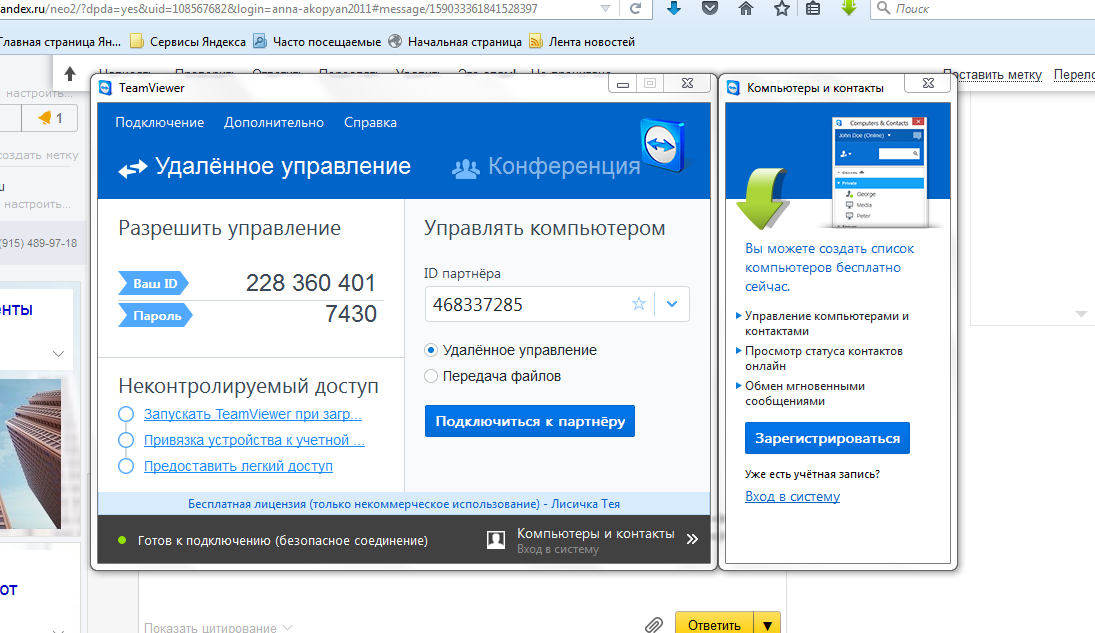 По умолчанию пользователи будут получать автоматические обновления, а удаленная справка будет обновляться сама, когда будет доступно обновление.
По умолчанию пользователи будут получать автоматические обновления, а удаленная справка будет обновляться сама, когда будет доступно обновление.
Для пользователей, которые отказались от автоматических обновлений, когда требуется обновление удаленной справки, пользователям предлагается установить эту версию удаленной справки при открытии приложения. Вы можете использовать тот же процесс для загрузки и установки удаленной справки для установки обновленной версии. Нет необходимости удалять предыдущую версию перед установкой обновленной версии.
- Администраторы Intune могут загрузить и развернуть приложение на зарегистрированных устройствах. Дополнительные сведения о развертывании приложений см. в разделе Установка приложений на устройствах Windows.
- Отдельные пользователи, у которых есть разрешение на установку приложений на свои устройства, также могут загружать и устанавливать удаленную справку.
Примечание
- В мае 2022 года существующие пользователи Remote Help увидят экран рекомендуемого обновления при открытии приложения Remote Help.
 Пользователи смогут продолжать использовать удаленную помощь без обновления.
Пользователи смогут продолжать использовать удаленную помощь без обновления. - 23 мая 2022 г. существующие пользователи Remote Help увидят экран обязательного обновления при открытии приложения Remote Help. Они не смогут продолжить работу, пока не обновят удаленную помощь до последней версии.
- Для удаленной справки теперь требуется среда выполнения Microsoft Edge WebView2. В процессе установки удаленной справки, если среда выполнения Microsoft Edge WebView2 не установлена на устройстве, она будет установлена при установке удаленной справки. При удалении Remote Help среда выполнения Microsoft Edge WebView2 не удаляется.
Загрузка удаленной справки
Загрузите последнюю версию удаленной справки непосредственно с веб-сайта Microsoft по адресу aka.ms/downloadremotehelp.
Самая последняя версия Remote Help — 4.1.1.0
Развертывание удаленной справки как приложения Win32
Чтобы развернуть удаленную помощь с помощью Intune, вы можете добавить приложение как приложение Windows win32 и определить правило обнаружения для выявления устройств, на которых не установлена самая последняя версия установленная версия удаленной справки.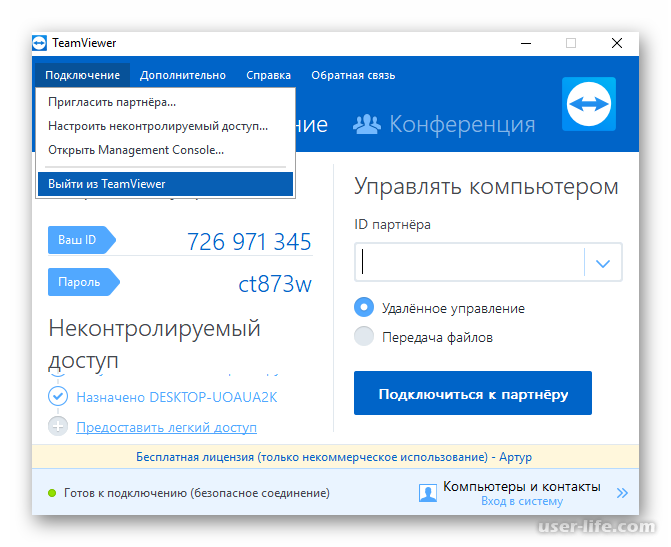 Прежде чем вы сможете добавить удаленную справку в качестве приложения Win32, необходимо переупаковать файл remotehelpinstaller.exe в файл .intunewin , который представляет собой файл приложения Win32, который можно развернуть с помощью Intune. Сведения о том, как переупаковать файл как приложение Wind32, см. в разделе Подготовка содержимого приложения Win32 к загрузке.
Прежде чем вы сможете добавить удаленную справку в качестве приложения Win32, необходимо переупаковать файл remotehelpinstaller.exe в файл .intunewin , который представляет собой файл приложения Win32, который можно развернуть с помощью Intune. Сведения о том, как переупаковать файл как приложение Wind32, см. в разделе Подготовка содержимого приложения Win32 к загрузке.
После переупаковки удаленной справки в виде файла .intunewin используйте процедуры из раздела Добавление приложения Win32 со следующими сведениями для отправки и развертывания удаленной справки. Далее переупакованный файл remotehelpinstaller.exe называется remotehelp.intunewin .
На странице сведений о приложении выберите Выберите файл пакета приложения и найдите файл remotehelp.intunewin , который вы ранее подготовили, а затем выберите OK .
Добавьте Publisher и выберите Next .
 Другие сведения на странице информации о приложении не являются обязательными.
Другие сведения на странице информации о приложении не являются обязательными.На странице Программа настройте следующие параметры:
- Для командной строки установки укажите remotehelpinstaller.exe /quiet acceptTerms=1
- Для Командной строки удаления укажите remotehelpinstaller.exe /uninstall /quiet acceptTerms=1
Чтобы отказаться от автоматических обновлений, укажите enableAutoUpdates=0 в команде установки remotehelpinstaller.exe /quiet acceptTerms=1 enableAutoUpdates=0
Important
Параметры командной строки acceptTerms и enableAutoUpdates всегда равны с учетом регистра.
Для остальных параметров можно оставить значения по умолчанию и выбрать Далее для продолжения.
На странице «Требования» настройте следующие параметры в соответствии с вашей средой, а затем выберите Следующий :
- Архитектура операционной системы
- Минимальная операционная система
На странице Правила обнаружения для Правила формата выберите Настроить правила обнаружения вручную , а затем выберите Добавить , чтобы открыть панель Правило обнаружения .
 Настройте следующие параметры:
Настройте следующие параметры:- Для Тип правила выберите Файл
- Для Путь , укажите C:\Program Files\Remote Help
- Для Файл или папка укажите RemoteHelp.exe
- Для Метод обнаружения выберите Строка (версия)
- Для Оператор выберите Больше или равно
- В качестве значения укажите версию удаленной справки, которую вы развертываете. Например, 10.0.22467.1000
- Оставить Связано с 32-разрядным приложением на 64-разрядных клиентах установить на Нет
Перейдите на страницу «Назначения», а затем выберите подходящую группу или группы устройств, на которые следует установить приложение «Удаленная помощь». Удаленная помощь применима при нацеливании на группы устройств, а не на группы пользователей.

Завершите создание приложения Windows, чтобы Intune развернула и установила удаленную справку на соответствующие устройства.
Настройка удаленной справки для вашего арендатора
Чтобы настроить арендатора для поддержки удаленной справки, просмотрите и выполните следующие задачи.
Задача 1. Включить удаленную помощь
Войдите в центр администрирования Microsoft Intune и перейдите в раздел Администрирование арендатора > Удаленная помощь .
На вкладке Настройки :
- Установите Включить удаленную помощь на Включено , чтобы разрешить использование удаленной помощи. По умолчанию этот параметр равен Disabled .
- Установить Разрешить удаленную помощь незарегистрированным устройствам – Включено , если вы хотите разрешить эту опцию. По умолчанию этот параметр равен Disabled .

- Установите Отключить чат с по Да , чтобы отключить функцию чата в приложении удаленной помощи. По умолчанию чат включен, и для этого параметра установлено значение Нет .
Выбрать Сохранить .
Примечание
При покупке лицензий или запуске пробной версии активация может занять некоторое время (от 30 минут до 8 часов). При попытке создать сеанс удаленной помощи вы можете по-прежнему видеть сообщения о том, что удаленная помощь не включена для клиента, даже если вы включили удаленную помощь в клиенте после активации.
Задача 2. Настройка разрешений для удаленной справки
Следующие разрешения Intune RBAC управляют использованием приложения удаленной справки. Установите для каждого значения Да , чтобы предоставить разрешение:
- Категория: Приложение удаленной помощи
- Разрешения:
- Полный контроль – Да/Нет
- Высота над уровнем моря – Да/Нет
- Экран просмотра – Да/Нет
По умолчанию встроенный Роль оператора службы поддержки устанавливает для всех этих разрешений значение Да .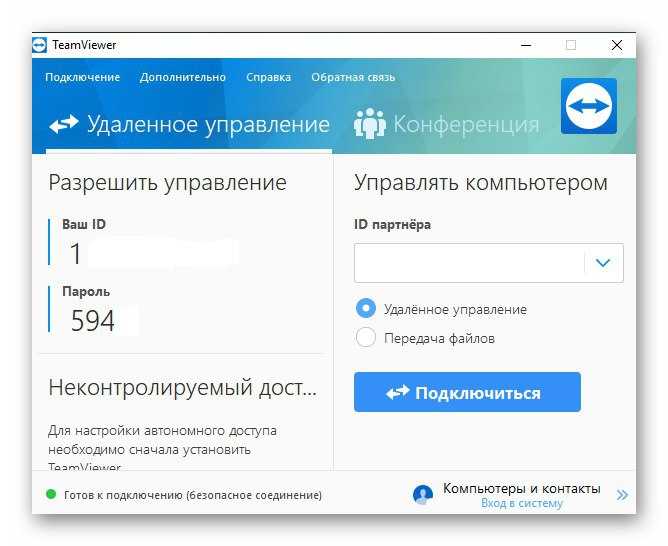 Вы можете использовать встроенную роль или создать настраиваемые роли, чтобы предоставлять только те удаленные задачи и разрешения приложения удаленной помощи, которые должны быть у разных групп пользователей. Дополнительные сведения об использовании Intune RBAC см. в разделе Управление доступом на основе ролей.
Вы можете использовать встроенную роль или создать настраиваемые роли, чтобы предоставлять только те удаленные задачи и разрешения приложения удаленной помощи, которые должны быть у разных групп пользователей. Дополнительные сведения об использовании Intune RBAC см. в разделе Управление доступом на основе ролей.
Важно
Во время сеанса удаленной помощи, если у помощника есть разрешение Elevation , помощник не сможет автоматически просматривать подсказку UAC пользователя. Вместо этого для пользователя, не являющегося администратором, на панели инструментов удаленной помощи помощника появится кнопка, которая позволит ему запросить доступ к подсказке UAC на устройстве пользователя. После запроса и принятия помощник сможет выполнять действия с повышенными правами на устройстве пользователя.
Когда общий доступ завершит сеанс удаленной помощи, ему будет показано диалоговое окно с предупреждением о том, что если он продолжит, он выйдет из системы.
Если помощник завершит сеанс, сеанс не будет завершен.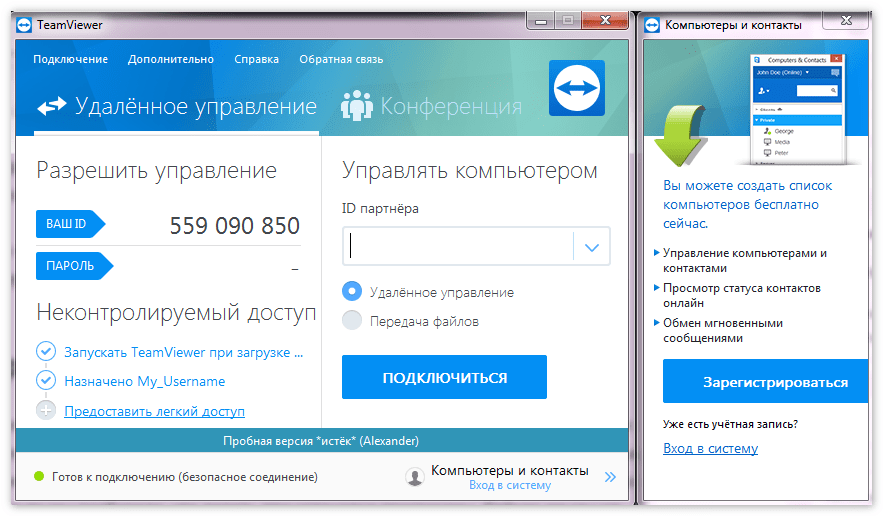
Задача 3. Назначение ролей пользователям
После создания настраиваемых ролей, которые вы будете использовать для предоставления различным пользователям разрешений удаленной помощи, назначьте пользователей этим ролям.
Войдите в центр администрирования Microsoft Intune, перейдите в раздел Администрирование арендатора > Роли > и выберите роль, которая предоставляет разрешения для приложений удаленной помощи.
Выберите Назначения > Назначьте для открытия Добавить назначение ролей .
На странице Основы введите Имя назначения и необязательное Описание назначения , а затем выберите Далее .
На странице Admin Groups выберите группу, содержащую пользователя, которому вы хотите предоставить разрешения. Выберите Далее .

На странице Scope (Groups) выберите группу, содержащую пользователей/устройства, которыми будет разрешено управлять указанному выше участнику. Вы также можете выбрать всех пользователей или все устройства. Выберите Далее для продолжения.
Важно
Если устройство пользователя не входит в область действия помощника, этот помощник не может оказать помощь.
На странице Review + Create , когда вы закончите, выберите Create . Новое назначение отображается в списке назначений.
Как использовать удаленную помощь
Использование удаленной помощи зависит от того, запрашиваете ли вы помощь или предоставляете помощь.
Запрос помощи
Чтобы запросить помощь, вы должны обратиться к своему персоналу службы поддержки. Вы можете связаться с помощью звонка, чата, электронной почты и т. д., и вы будете делиться во время сеанса. Будьте готовы ввести защитный код, который вы получите от человека, который вам помогает. Вы введете код в свой экземпляр удаленной справки, чтобы установить соединение с экземпляром удаленной справки помощника.
Будьте готовы ввести защитный код, который вы получите от человека, который вам помогает. Вы введете код в свой экземпляр удаленной справки, чтобы установить соединение с экземпляром удаленной справки помощника.
Как помощник, когда вы запросили помощь и вы и помощник готовы начать:
Запустите приложение удаленной справки на устройстве и войдите в систему, чтобы пройти аутентификацию в своей организации. Устройство может не нуждаться в регистрации в Intune, если ваш администратор разрешит вам получить справку по незарегистрированным устройствам.
После входа в приложение получите код безопасности от лица, помогающего вам, и введите этот код ниже Получить помощь , а затем выберите Отправить .
После отправки кода безопасности помощник увидит информацию о вас, включая ваше полное имя, должность, компанию, изображение профиля и подтвержденный домен. В качестве отправителя ваше приложение отображает аналогичную информацию о помощнике.

В это время помощник может запросить сеанс с полным контролем над вашим устройством или выбрать только демонстрацию экрана. Если они запрашивают полный доступ, вы можете выбрать параметр Разрешить полный доступ или выбрать вариант Отклонить запрос . Полный контроль должен быть установлен до начала сеанса помощи. Если после запуска сеанса требуется полный доступ, оба пользователя должны отключиться и перезапустить сеанс удаленной помощи.
После определения типа сеанса (полный доступ или совместное использование экрана) сеанс установлен, и теперь помощник может помочь в решении любых проблем на устройстве.
Во время помощи помощники, имеющие разрешение Elevation , могут вводить права локального администратора на вашем общем устройстве. Повышение позволяет помощнику запускать исполняемые программы или выполнять аналогичные действия, когда у вас недостаточно прав.
После решения проблем или в любой момент во время сеанса и тот, кто поделился, и помощник могут завершить сеанс.
 Чтобы завершить сеанс, выберите Оставить в правом верхнем углу приложения удаленной справки. Когда помощник выполняет действия с повышенными правами на устройстве пользователя, в конце сеанса пользователь автоматически выходит из своего устройства. Когда помощник выполняет действия с повышенными правами на устройстве пользователя, а общий пользователь завершает сеанс, если помощник продолжает, то для помощника появляется диалоговое окно с предупреждением о том, что, если он продолжит, он выйдет из системы.
Чтобы завершить сеанс, выберите Оставить в правом верхнем углу приложения удаленной справки. Когда помощник выполняет действия с повышенными правами на устройстве пользователя, в конце сеанса пользователь автоматически выходит из своего устройства. Когда помощник выполняет действия с повышенными правами на устройстве пользователя, а общий пользователь завершает сеанс, если помощник продолжает, то для помощника появляется диалоговое окно с предупреждением о том, что, если он продолжит, он выйдет из системы.
Оказание помощи
В качестве помощника после получения запроса от пользователя, которому требуется помощь с помощью приложения «Удаленная помощь»:
Запустите приложение «Удаленная помощь» на своем устройстве. Вы можете запустить приложение из центра администрирования Microsoft Intune:
.Войдите в центр администрирования Microsoft Intune и перейдите в раздел Устройства > Все устройства и выберите устройство, для которого требуется помощь.

На панели удаленных действий в верхней части экрана устройства выберите Новый сеанс удаленной помощи . Это действие открывает приложение удаленной справки.
В качестве альтернативы или для устройств, не зарегистрированных в Intune, найдите приложение удаленной справки на своем устройстве и запустите его вручную. После открытия Remote Helps вам нужно будет войти в систему, чтобы пройти аутентификацию в вашей организации.
Когда откроется удаленная справка, вы должны войти в систему, чтобы пройти аутентификацию в вашей организации. После входа в приложение до 9 лет0073 Оказать помощь выбрать Получить защитный код . Удаленная помощь генерирует защитный код, который вы сообщаете человеку, обратившемуся за помощью. Они введут этот код в свой экземпляр Remote Help, чтобы установить соединение с вашим экземпляром Remote Help.
После того, как пользователь введет защитный код, вы как помощник увидите информацию о нем, включая его полное имя, должность, компанию, изображение профиля и подтвержденный домен.
 Поделившийся увидит аналогичную информацию о вас.
Поделившийся увидит аналогичную информацию о вас.В настоящее время вы можете запросить сеанс с полным контролем над устройством пользователя или выбрать только демонстрацию экрана. Если вы запрашиваете полный доступ, пользователь может выбрать Разрешить полный доступ или Отклонить запрос . Полный контроль должен быть установлен до начала сеанса помощи. Если после запуска сеанса требуется полный доступ, оба пользователя должны отключиться и перезапустить сеанс удаленной помощи.
После определения того, что сеанс будет использовать общий дисплей или полный доступ, Remote Help отобразит * Предупреждение о соответствии , если устройство пользователя не соответствует условиям назначенных ему политик соответствия.
Во время помощи помощники, имеющие разрешение Elevation , могут вводить права локального администратора на вашем общем устройстве. Повышение позволяет помощнику запускать исполняемые программы или выполнять аналогичные действия, когда у вас недостаточно прав.

После решения проблем или в любой момент во время сеанса и тот, кто поделился, и помощник могут завершить сеанс. Чтобы завершить сеанс, выберите Оставьте в правом верхнем углу приложения Remote Help. Когда помощник выполняет действия с повышенными правами на устройстве пользователя, в конце сеанса пользователь автоматически выходит из своего устройства. Когда помощник выполняет действия с повышенными правами на устройстве пользователя, а общий пользователь завершает сеанс, если помощник продолжает, то для помощника появляется диалоговое окно с предупреждением о том, что, если он продолжит, он выйдет из системы.
Мониторинг и отчеты
Вы можете отслеживать использование удаленной справки из центра администрирования Microsoft Intune.
Войдите в центр администрирования Microsoft Intune и выберите Администрирование арендатора > Удаленная справка .
На вкладке «Монитор» вы увидите количество активных сеансов и исторические данные о прошлых сеансах.

На вкладке Сеансы удаленной помощи вы увидите записи прошлых сеансов, в том числе:
- Помощник (идентификатор поставщика) и разделитель (идентификатор получателя) каждого сеанса.
- Устройство, получившее помощь.
- Время начала и окончания сеанса удаленного помощника.
Файлы журналов
Удаленная помощь регистрирует данные во время установки и во время сеансов удаленной помощи, которые могут быть полезны при исследовании проблем с приложением.
Установка удаленной справки — при установке или удалении удаленной справки в папке Temp пользователя устройства создаются два следующих журнала, например, C:\Users\ . Знак * в имени файла журнала представляет дату и время создания журнала.
- Remote_help_*_QuickAssist_Win10_x64.msi.log
- Remote_help_*.log
Операционные журналы — во время использования удаленной справки оперативные сведения записываются в средстве просмотра событий Windows:
- Средство просмотра событий > Приложения и службы > Microsoft > Windows > RemoteHelp
Сведения об установке
Автоматическое создание правил брандмауэра из программы установки Remote Help удалено.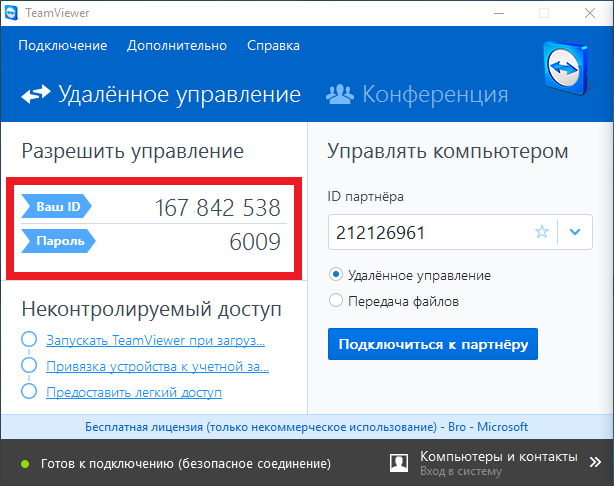 Однако при необходимости системные администраторы могут создавать правила брандмауэра.
Однако при необходимости системные администраторы могут создавать правила брандмауэра.
В зависимости от среды, в которой используется удаленная помощь, может потребоваться создать правила брандмауэра, чтобы разрешить удаленную помощь через брандмауэр Защитника Windows. В ситуациях, когда это необходимо, следующие исполняемые файлы Remote Help должны быть разрешены через брандмауэр:
- C:\Program Files\Remote help\RemoteHelp.exe
- C:\Program Files\Удаленная справка\RHService.exe
- C:\Program Files\Remote help\RemoteHelpRDP.exe
Поддерживаемые языки
Удаленная помощь поддерживается на следующих языках:
- Чешский
- Датский
- Голландский
- Английский
- Финский
- Французский
- немецкий
- Греческий
- Венгерский
- итальянский
- Японский
- Корейский
- Норвежский
- польский
- Португальский (Португалия)
- Румынский
- Русский
- Испанский
- Шведский
- Турецкий
Примечание
Функция сообщения в Remote Help поддерживает только однобайтовые символы.
Известные проблемы
- При настройке политики условного доступа для приложений Office 365 и Office 365 SharePoint Online с установленным разрешением Требовать, чтобы устройство было помечено как соответствующее , если устройство пользователя не зарегистрировано или не зарегистрировано -совместимый, то сеанс удаленной помощи не будет установлен. Если политика условного доступа настроена, как описано выше, и если устройства, участвующие в сеансе удаленной помощи, не зарегистрированы или не соответствуют требованиям, арендатор не сможет использовать удаленную помощь.
Что нового для удаленной справки
Периодически выпускаются обновления для удаленной справки. Когда мы обновим Remote Help, вы можете прочитать об изменениях здесь.
6 февраля 2023 г.
Версия: 4.1.1.0 — Изменения в этом выпуске:
В удаленной помощи 4.1.1.0 добавлена новая функция лазерной указки, помогающая помощнику направлять пользователя во время сеанса. Помощник может использовать эту лазерную указку как в сеансах «Полный доступ», так и в сеансах «Только просмотр». Дополнительные обновления включают улучшения локализации и обработки ошибок.
Помощник может использовать эту лазерную указку как в сеансах «Полный доступ», так и в сеансах «Только просмотр». Дополнительные обновления включают улучшения локализации и обработки ошибок.
Различные исправления ошибок, включенные в этот выпуск:
Исправлена проблема, из-за которой в некоторых случаях помощник не мог взаимодействовать с приложениями с повышенными правами
Устранена проблема доступности, из-за которой помощник не мог использовать некоторые горячие клавиши навигации с помощью клавиатуры
Исправления надежности и улучшенное ведение журнала для интеграции WebView2
6 сентября 2022 г.
Версия: 4.0.1.13 — Изменения в этом выпуске:
В Remote Help 4.0.1.13 были внесены исправления для решения проблемы, из-за которой люди не могли одновременно открывать несколько сеансов. Исправления также устранили проблему, из-за которой приложение запускалось без фокуса, и препятствовали работе навигации с помощью клавиатуры и средств чтения с экрана при запуске.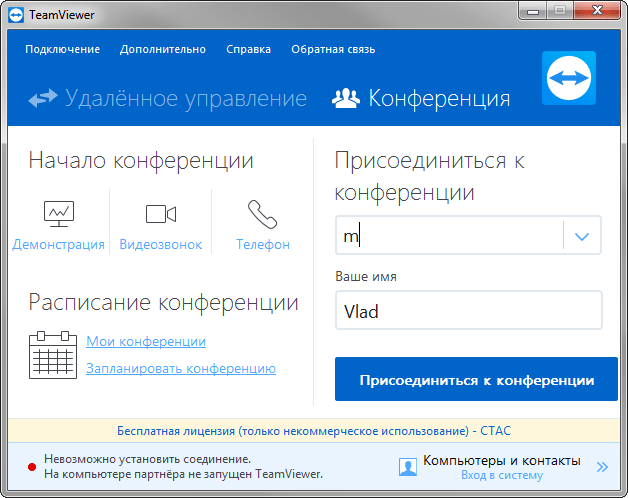

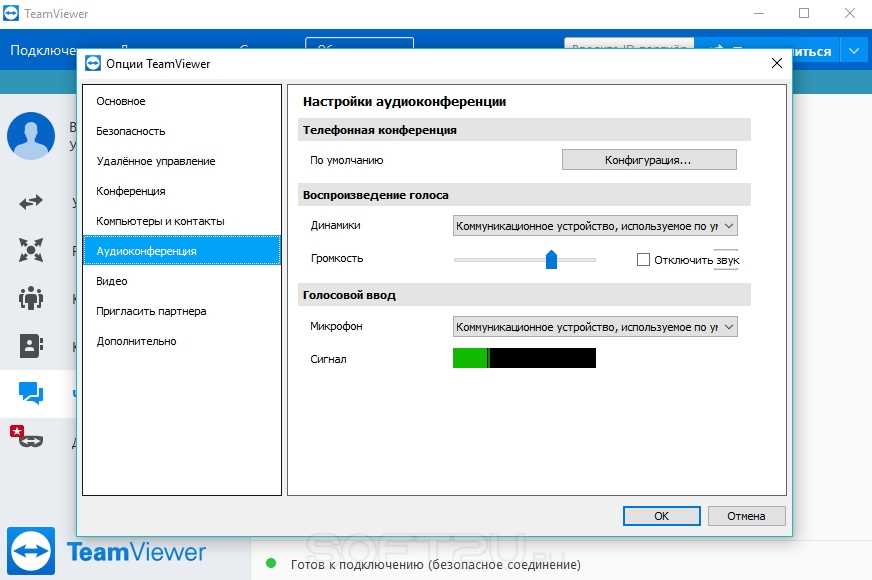
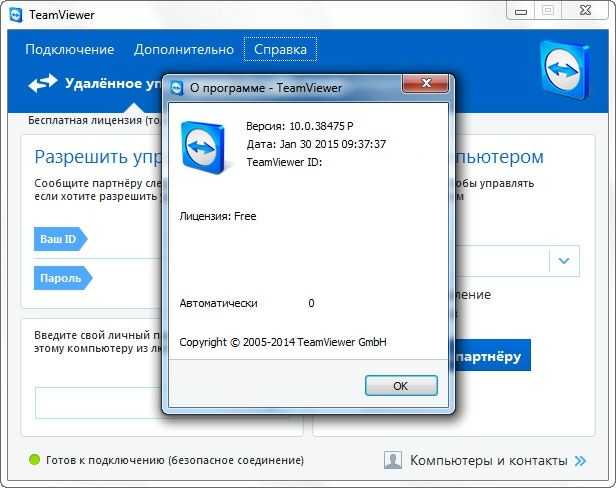

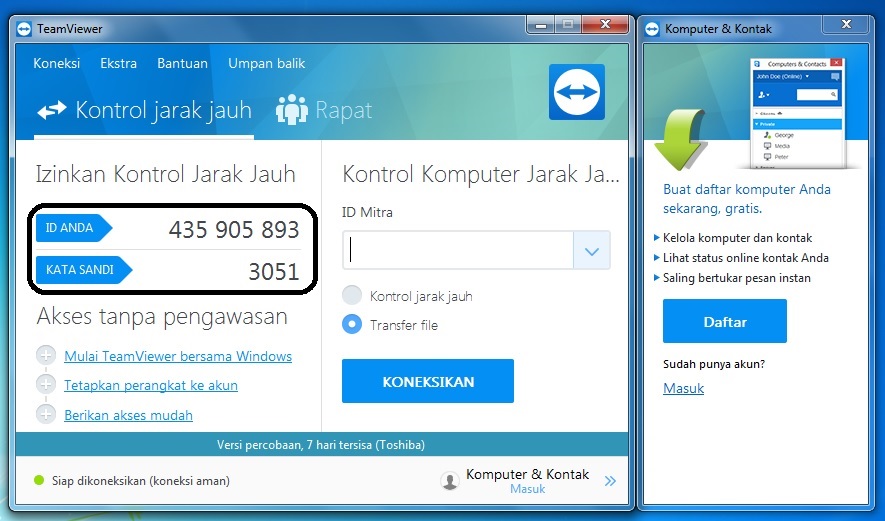
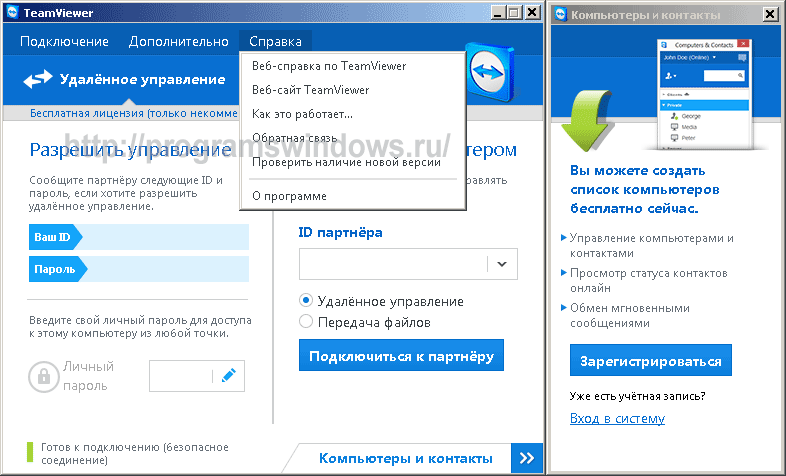

 Пользователи смогут продолжать использовать удаленную помощь без обновления.
Пользователи смогут продолжать использовать удаленную помощь без обновления. Другие сведения на странице информации о приложении не являются обязательными.
Другие сведения на странице информации о приложении не являются обязательными.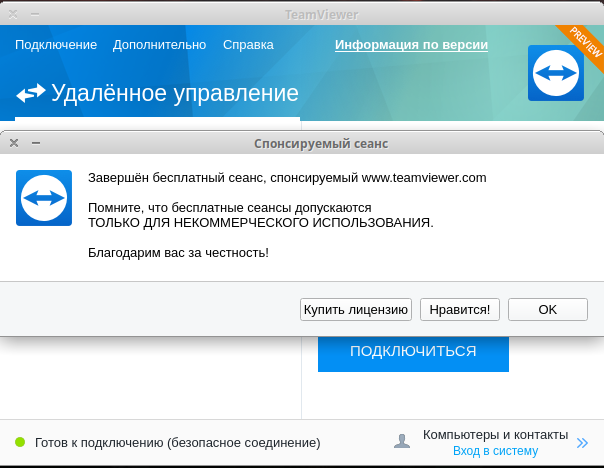 Настройте следующие параметры:
Настройте следующие параметры: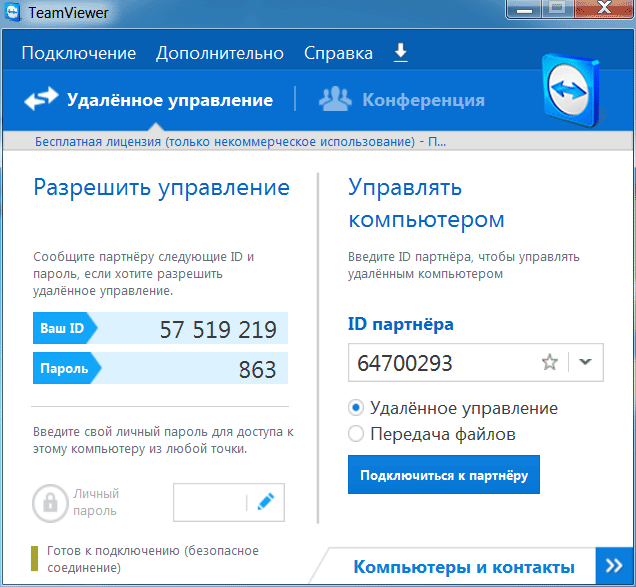


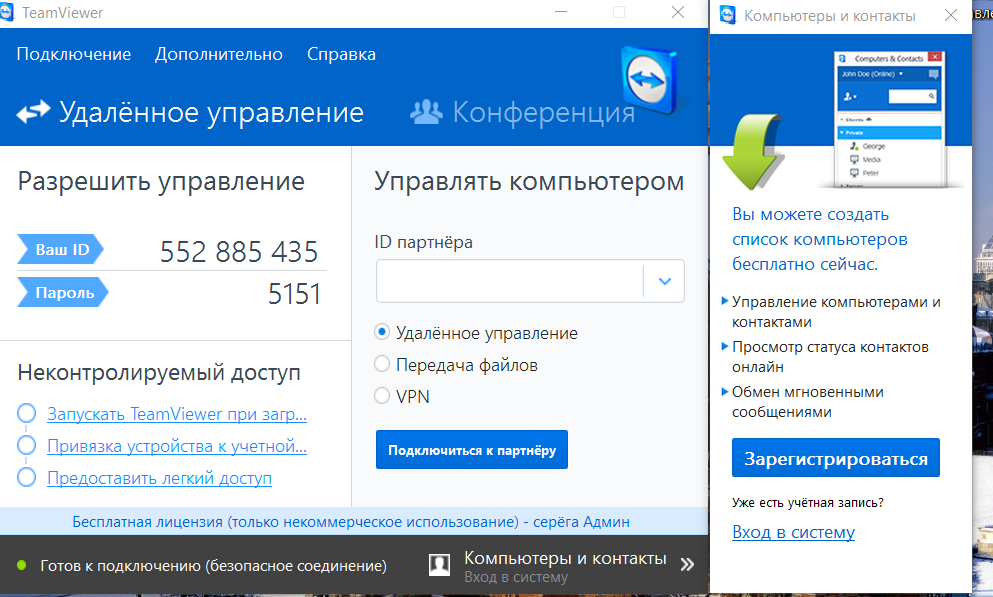
 Чтобы завершить сеанс, выберите Оставить в правом верхнем углу приложения удаленной справки. Когда помощник выполняет действия с повышенными правами на устройстве пользователя, в конце сеанса пользователь автоматически выходит из своего устройства. Когда помощник выполняет действия с повышенными правами на устройстве пользователя, а общий пользователь завершает сеанс, если помощник продолжает, то для помощника появляется диалоговое окно с предупреждением о том, что, если он продолжит, он выйдет из системы.
Чтобы завершить сеанс, выберите Оставить в правом верхнем углу приложения удаленной справки. Когда помощник выполняет действия с повышенными правами на устройстве пользователя, в конце сеанса пользователь автоматически выходит из своего устройства. Когда помощник выполняет действия с повышенными правами на устройстве пользователя, а общий пользователь завершает сеанс, если помощник продолжает, то для помощника появляется диалоговое окно с предупреждением о том, что, если он продолжит, он выйдет из системы.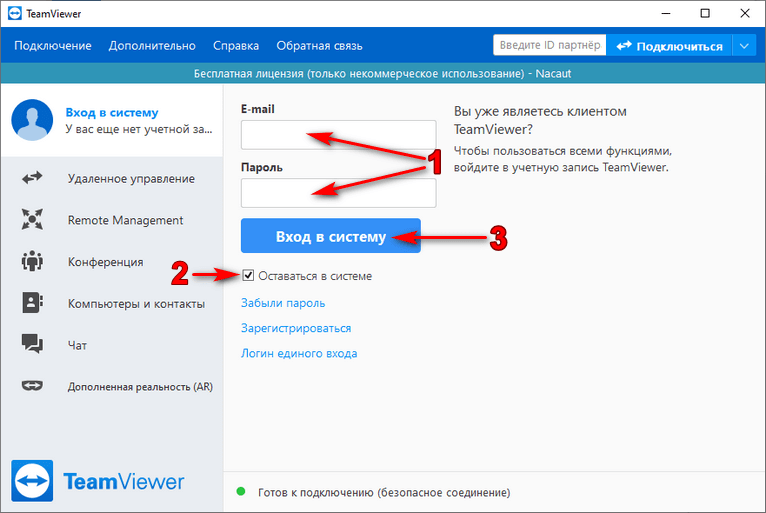
 Поделившийся увидит аналогичную информацию о вас.
Поделившийся увидит аналогичную информацию о вас.
