Как пользоваться TeamViewer — Losst
TeamViewer — это очень популярное программное обеспечение для удаленного управления компьютером, оказания технической поддержки пользователям удаленно, которое может работать в Windows, Linux и MacOS. Вы можете подключиться к компьютеру и управлять им даже с помощью смартфона на Android. Программа бесплатна для некоммерческого использования и поэтому ее может попробовать каждый желающий.
В этой инструкции мы рассмотрим как пользоваться Teamviewer для удаленного управления компьютером, разберем как установить программу, подключиться к удаленному компьютеру, записать сеанс и многое другое.
Содержание статьи:
Установка TeamViewer
Недавно стала доступной новая версия программы — Teamviewer 13 именно ее мы и будем использовать. Независимо от операционной системы, вам нужно зайти на официальный сайт и скачать установщик.
Обычно, сайт сам определит вашу операционную систему. Для Windows будет предложен exe файл, а для Linux deb или rpm пакет. В Ubuntu, для установки программы можно использовать такую команду:
В Ubuntu, для установки программы можно использовать такую команду:
sudo apt install ~/Загрузки/teamviewer.x86_64.deb
В CentOS/RedHat или Fedora команда будет немного отличаться:
sudo yum install ~/Загрузки/teamviewer.x86_64.rpm
В Windows, вам достаточно запустить исполняемый файл.
Как пользоваться TeamViewer
1. Запуск TeamViewer
Перед тем как запускать программу в Linux, необходимо запустить ее службу. Для этого используйте такую команду:
sudo systemctl start teamviewerd
Вообще, это не так уж обязательно, но без этой службы к вашему компьютеру никто не сможет подключиться. В Windows достаточно запустить ярлык на рабочем столе. А в Linux чтобы начать использование teamviewer нужно запустить программу из системного меню:
2. Интерфейс TeamViewer
В новой, тринадцатой версии TeamViewer разработчики немного переделали интерфейс, теперь он написан на QT и выглядит гораздо приятнее в ОС Linux. Но в остальном интерфейс остался привычным:
Но в остальном интерфейс остался привычным:
- Меню — находится в верхней части окна;
- Область информации — содержит уникальный идентификатор и пароль, которые вам необходимы для подключения к удаленному компьютеру;
- Область подключения — содержит поле, куда нужно ввести уникальный идентификатор для подключения.
3. Удаленное подключение TeamViewer
Рассмотрим как подключиться к другому компьютеру Teamviewer. Чтобы подключиться к удаленному компьютеру наберите в области подключения ид партнера компьютера, к которому нужно подключится:
Затем программа запросит пароль, это четыре случайных цифры, которые вы можете узнать там же, где взяли идентификатор:
После подключения перед вами откроется рабочий стол удаленного компьютера. Но тут есть одно но, фоновое изображение будет отключено на время сеанса, чтобы снизить нагрузку на сеть и повысить скорость реакции.
Если вы подключаетесь с Windows к Linux, то изображение рабочего стола останется, поскольку TeamViewer не может влиять на настройки системы.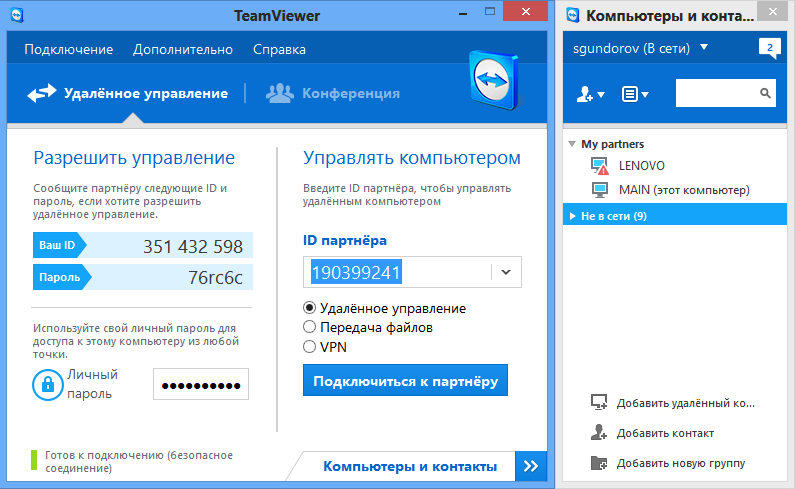 В версии для Windows, когда вы подключены к компьютеру доступен чат, голосовая связь и передача файлов, все эти возможности находятся на ярлыке подключения.
В версии для Windows, когда вы подключены к компьютеру доступен чат, голосовая связь и передача файлов, все эти возможности находятся на ярлыке подключения.
В Linux же такие возможности недоступны, возможно, в будущем их доработают. После подключения вверху окна появляется меню, с помощью которого можно делать много интересных вещей:
- Действия — посылать сигналы сочетаний клавиш, выполнять перезагрузку и выключение;
- Просмотр — оптимизация качества, изображения, скорости работы, масштаб;
- Общение — поменяться сторонами с партнером, голосовая связь, чат;
- Файлы — запись сеанса, снимок экрана, передача файлов.
В Linux на данный момент доступна только передача сигнала Ctrl+Alt+Del, удаленная перезагрузка и, собственно, все.
4. Удаленное подключение с Android
Для Android есть приложение от разработчиков TeamViewer, оно не может выступать в качестве сервера, но вы можете выполнять удаленное управление Teamviewer. Для этого введите идентификатор партнера, а затем пароль:
Для этого введите идентификатор партнера, а затем пароль:
Далее откроется тот же рабочий стол. Для управления используются касания:
Коснитесь и тяните — для движения мышки;
- Длинное нажатие — правый клик;
- Двойное нажатие — захват;
- Жест щепок
- Прокрутка двумя пальцами — прокрутка.
Это основные действия, которые вы можете выполнять, и думаю, этого вполне достаточно.
5. Учетная запись TeamViewer
Если вы часто пользуетесь программой для подключения к определенным компьютерам, то удобнее всего будет создать учетную запись на сайте программы, чтобы не вводить каждый раз ID партнера.
Сначала кликните по ссылке «Компьютеры и партнеры», затем нажмите кнопку «Зарегистрироваться»:
Тут вам необходимо ввести имя этого компьютера, email пользователя, пароль и еще раз пароль. После этого вы сможете войти и будете видеть список своих устройств, подключенных к этому аккаунту. Чтобы устройства были в списке, вам необходимо войти на каждом из них.
После этого вы сможете войти и будете видеть список своих устройств, подключенных к этому аккаунту. Чтобы устройства были в списке, вам необходимо войти на каждом из них.
При подключении к устройств пароль уже не нужен.
Выводы
В этой небольшой статье мы рассмотрели как пользоваться TeamViewer для удаленного управления компьютером с разных операционных систем, а также с помощью Android смартфона. Как видите, вы можете использовать любую операционную систему и подключится к вашему устройству с любой точки мира, где есть доступ к сети. Это очень удобно. Если у вас остались вопросы, спрашивайте в комментариях!
TeamViewer — ALT Linux Wiki
Перейти к содержанию
Материал из ALT Linux Wiki
(перенаправлено с «Teamviewer»)
Содержание
- 1 Альтернативный вариант установки
- 2 Установка
- 3 Настройка
- 4 Возможные проблемы
- 5 Работа в P8 без установки
- 5.
 1 Teamviewer 12
1 Teamviewer 12 - 5.2 Teamviewer 13, 14
- 5.3 Teamviewer 15.27.3
- 5.
- 6 Ссылки
Альтернативный вариант установки[править]
apt-get install eepm epm play teamviewer
Только что проверил на p9. Решение безопасное и имеет поддержку.
Удаление:
epm play --remove teamviewer
Спасибо Виталию Липатову
С сайта TeamViewer следует скачать файл tar.xz «Другие системы (официально не поддерживаются)» скачать .
Если вы хотите полноценно установить TeamViewer в систему, то есть с добавлением иконки запуска в меню, с автоматическим запуском teamviewer при старте системы и т.п., то следуйте этой инструкции:
распаковываете архив в /tmp, открываете терминал, переходите в режим суперпользователя (su), и выполняете
/tmp/teamviewer/tv-setup install
Отвечаем на вопросы мастера установки и начинаем пользоваться.
Если у вас 64-разрядная версия ОС, должен быть подключен репозитарий x86_64-i586.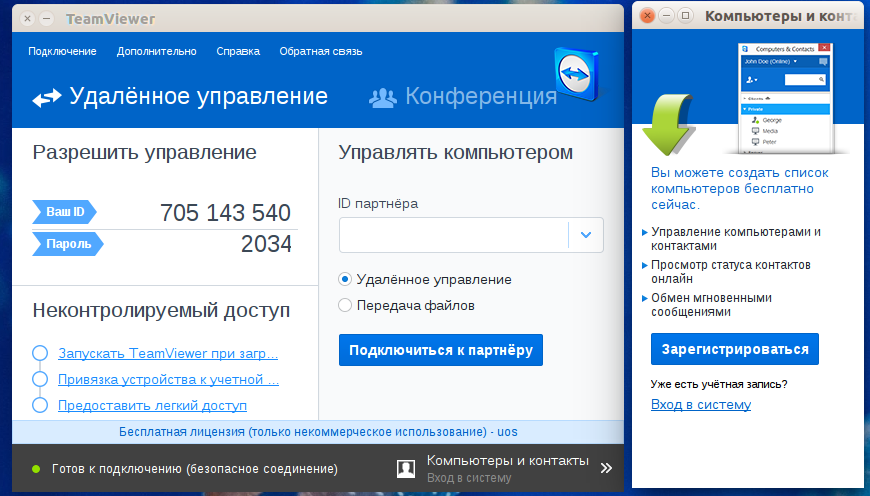
Если вы хотите использовать TeamViewer в «переносном» (portable) режиме (без необходимости получать административный доступ, без автозапуска, без добавления в меню и т.п.), то достаточно распаковать архив в свой домашний каталог, и вручную запускать файл teamviewer.
Работа TeamViewer требует запущенного сервиса teamviewerd. TeamViwer12 умеет при установке корректно прописывать сервис в системах с systemd. Если у вас SysV init, и/или что-то не сработало, то инитскрипт для SysV init и service-файл для systemd лежат в /opt/teamviewer/tv_bin/script, что-то из них надо скопировать (или сделать символьную ссылку) в соответствующее место.
Возможные проблемы[править]
Если не работает мышь и клавиатура после подключения, то на удаленный хост необходимо доустановить пакет i586-libxtst. Удостоверьтесь, что установлен пакет i586-teamviewer-preinstall.
Работа в P8 без установки[править]
Teamviewer 12[править]
- С сайта, из раздела Загрузить Teamviwer для Linux скачиваем файл teamviewer_*i386.
 tar.xz.
tar.xz. - Распаковываем каталог teamviewer/ из архива в профиль пользователя (апстримовый инсталлятор устанавливает его в /opt, но там программа не работает, потому что teamviewer, похоже, должен иметь возможность писать в свой каталог установки с правами запустившего его пользователя).
- На 32-битной системе работает из коробки, все зависимости удовлетворены, ярлык на рабочий стол — и в путь.
- Для подготовки 64-битной системы к запуску teamviewer достаточно apt-get install teamviewer-preinstall (спасибо lav@)
Teamviewer 13, 14[править]
Помимо teamviewer-preinstall нужны пакеты (остальные установятся по зависимостям):
- libqt5-webkitwidgets
- libqt5-x11extras
- qt5-quickcontrols
Если при установке у Вас возникает следующая ошибка:
/tmp/teamviewer/tv_bin/script/tvw_aux: line 3: declare: -g: неправильная опция declare: usage: declare [-afFirtx] [-p] [name[=value] ...] /tmp/teamviewer/tv_bin/script/tvw_aux: line 4: declare: -g: неправильная опция declare: usage: declare [-afFirtx] [-p] [name[=value] ...] /tmp/teamviewer/tv_bin/script/tvw_aux: line 5: declare: -g: неправильная опция declare: usage: declare [-afFirtx] [-p] [name[=value] ...]
Это означает, что у Вас в системе bash третьей версии, а требуется четвертая.
Первый вариант решения — костыль для включения bash5 в систему по умолчанию (altbug:31399), однако при обновлении пакета bash4 придется делать симлинк заново.
# apt-get install bash5 # mv /bin/bash /bin/bash4 # ln -s /bin/bash5 /bin/bash
Второй способ — просто отредактировать скрипты в TeamViewer, для этого в папке с распакованным tar.xz выполните команды:
$ find . -type f -print0 | xargs -0 sed -i 's!#\!/bin/bash!#\!/bin/bash5!g' $ find . -type f -print0 | xargs -0 sed -i 's!#\!/bin/sh!#\!/bin/sh5!g'
После этого для запуска TeamViewer без установки достаточно из папки с распакованным архивом выполнить от пользователя (не root!):
$ ./teamviewer
Teamviewer 15.27.3[править]
$ wget https://download.teamviewer.com/download/linux/teamviewer.x86_64.rpm $ apt-get update $ apt-get install teamviewer.x86_64.rpm i586-libnss-myhostname i586-libnss-mdns
- Установка Teamviewer 10 на Alt linux (пошаговая инструкция)
- …другим путём
- teamviewer под p8 — Список рассылки Comm, сообщение №686993 (Пн Ноя 13 11:41:48 MSK 2017)
ПО, не входящее в репозитории ALT Linux
Adobe Acrobat Reader • Alfabank eToken • Apache OpenOffice • Bifit • BIFIT Signer • Brave • CookBook • Crossover • CVAT • Discord • DOSBox Game Launcher • Double GIS • Edge • Google Chrome • GoogleEarth • JavaPlugin • Kingsoft Office • Microsoft Teams • OnlyOffice • Q4Wine • Quartus • Scratch • Skype • Skype/isolation • Spotify • TeamViewer • UnknownHorizons • Vivaldi • Альт Рабочая станция К 8 советы • Ассистент
Как установить TeamViewer 13
Четверг, 22 декабря
TeamViewer — это приложение для удаленного доступа к рабочему столу для компьютеров Windows и Mac.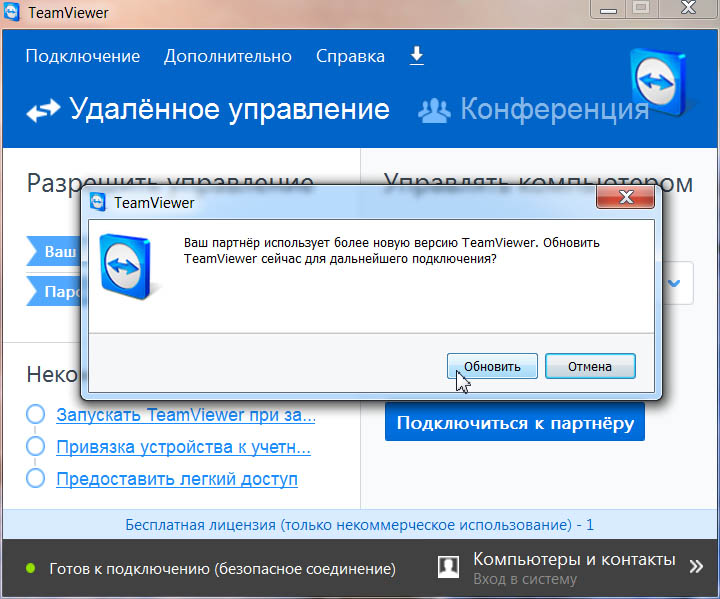
В целях безопасности TeamViewer требует, чтобы соединитель получил уникальный идентификатор пользователя и пароль от главного компьютера, прежде чем можно будет установить соединение. Без этих двух частей от хост-компьютера коннектор может никогда не подключиться.
Важно, чтобы вы сообщали свой идентификатор пользователя и пароль только тем, кого вы знаете, или доверенным американским специалистам по обслуживанию. Не сообщайте данные TeamViewer людям, которым вы не доверяете.
Стандартная установка 1. С помощью предпочитаемого веб-браузера перейдите на https://www.teamviewer.us/
2. После загрузки веб-сайта TeamViewer нажмите зеленую кнопку Загрузить сейчас .
3. TeamViewer инициирует загрузку через ваш браузер.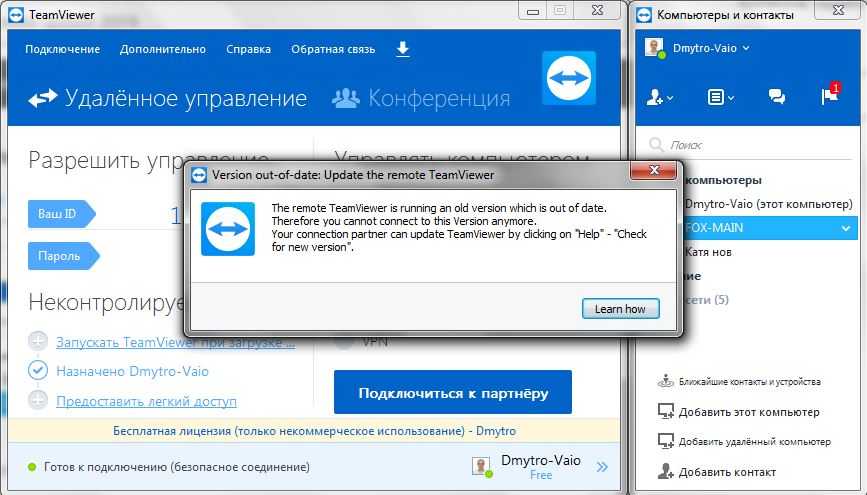 Сохраните файл в предпочтительном месте на вашем компьютере. Откройте это место и дважды щелкните на установщике.
Сохраните файл в предпочтительном месте на вашем компьютере. Откройте это место и дважды щелкните на установщике.
4. Когда запускается программа установки TeamViewer, в зависимости от ваших требований может быть установлен следующий тип установки.
а. Базовая установка создаст уникальный идентификатор пользователя для вашей системы, и после каждой перезагрузки ПК пароль будет меняться. Это для разовых или быстрых подключений к компьютеру.
б. Установка для удаленного (автоматического) доступа к этому компьютеру предназначена как для личного, так и для служебного использования. Создается уникальный идентификатор пользователя, а пароль для подключения остается неизменным. Вы можете указать как идентификатор пользователя, так и статический пароль, и пока работает TeamViewer, соединитель может подключаться. Это может быть идеальным для специалистов по обслуживанию, которые могут перезагружать компьютер несколько раз.
с. Только запуск (однократное использование) предназначен только для однократного подключения и для соединителей, которые не будут перезагружать компьютер.
5. Выберите вариант использования TeamViewer. TeamViewer можно использовать бесплатно для личного/некоммерческого использования на хост-компьютере.
6. Принять ULA и завершить установку.
7. Если вы выбрали базовую установку, TeamViewer готов к работе! Просто укажите кого-нибудь или используйте свой уникальный идентификатор пользователя и пароль. Помните, что после перезагрузки компьютера соединитель не сможет повторно подключиться к вашему компьютеру, если не будет предоставлен новый пароль.
1. Независимо от того, решили ли вы изначально инициировать автоматическую установку доступа или решили установить ее позже, следующее позволит настроить такое подключение.
2. В начальном запросе Настройка автоматического доступа нажмите кнопку Далее , чтобы начать.
3. Введите имя вашего компьютера, а затем уникальный и безопасный пароль по вашему выбору. Нажмите Далее , чтобы продолжить.
4. При появлении запроса на создание учетной записи TeamViewer либо создайте учетную запись, либо откажитесь от участия в программе. Нажмите Далее , чтобы продолжить.
5. Наконец, нажмите кнопку Готово .
6. Чтобы кто-то или вы сами могли подключиться к TeamViewer без присмотра, просто укажите или используйте уникальный идентификатор пользователя и созданный вами пароль.
Вот оно! TeamViewer был установлен и настроен для совместного использования удаленного рабочего стола. Пожалуйста, будьте осторожны с тем, кому вы предоставляете доступ к своей машине. Доступ к вашей машине в этом вопросе должен быть разрешен только доверенным американским специалистам по обслуживанию или тем, кого вы знаете лично.
Удаление TeamViewer 1. Чтобы удалить TeamViewer, щелкните значок Пуск в левом нижнем углу экрана.
Чтобы удалить TeamViewer, щелкните значок Пуск в левом нижнем углу экрана.
3. В разделе Программы выберите Удаление программы .
4. Найдите TeamViewer в списке приложений. Щелкните правой кнопкой мыши на TeamViewer и выберите Удалить .
5. Следуйте инструкциям по удалению TeamViewer.
© 2018 Джастин Вендетт
рабочий стол Установка Установка Remote TeamViewer tutorial
TeamViewer 13 — Zenapo
- #TeamViewer 13 Как #
- #TeamViewer 13 Установка #
- #TeamViewer 13 Программное обеспечение #
- #teamViewer 13 Trial #
ASTELED SEALDED. будь снисходителен к своим глазам.
#TEAMVIEWER 13 УСТАНОВКА#
Это все, что вам нужно, и так просто в установке и использовании. Со всеми доступными версиями вы можете использовать его для личного использования (например, помогать своей маме) или проводить встречи и отображать проекты и другие вещи удаленно на нескольких компьютерах или мобильных устройствах одновременно, так что все на одной странице. Мы считаем, что TeamViewer является преимуществом для самых разных пользователей.
Со всеми доступными версиями вы можете использовать его для личного использования (например, помогать своей маме) или проводить встречи и отображать проекты и другие вещи удаленно на нескольких компьютерах или мобильных устройствах одновременно, так что все на одной странице. Мы считаем, что TeamViewer является преимуществом для самых разных пользователей.
#TEAMVIEWER 13 ПРОГРАММНОЕ ОБЕСПЕЧЕНИЕ#
Это программное обеспечение в большей степени предназначено для профессионалов и технических специалистов в области ИТ, которым нужна программа для удаленного восстановления компьютерного программного обеспечения другого пользователя. Основное отличие заключается в том, что интерфейс может немного сбить с толку тех, кто не знаком с программным обеспечением для удаленного обмена. Программное обеспечение является безопасным, с зашифрованными каналами для всех задействованных устройств и предлагает множество тех же функций, что и TeamViewer. Если вы хотите, чтобы программное обеспечение было доступно для группы людей, мы рекомендуем Goverlan Reach.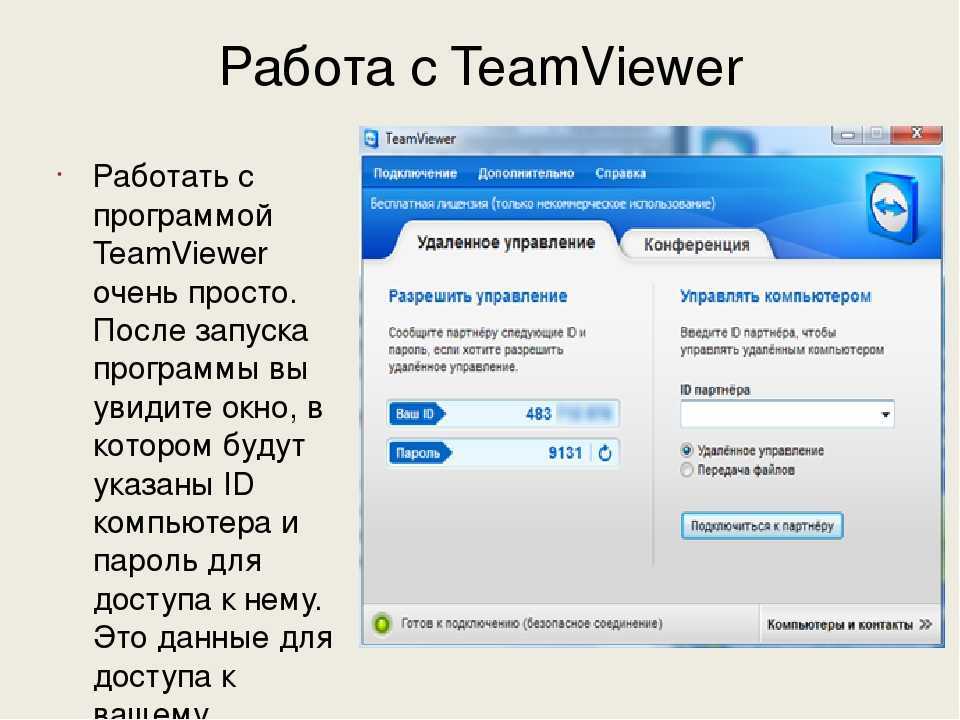 Есть несколько различных вариантов альтернатив, в зависимости от того, что вы ищете. Эта программа доступна для ряда устройств, включая компьютеры под управлением ОС Windows, Mac и Linux, а также мобильные устройства iOS, Android и Windows. На этом этапе ваше окно TeamViewer будет отражать то, что показано на рабочем столе компьютера-партнера, и вы сможете контролировать и просматривать почти все. Это отличная функция, которая гарантирует, что пользователи не могут просто получить доступ к другим компьютерам, когда захотят, без разрешения.
Есть несколько различных вариантов альтернатив, в зависимости от того, что вы ищете. Эта программа доступна для ряда устройств, включая компьютеры под управлением ОС Windows, Mac и Linux, а также мобильные устройства iOS, Android и Windows. На этом этапе ваше окно TeamViewer будет отражать то, что показано на рабочем столе компьютера-партнера, и вы сможете контролировать и просматривать почти все. Это отличная функция, которая гарантирует, что пользователи не могут просто получить доступ к другим компьютерам, когда захотят, без разрешения.
После того, как вы введете идентификатор вашего партнера, появится другое окно с запросом пароля. Прежде чем вводить этот идентификатор, выберите, какой тип деятельности вы будете выполнять — хотите ли вы просто щелкать и просматривать другой компьютер и то, что на нем, или если вы хотите иметь возможность передавать различные типы данных. файлы во время сеанса. Справа от этого вы увидите «Компьютер с дистанционным управлением», где вы вводите идентификатор рабочего стола, к которому вы пытаетесь получить доступ.
Эта информация не статична — она будет меняться для каждой сессии, которую вы начинаете для вашей безопасности. Ваш идентификатор привязан к вашему устройству, и прямо под ним вы увидите пароль. Вкладка «Удаленное управление» — это место, куда вы пойдете, когда захотите получить доступ к другому отдельному компьютеру. В левой части интерфейса вы увидите различные доступные вам функции. Здесь вы сможете полностью контролировать другие рабочие столы или разрешить другим доступ к вашему. Наконец-то мы добрались до основной области программного обеспечения.
#TEAMVIEWER 13 HOW TO#
В руководстве рассказывается, как настроить программное обеспечение, даются советы по навигации по интерфейсу, а также стандартные руководства по TeamViewer для совещаний, консоли управления, как использовать управление ITbrain. платформа и многое другое. Когда все будет готово, в вашем браузере откроется очень удобная обучающая страница. После загрузки программного обеспечения выберите во всплывающем окне, как вы собираетесь его использовать, и начнется установка.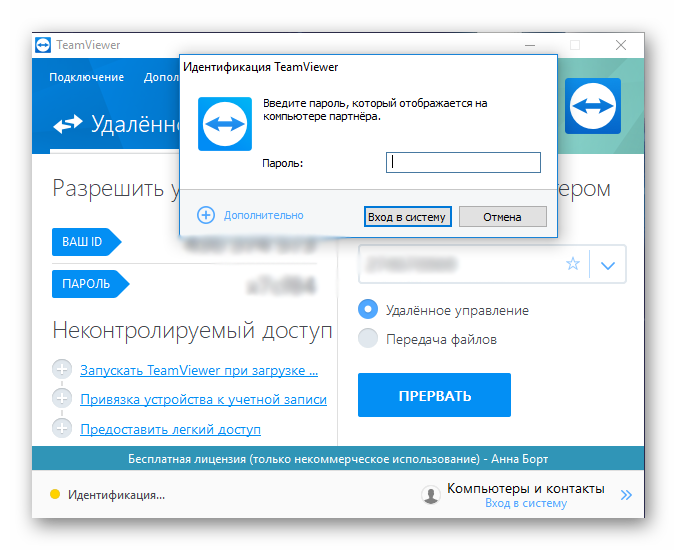

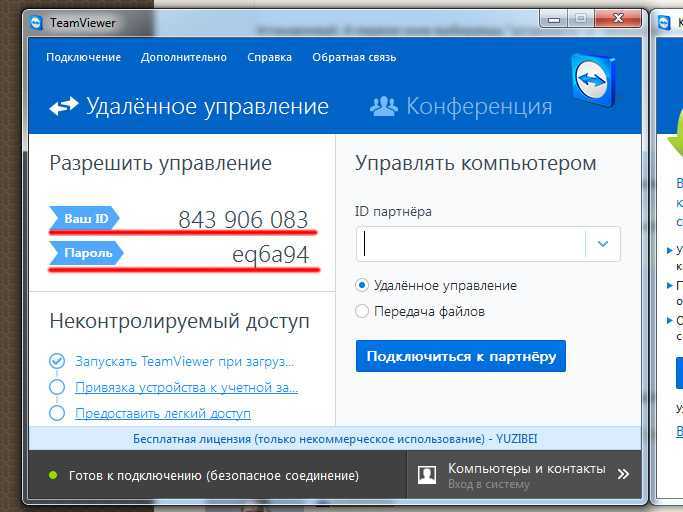 1 Teamviewer 12
1 Teamviewer 12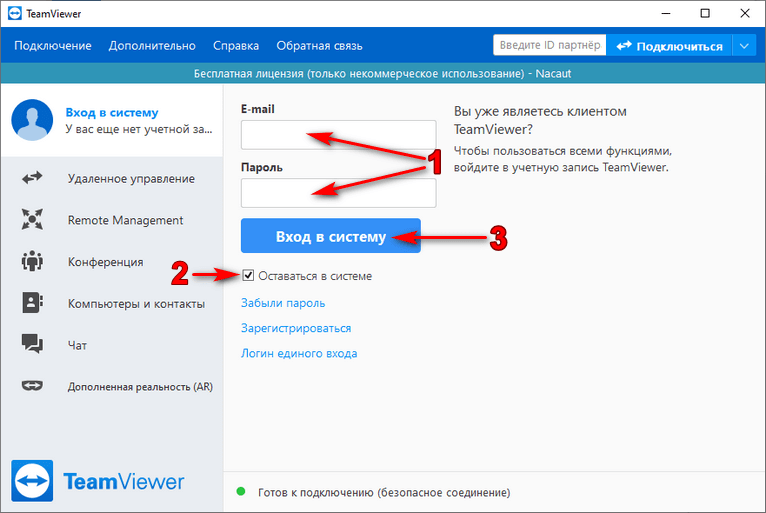 tar.xz.
tar.xz. ..]
/tmp/teamviewer/tv_bin/script/tvw_aux: line 5: declare: -g: неправильная опция
declare: usage: declare [-afFirtx] [-p] [name[=value] ...]
..]
/tmp/teamviewer/tv_bin/script/tvw_aux: line 5: declare: -g: неправильная опция
declare: usage: declare [-afFirtx] [-p] [name[=value] ...]
 teamviewer.com/download/linux/teamviewer.x86_64.rpm
$ apt-get update
$ apt-get install teamviewer.x86_64.rpm i586-libnss-myhostname i586-libnss-mdns
teamviewer.com/download/linux/teamviewer.x86_64.rpm
$ apt-get update
$ apt-get install teamviewer.x86_64.rpm i586-libnss-myhostname i586-libnss-mdns