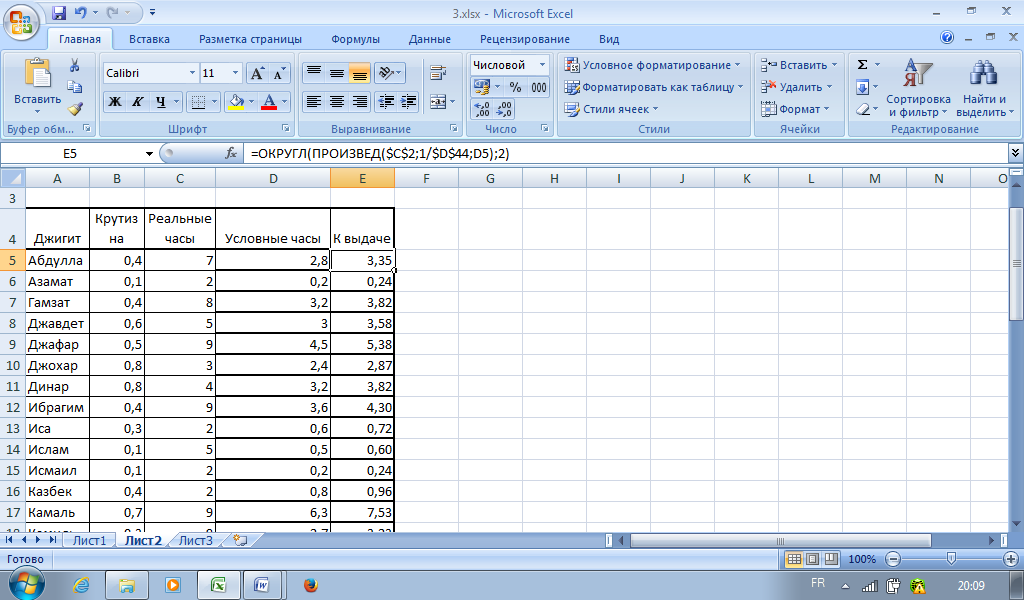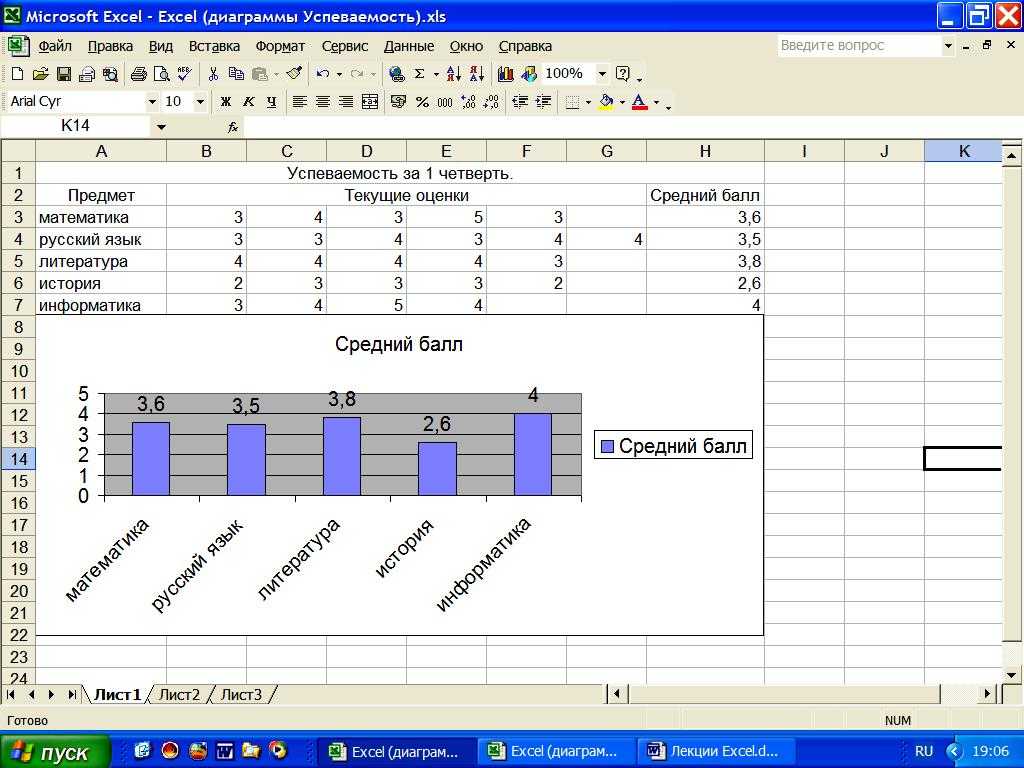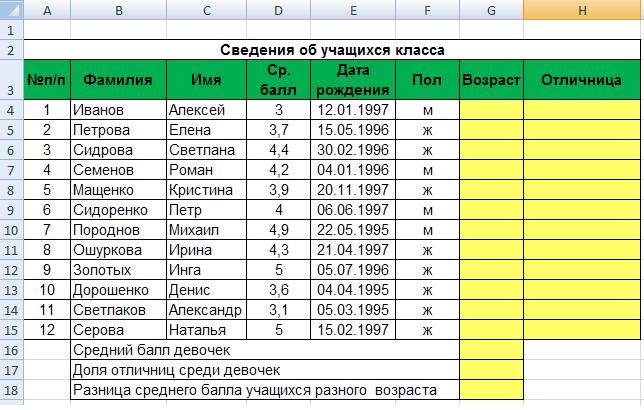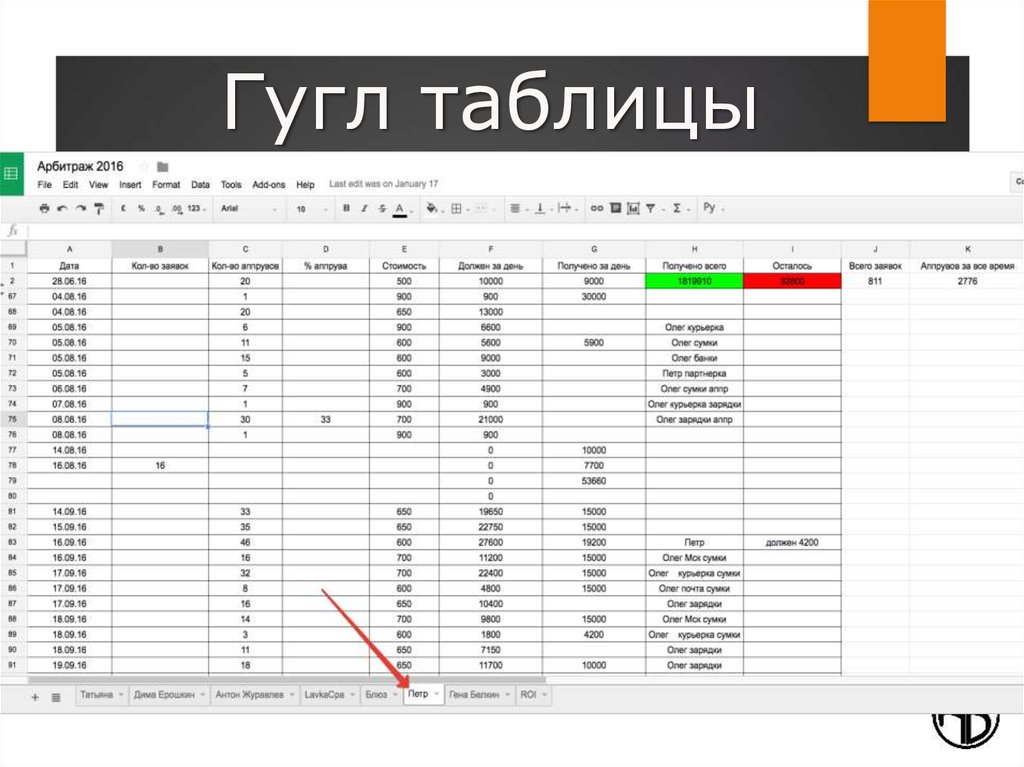Google Таблицы – электронные таблицы для бизнеса
Безопасная, эффективная и удобная работа с таблицами в динамично развивающихся организациях
- Google Таблицы разработаны с учетом потребностей организаций, для которых важна гибкость рабочих процессов. Технологии на базе искусственного интеллекта помогают получать точные данные, необходимые для принятия верных бизнес-решений. Облачная инфраструктура позволяет работать совместно с коллегами на любом устройстве и в любом месте. Благодаря совместимости со сторонними системами, в том числе Microsoft Office, в Таблицах можно обрабатывать данные из множества источников. И конечно же, информация в Таблицах защищена передовыми технологиями Google.
Начать здесь
Связаться с представителем отдела продаж Эффективно работайте в команде
Неважно, планируете ли вы мероприятие или хотите поделиться актуальными данными
о выручке, работать в Google Таблицах всей командой очень просто. Приглашайте
коллег для совместной работы над файлами и обсуждайте вопросы в чате прямо на
странице документа. Вы будете видеть обновления в режиме реального времени и
получать уведомления о тех, которые внесены без вас. Все изменения сохраняются
автоматически сразу же. Вы также можете создавать, просматривать и
редактировать документы в офлайн-режиме.
Приглашайте
коллег для совместной работы над файлами и обсуждайте вопросы в чате прямо на
странице документа. Вы будете видеть обновления в режиме реального времени и
получать уведомления о тех, которые внесены без вас. Все изменения сохраняются
автоматически сразу же. Вы также можете создавать, просматривать и
редактировать документы в офлайн-режиме.
Пользуйтесь преимуществами искусственного интеллекта
Благодаря используемым в Таблицах технологиям искусственного интеллекта
сотрудникам организации легче анализировать данные. Функция автодополнения
формул по мере их ввода позволяет экономить время и избегать ошибок. Чтобы
представить данные в виде схем и диаграмм, достаточно нажать кнопку «Анализ
данных». А чтобы быстро получить нужную информацию, просто выберите «Анализ
данных» и введите вопрос в разделе «Ответы».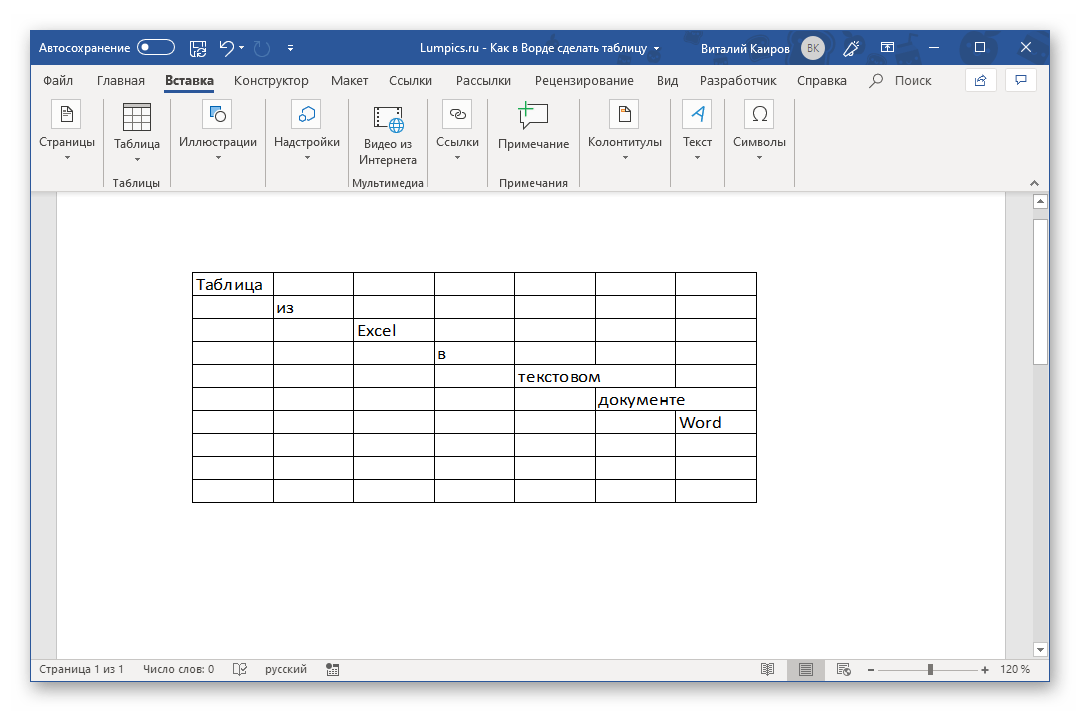
Работайте в Таблицах с файлами Excel
Google Таблицы открывают новые возможности для взаимодействия. Вам больше не нужно беспокоиться о том, верную ли версию файла вы скачали, а значит, вы можете сосредоточиться на выполнении задач. Кроме того, вы можете легко преобразовывать файлы Microsoft в таблицы Google, и наоборот, а также использовать те же сочетания быстрых клавиш, что и в Excel.
Используйте функции безопасности корпоративного уровня
Передовые технологии безопасности Google обеспечивают надежную защиту ваших
данных. Вы можете задавать разрешения на уровне пользователей, групп или всего
домена, ограничивать время доступа к контенту, а также запрещать скачивание,
печать и копирование файлов для отдельных пользователей.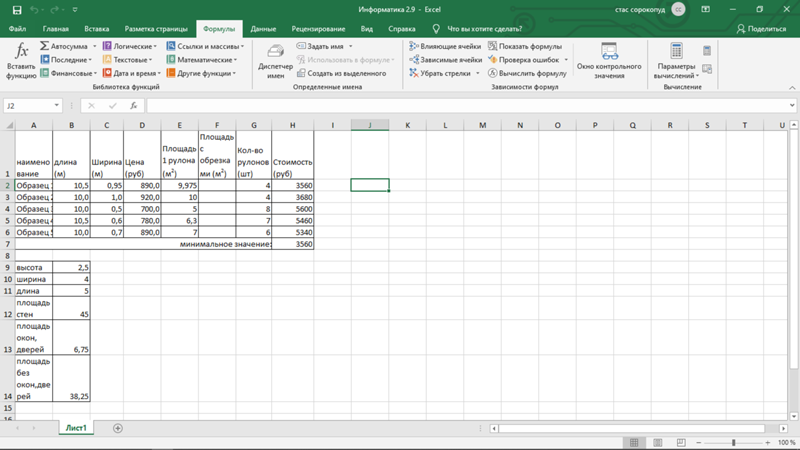 Управлять
конфиденциальными данными можно с помощью функции «Защита от потери данных».
Управлять
конфиденциальными данными можно с помощью функции «Защита от потери данных».
Анализируйте данные из различных источников, включая BigQuery
В Таблицах есть все инструменты, необходимые для анализа и визуализации данных. Благодаря дополнительным API и коннекторам можно обрабатывать данные из различных источников, загружая файлы в формате CSV, Excel и многих других. С помощью Подключенных таблиц можно анализировать большие наборы данных из BigQuery прямо в Таблицах, при этом знание SQL не требуется.
Индивидуальные решения
Оптимизируйте рабочие процессы, внедрив бизнес-приложения и автоматизацию.
Создавайте собственные приложения на базе Таблиц с помощью AppSheet. Писать код не
потребуется! Вы также можете добавлять собственные функции, элементы меню и
макросы, используя Apps Script.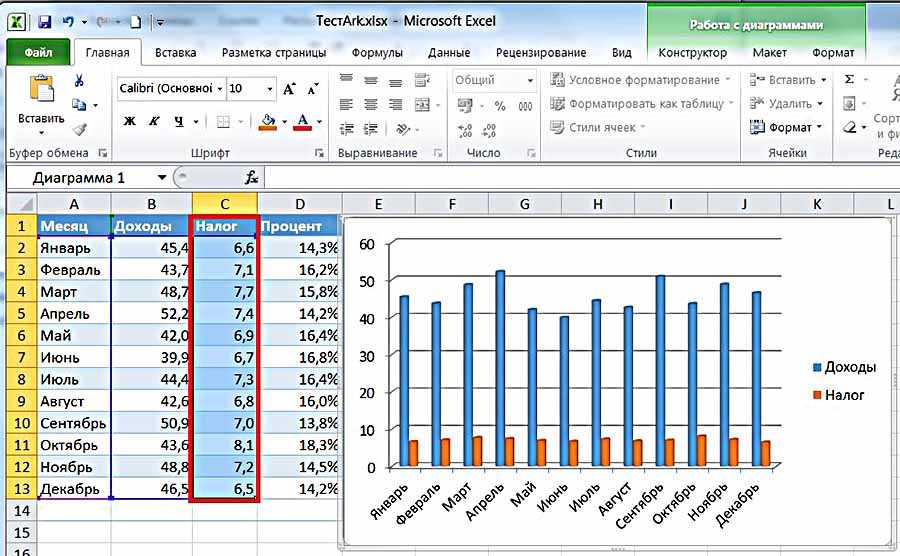
Совместно работайте над таблицами в реальном времени
Вы можете предоставить пользователям и группам разрешение на просмотр, комментирование или редактирование таблиц и работать над файлами одновременно с коллегами, где бы они ни находились. Внесенные ими изменения сразу будут отображаться в документе.
Добавляйте в таблицы формы и опросы
Создать опрос и добавить его на сайт или разослать коллегам очень просто. Google Формы интегрированы в Google Таблицы, поэтому ответы респондентов автоматически сохраняются в таблицах и становятся доступны для анализа.
Расширяйте функции Таблиц с помощью дополнений
Установите дополнения независимых разработчиков, чтобы применять расширенное
форматирование, задавать правила для рабочих процессов и использовать другие
функции.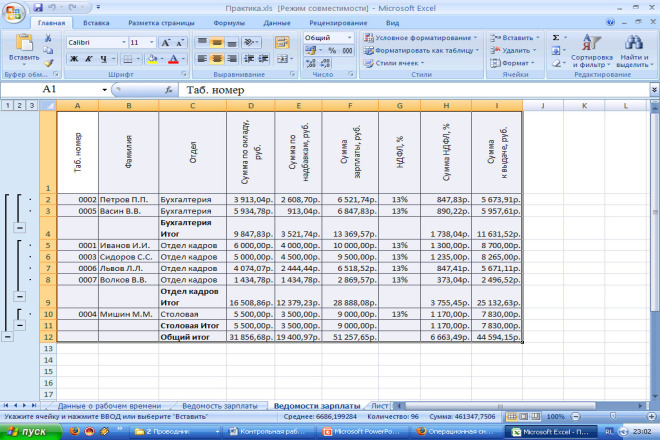
С тех пор как мы начали обрабатывать информацию о потенциальных клиентах в Google Таблицах, продажи выросли на 30%.
Дэвид Буллок
YETI Coolers
Подробнее
Какие функции поддерживаются в Google Таблицах?
Google Таблицы поддерживают более 400 функций, которые позволяют обрабатывать разные типы данных и производить математические вычисления. Кроме того, в Таблицах можно создавать собственные функции с помощью скрипта приложений Google Apps.
Есть ли в Google Таблицах быстрые клавиши?
Да. В Google Таблицах по умолчанию включены быстрые клавиши для выполнения многих
операций. Кроме того, вы можете включить совместимые быстрые клавиши, похожие на
используемые в Microsoft Office.
В Google Таблицах по умолчанию включены быстрые клавиши для выполнения многих
операций. Кроме того, вы можете включить совместимые быстрые клавиши, похожие на
используемые в Microsoft Office.
Можно ли преобразовать другие файлы в формат Google Таблиц?
Да. В формат Google Таблиц можно преобразовать файлы многих типов, включая Excel, CSV и текстовые файлы. Исходный файл при этом не меняется. Также вы можете экспортировать данные Google Таблиц в виде файлов различных типов.
Зарегистрируйтесь уже сегодня — это легко
Вы можете обращаться за помощью к нашим специалистам службы поддержки по телефону, электронной почте и в чате в любое время суток.
Начать здесьРабота с Гугл Таблицами для чайников
Google Sheets постепенно становится основным инструментом для проведения электронных расчетов и формирования таблиц, оставляя Microsoft Excel позади.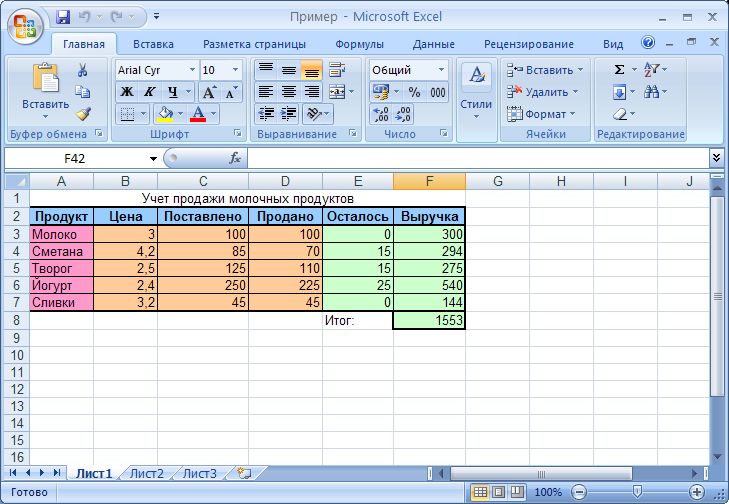 Связано это как раз с простой возможностью организовать общий доступ, бесплатностью и отсутствием необходимости скачивать что-либо на свой компьютер. Принцип взаимодействия с данным онлайн-сервисом схож с любой программой для работы с электронными таблицами, но имеет свои особенности, о которых мы поговорим далее.
Связано это как раз с простой возможностью организовать общий доступ, бесплатностью и отсутствием необходимости скачивать что-либо на свой компьютер. Принцип взаимодействия с данным онлайн-сервисом схож с любой программой для работы с электронными таблицами, но имеет свои особенности, о которых мы поговорим далее.
Ниже будет показана работа с Гугл Таблицами для чайников, а также разобраны основные функции сервиса. Это поможет вам понять, какие преимущества есть у этого средства перед десктопными программами и стоит ли обращать на него внимание конкретно в вашем случае. Однако перед началом хотелось бы выделить несколько плюсов тезисно:
-
Онлайн-работа. Это самое большое преимущество, ведь вы без проблем сможете делиться ссылками на таблицы, предоставлять доступ к редактированию, защищать определенные диапазоны, отслеживать инструменты и делать все, чтобы командная работа с документами была максимально комфортной.
-
Доступ к уникальным функциям.
 Почти все функции в таблицы Google имеют аналоги в Excel, однако некоторые являются особенными и предназначены для взаимодействия с онлайн-инструментами с обновлением в режиме реального времени, о чем мы еще поговорим далее.
Почти все функции в таблицы Google имеют аналоги в Excel, однако некоторые являются особенными и предназначены для взаимодействия с онлайн-инструментами с обновлением в режиме реального времени, о чем мы еще поговорим далее. -
Интеграция с другими инструментами от Google. Это тоже будет разобрано в одном из разделов ниже, но важно понимать, что такая особенность позволяет без каких-либо сложных настроек объединить несколько разных сервисов, связать их и облегчить работу.
-
Облачное хранение. Вам не нужно скачивать листы и таблицы на компьютер, все будет храниться на вашем облачном диске и в любой момент доступно для редактирования или экспорта в виде файла.
Одним словом, Гугл Таблицы – это крайне удобный онлайн-инструмент, повторяющий функциональность программ для работы с электронными таблицами и способный заменить их, предоставляя доступ к уникальным возможностям.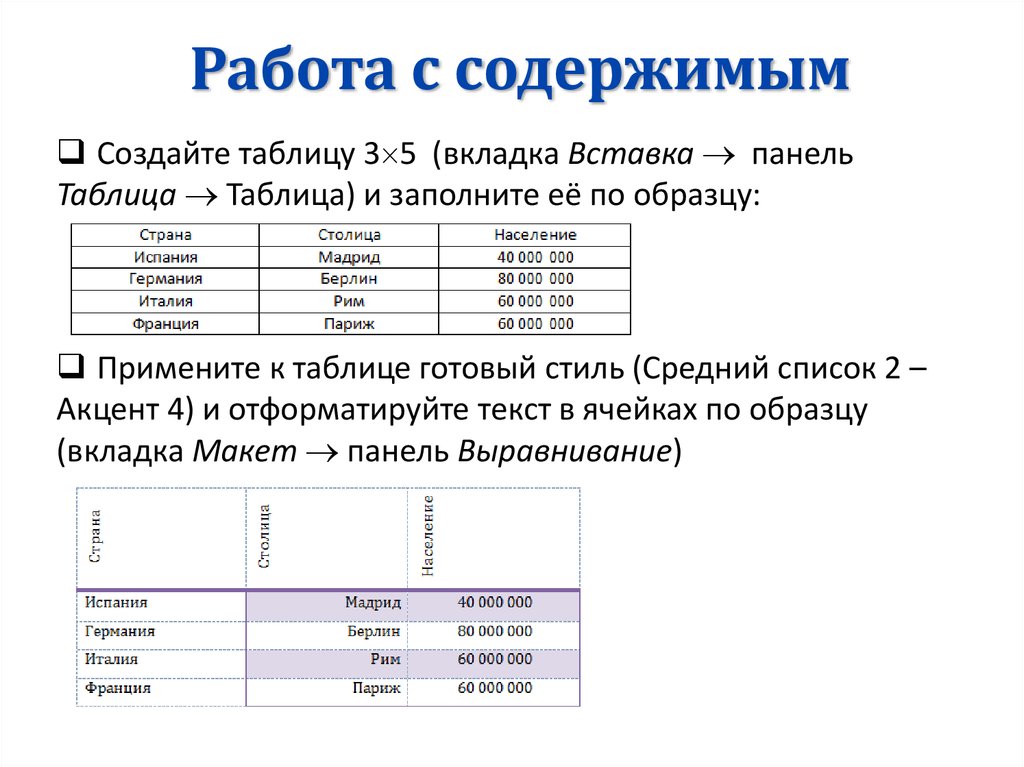
Как создать Google Таблицу
Если вы еще ни разу не работали в электронных таблицах от Google, первоочередная задача будет заключаться именно в открытии сайта и создания пустой книги. Давайте разберемся с тем, как создать Гугл Таблицу пошагово. В этой задаче нет ничего сложного, ведь вам только понадобится аккаунт для авторизации и синхронизации документов. Перейдите на официальный сайт Google Sheets и нажмите кнопку для перехода непосредственно к листам.
Если у вас еще нет своего профиля в Гугл, разработчики предложат создать его, поскольку без этого не получится работать со всеми инструментами и сохранять изменения в облаке. Для этого нажмите на специально отведенную на странице кнопку и следуйте инструкциям от разработчиков.
После авторизации вас встречает основное окно управления документами, в котором уже показаны созданные таблицы, шаблоны и кнопка для добавления пустого файла.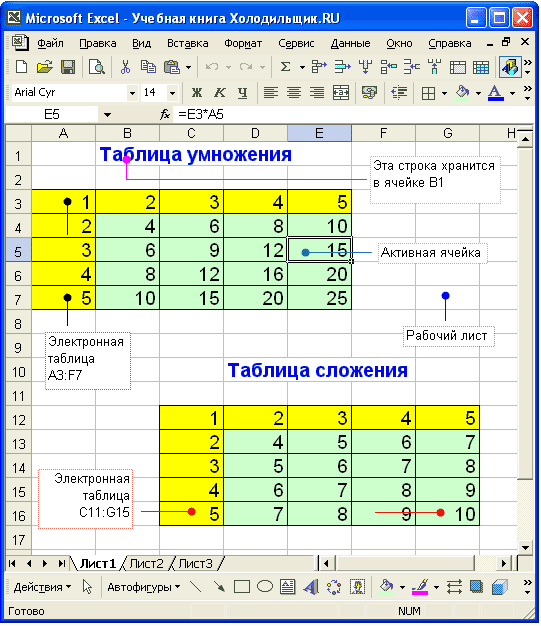 Вы даже найдете средство сортировки, чтобы узнать, когда и с какими таблицами вы взаимодействовали на этом аккаунте.
Вы даже найдете средство сортировки, чтобы узнать, когда и с какими таблицами вы взаимодействовали на этом аккаунте.
Можете создать пустую книгу или ознакомиться с полным перечнем шаблонов, что тоже поможет более детально изучить функциональность сайта и узнать, как разработчики подошли к реализации тех или иных задач как в техническом, так и визуальном плане.
Комьюнити теперь в Телеграм
Подпишитесь и будьте в курсе последних IT-новостей
Подписаться
Импорт файлов и данных
Давайте сразу разберемся с поддержкой электронных таблиц, созданных в других программах и хранящихся в виде файлов на вашем компьютере. Непосредственно на странице создания нового файла можете нажать на кнопку с папкой, чтобы перейти к загрузке существующего документа. Если уже открыли пустой лист Google Sheet, тогда разверните меню «Файл» и выберите пункт «Импорт». Вы можете добавить файлы формата XLSX и ODS.
Они будут загружены с сохранением всех функций и визуального форматирования, что позволит приступить к работе с электронной таблицей в том виде, в котором подразумевал создатель. Об этом рассказано в другой моей статье, где помимо метода импорта всего файла рассмотрена возможность добавления исключительно определенных диапазонов с других документов, созданных в Google Таблицах.
Об этом рассказано в другой моей статье, где помимо метода импорта всего файла рассмотрена возможность добавления исключительно определенных диапазонов с других документов, созданных в Google Таблицах.
Читайте также: Как импортировать данные в Google Таблицу
Что касается импорта других данных, то веб-инструмент позволяет добавлять целые веб-страницы, обновляя их содержимое в режиме реального времени без необходимости отслеживать нововведения самостоятельно. Для этого как раз используется уникальная функция, отсутствующая в десктопных программах. Подробнее о ней читайте далее.
Основные элементы панели инструментов
Теперь давайте разберемся с тем, как редактировать Гугл Таблицы. Осуществляется это при помощи инструментов на верхней панели. Они практически точно повторяют те, что присутствуют в том же Excel и других текстовых редакторах, но имеют и свои особенности. Сначала я бы рекомендовал посмотреть на каждое выпадающее меню, кликнув поочередно по их названиям на панели сверху. Понятно, что при помощи раздела «Файл» осуществляется работа с самим документом, создание, распространение и экспорт. Основное внимание обратите на вкладки «Вставка» и «Данные». Там находятся кнопки, отвечающие за выполнение основных действий. С их помощью вставляются диаграммы, рисунки, дополнительные ячейки, осуществляется управление проверкой данных, их очистка и фильтрация. Об этом более детально еще пойдет речь ниже.
Понятно, что при помощи раздела «Файл» осуществляется работа с самим документом, создание, распространение и экспорт. Основное внимание обратите на вкладки «Вставка» и «Данные». Там находятся кнопки, отвечающие за выполнение основных действий. С их помощью вставляются диаграммы, рисунки, дополнительные ячейки, осуществляется управление проверкой данных, их очистка и фильтрация. Об этом более детально еще пойдет речь ниже.
Панель под выпадающими меню полностью отведена для кнопок с визуальной работой. Вы можете менять масштаб, выбирать новые шрифты, добавлять знаки после запятой, проценты, форматировать текст, его цвет и вставлять ссылки. Все это наверняка знакомо вам, если ранее вы сталкивались с Microsoft Excel или хотя бы взаимодействовали с документами в одном из текстовых редакторов.
Останавливаться на каждой кнопке не будем, поскольку вы можете сами проверить их действия в тестовой таблице или просто навести курсор, чтобы прочитать описание от разработчиков и понять, для чего предназначен тот или иной инструмент.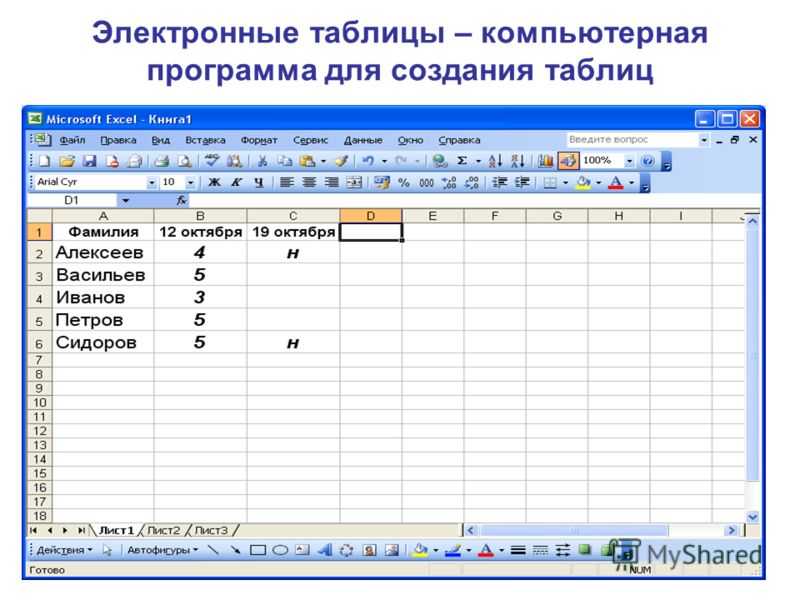
Операции с ячейками
Таблица Google в первую очередь предназначена для расчетов, ведения бухгалтерии и выполнения прочих задач, связанных с математикой и данными. Основная работа в этом случае происходит с ячейками, которые и хранят значения данных. Они являются главной частью документа и нужны для применения функций, дальнейшего формирования полной таблицы и диаграмм по ним. Вы можете выбрать любую пустую ячейку и создать на ней формулу, напечатав знак = и первый символ функции после него. Появится меню с подходящими результатами. Большинство популярных функций имеют свое описание, чтобы вы понимали предназначение и синтаксис.
Простые математические операции часто выполняются вовсе без дополнительных функций. Вам нужно лишь объявить само действие знаком =, после чего указать номера участвующих ячеек и операцию между ними. Это может быть сложение, умножение, деление, вычитание, работа с процентами, определение долей и прочее.
К сожалению, объема одной общей статьи не хватит, чтобы описать даже основные функции Гугл Таблиц, а также рассказать о том, какой синтаксис имеет каждая из них. Вместо этого я бы посоветовал перейти на страницу поддержки Google, чтобы получить доступ к справке со всеми функциями, детальным описанием и возможностью фильтрации по разным параметрам.
Вместо этого я бы посоветовал перейти на страницу поддержки Google, чтобы получить доступ к справке со всеми функциями, детальным описанием и возможностью фильтрации по разным параметрам.
В разделах ниже еще будут представлены инструкции по использованию популярных функций, поэтому можете продолжить читать инструкцию, чтобы разобраться с некоторыми из них и применить в своих целях.
Просмотр истории изменений ячейки
Давайте рассмотрим следующую особенность Гугл Таблиц. Это будет средство просмотра внесенных изменений, что ценится не только при единоличном редактировании документа, но и во время общей работы, чтобы понимать, кто из пользователей и когда что-либо менял в одной определенной или разных ячейках. Для этого вы можете открыть меню просмотра истории версий или выбрать конкретную ячейку, чтобы отследить изменения только в ней.
Подробнее: Как посмотреть историю изменений ячейки в Google Таблицах
У этого инструмента есть только один минус – слишком долгая обработка информации в таблице с большим количеством данных.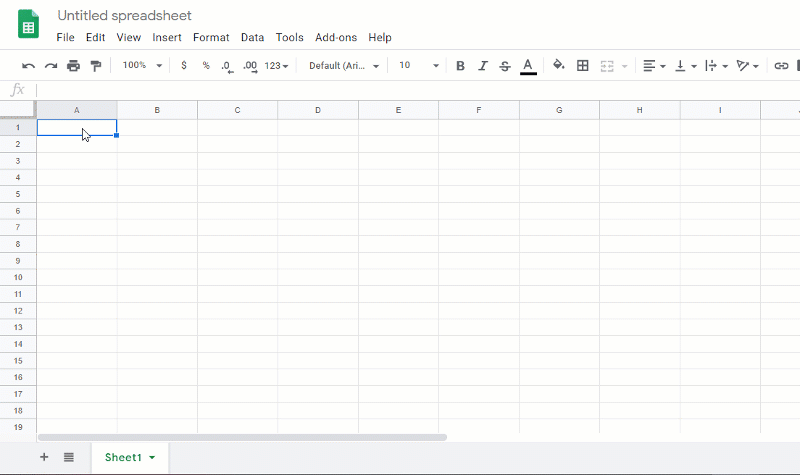 Окно истории версий может даже зависнуть на некоторое время. Однако этот недостаток проявляется далеко не всегда и не является критичным. В большинстве случаев средство слежения за изменениями оказывается крайне полезным и эффективным.
Окно истории версий может даже зависнуть на некоторое время. Однако этот недостаток проявляется далеко не всегда и не является критичным. В большинстве случаев средство слежения за изменениями оказывается крайне полезным и эффективным.
Настройка общего доступа и защита листов
Только что уже была упомянута совместная работа в Google Sheets, поэтому давайте остановимся на этом средстве более детально. На сайте вы можете предоставить доступ другим пользователям к своей таблице. Вы самостоятельно выбираете, кто сможет переходить и просматривать документ, комментировать его или редактировать. При этом доступ предоставляется всем, у кого есть ссылка, или только определенному списку юзеров, создаваемому путем указания адресов электронной почты. Перейдите по ссылке ниже, чтобы детально ознакомиться с тем, как настроить общий доступ конкретно в вашей ситуации. В этой же статье рассказано о том, как защитить лист или диапазон от редактирования в случае коллективной работы.
Подробнее: Общий доступ, защита листов и диапазонов в Google Таблицах
Сортировка и фильтрация данных
Рассмотрим следующую полезную функцию, которая пригодится как тем, кто создает таблицу в Google, так и тем, кто только просматривает уже существующие документы.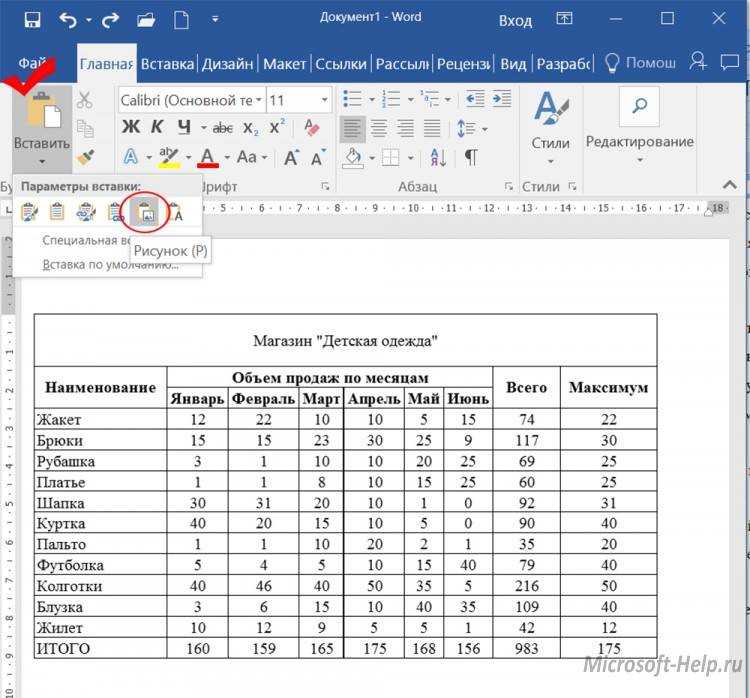 Сортировка и фильтрация позволит отобразить на экране только необходимые значения, убрав из вида остальную часть электронной таблицы. Если сортировка чаще осуществляется только по алфавиту, то вот фильтры могут быть самыми разными. Для них даже есть отдельная настройка, где каждый пользователь сам задает подходящие параметры.
Сортировка и фильтрация позволит отобразить на экране только необходимые значения, убрав из вида остальную часть электронной таблицы. Если сортировка чаще осуществляется только по алфавиту, то вот фильтры могут быть самыми разными. Для них даже есть отдельная настройка, где каждый пользователь сам задает подходящие параметры.
Подробнее: Как сортировать и фильтровать данные в Google Таблицах
Создание раскрывающегося списка
Логичным будет поговорить и о раскрывающихся списках, поскольку они тоже выступают в роли своеобразного оптимизатора таблицы, позволяя отобразить только то, что нужно именно сейчас. Такие списки корректно подставляются под формулы, которые динамически изменяются в зависимости от выбранного значения. Еще они могут быть использованы в сводных таблицах. Создание такого перечня не является чем-то сложным, нужно лишь настроить проверку данных и задать необходимое количество значений.
Подробнее: Как создать раскрывающийся список в Google Таблицах
Полноценное формирование таблицы
Выше вы узнали о нескольких самых разных функциях и настройках, которые предоставляют Гугл Таблицы. Обучение на этом не заканчивается и часто пользователь заинтересован в создании полноценной таблицы со всеми визуальными оформлениями. Вы уже знаете о панели инструментов, можете взаимодействовать с ячейками, создавать списки и проверять данные. Теперь все зависит непосредственно от того, какого типа таблицу вы хотите получить (у меня есть отдельная статья, в которой рассказано о создании динамического календаря).
Обучение на этом не заканчивается и часто пользователь заинтересован в создании полноценной таблицы со всеми визуальными оформлениями. Вы уже знаете о панели инструментов, можете взаимодействовать с ячейками, создавать списки и проверять данные. Теперь все зависит непосредственно от того, какого типа таблицу вы хотите получить (у меня есть отдельная статья, в которой рассказано о создании динамического календаря).
В ней рассказано о ссылках между разными листами, условном форматировании и различных функциях. Можете использовать эту инструкцию, чтобы узнать что-то новое о возможностях Google Sheets и получить некоторые дополнительные знания, которые помогут во время дальнейшей работы с таблицами других типов.
Создание диаграммы
Если у вас уже есть готовая таблица, можно сформировать диаграмму, которая будет наглядно показывать результаты, пропорции или количество значений в ячейках именно визуально, что значительно упрощает восприятие содержимого. Давайте разберемся с тем, как создать самую простую диаграмму с подходящими для вас настройками.
-
Сначала разверните меню «Вставка» и выберите в нем пункт «Диаграмма».
-
Она будет автоматически вставлена в соответствии с тем, какая таблица у вас создана. Если на листе их несколько, сначала выделите требуемый диапазон и только после этого создавайте диаграмму. Можете изменить ее тип, развернув для этого список со всеми доступными вариантами.
-
Ниже есть пункты для изменения диапазона и значений, что поможет вам оптимизировать отображаемые элементы, если случайно были захвачены лишние или замечены недостающие.
-
Сама диаграмма отображается в виде отдельного блока в таблице. Вы можете зажать ее левой кнопкой мыши, чтобы перенести в любую удобную позицию, а также использовать точки по краям для масштабирования.
-
Откройте вкладку «Дополнительные» для изменения внешнего вида диаграммы.
 Задайте для нее фон, цвет границ и шрифт.
Задайте для нее фон, цвет границ и шрифт. -
Чуть ниже можете развернуть блок с названием, задать новый заголовок, цвет текста и другие параметры.
Настройка диаграммы зависит непосредственно от того, какую цель вы преследуете. Возможно, нужно показать статистические данные или визуальные результаты вычислений. Это же применяется и для сводных таблиц.
Отмечу, что разработчики используют технологию интуитивного анализа данных, в которую входит и автоматическое создание различных вспомогательных графиков, основанных на самой таблице. Детальнее об этом читайте в другой моей статье, если заинтересованы в автоматическом формировании подобных графиков.
Закрепление столбцов и строк
Хочу рассказать о небольшой функции, которая позволяет закрепить строку или столбцы, чтобы они всегда оставались на видном месте при прокручивании таблицы. Это нужно тем пользователям, кто занимается чтением данных в большом документе и не хочет упускать из виду оглавление, чтобы не потеряться в названиях строк и столбцов.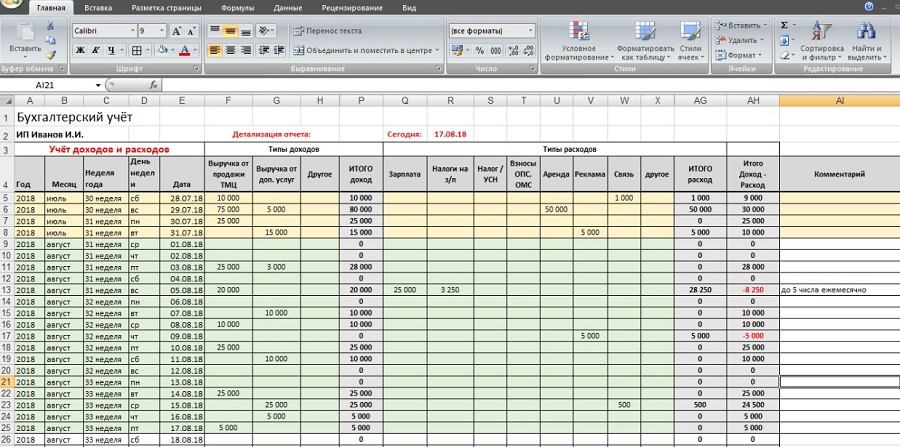 Понадобится только открыть меню «Вид» и выбрать подходящий для вас вариант закрепления. Пошаговую инструкцию со скриншотами вы найдете в статье далее.
Понадобится только открыть меню «Вид» и выбрать подходящий для вас вариант закрепления. Пошаговую инструкцию со скриншотами вы найдете в статье далее.
Работа со ссылками
Создание из текста ссылки в Google Таблицах – одна из самых простых задач, выполняющаяся кликом по одной кнопке, которая расположена на уже упомянутой панели с основными инструментами. Поэтому я предлагаю сразу перейти к более сложному процессу – объединению нескольких ссылок. Например, у вас есть один основной домен и несколько разных страниц, на которые нужно организовать переход. При помощи отдельной функции можно сцепить адреса, создав одну строку для перехода на страницу. Далее эту формулу можно растянуть на всю таблицу, потратив минимальное количество времени на создание ссылки на несколько разных страниц с одним основным доменом.
Подробнее: Объединение ссылок в Google Таблицах
Удаление пустых столбцов, пробелов и дубликатов
Во время работы над электронной таблицей наверняка возникнет такая ситуация, когда на экране будет отображаться большое количество строк или среди значений присутствовать ненужные дубликаты, в том числе и пробелы. Их удаление позволит вам не только нормализовать внешний вид документа, но и ускорить его загрузку. Строки и столбцы удаляются через контекстное меню, а подробнее об этом написано в другой статье.
Их удаление позволит вам не только нормализовать внешний вид документа, но и ускорить его загрузку. Строки и столбцы удаляются через контекстное меню, а подробнее об этом написано в другой статье.
В ней же вы найдете информацию и о том, как избавиться от пустых строк и ненужных пробелов при помощи фильтрации. Такой метод фильтрации и очистки данных подойдет и при поиске ненужных дубликатов, поэтому можете смело использовать его, просто заменив диапазон отображаемых значений.
Конвертирование и отображение курсов валют
Продолжаем разбираться с тем, как работать в Гугл Таблицах на компьютере. Следующая тема, о которой я хотел бы рассказать, подойдет всем тем, кто выполняет различные финансовые операции в данном онлайн-сервисе и ведет отчетность. При помощи простых функций можно загружать текущие курсы валют и конвертировать их в указанные, для чего понадобится создать небольшую формулу.
Подробнее: Как конвертировать валюту в Google Таблицах
Немного сложнее дела обстоят с выводом текущего курса, определенного криптовалютного токена. Для этого сначала понадобится подобрать сайт, который в режиме реального времени обновляет котировки, затем найти значение через код элемента на сайте и импортировать его как XML. Данные будут автоматически обновляться каждые несколько минут с изменением значений в расчетных функциях, если такие используются в вашей таблице.
Для этого сначала понадобится подобрать сайт, который в режиме реального времени обновляет котировки, затем найти значение через код элемента на сайте и импортировать его как XML. Данные будут автоматически обновляться каждые несколько минут с изменением значений в расчетных функциях, если такие используются в вашей таблице.
Читайте также: Как импортировать текущий курс криптовалюты в Google Таблицы
Проверка электронных адресов
Предлагаю немного отдалиться от темы финансов и чисел и разобраться с тем, для каких еще целей можно использовать Google Таблицы, ведь это не только средство для математических расчетов. При помощи таких документов вы можете собирать статистику, вести учет пользовательских данных и проверять их правильность. В частности, относится это и к электронным адресам, для чего сайт предлагает специальную функцию, которая в автоматическом режиме проверит валидность указанного email.
Подробнее: Как проверить допустимые адреса электронной почты в Google Таблицах
Перевод текста
Еще одно средство работы с текстовыми данными – перевод на другие языки.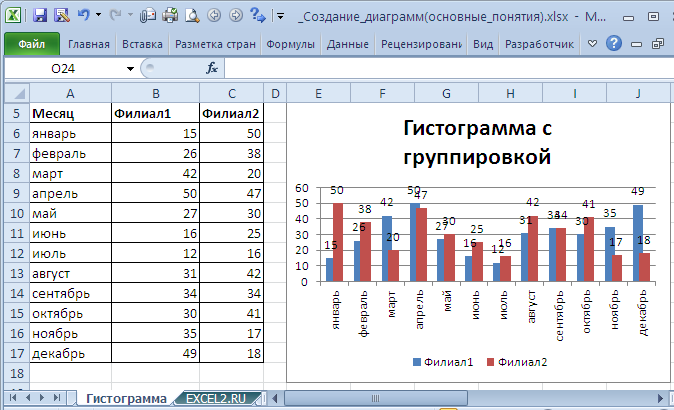 Для этого Google предлагает использовать собственную функцию, которая интегрирована с фирменным переводчиком. Вам только нужно выбрать, с какого на какой язык осуществлять перевод, используя для этого кодовые обозначения каждого. В целом, формула не является сложной и какой-то специфической. О том, как осуществляется взаимодействие с ней, читайте в другой статье.
Для этого Google предлагает использовать собственную функцию, которая интегрирована с фирменным переводчиком. Вам только нужно выбрать, с какого на какой язык осуществлять перевод, используя для этого кодовые обозначения каждого. В целом, формула не является сложной и какой-то специфической. О том, как осуществляется взаимодействие с ней, читайте в другой статье.
Создание макроса с кнопкой
Начинающим может показаться, что работа с макросами и разными командами в Google Таблицах такая же сложная, как в том же Excel, однако это не так. Запись действий и их дальнейшее автоматическое выполнение не является чем-то затруднительным в плане реализации. К тому же созданный макрос даже можно назначить на визуальную кнопку, чтобы постоянно не вызывать меню для его запуска.
Макросы могут быть совершенно любыми, ведь только от вас зависит последовательность выполняемых действий. В статье ниже я рассказываю об одном примере, который можно модифицировать и всячески изменять под себя, меняя в том числе и саму кнопку, через которую осуществляется запуск макроса.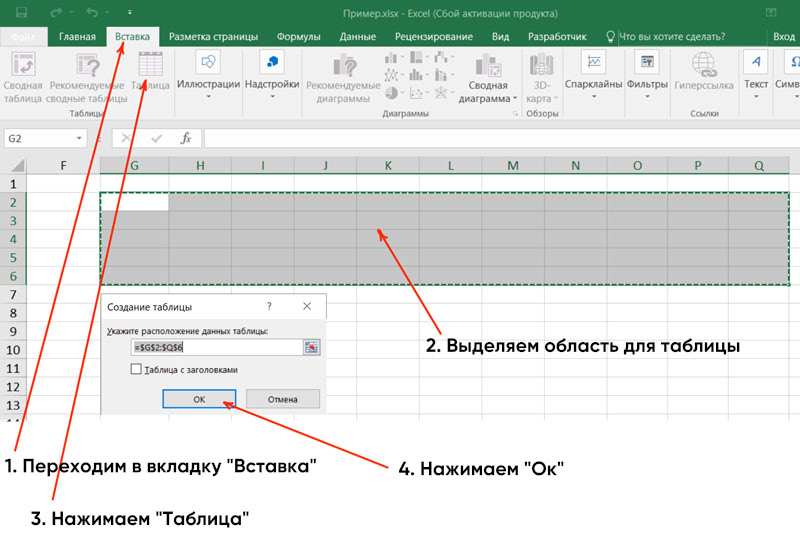
Подробнее: Как создать макрос в Google Таблицах и назначить для него кнопку
Интеграция с другими сервисами Google
Вы уже узнали, что при помощи простых функций осуществляется обращение к другим инструментам Google для конвертирования курсов валют и перевода текста. Однако это далеко не все, что можно выполнять в Гугл Таблицах. Доступна интеграция и с другими популярными сервисами, куда входят и Формы. Вы можете собирать через них данные о пользователях, затем автоматически выводить их в таблицу, формировать сводки или графики в соответствии с предоставленными ответами. Настройка в этом случае осуществляется при помощи специально отведенного инструмента импорта.
Подробнее: Создание Google Формы с выводом результатов в Google Таблицы
Далее идут задачи и напоминания, которые тоже могут быть частью электронной таблицы, если вы используете ее как ежедневник или календарь. Достаточно просто связать учетную запись Google с календарем или заметками, чтобы добавить необходимое количество записей.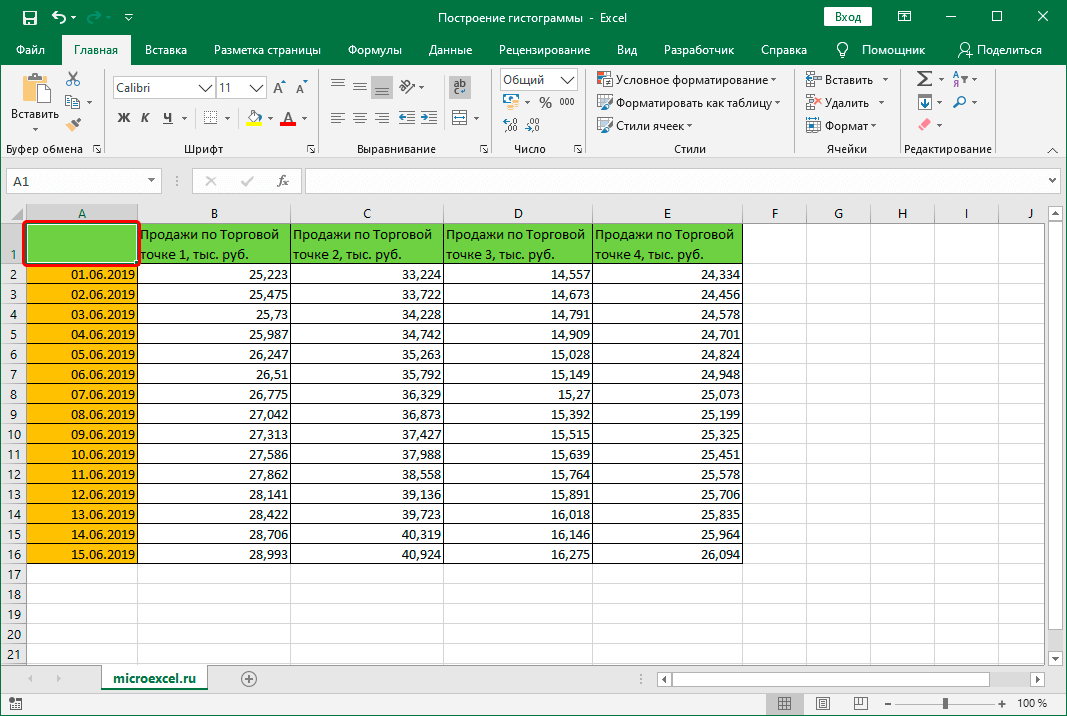 Вы будете получать уведомления и всегда сможете перейти к просмотру сохраненных записей через кнопки на боковой панели, отвечающие за открытие этих самых дополнений.
Вы будете получать уведомления и всегда сможете перейти к просмотру сохраненных записей через кнопки на боковой панели, отвечающие за открытие этих самых дополнений.
Подробнее: Задачи и напоминания в Google Таблицах
В рамках этой статьи были рассмотрены основные и самые интересные функции Google Sheets. Удачи!
Бесплатный конструктор таблиц с бесплатными шаблонами
Бесплатно создавайте визуально потрясающие табличные диаграммы с помощью легко редактируемых шаблонов и символов.
Доступно для:
Нам доверяют более 25 миллионов пользователей и ведущие бренды
Почему EdrawMax для создания вашей таблицы?
Столы на любой вкус
Для фокуса: Таблицы полностью фокусируют внимание на важных данных. Таким образом, он показывает отношения между различными переменными организованным образом.
Таким образом, он показывает отношения между различными переменными организованным образом.
Для точности: С таблицами легко управлять данными и редактировать их. Данные в таблицах точны и конкретны, поэтому вы можете легко найти нужное значение и отредактировать его. Расширение таблицы означает добавление дополнительных столбцов или строк.
Для сравнения: Сравните и сопоставьте значения данных с общими характеристиками или переменными.
Создание таблиц — это просто
Множество шаблонов: Изучите готовые шаблоны, доступные в средстве создания таблиц EdrawMax, для быстрого старта. Эти шаблоны полностью настраиваемые и бесплатны для использования.
Сборка из данных: Пропустите ввод данных, так как вы можете просто импортировать файл CSV или XLSX в EdrawMax, чтобы преобразовать их в наглядную таблицу.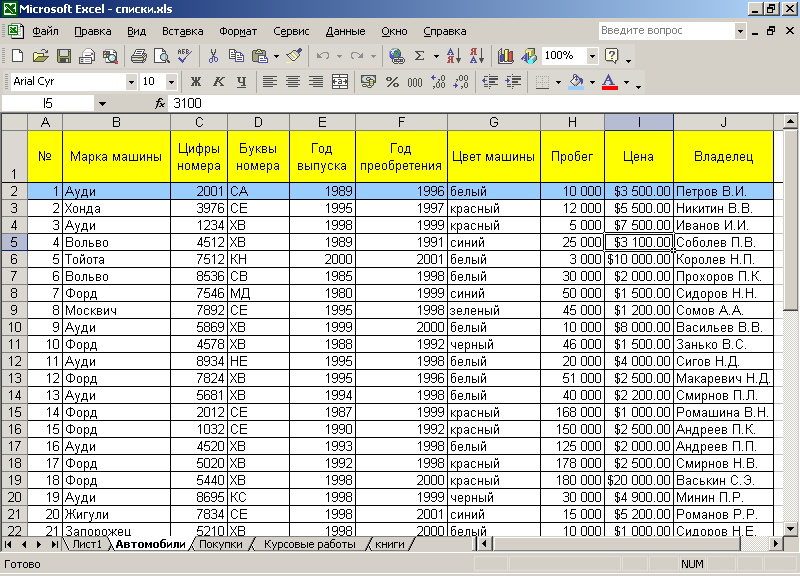
Простая настройка: Все табличные диаграммы сопровождаются специальной настраиваемой панелью вместе с общими инструментами стиля, которые могут эффективно помочь вам легко редактировать и изменять стиль таблиц.
Командное сотрудничество без конфликтов
Работайте на той же странице: Вы можете установить права доступа к файлам и создать группу пользователей, чтобы предоставить соответствующие права доступа к файлам. Edraw Cloud — это безопасный онлайн-репозиторий ваших файлов, который позволяет удаленно обмениваться таблицами и синхронизировать работу команды.
Экспорт в различные форматы: EdrawMax верит в возможность совместного использования, поэтому вы можете экспортировать свои таблицы во многие популярные форматы. Люди, которые не используют EdrawMax, также могут получить доступ к вашей работе.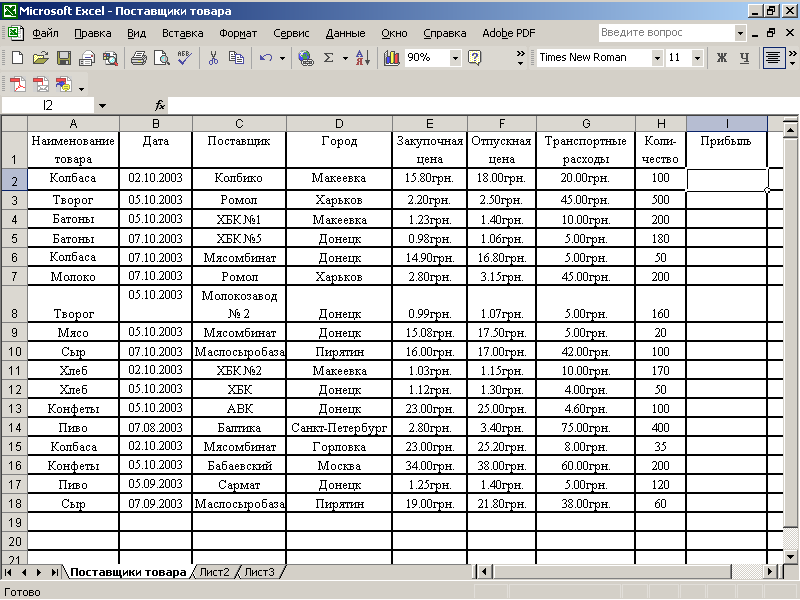
Простое встраивание: Вы можете встраивать или добавлять таблицы в инфографику, презентации, отчеты и более 280 типов поддерживаемых диаграмм.
Презентация и печать без усилий
Полный экран: Нажмите F5 и вуаля; вы представляете свою таблицу в полноэкранном режиме непосредственно с помощью EdrawMax.
Средство создания слайд-шоу: Вы даже можете выбрать часть диаграммы таблицы с помощью перетаскивания и создать слайды для презентации.
Печатайте без суеты: Печать стала еще проще. Вы можете изменить настройки в интерфейсе и распечатать таблицы с высоким разрешением с помощью создателя таблиц EdrawMax.
Больше возможностей Table Maker
svg»/>Импорт и экспорт файлов Visio.0003
Шифрование файлов и резервное копирование файлов
Как сделать табличную диаграмму?
Посмотреть обучающее видео >>
Шаблоны таблиц Edraw
Пример таблицы данных
Пример таблицы данных, в которую можно загрузить данные или ввести новые данные с нуля.
Пример плана действий
Пример шаблона плана действий, в котором представлены проблемы, связанные с рабочим местом, и способы их решения.
Шаблон еженедельного расписания
Загружаемый шаблон еженедельного расписания для организации ваших еженедельных задач и встреч.
Шаблон ежедневного расписания
Настраиваемый шаблон ежедневного расписания для организации ваших ежедневных задач и встреч.
Шаблон сравнительной таблицы
Пригодный для печати шаблон сравнительной таблицы для сравнения различных аспектов различных продуктов.
Шаблон схемы рассадки гостей на свадьбе
Редактируемый шаблон схемы рассадки гостей на свадьбе для правильной рассадки гостей на мероприятиях.
Другие шаблоны
Часто задаваемые вопросы о табличных диаграммах
Дополнительные ресурсы
Центр диаграмм
Откройте для себя возможности создания диаграмм, изучив здесь другие средства создания диаграмм.
Артикул Helps
Найдите больше идей, советов и знаний, которые помогут вам в создании табличных диаграмм.
Центр поддержки
Нужна помощь? Найдите инструкцию или свяжитесь со службой поддержки здесь.
Table Editor — Makes it easy to create tables online
| Shortcut | Description |
|---|---|
| F2 | Edit selected cell |
| Ctrl/Cmd + S | Save |
| Ctrl/Cmd + O | Открыть |
| Ctrl/Cmd + P | Table caption |
| Ctrl/Cmd + , | Settings |
| Alt + arrow keys | Move focus to cell in the direction of the arrow |
| Ctrl/Cmd + Shift + клавиши со стрелками | Переместить столбец/строку в направлении стрелки |
Таблица слишком велика для создания адреса Bitly 🙁
Возникла проблема при подключении к Bitly.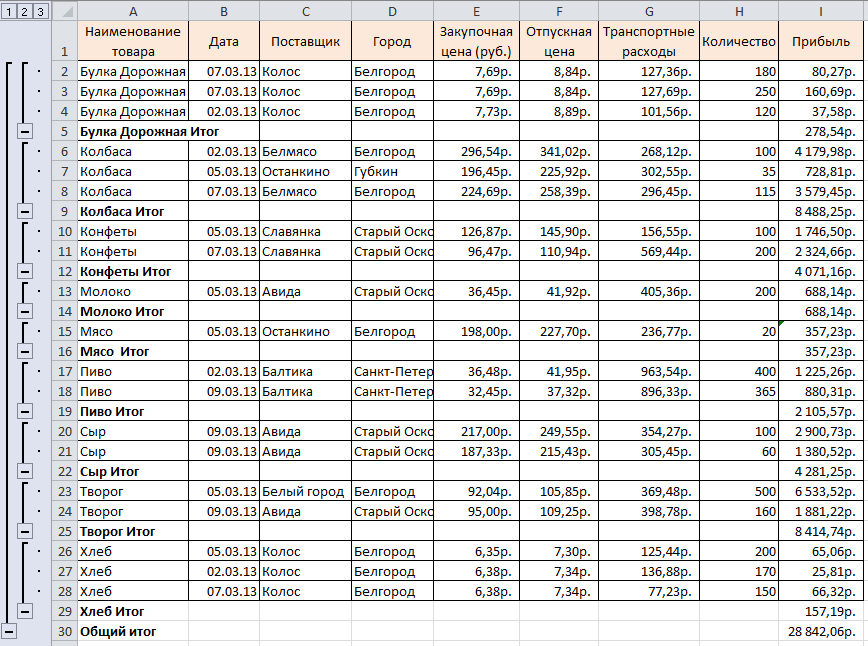 Вы все еще можете использовать длинный адрес ниже
Вы все еще можете использовать длинный адрес ниже
Пожалуйста, передайте адрес, указанный ниже, чтобы поделиться текущим столом с другом. Если ваш друг обновляет таблицу, он должен сгенерировать новую ссылку и отправить ее вам.
Статус:
Если вы измените что-либо в таблице, вы должны сгенерировать новую ссылку!
Подсказка: Прикрепите заметку к таблице! Таблица -> Примечание к таблице…
| Твит | ||
Версия 19, 1 февраля 2020 г.
- Используйте https вместо http для внешних библиотек.
- Escapes «знак в JSON.
- Повышение производительности.
Версия 17, 1 сентября 2015 г.
- Можно импортировать файл с локального компьютера (спасибо Ahmad). jQuery до версии 2.
Версия 16, 1 июня 2015 г.
- Добавлен вывод reStructuredText (спасибо Toon)
- Улучшенный адаптивный дизайн.

- Исправлена ошибка: в диалоговом окне «Сохранить как» отсутствовали значки.
- Исправлена ошибка: \r не преобразовывался в новую строку при импорте Balsamiq.
- Обновлены Knockout.js и jQuery.
Версия 15, 2 декабря 2014 г.
- Ярлык для перемещения столбца и строки изменен с Ctrl+стрелка на Ctrl+Shift+стрелка во избежание конфликта со стандартной функциональностью Ctrl+стрелка.
- При перемещении столбцов выравнивание текста также перемещается.
- F1 теперь открывает диалоговое окно справки.
- Новая таблица очищает примечание.
- Исправлена ошибка экспорта обычного текста.
- Значки в диалогах открытия/сохранения файла как.
- Удалены некоторые зависимости.
Версия 14, 17 сентября 2014 г.
- Настройка ширины вывода в Balsamiq.
- Добавлены ссылки на форматы вывода в диалоге справки.
- Добавлено выравнивание текста в HTML-вывод.

- Исправлена ошибка в HTML-выводе для IE.
- Новый адрес: truben.no/table (старый адрес еще работает).
- Улучшения в выводе обычного текста.
Версия 13, 9 сентября 2014 г.
- Поддержка импорта и экспорта таблиц/сеток данных Balsamiq.
- Функции поиска и замены (Ctrl+H).
- Можно нажать клавишу ВВОД, чтобы выполнить действие по умолчанию в диалоговом окне.
- Начальный диалог помощи.
- Изменена формулировка с «Выровнять строки» на «Выровнять столбцы» в настройках Latex.
- Добавлены новые сочетания клавиш.
Версия 12, 19 мая 2014 г.
- Можно добавить примечание к таблице. Вы найдете эту функцию в меню «Таблица». Отлично подходит для совместного использования стола! (спасибо Vaibhav)
- Параметры ввода и вывода теперь сохраняются.
- Неверный размер таблицы при импорте HTML.
- Можно разместить заголовок в верхней части таблицы при использовании латекса.

- Ctrl + клавиши со стрелками теперь правильно устанавливают фокус.
- Незначительная настройка стиля.
Версия 11, 2 мая 2014 г.
- Новая панель инструментов (в настоящее время отключена по умолчанию. Включите в диалоговом окне настроек.)
- Подсказки сочетания клавиш в меню
- Минимальная ширина столбца Markdown-таблицы теперь составляет 3
- Исправлена ошибка при импорте CSV (спасибо, Эрик)
- CSS для границ в выводе HTML.
Версия 10, 16 апреля 2014 г.
- Поддержка уценки (спасибо Мартину)
- Автоматически устанавливает фокус при использовании Alt + клавиша со стрелкой комбинация (спасибо Павел)
- Автоматически сохраняет таблицу во временный файл
- Предупреждение при попытке закрыть браузер, создать новую таблицу или открыть другую, пока текущая таблица не сохранена
- Переупорядочила страницу заголовок, чтобы выделить текущее имя таблицы
- Добавлена звездочка (*) к имени файла в заголовке страницы, когда документ не сохранен
- Ctrl/Cmd + S теперь привязан к коммандо Сохранить , а не к Сохранить как коммандо
- Исправлена ошибка, из-за которой столбцы латекса не выравнивались, если вы использовали экранированные символы (спасибо, Мартин)
- Исправлена ошибка, из-за которой стандартным именем файла было [Объект объекта].

- Исправлена ошибка, из-за которой подключаемый модуль обычного текста не вставлял крайнюю правую границу
- Добавлена ссылка на БЕТА-версию редактора таблиц в меню «Инструменты»
- Reddit обменивался с Pinterest в диалоговом окне «Поделиться»
Версия 9, 21 марта 2014 г.
- Добавлена поддержка BBCode (спасибо, Дэнни)
- Восстанавливает последний использованный вывод при запуске
- Множество обновлений вывода разметки Wiki
- Переупорядочены вкладки вывода
- Добавлена возможность красивой печати для вывода HTML
- Исправлен заголовок сочетания клавиш
- 5
- 5
- 5 Импорт CSV
- Ускоренный импорт
- Изменено использование CDN для js-библиотек.
- Добавлена информация о том, как отключить уведомления о новых версиях.
Версия 8, 16 марта 2014 г.
- Инвертировать таблицу (спасибо, Томас)
- Можно не показывать уведомление при появлении новой версии редактора таблиц.

- Добавлено оповещение в диалоговое окно «Общий доступ к таблице» о необходимости создания новой ссылки при выполнении каких-либо обновлений
- Исправлена ошибка с ячейками с несколькими столбцами в Latex (спасибо Эрику)
- Knockout обновлен до 3.1 и jQuery до 1.11
Версия 7, 15 февраля 2014 г.
- Новый селектор размера таблицы
- Вывод HTML теперь учитывает диапазон столбцов
- Подсказка с указанием координат ячейки
Версия 6, 26 декабря 2013 г.
- Новый пункт меню «Сохранить». Старое сохранение было переименовано в «Сохранить как…»
- Новый логотип высокого разрешения для дисплеев с высоким разрешением
- Исправлена ошибка, из-за которой было невозможно установить границу ячейки таблицы, когда таблица была расширена по горизонтали.
- Исправлена ошибка, из-за которой щелчок по имени файла, а затем щелчок по кнопке «Загрузить» приводил к ошибке.
- Незначительная настройка стиля
- Можно нажать «Сохранить», прежде чем покинуть поле ввода имени файла
Версия 5, 19 декабря 2013 г.
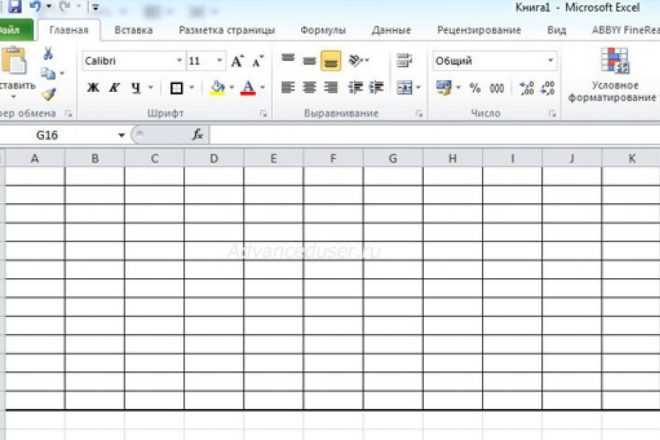
- Добавлен вывод разметки Wiki (спасибо Alfredo)
- Исправлена ошибка, из-за которой старый IE не мог импортировать Latex (спасибо Ivo)
- Улучшенный вывод обычного текста
- Пример таблицы Boson
- Отслеживает последнюю использованную версию редактора, поэтому вы получите уведомление, если будет доступна новая версия редактировать активную ячейку
- Можно установить позиционирование таблицы в Latex
- Экспорт Latex кодирует специальные символы Latex. Возможность отключить.
- Knockout.js обновлен с 2.3.0 до 3.0.0
- Некоторые новые стили
- Flattr заменен на StumbleUpon
Версия 3, 14 августа 2013 г.
Версия 2, 10 июня 2013 г.
- Импорт и экспорт JSON
- Новое меню вывода Уменьшите Colspan
Версия 1, 10 апреля 2013 г.

- Множество незначительных ошибок. Фиксированные ошибки
- Очистка кода
- Финальный интерфейс.0244 Равенство функций со старой версией!
- Перемещение столбца/строки
- Сортировка столбца
- Предупреждение при перезаписи другого файла
- Вертикальные границы
- Перемещение по сетке с помощью клавиш Alt + со стрелками 2013
- Поддержка нескольких строк
- Заголовок таблицы
- Импорт из CSV
- Настройки пользовательского интерфейса
24 марта 2013 г.
- Комбинации клавиш для создания, открытия и сохранения
- Новая функция «Новая таблица»
- Параметр разделителя табуляции для CSV
- Новый логотип и заголовок
11 марта 2013 г.
- Выравнивание текста в столбце
- Исправлена ошибка с границами
- Опция разделения вертикальной чертой в CSV-выводе
10 марта 2013 г.
- Удалить строку/столбец 9024column0244 Duplicate row/column
- Insert new row/column
- No output option
8 March 2013
- Added support for Opera
- New theme
7 March 2013
- Save and load functionality
- Filename отображается в заголовке
- Маркировка текущей ячейки
- Новый слой сохраняемости
2 Март 2013
- Экспорт в файл
- Более широкие границы
- Улучшенная сетка данных
- Что нового? диалоговое окно 🙂
- Комментарии поддержки импорта Latex
- Использование contenteditable вместо полей ввода для ячеек таблицы
Мощный, но простой в использовании редактор таблиц для Latex, Markdown, JSON, HTML, Balsamiq, CSV, reStructuredText и других.


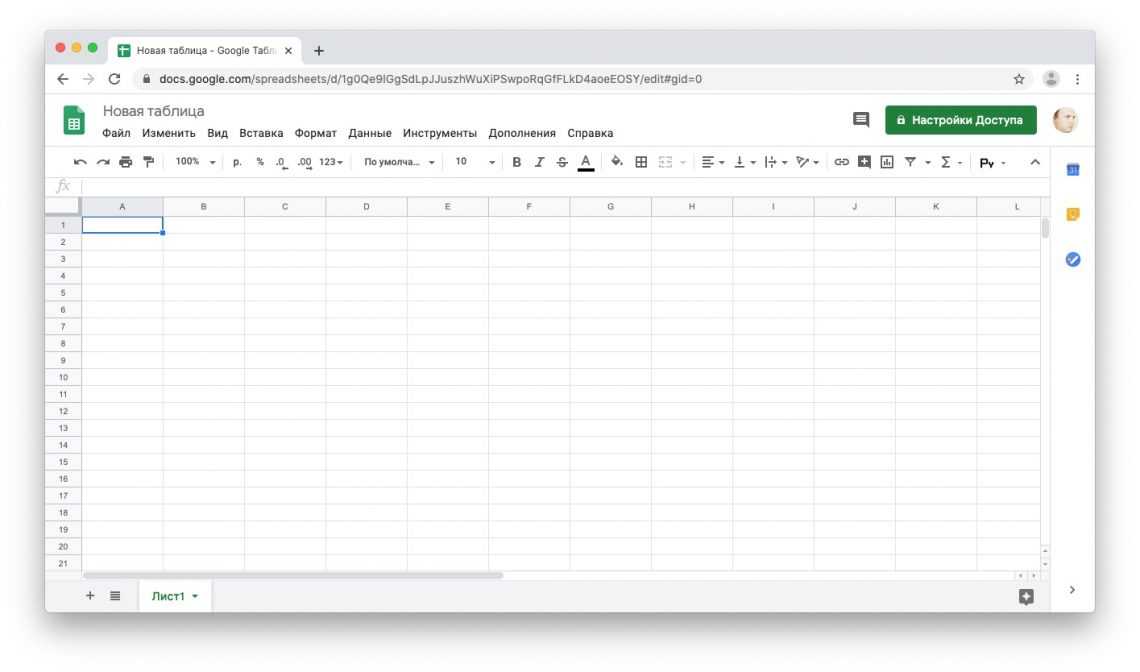 Почти все функции в таблицы Google имеют аналоги в Excel, однако некоторые являются особенными и предназначены для взаимодействия с онлайн-инструментами с обновлением в режиме реального времени, о чем мы еще поговорим далее.
Почти все функции в таблицы Google имеют аналоги в Excel, однако некоторые являются особенными и предназначены для взаимодействия с онлайн-инструментами с обновлением в режиме реального времени, о чем мы еще поговорим далее. Задайте для нее фон, цвет границ и шрифт.
Задайте для нее фон, цвет границ и шрифт.