Wondershare UniConverter сжимает аудио и видео в высоком качестве и отвечает любым запросам пользователей.
СКАЧАТЬ БЕСПЛАТНО СМОТРЕТЬ ЦЕНЫ
Windows 11 / Windows 10 / Windows 8 / Windows 7 (64-разрядная ОС)
Перейти к версии для Mac >>
СКАЧАТЬ БЕСПЛАТНО СМОТРЕТЬ ЦЕНЫ
Устройство с macOS 10.11 — macOS 11, совместимое с Apple M1.
Перейти к версии для Windows >>
Сжимайте более 1000 видео- и аудиоформатов
Wondershare UniConverter предлагает вам неограниченные возможности конвертации видео и аудио.
Сжимайте видео для отправки по электронной почте.
Сжимайте видео для мобильных устройств с ограниченным объемом памяти.
Сжимайте видео для публикации в соцсетях.
Сжимайте аудио для создания музыки.
СКАЧАТЬ БЕСПЛАТНО
СКАЧАТЬ БЕСПЛАТНО
Легко сжимайте файлы благодаря эксклюзивным настройкам
Wondershare UniConverter позволяет установить размер, битрейт, разрешение и формат файла перед сжатием.
Пользовательский размер видео.
Пользовательский битрейт.
Пользовательское разрешение.
Пользовательский формат вывода.
СКАЧАТЬ БЕСПЛАТНО
СКАЧАТЬ БЕСПЛАТНО
Пакетное сжатие нескольких файлов
Wondershare UniConverter позволяет сжимать несколько файлов одним щелчком мыши.
Пакетное сжатие в один клик.
Сжатие видео без потери качества.
Высокоскоростное сжатие.
СКАЧАТЬ БЕСПЛАТНО
СКАЧАТЬ БЕСПЛАТНО
Предварительный просмотр видео до и после сжатия
Wondershare UniConverter позволяет просматривать файлы еще до начала сжатия.
Мощный встроенный проигрыватель UniConverter позволяет просматривать несжатые файлы.
Просмотр сжатого видео: наглядная оценка результата.
СКАЧАТЬ БЕСПЛАТНО
СКАЧАТЬ БЕСПЛАТНО
Сжимайте высококачественное видео с разрешением до 8K
UniConverter гарантирует сжатие до 11% от исходного размера без потери качества. Широкий диапазон компрессии.
Широкий диапазон компрессии.
Повысьте качество видео или уменьшите размер видеофайлов.
Сжимайте HD-видео в разрешении 8K, 4K, 1080P в SD 720P.
Высокопроизводительный h364-кодировщик гарантирует качество сжатия соответствующих форматов.
СКАЧАТЬ БЕСПЛАТНО
СКАЧАТЬ БЕСПЛАТНО
Выберите режим сжатия в зависимости от конкретной ситуации
«Wondershare UniConverter предоставляет вам режим сжатия на основе сцен, позволяющий быстро выбирать желаемое качество выходного формата.»
Режим высокого качества для компрессии видео и звука без потерь.
Режим стандартного качества является рекомендуемым.
Режим низкого качества подходит для более быстрого сжатия.
СКАЧАТЬ БЕСПЛАТНО
СКАЧАТЬ БЕСПЛАТНО
Различные параметры сжатия в зависимости от задачи
Делитесь важными событиями в соцсетях
Вас не устраивают ограничения на размер загружаемого видео, которые накладывают YouTube, Instagram, Facebook или Twitter? Вы хотите, чтобы качество вашего видео в соцсетях оставалось высоким?
Не хватает памяти на электронных устройствах
Когда на вашем телефоне слишком много видеофайлов, вы не сможете сохранить более важную информацию. Сжимайте файлы до приемлемого размера, не жертвуя качеством видео.
Сжимайте файлы до приемлемого размера, не жертвуя качеством видео.
Отправка видео по электронной почте
Возможно, вы хотите поделиться важным событием в WhatsApp или отправить письма клиентам, но вы ограничены размером видео. Наш видеокомпрессор поможет вам быстро сжать ролик.
В памяти устройства слишком много музыки
Если вы профессиональный диджей, музыкант или меломан, на вашем телефоне наверняка хранится много аудиофайлов. Вы можете сжать их до меньших размеров всего за несколько кликов.
Шаг 1: Запустите видеокомпрессор и добавьте видеофайлы.
Запустите Wondershare UniConverter на Mac. Нажмите +, чтобы добавить видеофайлы, или напрямую перетащите их в окно программы.
Шаг 2: Установите настройки сжатия.
Щелкните значок «Настройки», выберите «Качество сжатия» и укажите нужный процент компрессии.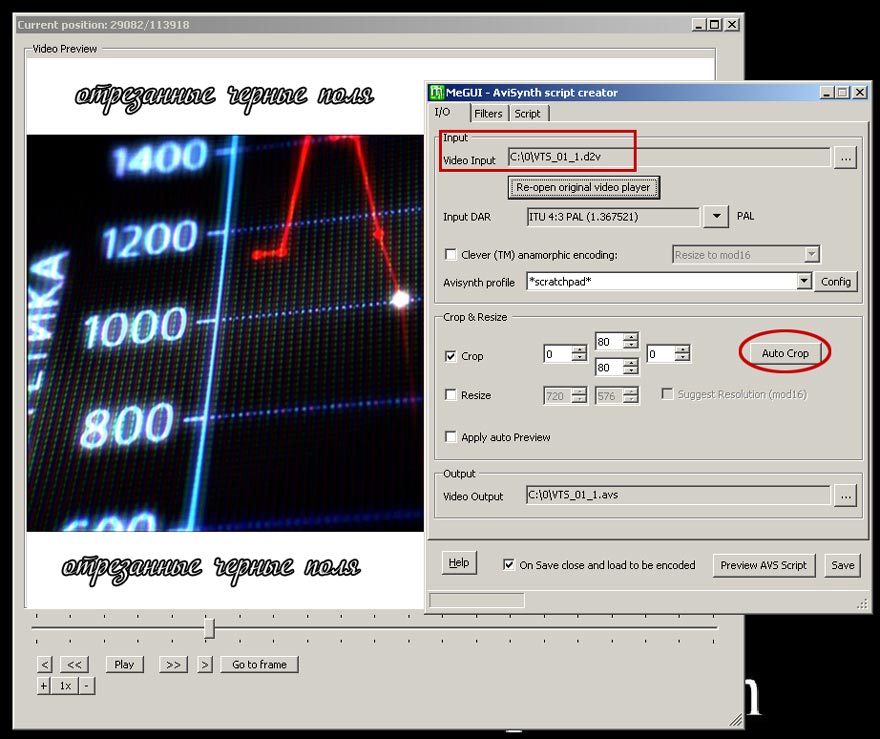 Или откройте «Дополнительные настройки», чтобы изменить кодировщик, разрешение, частоту кадров и т. д. Затем начните сжатие.
Или откройте «Дополнительные настройки», чтобы изменить кодировщик, разрешение, частоту кадров и т. д. Затем начните сжатие.
Шаг 3: Получите доступ к сжатым видео.
После успешного завершения сжатия на экране появится сообщение « Успех». Теперь вы можете просмотреть сжатое видео, перейдя на вкладку «Завершенные».
СКАЧАТЬ БЕСПЛАТНО
СКАЧАТЬ БЕСПЛАТНО
СКАЧАТЬ БЕСПЛАТНО
Дополнительные функции сжатия для улучшения качества видео.
Точная оценка размеров
UniConverter точно показывает уменьшенный размер файла для лучшей оценки результатов
Сжимайте DVD-файлы
Wondershare UniConverter позволяет сжимать DVD-файлы для резервного копирования, совместного использования или воспроизведения.
Импорт видео со сторонних устройств
UniConverter позволяет импортировать видео с мобильных устройств или внешних жестких дисков.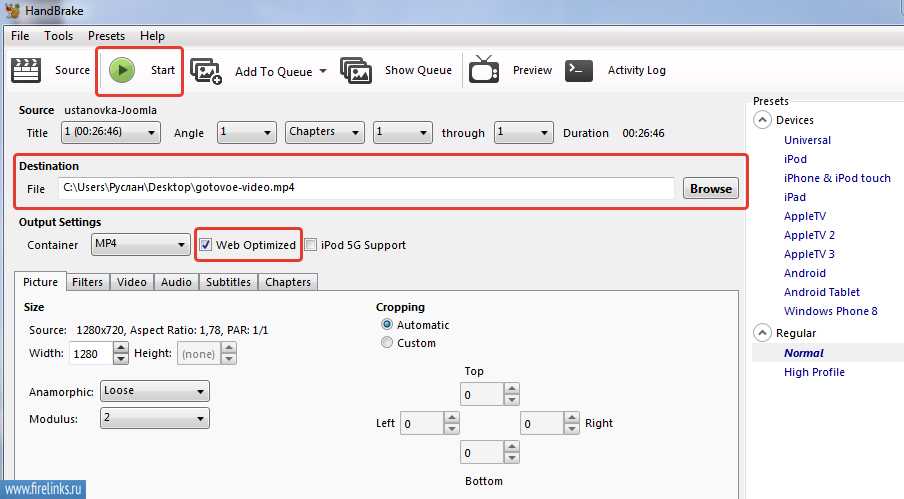
СКАЧАТЬ БЕСПЛАТНО
СКАЧАТЬ БЕСПЛАТНО
СКАЧАТЬ БЕСПЛАТНО
Советы и рекомендации по сжатию видео.
Универсальный набор инструментов для видео
Как изменить кодек сжатия видео в камере GoPro?
Что такое кодек?
Кодек — это программа, предназначенная для шифровки (кодирования) и расшифровки (декодирования) данных мультимедиа (например, аудио или видео).
Кодеки начинают свою работу в момент нажатия вами на камере кнопки спуска затвора: во время съемки видеокодек кодирует и сжимает видеодорожку, а аудиокодек производит те же самые действия с аудиодорожкой. Затем обе дорожки синхронизируются и сохраняются в одном медиаконтейнере. Когда вы открываете отснятый материал на компьютере, происходит обратный процесс: кодеки, установленные на нем, распаковывают оба потока, а проигрыватель выводит эту информацию на монитор и колонки.
Для тех, кто задается вопросом «А для чего это все нужно?», отвечаем: кодеки выполняют очень важную функцию — они сжимают файлы до приемлемых для современных устройств и карт памяти размеров. Без них снятый вами на GoPro ролик объемом в условные 35гб мог бы весить в десятки раз больше!
В моделях GoPro HERO8/7/6 Black и MAX на выбор доступны два кодека сжатия видео: кодек старого поколения H.264 и кодек нового поколения H.265, также известный как HEVC (остальные модели GoPro используют H.264). Выбор кодека не влияет на расширение снятого видеофайла — в обоих случаях вы получите формат видео .mp4 — но окажет непосредственное влияние на алгоритмы сжатия и декодирования видео, а следовательно, и на окончательный размер ролика, сохраняемого на вашей карте памяти.
H.264 против H.265
Первая версия H.264 была разработана еще в далеком 2003 году, и с тех пор это самый популярный стандарт сжатия видео за счет своей широкой совместимости с другими устройствами и операционными системами. По данным на сентябрь 2019 года 91% видеопродюссеров продолжают использовать именно этот стандарт, не говоря уже о крупнейших видеохостингах — YouTube и Vimeo.
По данным на сентябрь 2019 года 91% видеопродюссеров продолжают использовать именно этот стандарт, не говоря уже о крупнейших видеохостингах — YouTube и Vimeo.
В последнее время набирает популярность кодек нового поколения H.265, также известный как HEVC (с англ. High Efficiency Video Coding — высокоэффективное кодирование видеоизображений). Благодаря продвинутым алгоритмам сжатия потока данных этот кодек действительно хорошо справляется со своей задачей, уменьшая размер видеофайлов примерно в два раза по сравнению с H.264, и при этом сохраняя качество роликов на высоком уровне. Однако HEVC в большинстве случаев не поддерживается устройствами и операционными системами, выпущенными до 2016-2017 года. По этой причине на более старых машинах такие файлы будут воспроизводиться прерывисто — как «слайд-шоу», либо изображения не будет вовсе — при открытии такого файла в плеере вы услышите только звук, сопровождающий видеоряд. Более подробно о системных требованиях для воспроизведения роликов с HEVC вы можете прочитать в нашей статье.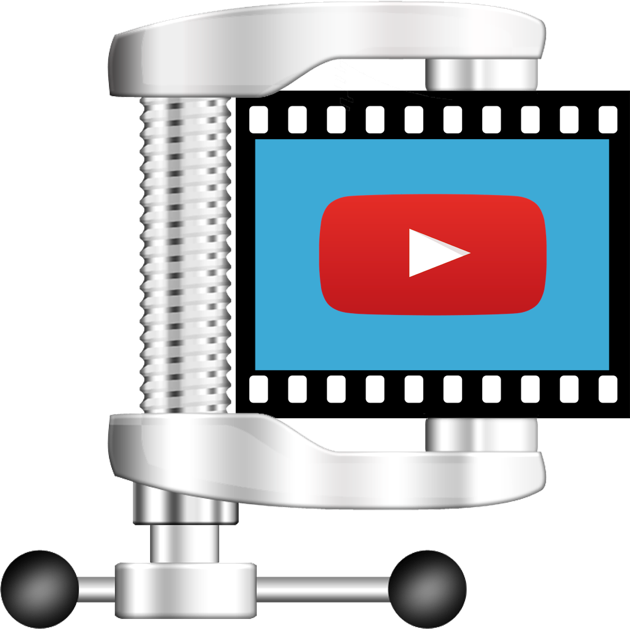
Как изменить кодек сжатия видео в GoPro
Если ваш ПК, ноутбук или мобильное устройство не воспроизводит файлы, снятые с использованием H.265, необходимо поменять кодек сжатия в настройках камеры. Для этого:
- Проведите пальцем с верхнего края основного экрана вниз и нажмите «Параметры»;
- Нажмите «Общее», а затем «Сжатие видео»;
- Выберите 264 + HEVC.
На заметку
Принцип работы параметра HEVC в подменю «Сжатие видео» довольно очевиден — GoPro будет использовать HEVC для всех создаваемых видеофайлов. Но использование устройством параметра H.264 + HEVC интуитивно не понятно многим пользователям GoPro. Мы постараемся объяснить принцип работы этой опции.
Представим, что на вашем фотоаппарате вы выбрали опцию наподобие JPG + RAW и сняли кадр. На карту памяти запишутся два файла — фото в формате .jpg и его исходник. Но, вопреки этой логике, в HERO8 Black или в других моделях выбор H.
HERO8 Black и HERO7 Black
MAX
HERO6 Black
Если ваше устройство не поддерживает воспроизведение файлов, использующих HEVC, не рекомендуется снимать видео с приведенными настройками. С остальными настройками, не указанными в таблицах, GoPro будет использовать кодек H.264 или предоставит вам выбор между HEVC и H.264.
Что делать с файлами HEVC, которые вы уже успели отснять?
Для таких ситуаций существуют программы-конверторы. Об одной из них мы писали в нашей статье. Они переконвертируют файл в H.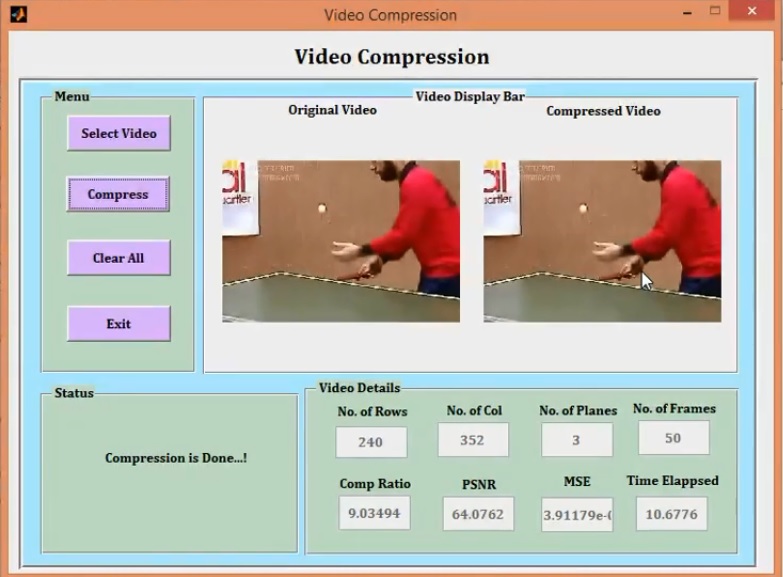
Online Video Compressor — Уменьшите размер больших видеофайлов онлайн
Бесплатный видеокомпрессор позволяет вам сжимать и уменьшать размер видеофайлов онлайн в пакетном режиме без потери качества.
Онлайн-сжатие MP4, MOV, AVI или других больших HD-видео за 3 шага.
Как сжать видео без существенного снижения качества изображения?
Шаг 1: Добавить видеофайлыНажмите кнопку Выберите «Файлы» , чтобы загрузить видеофайл(ы) с вашего компьютера или сетевого диска.
Шаг 2: Уменьшите размер видео онлайнПользовательское разрешение видео, размер, битрейт и выходной формат по мере необходимости, а затем нажмите нижнюю кнопку Сжать , чтобы сжать видео.
Совет для профессионалов: Выберите Дополнительные настройки , чтобы сжать видео до определенного или гибкого размера без потери качества.
Нажмите кнопку Загрузить , чтобы сохранить готовые видео локально или в Dropbox или на Google Диске.
Компресс MP4 | Сжать МОВ | Сжать WEBM | Сжать MKV | Сжать AVI | Сжать WMV | Сжать 3GP
Online Video Compressor
Испытываете трудности с отправкой видео в WhatsApp, Facebook, YouTube, TikTok или Instagram из-за ограничения размера видео? Вам нужен онлайн-компрессор видео, чтобы легко уменьшить размер видеофайла.
Бесплатное сжатие видео онлайн без потери качества и разрешения видео. Уменьшайте размер видеофайла в форматах MP4, WEBM, MOV, AVI, MKV, WMV и других с высокой скоростью сжатия видео. Попробуйте Media.io, чтобы уменьшить размер видео.
Сжать видео прямо сейчас
Зачем выбирать лучшее средство для уменьшения размера видео — Media.io
UniConverter был переименован в Media. io, начните сжимать размер видео онлайн с совершенно новым Media.io.
io, начните сжимать размер видео онлайн с совершенно новым Media.io.
Без водяных знаков и ограничений на количество файлов
Уменьшить размер видео без добавления водяных знаков. Вы можете уменьшить размер видеофайла один за другим без ограничения количества после регистрации.
Работает без загрузки программного обеспечения или приложений.
Поддерживается любое разрешение и формат видео
Вы можете бесплатно сжимать видео онлайн в любом разрешении, включая 1080p, 720p, 480p, 360p, 240p и другие нестандартные параметры. Видеоформаты, такие как MP4, WEBM, MOV, AVI, MKV, WMV , можно сжимать онлайн.
Интеллектуальные настройки вывода
Smart Уменьшение размера видеофайла помогает освободить ограниченное пространство одним щелчком мыши, а также дальнейшие настройки, такие как 9Также доступны разрешение видео 0008, выходной размер и формат . Это надежный способ уменьшить размер видео без потери качества !
Легко использовать и удобно делиться
Сжимайте MP4 или другие видео любого формата онлайн через веб-браузер на Windows/PC, Mac, Linux, iOS, Android напрямую.
Сохраните сжатое видео в Dropbox и поделитесь им в WhatsApp, Instagram, Facebook и т. д. или для отправки по электронной почте.
Защита конфиденциальности и удаление после загрузки
Media.io является абсолютно безопасным веб-сайтом с HTTPS (SSL), все загруженные и сжатые файлы автоматически удаляются с наших серверов в течение 24 часов , мы обещаем! Вы можете загружать свои файлы, не беспокоясь о безопасности.
Высокая скорость сжатия видео
Этот надежный видеокомпрессор предназначен для быстрого, но правильного восстановления исходных данных вашего файла. Ваше требование эффективности — наша цель!
Часто задаваемые вопросы об онлайн-компрессоре видео
Видео Сжатие — Уменьшение видео в App Store
Описание
Сжатие видео поможет вам легко сжать видео. Просто добавьте видео в приложение, укажите целевой размер и сохраните продукт.
Особенности:
— Простой в использовании пользовательский интерфейс
— Простое сжатие видео
— Экспорт MPEG-4 и QuickTime
— Быстрый обмен
000Z» aria-label=»September 27, 2022″> 27 сентября 2022 г.
Версия 2.3.3
Исправление ошибок.
Рейтинги и обзоры
9,8 тыс. оценок
Делает работу хорошо — с раздражением
Мне регулярно нужно сжать видео до нужного размера, и это приложение отлично справляется с этой задачей. Выберите целевой размер видео, и это приложение быстро создаст видео, близкое к этому размеру. Тем не менее, у приложения есть несколько недостатков, из-за которых я не могу поставить ему пять звезд. Я написал разработчику, спрашивая, как заплатить за исправление этих неприятностей. Разработчик даже не ответил мне, что непрофессионально.
Раздражает:
1. Нет возможности убрать рекламу. Объявления идут далеко за точку, где на экране появляется X, и я должен смотреть каждое объявление целиком.Если я сжимаю видео с людьми поблизости (например, в офисе), я должен не забыть уменьшить громкость на iPad перед рекламой, а затем снова включить ее после рекламы. Иногда нет возможности щелкнуть по объявлению после его завершения, что вынуждает меня выйти из приложения и начать заново. Позвольте мне заплатить, чтобы избавиться от рекламы.
2. Приложение принудительно работает в портретном режиме. Я использую iPad Pro с клавиатурой. К этому моменту я несколько привык читать текст сбоку и смотреть рекламу сбоку. Пусть приложение работает в ландшафтном режиме.
3. Хотя это и незначительно, приложение не будет принудительно загружать видео перед попыткой его сжатия. Если я снимаю видео на iPhone, а затем пытаюсь сжать его на iPad, я должен не забыть принудительно загрузить видео на iPad, прежде чем пытаться его сжать.
4. Разработчик не отвечает на электронную почту. Это просто не круто.
ПРОСТОЙ. Буквально приложение для повседневного использования.
 Не суетись.
Не суетись.Вот ответ, который вы прокручивали здесь: это приложение работает на 100% и конвертирует быстрее, чем некоторые бесплатные и мощные настольные приложения, такие как Handbrake, поэтому я выкашлял 2 доллара. Бесплатная и платная версии имеют одинаковую функциональность, что дает потрясающий контроль над размером видео на выходе. В бесплатной версии есть реклама, которая слегка раздражает, но, несмотря на это, это приложение работает.
ОБЫЧНО вы знаете, что делать с такими приложениями. Вы хотите сделать что-то быстрое и простое, но создатели приложений забиты типичной ерундой для iOS, вроде 10-уровневого плана оплаты для удаления водяного знака и т. д. и т. д. и т. д.
мои будни. Несмотря на то, что у меня есть Discord nitro, видео на моем телефоне может быть абсолютно огромным, чтобы публиковать там. Ужасное отсутствие информации о ваших видео в IOS и отсутствие возможности конвертировать в mp4 — это очень нужное приложение в моем репертуаре.
ПРИЛОЖЕНИЕ ИМЕЕТ СЕРЬЕЗНЫЙ НЕДОСТАТОК
Приложение не позволяет мне сжимать файлы размером более 10 гигабайт. Видео с iPhone всегда огромные, особенно с использованием 4K. Приложение не позволит мне снова сжать тот же файл, несмотря на то, что я удалил старый файл и создал новый файл с нуля, оно все равно не позволит мне сжать новую версию этого файла. Кроме того, надстройки занимают весь экран, и это похоже на то, о чем вам нужно позаботиться, чтобы приложение заработало. Не поддавайтесь на это. Теперь вы можете заплатить, чтобы избавиться от рекламы, но я не осмеливаюсь, пока не узнаю, что это позволит мне сжимать файлы размером более 10 гигабайт. Я был вынужден оставить отзыв всего через 5 минут использования, чтобы он продолжал работать. Поэтому я поставил 5 звезд, чтобы приложение работало лучше. Удачи.
Разработчик, Чжэн Вэйцзе, указал, что политика конфиденциальности приложения может включать обработку данных, как описано ниже. Для получения дополнительной информации см. политику конфиденциальности разработчика.
Для получения дополнительной информации см. политику конфиденциальности разработчика.
Данные, используемые для отслеживания вас
Следующие данные могут использоваться для отслеживания вас в приложениях и на веб-сайтах, принадлежащих другим компаниям:
Данные, не связанные с вами
Следующие данные могут собираться, но они не связаны с вашей личностью:
- Идентификаторы
- Данные об использовании
- Диагностика
Методы обеспечения конфиденциальности могут различаться, например, в зависимости от используемых вами функций или вашего возраста.

 Если я сжимаю видео с людьми поблизости (например, в офисе), я должен не забыть уменьшить громкость на iPad перед рекламой, а затем снова включить ее после рекламы. Иногда нет возможности щелкнуть по объявлению после его завершения, что вынуждает меня выйти из приложения и начать заново. Позвольте мне заплатить, чтобы избавиться от рекламы.
Если я сжимаю видео с людьми поблизости (например, в офисе), я должен не забыть уменьшить громкость на iPad перед рекламой, а затем снова включить ее после рекламы. Иногда нет возможности щелкнуть по объявлению после его завершения, что вынуждает меня выйти из приложения и начать заново. Позвольте мне заплатить, чтобы избавиться от рекламы. 