[Подробные инструкции] Как легко сжимать видео H.264 с высоким качеством
H.264 — видеокодек, известный своей высокой степенью сжатия и высоким качеством. И большинство видеоформатов, включая MP4, MOV, MKV, AVI и FLV, поддерживают видеокодек H.264. Таким образом, даже многие фильмы или видео Blu-ray с очень большими размерами сохраняются в кодеке H.264. Большой размер вызывает множество проблем при хранении, отправке и выгрузке. Итак, как сжать видео H.264 ?
Чтобы сохранить высокое качество, независимо от того, в какой формат экспорта вы меняете, вы должны сохранить исходный кодек H.264. А наиболее часто используемый кодек H.264 поддерживается большинством видеоплееров. В этой статье будет представлен лучший компрессор видео H.264 для уменьшения размера видео H.264 и сохранения качества при сохранении кодека. Вы также можете бесплатно узнать, как уменьшить видео в формате H.264 онлайн.
Сжать видео H.264
- Часть 1: Как сжимать видео H.264 без потери качества
- Часть 2: Как уменьшить видео в формате H.

- Часть 3: Часто задаваемые вопросы о сжатии видео H.264
Часть 1: Как сжимать видео H.264 без потери качества
Для сжатия видео H.264 с сохранением кодека H.264 и высокого качества лучшим выбором является AnyMP4 Video Converter Ultimate. Он поддерживает сжатие видео H.264 во всех форматах, а также может изменить его на любой формат, который вы хотите. Более того, вы можете настроить подробные параметры, чтобы сохранить кодек и высокое качество.
- 1. Сжимайте видео H.264 до меньшего размера одним щелчком мыши.
- 2. Возможность настройки видеокодека, формата, разрешения, частоты кадров и битрейта.
- 3. Просмотрите видео, чтобы проверить качество перед экспортом.
- 4. В 70 раз более высокая скорость обработки для сжатия больших видео H.264 за несколько минут.
Шаг 1: Скачать и запустить AnyMP4 Video Converter Ultimate на твоем компьютере. Выбрать Ящик для инструментов меню, а затем нажмите Видео Компрессор инструмент, чтобы открыть его.
Шаг 2: Затем вы можете изменить параметры видео, включая размер, формат и разрешение видео. Рекомендуемые настройки — формат MP4 и исходное разрешение.
Примечание. Чтобы сохранить кодек H.264 после изменения формата, необходимо нажать кнопку конвертер инструмент и снова добавьте видео. Затем нажмите кнопку Конвертировать все в и нажмите Пользовательский профиль значок, за которым следует формат, чтобы легко выбрать кодек H.264.
Шаг 3: Перед экспортом сжатых видео H.264 вы можете щелкнуть предварительный просмотр кнопка для просмотра сжатого видео в течение 10 секунд и своевременного изменения параметров. Затем выберите путь к хранилищу и щелкните значок Сжимать кнопку, чтобы начать уменьшение размера видео H.264.
Часть 2: Как уменьшить видео в формате H.264 онлайн бесплатно
Онлайн-видео компрессор AnyMP4 это простой в использовании онлайн-редуктор видео, который может уменьшить видео H. 264 до определенного размера без загрузки какого-либо программного обеспечения. Вам нужно всего лишь сделать несколько кликов, чтобы уменьшить видео H.264. Но вы не можете гарантировать кодек после изменения формата. И максимальное разрешение 1080р.
264 до определенного размера без загрузки какого-либо программного обеспечения. Вам нужно всего лишь сделать несколько кликов, чтобы уменьшить видео H.264. Но вы не можете гарантировать кодек после изменения формата. И максимальное разрешение 1080р.
Шаг 1: Перейдите к Онлайн-видео компрессор AnyMP4 в любом браузере. Щелкните значок Запустить бесплатный компрессор кнопку, чтобы выбрать видео H.264, которые вы хотите сжать со своего компьютера.
Примечание. Если вы впервые используете этот компрессор, вам необходимо установить программу запуска в первый клик и щелкнуть ее еще раз, чтобы добавить файлы.
Шаг 2: Во всплывающем окне вы можете увидеть размер, формат, разрешение и битрейт видео. Потяните полосу значений, чтобы уменьшить размер видео H.264, а затем выберите желаемый формат и разрешение видео. После этого нажмите кнопку Сжимать кнопку, чтобы сохранить их в локальных файлах.
Часть 3: Часто задаваемые вопросы о сжатии видео H.264
1. Что такое видео H. 264?
264?
H.264 — это не формат, а видеокодек, который может поддерживаться множеством различных форматов. Этот формат кодирования имеет небольшой размер и относительно высокое качество. Таким образом, он применяется во многих видеороликах разных сфер, в том числе и в больших фильмах.
2. Могу ли я изменить формат видео на MKV при сжатии видео H.264?
Конечно вы можете. Формат MKV можно кодировать с помощью H.264. Вы можете легко выбрать кодек H.264 после сжатия видео H.264 и преобразования их в формат MKV с помощью Преобразователь мкв как AnyMP4 Video Converter Ultimate.
3. Как уменьшить видео в формате H.264, вырезав лишние части?
Вы также можете использовать универсальный AnyMP4 Video Converter Ultimate, который вам поможет. На конвертер нажмите Дополнительная значок для добавления файлов H.264. Щелкните значок Порез значок, а затем добавьте сегменты и установите время начала и окончания в соответствии с вашими потребностями. Щелкните значок Save. и затем Конвертировать все кнопку, чтобы сохранить вырезанные видео.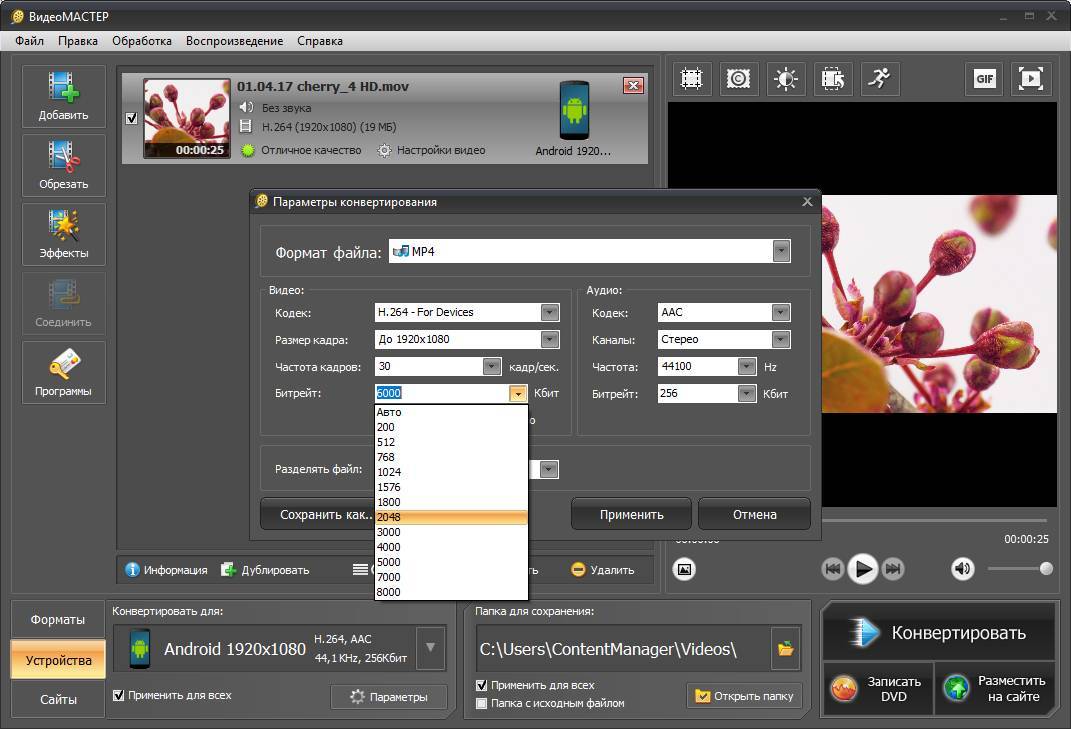 Вы можете нажать здесь, чтобы узнать больше видео резаки.
Вы можете нажать здесь, чтобы узнать больше видео резаки.
Заключение
Вышеупомянутая статья представила 2 решения для сжать видео H.264. И вы узнали, что есть связь между кодеком H.264 и форматами. Чтобы уменьшить размер видео H.264 при сохранении высокого качества, вам лучше оставить кодек H.264 с помощью AnyMP4 Video Converter Ultimate. Если у вас есть другие вопросы о сжатии видеофайлов H.264, оставьте свой комментарий ниже.
MOV в MP4 | Zamzar
Конвертировать MOV в MP4 — онлайн и бесплатно
Шаг 1. Выберите файлы для конвертации.
Перетащите сюда файлы Как мои файлы защищены?
Шаг 2. Преобразуйте файлы в
Convert ToИли выберите новый формат
Шаг 3 — Начать преобразование
И согласиться с нашими Условиями
Эл. адрес?
адрес?You are attempting to upload a file that exceeds our 50MB free limit.
You will need to create a paid Zamzar account to be able to download your converted file. Would you like to continue to upload your file for conversion?
* Links must be prefixed with http or https, e.g. http://48ers.com/magnacarta.pdf
Ваши файлы. Ваши данные. Вы в контроле.
- Бесплатные преобразованные файлы надежно хранятся не более 24 часов.
- Файлы платных пользователей хранятся до тех пор, пока они не решат их удалить.
- Все пользователи могут удалять файлы раньше, чем истечет срок их действия.
Вы в хорошей компании:
Zamzar конвертировал около 510 миллионов файлов начиная с 2006 года
MOV (Video)
| Расширение файла | . mov mov |
| Категория | Video File |
| Описание | Формат файлов MOV чаще всего связан с Apple и видеоклипами QuickTime. Формат файла был разработан Apple. Каким был QuickTime Player, он также совместим с обеими платформами Microsoft и MacOS. MOV-файлы способны хранить две или несколько дорожек, которыми могут быть видео, аудио, текст, графика или эффекты. Эта гибкость делает этот формат очень популярным для редактирования музыки и видео. |
| Действия |
|
| Технические детали | Файлы MOV используют собственный алгоритм сжатия, и каждая дорожка, которая находится в файле, состоит из закодированного медиапотока или ссылки на медиапоток, который находится в другом файле — это позволит вложение существующих медиафайлов. Плеер QuickTime был разработан и создан Apple, позволяет пользователю открыть и воспроизводить .MOV файлы, а поздние версии QuickTime Player, такие как QuickTime Pro, позволяют пользователю редактировать и экспортировать файлы .mov. Плеер QuickTime был разработан и создан Apple, позволяет пользователю открыть и воспроизводить .MOV файлы, а поздние версии QuickTime Player, такие как QuickTime Pro, позволяют пользователю редактировать и экспортировать файлы .mov. |
| Ассоциированные программы |
|
| Разработано | Apple |
| Тип MIME |
|
| Полезные ссылки |
|
MP4 (Video)
| Расширение файла | .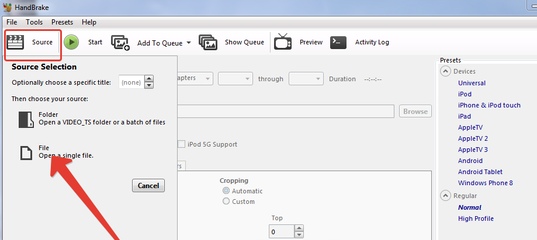 mp4 mp4 |
| Категория | Video File |
| Описание | MP4 файлы (MPEG-4 Part 14) это мультимедийные файлы. MP4 это формат, который может хранить видео, аудио и данные субтитров (в зависимости от содержания). С тех пор, как магазины, такие как ITunes используют этот формат, и он используется с iPod и PlayStation Portable (PSP), MP4 файлы стали более распространенными. |
| Действия |
|
| Технические детали | MPEG-4 Part 14 или MP4, формально ISO / IEC 14496-14: 2003, является мультимедийным форматом файла указанный как Part MPEG-4. Это наиболее часто используемыq для хранения цифрового видео и цифрового аудио потоков, особенно тех, которые определены MPEG, но также может быть использован для хранения других данных, таких как субтитры и неподвижные изображения. Как и большинство современных форматов контейнеров, MPEG-4 Part 14 позволяет потоковое вещание через интернет. Отдельная дорожка используется для включения информации о потоке. Единственное официальное расширение файла MPEG-4 Part 14 это .mp4. Как и большинство современных форматов контейнеров, MPEG-4 Part 14 позволяет потоковое вещание через интернет. Отдельная дорожка используется для включения информации о потоке. Единственное официальное расширение файла MPEG-4 Part 14 это .mp4. |
| Ассоциированные программы |
|
| Разработано | Moving Picture Experts Group |
| Тип MIME |
|
| Полезные ссылки |
|
Преобразование файлов MOV
Используя Zamzar можно конвертировать файлы MOV во множество других форматов
- mov в 3gp (3GPP Multimedia File)
- mov в 3g2 (3GPP2 Multimedia File)
- mov в aac (Advanced Audio Coding File)
- mov в ac3 (AC3 Audio File)
- mov в avi (Windows video file)
- mov в flac (Free Lossless Audio Codec)
- mov в flv (Flash video)
- mov в gif (Compuserve graphics interchange)
- mov в ipad (MPEG-4 (h364) Video File)
- mov в iphone (MPEG-4 (h364) Video File)
- mov в ipod (MPEG-4 Video File)
- mov в mp3 (Compressed audio file)
- mov в mp4 (MPEG-4 Video File)
- mov в mpg (Moving Picture Experts Group File)
- mov в ogg (Ogg Vorbis Compressed Audio File)
- mov в wav (Windows audio file)
- mov в webm (Multimedia Container Format)
- mov в wmv (Windows Media Video)
MOV to MP4 — Convert file now
Available Translations: English | Français | Español | Italiano | Pyccĸий | Deutsch
Сжатие медиафайлов — служба поддержки Майкрософт
PowerPoint для Microsoft 365 PowerPoint 2021 PowerPoint 2019 PowerPoint 2016 PowerPoint 2013 PowerPoint 2010 Дополнительно. ..Меньше
..Меньше
Вы можете улучшить качество воспроизведения и сэкономить место на диске, сжав файлы мультимедиа.
(Эта функция доступна в PowerPoint для Windows, но не в PowerPoint для Mac или PowerPoint для Интернета.)
Откройте презентацию, содержащую аудио- или видеофайлы.
На вкладке File выберите Info , а затем в разделе Multimedia выберите Compress Media *.
* В этом процессе сжатия теряются встроенные субтитры и альтернативные звуковые дорожки.
org/ListItem»>Full HD (1080p) Экономьте место при сохранении общего качества звука и видео.
HD (720p) Качество будет сравнимо с медиаданными, передаваемыми через Интернет.
Стандартный (480p) Используйте при ограниченном пространстве, например при отправке презентаций по электронной почте.

Рисунок: Выполняется сжатие мультимедиа
Чтобы указать качество видео, которое, в свою очередь, определяет размер видео, выберите один из следующих вариантов:
Откройте презентацию, содержащую аудио- или видеофайлы.
На вкладке Файл выберите Информация , а затем в разделе Размер носителя и производительность выберите Сжать носитель *.
* В этом процессе сжатия теряются встроенные субтитры и альтернативные звуковые дорожки.
Чтобы указать качество видео, которое, в свою очередь, определяет размер видео, выберите один из следующих вариантов:
- org/ListItem»>
Качество презентации Экономьте место при сохранении общего качества звука и видео.
Интернет-качество Качество будет сравнимо с медиаданными, передаваемыми через Интернет.
Низкое качество Используйте при ограниченном пространстве, например при отправке презентаций по электронной почте.
Рисунок: Выполняется сжатие мультимедиа
Важно: Некоторые старые форматы видеофайлов могут неправильно сжиматься или экспортироваться в Office на ПК с Windows RT.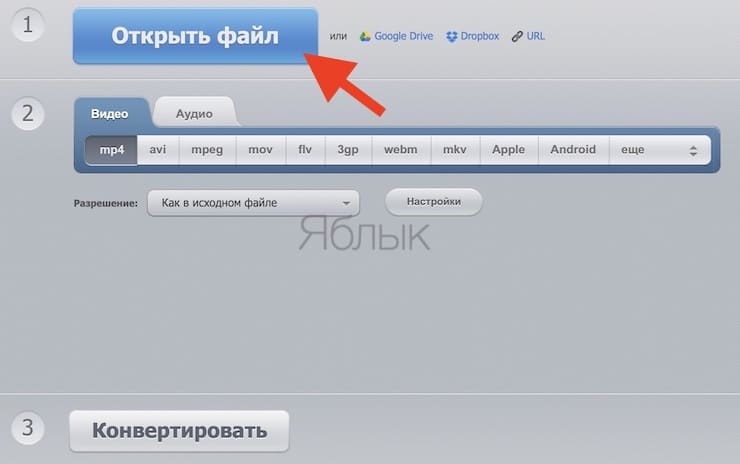 Вместо этого используйте современные форматы мультимедиа, такие как H.264 и Advanced Audio Coding (AAC), которые поддерживает PowerPoint 2013 RT. Хотите узнать, какую версию Office вы используете?
Вместо этого используйте современные форматы мультимедиа, такие как H.264 и Advanced Audio Coding (AAC), которые поддерживает PowerPoint 2013 RT. Хотите узнать, какую версию Office вы используете?
Следующая статья может оказаться полезной для вас:
Советы по улучшению воспроизведения аудио и видео и совместимости
Компрессор видео | Сжатие видео онлайн бесплатно без потери качества
Главная ИнструментыБесплатный онлайн-компрессор видео
Плавно уменьшайте размер видео без потери качества с помощью этого первоклассного онлайн-компрессора видео. Сжимайте размер видео онлайн бесплатно с помощью предустановленной функции сжатия CapCut.
*Кредитная карта не требуется
Нам доверяютОсновные характеристики онлайн-компрессора видео
Превосходная эффективность сжатия
Видеокомпрессор CapCut гордится тем, что оснащен интеллектуальными алгоритмами сжатия, которые могут плавно сжимать размер видео без значительных потерь по качеству. Этот онлайн-компрессор видео может анализировать и сжимать видеоданные, чтобы минимизировать размер видео, сохраняя при этом все важные детали видео.
Этот онлайн-компрессор видео может анализировать и сжимать видеоданные, чтобы минимизировать размер видео, сохраняя при этом все важные детали видео.
Сохранение качества видео
Идеальный видеокомпрессор должен поддерживать исходное качество видео во время процесса сжатия — онлайн-компрессор CapCut также имеет эту функцию! Он использует высокоэффективные методы сжатия без потерь и первоклассные настройки сжатия, чтобы сжатое видео сохраняло свою четкость, ясность, точность цветопередачи и общую визуальную целостность.
Поддержка нескольких форматов
Этот надежный видеокомпрессор поддерживает широкий спектр видеоформатов, чтобы удовлетворить различные требования и потребности пользователей. Бесплатный видеокомпрессор может сжимать видео в популярных форматах, включая MP4, AVI, MOV, WMV и другие. Это обеспечивает прекрасную совместимость с многочисленными платформами, устройствами и медиаплеерами.
Воспользуйтесь преимуществами онлайн-компрессора видео
Уменьшенный размер файла
Компрессор видео безупречно и эффективно уменьшает размер файла видео.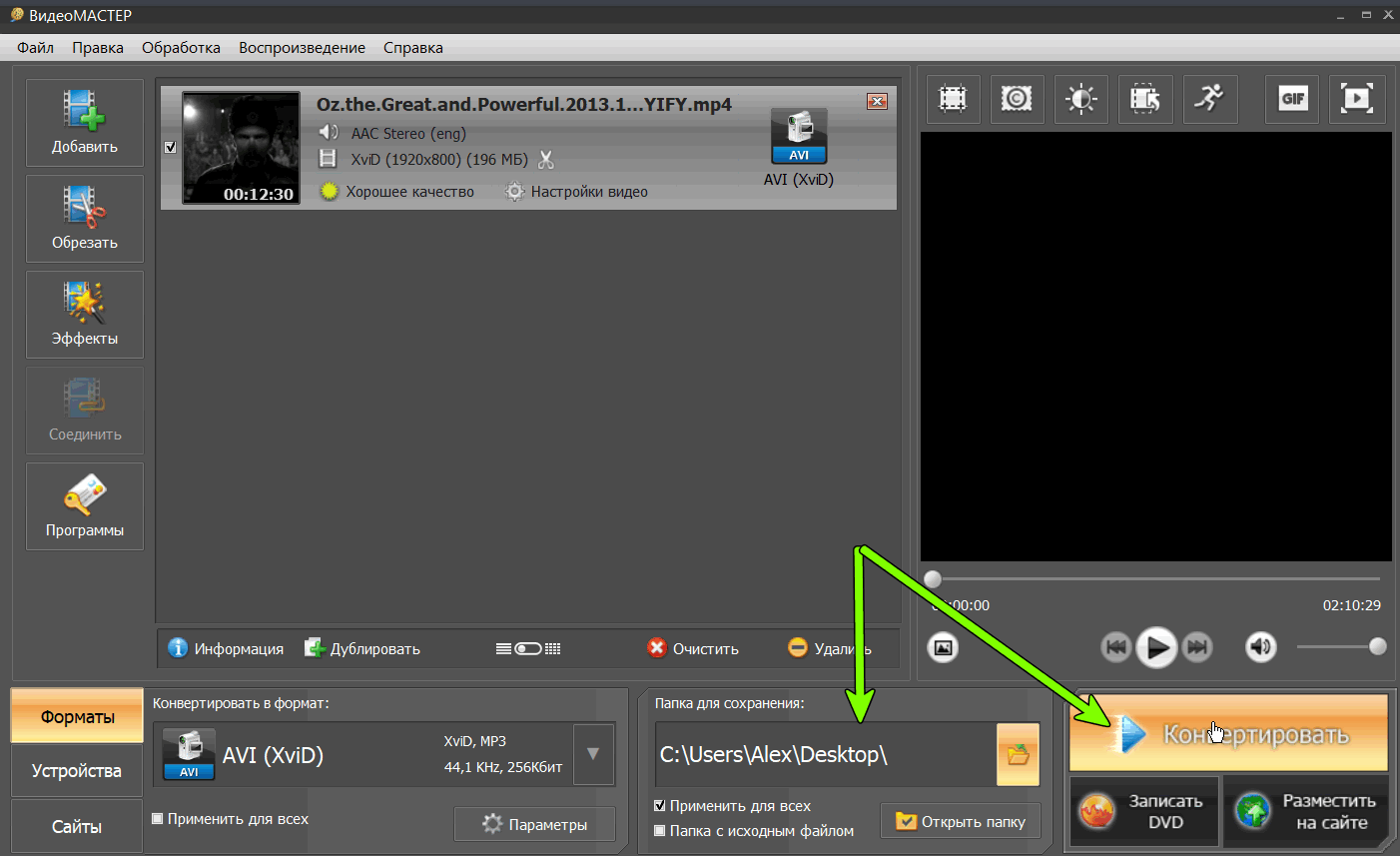 Это влечет за собой более эффективное хранение и гораздо более быстрое время загрузки и выгрузки.
Это влечет за собой более эффективное хранение и гораздо более быстрое время загрузки и выгрузки.
Более удобный обмен и потоковая передача
Сжатые видео гораздо проще распространять и передавать в потоковом режиме благодаря уменьшенному размеру файла. Использование качественного видеокомпрессора может обеспечить плавное воспроизведение и высокую скорость потоковой передачи.
Увеличенный объем хранилища
Сжатие видео с помощью лучшего видеокомпрессора может освободить ценное пространство в вашем облачном хранилище или устройстве, что означает, что вы можете хранить больше видео и других важных файлов.
Изучение удобства использования видеокомпрессора
Вот почему онлайн-компрессор видео может быть лучшим для вас.
Публикация в социальных сетях
Поскольку видеокомпрессоры сжимают видео без потери качества, они значительно упрощают и ускоряют загрузку и совместное использование ваших ценных моментов в социальных сетях.
Онлайн-трансляции
Видеокомпрессоры открывают ваши двери для эффективной потоковой передачи. Они делают это за счет снижения требований к пропускной способности, позволяя аудитории плавно транслировать видео.
Они делают это за счет снижения требований к пропускной способности, позволяя аудитории плавно транслировать видео.
Вложения электронной почты
Хотите отправить видео по электронной почте? Хороший видеокомпрессор — это именно то, что вам нужно для сжатия размера видеофайла в Интернете. Они позаботятся о том, чтобы ваше видео соответствовало ограничениям на размер прикрепленного файла.
Универсальные инструменты, профессиональное видео
Видеоредактор онлайн
Преобразование текста в речь
Эффекты и фильтры
Модная музыка
Звуковые эффекты
Автоматические субтитры
Расшифровка видео
Наложение текста
Видеоредактор онлайн
Преобразование текста в речь
Эффекты и фильтры
Модная музыка
Звуковые эффекты
Автоматические субтитры
Расшифровка видео
9000 2 Наложение текстаЧасто задаваемые вопросы
Есть ли бесплатный видеокомпрессор ?
Да, в Интернете вы найдете множество видеокомпрессоров, которые позволяют своим пользователям уменьшать размер файлов своих видео, не требуя от пользователей дополнительных затрат.
Какой лучший бесплатный видеокомпрессор?
Одним из наиболее рекомендуемых и рекомендуемых бесплатных видеокомпрессоров является HandBrake. Он широко известен своим удобным интерфейсом и эффективными возможностями сжатия.
Как я могу бесплатно сжимать видео онлайн?
Для бесплатного сжатия видео онлайн вы можете использовать онлайн-платформы, такие как CapCut и EZGIF. Они предлагают бесплатные услуги сжатия видео, позволяющие пользователям сжимать видео онлайн без каких-либо затрат.
В чем разница между компрессором видео и изменением размера видео?
В то время как видеокомпрессор уменьшает размер видеофайла, видеоредактор регулирует размеры или соотношение сторон видео без обязательного уменьшения размера файла.
Как сжать видео без потери качества?
Чтобы сжимать видео без потери качества, очень важно использовать методы прогрессивного сжатия видео и настраивать параметры сжатия, чтобы найти баланс между уменьшением размера файла и визуальной целостностью.


