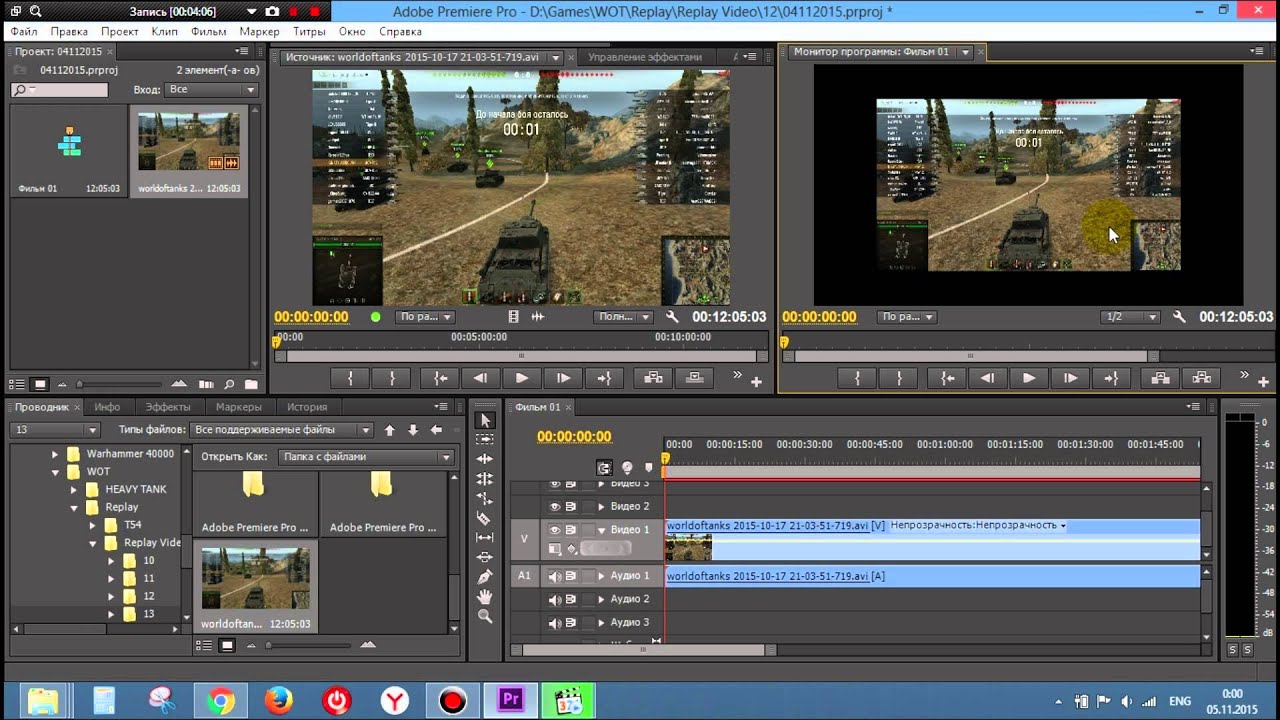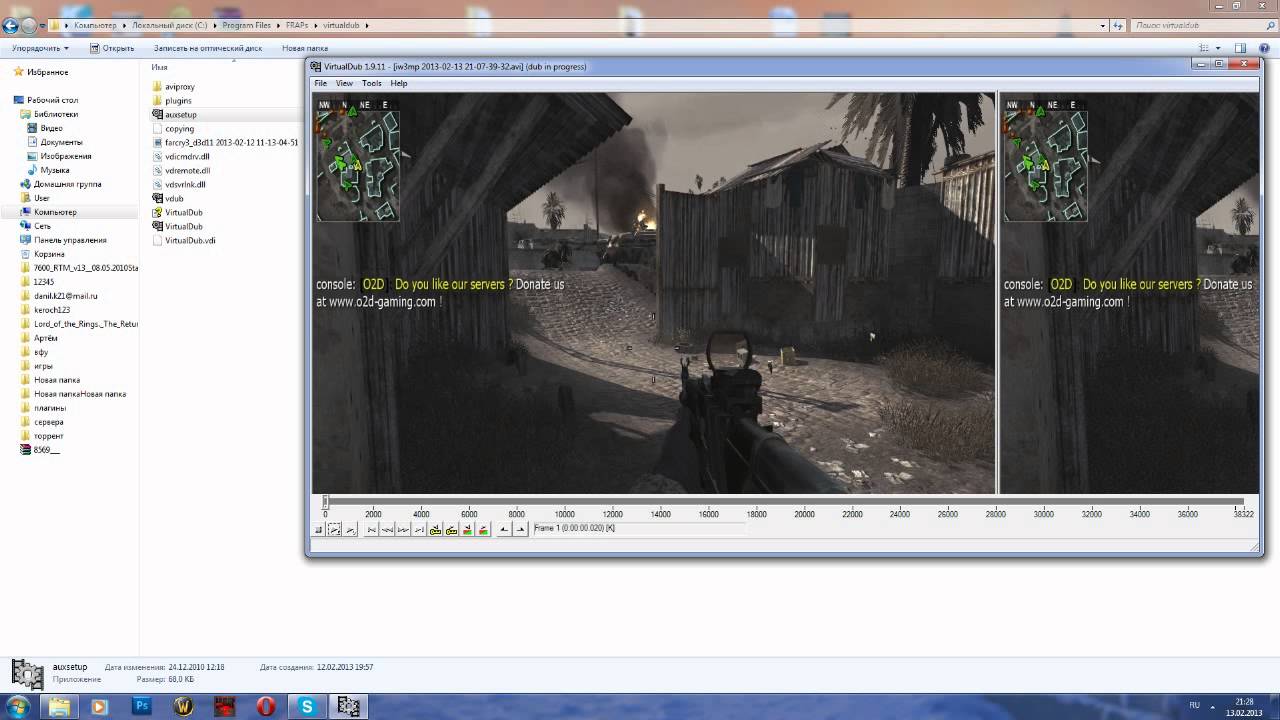15 лучших программ для сжатия видео без потери качества
Youtube долго грузит ваше видео на канал, а фильм не помещается на флэшке? Без паники! Воспользуйтесь специальными программами для уменьшения размера видео. Подготовили для вас список лучших видеокомпрессоров на ПК и онлайн.
| Программа | ОС | Цена | Язык | Особенности |
|---|---|---|---|---|
| Movavi Video Converter | Windows, macOS | 1290 р. + 7 дней бесплатно | Русский | ✔️ Конвертация в 180+ форматов ✔️ Технология SuperSpeed для сверхбыстрой обработки видео ✔️ Автоматическое определение устройства ✔️ Встроенный видеоредактор |
| AVS Video Editor | Windows | 2500 р. | Русский | ✔️ Захват экрана / изображения с web-камеры ✔️ Встроенная технология кэширования видео ✔️ Собственная галерея эффектов, фильтров и переходов |
| HandBrake | Windows, macOS | Бесплатно | Английский | ✔️ Работает с DVD и BluRay ✔️ Сохранение качества видеоролика ✔️ Пакетное сканирование и обработка |
| Clideo | Онлайн | От $9 в месяц + бесплатно с ограничениями | Русский | ✔️ Предварительный просмотр ✔️ Быстрая обработка видео ✔️ Сохраняет качество изображения |
| Онлайн Видеоконвертер | Онлайн | Бесплатно | Русский | ✔️ Поддерживает расширение для Google Chrome ✔️ Работает с более 40 форматами ✔️ Ручная настройка итоговых параметров |
1.
 Movavi Video Converter — для тех, кто выбирает скорость
Movavi Video Converter — для тех, кто выбирает скоростьОС: Windows, macOS
Цена: 1290 р. + бесплатный пробный период
Movavi Video Converter позволяет не только быстро сжать ролик, но и подредактировать его. Для этого в программе вы найдете все необходимые инструменты.
Основные функции:
✔️ Конвертация в 180+ форматов
✔️ Технология SuperSpeed для сверхбыстрой обработки видео
✔️ Автоматическое определение устройства
✔️ Встроенный видеоредактор
Плюсы:
➕ Не портит качество видео после сжатия
➕ Извлечение аудиодорожки в формате MP3
➕ Интуитивно понятный интерфейс
➕ Пакетная обработка файлов
Минусы:
➖ Ограниченный функционал в бесплатной пробной версии
С Movavi Video Converter легко уменьшить размер видеозаписи:
- Скачайте и установите софт на компьютер
- Добавьте нужный видеоролик на рабочую область программы
- На нижней панели выберите один из форматов
- Нажмите «Старт» — конвертация началась
Вам подойдет, если хотите быстро и без потери качества сжать видеоролик.
2.
AVS Video Editor — для тех, кому нужен еще и редакторОС: Windows
Цена: 2500 р. за безлимитный доступ
AVS Video Editor — не просто «сжиматель» видео, а полноценный видеоредактор, в котором вы найдете инструменты для базовой обработки роликов. Меню на русском языке и онлайн руководство помогут быстро разобраться в работе программы.
Основные функции:
✔️ Захват экрана / изображения с web-камеры
✔️ Встроенная технология кэширования видео
✔️ Собственная галерея эффектов, фильтров и переходов
Плюсы:
➕ Поддержка многих разрешений, в том числе MP4, DVD, AVI, MOV
➕ Стабилизация изображения
➕ Работа с текстом и звуковыми дорожками
Минусы:
➖ Отсутствует пакетная обработка
Уменьшить размер видео за 5 шагов в AVS Video Editor:
- Загрузите и установите программу
- Добавьте видео через кнопку «Обзор»
- Во вкладке «Форматы» выберете один из предложенных вариантов
- В разделе «Опции» уменьшите размер битрейта
- Выберете папку для сохранения и нажмите «Старт»
Вам подойдет, если ищете полноценный софт для базовой обработки видеороликов.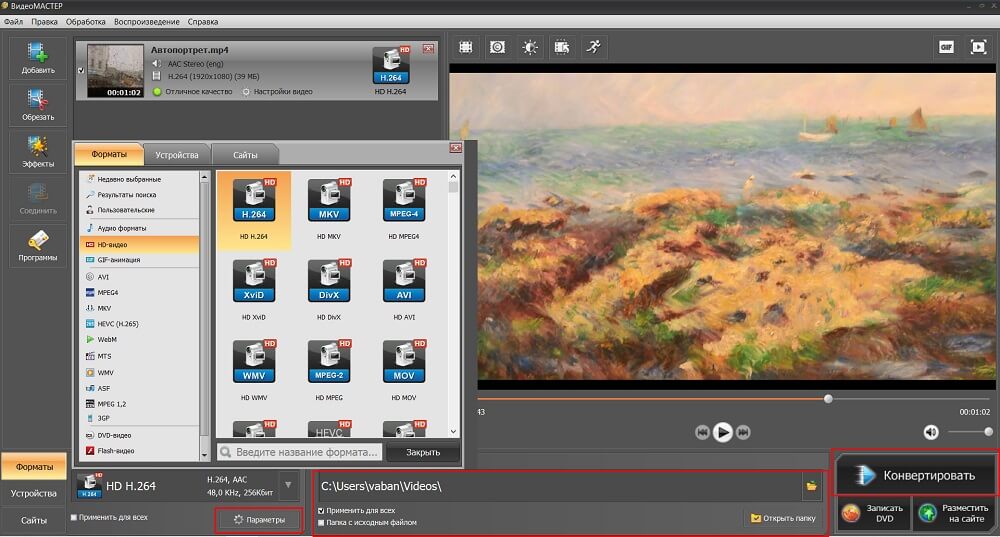
3.
HandBrake — для тех, кому нужен бесплатный софтОС: Windows, macOS
Цена: бесплатно
Программа с открытым исходным кодом, которая позволяет сжимать небольшие по длительности видеоролики. После обработки клипа, вы можете загрузить его в социальные сети и показать друзьям.
Основные функции:
✔️ Работает с DVD и Blu-Ray
✔️ Сохранение качества видеоролика
✔️ Пакетное сканирование и обработка файлов
Плюсы:
➕ Наличие профилей для разных мультимедийных устройств
➕ Восстанавливает старые и некачественные видео
➕ Экспорт на Youtube и Vimeo
Минусы:
➖ Отсутствует русский язык
Как сжать видеозапись в HandBrake:
- Загрузите ролик в программу и установите галочку около «Web Optimizer»
- Перейдите во вкладку «Video» и передвиньте ползунок: чем выше число, тем больше сжатие файла.

- Выберите место для сохранения видео и нажмите «Start»
Вам подойдет, если не хотите тратиться на платные программы.
4.
Wondershare Video Converter — для качественных роликовОС: Windows, macOS
Цена: 2690 р. + бесплатная версия с ограничениями
Софт соединил в себе сразу несколько инструментов: конвертер, программу для сжатия видео без потери качества, видеоредактор и утилиту для загрузки роликов с Youtube.
Основные функции:
✔️ Поддерживает сжатие HD-видео
✔️ Конвертация видео в MP3
✔️ Запись файлов на DVD и Blu-Ray
Плюсы:
➕ Современный и удобный интерфейс
➕ Обработка нескольких файлов одновременно
➕ Возможность скачать видео из интернета
Минусы:
➖ Наличие водяного знака в бесплатной версии
Как изменить размер видео в Wondershare Video Converter:
- Запустите программу на компьютере и в панеле инструментов выберите вкладку «Видео Компрессор»
- Перетащите файл в рабочую область
- Нажмите на значок настроек и переместите ползунок рядом с окошком «Размер файла».
 Там же вы можете изменить формат и разрешение.
Там же вы можете изменить формат и разрешение. - После всех настроек нажмите «Сжать» — готово!
Вам подойдет, если хотите иметь под рукой все возможные инструменты для работы с роликами и сохранить их качество.
5.
Format Factory — для простых повседневных задачОС: Windows
Цена: бесплатно
Простая в использовании программа для изменения размера видео- и аудиофайлов, а также изображений.
Основные инструменты:
✔️ Конвертация без потери качества
✔️ Восстановление поврежденных медиафайлов
✔️ Преобразование DVD и CD дисков
Плюсы:
➕ Небольшой размер приложения
➕ Пакетная обработка данных
➕ Портативная версия
Минусы:
➖ Не поддерживает некоторые современные форматы
Инструкция для сжатия видео в Format Factory:
- Через кнопку «Файл» загрузите видео
- Затем кликните «Настроить» и в открывшемся окошке выберите «Битрейт»
- Установите нужные параметры
- Нажмите «Старт»
Вам подойдет, если ищете программу для быстрого преобразования файлов.
6.
VSDC Video Converter — для обработки небольших роликовОС: Windows
Цена: бесплатно
Простенький конвертер, который не займет много места на жестком диске. Вы сможете быстро сжать видео, подредактировать его и сохранить на компьютер или загрузить в соцсети.
Основные функции:
✔️ Объединяет несколько частей видео в одну
✔️ Сохраняет аудио отдельно от клипа
✔️ Ручная настройка экспорта
Плюсы:
➕ Обрабатывает все современные форматы, включая HD
➕ Сохраняет высокое качество при конвертации
➕ Быстрая обработка файлов
Минусы:
➖ Отсутствует версия для macOS
Как сжать ролик в VSDC Video converter:
- Запустите программу и перетащите нужную запись в рабочее окно
- Во вкладке «Устройства» / «Форматы» выберете один из вариантов
- Перейдите во вкладку «Конвертация» и нажмите «Нажать конвертацию»

7.
Any Video Converter — для монтажеров и начинающих блогеровОС: Windows, macOS
Цена: $50 на Windows и $55 на macOS + бесплатная версия с ограничениями
Программа поддерживает более 100 форматов: это позволяет преобразовывать и проигрывать видеоролики практически на любом устройстве.
Основные функции:
✔️ Конвертация во все популярные медиаформаты
✔️ Загрузка видео с Youtube и других сайтов
✔️ Запись на CD/DVD/Blu-Ray диски
Плюсы:
➕ Наличие базовых базовых инструментов для обработки видео
➕ Интуитивно понятный интерфейс
➕ Функция Drag & Drop
Минусы:
➖ Ряд форматов не поддерживаются в бесплатной версии
Чтобы уменьшить размер видео в Any Video Converter:
- Импортируйте видеоролик в конвертер
- Выберите папку, куда сохранить результат
- Укажите необходимые настройки сжатия в панели инструментов справа.

- Нажмите «Кодировать»
Вам подойдет, если только-только начинаете работать с видео и не хотите мучаться с «тяжелыми» роликами.
8.
Freemake Video Converter — активному пользователю соцсетейОС: Windows
Цена: $20 + бесплатная версия с ограничениями
Полноценная программа, которая позволяет изменять и конвертировать видео, извлекать аудиодорожки, записывать и копировать медиафайлы с DVD и Blu-Ray, а также загружать ролики на сайты и блоги.
Основные функции:
✔️ Размещение готового видео на сайте и соцсетях
✔️ Пакетная обработка файлов
✔️ Возможность добавлять субтитры SRT, ASS, SSA
Плюсы:
➕ Поддерживает 500+ форматов
➕ Возможность загрузить видео по ссылке
Минусы:
➖ В бесплатной версии присутствует водяной знак
Уменьшить размер ролика с помощью Freemake Video Converter:
- Добавьте видеоролик в конвертер
- Выберете настройки: формат и кодек
- Нажмите «Конвертировать»
Вам подойдет, если часто скачиваете видео из интернета или делитесь своими записями на Youtube и Facebook.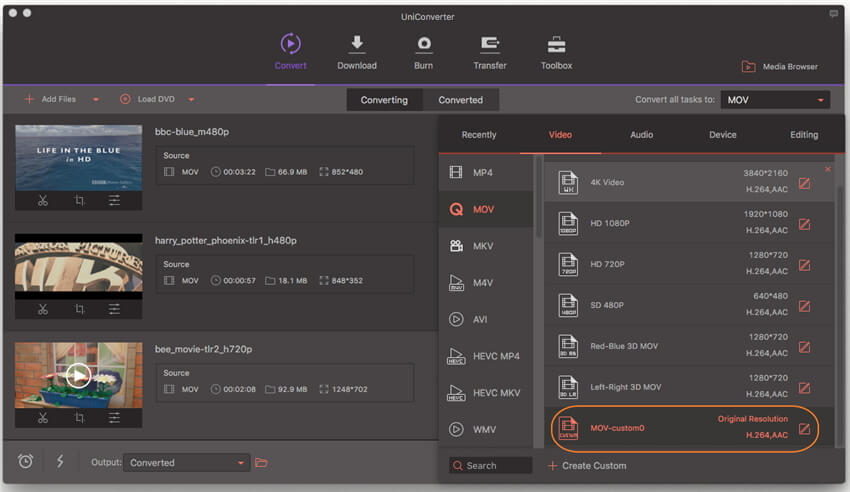
9.
Miro Video Converter — тем, кто смотрит видео на телефонеОС: Windows, macOS
Цена: бесплатно
Программа не позволяет самостоятельно настроить параметры обработки ролика, поэтому «пережать» его невозможно.
Основные функции:
✔️ Конвертация в mp4, Ogg Theora и WebM
✔️ Профили обработки для Apple, Android, PSP и Kindle Fire
Плюсы:
➕ Быстрый процесс преобразования
➕ Простой и понятный интерфейс
Минусы:
➖ Ограниченные форматы экспорта
Простой способ уменьшить размер ролика в Miro Video Converter:
- Перетащите файл в рабочее окно
- Выберите один из предложенных форматов экспорта
- Нажмите кнопку «Конвертировать». Сжатое видео сохранится одной папке с оригиналом.
Вам подойдет, если часто загружаете фильмы на телефон и смотрите их в поездке.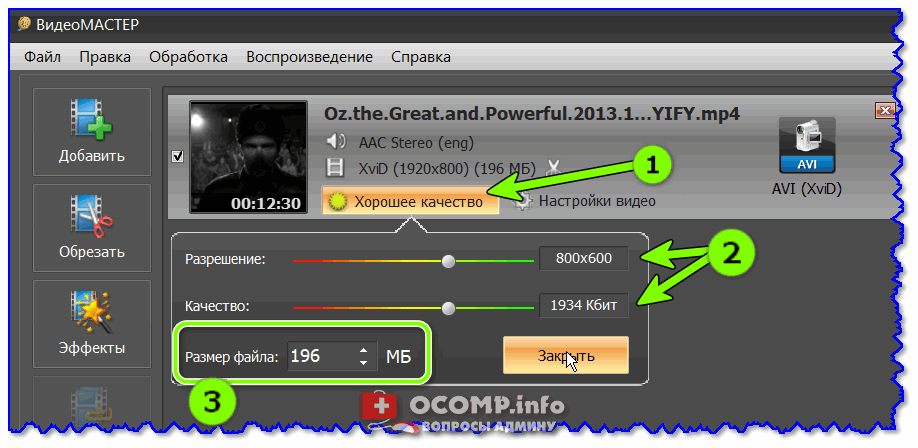
10.
Clideo — здесь быстро и простоЦена: От $9/месяц + бесплатно с ограничениями
Сервис предлагает сжатие видео буквально в несколько кликов мышкой: загрузили файл, выбрали формат, а все остальное Clideo сделает за вас.
Основные функции:
✔️ Предварительный просмотр
✔️ Быстрая обработка видео
✔️ Сохраняет качество изображения
Плюсы:
➕ Сервис без рекламы на сайте
➕ Поддерживает форматы MP4, WMV, MOV, VOB, AVI
Минусы:
➖ Ограничение по «весу» видео 500 Мб
Как пользоваться сервисом Clideo:
- Загрузите видео на сайт
- Сервис автоматически уменьшит размер видео
- Посмотрите результат и скачайте новый ролик
Вам подойдет, если нужно быстро сжать видео и отправить другу по электронной почте.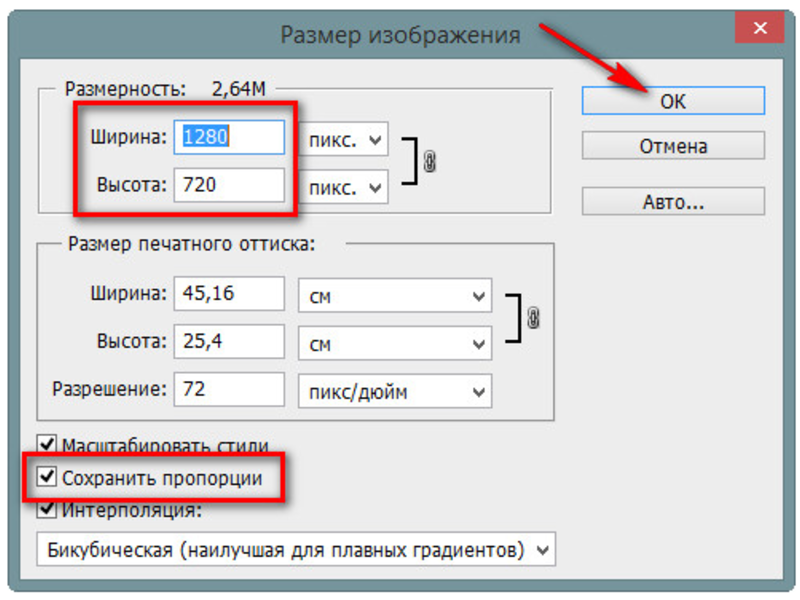
11.
Онлайн видеоконвертер — для коротких видеоЦена: от 149 р./месяц + бесплатная версия
Утилита подходит для качественного сжатия небольших файлов: короткие ролики, клипы, слайд-шоу, видео для социальных сетей.
Основные функции:
✔️ Поддерживает расширение для Google Chrome
✔️ Работает с более 40 форматами
✔️ Ручная настройка итоговых параметров
Плюсы:
➕ Возможность преобразовывать видео в аудио и наоборот
➕ Бесплатный экспорт обработанного ролика размером до 100 Мб
Минусы:
➖ Для обработки более тяжелых роликов нужна лицензия
Инструкция по работе с онлайн видеоредактором:
- Загрузите медиафайл на сайт
- Выберите подходящий формат из предложенного списка
- Нажмите «Старт»
Вам подойдет, если
12.
Clipchamp — если нужно обработать больше одного файлаЦена: $14/месяц + бесплатное использование
Онлайн-компрессор сочетает в себе понятный интерфейс, широкий выбор форматов экспорта файлов и позволяет сжимать одновременно несколько роликов.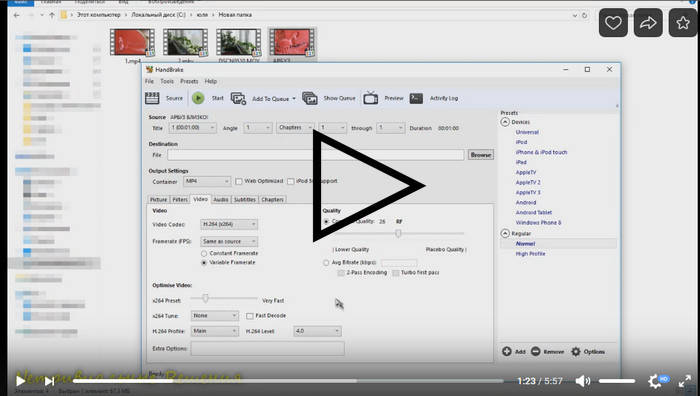
Основные функции:
✔️ Пакетная обработка файлов
✔️ Прямая загрузка видео на Youtube, Google Drive, Facebook и Vimeo
✔️ Различные выходные форматы и профили
Плюсы:
➕ Нет ограничений по размеру файла
➕ Возможен импорт во многих форматах
Минусы:
➖ Ограниченные форматы экспорта: MP4, WebM, ASF (WMV) и FLV.
Как пользоваться онлайн-компрессором Clipchamp:
- Загрузите ваш ролик на панель инструментов
- Выберите одну и предложенных настроек для сжатия и нажмите «Старт»
- Проверьте результат и сохраните файл
Вам подойдет, если не хотите тратить время и обрабатывать по одному файлу.
13.
Video2Edit — когда кроме mp4 ничего не нужноЦена: бесплатно
Сервис позволяет быстро и без потери качества сжать видеоролик. Файлы можно загрузить с компьютера, по URL ссылке, а также через Google Drive или Dropbox.
Основные функции:
✔️ Инструменты для простейшего редактирования
✔️ Преобразование видео в другой формат
✔️ Уменьшение размера ролика максимум до 4 Гб
Плюсы:
➕ Дружелюбный интерфейс
➕ Быстрая скорость сжатия
Минусы:
➖ Экспорт только в формате mp4
3 простых шага, чтобы уменьшить размер видео при помощи Video2Edit:
- Перетащите видеозапись в специальное окошко
- Настройте формат и размер сжатия
- Нажмите «Начать» и в конце скачайте готовый файл
Вам подойдет, если все ваши устройства поддерживают формат MP4.
14.
Online-convert.com — кому не жалко времениЦена: бесплатно
Видеокомпрессор работает со многими форматами, и на сайте для каждого предусмотрена отдельная утилита. Также можно настроить некоторые параметры: обрезать видео, повернуть кадр, изменить качество звука.
Основные функции:
✔️ Конвертация видео в разные форматы
✔️ Ручная настройка параметров обработки
Плюсы:
➕ При авторизации сохраняет настройки конвертации
➕ Поддерживает форматы 3G2, 3GP, AVI, FLV, MKV, MOV, MP4
Минусы:
➖ Сложный интерфейс
Как сжать видео на сайте online-conver.com:
- Выберите нужный формат экспорта
- Импортируйте видеоролик на сайт
- Установите настройки сжатия
- Нажмите «Начать конвертирование»
Вам подойдет, если готовы провести полчаса и разобраться в настройках сервиса.
15.
Zamzar — для тех, кто понимает английскийЦена: от $9/месяц + бесплатное использование с ограничениями
Основные функции:
✔️ Конвертация видео, аудио, фото и других файлов
✔️ Загрузка через Drag & Drop
Плюсы:
➕ Есть расширение для Google Chrome
➕ Поддерживает более 1200 форматов
Минусы:
➖ Сайт не переведен на русский язык
➖ Максимальный размер файла — 50 Мб (без подписки)
Изменить размер файла в Zamzar:
- Перетащите медиафайл на рабочую панель
- Выберите формат
- Нажмите «Conver now»
Вам подойдет, если хоть чуть-чуть знаете английский и работаете с небольшими роликами.
Теперь вы знаете, как уместить «тяжелое» видео на флэшке размером 500 Мб без потери качества. Но не переусердствуйте — размытая картинка еще никого не радовала! Удачи 🙂
Последние 5 видео компрессоров для уменьшения размера видеофайлов на Android
Обновлено Лиза Оу / 09 апреля 2021 г. 16:30Средний объем внутренней памяти составляет 64 ГБ, 128 ГБ или 256 ГБ. Независимо от того, насколько большой объем внутреннего хранилища, вам все равно необходимо регулярно освобождать место на вашем телефоне. На самом деле, уменьшение размера видеофайлов — это хороший способ сохранить ваш Android в чистоте. Вы также можете сэкономить время на загрузку и обмен видео в небольших размерах. Тогда возникает вопрос, какой видео компрессор лучше, не теряя качества для Android? Вы можете найти ответ из следующих параграфов.
Список руководств
1. Топ 5 приложений для сжатия видео на телефоне Android
Хороший apk видео компрессор может помочь вам разумно уменьшить размер вашего видео файла. Просто прочитайте и посмотрите, какой из них может быть вашим лучшим инструментом для сжатия видео размера на Android.
Просто прочитайте и посмотрите, какой из них может быть вашим лучшим инструментом для сжатия видео размера на Android.
Топ 1: Видео Компресс
Это очень раздражает, когда вы отправляете слишком большое видео на Android. Если вы хотите уменьшить размер видеофайлов на своем телефоне Android, Video Compress может вам очень помочь.
Плюсы:
- Изменить качество видео от низкого, нормального до высокого.
- Удалить аудио из вашего видео чтобы сделать его меньше.
- Конвертируйте видео в MP3 и другие аудио форматы.
Минусы:
- Android-приложение сжатия видео должно быть на переднем плане все время.
- Бесплатная версия содержит рекламу.
Топ 2: Видео Дитер 2
Video Dieter 2 позволяет пользователям обрезать видео и удалять ненужные части. В результате вы можете сжимать размер видео на Android без потери качества. Кроме того, вы можете настроить параметры видео для сжатия видео.
Плюсы:
- Установите качество и разрешение видео для сжатия видео на Android.
- Обрежьте любую часть вашего видео.
- Делитесь видео в Facebook, WhatsApp и т. Д. В Video Dieter 2.
Минусы:
- Ваш телефон может мерцать и завис после сжатия видео.
- Пользовательский интерфейс немного неуклюжий.
Топ 3: Видео Компрессор от Sunshine
Поддерживается массовое сжатие нескольких видео на Android. Таким образом, вы можете напрямую сжимать видео в библиотеке Android за один раз.
Плюсы:
- Сжатие нескольких больших видеофайлов одновременно на Android.
- Удаляйте, сохраняйте и перезаписывайте сжатые видео, чтобы освободить пространство телефона Android.
- Передавайте и обменивайтесь сжатыми видео прямо в приложении для сжатия видео
Минусы:
- Вы не можете сжимать видео, которые загружаются с онлайн-сайтов.
- Компрессор видео от Sunshine недоступен в магазине Google Play.

Top 4: Компрессор видео и фильмов
Приложение для сжатия видео для Android совершенно бесплатно. Благодаря высокотехнологичной технологии сжатия вы можете сжимать видео без потери качества на Android.
Плюсы:
- Сжатие видео файлов в большинстве популярных форматов.
- Изменение размера галереи видео на вашем телефоне Android.
- Уменьшите и уменьшите размеры видеофайлов в фоновом режиме.
Минусы:
- Качество изображения низкое, когда вы много сжимаете видео.
- Бесплатный видео компрессор apk иногда работает медленно.
Топ 5: VidCompact
VidCompact — это бесплатное приложение для сжатия и конвертации видео для пользователей Android. Вы можете сжимать практически все видео и аудио форматы, включая HD-видео, HTML5-видео, MP4, AVI, MKV и т. Д.
Плюсы:
- Сжатие видео на Samsung S10, Xbox, Huawei, Lumia и т. Д.
- Конвертировать видео в MP4 чтобы сохранить внутреннюю память на вашем телефоне.
- Редактируйте видео путем обрезки, резки, реверсирования, обрезки и многого другого.
Минусы:
- Бесплатное приложение для сжатия видео поддерживается рекламой. Вам нужно разблокировать расширенные функции через покупки в приложении.
- Сжатие видео заканчивается, когда вы открываете другие приложения во время преобразования.
2. Сжатие Android видео на компьютере с помощью Video Converter Ultimate
Если вам нужно конвертировать действительно большие видео в пакетном режиме, вы можете использовать Конвертер видео FoneLab Ultimate чтобы получить максимальную скорость. Нет ограничения по максимальному размеру файла. Поддерживаются все популярные телефоны и планшеты Android. Вы также можете обрезать и объединить видео Android чтобы получить новые файлы здесь.
- Конвертировать видео в MP4 и другие форматы в небольших размерах файлов.
- Уменьшите размеры видео Android на регулировка качества видеоразрешение, частота кадров и т. д.
- Широкая поддержка ввода и вывода видео форматов.
- Обрежьте ненужные видеоклипы сжать размер видео.
Video Converter Ultimate — лучшее программное обеспечение для конвертации видео и аудио, которое может конвертировать MPG / MPEG в MP4 с высокой скоростью и высоким качеством изображения / звука.
- Конвертируйте любые видео / аудио, такие как MPG, MP4, MOV, AVI, FLV, MP3 и т. Д.
- Поддержка 1080p / 720p HD и 4K UHD конвертирования видео.
- Мощные функции редактирования, такие как Обрезка, Обрезка, Поворот, Эффекты, Улучшение, 3D и многое другое.
Шаг 1Презентация Конвертер видео FoneLab Ultimate, Подключите ваше устройство Android к компьютеру. Затем перетащите видеофайлы Android в основной интерфейс.
Шаг 2Нажмите Отделка на верхней панели инструментов. Предварительный просмотр и вырезать видеоклипы в зависимости от ваших потребностей.
Шаг 3Развернуть Профиль список. Вы можете конвертировать видео в формат MP4, чтобы уменьшить размер файла.
Шаг 4Программное обеспечение видео компрессора также позволяет пользователям сжимать видео с Настройки профиля, Просто нажмите Настройки Помимо. Затем вы можете настроить видео и аудио настройки.
Шаг 5Нажмите Конвертировать в правом нижнем углу, чтобы сжать видео файлы. Вы также можете переместить эти сжатые файлы обратно на Android через USB-соединение.
Шаг 5Более того, вы также можете использовать этот способ сжать видео iPhone если ты хочешь.
Используя вышеуказанные приложения, вы можете сжимайте видео на Android для электронной почты, приложение для сообщений, загрузка и более успешно. Независимо от того, какое устройство Android вы используете или в каком формате сохранено ваше видео, вы можете уменьшить размер видеофайла с легкостью. После этого вы можете организовывать, управлять и редактировать эти сжатые видеофайлы так, как вам нравится.
Видео конвертер UltimateVideo Converter Ultimate — лучшее программное обеспечение для конвертации видео и аудио, которое может конвертировать MPG / MPEG в MP4 с высокой скоростью и высоким качеством изображения / звука.
- Конвертируйте любые видео / аудио, такие как MPG, MP4, MOV, AVI, FLV, MP3 и т. Д.
- Поддержка 1080p / 720p HD и 4K UHD конвертирования видео.
- Мощные функции редактирования, такие как Обрезка, Обрезка, Поворот, Эффекты, Улучшение, 3D и многое другое.
Как сжать видео, чтобы отправить их по электронной почте
Давайте разберем несколько почтовых этикеток по пути. Я бы не рекомендовал отправлять видео по старой электронной почте, потому что это увеличивает пропускную способность и задерживает очередь загрузки электронных писем. Боже упаси, если кто-то подключен по телефонной линии или по медленному WiFi.Существуют и другие способы отправки видео — YouSendIt — это тот, который даже имеет плагин для Outlook. Затем вы можете бросить камень и ударить любой из служб обмена файлами
(также ознакомьтесь с этим обзором еще нескольких клиентов для обмена файлами на рабочем столе.
).
Если вы вернулись со всех тех страниц, на которые я вас отправил, это означает, что вы чертовски стремитесь научиться сжимать видео для отправки их по электронной почте.
Вот плохие новости ». Видеофайлы являются одними из самых крупных фрагментов цифрового контента. Таким образом, слон не превратится в муравья даже при сжатии. Хорошей новостью является то, что видеофайлы могут быть сжаты где-то между слоном и муравьем, скажем, коровой. Да, мутация может быть сделана бесплатно. Единственная цена, которую вам, возможно, придется заплатить, — это небольшая потеря качества (аудио, видео или и то, и другое). Но это обусловлено уменьшением размера файла.
Но сжатие — действительно сложная тема. Это то, что находится на переднем крае современной науки. У вас есть запутанные проблемы сжатия с потерями и без потерь, скорости передачи данных, кодеков, и этот список можно продолжить. Я слишком не согласен с этим, поэтому я направлю вас на эту страницу, где вы сможете прочитать об этом.
С этим легким прикосновением к фону, давайте вернемся к действиям, которые мы должны предпринять, чтобы сжать видео для электронной почты. Как мы увидим, все зависит от размера, и есть несколько способов нарезать пиксели.
Сжатие видео с помощью VirtualDub
VirtualDub — это бесплатный видео инструмент с открытым исходным кодом, который в основном обрабатывает файлы AVI. Он может читать (не записывать) файлы MPEG-1. Самое лучшее в VirtualDub — это его скорость и количество кодеков, с которыми вы можете его использовать. Кодеки — это не что иное, как набор кода, который сжимает и распаковывает аудио / видео файлы, чтобы они не занимали слишком много места. VirtualDub имеет несколько кодеков и многое другое вы можете скачать. Мы будем использовать кодек XviD для сжатия видеофайла.
- Запустите VirtualDub и загрузите видеофайл, который вы хотите сжать (Файл — Открыть видеофайл). Видео открывается на временной шкале VirtualDub. Временная шкала показывает вам входные и выходные видео.
- На панели инструментов нажмите Видео — Сжатие. В поле «Выбрать сжатие видео» выберите XviD MPEG-4 кодек. Нажмите кнопку Настроить.
- В разделе «Основные настройки» вы можете оставить неограниченную настройку «Профиль @ уровень» по умолчанию или перейти к «Advanced Simple @ L5». Последнее рекомендуется для кодирования XviD. Эти настройки предназначены для воспроизведения видео на определенных устройствах.
- Тем не менее, основной настройкой для изменения является целевой битрейт. Этот параметр имеет жизненно важное значение, поскольку качество изображения определяется его разрешением, а качество аудио- или видеофайла рассчитывается по битрейту. Первая отображаемая цифра является значением по умолчанию для файла, который вы открыли. Чтобы сжать видео, мы должны уменьшить значение. Битрейт 300-350 вполне подходит для веб-видео.
- Нажмите OK, чтобы завершить настройку видео.
- Для сжатия настроек аудио, нажмите на Audio — Режим полной обработки. Затем, нажав на Сжатие, вы попадете в список аудиокодеков. Выбрать MPEG Layer-3 из списка. MP3 является стандартом для сжатия звука, и для приемлемого воспроизведения обычно принимается битрейт 128.
- Чтобы начать сжатие, нажмите Файл — Сохранить как AVI. Сохраните сжатое видео в папку.
Поэкспериментируйте с настройками сжатия видео. Сжатие также приносит блоки пикселей, называемые артефактами изображения. Качество субъективно, найдите баланс между качеством и размером файла.
Многие из нас считают VirtualDub лучшим, но это, безусловно, не единственный инструмент, который вы можете попробовать сжать ваши видео для электронной почты.
Другие, как Avidemux
Если вы хотите выйти за рамки VirtualDub, взгляните на Avidemux. Это еще один бесплатный видеоредактор с открытым исходным кодом с дополнительным преимуществом кроссплатформенности. Avidemux имеет инструмент под названием Calculator, который может рассчитывать коэффициенты сжатия, основываясь на конечном размере.
- Из файла — откройте загрузку видео, которое вы хотите сжать. Как и в VirtualDub, вы можете установить параметры видео и аудио кодека из выпадающего списка.
- Нажмите на кнопку «Настроить» для выбранного видеокодека и с помощью ползунка установите качество.
- Зайдите в Инструменты — Калькулятор. Выберите «Пользовательский» в раскрывающемся списке «Средний» и укажите нестандартный размер. Нажмите ОК.
- Нажатие на кнопку «Сохранить» предложит вам сохранить проект и запустит сжатие видео.
Как насчет Windows Movie Maker?
Windows Movie Maker предлагает не слишком увлекательный способ помочь вам с компрессией видео. В прошлом году мы рассмотрели, как легко сжимать видеофайлы для Интернета с помощью Movie Maker.
, Следуйте за сообщением, и вы можете отправить фильм прямо в вашу почтовую программу в виде вложения.
Windows Movie Maker является частью Windows XP и Vista.
Сжатие цифрового видео — это знакомство с форматами файлов и кодеками. Чтобы достичь желаемых качественных результатов, вы должны поиграться с настройками. Пусть это быстрое и грязное руководство будет только отправной точкой.
Вы отправляете сжатые видео по электронной почте? Если да, то какой компрессор вы предпочитаете?
Топ-10 лучших видеокомпрессоров для всех видеоформатов
Сжатие видео не должно быть трудным для вас, но это если вы используете лучшее программное обеспечение для сжатия видео для ОС вашего ПК (Mac или Windows). Существует множество приложений для сжатия видео (как онлайн, так и офлайн), которые позволяют бесплатно сжимать видеофайлы. Однако в этой статье вы узнаете, как сжимать видеофайлы без потери качества.
В этой статье есть множество советов по сжатию видео — внимательно прочтите. Эти лучшие видеокомпрессоры доступны в виде онлайн-решений (на базе Интернета) или автономных (программных) решений.
1. FreeConvert — Сжать видео онлайн бесплатно
Веб-инструмент для сжатия видео, предлагаемыйFreeConvert возможно, один из лучших онлайн-компрессоров видео. Это помогает сжать размер видео до 80% или выше. Этот онлайн-инструмент для сжатия видео доступен бесплатно и поддерживает множество видеоформатов. В разделе «Дополнительные настройки» вы можете выбрать сжатие видеофайлов по размеру, скорости передачи данных или качеству. Интересно, что этот инструмент сжатия видео поддерживает шесть (6) различных форматов вывода видео и работает на всех платформах и ОС.
2 . онлайн конвертер
Используя этоонлайн-компрессор видео может помочь уменьшить размер видео бесплатно. Инструмент поддерживает несколько форматов входного видео, но сжимает видео в MP4. По сравнению с инструментом FreeConvert, который позволяет вам бесплатно сжимать видео в Интернете, этот инструмент предоставляет не так много возможностей. OnlineConverter поддерживает файлы размером не более 200 МБ — если размер вашего видеофайла превышает 200 МБ, попробуйте другие инструменты.
3. Видеокомпрессор Clideo
ВClideo онлайн-инструмент сжатия видео поддерживает множество видеоформатов и предоставляет интуитивно понятный пользовательский интерфейс для сжатия видео. Это абсолютно бесплатно в использовании и позволяет загружать файлы большого размера (до 500 МБ). Вы также можете напрямую получать видеофайлы с вашего Google Диска или облака Dropbox или ввести URL-адрес видео, чтобы сжать файл. Clideo поддерживает предварительный просмотр видео и автоматически регулирует настройки видео для получения наилучшего качества, которое вам нравится.
4. PS2PDF — бесплатное сжатие видео в Интернете
СPS2PDF онлайн-компрессор видео, вы можете уменьшить размер видео в процентах, качестве и битрейте. Кроме того, компрессор видео PS2PDF поддерживает видеокодеки H.264 и H.265, а выходной формат — MP4. Используйте этот веб-инструмент для сжатия видео в соответствии с вашими целями. Его можно использовать бесплатно и он доступен на всех платформах.
Что еще: как сжимать видеофайлы с помощью онлайн-компрессоров видео
Шаги практически одинаковы, независимо от онлайн-инструмента, который вы используете для сжатия видео.
Посетите сайт
Загрузите свое видео, используя поддерживаемые параметры «загрузки «
Настройте параметры видео (необязательно для онлайн-компрессора видео)
Запустить процесс сжатия
Загрузите окончательный формат видео (обычно в формате MP4).
Эти программные приложения для сжатия видео лучше всего подходят для пользователей Windows, и они имеют более расширенные возможности, чем онлайн-видео компрессоры.
5. Конвертер видео DVDFab
Программа DVDFab Video Converter — это многофункциональное решение для преобразования видео с поддержкой множества форматов ввода и вывода видео. Это может помочь сжимать видеофайлы до любого уровня по вашему выбору. Что еще более интересно, DVDFab Video Converter гарантирует сжатие видео без потерь. Независимо от того, используете ли вы MacBook или ПК с Windows, DVDFab Video Converter доступен как для macOS, так и для ОС Windows; Кроме того, он позволяет быстро сжимать размер видео на любом компьютере.
Как сжать видео файлы без потери качества?
Первый шаг: загрузите и установите DVDFab Video Converter на свой компьютер с Windows. Запустите программу DVDFab 11 и щелкните «Конвертер».
Второй шаг: загрузите большое видео, перетащив его в интерфейс DVDFab Video Converter. Кроме того, вы можете нажать кнопку «Добавить» и просмотреть свое локальное хранилище, чтобы загрузить видео большого размера.
Третий шаг: щелкните значок «Расширенные настройки «; это второй последний значок на вкладке информации о видео. Измените значение (размер) в поле «Выходной размер» и нажмите «ОК».
Четвертый шаг: в интерфейсе DVDFab Video Converter нажмите «Пуск «, чтобы запустить процесс сжатия видео.
Примечание: вы можете редактировать видео и настраивать некоторые другие параметры видео в DVDFab Video Converter.
Плюсы:- Интуитивно понятный и простой в использовании интерфейс
- Поддерживает множество форматов ввода и вывода видео
- Сжатие видео без потерь
- Встроенный редактор видео
- Для некоторых функций требуется платное обновление.
6. Ручной тормоз
Handbrake — популярный бесплатный инструмент для преобразования видео для Windows, macOS и Linux. Его можно использовать совершенно бесплатно на разных платформах и поддерживает сжатие видео. Интересно, что Handbrake поддерживает все типы видеофайлов MP4 и MKV. Программное обеспечение также можно использовать для копирования DVD и Blurays; это достаточно универсальная программа с поддержкой пакетной обработки. Можно утверждать, что Handbrake — одно из лучших приложений для сжатия видео.
Плюсы:- Это помогает легко сжимать видео файлы.
- Абсолютно бесплатно и доступно для всех операционных систем.
- Отличается довольно интуитивно понятным интерфейсом.
- Не поддерживает многие форматы видео
7. Бесплатный конвертер видео VSDC
Бесплатное программное обеспечение для преобразования видео VSDC включает в себя большинство функций, которые вы найдете в приложениях для сжатия видео с условием freemium. Это профессиональное приложение для пользователей ПК с Windows; Кроме того, интерфейс прост для понимания и навигации. Кроме того, видео конвертер VSDC поддерживает пакетную обработку, имеет множество гибких настроек и широкий спектр видео / аудио форматов. Бесплатный видео конвертер VSDC, несомненно, является одним из самых надежных программ для сжатия видео.
Плюсы:- Супер-интуитивно понятный интерфейс с поддержкой пакетной обработки
- Несколько форматов видео
- Бесплатное использование
- Редактировать видео перед сжатием
- Процесс сжатия не работает с хорошей скоростью.
Как сжать видео на Mac? Вот лучшие утилиты macOS, которые помогут вам сжимать видеофайлы на компьютерах MacBook. Тем не менее, некоторые из этих программ имеют версию ОС Windows.
8. Final Cut Pro X
Final Cut Pro X поддерживает надстройку «Компрессор», которая позволяет дополнительно настраивать видео, а также сжимать их для уменьшения размера видео. Компрессор не входит в стандартную комплектацию Final Cut Pro X; его нужно установить отдельно, а затем интегрировать с Final Cut Pro X. Если вы ищете, как сжать видеофайл на Mac, вам следует попробовать это дополнение. Подробнее о Final Cut Pro X Compressor можно прочитать здесьСайт Apple.
Плюсы:- Добавляет еще много интересных функций в Final Cut Pro X
- Замысловатый, но простой для понимания интерфейс
- Поддерживает несколько форматов
- Недоступно бесплатно
9. Конвертер видео Movavi
Если вы ищете, как сжимать видеофайлы без потери качества на компьютере MacBook,Конвертер видео Movavi — одно из лучших программ для сжатия видео для Mac. Это позволяет сжимать размер видео для большей гибкости. Movavi совместим с компьютерами Mac под управлением macOS X 10.10 или более поздних версий и включает поддержку множества видеоформатов. Интерфейс хорошо продуман, и его легко понять; Кроме того, он поддерживает пакетную обработку, а видеофайлы можно загружать, перетаскивая их в интерфейс.
Плюсы:- Это надежное программное обеспечение для сжатия видео для системы MacOS.
- Интерфейс быстрый и понятный
- Сжатие видео без потерь
- Требуется как минимум macOS X 10.10
10. VideoProc
VideoProc- многофункциональная программа для работы с видео, доступная для macOS и Windows. Он позволяет сжимать файлы mp4 и практически любой другой видеоформат. Сжать видео на Mac с помощью VideoProc очень просто, благодаря понятному интерфейсу, который позволяет быстро получить доступ к нужным инструментам. В этом видео доступно довольно много настроек видео, которые позволяют настроить видео так, как вы хотите, чтобы оно отображалось. Несомненно, VideoProc — одно из самых надежных программных приложений, которые вы можете использовать для сжатия видео на Mac.
Плюсы:- Красиво оформленный интерфейс
- Простой и легкий в использовании
- Поддерживает множество форматов
- Сжатие снижает качество видео.
| Программное обеспечение / функция | Скорость | Качество без потерь | Доступность | Платные функции | Пакетная обработка | Простота | Общая оценка |
Бесплатная конвертация | средний | да | В сети | Нет | Нет | Легко | 8.0 | |
Онлайн-конвертация | средний | Нет | В сети | Нет | Нет | Сложный | 7,5 | |
Clideo | средний | Нет | В сети | Нет | Нет | Легко | 7,8 | |
PS2PDF | средний | Нет | В сети | Нет | Нет | Легко | 7,5 | |
DVDFab Video Conv. | V. Fast | да | Mac / Windows | да | да | В. Легко | 9.2 | |
Ручной тормоз | Быстро | Нет | Mac / Windows | Нет | да | Сложный | 8,5 | |
VSDC Video Conv | средний | Нет | Windows | Нет | да | Легко | 8,5 | |
Final Cut Pro | Быстро | да | macOS | да | да | Сложный | 9.0 | |
Видеоконв. Movavi | V. Fast | да | Mac / Windows | да | да | Легко | 9.0 | |
Видеопроцесс | средний | Нет | Mac / Windows | да | да | Легко | 8,2 |
Какой формат видео лучше всего подходит для сжатия видео?
MP4 — это самый распространенный видеоформат, который можно воспроизводить практически на всех проигрывателях и системах. Это лучший формат для сжатия видео. MOV можно рассматривать как близкую альтернативу MP4 как лучший формат сжатия видео.
Как сжимать видео файлы без потери качестваЗагрузите и установите DVDFab Video Converter, запустите программное обеспечение, выберите «Converter» и загрузите видео. После этого щелкните значок «Дополнительные настройки» и выберите удобный «Размер вывода», нажмите «ОК», а затем «Пуск». DVDFab Video Converter — лучшее программное обеспечение для сжатия видео, которое гарантирует сжатие без потерь. ролики.
Как сжать видео на MacСамый простой способ сжать видеофайл на Mac — использовать онлайн-инструмент для сжатия видео. Однако для обеспечения качества без потерь рекомендуется DVDFab Video Converter for Mac.
Как сжать размер видео без потери качества и программ
Всех приветствую на страницах своего блога, наверняка вы знаете на своей практике, что чем быстрее все загружается, тем лучше. В поисковой выдаче Google или Яндекс, такая же политика. Сегодня я хочу поделиться опытом, как сжать видео без потери качества и программ, эта информация пригодится начинающим SEO специалистам и рядовым пользователям, у кого стоит задача уменьшить видео, при этом сохранив его качество. Я как сео специалист, курирую некий проект, в шапке которого вместо слайдера, установлен красивый ролик в формате mp4, визуально все смотрится очень круто, но весит 11 мегабайт, это очень много, даже если у вас хороший интернет, смотрим как это поправить.
Как сжать размер видео без потери качества
Как я и говорил выше мне нужно сжать ролик на сайте, который располагается в верхней части ресурса.
Если посмотреть размер до манипуляций, то он составит 11,6 мегабайт, это нереально много. Вообще как мне объяснили, когда создавался сайт, то там первоочередной задачей было сделать красивый и качественный ресурс, а уже затем затачивать его под SEO, как говорится хозяин барин. Когда я проводил аудит данного сайта, то одним из пунктов, была проверка скорости ресурса из различных точек мира, почитать про это можно в данной статье. Так вот из Швеции, сайт грузился за 5 секунд, а вот из Америки, аж 23, это просто ужас, какой нормальный пользователь буде ждать 20 секунд, чтобы у него открылся ресурс. Сами можете понять, что получать такой сайт из поисковой выдачи, будет копеечный трафик.
Как я писал выше делать мы все будем без программ, ну почти без них. Я не пошлю вас на какие то захламленные онлайн сервисы по конвертации, и не заставлю вас скачивать программу конвертер, да и еще потом играться и разбираться с ее настройками, есть способы легче, но чтобы его осуществить, все таки придется поставить одну маленькую утилиту, но только для того, чтобы скачать ваше видео в сжатом виде.
Утилита, которая сможет скачать сжатый видео файл до минимального размера, называется UmmyVideoDownloader, она аналог утилиты SaveFrom для скачивания видеороликов из видео хостинга, но ее преимущество, что она вытаскивает видео с большим разрешением, покажу на своем примере.
Скачать UmmyVideoDownloader вы можете по ссылке https://videodownloader.ummy.net/ru/
Утилита весит в районе 26 мегабайт. Ее установка у вас не должна вызвать затруднений. Запускаете установочный файл и жмете принять лицензионное соглашение.
Обязательно снимите галки:
- Загрузить и установить Яндекс браузер
- Загрузить и установить расширение Яндекса для браузеров
- Загрузить и установить настройки быстрого доступа к поиску
- Загрузить и установить Менеджер браузеров
Весь этот хлам от Яндекса вам не нужен и бесполезен при сжатии видео файлов.
Все установка UmmyVideoDownloader завершена, можете даже не запускать утилиту.
Далее для того, чтобы сжать размер видео без потери качества и программ, вам необходимо иметь аккаунт gmail.com почты и быть зарегистрированным на сервисе youtube.com именно он нам поможет все осуществить. Заходите на страницу загрузки видео https://www.youtube.com/upload. Выбираем нужное видео для сжатия.
После загрузки вы можете перейти на страницу с вашим видео, ссылка будет слева.
Теперь обратите внимание у вас под вашим роликом, будет ссылка со стрелкой вниз и в ней будет написано Скачать. Нажмите ее и у вас появятся варианты скачивания ролика, обратите внимание, что утилита UmmyVideoDownloader, дает качество 1080, а вот утилита от SaveFrom.net всего-то 720, хотя ролик имеет формат 1080.
После скачивания, я получил сжатый ролик и без потери качества, общим объемом 5 мегабайт, вы только представить я его уменьшил на 6 мегабайт. Самое прикольное, что мне не пришлось разбираться в куче программ-конвертеров, и производить тонкие настройки с кодеками, я всего-то потратил минуту и получил наилучший результат.
Как видите уменьшить размер видео ролика с сохранением его качества очень просто и самое классное, что это будет работать всегда, можете конечно потом еще по экспериментировать и посжимать еще, но следите за качеством.
лучший онлайн-видео компрессор [Free] » ✅
Иногда вам может понадобиться сжать видео, чтобы сэкономить место на диске, упростить общий доступ и загрузить видео на сайты или отправить видео по электронной почте. Если это так, вы можете попробовать бесплатный онлайн-видео компрессор, который позволит вам уменьшить размер видео в Интернете и обеспечить высокое качество сжатия. В этом посте я представлю 5 лучшие бесплатные онлайн видео компрессоры и покажу вам, как сжимать видео с помощью этих компрессоров.
Содержание:
Clipchamp
KeepVid Онлайн видео компрессор
Media.io Video Compressor
Онлайн MP4 Видео Компрессор
PS2PDF MP4 Видеокомпрессор
Clipchamp
Clipchamp – это бесплатный онлайн-видео компрессор с более чем 7 миллионами пользователей. Он популярен многими полезными функциями. Компрессор принимает широкий диапазон разрешений видео (240p, 360p, 480p, 720p, 1080p, 4K) и форматов (AVI, MOV, DIVX, FLV, 3GP, WMV, VOB и т. Д.) В качестве входных и выходных данных. Нет ограничений на размер видео и доступно пакетное сжатие, что означает, что вы можете загружать большие видеофайлы и изменять размер нескольких видео одновременно. С Clipchamp вы можете загружать сжатые видео на свой компьютер или напрямую загружать их на социальные платформы, такие как YouTube, Vimeo, Facebookи Google Диск.
Еще одной важной особенностью Clipchamp является то, что он предоставляет 4 предустановленные настройки – Интернет, Windows, Мобильный и Анимация – чтобы сохранить качество ваших видео при сжатии. Вы также можете редактировать видео, как обрезка ненужных частей или обрезка видео. Более того, ваша конфиденциальность надежно защищена, потому что этот веб-сайт никогда не получит доступ к вашим видео, если вы не используете его опцию загрузки для загрузки видео на другие платформы.
Как сжать видео с помощью Clipchamp:
Шаг 1. Войдите в Clipchamp.
Перейдите к компрессору Chipchamp, нажмите «Сжать видео» вверху текущей страницы. Затем нажмите «Начать» в бесплатной пробной версии и войдите в систему с помощью Google /.Facebook аккаунт или создать.
Шаг 2: Выберите видео для сжатия
Нажмите Преобразовать мое видео, чтобы добавить видео с вашего компьютера. Или вы можете перетащить видео прямо из папки в компрессор. Поддерживается одно или несколько видео.
Шаг 3: Выберите настройки вывода
В соответствии с вашими потребностями вы можете настроить сжатие видео для оптимизации Web, Windows, мобильный или же Анимация, Затем измените разрешение видео, отметьте одно из разрешений в раскрывающемся списке. Вы можете оставить или изменить разрешение на более низкое (уменьшенное). А затем установите качество своих видео как высокое / среднее / низкое.
Шаг 4: Сжатие вашего видео (ов)
После настройки нажмите «Пуск», и компрессор начнет уменьшать размер видео.
Note: На ваших сжатых видеороликах есть водяные знаки, а запись на веб-камеру ограничена 5 минутами при использовании бесплатного пакета (базовые пакеты). Если вам не нужен водяной знак и вы имеете больший доступ, вы можете попробовать пакеты Business (14 долл. / Мес.) Или Enterprise.
KeepVid Онлайн видео компрессор
Это абсолютно бесплатный и безопасный онлайн видео компрессор. Это позволяет вам изменять размеры ваших видео для различных целей без каких-либо усилий. Есть четыре варианта для выбора, MP4 Compressor, MOV Compressor, Сжатие видео для электронной почты а также Сжатие видео для YouTube, Он поддерживает более 50 популярных форматов видео для сжатия, таких как MP4, 3PG, FLV, MOV и другие.
Хотя KeepVid утверждает, что может сжимать ваши видео без потери качества, давайте будем честными, меньший размер видео стоит своей цены. Вы увидите заметное качество видео после сжатия с помощью KeepVid. Как и Clipchamp, KeepVid Online Video Compressor защищает вашу конфиденциальность. Он не будет хранить никакой пользовательской информации.
Хотя существуют различные варианты сжатия, шаги довольно похожи. Чтобы сжимать видео в KeepVid, сначала перейдите в компрессор KeepVid, а затем выполните следующие действия:
1. Добавить видео (ы) к компрессору
Нажмите кнопку «Добавить файлы» на текущей странице, чтобы добавить видео с вашего компьютера. Вы также можете перетащить видео с компьютера на компрессор.
2. Выберите Выход
Нажмите раскрывающийся список, чтобы выбрать качество вывода вашего видео. Или нажмите значок шестеренки для расширенных настроек. Вы можете выбрать выходной формат видео, например MP4, MOV, FLV, 3GP и т. Д. Сохраните или измените разрешение видео, щелкнув список «Разрешение».
3. Запустите сжатие
Теперь вы можете нажать кнопку «Сжать сейчас», чтобы начать сжатие видео.
Media.io Video Compressor
Media.io также является популярным онлайн-видео компрессором, который совместим с Windows и Mac. Это простой в использовании и удобный для вас, чтобы поделиться видео. Вы можете загружать видео в любых разрешениях и форматах. Поддерживаются многие выходные разрешения и форматы, включая MP4, AVI, MKV, MPG, WMV и т. Д. изменить размер вашего видео без добавления водяных знаков, но максимальный размер загружаемого файла составляет 200 МБ.
Media.io высоко ценит вашу конфиденциальность. Все загруженные и сжатые видео автоматически удаляются из сервировки через несколько часов. Он не будет хранить пользовательскую информацию и сохранять ваши файлы на веб-сайте.
Если вы хотите уменьшить размер видео с помощью этого симпатичного компрессора, вам помогут следующие три простых шага:
- Перетащите видео с вашего компьютера. Или нажмите Добавить файл Кнопка для добавления видео в компрессор.
- Выберите параметры вывода, такие как разрешение, размер и формат сжатого видео.
- Когда сжатие закончится, загрузите сжатое видео или сохраните его в Dropbox.
Note: Пакетное сжатие с Media.io не допускается.
Онлайн MP4 Видео Компрессор
Mp4Compress – это популярный онлайн-видео компрессор, позволяющий уменьшить размер вашего MP4-видео за простой и быстрый процесс. Это бесплатно для всех и может использоваться из любой точки мира, если у вас есть веб-браузер на вашем компьютере.
Этот веб-сайт использует зашифрованное соединение https, и все загруженные и сжатые видеофайлы MP4 автоматически удаляются с серверов через несколько часов. Это обеспечивает безопасность перехода и защищает вашу конфиденциальность.
Сжатие видео MP4 с помощью этого бесплатного онлайн-компрессора очень просто. Вам просто нужно:
Нажмите на Выберите файл… Нажмите кнопку, чтобы выбрать файл MP4, затем нажмите Загрузить видео файл загрузить файл. Компрессор уменьшит размер видео после загрузки файла MP4. После этого вы можете увидеть Скачать файл ссылка на сайт. Нажмите на ссылку, и сжатый файл MP4 будет загружен на ваш компьютер.
Note: Вы не можете загружать файлы MP4 размером более 500 МБ.
PS2PDF MP4 Видеокомпрессор
PS2PDF MP4 Video Compressor – еще один популярный бесплатный онлайн MP4-видео компрессор. Это позволяет вам изменить размер файла MP4 без ограничения размера файла в супер быстрой скорости. Чтобы получить высококачественное сжатое видео MP4, вы можете установить Постоянная скорость до ~ 21 и Предустановленная средний в Общий вариант установка.
Этот компрессор также предоставляет другой способ сжатия видео в формате MP4 – изменение размера видео до меньшего размера путем выбора меньшего размера в Изменение размера выпадающий на Выходной размер раздел и выберите предустановленное разрешение, такое как 4K, 1080p, 720p и более, чтобы сбросить ширину и высоту вашего видео MP4.
Пакетное сжатие доступно здесь, вы можете добавить все свои видео MP4 и сжать их одновременно. После завершения сжатия вы можете скачать уменьшенные файлы в виде ZIP-файла или отдельных изображений.
Чтобы сжать видео MP4 с помощью этого бесплатного компрессора:
Шаг 1: Нажмите Выбрать файлы Чтобы добавить MP4-видео, вы можете открывать файлы с компьютера, Google Drive или Dropbox. Загрузка видеофайлов с Google Диска и Dropbox происходит быстрее.
Шаг 2: В Общие настройки Измените настройки вывода по умолчанию в соответствии с вашими требованиями. Если вы не уверены, что делает опция, просто оставьте ее без изменений.
Шаг 3Затем нажмите Сжать сейчас начать сжатие видео. Когда сжатие будет завершено, нажмите зеленую кнопку загрузки на карточке файла, чтобы загрузить сжатый видеофайл MP4.
Это все об этом посте. Вышеуказанные бесплатные онлайн-компрессоры видео помогут вам легко сжимать видео без ущерба для качества. Найдите тот, который наилучшим образом отвечает всем вашим требованиям и поможет уменьшить размер видео.
Лучшие бесплатные видео конвертеры на русском языке
  windows | для начинающих | программы
В этом обзоре представлены лучшие, по мнению автора, бесплатные видео конвертеры на русском языке, а также кратко описаны доступные в них функции и шаги при использовании. Большинство из вас знают, что видео бывает в самых разных форматах — AVI, MP4, HEVC H.265, MPEG, MOV, MKV, FLV, 3GP и других. При этом, в ряде из них видео может быть закодировано самыми разными способами. И к сожалению, не всегда любое устройств воспроизводит любой формат видео, в этом случае видео необходимо конвертировать в поддерживаемый формат, для чего и существуют специальные программы — конвертеры видео.
В статье постараюсь представить наиболее качественные конвертеры видео, краткую инструкцию для начала их использования и информацию об официальных сайтах где можно скачать эти программы бесплатно. Также может оказаться полезным обзор: Лучшие бесплатные видеоредакторы (программы для монтажа видео).
HandBrake
Если спросить меня о конвертере видео, который я могу рекомендовать без каких-либо оговорок, это будет HandBrake — отличный бесплатный мультиплатформенный (Windows 10, 8.1 и 7, Mac OS, Linux) конвертер видео с поддержкой русского языка и очень широким набором функций, имеющих отношение именно к преобразованию форматов видео для различных целей. Поддержка аппаратного ускорения кодирования Intel QuickSync, NVIDIA NVENC, AMD VCE в наличии.
Набор форматов ограничен лишь установленными кодеками и вашими способностями к их настройке (но есть и предустановленные профили, если задача — выполнить быструю конвертацию для конкретного устройства): MP4, MKV, webm с кодеками H.264 (x264, включая 10-bit), MPEG-4, H.265 (10 и 12-bit), MPEG-2, VP8, VP9, Theora и многие другие.
В отличие от некоторых конвертеров «комбайнов», в HandBrake нет встроенных редакторов видео, средств записи видео экрана и иного побочного функционала. Зато есть то, что может улучшить результат конвертации: от тонкой настройки параметров выходного видео, до снижения шума в видео, деинтерлейсинга и других.
Подробный обзор конвертера видео HandBrake и его возможностей, который я однозначно рекомендую (и о том, где его скачать): HandBrake — лучший бесплатный видео конвертер на русском языке.
Convertilla
Если вам требуется максимально простой конвертер видео для того, чтобы быстро поменять разрешение видео или преобразовать его для просмотра на смартфоне или планшете, можно рекомендовать Convertilla — быстрый, идеально подходит для начинающих пользователей, поддерживает множество входных форматов, предлагает предустановленные пресеты для наиболее часто встречающихся задач.
Однако, опытному пользователю, привыкшему вручную задавать параметры используемых для конвертации кодеков, этот вариант может не подойти.
Подробно про конвертер и официальный сайт загрузки в обзоре Convertilla — простой бесплатный видео конвертер на русском языке.
VSDC Free Video Converter
Бесплатный конвертер видео VSDC Free Video Converter поддерживает множество форматов, включая, но не ограничиваясь AVI, DVD, QuickTime Video (MOV, QT, MP4 и M4V), MPEG, WMV, FLV, Matroska Video (MKV), RealVideo (RM и RMVB), Mobile Video (3GP и 3G2), AMV, HD video (H.264/AVC, AVCHD/MTS/M2TS, TOD/MOD и TS.
По функциям всё сравнительно стандартно: выбор и настройка форматов, выбор готовых профилей для различных устройств, при необходимости — разбиение и объединение видео, запись дисков DVD. Получить представление о доступных возможностях и разобраться с ними не должно быть сложным.
После установки программы вы увидите окно с предложением спонсировать её и неактивной кнопкой «Активировать» — это окно можно просто закрыть, конвертер полностью бесплатный, предлагается лишь приобрести техническую поддержку при необходимости.
Официальный сайт для загрузки VSDC Free Video Converter — http://www.videosoftdev.com/ru/free-video-converter
Format Factory (Фабрика форматов)
Этот бесплатный конвертер видео (и не только) любим многими пользователями — он удобен, позволяет не просто преобразовать форматы видео, но и выполнить простое редактирование, гибко настроить параметры перекодирования, использовать аппаратное ускорение, в части функциональности к программе нет никаких вопросов.
Однако, есть важный нюанс: репутация в части «чистоты» у программы не из лучших — всё время существования при установке Format Factory настойчиво устанавливает что-то ещё (и начинающему пользователю может быть сложно понять это и отказаться, так как установщик на английском языке). Учитывая этот момент, гарантировать, что в утилите нет чего-то ещё, что может быть потенциально нежелательным, тоже нельзя.
Официальная страница Format Factory, где вы можете скачать этот конвертер видео — www.pcfreetime.com/formatfactory/
Avidemux
Avidemux нельзя назвать конвертером для начинающих, но, если с ним разобраться, задачи можно будет выполнять самые разные: от простого преобразования видео с возможностью выделения его фрагментов в нужный формат до обработки видео с помощью встроенных фильтров и, при необходимости — сторонних плагинов.
Конвертер доступен в версиях для Windows, Linux и Mac OS. Официальная страница загрузки — https://avidemux.org/ (по факту этот сайт указан в справке о программе, но представляет собой ссылки на загрузку из других расположений и форум).
XMedia Recode
XMedia Recode — полностью бесплатный конвертер видео множества форматов, включая распространённые MKV, MP4, MOV, FLV, AVI, 3GP, WebM с различными кодеками и многие другие. Есть поддержка аппаратного ускорения конвертации видео OpenCL, NVIDIA Cuda и Intel Quick Sync.
Если при запуске программа запустилась не на русском языке, в главном меню откройте «Options» — «Preferences», выберите пункт «Language» и установите русский.
Интерфейс программы, как видно на скриншотах, нельзя назвать идеально подходящим для начинающего пользователя, которому требуется лишь быстро и в два клика выполнить преобразование видео для какого-либо устройства. Для человека, который относительно разбирается в задачах конвертации, тонких настройках вывода, требует массовой конвертации файлов и других возможностей, XMedia Recode вполне может подойти.
Из интересных инструментов (помимо непосредственно связанных с настройками выходного формата и дополнительной обработки видео потока) — битрейт-калькулятор, позволяющий оценить размеры видео после конвертации и возможность их размещения на накопителе выбранных размеров.
Скачать программу можно с официального сайта разработчика https://www.xmedia-recode.de/en/ в виде архива (portable-версия).
Any Video Converter (AVC Free)
Видео конвертер AVC Free — бесплатный вариант платного продукта Any Video Converter. Ограничений бесплатной версий не так много и, вероятнее всего, обычный пользователь их не заметит, во всяком случае в задачах, связанных непосредственно с перекодированием видеофайлов.
Доступно более 100 поддерживаемых форматов видео (по заявлению разработчика), настройка доступна как вручную, так и путём выбора профиля конвертации для конкретного устройства.
Помимо этого возможны:
- Конвертация группы файлов видео
- Включение аппаратного ускорения кодирования NVENC, Intel QSV, AMD AMF.
Официальный сайт для загрузки Any Video Converter Free — https://www.any-video-converter.com/ru/
Видео конвертер Wondershare UniConverter — отличная программа: удобная в использовании, очень функциональная и с широким набором дополнительных полезных функций.
Если говорить лишь о задачах конвертирования, в утилите вы найдёте предустановленные профили с возможностью редактирования для самых разных форматов, включая HEVC H.265, предустановленные пресеты для мобильных устройств и другие, возможность конвертирования группы файлов (в том числе с их автоматическим объединением), а также поддержку аппаратного ускорения кодирования видео на GPU (видеокарте).
Среди дополнительных возможностей — простой видеоредактор, инструмент для записи видео с экрана, конвертер аудио и изображений, запись DVD, сжатие видео и многие другие. Скачать бесплатную пробную версию Wondershare UniConverter можно с официального сайта — https://videoconverter.wondershare.com/free-video-converter.html (сайт англоязычный, но сама программа будет на русском языке).
Freemake Video Converter
Ранее простая и удобная программа Freemake Video Converter распространялась полностью бесплатно. Однако, теперь бесплатное использование возможно лишь при условии, что вы согласны на наличие водяного знака в конвертированном видео. Но, возможно, кто-то из читателей захочет попробовать: большая часть функций, которые могут представлять интерес для обычного пользователя здесь присутствуют.
Официальный сайт для загрузки и установки Freemake Video Converter — https://www.freemake.com/free_video_converter/
Icecream Media Converter
С видео конвертером Icecream Media Converter (впрочем, не только видео, но и аудио) я познакомился случайно, по наводке в письме, и, думаю, это одна из лучших таких программ, особенно для начинающего пользователя (или если вам просто не хочется подробно разбираться в различии форматов, разрешений и других подобных вопросах), совместима с Windows 10 и 8.1, все работает наилучшим образом. Установка свободна от лишнего ПО.
После установки, программа запустилась у меня не на русском языке, но он оказался доступным по кнопке настроек. Там же в настройках вы можете выбрать папку для сохранения конвертированного видео или аудио, выбрать тип файла, в который будет конвертироваться источник, а также тип назначения:
- Устройство — при данном выборе, вы сможете вместо указания формата вручную, просто выбрать модель устройства, например — iPad или Android планшет
- Формат — выбор формата вручную, а также указание качества результирующего файла.
Вся работа по конвертированию видео сводится к следующим пунктам:
- Нажать «Добавить файл», указать файл на компьютере и опции формата.
- Нажать кнопку «Конвертировать», чтобы произвести преобразование форматов сразу или «Добавить в список» — если нужно будет выполнить работу сразу над несколькими файлами.
- По сути, это все доступные функции этого продукта (если не считать автоматического выключения по завершении работы при необходимости), но в подавляющем большинстве случаев их будет более чем достаточно, для того, чтобы получить нужный результат (а обычно это — беспроблемный просмотр видео на мобильном устройстве). Поддерживаемые форматы видео включают в себя: AVI, MP4, 3GP, Mpeg, WMV, MKV, FLV.
Внимание: по какой-то причине программу убрали с официального сайта, но её можно найти на сторонних источниках. Скачать бесплатно конвертер видео Icecream Media Converter вы можете с официального сайта https://icecreamapps.com/ru/Media-Converter/
Другие инструменты для преобразования форматов видео
Помимо перечисленных выше конвертеров можно отметить следующие инструменты:
- Видео конвертер Adapter — без русского языка интерфейса, но удобный, подходящий как для начинающего так и для опытного пользователя.
- VLC — да, помимо того, что это один из лучших проигрывателей видео, он умеет выполнять конвертацию видео в нужный формат. Подробнее: VLC — больше чем просто медиа-плеер.
Видео обзор лучших конвертеров
Здесь я закончу этот обзор бесплатных конвертеров видео. Надеюсь, один из них подойдет для ваших нужд.
А вдруг и это будет интересно:
Ваши недавние конверсии FreeConvert.com
Мои файлы 0- Конвертеры
- Конвертер изображений
- Конвертер видео
- Конвертер аудио
- Конвертер документов
- Конвертер электронных книг
- Конвертер единиц
- Инструменты
- Компрессоры файлов
- Компрессор видео
- Сжатие PDF Улучшено
- Сжатие JPEG
- Сжатие PNG
- Компрессор изображений
- Компрессор GIF
- Компрессор MP3
- Компрессор WAV
- Конвертеры
- видео в MP3
- Конвертер PDF
- Видео в GIF
- MP4 в GIF
- WebM в GIF
- GIF в MP4
- Инструменты для видео
- Обрезка видео
- Обрезка видео
- Цена
- Авторизоваться
- Зарегистрироваться
Х
Нет недавних конверсий
X
Популярные преобразования
PDF в JPG
JPG в PDF
MP4 в MP3
PNG в JPG
PNG в ICO
WAV в MP3
PNG в PDF
M4A в MP3
Время Преобразователи
PST в EST
PDT в EST
UTC в EST
CST в EST
GMT в EST
EST в PST
PST в CST
EST в CST
около
Связаться с
О компании США
Пожертвовать
юридические
конфиденциальность
ToS
© 2021 FreeConvert.com
Как сжимать видео на Android — Clideo
Что такое сжатие видео
Давайте немного углубимся в то, что такое сжатие файлов. Если вы уже знаете об этом все, прокрутите до пошагового руководства.
Сжатие уменьшает размер файла, чтобы он занимал меньше места на устройстве. Это также полезно для обмена большими фотографиями, видео, аудио, документами или другими файлами в социальных сетях и для отправки их по электронной почте или WhatsApp.Это может быть с потерями и без потерь.
Сжатие без потерь:
Сжатие без потерь уменьшает размер файла, чтобы при необходимости можно было восстановить исходное качество. Он преобразует данные из исходной группы символов в более компактную.
Сжатие без потерь:
Этот тип уменьшает размер файла за счет удаления ненужных битов. Это будет полезно, если вам не нужна вся информация, содержащаяся в файле. Например, звук хорошего качества содержит звуки, которые можно услышать только на профессиональном оборудовании.Таким образом, они не важны для таких целей, как публикация на Facebook.
Другой пример — изображения. Если вы хотите поделиться ими в Instagram или Twitter, вам определенно не нужна профессиональная фотография с очень высоким качеством, так как она будет огромной, на ее загрузку и скачивание у других пользователей уйдет много времени. Вы можете сжать его на 50% и даже не заметите.
Сравните исходное изображение и сжатое. Мы максимально уменьшили его размер, чтобы вы могли увидеть разницу.
Как сжать видео на Android онлайн
В этой статье мы расскажем, как уменьшить размер видео с помощью онлайн-бесплатного компрессора видео, разработанного Clideo, он работает в любом браузере и на любом устройстве, включая Android.
Загрузите необходимое видео
Откройте онлайн-видео компрессор от Clideo и выберите файл на своем компьютере или телефоне. Если вы нажмете синюю стрелку вниз, вы увидите варианты добавления видео с Google Диска, Dropbox или путем вставки ссылки с внешнего ресурса, например YouTube.
Погодите
Теперь подождите немного, пока компрессор сделает все возможное, чтобы сжать ваше видео без потери качества.
Сохранить результат
Ваш файл готов к сохранению, но сначала посмотрите его, чтобы убедиться, что он хорошо выглядит. Инструмент покажет вам, насколько хорошо видео сжато над плеером. Нажмите кнопку «Загрузить», чтобы сохранить результат обратно на свое устройство, или нажмите стрелку, чтобы загрузить его на Google Диск или Dropbox.
20 инструментов для сжатия видео в Интернете и офлайн
Загрузка видео на предпочитаемую платформу занимает целую вечность, или вы не можете отправить его по электронной почте из-за слишком большого размера файла! Ах, мы все там были. Публикация или загрузка видео продолжительностью до одной минуты — не проблема. Но когда дело касается более длинных видео, возникают проблемы. Вот когда нам на помощь приходят видеокомпрессоры.
Загрузка большого видеофайла в Интернет без использования видеокомпрессора может быть сложной задачей.Прежде всего, вам потребуется время, чтобы его загрузить. Во-вторых, он будет буферизоваться при потоковой передаче, особенно если у зрителя медленное интернет-соединение. По этой причине большинство видео, которые вы смотрите в Интернете, были сжаты перед загрузкой.
Принцип сжатия видео заключается в том, что оно удаляет детали из видеофайла и группирует похожие пиксели вместе, чтобы уменьшить размер видео. Но если все сделать правильно, потеря качества будет достаточно незначительной, чтобы остаться незамеченной.
К счастью, существует множество онлайн- и офлайн-инструментов, доступных для сжатия различных форматов видеофайлов .Итак, давайте рассмотрим некоторые из лучших инструментов, которые помогут вам сжать видео с минимальными затратами времени и усилий.
Как сжимать видео в Интернете?
Если вы хотите сжать видео без загрузки и установки какого-либо программного обеспечения, мы поможем вам. Вот несколько онлайн-решений.
YouCompress
YouCompress — это бесплатный инструмент, который полностью работает в браузере. Он поддерживает следующие форматы видеофайлов: MP4, MOV, MP3, PDF, JPEG, JPG, PNG и GIF.Вы можете сжимать только один видеофайл за раз.
После завершения сжатия ваш файл доступен для загрузки. Вы можете увидеть размер файла конечного продукта, а также процент сжатия. Единственным недостатком является то, что YouCompress не позволяет настраивать параметры сжатия, а обработка файлов может быть немного медленной.
Источник: YouCompress
Онлайн-конвертер UniConverter (Media.io)
Online UniConverter — это бесплатный онлайн-компрессор видео, который не оставляет водяных знаков.Вы можете настроить размер, разрешение и формат видео по своему усмотрению. Все, что вам нужно сделать, это добавить свой видеофайл и выбрать параметры сжатия. Вы можете поделиться своим видео сразу после сжатия.
УUniConverter также есть программное обеспечение, доступное для бесплатной загрузки на Mac и Windows.
Источник: UniConverter
VideoSmaller
VideoSmaller — еще один полностью бесплатный видеокомпрессор, который можно использовать в Интернете.Он довольно прост в использовании, но имеет определенные ограничения. Платформа может сжимать только форматы MP4, AVI и MOV, а размер вашего файла не должен превышать 500 МБ. Вам нужно только загрузить видеофайл, выбрать ширину видео и сжать.
Источник: VideoSmaller
Clipchamp
Clipchamp позволяет редактировать и сжимать видеофайл, выбирать формат, разрешение и размер видеофайла. Как только сжатие будет завершено, вы сможете точно увидеть, насколько уменьшился размер вашего файла.Затем вы можете либо поделиться им, либо сохранить на свой компьютер.
Clipchamp требует, чтобы вы зарегистрировались. В бесплатной версии вы можете экспортировать только в разрешении 480p и добавлять на видео водяные знаки. Для лучшего качества экспорта вам придется заплатить за услугу.
Источник: Clipchamp
CloudConvert
Далее у нас есть CloudConvert, который поддерживает более 200 видеоформатов, включая MP4, AVI, WMV, MOV и VOB, что позволяет конвертировать любой тип видеофайла по вашему желанию.Чтобы сжать видеофайл, загрузите его и настройте профиль, ширину, высоту, Fps, Crf и т. Д. Вы можете сжимать разные файлы одновременно.
Источник: CloudConvert
Бесплатная версия CloudConvert дает вам до 1 ГБ места для ваших файлов, что составляет около 25 минут видео. В качестве альтернативы вы можете заплатить за пакет, начиная с 8 долларов в месяц с 500 минутами видеофайлов.
Клип.
Clideo — это программное обеспечение на основе браузера, бесплатное для файлов размером до 500 МБ.Если вам нужно больше места, вы можете перейти на Clideo Pro с ежемесячной платой в размере 6 долларов. Благодаря удобному интерфейсу этот видеокомпрессор отлично подходит для начинающих и не требует каких-либо специальных навыков редактирования видео. Это позволяет предварительно просмотреть видео перед его сохранением.
Вы можете использовать Clideo для сжатия MP4, AVI, WMV, MOV, VOB и многих других редких форматов видеофайлов.
Источник: Clideo
KeepVid
KeepVid — это бесплатный универсальный онлайн-инструментарий для работы с видео.Для сжатия вы можете добавить свой видеофайл, а затем выбрать нужное качество. KeepVid позволяет выбрать формат выходного файла и разрешение. Окончательно обработанный видеофайл необходимо загрузить, так как параметры обмена недоступны. Вы также можете купить версию программного обеспечения KeepVid для Mac и Windows.
Источник: KeepVid
ПС2ПДФ
PS2PDF — бесплатный онлайн-компрессор видео без потерь / с потерями. Первый шаг — это загрузка вашего файла, а затем, при необходимости, изменение параметров сжатия.Единственный поддерживаемый формат вывода — MP4. Что касается процесса сжатия, вам предлагается два варианта: низкое качество, но быстрое, или высокое качество, но медленное. Наконец, нажмите «Сжать сейчас», и все готово.
Источник: PS2PDF
MP4 Сжать
MP4 Compress — это полностью бесплатный онлайн-компрессор видео MP4, который может уменьшить размер видеофайла без потери качества. Все, что от вас требуется, — это загрузить файл, размер которого не может превышать 500 МБ.
Как следует из названия, вы можете использовать инструменты только для преобразования видеофайлов MP4. Итак, если вы хотите сжать видео другого формата, вам придется либо преобразовать его в MP4, либо использовать другой инструмент.
Источник: MP4 Сжать
Онлайн-конвертер
Еще один простой и удобный для новичков вариант, который бесплатно конвертирует и сжимает видео, — это Online Converter. Вы можете загрузить свой файл или ввести URL-адрес вашего видео.Затем введите желаемый размер видеофайла, выберите качество (вы можете удалить звук, чтобы уменьшить размер еще больше) и выполните сжатие.
Вы можете использовать этот инструмент для сжатия видео форматов MP4, AVI, FLV, MOV, 3GP, MKV, WMV. Но после сжатия вашим видеоформатом автоматически будет MP4.
Источник: Онлайн-конвертер
Как сжимать видео в автономном режиме?
Для сжатия видеофайлов в автономном режиме вы можете использовать программы по умолчанию для Mac и Windows или специализированное программное обеспечение для сжатия видео.Последний позволяет лучше контролировать ваше видео. Но в зависимости от ваших потребностей, оба являются хорошими вариантами.
Ручной тормоз
HandBrake — это бесплатное программное обеспечение с открытым исходным кодом, поддерживаемое Windows, Linux и Mac. Он предлагает различные профили и форматы для вашего видеофайла. Хотя это значительно уменьшает размер вашего видеофайла, потеря качества незначительна. Единственные поддерживаемые форматы вывода — MKV и MP4.
Источник: HandBrake
Чтобы сжать видео, выберите файл, откройте его, выберите место для сохранения сжатого видео, выберите предпочтительные настройки и нажмите «Начать кодирование».
Медиа-проигрыватель VLC
VLC Media Player — одна из самых популярных программ для просмотра и редактирования мультимедиа. Это бесплатное программное обеспечение с открытым исходным кодом, доступное для настольных и мобильных устройств. VLC Media Player совместим как с Mac, так и с Windows.
С этой программой довольно легко работать. Все, что вам нужно сделать, это добавить файл, настроить параметры и нажать кнопку «Пуск». VLC предоставляет рекомендации для различных типов видео, таких как «видео для iPod», «видео для Android», «видео для YouTube» и т. Д.
Источник: VLC Media Player
Adobe Premiere Pro
Adobe Premiere Pro — очень популярная программа для редактирования видео на основе шкалы времени. Adobe — не самый удобный инструмент для новичков, но он отлично подходит для профессионального редактирования видео. Подписка стоит 19,99 долларов в месяц.
Чтобы сжать видео, создайте новый проект и вставьте файл. В меню выберите «Экспорт медиа», и откроется окно.Там, в разделе «Настройки битрейта», вы можете уменьшить средний битрейт видео, чтобы уменьшить размер. Осталось только экспортировать видеофайл и сохранить его на свой компьютер.
Источник: Adobe Premiere Pro
Wondershare — это универсальный инструмент для работы с видео, совместимый с Windows и Mac. Он предлагает 1000 поддерживаемых форматов видеофайлов. Это очень мощный инструмент для сжатия больших видеофайлов без потери качества.Вы можете одновременно сжимать несколько файлов. Wondershare утверждает, что конвертирует в 30 раз быстрее, чем любая другая программа.
Если вам нужен только компрессор видео, вы можете бесплатно скачать Wondershare Free Video Converter. Но если вам нужен универсальный инструмент для работы с видео, стоимость пожизненной лицензии составит 59,95 долларов.
Для получения пошагового руководства по сжатию видеофайлов с помощью Wondershare мы предлагаем вам ознакомиться с этой статьей .
Конвертер любого видео
Any Video Converter — это бесплатная программа, которая специализируется на преобразовании, записи и редактировании видео. В программе есть инструмент сжатия, обеспечивающий сжатие без потерь качества. Any Video Converter поддерживает несколько форматов и позволяет легко изменять конечный результат.
Источник: Any Video Converter
iMovie
iMovie — это простая в использовании программа для редактирования фильмов, разработанная Apple Inc.Это бесплатно, но доступно только для Mac. iMovie дает вам возможность сжимать видеофайлы, настраивая разрешение и качество, пока вы не достигнете желаемого размера видеофайла. Он также дает вам возможность сразу же поделиться своим файлом на Youtube, Facebook или по электронной почте.
Источник: iMovie
Компрессор Final Cut Pro
Final Cut Pro — это программа для нелинейного редактирования видео, разработанная для работы только на Mac.Final Cut Pro имеет специальный компрессор, который позволяет вам создавать собственные настройки экспорта. Компрессор довольно гибкий и поддерживает видео 360 °, выходы HDR, HEVC и MXF. Однако эта программа немного дороговата, так как ее стоимость составляет 49,99 долларов.
Источник: Apple
PowerDirector
CyberLink’s PowerDirector — это программа для редактирования видео, работающая только в Windows. Он предлагает полностью бесплатную версию, а также модель подписки от 5 долларов.83 в месяц.
PowerDirector предоставляет высокопроизводительные инструменты для создания видео, включая компрессор. Компрессор позволяет вам выбрать желаемый размер видеокадра и частоту кадров в диапазоне от 6 до 50 Мбит / с.
Источник: PowerDirector
FreeMake
FreeMake — это бесплатный компрессор файлов, поддерживаемый только Windows. Он работает с более чем 500 форматами файлов, не имеет ограничений по размеру и дает возможность экспортировать видеофайл прямо на YouTube.FreeMake имеет очень простой пользовательский интерфейс и с ним довольно легко работать.
Для сжатия вам необходимо добавить видеофайл и настроить выходной размер. Дополнительно вы можете настроить ширину и высоту, частоту кадров, битрейт и т. Д.
Источник: FreeMake
Плеер QuickTime
QuickTime Player — это медиаплеер Apple по умолчанию, который позволяет уменьшить размер видео. Сначала откройте файл, затем выберите «Файл» в параметрах меню, перейдите к «Экспортировать как» и при необходимости отрегулируйте разрешение.Это не дает вам множества вариантов настройки, но является надежным и быстрым способом уменьшить размер видеофайла.
Источник: QuickTime Player
Заключение
Итак, небольшой размер файла и высокое качество видео не должны быть взаимоисключающими. Сжатие видеофайлов приносит пользу как вам, так и вашему зрителю. Это экономит время загрузки и уменьшает буферизацию на стороне получателя.
Сжатие работает путем удаления определенных деталей из видеофайла.Иногда также удаляется звук видео или фоновая музыка . Если компрессор автоматически отключил звук вашего видео, не беспокойтесь, вы всегда можете добавить музыку обратно к вашему видео .
Хотите ли вы сжать видеофайл онлайн или с помощью специализированного программного обеспечения в автономном режиме, в вашем распоряжении множество вариантов. В этой статье были рассмотрены основные и наиболее эффективные инструменты, которые помогут вам выполнить работу. Протестируйте различные варианты и инструменты, чтобы найти тот, который лучше всего соответствует вашим потребностям.
Лучший способ отправить видео онлайн без потери качества
Лучший способ отправить видео онлайн без потери качества | B12Нужно отправить видео или другой файл с большими данными? Ознакомьтесь с этими советами, чтобы максимально упростить процесс для вас и вашего получателя.
Начните развивать свой бизнес с веб-сайта B12.
Кредитная карта не требуется
Ключевые цитаты:
- «Если вы хотите без проблем изменить формат видео и конвертировать неограниченное количество видео, вы можете попробовать MiniTool Movie Maker, бесплатное и простое программное обеспечение для редактирования видео.«
- «Разработанный MiniTool® Software Ltd., MiniTool Movie Maker позволяет конвертировать популярные форматы файлов, такие как MP4 в MP3, AVI в MP4, MOV в MP4 и другие».
- «Щелкните, чтобы написать в Твиттере MiniTool Movie Maker может помочь вам с легкостью конвертировать форматы видеофайлов.»
- «Нажмите» Перекодировать / Сохранить в файл «, а затем нажмите кнопку» Выбрать «, чтобы выбрать файл WMV, который вы хотите преобразовать.«
- «Минусы. Редактировать метаданные не так просто, как в некоторых других проигрывателях. Статья по теме: Альтернативы VLC. WMV, сокращенно от Windows Media video, представляет собой формат сжатия видео».
- «Следовательно, если вы хотите отправить файл WMV, вам необходимо преобразовать его в MP4 с помощью лучшего бесплатного конвертера видео перед отправкой».
Ключевые цитаты:
- «MKV-файл не совместим со всеми устройствами, поэтому этот формат видео может не работать на вашем телефоне.«
- «В этих обстоятельствах здесь рекомендуется использовать программное обеспечение MiniTool — MiniTool Movie Maker, которое поможет вам решить эти проблемы путем преобразования MKV в MP4».
- «MiniTool Movie Maker — бесплатный конвертер MKV в MP4 без рекламы».
- «Шаг 1. Загрузите и установите MiniTool Movie Maker на свой компьютер».
- «Шаг 2: Нажмите« Импорт файлов мультимедиа », выберите файл MKV, который нужно преобразовать, и нажмите кнопку« ОК », чтобы импортировать файл в эту программу.«
- «Шаг 6: Выйдите из этого конвертера MKV в MP4 и найдите видео, которое вы только что конвертируете, чтобы его можно было воспроизвести на вашем устройстве».
: подпишитесь на технические приемы и щелкните значок колокольчика, чтобы получать уведомления о последних технических видео в этом видео, позвольте нам узнать, как мы можем отправлять видео в WhatsApp, не ухудшая качество без проблем, эй, ребята, это он главный, а вы наблюдая, как взять кирпич, так что без лишних слов давайте начнем, ребята, сначала откройте ваш WhatsApp, вот набор часов и заберите отправителя, предположим, я хочу стабильности, давайте исправим какое-то видео, так что вот большой экран с этим номером, так что сначала идите к видео, которое вы хотите отправить, так что, предположим, я хочу отправить качество 3D, теперь перейдите к теме, где вы его сохранили, так что в настоящее время он находится в хранилище моего мнения, так что ребята, позвольте мне отправить этот видеофайл, так что позвольте мне сначала показать вы, что с видеофайлом, это идеальный видеофайл, так что вперед, видеопроигрыватель, это небольшое вступление для моего канала, так что нажмите и нажмите горячую кнопку, а затем нажмите переименовать прямо здесь и карту измените этот формат на PHP и нажмите ОК раз в час… Узнать больше →
Ключевые цитаты:
- «Любой современный веб-сервер способен обслуживать сжатые файлы, что позволяет клиентам загружать меньше данных, чтобы увидеть ваш веб-сайт (и если вы еще не используете сжатие с помощью сжатия, то сейчас самое время подумать об этом)».
- «Для начала, если мы сравним скорости загрузки и выгрузки, мы обнаружим, что многие люди используют асимметричное подключение к Интернету (не источник для этого, но вы тоже один из них, не так ли?).«
- «Более того, в отличие от серверов, браузеры не имеют встроенного способа сжатия данных перед загрузкой».
- «Хотя мы не можем заставить людей получать более быстрое соединение, мы можем попытаться отправлять меньше данных — так же, как мы делаем это на серверах».
- «Но как мы можем сжимать данные в браузере перед загрузкой? Например, перед загрузкой файла вы должны сжать его с помощью: Это было легко, не так ли? Сжатие и загрузка файла меньшего размера будет быстрее, чем загрузка несжатого файла большего размера. данные.«
- «Для этих файлов мы смогли достичь степени сжатия 90%, что означает загрузку всего 0,6 МБ вместо 6 МБ».
Ключевые цитаты:
- «Если вы хотите воспроизводить видео на Mac или редактировать их в iMovie, Final Cut Pro и т. Д., вам лучше конвертировать MKV в MOV на Mac, поскольку MOV — один из наиболее удобных для Mac форматов «.
- «Он поддерживает до 500 форматов файлов, включая почти все видео и аудио форматы, а также предустановленные форматы для таких устройств, как iPhone, iPad, iTunes, iDVD, Final Cut Pro, iMovie и так далее».
- «Загрузите и установите программу. Первое, что вам нужно сделать, это загрузить Cisdem Video Converter, нажав кнопку загрузки ниже.«
- «Нажмите кнопку« Браузер », чтобы выбрать локальный файл MKV, или вставьте ссылку для его загрузки (для меня бесполезно)».
- «Наконец, нажмите кнопку« Конвертировать »и загрузите преобразованный файл на Mac».
- «VLC, популярный мультимедийный фреймворк, разработан проектом VideoLAN».
Ключевые цитаты:
- «MiniTool Movie Maker Если вам нужно конвертировать много видео, используйте сторонний конвертер MP4 в WebM, как нельзя лучше.«
- «Конвертировать MP4 в WebM с помощью MiniTool Movie Maker так просто».
- «Вот как бесплатно конвертировать MP4 в WebM с помощью Format Factory».
- «Оказавшись здесь, прокрутите вниз часть видео, найдите формат видео WebM и нажмите« Добавить файл », чтобы импортировать видео, которое вы хотите преобразовать».
- «После завершения процесса преобразования щелкните видео и выберите значок папки, чтобы открыть папку вывода и найти преобразованное видео.«
- «Вы можете легко найти конвертер видео, но, возможно, он не поддерживает формат WebM».
: Как отправлять большие видео в WhatsApp В настоящее время большинство смартфонов могут захватывать высококачественные видео, которые часто имеют большой размер из-за их большого размера. Совместное использование таких высококачественных видео в социальных сетях становится значительной проблемой. Ограничение размера WhatsApp tava для загрузки файлов. Помимо совместного использования нехватка доступного места также является другой проблемой, поскольку на мобильных устройствах обычно было значительно меньше места для хранения, вот как использовать компрессор видео на iOS. Загрузите и установите компрессор видео из App Store, запустите приложение и выберите видео, которое вы хотите сжать, выберите предпочтительное качество для преобразования обратите внимание, что преобразование видео может происходить только с более высокого качества в более низкое; пусть процесс сжатия завершится в зависимости от исходного размера файла и качества преобразования; вы можете уменьшить размер файла до 90% компрессора видео. это приложение для сжатия видео из папки Camera Roll, приложение позволяет вам выбирать между HD 720p VGA и низкокачественным com режимы прессования в зависимости от требований… Узнать больше →
Отзывы клиентов и экспертов
Шейн Клиент / Спайк на воде
«Редактор веб-сайтов B12 настолько прост в использовании. Я добавил кучу изображений, переработал текст, связал свои продукты, скорректировал ссылки на формы и даже получил анимацию, летающую по моему нижнему колонтитулу.Опыт работы с B12 был потрясающим. Теперь создание качественного веб-сайта стало быстрым и доступным ».
Дебра Клиент / Новый взгляд на еду
«B12 положительно повлиял на мой бизнес благодаря широкому спектру интеграций, таких как интеграция бронирования! Я получаю все больше писем от потенциальных клиентов, которые могут бронировать билеты онлайн и легко планировать со мной консультации.Я не разбираюсь в технологиях, поэтому, если вы похожи на меня, сотрудничество с такой компанией, как B12, невероятно полезно ».
Читать дальше →Jaiden Эксперт по дизайну в B12
«Черновик искусственного интеллекта B12 значительно сокращает время, которое я традиционно тратил на работу над структурой контента. Как веб-эксперт B12, я могу уделять больше времени созданию красивого веб-сайта и пользовательского интерфейса, который соответствует содержанию и целям клиента.”
Келли Успех клиентов в B12
«Мы гордимся отличным обслуживанием клиентов. Мне нравится, насколько мы клиентоориентированы, и технология, которую мы используем для ускорения процесса создания веб-сайтов, помогла нам создавать профессиональные сайты в более короткие сроки ».
Чак Заказчик / Краудфлюенсер
«Мой сайт B12 выглядит великолепно, я действительно доволен результатом.Мне нравится отзывчивость нашего нового веб-сайта, к тому же он невероятно легкий и быстрый. Команда проделала невероятную работу со стилями, и дизайн мне действительно понравился ».
Читать дальше →Андрей Заказчик / Усадьба Героев
«Меня всегда пугала кажущаяся сложность создания веб-сайта, но мой опыт работы с B12 был довольно гладким.Я особенно ценю быстрое время ответа на любые запросы, которые я отправляю команде B12, а также мне нравится гибкость и способность самостоятельно создавать веб-сайт. С тех пор, как я создал свой веб-сайт, я получил значительное увеличение количества просмотров страниц и запросов со страницы по электронной почте ».
Читать дальше →Меган Клиент / Мудрый Тело
«Мне нравится использовать редактор веб-сайтов B12, который позволяет легко обновлять мой веб-сайт сам.Благодаря интуитивно понятной платформе редактирования мне не требовались инструкции по обновлению веб-сайта. Я внес изменения в свои фотографии, копии и цвет текста — и могу сделать это, когда захочу ».
Дэн Заказчик / Dan Garcia Photography
«Бронирование B12 — действительно одна из лучших функций моей веб-страницы. Мои клиенты всегда могут связаться со мной с помощью этого замечательного инструмента.”
Лиам Продажи в B12
«B12 направлен на то, чтобы помочь владельцам малого бизнеса, сэкономив им время, чтобы сосредоточиться на том, что они делают лучше всего — на ведении своего бизнеса. Мы хотим помочь им увеличить свою прибыль, предоставляя высококачественные веб-сайты за небольшую часть цены, взимаемой бутик-агентствами и другими поставщиками DIFY.”
Хайди Заказчик / CD Рома
«С момента запуска мы получили больше форм, чтобы узнать о наших услугах кейтеринга и вариантах меню. Вдобавок к этому я заметил, что больше клиентов узнали о нас через наш веб-сайт перед тем, как прийти пообедать! Посещаемость, которую мы получили за то короткое время, когда сайт был в сети, очень впечатляет.”
Читать дальше →Дэн Продажи в B12
«Владельцы бизнеса безумно заняты. Что еще более безумно, так это ожидать, что владелец бизнеса будет знать, как проектировать, поддерживать, направлять трафик и обновлять свой собственный веб-сайт. Благодаря нашему ИИ в этом нет необходимости. Веб-сайты B12 на базе искусственного интеллекта очень мощные, и нам не терпится увидеть то, что мы создали, перед людьми.”
Мэнди Эксперт по дизайну в B12
«Мне очень понравилось работать с редактором сайта B12. Это позволяет мне создавать веб-сайты с идеальным пикселем за очень короткое время ».
Шейла Заказчик / Dr.Шейла Хьюз для похудания и хорошего самочувствия
«Нет абсолютно никакого сравнения между нашим старым сайтом и сайтом B12. Наш веб-сайт B12 дает нам призыв к действиям, которые нам нужны, и лучшие инструменты общения с нашими пациентами. С момента запуска B12 мы стали видеть больше онлайн-посетителей, планирующих консультацию через наш веб-сайт ».
Читать дальше →Фредди Клиент / партнеры Suffolk Equity
«B12 потрясающий! Вы получаете качественный дизайн по цене DIY.Это действительно замечательно ».
Натали Заказчик / Натали Элиша Голд
«Весь процесс \ [B12] казался действительно быстрым и эффективным. Я смог поработать с ними и выделить определенные области, которые я хотел на своем веб-сайте. Все, что мне не нравилось, было изменено за секунды и минуты.Он сильно отличался от предыдущей команды, которую я нанял для создания моего веб-сайта ».
Читать дальше →Готовы развивать свой бизнес в Интернете?
Присоединяйтесь к десяткам тысяч профессионалов, добившихся успеха с помощью веб-сайта B12, SEO, ведения блогов и многого другого!
Этот веб-сайт использует файлы cookie, чтобы обеспечить вам лучший опыт просмотра. Учить больше я согласенКак сжимать видео бесплатно / Попробуйте эти 7 онлайн-компрессоров видео
Как вы знаете, более длинные видео всегда означают большие размеры файлов, особенно для видео высокого качества. Вы можете смотреть фильм размером более 2 ГБ примерно 2 часа. Однако хранить или публиковать большое видео неудобно. Ограничения совместного использования в социальных сетях и доступное пространство для хранения заставляют вас сжимать видео. Если вы не можете прикрепить видео к электронной почте или загрузить его на платформу, вам необходимо проверить и уменьшить размер файла.Есть 3 основных способа уменьшить размер видеофайла при сохранении хорошего качества.
1. Используйте видеокомпрессор
2. Преобразуйте видео в формат MP4 или FLV
3. Обрежьте видео для удаления черных краев
Очевидно, что использование видеокомпрессора для уменьшения размера видео — ваш первый выбор. Вы можете контролировать конкретный размер выходного файла. Степень сжатия видео зависит от ваших требований. Более того, вы можете сохранить весь видеоконтент и исходный формат видео.
На рынке есть много бесплатных онлайн-компрессоров для видео. Вы можете свободно сжимать видео до файла любого размера через свой веб-браузер. Давайте посмотрим, как сжать видеофайл до целевого размера или битрейта.
Способ 1: Как сжать видео с помощью бесплатного видеокомпрессора FVC
Гибкий видеокомпрессор действительно важен. Иногда вам нужно сжать действительно большое видео до файла меньшего размера. Чтобы бесплатно сжать любой большой видеофайл онлайн, вы можете взглянуть на FVC Free Video Compressor.Ограничений на максимальный размер файла нет. Кроме того, вы можете уменьшить размер файла видео для электронной почты, YouTube, Instagram, Twitter и других.
Например, максимальный размер вложения достигает 25 МБ. Чтобы сжать видео для электронной почты, вам нужно уменьшить размер видео не более чем на 25 МБ, например 24 МБ или меньше. Его настраиваемый ползунок размера видеофайла очень помогает. Другие платформы для обмена видео и социальных сетей не так уж и серьезны. Но вам все равно нужно сжать видео из ГБ в МБ. За это время вы можете изменить формат видео, разрешение и битрейт для сжатия видеофайла размером 1 ГБ.
Вот основные функции, которые вы можете получить при сжатии видеофайлов в Интернете.
1. Уменьшите видеофайл 4K, HD или SD до меньшего размера без потери качества.
2. Пакетное сжатие больших файлов с 30-кратной скоростью сжатия.
3. Отрегулируйте разрешение видео, частоту кадров и битрейт.
4. Водяной знак не будет добавлен в ваше видео небольшого размера после сжатия.
Шаг 1. Посетите онлайн-компрессор видео. Щелкните Добавить файлы для сжатия.При первом использовании вам необходимо установить его программу запуска.
Шаг 2: Найдите и добавьте исходный файл. Вы можете увидеть размер файла и длину видео в правом верхнем углу.
Шаг 3. Используйте значки вверх и вниз, чтобы изменить размер видеофайла. Вы можете использовать ползунок для установки степени сжатия видео.
Шаг 4. Разверните параметры «Формат», «Разрешение» и «Битрейт», чтобы настроить параметры видео.
Шаг 5: Щелкните Сжать и установите папку вывода. Позже подождите некоторое время, чтобы получить сжатое видео.
Способ 2: Как уменьшить размер видео с помощью Clideo
Clideo также является хорошим выбором для уменьшения размера видеофайла в Интернете. Вы можете загружать и сжимать видео с URL-адреса, Google Диска, Dropbox и вашего локального диска. Более того, вы также можете конвертировать видео в формат файла небольшого размера в Clideo.
Шаг 1. Посетите онлайн-компрессор видео Clideo в своем браузере.
Шаг 2: Нажмите Выбрать файл, чтобы импортировать большое видео.
Шаг 3. Подождите некоторое время, чтобы завершить процесс сжатия видео.
Шаг 4: Clideo автоматически сожмет ваше видео.
Шаг 5: Нажмите «Загрузить», чтобы сохранить сжатый видеофайл.
Способ 3: Как уменьшить размер видео с помощью FreeConvert
FreeConvert может быть вашим бесплатным компрессором видео для сжатия видео в Интернете. По умолчанию коэффициент сжатия видео составляет 40%. Или вы можете изменить его с помощью настраиваемого соотношения. Дополнительные расширенные настройки позволяют пользователям сжимать видео по размеру, качеству видео или максимальному битрейту.
Шаг 1. Запустите онлайн-компрессор видеофайлов. Перетащите файл на веб-страницу.
Шаг 2. Щелкните значок шестеренки «Настройки», чтобы изменить формат вывода видео, кодек и другие параметры. Затем нажмите Применить настройки, чтобы сохранить изменения.
Шаг 3: Нажмите Сжать сейчас, чтобы уменьшить размер видеофайла.
Способ 4: Как изменить размер видео с помощью YouCompress
YouCompress может сжимать видео, аудио и документы онлайн бесплатно. Таким образом, вы можете сжимать видео в MP4, MOV и других форматах.Онлайн-компрессор видео может работать на большинстве платформ. Таким образом, вы можете бесплатно сжать видео на Android, iOS, Windows, Mac и Linux с помощью YouCompress.
Шаг 1. Откройте бесплатный онлайн-компрессор файлов YouCompress в своем браузере.
Шаг 2: Щелкните Выбрать файл и импортируйте видео из хранилища.
Шаг 3. Нажмите «Загрузить файл и сжать», чтобы сжать видеофайл без изменения формата видео или других деталей.
Шаг 4. Найдите и щелкните значок «Загрузить», чтобы загрузить сжатое видео с YouCompress.
Способ 5: Как уменьшить размер видеофайла с помощью онлайн-конвертера
Вы можете сжать видео размером не более 200 МБ до меньшего размера с помощью онлайн-конвертера. Поддерживаются самые популярные форматы видео. Таким образом, вы можете бесплатно сжать видео в MP4, MOV, AVI, MKV, 3GP и других форматах.
Шаг 1. Нажмите «Выбрать файл», чтобы загрузить видео в Online Converter.
Шаг 2: Введите подробный размер выходного файла в поле «Требуемый размер видео».
Шаг 3: разверните качество звука и установите качество звука на выходе.
Шаг 4. Нажмите «Сжать», чтобы уменьшить размер видео в Интернете.
Шаг 5: Нажмите «Загрузить сейчас», чтобы сохранить видео после онлайн-сжатия.
Способ 6: Как сжать и уменьшить размер видеофайла с помощью Video Smaller
Video Smaller — это бесплатная услуга для пользователей, позволяющая уменьшить размер видеофайла в Интернете. Вы можете уменьшить размер видео без потери качества в видеоформатах MP4, AVI MPEG или MOV. Общий размер видеофайлов не должен превышать 500 МБ. Таким образом, если вы хотите сжать видео в ГБ, вам лучше выбрать альтернативный вариант.
Шаг 1. Нажмите «Обзор», чтобы выбрать видео в своем веб-браузере.
Шаг 2. Чтобы получить лучшее качество вывода, включите параметр «Использовать низкий уровень сжатия».
Шаг 3. В списке «Масштабировать (уменьшить ширину видео)» вы можете масштабировать видео от 160 до 1920 по ширине.
Шаг 4. Нажмите «Загрузить видео», чтобы загрузить и сжать видео в Интернете.
Шаг 5: Нажмите «Загрузить файл» рядом с «Завершено», чтобы сохранить видео в меньшем размере.
Способ 7: Как сжать видео MP4 с помощью MP4Compress
MP4Compress — это бесплатный онлайн-компрессор видео MP4, который сжимает только видео MP4.Общий размер файлов MP4 не должен превышать 500 МБ. Загруженные и сжатые видео будут удалены через несколько часов. Таким образом, вы можете свободно сжимать видео для WhatsApp и других приложений.
Шаг 1. Откройте MP4Compress. Нажмите Выбрать файл, чтобы просмотреть и импортировать видео в формате MP4.
Шаг 2: Нажмите «Загрузить видеофайл», чтобы продолжить сжатие видео MP4.
Шаг 3: Щелкните Загрузить файл, чтобы сжать видео в Интернете и сохранить его на локальный диск.
Часто задаваемые вопросы о сжатии видео
Любое приложение для сжатия видео для iPhone и Android?
Вы можете использовать вышеуказанные онлайн-компрессоры видео для бесплатного сжатия видео на iPhone и Android.Просто откройте любой из них в своем веб-браузере, чтобы начать сжатие видео. Или вы можете использовать приложение Video Compress. Приложение может сжимать видео для Facebook, Google +, WhatsApp и др. Таким образом, вы можете уменьшить использование данных и успешно сэкономить место для хранения.
Как сжать видео для ютуба?
Максимальный размер загружаемого файла YouTube составляет 128 ГБ. Вроде нет необходимости сжимать видео перед загрузкой на YouTube. Но вы можете сжать видео большого размера, чтобы сократить время загрузки на YouTube.Просто выберите любой онлайн-компрессор видео, чтобы сжать видео и сохранить качество для YouTube. (Посмотрите, как записать видео с YouTube в MP4)
Можете ли вы сжать видео или Instagram?
Да. Максимальный размер 10-минутного видео в Instagram — 650 МБ. Если ваше захваченное видео слишком велико для загрузки в Instagram, вам необходимо уменьшить размер видео для Instagram вручную.
Вот и все, чтобы бесплатно сжимать видео в MP4 и других форматах в Интернете. В этой статье представлены 7 простых способов бесплатно сжимать видео в Windows 10/8/7 и Mac.Вы можете уменьшить размер видеофайла, настроив коэффициент сжатия, битрейт, ширину, формат и другие параметры. Большинство бесплатных онлайн-компрессоров видео имеют фиксированный коэффициент сжатия, который составляет от 35% до 45%. Если вы хотите полностью контролировать размер вашего видеофайла, вы можете использовать FVC Free Video Compressor для решения проблемы. Как индивидуальное, так и пакетное сжатие видео выполняется бесплатно и быстро.
Отлично
Рейтинг: 4.9 / 5 (на основе 123 голосов) Подписывайтесь на нас на
Как сжимать видео онлайн бесплатно без потери качества
Вы когда-нибудь прикрепляли видео к электронной почте и получали сообщение об ошибке, в котором говорилось, что ваш файл слишком велик? Как насчет того, чтобы загрузить видео на разные платформы, например, на Facebook или YouTube, и вечно ждать, пока оно закончится? Это лишь некоторые из проблем с размером видео, с которыми вы столкнетесь, но вы можете решить их, сжав видео.Сжатие значительно уменьшит размер файла, но вы должны понимать процесс, если хотите сохранить высокое качество видео.
Что такое сжатие видео?
Фото Дж. Дж. Харрисона на Wikimedia CommonsСжатие видео — это процесс уменьшения размера видео с использованием алгоритма, который анализирует пиксели в каждом кадре видео. Он использует формулу, чтобы найти способы обрезать видеоданные, сохраняя при этом их качество и обеспечивая плавное окончательное воспроизведение. С помощью программного обеспечения для сжатия видео вы можете уменьшить его размер, удалив повторяющиеся данные из исходного файла.Однако вы должны сжимать видео осторожно, потому что плохое сжатие приведет к потере большого количества деталей.
Чтобы дать вам хорошее представление о процессе сжатия видео, представьте видео с девушкой на простом белом фоне. Поскольку белый фон повторяется от одного кадра к следующему, ему нужны только инструкции, чтобы эти части ничего не меняли. Благодаря этому вы можете уменьшить избыточность, что приведет к уменьшению всего размера исходного видео.
Как сжимать видео в Интернете?
Есть много программного обеспечения для сжатия видео, которое вы можете получить, но некоторые также доступны в Интернете, поэтому вам не нужно получать физическую копию и устанавливать ее.Вам понадобится только браузер и стабильное интернет-соединение, чтобы уменьшить размер вашего видеофайла. Чтобы помочь вам сжимать видео без потери качества, вот несколько бесплатных видео компрессоров, к которым вы можете получить доступ в Интернете.
FreeConvert.com
Снимок экрана с веб-сайта FreeConvert.comЭтот онлайн-конвертер позволяет не только конвертировать файлы из одного формата в другой, но и сжимать их. Это простой веб-сайт, который вам будет легко использовать, поскольку на нем есть все инструкции, необходимые для использования каждого предлагаемого инструмента.Из его инструмента Video Compressor вы можете просто перетащить видеофайл, выбрать предпочтительный выходной формат и начать сжатие. Вы также можете настроить качество и размер с помощью дополнительных настроек.
Что замечательно в FreeConvert.com, так это то, что он поддерживает различные форматы вывода, что дает вам больше возможностей для сжатия. Он также может поддерживать большие файлы, поэтому беспокоиться не о чем. Если вы думаете о безопасности, не беспокойтесь, потому что это гарантирует удаление ваших файлов с их сервера после обработки.Эта функция доказывает, что ваша конфиденциальность также является их приоритетом.
Перейти на FreeConvert.com
Clipchamp
Снимок экрана с веб-сайта ClipchampClipchamp — это бесплатный онлайн-редактор видео, который предлагает различные инструменты для редактирования видео, а также преобразования и сжатия. У него есть два продукта: Clipchamp Create и Clipchamp Utilities, которые предоставляют разные услуги. Если вы хотите сжимать видео, выберите Clipchamp Utilities. Хотя это бесплатно, вам нужно будет создать учетную запись, используя электронную почту; вы можете зарегистрироваться с помощью своей учетной записи Facebook или Google.
С помощью этого продукта вы можете сжимать видео, не устанавливая ничего, что экономит ваше время и место для хранения. Вы можете использовать их рекомендуемые параметры сжатия, но у вас также есть возможность настроить его так, чтобы он соответствовал вашим потребностям. Вы также можете сжимать видео группами, чтобы вам не приходилось загружать видео по одному. После того, как вы закончите сжатие, вы можете предварительно просмотреть вывод из программного обеспечения и сохранить или поделиться им прямо в социальных сетях.
Перейти к Clipchamp
Видео
Снимок экрана с веб-сайта ClideoClideo — еще одно программное обеспечение для редактирования видео, к которому вы можете получить доступ через браузер и подключение к Интернету.Помимо основных инструментов редактирования видео, таких как обрезка, поворот и комбинирование, это также позволяет сжимать видео. Он выполняет все работы, необходимые для загрузки видео с вашего компьютера или импорта его из вашей учетной записи Google Диска или Dropbox. Он также поддерживает все форматы, поэтому вы можете загружать даже видео с редким форматом файлов, которые было бы сложно загрузить в другое место.
После того, как вы загрузите видеофайл, Clideo начнет его сжимать и покажет вам предварительный просмотр, когда это будет сделано. Хотя он поддерживает различные форматы, вы не можете выбрать формат выходного видеофайла.На выходе также будет водяной знак, но вы можете удалить его, если перейдете на платный план.
Перейти к Clideo
CloudPresso
Снимок экрана с веб-сайта CloudPressoCloudPresso — это онлайн-компрессор файлов, который можно использовать для сжатия видео, изображений, документов и файлов APK. Если вы хотите сжать видео, вы можете просто перетащить файлы или импортировать видеофайлы из своего аккаунта Google Диска или Dropbox. Вы также можете сжать до 10 видео одновременно, поскольку он поддерживает пакетное сжатие.Благодаря этому вам не придется сжимать видео одно за другим.
Использование этого веб-компрессора безопасно, поскольку он утверждает, что все его соединения защищены 256-битным шифрованием SSL. Вы можете меньше беспокоиться о своей конфиденциальности и безопасности при работе с CloudPresso, поскольку ваши файлы защищены от посторонних лиц.
Перейти в CloudPresso
Снимок экрана с веб-сайта Wondershare Online Uniconverter
Online UniConverter, который изначально является Media.io предлагает инструмент для сжатия видео, доступ к которому можно получить из браузера. Он поддерживает различные форматы видеофайлов, поэтому вы можете уменьшить размер почти всех несжатых видеофайлов, которые у вас есть. Однако существует ограничение на размер видеофайла 100 МБ при загрузке, но вы можете снять это ограничение после обновления своего тарифного плана. Вы можете настроить параметры сжатия, такие как разрешение, а также размер и формат вывода.
После этого вы можете загрузить сжатый видеофайл или сохранить его на свой Google Диск или учетную запись Dropbox.Самое лучшее в Wondershare Online UniConverter — это то, что он не включает водяной знак на выходе. С учетом сказанного, это отличный вариант для сжатия видео.
Перейти к Wondershare Online Uniconverter
YouCompress
Снимок экрана с веб-сайта YouCompressЕсли вы ищете 100% бесплатный видеокомпрессор, вам следует рассмотреть этот вариант. YouCompress — это бесплатный онлайн-компрессор файлов, который позволяет уменьшить размер медиафайлов и даже документов.Это онлайн-программное обеспечение, ориентированное на сжатие видео, поддерживает множество форматов видеофайлов, таких как MP4, MOV и AVI. Вы можете импортировать только видео размером до 500 МБ, но нет ограничений на количество видео, которые вы можете сжать.
Этот онлайн-компрессор файлов выполняет автоматический процесс, что означает, что вы не можете изменить настройки в соответствии с вашими конкретными потребностями. Вы также не можете выбрать формат выходного файла, но вы можете сжимать видео, не ожидая водяного знака на выходе. Вы также не будете беспокоиться о своей конфиденциальности, потому что его зашифрованное соединение делает его безопасным.Он также удаляет ваши файлы со своих серверов через несколько часов после сжатия видео, что делает это программное обеспечение отличным вариантом для использования при сжатии видео.
Перейти к YouCompress
Онлайн-конвертер Видео Компрессор
Снимок экрана с веб-сайта Online ConverterЕще одно веб-приложение, которое позволяет не только конвертировать, но и сжимать, — это Online Converter. Он имеет функцию сжатия видео, которая позволяет сжимать видео в различных форматах файлов, таких как MP4, MOV и MKV.Вы можете загружать файлы со своего компьютера, но вы также можете импортировать видео по URL-адресу. Однако существует ограничение на загрузку в 200 МБ, поэтому вы можете принять это к сведению, прежде чем начинать преобразование.
После импорта видеофайла вы также можете выбрать желаемый размер видеовыхода и качество звука. Однако следует отметить, что указание слишком маленького размера может повлиять на весь процесс и качество вывода. При этом избегайте сжатия видео с желаемым размером вывода, который намного меньше, чем должен быть.На их странице компрессора видео есть инструкции и советы, которые вы можете использовать в качестве руководства для идеального сжатия видео.
Хотя он поддерживает множество форматов файлов при импорте, вы не можете выбрать желаемый формат выходного файла. Онлайн-конвертер предлагает только самый популярный формат MP4 для сжатого вывода.
Перейти к онлайн-конвертеру
Онлайн-компрессор видео KeepVid
Снимок экрана с веб-сайта KeepVidЕсли вы ищете программное обеспечение, которое имеет современный вид и предлагает больше возможностей настройки, это одно из тех, что следует рассмотреть.У KeepVid Online Video Compressor есть интерфейс, который даст вам ощущение безопасности в использовании. Помимо современного внешнего вида, он также защищает конфиденциальность всех пользователей, что делает его отличным вариантом.
Вы можете импортировать видеофайлы со своего компьютера, перетаскивая их или используя кнопку «Добавить файлы». Он поддерживает более 50 форматов видеофайлов, поэтому вы можете загружать любое имеющееся у вас видео. Вы можете сжать видео одним щелчком мыши или настроить параметры сжатия для полной настройки.После этого вы можете начать сжатие, дождаться завершения процесса и сохранить выходное видео на свой компьютер.
Перейти к онлайн-видео компрессору KeepVid
VideoSmaller
Снимок экрана с веб-сайта VideoSmallerVideoSmaller — это продукт от FileConverto, который позволяет уменьшить размер видеофайла с помощью браузера. Вы можете импортировать видео с размером файла до 500 МБ и в формате файлов MP4, MOV, MPEG или AVI. С VideoSmaller вы можете использовать метод низкого сжатия, чтобы сохранить видео в наилучшем качестве.Вы также можете уменьшить ширину видео, если хотите, что также может уменьшить размер видео. У вас также есть возможность удалить звук перед сжатием видео, если это не так важно, чтобы помочь в процессе.
Нет дополнительных настроек сжатия, поэтому вы не можете настроить качество или размер вывода. VideoSmaller также не позволяет вам выбирать формат вывода, но это по-прежнему отличный вариант. Вы можете либо скачать сжатый файл, либо поделиться им прямо на различных платформах, таких как Facebook, Twitter или Telegram.
Ваша безопасность — не проблема, поскольку этот онлайн-компрессор видео автоматически удаляет ваши файлы через несколько часов. Вы также можете удалить сжатые видео сразу после сохранения файла, что делает его идеальным для тех, кто беспокоится о своей конфиденциальности.
Перейти к VideoSmaller
Интернет-компрессор видео Apowersoft
Снимок экрана с веб-сайта Apowersoft Online Video CompressorОдним из продуктов, которые предлагает Apowersoft, является его Online Video Compressor, доступ к которому вы можете получить бесплатно.Вам не нужно пользоваться планом или создавать учетную запись для сжатия видео, чтобы вы могли сразу начать использовать его. Он поддерживает различные форматы файлов, поэтому вы можете импортировать видео MP4, MOV и WEBM. Вы можете сохранить сжатый файл в исходном формате или преобразовать его в MP4, если вы загрузили другой формат видео. Вы также можете сжимать видео по размеру или качеству, чтобы у вас была возможность выбрать тот, который соответствует вашим потребностям.
Что делает его отличным, так это то, что он не имеет ограничений по длине видео и не содержит водяных знаков на выходе.Вы также можете поставить в очередь несколько файлов, что позволяет сжимать видео партиями.
Перейти к Apowersoft Online Video Compressor
Что следует учитывать при сжатии видео в Интернете?
Прежде чем сжимать видео в Интернете, вы должны принять во внимание некоторые вещи, чтобы получить нужный результат. Вот некоторые вещи, на которые следует обратить внимание при использовании видеокомпрессора.
Поддержка форматов файлов
Поддерживаемый формат файла видео компрессора важен, так как он определяет, сможете ли вы сжимать видео.Например, у вас есть видео в формате MOV, но компрессор поддерживает только MP4, вы не можете его импортировать. Формат файла также может быть проблемой при сохранении сжатых видео, поскольку некоторые из них могут поддерживать только формат выходного файла MP4. При этом используйте программное обеспечение, которое поддерживает файлы, которые у вас есть, и дает нужный результат.
Настройка параметров сжатия
Снимок экрана с веб-сайта FreeConvert.comХотя большинство онлайн-программ сжимают видео автоматически, было бы неплохо иметь возможность настраивать параметры.Это хорошо, только если вы хорошо понимаете процесс сжатия, потому что простая ошибка может испортить все видео. При этом вы также должны знать настройки сжатия, с которыми может справиться ваше видео, чтобы не столкнуться с проблемами.
Некоторые компрессоры из этой статьи, такие как FreeConvert.com и KeepVid, позволяют настраивать параметры сжатия. Существует также Online Converter, в котором есть небольшое руководство по настройке некоторых параметров.
Безопасность
Последнее, но никогда не менее важное, что вы должны учитывать при использовании онлайн-программного обеспечения, — это его безопасность.Вы должны сжимать видео с безопасного веб-сайта, который защищает вашу конфиденциальность и гарантирует безопасность ваших данных. Благодаря этому вы можете спать по ночам, зная, что никто не использует ваши видео для других целей. Все компрессоры онлайн-видео из приведенного выше списка безопасны, поэтому беспокоиться не о чем. Некоторые также позволяют удалять файлы после сжатия видео; они удалят их автоматически, если вы не удалите их со своих серверов.
Есть ли обратная сторона при сжатии видео?
Фото Bautsch на Wikimedia CommonsКак упоминалось ранее, сжатие видео может уменьшить размер файла за счет устранения повторяющихся данных.Этот процесс, в свою очередь, может отрицательно повлиять на качество видео или звука, если вы не выполните сжатие должным образом. Некоторые выходные данные будут иметь артефакт сжатия, который представляет собой искажение мультимедиа, возникающее при сжатии видео. Это также может стать более заметным, если вы сжимаете видео более одного раза, поскольку видео продолжает терять данные.
Еще один недостаток сжатия видео может произойти, если вы планируете выполнить некоторую цветокоррекцию. Когда вы сжимаете видео, потерянные данные исчезают навсегда, и эти данные могут содержать детали, которые вам нужно исправить.С учетом сказанного, вы больше не можете улучшать некоторые части или выделять больше деталей в своем видео.
Заключение
Теперь, когда вы знаете, что, скорее всего, потеряете некоторые данные при сжатии видео, вы должны выполнять сжатие осторожно. Хотя это может уменьшить размер файла, это не должно происходить за счет качества вашего видео. Вы должны понимать возможные недостатки, чтобы потом не разочароваться. Хотя есть риск, если вы правильно сжимаете видео, вы получите результат с уменьшенным размером и удовлетворительным качеством.
4 бесплатных способа уменьшить размер видео в 2020 году (онлайн и офлайн)
Раскрытие информации: на этой странице используются партнерские ссылки. Когда вы переходите по партнерской ссылке, мы бесплатно получаем небольшую компенсацию. Спасибо за вашу поддержку! Узнать большеВаш видеофайл занимает слишком много места на жестком диске? Хотите смотреть видео в реальном времени на телефоне, но на устройстве не хватает памяти? Некоторое программное обеспечение и онлайн-сайты могут вам помочь. Мы покажем вам 4 лучших бесплатных способа уменьшить размер видео.
Технически есть 2 способа уменьшить размер видео без потери качества. Во-первых, вы можете сократить время просмотра видео. Если вы вырежете несколько ненужных сцен, это уменьшит размер вашего видеофайла.
Второй способ — удаление звука также может уменьшить размер видео. Для некоторых типов видео требуется поддержка звука, но другие могут не понадобиться. Таким образом вы также можете косвенно уменьшить размер видеофайла.
Однако, если два вышеуказанных метода не могут вам помочь, попробуйте следующие методы.
Факторы, влияющие на размер видеофайла
В основном, на размер видеофайла влияют 3 основных фактора: разрешение, кодировка и битрейт. Разрешение — это то, что мы обычно называем количеством пикселей. Он представлен как длина и ширина, например 1920 x 1080.
Вам может быть интересно, какое разрешение вам следует использовать. Фактически, это будет зависеть от типа устройства, которое вы используете для просмотра видео. Например, если вам нужно посмотреть его на большом экране, таком как телевизор, вы можете смотреть его в прямом эфире в разрешении 1440p или 1080p.
Хотя я знаю, что многие из вас хотят смотреть видео в более высоком разрешении (например, 4K). Но если качество экрана вашего телевизора недостаточно хорошее для просмотра видео 4K или даже 1080p, это означает, что видео 4K совершенно бесполезны. Поэтому выберите разрешение, наиболее подходящее для вашего видеоплеера.
Следующее — количество информации, передаваемой за секунду. Вот несколько рекомендуемых битрейтов для разных частот и размеров кадров.
Реклама:Программа Devops Engineer Masters Program позволит вам овладеть такими принципами DevOps, как CI / CD, непрерывный мониторинг и непрерывная доставка, с использованием таких инструментов, как Puppet, Nagios, Chef, Docker, Git & Jenkins.Он включает обучение Linux, Python, Docker, AWS DevOps Certification Training и Splunk. Учебная программа была определена на основе обширного исследования более 5000 описаний должностей по всему миру.
Изображение — Рекомендуемые битрейты видео
Изображение — Рекомендуемые битрейты видео
Последний, но не менее важный фактор — это кодирование, мы рекомендуем использовать кодирование H.264 и кодировщик MP4. В данной ситуации это один из наиболее эффективных способов сжатия видеофайла.
№1.Как уменьшить размер онлайн-видео с помощью FlexClip Video Maker
Если вы хотите уменьшить размер видео без необходимости загружать какое-либо программное обеспечение, вы можете использовать онлайн-инструменты сжатия видео. Есть несколько онлайн-инструментов для уменьшения размера видео, которые помогут вам сжать видео в файлы меньшего размера. Вы можете выбрать один из этих инструментов, чтобы уменьшить размер видеофайла без потери качества изображения.
Онлайн-компрессор видеоFlexClip — один из лучших способов уменьшить размер видеофайла за считанные секунды.
Для начала загрузите видеофайл, размер которого хотите уменьшить, перетаскивая его. Он поддерживает практически все популярные форматы видео: MP4, MOV, M4V, AVI, WMV, FLV, MKV и др.
Изображение — онлайн-компрессор видео FlexClip
Затем выберите качество сжатия, а также вы можете выбрать желаемое разрешение, включая сохранение исходного разрешения, 360p, 480p, 720p и 1080p (H.264) с кодировщиком MP4.
Наконец, нажмите кнопку «Сжать сейчас».Подождите для обработки. И все готово.
Очень просто и быстро сжать размер видеофайла с помощью FlexClip. И, что самое главное, это совершенно бесплатно и не требует регистрации.
# 2. Как сжимать видео онлайн с помощью YouCompress
YouCompress, еще один бесплатный онлайн-инструмент сжатия видео, позволяет быстро сжимать видеофайлы в Интернете и поддерживает форматы файлов MP4, MOV, MP3, PDF, PNG, JPG, JPEG, GIF. Самое главное, вам не нужно регистрировать учетную запись, и вы все равно можете выполнять неограниченное сжатие видеофайлов.
Image — бесплатный онлайн-инструмент для сжатия видео YouCompress
Чтобы выполнить сжатие видеофайлов в файлы меньшего размера онлайн бесплатно, вы можете нажать кнопку «Выбрать файл…», чтобы выбрать видео, которое вы хотите изменить, а затем нажмите «Загрузить файл и сжать». Затем этот онлайн-декодер размера видео начнет выполнять онлайн-сжатие видео.
Этот бесплатный онлайн-инструмент сжатия видео позволяет быстро сжимать видео до меньшего размера, а также не добавляет водяной знак к сжатым видеофайлам.
# 3. Как уменьшить размер видео онлайн с помощью PS2PDF
PS2PDF — это универсальный онлайн-инструмент для преобразования, обрезки или сжатия изображений и видео. Вам не нужно скачивать никаких приложений. Пользоваться им довольно просто. Чтобы сжать видеофайл, выполните следующие действия: Загрузить файлы> Изменить параметры сжатия> Начать процесс сжатия .
Image — универсальный онлайн-инструмент PS2PDF для преобразования, обрезки или сжатия изображений и видео
№4.Как сжимать видео при сохранении того же качества с помощью программного обеспечения VLC
МедиаплеерVLC не только поддерживает воспроизведение видео и аудио, но также может помочь вам сжимать видео MP4 до меньших размеров с помощью функции сжатия.
Изображение — медиаплеер VLC
Загрузите, установите VLC Media Player и откройте его. Перейдите в Меню и нажмите Медиа> Конвертировать / сохранить. Нажмите Добавить> Преобразовать / Сохранить в и выберите видео, размер которого нужно уменьшить.
В разделе «Профиль» выберите тип формата, который вы хотите преобразовать в видео.
Нажмите кнопку «Пуск», чтобы начать процесс сжатия видео.
VLC Media Player — довольно хороший выбор для бесплатного уменьшения размера видео. Вы можете скачать это здесь. Но если у вас более высокие требования к уменьшению размера видео, вам следует попробовать другие инструменты для уменьшения размера видео.
Существует также еще одна опция Veed Video Compressor , с помощью которой вы можете сжимать видео до целого диапазона разрешений, частоты кадров и простых в использовании предустановленных параметров.VEED — это простой в использовании онлайн-редактор видео. У него есть интуитивно понятные инструменты, которые упрощают задачи редактирования видео. Вы можете вырезать, обрезать, вращать, добавлять музыку, текст и даже автоматически создавать субтитры. Кроме того, простота использования, учетная запись не требуется.
Надеюсь, я рассмотрел некоторые из лучших способов уменьшить размер видеофайла. Делитесь своими отзывами!
Понравился пост? Не забудьте поделиться!
Полезные ресурсы:
Нравится:
Нравится Загрузка…
СвязанныеСводка
Название статьи
4 бесплатных способа уменьшить размер видео в 2020 году (онлайн и офлайн)
Описание
Ваш видеофайл занимает слишком много места на жестком диске? Хотите смотреть видео в реальном времени на телефоне, но на устройстве не хватает памяти? Некоторое программное обеспечение и онлайн-сайты могут вам помочь. Мы покажем вам 4 лучших бесплатных способа уменьшить размер видео.
Автор
Картик
Имя издателя
Upnxtblog
Логотип издателя
.
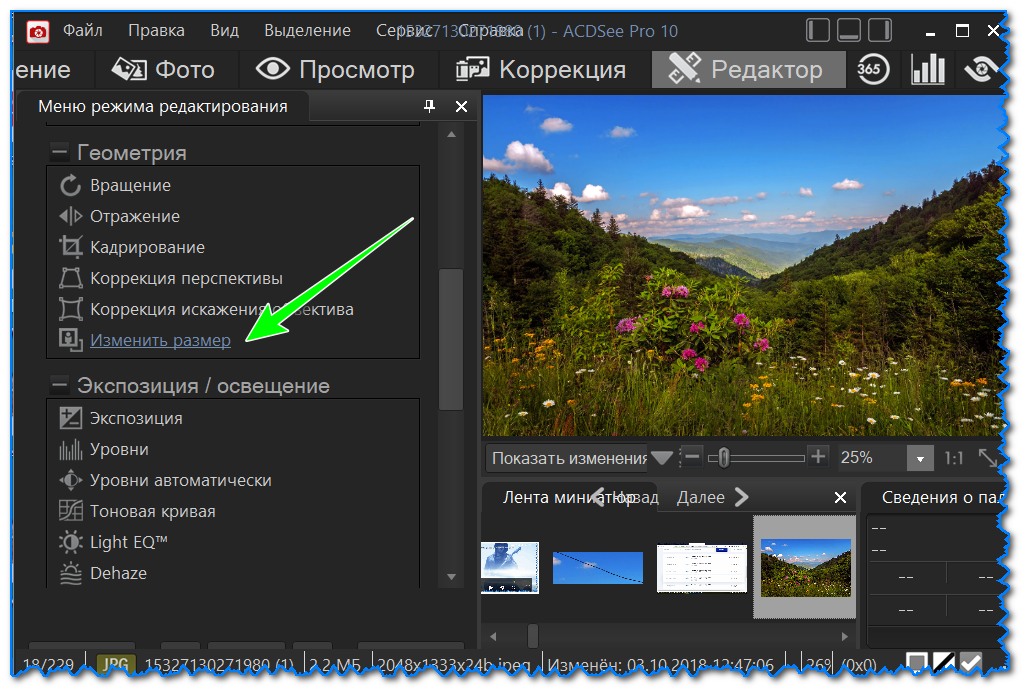
 Там же вы можете изменить формат и разрешение.
Там же вы можете изменить формат и разрешение.