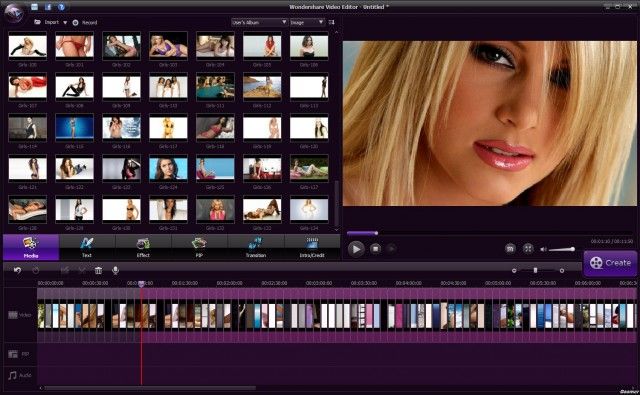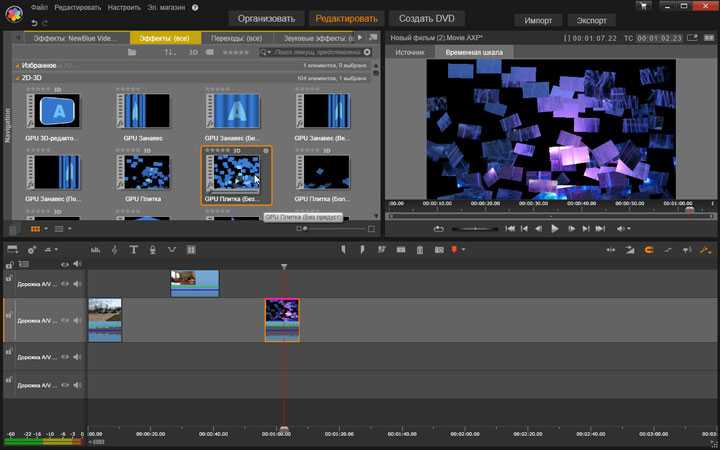Трансляция онлайн-видео с минимальной задержкой / Хабр
Не так давно к нам обратился клиент, который занимается видео-трансляциями аукционов и лошадиных скачек в прямом эфире. Сами мероприятия проходят в Австралии, а вот ставки на них делаются игроками в Макао — игровой столице Юго-Восточной Азии. Разумеется, он столкнулся с задержкой сигнала — как без неё. Задержка — это время между взятием кадра и его появлением на экране конечного устройства. И если обычному зрителю задержка в 5 или даже 10 секунд не критична, то тем, кто ставит на тотализаторе, подобная разница может стоить огромных денег. Отсюда возникла задача — свести к минимуму время прохождения видео от источника к зрителю.
В итоге задача была решена, удалось снизить задержку во всей цепочке до 500 мс. Вспомнился заодно случай, когда с помощью нашего софта другой клиент уменьшил время вещания видео с Андроида на экран компьютера до 1-2 секунд, что оказалось лучшим показателем по сравнению в другими вариантами, которые он пробовал.
Мы подумали, что некоторые техники, которые мы применили, будут интересны не только нам.
Итак, цепочку доставки видео схематично можно разделить на 6 этапов: съёмку, сжатие, передачу по локальной сети от энкодера к медиа-серверу, передача через интернет, декодирование и отображение на устройстве пользователя.
Посмотрим, чем определяются издержки на каждом из этапов и как их можно сократить.
1. Съёмка видео
Тут всё просто — всё зависит от камеры, которая используется в съёмке. Задержка здесь — меньше 1 мс, поэтому при выборе устройства можно сосредоточиться на потребительских качествах — кодеках и протоколах, качестве картинки, цене и т.п.
2. Сжатие (энкодинг)
Сжатие видео (encoding) — это обработка исходного видео с целью уменьшить размер передаваемых данных. Цель — пожать поток с помощью подходящего для задачи кодека. В настоящее время стандартом де-факто является видео в H.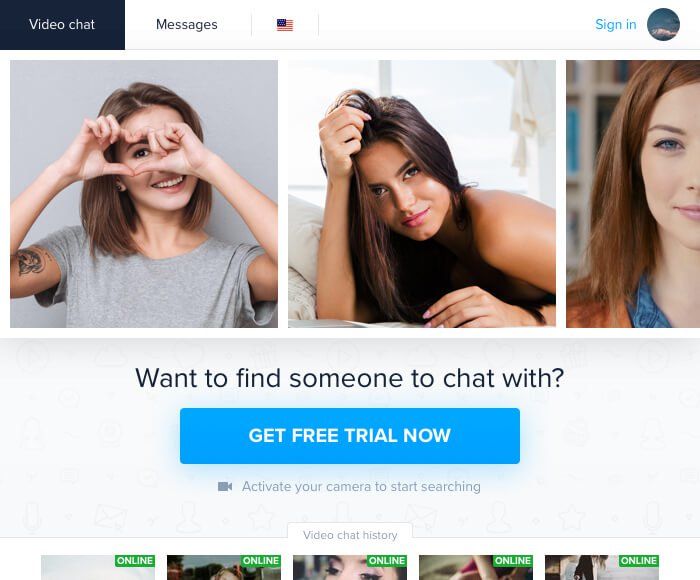 264 с аудио в AAC.
264 с аудио в AAC.
Работа на этом шаге влияет на всю цепочку в дальнейшем.
Предпочтение лучше отдать аппаратным решениям, т.к. программные добавляют время, нужное для работы с ресурсами, и накладные расходы операционной системы. Правильно настроенный энкодер не добавляет сколько-нибудь ощутимой задержки, но он задаёт битрейт результирующего потока и его тип. Различают переменный битрейт (variable bitrate, VBR) и постоянный (constant bitrate, CBR).
Главное преимущество VBR — он выдаёт поток с наилучшим соотношением качества изображения и количества занимаемых данных. Однако для него нужно больше вычислительных мощностей. Кроме того, если битрейт в отдельный момент времени превосходит пропускную способность канала, это далее повлечет за собой буферизацию на этапе декодирования. Поэтому для передачи видео в реальном времени с малой задержкой рекомендуется использовать CBR.
Однако с CBR тоже не всё так просто. На деле постоянный битрейт не является постоянным в каждый отдельный момент времени, т.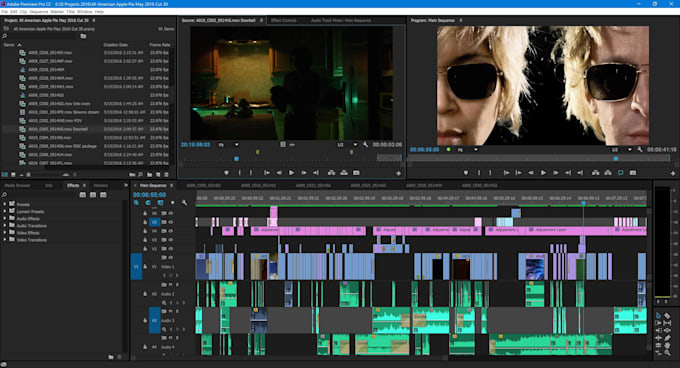 к. поток H.264 содержит кадры разной величины. Поэтому в энкодере есть контроль усреднения битрейта на отдельных промежутках времени, чтобы объём данных был одинаковым на протяжении всей трансляции. Усреднение это делается, конечно же, в ущерб качеству. Чем меньше период усреднения, тем меньше буфер на этапе декодирования и тем хуже качество передаваемого видео.
к. поток H.264 содержит кадры разной величины. Поэтому в энкодере есть контроль усреднения битрейта на отдельных промежутках времени, чтобы объём данных был одинаковым на протяжении всей трансляции. Усреднение это делается, конечно же, в ущерб качеству. Чем меньше период усреднения, тем меньше буфер на этапе декодирования и тем хуже качество передаваемого видео.
Энкодеры промышленного уровня предоставляют разнообразные средства управления битрейтом, призванные давать CBR минимальным воздействием на качество. Их описание выходит за рамки нашей статьи, можно лишь упомянуть о таких параметрах как гранулярность контроля битрейта (Rate Control Granularity) и контентно-адаптивный контроль битрейта (Content-Adaptive Rate Control).
3. Передача от энкодера к медиа-серверу
Задержку на этом шаге определяет по бОльшей части работа сети между энкодером и медиа-сервером. Здесь играют свою роль настройки буфера при сжатии и накладные расходы используемого медиа-протокола.
Протокол передачи данных нужно выбирать исходя из возможностей энкодера и медиа-сервера, который будет раздавать данные конечным пользователям. Для передачи видео в реальном времени наиболее подходят RTSP, RTMP или MPEG2-TS.
4. Передача через Интернет на устройство пользователя
Самый интересный шаг, дающий самую большую задержку в большинстве случаев. Однако использование эффективного медиа-сервера, подходящего протокола и надёжного Интернет-соединения позволит свести задержку к минимуму.
Первый фактор в этой цепочке — буферизация внутри медиа-сервера при транзмаксинге (перепаковке) потока из одного протокола в другой.
Второй фактор связан со спецификой каждого протокола.
Если собираетесь использовать протоколы на базе HTTP, например HLS или MPEG-DASH, будьте готовы к существенному увеличению задержки.
Можно предположить, что можно построить доставку на HLS или DASH, максимально уменьшив размер сегментов и сведя все остальные потери времени к минимуму. И для большинства кейсов это сработает. Однако для передачи в реальном масштабе времени (ведь в нашем примере — аукционы) нужно использовать протоколы RTMP или RTSP.
Кроме того, мы выпустили свой протокол живого вещания с малыми задержками, SLDP. Использует вебсокеты, поэтому работает в большинстве современных браузеров. Плюс есть SDK для мобильных платформ.
На последний фактор вы повлиять почти не можете, он связан со скоростью прокачки и лагами непосредственно каналов связи сети Интернет.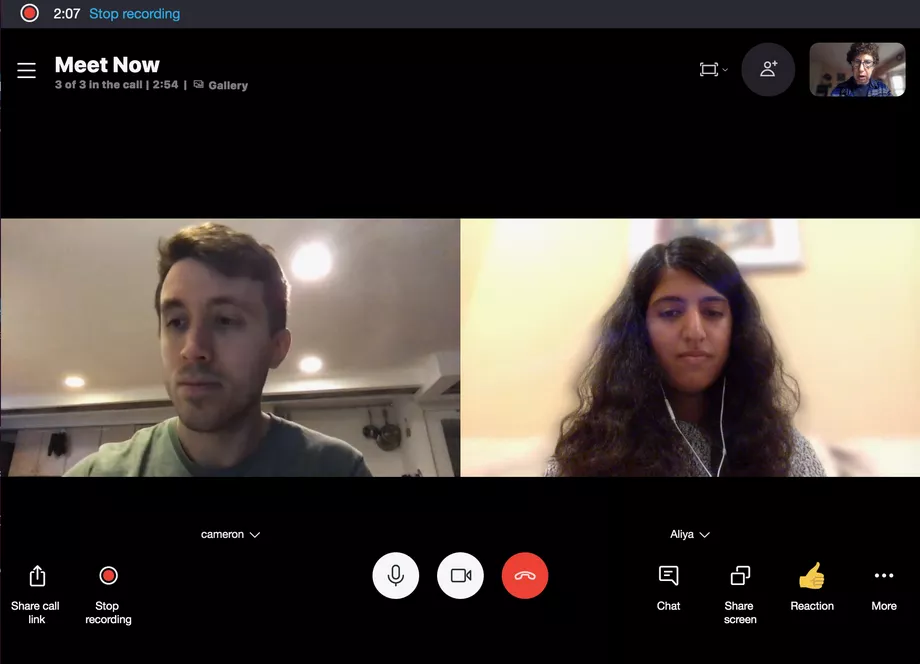
(полная версия карты кабелей — здесь)
Возможен вариант, когда между исходных медиа-сервером и зрителем вы решите поставить так называемый edge, то есть промежуточный кеширующий медиа-сервер для снижения нагрузки на систему при большом числе одновременных подключений. Если так, то не забудьте накинуть соответствующую задержку ещё и для эджа. Конечно, для максимальной оптимизации вы эджи будете ставить только для обычных зрителей, которым задержка не критична, однако помнить об этом тоже нужно.
5. Декодирование
Это шаг может сильно влиять на скорость передачи. Чтобы отыграть возможную недостачу данных при передаче (помним про предыдущие шаги), буфер проигрывания должен содержать данные одного полного усреднённого периода с учетом сетевых задержек. Поэтому буфер может содержать от нескольких GOP-ов (GOP = group of pictures) до нескольких кадров, в зависимости от параметров энкодера и состояния сети.
6. Отображение
Здесь, как и на первом шаге, время задержки пренебрежимо мало — всё покрывается возможностями железа.
Возвращаясь к примеру с нашим клиентом, цепочка доставки строилась из следующих частей. Видео снималось камерой и отдавалось на аппаратный энкодер Beneston VMI-EN001-HD. Далее от него поток по RTMP шёл на Nimble Streamer, который был настроен на максимальную производительность. В Макао данные шли также по RTMP, где в зале для приёма ставок стоит Raspberry Pi для декодировки и отображения на больших мониторах. Пинг от Австралии до Макао составил 140 мс. В RTMP-плеере на Raspberry Pi буфер был выставлен на 300 мс. Результирующая задержка сигнала для потока 1080p30 варьировалась между 500 и 600 миллисекундами, что вполне покрывает требования заказчика.
В общем, живое вещание — штука непростая во всех смыслах. Достижение высоких показателей производительности — серьёзная задача и уменьшение времени прохождения сигнала требует подбора правильных компонент и их кропотливой настройки.
5 Бесплатных редакторов для видео с дронов [2021]
Итак, вы наконец готовы поделиться видео, снятыми с дрона. Отлично! Все знают, что захватывающие видео с дронов всегда вызывают ажиотаж в социальных сетях, поэтому готовьтесь к повышенному вниманию.
Однако прежде чем вы опубликуете свой ролик на YouTube или в Instagram, неплохо было бы вырезать всё лишнее, добавить подписи и музыку. В этой статье мы собрали 5 инструментов для монтажа, которые помогут с этой задачей. Все эти видеоредакторы доступны абсолютно бесплатно. Вам также не стоит ожидать неприятных сюрпризов в виде водяных знаков, встроенной рекламы или того хуже – непрошенных программ при установке.
Вам также не стоит ожидать неприятных сюрпризов в виде водяных знаков, встроенной рекламы или того хуже – непрошенных программ при установке.
Ниже будет обзор следующих редакторов:
- VSDC Free Video Editor (Windows)
- iMovie (iOS, Mac)
- Davinci Resolve (Windows, Mac, Linux)
- HitFilm Express (Windows, Mac)
- Lightworks (Windows, Mac, Linux)
В обзор попали только нелинейные видеоредакторы. Это значит, что вы сможете применять такие эффекты как сплит-скрин (эффект разделения экрана) и картинка-в-картинке. При выборе программы мы советуем обращать внимание не только на интерфейс и набор инструментов, но и на системные требования, которые должны соответствовать возможностям вашего компьютера.
Если ваш компьютер на Windows, VSDC — отличный вариант. Это самый легковесный видеоредактор из списка, по набору инструментов не уступающий профессиональным редакторам. С VSDC вы сможете быстро выбрать лучшие кадры, обрезать видео по краям, приблизить объекты на видео, добавить текст, использовать переходы и цветокоррекцию.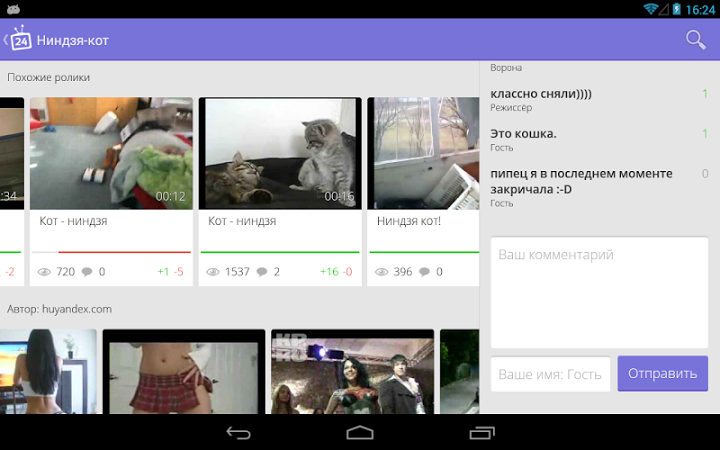
Для работы с цветом VSDC предлагает как быстрые фильтры, включая встроенные стили LUTs, так и более глубокую обработку картинки с помощью цветовых спектров RGB и H&S. Вы сможете применить эффект замедленной съёмки, создать текстовую маску, а также использовать эффекты для стилизации видео: эффект бликов, эффект частиц, глитч, эффект длинной тени, и многие другие. Если вы хотите посмотреть на VSDC в деле, ниже — видеоинструкция по созданию эффекта кинематографа:
Скачать видеоредактор VSDC
Если интерфейс VSDC покажется вам недостаточно интуитивным, у программы есть официальный канал на YouTube, где еженедельно публикуются видеоинструкции как для начинающих пользователей, так и для профессионалов монтажа. Приятный бонус этого редактора в том, что в нём есть встроенные инструменты для записи экрана и голоса. То есть, если вы захотите озвучить ролик, вы сможете сделать это, не выходя из программы.
За абсолютную совместимость с любыми видеоформатами VSDC официально рекомендован командой из GoPro, а также несколькими блогерами, снимающими на дроны (включая Quadcopter 101, который делает подробные обзоры новинок на рынке коптеров).
Почему мы решили отдельно остановиться на форматах? Дело в том, что формат вашего видео будет напрямую зависеть не только от вашего коптера, но и от выбранных параметров. Например, видео, снятые на DJI, сохраняются либо в .MOV, либо в .MP4. И несмотря на то, что с точки зрения качества, разницы между ними практически нет, некоторые видеоредакторы с трудом распознают файлы в формате .MOV. К VSDC же это не относится. Этот редактор c легкостью открывает любые форматы и кодеки, а также редактирует видео в разрешении 4K и позволяет экспортировать в H.265/HEVC. Последнее принципиально важно, потому что кодек H.265 позволяет сохранять максимально высокое качество клипов, при этом минимизируя размер файла. Таким образом, вы сможете быстрее загружать видео на YouTube или отправлять по email без потери качества.
iMovie – бесплатный видеоредактор для Mac
Если у вас есть хотя бы одно устройство от Apple, вы наверняка слышали про iMovie. Владельцам Mac мы рекомендуем начать именно с этой программы прежде чем устанавливать сторонние видеоредакторы. Раньше iMovie был бесплатен только при покупке нового компьютера Mac, однако, с недавнего времени, iMovie бесплатен для всех, так что вы ничего не теряете. Кроме того, у этого редактора есть версия и для мобильных устройств.
Раньше iMovie был бесплатен только при покупке нового компьютера Mac, однако, с недавнего времени, iMovie бесплатен для всех, так что вы ничего не теряете. Кроме того, у этого редактора есть версия и для мобильных устройств.
Скачать iMovie из Apple Store
Интерфейс iMovie минималистичен, и по своей функциональности этот редактор вполне удовлетворит начинающих пользователей, а также тех, у кого есть небольшой опыт монтажа в примитивных линейных программах. В iMovie доступны 2 видеодорожки – это значит, что в одном кадре вы сможете объединить два разных видео, используя, например, эффект «сплит скрин», эффект «картинка в картинке» или просто методом наложения одного видео на другое.
Для начинающих пользователей iMovie мы советуем ознакомиться с подробным обзором на канале Teacher’s Tech. Видео снято на английском языке, однако, вы можете включить автоматический перевод субтитров с помощью настроек YouTube.
Вы также найдёте набор тематических шаблонов для видео, преднастроенные шаблоны заголовков, множество переходов и эффектов.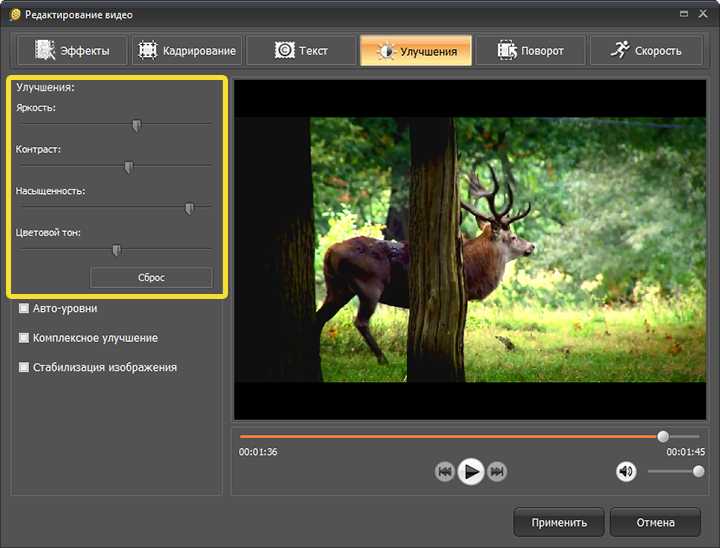 Работа с файлами в iMovie даётся очень легко, поскольку большинство операций выполняются простым методом перетаскивания объектов из библиотеки на таймлайн. Вы контролируете то, как выглядит изображение на выходе с помощью инструментов для обрезки, поворота и зума. Кроме того, в арсенале есть настройки скорости – как для достижения эффекта замедленной съёмки, так и для установки длительности перехода между сценами.
Работа с файлами в iMovie даётся очень легко, поскольку большинство операций выполняются простым методом перетаскивания объектов из библиотеки на таймлайн. Вы контролируете то, как выглядит изображение на выходе с помощью инструментов для обрезки, поворота и зума. Кроме того, в арсенале есть настройки скорости – как для достижения эффекта замедленной съёмки, так и для установки длительности перехода между сценами.
Как и VSDC, iMovie отлично распознаёт все популярные видеоформаты и позволяет сохранить максимальное качество, если вы снимаете в HD или 4K. Для тех, кто никогда не пользовался программой, в YouTube есть подробные инструкции на русском языке. Вот, например, одна из них, снятая авторами канала MacTime.
Davinci Resolve – профессиональный редактор для Windows, Mac и Linux
Davinci Resolve – кроссплатформенное решение. Это значит, что видеоредактор работает на всех трех ОС: Mac, Windows и Linux. В этом обзоре, Resolve занимает особое место, поскольку это наиболее ресурсоёмкая программа, однако, и наиболее продвинутая по части функционала. Поэтому если вы серьезно настроены на изучение искусства монтажа и обработки видео, и при этом у вас достаточно мощный компьютер (рекомендованный объём оперативной памяти – 16 Гб), Davinci Resolve – оптимальный для вас вариант. Его активно рекомендуют как профессиональные видеографы, так и участники DJI-сообщества на Reddit.
Поэтому если вы серьезно настроены на изучение искусства монтажа и обработки видео, и при этом у вас достаточно мощный компьютер (рекомендованный объём оперативной памяти – 16 Гб), Davinci Resolve – оптимальный для вас вариант. Его активно рекомендуют как профессиональные видеографы, так и участники DJI-сообщества на Reddit.
Скачать бесплатную версию Davinci Resolve
На фоне прочих видеоредакторов, бесплатная версия Davinci Resolve особенно выделяется профессионального уровня возможностями цветокоррекции, а также набором фильтров. В программе доступно несколько видеодорожек, так что она также идеально подходит для нелинейного видеоредактирования. Кроме того, инструмент для нарезки кадров, вынесенный в отдельное окно, выглядит очень интуитивно. Resolve распознаёт и поддерживает большинство видеоформатов, включая Quicktime. Вы также можете обрабатывать видео высокого качества – вплоть до разрешения 8K, однако настройки экспорта ограничены параметрами 3,840 x 2,160. А если вы будете напрямую экспортировать видео на YouTube или Vimeo, максимальное разрешение, которое вы можете выбрать — 1080p.
А если вы будете напрямую экспортировать видео на YouTube или Vimeo, максимальное разрешение, которое вы можете выбрать — 1080p.
HitFilm Express – многообещающий видеоредактор для Windows и Mac
HitFilm Express – это бесплатная версия редактора HitFilm от компании-разработчика FX Home. Она доступна для 64-битных версий Mac и Windows ОС. Чтобы скачать и установить HitFilm Express, необходимо поделиться страницей продукта в соцсетях, а затем создать аккаунт под своим email, чтобы получить ссылку на скачивание файла. Системные требования здесь не настолько высокие, как у Davinci Resolve, однако, на компьютере с ограниченной памятью стабильно использовать продукт не получится. Рекомендуемый объём оперативной памяти — 8 ГБ (минимум 4 ГБ), плюс ещё минимум 1 ГБ памяти на видеокарте. Также вам стоит знать, что HitFilm Express недоступен на русском языке.
Получить HitFilm на официальном сайте
HitFilm Express не сможет похвастаться самым понятным интерфейсом, но если вы владеете английским языком, на сайте продукта есть отличная коллекция видеоинструкций для начинающих. Что касается набора инструментов, то уже по иллюстрациям в стиле голливудских блокбастеров на странице продукта вы догадаетесь, что этот видеоредактор специализируется на спецэффектах. Однако и более примитивные задачи типа обрезки кадра, наложения фильтров, добавления текста и создания слоёв в HitFilm Express выполнимы.
Что касается набора инструментов, то уже по иллюстрациям в стиле голливудских блокбастеров на странице продукта вы догадаетесь, что этот видеоредактор специализируется на спецэффектах. Однако и более примитивные задачи типа обрезки кадра, наложения фильтров, добавления текста и создания слоёв в HitFilm Express выполнимы.
Если редактор придётся вам по душе, имейте в виду, что его можно «прокачать» даже не покупая полную версию за $299. В интерфейсе доступен набор платных дополнений (аддонов). Среди них популярные эффекты и инструменты: эффект «картинка в картинке», редактирование видео 360°, несколько ретро-эффектов и фильтры. HitFilm совместим с форматами MP4, QuickTime, AVI, WMV, GoPro CineForm. Видео экспортируются в максимальном расширении 1080.
Lightworks – мощный видеоредактор для подготовки видео к YouTube или Vimeo
Ещё один бесплатный видеоредактор в списке – Lightworks. Несмотря на богатый функционал, у Lightworks достаточно ограничены варианты экспорта видео, и поэтому он оказался на последнем месте в нашем обзоре. Так, бесплатная версия позволит вам сохранить отредактированные файлы лишь в формате MP4, с максимальным разрешением 720p. Для тех, кто планирует загружать клипы на YouTube или Vimeo, этого может быть достаточно, однако владельцы дронов, снимающие в 4K будут несколько разочарованы. Тем не менее, Lightworks стоит вашего внимания как минимум из-за того, что это инструмент, которым пользуются профессионалы монтажа, работающие в киноиндустрии. Если у вас очень много отснятого материала, который необходимо нарезать на фрагменты и свести в одно видео, Lightworks – определённо самая удобная программа.
Так, бесплатная версия позволит вам сохранить отредактированные файлы лишь в формате MP4, с максимальным разрешением 720p. Для тех, кто планирует загружать клипы на YouTube или Vimeo, этого может быть достаточно, однако владельцы дронов, снимающие в 4K будут несколько разочарованы. Тем не менее, Lightworks стоит вашего внимания как минимум из-за того, что это инструмент, которым пользуются профессионалы монтажа, работающие в киноиндустрии. Если у вас очень много отснятого материала, который необходимо нарезать на фрагменты и свести в одно видео, Lightworks – определённо самая удобная программа.
В большинстве видеоредакторов вы сначала добавляете видеофайл на таймлайн, а затем вырезаете нужный фрагмент. В Lightworks другой подход к монтажу. Уже на уровне импорта файлов в проект в окне предосмотра вы можете поставить маркеры, выделив фрагмент видео, который хотите добавить на таймлайн. Это позволяет держать минимум элементов на рабочем пространстве и сфокусироваться на композиции. Кроме того, каждому фрагменту на таймлайне можно присвоить имя, а также приближать сам таймлайн для большей точности в работе с мелкими элементами.
Кроме того, каждому фрагменту на таймлайне можно присвоить имя, а также приближать сам таймлайн для большей точности в работе с мелкими элементами.
Помимо монтажа в Lightworks можно редактировать аудио, добавлять заголовки/титры, изменять скорость проигрывания и выполнять цветокоррекцию с использованием палитр RGB и HSV.
Этот редактор оптимизирован по Windows, Mac и Linux. Вы можете скачать 32- или 64-битную версию на свой компьютер с официального сайта. Рекомендованный минимум объёма оперативной памяти – 3 ГБ.
На что стоит обращать внимание, когда вы ищете видеоредактор
Во-первых, оцените технические возможности своего компьютера и сравните их с системными требованиями видеоредактора. Например, если у вас 64-битная версия Windows 7 и совсем немного памяти на ПК, то VSDC пожалуй, наиболее подходящий для вас вариант. В то же время, если у вас новый мощный компьютер и амбиции профессионала – не задумываясь скачивайте Davinci Resolve.
Во-вторых, определите формат и разрешение, с которым будете работать в программе. Это очень важно потому что, как мы уже отмечали выше, не все форматы легко распознаются некоторыми видеоредакторами. Так, например, было замечено, что пользователи Mac часто затрудняются открыть .MP4, а редакторы на Windows не всегда хорошо работают с форматом .MOV. Кроме того, некоторые редакторы не позволят вам редактировать видео в 4K. Другими словами, если ваш квадрокоптер или ваша экшн камера производят видео в нечитаемом формате, вам придётся каждый раз конвертировать файлы перед тем как открыть их на редактирование. И всё бы ничего, но конвертация – это не только дополнительное время, но и риск потери качества. По возможности лишней конвертации стоит избегать.
Это очень важно потому что, как мы уже отмечали выше, не все форматы легко распознаются некоторыми видеоредакторами. Так, например, было замечено, что пользователи Mac часто затрудняются открыть .MP4, а редакторы на Windows не всегда хорошо работают с форматом .MOV. Кроме того, некоторые редакторы не позволят вам редактировать видео в 4K. Другими словами, если ваш квадрокоптер или ваша экшн камера производят видео в нечитаемом формате, вам придётся каждый раз конвертировать файлы перед тем как открыть их на редактирование. И всё бы ничего, но конвертация – это не только дополнительное время, но и риск потери качества. По возможности лишней конвертации стоит избегать.
В-третьих, постарайтесь найти видеоинструкции онлайн и поставьте на них закладку. Даже если они будут на английском языке, вы без труда разберетесь из-за общности интерфейса программы. Естественно, прежде чем вы станете уверенным пользователем нового инструмента, уйдёт какое-то время – поэтому YouTube придётся очень кстати.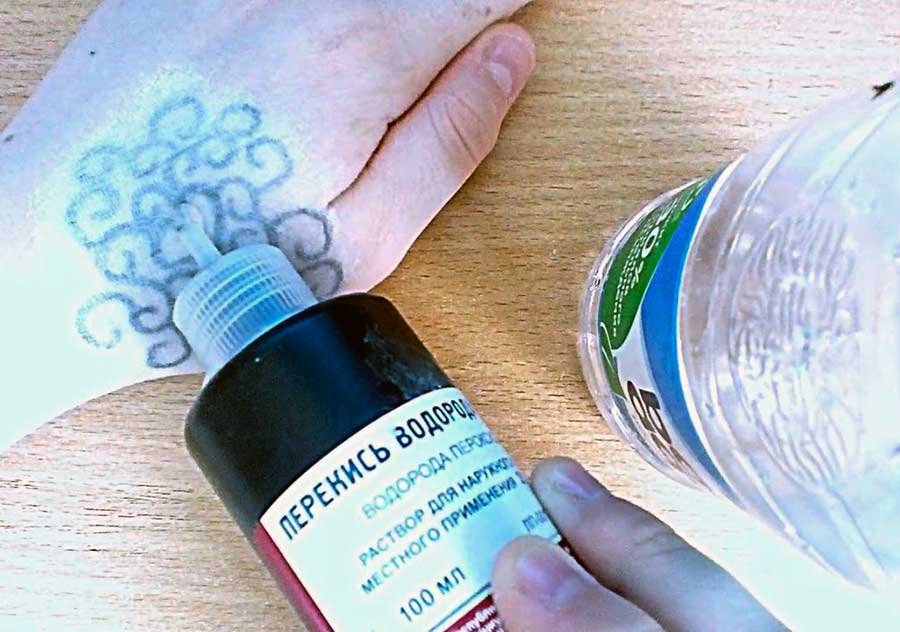 Например, у VSDC есть канал с более чем 250 видео буквально по каждой функции, доступной в редакторе. Многие пользователи записывают инструкции для новичков – таких немало по запросам Lightworks и Davinci Resolve.
Например, у VSDC есть канал с более чем 250 видео буквально по каждой функции, доступной в редакторе. Многие пользователи записывают инструкции для новичков – таких немало по запросам Lightworks и Davinci Resolve.
Монтаж видео – это гораздо проще, чем кажется
Для начала освойте элементарные операции – такие как обрезка и склейка кадров. Не отчаивайтесь, если не всё выглядит очевидным с первого взгляда. Большинство видеоредакторов потребуют не более 1-2 часов вашего времени, то есть примерно столько же, сколько ушло на знакомство с дроном. А когда вы будете готовы к работе с более сложными эффектами, советуем посмотреть наши видеоинструкции по созданию эффектов картинка в картинке, сплит-скрин и добавлению контурного текста.
Как объединить видеоклипы онлайн
Вы планируете объединить видео из разных источников в один файл, но не можете заставить это работать? Что ж, если вы также хотите объединить видео бесшовным способом, то вы попали в нужное место. В идеале существуют всевозможные настольные и онлайн-решения для объединения мультимедийных файлов, таких как фотографии и видео. Чтобы облегчить вашу работу, я сообщу вам, как объединить видео онлайн в этом руководстве, используя десять надежных решений.
В идеале существуют всевозможные настольные и онлайн-решения для объединения мультимедийных файлов, таких как фотографии и видео. Чтобы облегчить вашу работу, я сообщу вам, как объединить видео онлайн в этом руководстве, используя десять надежных решений.
- Часть 1. Зачем вам может понадобиться инструмент для объединения видео?
- Часть 2. Как мгновенно объединить видео с помощью Wondershare DemoCreator?
- Часть 3. 10 лучших решений для объединения видео онлайн как профессионал
Часть 1. Зачем вам может понадобиться инструмент для объединения видео?
Допустим, у вас есть два разных видео с разными форматами, разрешениями или битрейтами. Теперь вы не можете просто получить к ним доступ вместе, не воспроизводя их на медиаплеере по отдельности.
Слишком часто мы просто хотим объединить две или более сцен или создать видеоколлаж при объединении нескольких медиафайлов. Поэтому для этого вы можете просто использовать надежный видеоредактор (онлайн или настольный). Большинство этих инструментов имеют функцию редактирования на основе временной шкалы, которая позволяет нам комбинировать несколько видео с разным битрейтом, разрешением или форматом в предпочтительной последовательности по нашему выбору.
Большинство этих инструментов имеют функцию редактирования на основе временной шкалы, которая позволяет нам комбинировать несколько видео с разным битрейтом, разрешением или форматом в предпочтительной последовательности по нашему выбору.
Несмотря на то, что есть решения объединить видео онлайн , я бы рекомендовал использовать Wondershare DemoCreator для удовлетворения ваших требований. Настольный инструмент может помочь вам записывать экран вашей системы или редактировать видео без каких-либо технических проблем. Приложение предлагает возможность редактирования на основе временной шкалы с сотнями пресетов, переходов, шаблонов и других эффектов.
Таким образом, с помощью DemoCreator вы можете легко объединять видео , разделять их, обрезать видео и делать многое другое. Вот несколько основных шагов, которые вы можете предпринять, чтобы удовлетворить все потребности в редактировании видео в DemoCreator.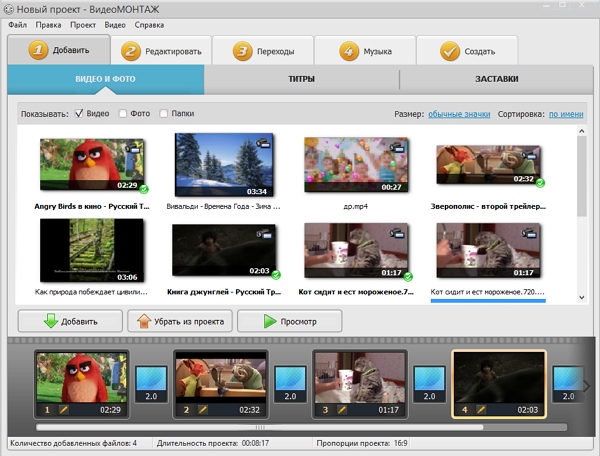
Шаг 1: Загрузите свои видео и объедините их в DemoCreator
Сначала вы можете просто установить и запустить Wondershare DemoCreator в своей системе и просто щелкнуть функцию «Редактировать видео» на его домашней странице, чтобы открыть его редактор.
После запуска инструмента видеоредактора вы можете просто перетащить видео из своей системы в интерфейс DemoCreator. Кроме того, вы также можете перейти в его Меню> Файл и нажать кнопку «Импортировать медиафайлы», чтобы просмотреть и загрузить свои видео.
После того, как ваши видео добавлены в DemoCreator, вы можете просто перетащить их на временную шкалу внизу. Вы также можете щелкнуть правой кнопкой мыши миниатюру видео и добавить ее на временную шкалу отсюда.
Попробовать сейчас
Безопасная загрузка
Попробовать сейчас
Безопасная загрузка
Шаг 2.
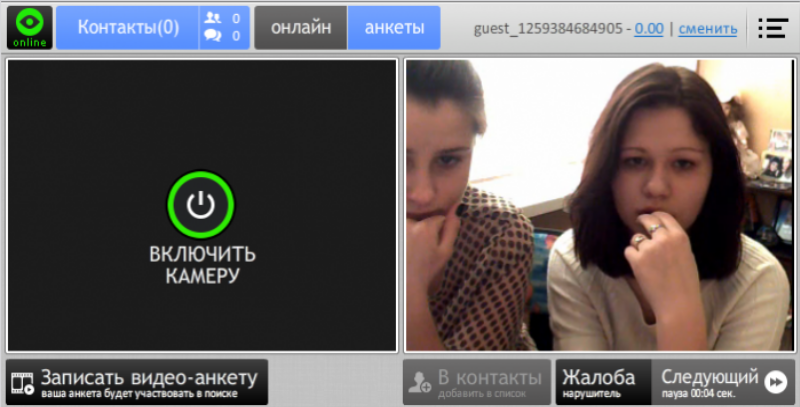 Начните редактировать видео в DemoCreator
Начните редактировать видео в DemoCreatorизменения в них. Например, если вы хотите избавиться от любых ненужных частей, вы можете обрезать эти сегменты видео. Для этого просто выберите клип и перетащите его курсором в конец. Теперь вы можете двигаться вперед или назад, чтобы обрезать любую ненужную часть.
Точно так же вы можете перейти на панель свойств области предварительного просмотра, чтобы изменить размер видео. Здесь вы можете найти параметры для масштабирования, изменения положения или даже поворота ваших видео под произвольными углами.
Вы также можете выбрать видео на временной шкале и щелкнуть значок обрезки на панели инструментов. Откроется новое окно, позволяющее вручную выбрать область, которая будет обрезана в видео. В интерфейсе также представлены различные варианты изменения общего соотношения сторон видеофайла.
Чтобы ваши видео выглядели более привлекательно, вы можете перейти на вкладку «Переходы» в DemoCreator.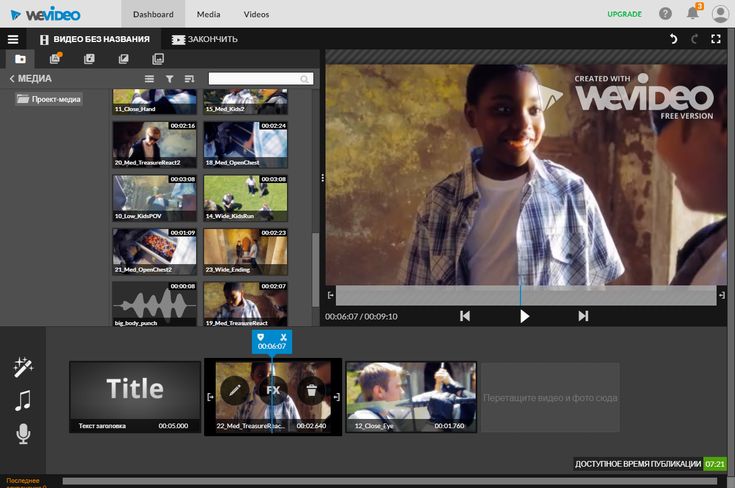 Здесь вы можете просмотреть множество видеопереходов и просто перетащить любой переход на временную шкалу, чтобы добавить его в свои видео.
Здесь вы можете просмотреть множество видеопереходов и просто перетащить любой переход на временную шкалу, чтобы добавить его в свои видео.
Точно так же, как переходы, вы также можете добавлять фильтры, эффекты надписей, стикеры и т. д. к своим видео на DemoCreator. Кроме того, вы также можете найти дополнительные шаблоны в Магазине эффектов DemoCreator сбоку. Это позволит вам просматривать сотни различных шаблонов, которые вы можете добавить в свои проекты и мгновенно сделать свои видео более привлекательными.
Попробовать сейчас
Безопасная загрузка
Попробовать сейчас
Безопасная загрузка
Шаг 3. Предварительный просмотр и экспорт видео из DemoCreator и проверьте, как это будет выглядеть в окне предварительного просмотра. Когда вы будете удовлетворены результатами, вы можете нажать кнопку «Экспорт» сверху.

Это позволит вам экспортировать все объединенные видео в один файл из DemoCreator. Вы можете перейти в любое место в вашей системе, где будет сохранено объединенное видео, а также выбрать такие параметры, как разрешение или формат видео, чтобы сохранить файл по своему усмотрению.
Часть 3: 10 лучших решений для объединения видео в Интернете на профессиональном уровне
Несмотря на то, что существует множество бесплатных и премиальных решений для объединения видео в Интернете , я бы рекомендовал изучить следующие варианты, соответствующие вашим требованиям.
1.
Adobe SparkAdobe Spark — это удобное решение, к которому вы можете получить доступ на любой платформе, чтобы объединить ваши видео на ходу. Хотя первый месяц Adobe Spark можно использовать бесплатно, после этого вам необходимо будет получить ежемесячную подписку, чтобы получить доступ к его функциям.
Посетив официальный сайт Adobe Spark, вы можете просто загрузить несколько видео для слияния. После этого вы можете выбрать их последовательность и даже получить предварительный просмотр окончательных результатов. Наконец, вы можете экспортировать свои видео в предпочтительном формате из Adobe Spark в свою систему.
После этого вы можете выбрать их последовательность и даже получить предварительный просмотр окончательных результатов. Наконец, вы можете экспортировать свои видео в предпочтительном формате из Adobe Spark в свою систему.
Pros
- Предлагает другие функции редактирования видео для обрезки, обрезки, разделения и т. д.
- Интерфейс довольно прост в использовании и доступен на любой платформе
Минусы
- Бесплатно только первый месяц
- Adobe Spark может быть немного дороже в долгосрочной перспективе
Цена: бесплатно (в первый месяц) или 9,99 долларов США в месяц
2.
Онлайн-конвертер видеоЭто бесплатный онлайн-источник, к которому вы можете получить доступ на любой платформе или в любом браузере для объединения видео . Вы можете загрузить до 4 видео в приложение (последовательно) и позволить приложению объединить их.
Хотя здесь нет причудливых опций, связанных с видеопереходами или обрезкой, оно, безусловно, бесплатно удовлетворит ваши основные требования. После объединения видео вы можете экспортировать их в предпочтительные форматы, такие как MP4, 3GP, AVI, MTS и многие другие.
После объединения видео вы можете экспортировать их в предпочтительные форматы, такие как MP4, 3GP, AVI, MTS и многие другие.
Профи
- В свободном доступе
- Поддерживает экспорт в несколько форматов
Минусы
- Ограниченные возможности
- Можно объединить до 4 видео
Цена: Бесплатно
3.
FastreelFastreel — это продвинутый онлайн-редактор видео на основе временной шкалы, к которому можно получить доступ, не устанавливая ничего в вашей системе. После того, как вы открыли веб-редактор Fastreel, вы можете комбинировать видео онлайн , просто загружая клипы по вашему выбору.
Есть несколько других вариантов редактирования клипов, обрезки или просто обрезки в соответствии с вашими потребностями. Хотя базовая версия Fastreel доступна бесплатно, она оставит водяной знак, и вам придется купить премиум-подписку, чтобы удалить его.
Pros
- Базовая версия находится в свободном доступе
- Тонны шаблонов и визуальных эффектов
Минусы
- Бесплатная версия Fastreel оставит водяной знак
Цена: бесплатно или 1,99 доллара США за видео
4.
 Veed.io
Veed.io Veed.io уже является популярным онлайн-редактором видео, который в основном используется для редактирования видео для платформ социальных сетей. Тем не менее, вы также можете использовать его для объединения видео онлайн , просто посетив его веб-инструмент и загрузив видео, к которым вы хотите присоединиться.
Вы можете загружать не только видео, но и фотографии и аудиофайлы, которые хотите включить в свой проект. После объединения ваших видео вы можете экспортировать один медиафайл в несколько форматов, таких как MP4, MOV, FLV, 3GP и другие.
Плюсы
- Простота использования
- Несколько форматов для экспорта
Минусы
- Бесплатная версия имеет ограниченные возможности (с максимальной продолжительностью видео 10 минут)
- Премиум-версия стоит дорого
Цена: бесплатно или 12 долларов США в месяц
5.
Clideo Clideo, принадлежащий Softo, — хорошо зарекомендовавший себя онлайн-редактор видео, который стал довольно популярным за последние несколько лет. Онлайн-приложение может легко объединять видео , а также позволяет вам вносить в них другие изменения.
Онлайн-приложение может легко объединять видео , а также позволяет вам вносить в них другие изменения.
Вы можете мгновенно загружать несколько видео, фотографий и музыки в свои проекты Clideo и редактировать их по своему усмотрению. Приложение позволит вам получить предварительный просмотр ваших видео и легко выбрать соотношение сторон, в котором будет экспортироваться объединенное видео.
Pros
- Несколько вариантов экспорта (для форматов и соотношений сторон).
- Clideo функций редактирования в одном месте
Минусы
- Немного сложен в использовании
- Бесплатно можно использовать только пробную версию Clideo
Цена: от $6 в месяц
6.
Kapwing Если вы ищете бесплатное и удобное решение для объединения видео онлайн , то Kapwing будет идеальным решением. Вы можете загрузить видео для слияния из хранилища вашей системы или напрямую ввести его URL-адрес.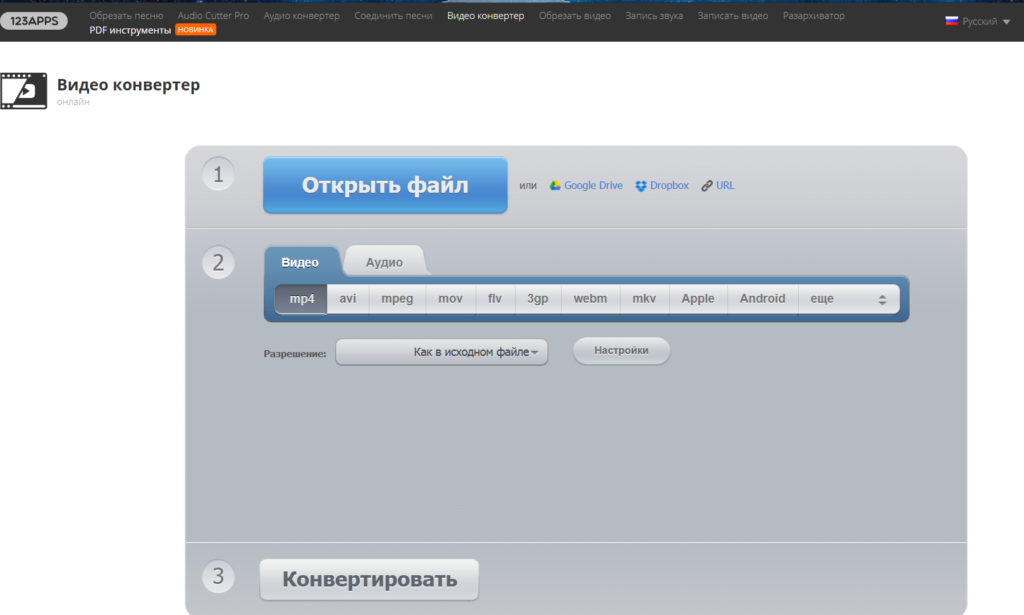
После загрузки видео вы можете изменить их последовательность или обрезать в видеоредакторе Kapwing. Позднее вы сможете применять к своим видео различные фильтры, рамки и другие эффекты, а также импортировать их в различных форматах.
Профи
- В свободном доступе
- Быстрая обработка и простота использования
- В бесплатной версии нет водяных знаков
Минусы
- Бесплатная версия поддерживает максимальную продолжительность видео только 7 минут
- Премиум-версия дорогая
Цена: бесплатно или 16 долларов в месяц
7.
PixikoPixiko предоставляет бесплатное решение, которое вы можете использовать для объединения видео онлайн в любом браузере. Приложение позволит вам загружать до 3 видео в свой веб-инструмент, которые будут объединены в один файл.
Хотя в Pixiko не так много вариантов редактирования, он бесплатно удовлетворит ваши основные требования к объединению видео. Мало того, этот инструмент также позволяет вам выбрать предпочтительный формат и разрешение, в котором видео будет экспортироваться.
Мало того, этот инструмент также позволяет вам выбрать предпочтительный формат и разрешение, в котором видео будет экспортироваться.
Профи
- В свободном доступе
- Быстрая обработка
Минусы
- Ограниченные возможности редактирования
- Можно объединить до 3 клипов
Цена: Бесплатно
8.Biteable
Biteable — более премиальная опция, которую вы можете использовать для слияния видео онлайн. Инструмент уже рекомендован известными брендами и часто используется для создания привлекательных видеороликов для платформ социальных сетей.
Вы можете бесплатно начать работу с Biteable для объединения неограниченного количества видео (с водяным знаком). Чтобы удалить водяной знак и получить доступ к другим расширенным функциям инструмента, вы можете перейти на премиум-версию.
Pros
- Множество функций редактирования видео и шаблонов на выбор
- Может объединять неограниченное количество видео (без ограничений на бесплатном плане)
Минусы
- Бесплатный план оставит водяной знак на Biteable
- Может потребоваться время, чтобы научиться
Цена: бесплатно или 19 долларов в месяц
9.
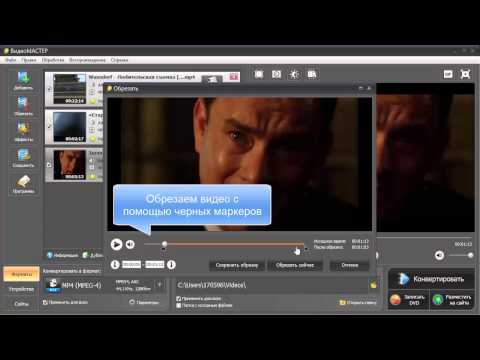 Typito
Typito Если вы хотите объединить видео продолжительностью до 30 минут, вы можете просто использовать Typito бесплатно. Однако, если длина видео превысит 30 минут, вам придется получить его премиум-версию.
После загрузки нескольких видео вы можете использовать Typito для объединения видео по своему усмотрению. В этом онлайн-видеоредакторе также есть дополнительные возможности для добавления подписей, наклеек, фильтров и множества других эффектов.
Pros
- Несколько вариантов редактирования видео
- Базовая версия находится в свободном доступе
Минусы
- Немного сложно
- Бесплатная версия поддерживает видео продолжительностью 30 минут
Цена: бесплатно или 8 долларов США в месяц. Вы можете загружать видео в AConvert Video Merger из вашей системы, Dropbox, Google Диска или отправив его URL-адрес.
Хотя приложение может объединять видео онлайн бесплатно, их максимальный размер не должен превышать 1 ГБ. После этого вы можете просто экспортировать объединенное видео в несколько форматов, таких как MOV, AVI, MP4, FLV и т. д.
После этого вы можете просто экспортировать объединенное видео в несколько форматов, таких как MOV, AVI, MP4, FLV и т. д.
Профи
- Бесплатно
- Несколько форматов для экспорта видео
Минусы
- Медленная обработка
- Ограниченные возможности редактирования
Цена: Бесплатно
Вывод
Ну вот! Я уверен, что после прочтения этого руководства вы легко сможете комбинировать видео онлайн . Чтобы упростить вам задачу, я придумал десять различных онлайн-инструментов, с помощью которых вы можете объединять видео на ходу. Хотя некоторые из этих решений полностью бесплатны, расширенные функции некоторых из них ограничены только подписчиками премиум-класса. Однако, если вы хотите комбинировать видео как профессионал и вносить всевозможные другие высококачественные изменения, вам следует использовать Wondershare DemoCreator. Он предлагает одни из лучших в своем классе функций видеозаписи и редактирования, которые вы можете использовать без каких-либо хлопот.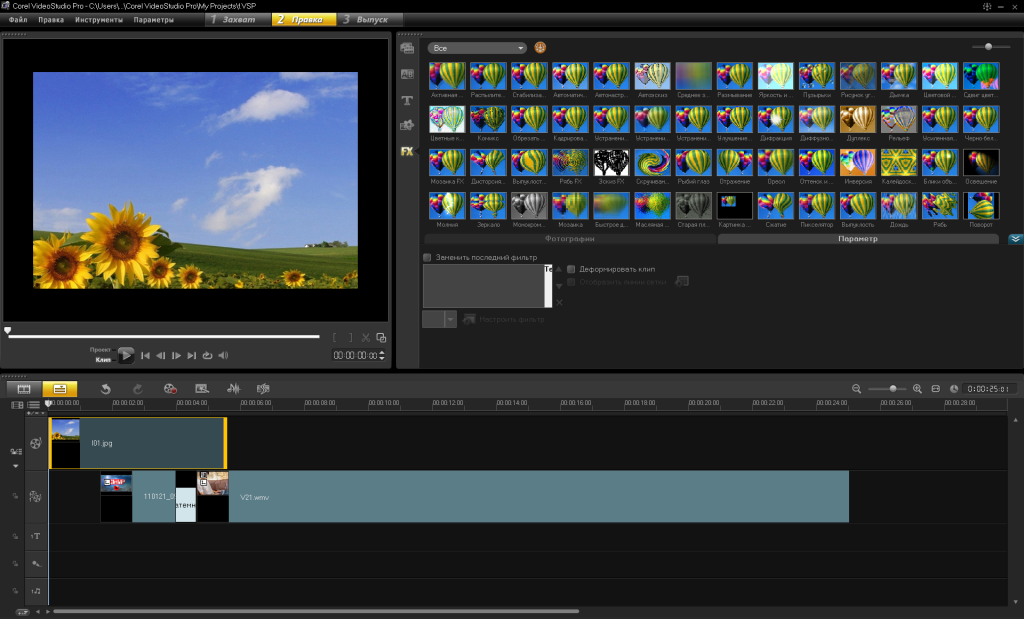
Универсальный рекордер экрана и видеоредактор
- Одновременная запись экрана рабочего стола, звука и веб-камеры
- Быстрое редактирование видео с помощью широкого набора профессиональных инструментов
- Многочисленные встроенные видеоэффекты
- Экспорт в MP4, MOV, MKV, GIF и другие форматы
Попробуйте бесплатно
Для Win 7 или более поздних версий (64-разрядная версия)
Попробуйте бесплатно
Для macOS X 10.13 или более поздней версии
Безопасная загрузка
Инструмент объединения нескольких видео ⋆ Журнал Beverly Hills
Сегодня все большему количеству пользователей Интернета необходимо редактировать графические и видеофайлы, а также объединять их и другие операции с контентом.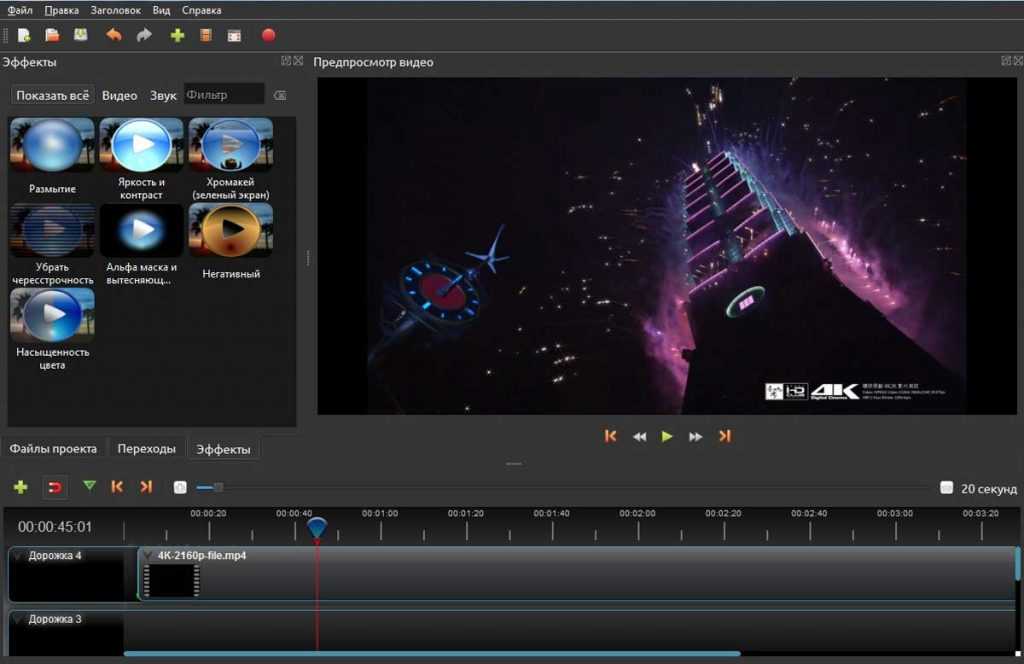 На данном этапе многие потребители часто сталкиваются с проблемой выбора подходящего редактора, который выполняет все требуемые функции, а также прост в использовании и не требует платной подписки. Рассматриваемая ниже графическая платформа предоставляет клиентам именно такую услугу через онлайн-приложение, позволяющее объединять любые видеофайлы.
На данном этапе многие потребители часто сталкиваются с проблемой выбора подходящего редактора, который выполняет все требуемые функции, а также прост в использовании и не требует платной подписки. Рассматриваемая ниже графическая платформа предоставляет клиентам именно такую услугу через онлайн-приложение, позволяющее объединять любые видеофайлы.
Каждый пользователь, которому требуются услуги слияния видео , должен выполнить следующие несложные действия по определенному алгоритму в строгой последовательности:
- В первую очередь следует помнить, что рассматриваемый видеоредактор работает полностью онлайн, и не нужно загружать файлы, чтобы использовать его.
- Для начала нужно просто открыть платформу онлайн, через строку браузера или поисковый запрос.
- На главной странице видеоредактора необходимо выбрать в главном меню функцию «Слияние видео», после чего пользователь будет автоматически перенаправлен в новое окно для дальнейших операций.

- В новом окне выбирается электронная клавиша «Открыть файл», нажатие которой позволяет загрузить в систему первый видеофайл. После завершения загрузки нажимается автоматически выделенная кнопка «Добавить», что позволяет быстро загрузить остальные файлы для редактирования и объединения.
- После загрузки файлов пользователю необходимо будет отредактировать их, чтобы каждый из них соответствовал определенным требованиям. Для этого используются такие инструменты, как обрезка части фона, растягивание изображения под размер экрана, изменение разрешения, размера, соотношения сторон и другие функции.
- После этого следует предварительно установить качественные настройки цвета, отображения оттенков, добавить или уменьшить степень яркости, а также воспользоваться другими опциями из этой панели инструментов.
- Каждую комбинацию отдельных видеофайлов, которые необходимо объединить в одну дорожку мультимедиа, необходимо обрезать и изменить размер. Для этого используйте специальный инструмент для настройки временной шкалы.

- Все файлы, загруженные в систему и обрезанные по внутренним требованиям компании заказчика, объединяются последовательно в один клип нажатием одной клавиши на главном экране редактора.
- Когда работа завершена, пользователь получает готовый ролик, который необходимо закодировать. Расширение MP4 предназначено в первую очередь для Интернета, MKV отлично подходит для использования на ПК, а MOV устанавливается для бесшовного воспроизведения видео на устройствах Apple с операционной системой IOS.
- Файл уже готов к работе, но пользователь также может, не выходя из онлайн-редактора, загрузить в него музыку, зациклить воспроизведение или добавить текстовые приветствия, субтитры или другие надписи.
По окончании работы пользователю необходимо только решить, для каких целей понадобился видеофайл, полем которого является его сохранение в памяти ПК, смартфона или на внешнем носителе, и, при необходимости, отправить получателям, отправить по мессенджеру или по электронной почте.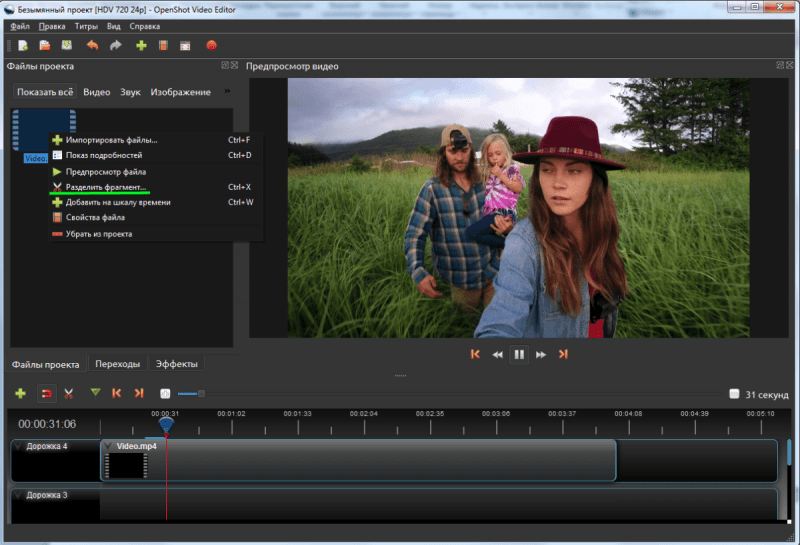
Рассматриваемый онлайн видеоредактор выбирают тысячи интернет-пользователей, а клиентская база с каждым месяцем расширяется, так как платформа предоставляет всем заинтересованным в объединении видео файлов следующие неоспоримые преимущества по сравнению с большинством конкурентов:
- Полный безопасность обработки всех данных, отправляемых в систему пользователем. Это связано с наличием многоступенчатого ключа шифрования, код которого меняется при каждой новой операции. Таким образом, клиент взаимодействует с системой только через выделенный канал связи, что полностью гарантирует его анонимность и отсутствие риска кибератак.
- Разработчики и операторы платформы для объединения и редактирования видеофайлов имеют многолетний опыт работы в сфере IT, а также высшую квалификацию. Это позволяет создать уникальный продукт, а также загрузить в него полный набор всех необходимых инструментов для быстрого и корректного редактирования любого видеофайла.

- Эта платформа имеет самый простой интерфейс; пользователям не нужно проходить длительный курс обучения . Это позволяет быстро ориентироваться в системе даже новичкам, вне зависимости от их пола и возраста, наличия или отсутствия специальных навыков в области ИТ или редактирования графических файлов.
- Учитывая, что услуга предоставляется онлайн, без необходимости загрузки файлов в память ПК или мобильного устройства, платформа загружается, настраивается и полностью отлаживается на внутренних серверах компании. Это оборудование отличается высочайшей мощностью и производительностью, а значит, обеспечивается максимально быстрая обработка даже больших файлов, вне зависимости от того, сколько они весят и сколько занимают.
- Пользователям не нужно выделять больше свободного места на жестком диске или другом носителе информации, а также перегружать оперативную память процессора. Вся работа выполняется только онлайн и не зависит от производительности компьютера заказчика.