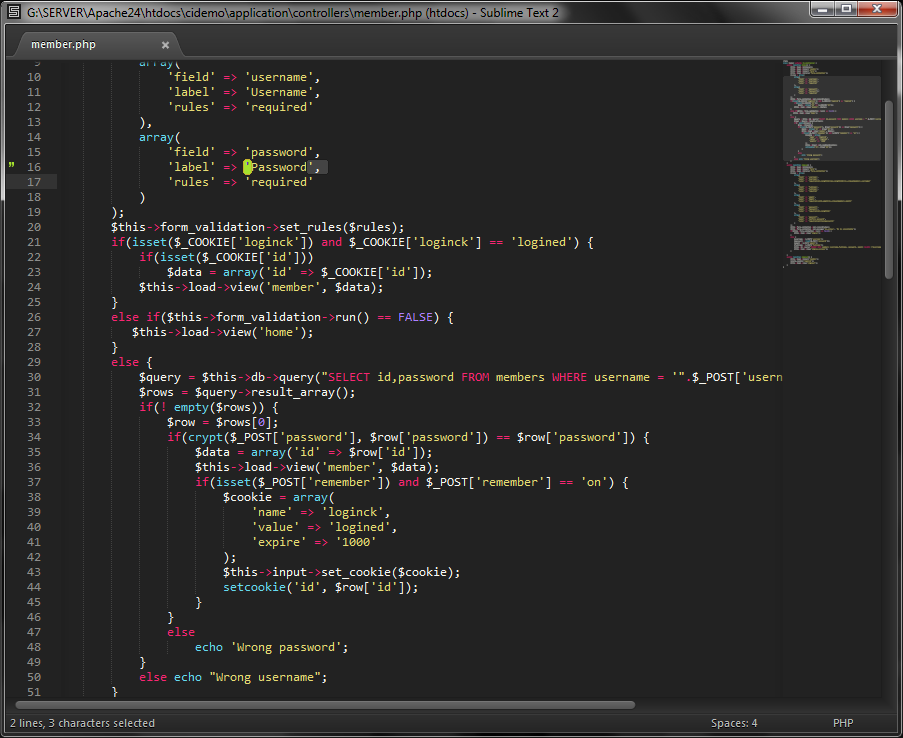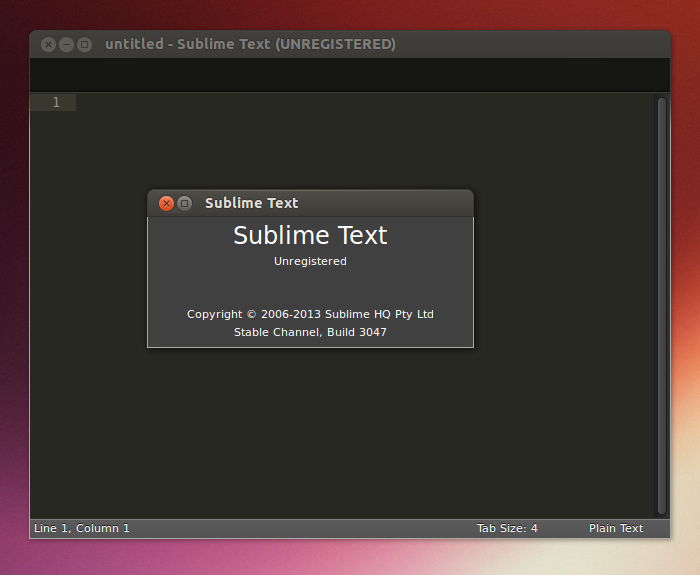Sublime Text — что это за программа и нужна ли она?
Приветствую. Sublime Text — текстовый редактор для программистов, верстальщиков и просто тех, кто работает с кодом.
Поддерживается огромное количество плагинов, всего их примерно 1000. Можно написать плагин и самому, если вы знаете язык Python.
Вообще программа платная, но можно бесплатно и без ограничений ознакомиться, хотя уведомление о приобретении лицензии все равно будет.
Sublime Text поддерживает большое количество языков программирования и имеет возможность подсветки синтаксиса для C, C++, C#, CSS, D, Dylan, Erlang, HTML, Groovy, Haskell, Java, JavaScript, LaTeX, Lisp, Lua, Markdown, MATLAB, OCaml, Perl, PHP, Python, R, Ruby, SQL, TCL и XML. Если язык программирования не поддерживается, то можно скачать плагин (при наличии) специально для подсветки синтаксиса необходимого языка.
Простыми словам — это программа, в которой пишут софт. Другое название — среда разработки (IDE).
Соответственно если вы не программист вам эта прога не нужна, хотя в теории можно сделать так, чтобы при помощи нее открывались текстовые документы txt.. но думаю это не самая лучшая идея.
Sublime Text был создан в 2007 году с целью создать лучший текстовый редактор.
Некоторые возможности
- Система проектов. Можно несколько файлов обьединить в один проект.
- Полноэкранный режим Distraction Free, при котором акцент ставится на содержании, то есть на коде.
- Панель быстрого перехода по файлам проекта или по файлам в текущей папке.
- Можно редактировать сразу несколько строк.
- Поддержка API плагинов написанных на языке Python.
- Поддержка горячих кнопок.
- Поиск по файлам. Возможно имеется ввиду как в Notepad++ когда можно искать сразу по всем открытым документам.
Sublime Text — внешний вид
Вот собственно как выглядит редактор — темный фон это думаю оформление, которое можно изменить:
РЕКЛАМАОбратите внимание, редактор запущен не в Windows, а на Маке. Вкладки удобно сделаны, такие раньше у Хрома были.
Вкладки удобно сделаны, такие раньше у Хрома были.
Фишка редактора — панель быстрой навигации в коде справа:
РЕКЛАМА
В этой мини-области представлен весь код и можно быстро перейти к нужному участку просто нажав мышкой.
Поддерживается особенное выделение кода контуром:
То есть выделяется весь блок кода учитывая открывающий тег и закрывающий, что очень даже неплохо.
Основное меню:
РЕКЛАМА
Навигация по файлам проекта:
РЕКЛАМА
Если изучить горячие кнопки, то управлять редактором становится намного легче. А горячих кнопок достаточно много:
РЕКЛАМА
Sublime Text — как удалить?
Штатное удаление:
- Зажмите Win + R, появится окошко Выполнить, напишите команду appwiz.
 cpl, нажмите ОК.
cpl, нажмите ОК. - Откроется окно установленного софта.
- Найдите Sublime Text, нажмите правой кнопкой > выберите Удалить.
- Следуйте инструкциям на экране. Обычно нужно нажимать Далее/Next/Удалить/Uninstall.
Да, если вы продвинутый пользователь то для удаления можете использовать удаляторы Revo Uninstaller или Uninstall Tool. Они позволят и прогу удалить и еще почистить систему от остатков.
Заключение
- Sublime Text — редактор кода для программистов. Позволяет писать программы.
- Если вы не программист, то данная прога для вас абсолютно бесполезная вещь и можно удалить.
Удачи.
На главную! 15.03.2020Ctrl+C Ctrl+V — что это значит? (контрл+ц контрл+в)
Grizzly папка — что это?
Mb3install — что за папка?
PORT. IN на музыкальном центре — что это?
Windows10UpgraderApp — что это?
scoped_dir — что это за папка?
Windows10Upgrade — можно ли удалить?
im_temp — что за папка?
PlainTasks — удобный ToDo для Sublime Text | by Valery Liubimov
Как часто работая над проектом вы ведете списки с текущими задачами? Почти наверняка — всегда.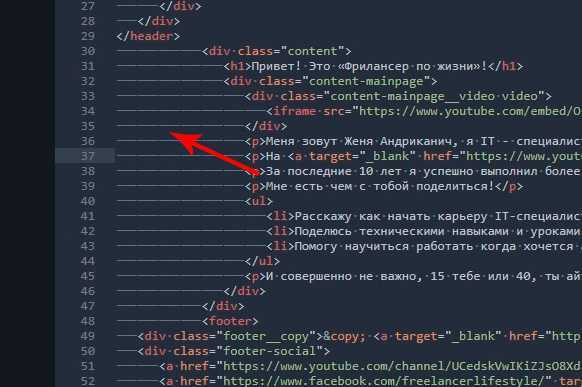 И это правильно! Держать в голове исправления, которые вам прислал клиент, или рыться в письмах в поиске задач, отнимает массу времени. Почти у каждого разработчика на столе лежит блокнотик для записей или файлик на рабочем столе для таких целей. Если вы когда-нибудь задумывались о том каким инструментом можно было бы заменить эту задачу, то эта статья для вас!
И это правильно! Держать в голове исправления, которые вам прислал клиент, или рыться в письмах в поиске задач, отнимает массу времени. Почти у каждого разработчика на столе лежит блокнотик для записей или файлик на рабочем столе для таких целей. Если вы когда-нибудь задумывались о том каким инструментом можно было бы заменить эту задачу, то эта статья для вас!
Большинство разработчиков, в особенности front-end, сегодня используют для своих проектов текстовый редактор Sublime Text. И такой выбор оправдан, гибкость и быстрота данного редактора дает большие преимущества, а количество написанных под него плагинов, способных сделать из вашего редактора среду разработки под любые нужды, делает его максимально универсальным. Об одном из таких плагинов сегодня и пойдет речь.
PlainTasks — удобный инструмент для ведения todo-листов вашего проекта. По факту все, что делает этот плагин, создает обычный текстовый файлик, который с помощью горячих клавиш можно удобно редактировать: помечать выполненные пункты, разделять задачи на группы, ставить сроки, помечать важность и т.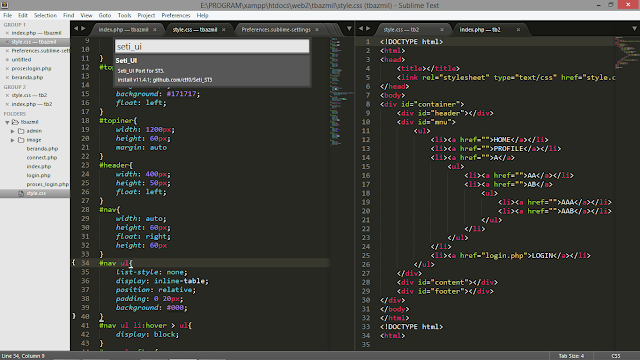 д. Такой файл легко открыть в любом другом редакторе и прочитать.
д. Такой файл легко открыть в любом другом редакторе и прочитать.
- В Sublime Text нажать сочетание клавиш
Ctrl+Shift+Pесли у вас Windows/Linux или⌘+Shift+Pесли вы используете Mac; - Ввести
Package Control: Install PackageнажатьEnter; - Найти плагин
PlainTasksи установить его.
- Нажать сочетание клавиш
Ctrl+Shift+Pесли у вас Windows/Linux или⌘+Shift+Pесли вы используете Mac; - Найти и выбрать команду
Tasks: New document.
ПРИМЕЧАНИЕ: при сохранении файла используйте расширение .todo, .todolist, .tasks или .taskpaper. Либо используйте имя файла TODO без какого-либо расширения. Для получения более гибкой переносимости можно использовать todolist.txt.
ПРИМЕЧАНИЕ: если вы используете Windows или Linux читайте далее символ ⌘ как Ctrl. Если вы используете Mac, то вы невероятно богатый разработчик.
Если вы используете Mac, то вы невероятно богатый разработчик.
⌘ + enter или ⌘ + i: новый пункт
⌘ + d: отметить пункт выполненным
ctrl + c на Mac alt + c на Windows/Linux: отметить пункт отмененным
ПРИМЕЧАНИЕ: функция по какой-то причине не срабатывает на русской раскладке.
Отмененный пунктЕсли написать обычную текстовую строку и поставить в конце нее двоеточие, создастся группированный список. Весь последующий контент будет объединен в группу.
С помощью сочетания клавиш ⌘ + r можно быстро переключаться межу группами.
⌘ + shift + a: добавляет все отмеченные пункты в архив вниз страницы
⌘ + shift + o: архивирование в Org-Mode стиле, вся группа которая в данный момент находится под курсором уйдет в отдельный файл, например, если имя вашего файла list.TODO то рядом создатся файл list_archive. в который и будут помещаться архивы с группами.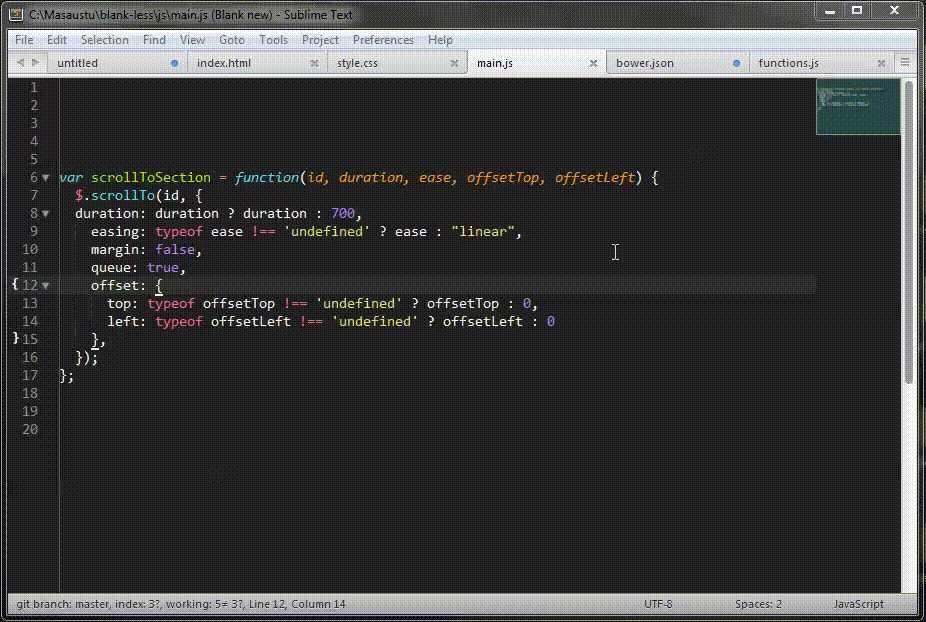 TODO
TODO
⌘ + shift + u: в браузере будет открыта ссылка находящаяся под курсором. Ссылки не содержащие http(s) могут быть обернуты в <>, например, <skype:valerylub>.
Можно форматировать текст с помощью символов _ и * как в Markdown. Например, *курсив*, _тоже курсив_, **жирный**, __и этот жирный__
В любом месте документа можно поставить разделитель, для этого нужно написать -- и нажать Tab.
С помощью символа @ можно задавать произвольные теги
t + Tab: тег «сегодня» @todayc + Tab: тег «критическая важность» @criticalh + Tab: тег «высокая важность» @highl + Tab: тег «низкая важность» @lows + Tab + Tab: тег «старта» @started(yy-mm-dd hh:mm) автоматически подставляет текущую датуtg + Tab + Tab: тег «переключения» @started(yy-mm-dd hh:mm). Удобно использовать когда задача ставится на паузу.
Удобно использовать когда задача ставится на паузу.cr + Tab + Tab: тег «создания задачи» @created(yy-mm-dd hh:mm)
d + Tab: тег «крайнего срока» @due()
- @due(1) — первый день следующего месяца
- @due(5) — 5-ое число текущего месяца, либо следующего, если в текущем уже прошло
- @due(2–3) — 3-е февраля текущего/следующего года
- @due(31 23:) — 31-е число текущего/следующего в 23 часа
- @due(17.1.1 1:1) — 1 января 2017 года в 01:01
Относительные периоды времени тега @due():
- @due(+) — завтрашний день, аналогично @due(+1) и @due(+1d)
- @due(+w) — одна неделя от текущей даты, аналогично @due(+7)
- @due(+3w) — три недели от текущей даты
- @due(++) — один день относительно @created(), если он существует, иначе эквивалентно @due(+)
- @due(+2:) — два часа относительно текущего времени
- @due(+:555) — 555 минут относительно текущего времени
- @due(+2 12:) — 2 дня и 12 часов от текущей даты
Вы можете делать ссылки на определенные файлы вашего проекта . или 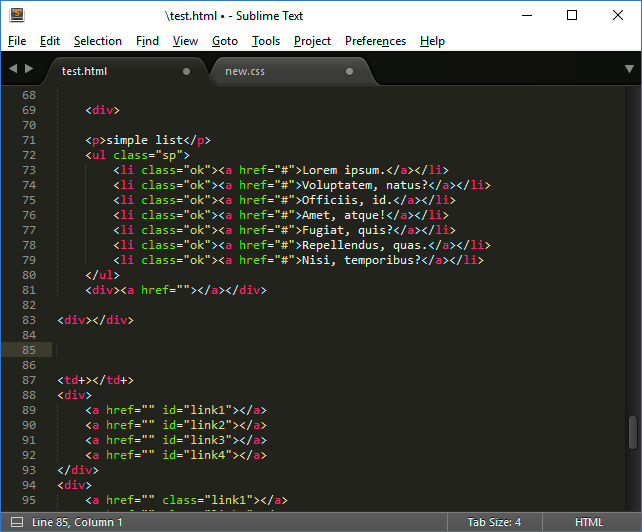 \filename.txt\
\filename.txt\./another_filename.txt/.
Так же можно ссылать на конкретную строку в файле ./filename.txt:11 и на колонку ./filename.txt:11:8.
В SublimeText 3 вы можете сослаться на определенный символ используя конструкцию: ./filename.txt>symbol.
В SublimeText 2 вы можете сослаться на текст используя конструкцию: ./filename.txt"any text".
Также в SublimeText 3 можно сослаться на директорию, которая откроется в левом сайдбаре ./dir/.
По нажатию ctrl + o на Mac или alt + o на Windows/Linux будет открыта директория или файл.
Для того чтобы открыть список в HTML формате нужно вызвать командную строку саблайма ⌘ + shift + p и найти команду Tasks: View as HTML он откроется в браузере.
Команда Tasks: Save as HTML… сохранит список в HTML формате без открытия в браузере.
Используйте ⌘ + control + up/down на Mac и ctrl + shift + up/down на Windows/Linux чтобы перемещать пункты меню.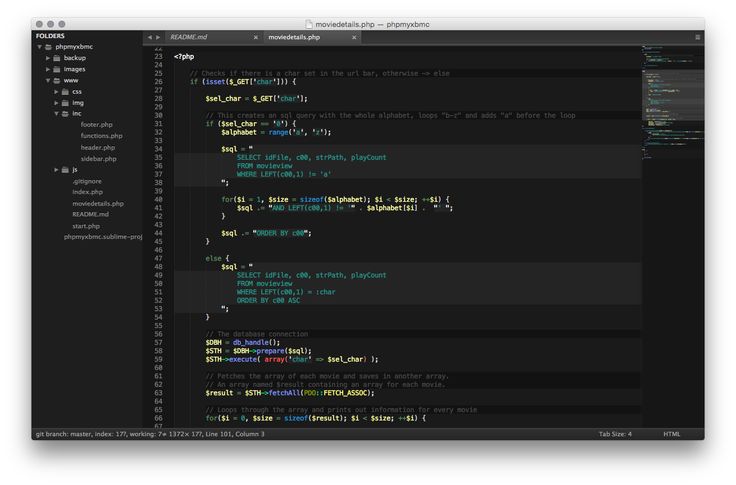
PlainTasks — самодостаточный плагин, но имеет гибкие настройки, если вас чтото не устраивает вы всегда можете прописать в конфиг свои настройки.
Перейдите в Preferences → Package Settings → PlainTasks и откройте Settings - User, здесь можно переопределить все стандартные настройки, чтобы посмотреть полный список настроек можно открыть Settings - Default.
Опция: open_tasks_bullet
По-умолчанию: ☐
Возможные варианты: — ❍ ❑ ■ □ ☐ ▪ ▫ — — ≡ → › [ ]
Опция: done_tasks_bullet
По-умолчанию: ✔
Возможные варианты: ✓ ☑ + [x]
Опция: cancelled_tasks_bullet
По-умолчанию: ✘
Возможные варианты: x [-]
Опция: date_format
По-умолчанию: (%y-%m-%d %H:%M)
Пример форматов дат
Опция: done_tag
По-умолчанию: true
Описание: Определяет ставить ли тег @done у завершенной задачи
Опция: before_tasks_bullet_margin
По-умолчанию: 1
Описание: Определяет отступ перед маркером в пробелах
Опция: project_tag
По-умолчанию: true
Опция: archive_name
По-умолчанию: Archive:
Описание: Заголовок архива. Убедитесь что он уникален
Убедитесь что он уникален
Опция: new_on_top
По-умолчанию: true
Описание: Как сортировать задачи в архиве (работает только при параметрах done_tag и date_format установленных по-умолчанию)
Опция: header_to_task
По-умолчанию: false
Описание: Если true, то заголовок списка может быть трансформировал в задачу по нажатию ⌘ + d
Опция: decimal_minutes
По-умолчанию: false
Описание: Если true, то разделителем для времени будет выступать . вместо :, например, 1.30 вместо 1:30
Опция: tasks_bullet_space
По-умолчанию: пробел
Описание: Любые символы идущие после маркера
Строка статистики находится внизу окна саблайма. В ней отображается статистическая информация о ваших задачах: сколько выполнено, когда выполнена последняя задача и т.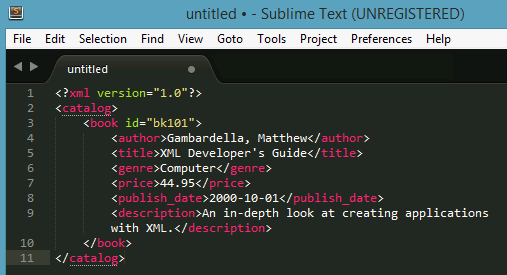 д.
д.
За формат статистики отвечает параметр stats_format в настрйоках плагина и по умолчанию имеет шаблон "$n/$a done ($percent%) $progress Last task @done $last" – как вы можете видеть, это просто строка содержащая содержащая директивы и регулярные выражения (см. таблицу ниже).
$oКоличество отложенных задач$dКоличество выполненных задач$cКоличество отмененных задач$nКоличество выполненных и отмененных задач$aКоличество общего количества задач$percentСоотношение$nк$aв %$progressГрафическое отображение шкалы прогрессбара (не отображается если <10%)$lastДата последней завершенной задачи{{...}}Возвращает в ожидании/завершенные/отмененные задачи подходящие под регулярное выражение, например,{{@tag}}– вернет все задачи с тегом @tag
Свой формат вы можете прописать в настройках Settings - User плагина PlainTasks:
{
“stats_format”: “$n из $a выполнено $progress ($percent%) последняя задача выполнена $last”, // если требуется не учитывать в статистике задачи в архиве// если требуется не учитывать в статистике задачи в архиве
“stats_ignore_archive”: true
}{
“bar_full”: “■”, // символ заполнения
“bar_empty”: “☐”, // символ незполненного пространства// если вы хотите использовать Unicode когда копируете статистику — вы можете заменить символы
// например, чтобы конвертировать ■■■■■■☐☐☐☐ в [====== ]
“replace_stats_chars”: [[“ ■”, “ [=”], [“■”, “=”], [“☐ “, “ ] “], [“☐”, “ “]]
}В командной строке Sublime Text найдите Tasks: Copy Statistics после выполнения команды в буфере обмена будет храниться строка с вашей статистикой в установленном формате.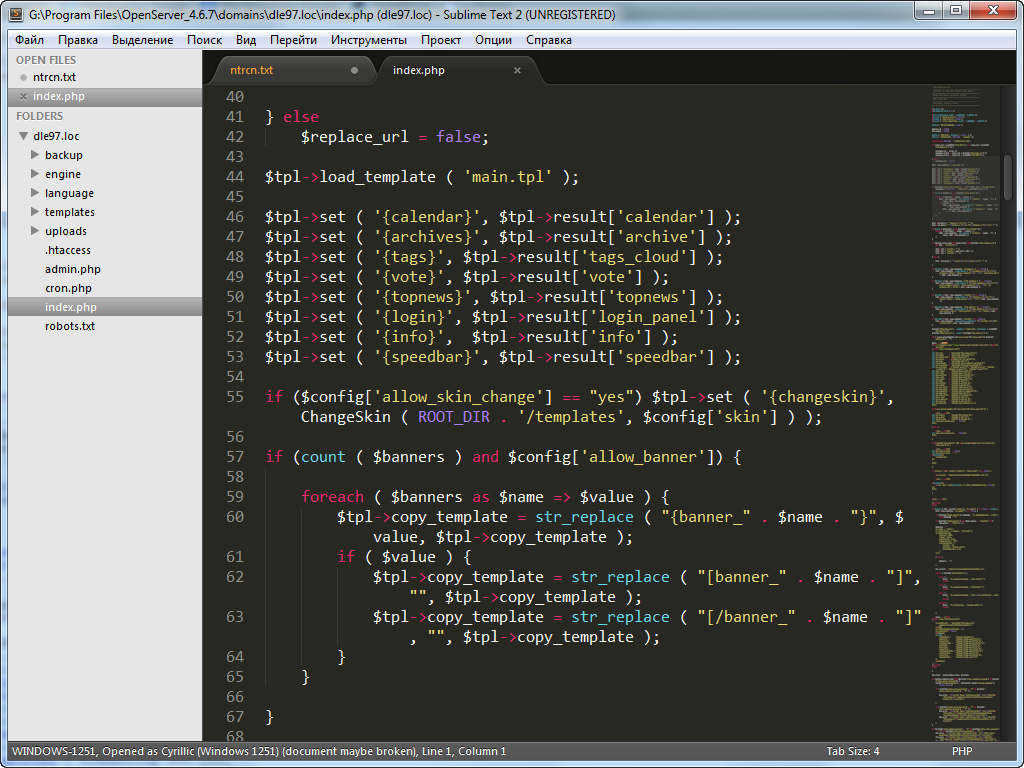
Как использовать редактор Sublime Text
Пишете ли вы свой собственный HTML-код, создаете исходный код или пишете простые тексты, Sublime Text — один из самых популярных текстовых редакторов. Это благодаря его кроссплатформенной совместимости и разнообразным возможностям редактирования текста при разработке программного обеспечения.
Текстовые редакторы полезны для создания простых текстовых файлов, а также для редактирования, совместного использования и публикации исходного кода программ и веб-сайтов. Одним из самых популярных текстовых редакторов является Sublime Text. Он был разработан в 2007 году разработчиком программного обеспечения Google Джоном Скиннером и другими в C++ и Python . Первоначально Sublime Text работал только в Windows, но теперь работает на различных платформах и может быть гибко расширен. Sublime Text 3 долгое время был последней версией редактора. По состоянию на июль 2022 года Sublime Text 3 был заменен Sublime Text 4 .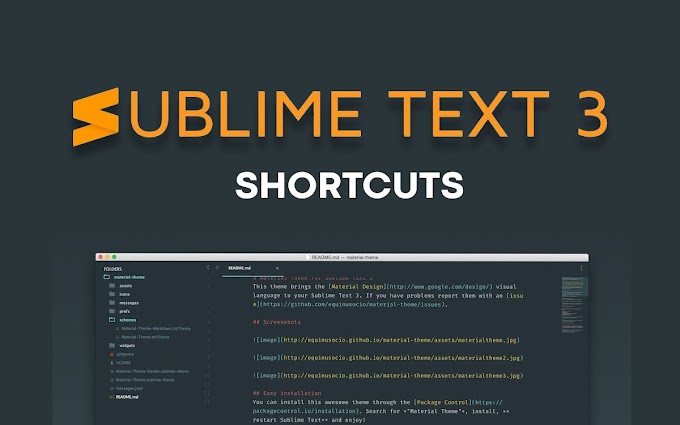
Содержание
- Почему Sublime Text особенный?
- Как скачать Sublime Text?
- Sublime Text доступен бесплатно?
- Как использовать Sublime Text?
- Настройка параметров
- Управление проектами и файлами
- Использование и интеграция расширений
- Кому будет полезен редактор?
- для разработчиков и программистов
- для текстовых текстеров, блоггеров и редакторов
- Самые важные сочетания
- Команды для файлов:
- . преимущества, один небольшой недостаток
Если вы можете об этом мечтать, мы можем это построить!
Нет времени создавать сайт? Давайте позаботимся об этом! С услугой дизайна MyWebsite наша опытная команда дизайнеров веб-сайтов создаст веб-сайт агентского качества для вашего бизнеса или проекта за небольшую цену!
Бессрочный домен
Сертификат SSL
Учетная запись электронной почты
Почему Sublime Text особенный?
Большим преимуществом Sublime Text является широкий набор функций и низкое использование ресурсов .
 Будучи редактором «все в одном» , Sublime Text — это не просто текстовый редактор, его можно применять к сложному программному коду. Основными преимуществами Sublime Text являются простота использования и гибкое расширение.
Будучи редактором «все в одном» , Sublime Text — это не просто текстовый редактор, его можно применять к сложному программному коду. Основными преимуществами Sublime Text являются простота использования и гибкое расширение.Наиболее важные функции Sublime Text включают:
- Подсветку синтаксиса
- Автодополнение кода
- Использование макросов
- Многострочное редактирование
- Параллельное редактирование данных интеграции в нескольких окнах
- Компилятор0016
- Гибкая корректировка настроек
- Функция поиска в диалоговом окне, файлах, документах и строках
- Сочетания
- Модальное редактирование
- Python API
- Multi-Tab Преимущество заключается в том, что редактор совместим со всеми основными операционными системами. Вы можете скачать Sublime Text для Mac, Windows и Linux .
Как скачать Sublime Text?
Sublime Text можно загрузить и установить в виде бесплатной версии с официального сайта Sublimetext.
 com или через надежный и безопасный портал загрузки от проверенных поставщиков, таких как Google Play. Вы можете найти более ранние версии Sublime Text 3 и 2 внизу страницы загрузки официального сайта или через «Другие загрузки».
com или через надежный и безопасный портал загрузки от проверенных поставщиков, таких как Google Play. Вы можете найти более ранние версии Sublime Text 3 и 2 внизу страницы загрузки официального сайта или через «Другие загрузки».Доступен ли Sublime Text бесплатно?
Sublime можно использовать бесплатно в течение неограниченного периода времени . Однако в бесплатной версии часто появляются всплывающие окна, напоминающие пользователям о переходе на профессиональную лицензию. Лицензия действительна на человека, т.е. может использоваться на любом количестве устройств. Это стоит 9 долларов9 в год (по состоянию на июль 2022 г.).
Получение лицензии имеет следующие преимущества:
- Отсутствие регулярных всплывающих напоминаний о переходе на платную лицензию
- Доступ к бета-версиям Sublime Text
- Новостные обновления в приложении
Как использовать Sublime Text?
То, как вы используете Sublime Text, зависит от того, для чего вы его используете.
 Редактор подходит как для написания простого текста, так и для сложного кода. Вот некоторые из наиболее частых сценариев применения для Sublime Text 9.0006 .
Редактор подходит как для написания простого текста, так и для сложного кода. Вот некоторые из наиболее частых сценариев применения для Sublime Text 9.0006 .Настройка параметров
Настройки редактора являются текстовыми. Вы можете найти их в «Настройках» в Sublime Text в виде текста. Они сохраняются как JSON . Значения ключей в настройках Sublime Text корректируются в двух массивах. Левый массив содержит значения по умолчанию; правый массив имеет пользовательские значения и настройки.
Для настройки параметров необходимо внести изменения в правый массив JSON. Это позволяет вам позже восстановить значения по умолчанию слева, если вам это понадобится. Также рекомендуется использовать 9Средство проверки 0005 , такое как JSONLint, когда вы вносите изменения и переформатируете.
Управление проектами и файлами
От черновиков исходного кода до простого текста для блогов и журналов файлы в Sublime Text хранятся и организуются в соответствующих папках проекта.
 Для этой цели доступен графический интерфейс для управления проектами . Это полезно для создания новых файлов или переименования, открытия, редактирования или удаления существующих. Новые проекты создаются автоматически при создании новых файлов.
Для этой цели доступен графический интерфейс для управления проектами . Это полезно для создания новых файлов или переименования, открытия, редактирования или удаления существующих. Новые проекты создаются автоматически при создании новых файлов.Использование и интеграция расширений
Одной из наиболее практичных функций Sublime Text является простое расширение с помощью плагинов и пакетов. Некоторые из наиболее полезных плагинов включают в себя:
- Улучшения боковой панели: Дополнительные команды и настройки для контекстного меню боковой панели
- SideBarGit: Все команды Git для использования Github перечислены на боковой панели
- Full HTML5: HTML5: HTML завершение
- SublimeCodeIntel: Автозавершение кода для наиболее важных и распространенных языков программирования в Интернете
- SublimeLinter: Предоставляет основу для установки нужных линтеров для отладки программных кодов
- Formatter: Предоставляет правила форматирования для Python, HTML, CSS или JS, а также автоматическое форматирование и стандартизация исходного кода.

Кому может быть полезен редактор?
Sublime Text подходит для пользователей, которые только начинают изучать программирование и создание исходного кода, а также для профессиональных программистов, копирайтеров и редакторов. Ниже приведены некоторые аспекты редактора по группам пользователей.
Для разработчиков и программистов
- Гибкое расширение с помощью обширного набора подключаемых модулей менеджера пакетов
- Параллельное многострочное редактирование (в нескольких или общих окнах)
- Поддержка систем сборки без необходимости использования внешнего терминала
- Настройка пользовательский интерфейс с отдельными темами и цветовыми схемами для выделения вкладок, меню и синтаксиса
- Вставка текстовых фрагментов в виде текстовых блоков и регулярных выражений, поиск и замена определенного текста и элементов кода
- Практично для создания программ и редактирования веб-сайтов, например, в сочетании с CMS с плоскими файлами
Для текстовых редакторов, блоггеров и редакторов
- Управление файлами для упорядочения текстов по проектам
- Поиск и замена файлов и папок или текстовых элементов в выбранных папках
- Дополнительное расширение синтаксиса уценки
Наиболее важные ярлыки
Команды для файлов:
Редактирование текста
Поиск и замена:
Разделенное окно:
Резюме: множество преимуществ, один небольшой недостаток
От кроссплатформенной функциональности до пользовательских настроек и гибкой расширяемости — Sublime Text предлагает все, что нужно разработчикам и копирайтерам.

Небольшой недостаток, однако, заключается в том, что текстовое меню и сложные функции быстрого доступа представляют собой более крутую кривую обучения для начинающих.
- Веб -разработка
- HTML
- Encyclopedia
- Linux
- Windows
- Веб-разработка
Редакторы кода часто используются программистами. Эти редакторы имеют такие функции, как подсветка синтаксиса и автозаполнение слов и кодов, которые упрощают процесс написания кода. Это экономит программистам много времени.
Обзор редакторов кода: лучшие приложения для Windows, Mac и др.Редакторы Markdown для Windows, Mac и Linux
- Веб-разработка
Как вы можете легко форматировать тексты для использования в Интернете и в автономном режиме? Это становится проще простого, когда вы используете язык разметки Markdown и редактор. С помощью этих редакторов для Linux, Windows и Mac, а также онлайн-редакторов вы можете создавать документы Markdown и преобразовывать их в HTML-страницы. Но каковы лучшие редакторы Markdown?
Редакторы Markdown для Windows, Mac и LinuxОсновные советы по установке и использованию Sublime Text в Ubuntu
Многие текстовые/кодовые редакторы, представленные на рынке, могут помочь с написанием кода для вашего проекта. Но если вы не нашли тот, который соответствует вашему вкусу, почему бы не попробовать Sublime Text в Ubuntu?
Sublime Text — мощный текстовый редактор с широким набором функций. И угадай что? Вы можете получить Sublime Text БЕСПЛАТНО! Но имейте в виду, бесплатность не делает Sublime Text не менее премиальным инструментом.

В этом руководстве вы научитесь настраивать Sublime Text, создавать проект и устанавливать плагины для дополнительных функций, которые вы можете использовать в своем проекте.
Прочтите и начните программировать как профессионал!
Предварительные условия
Этот учебник представляет собой практическую демонстрацию. Если вы хотите продолжить, убедитесь, что у вас есть Linux-машина с установленной Ubuntu. В этом руководстве используется Ubuntu 20.04 LTS, но должна работать любая последняя версия Ubuntu.
Добавление репозиториев Sublime Text
Sublime Text — мощный текстовый редактор с широким набором функций, доступный для систем Ubuntu. Но, как и другие инструменты, вам придется установить Sublime Text, предварительно загрузив репозиторий Sublime Text.
Чтобы добавить репозиторий Sublime Text на свой компьютер:
1. Запустите команду wget ниже, чтобы загрузить открытый GPG-ключ репозитория Sublime Text в связку ключей apt. Брелок — это набор открытых ключей, используемых для проверки подлинности пакетов, в данном случае репозитория Sublime Text.

wget -O- https://download.sublimetext.com/sublimehq-pub.gpg | gpg --dearmor | sudo tee /usr/share/keyrings/sublimehq.gpg
Добавьте общедоступный GPG-ключ Sublime Text2. Затем выполните приведенную ниже команду, чтобы добавить репозиторий Sublime Text в список подходящих источников вашей системы.
Команда tee записывает вывод команды echo в файл с именем /etc/apt/sources.list.d/sublime-text.list. Apt использует этот файл, чтобы узнать, какие репозитории проверять на наличие пакетов программного обеспечения.
Добавление репозитория Sublime Text в файл sublime-text.list позволяет установить Sublime Text с помощью apt.
echo 'deb [signed-by=/usr/share/keyrings/sublimehq.gpg] https://download.sublimetext.com/apt/stable/' | sudo tee /etc/apt/sources.list.d/sublime-text.list
Добавление репозитория Sublime Text3. Запустите apt update, чтобы обновить список пакетов вашей системы. Эта команда гарантирует, что apt знает о новом репозитории Sublime Text, который вы только что добавили на втором шаге.

apt update -y
Обновление списка системных пакетов4. Наконец, запустите приведенную ниже команду apt-cache, чтобы проверить правильность настройки репозитория Sublime Text.
Политика apt-cache sublime-text
В приведенных ниже результатах показана политика apt для репозитория Sublime Text.
Проверка правильности настройки репозитория Sublime TextУстановка Sublime Text в Ubuntu
Теперь, когда вы добавили репозиторий Sublime Text в свою систему, вы готовы установить Sublime Text с помощью утилиты apt.
Запустите приведенную ниже команду apt install, чтобы установить Sublime Text и зависимости на вашем компьютере.
apt установить возвышенный текст -y
Установка Sublime Text на Ubuntusubl --версия
На момент написания этой статьи вы можете видеть ниже, что последняя установленная версия Sublime Text — Build 4126 .
Проверка того, что версия Sublime Text установлена  Ваш может отличаться в зависимости от последней версии. Этот вывод подтверждает, что вы успешно установили Sublime Text на свой компьютер.
Ваш может отличаться в зависимости от последней версии. Этот вывод подтверждает, что вы успешно установили Sublime Text на свой компьютер.Взаимодействие с Sublime Text через
Интерфейс командной строки (CLI)Несмотря на то, что Sublime Text использует графический интерфейс, вы все равно можете взаимодействовать с инструментом, запуская команды subl на своем терминале. И поскольку вы только что установили Sublime Text, вы запустите его в первый раз.
Но сначала вы убедитесь, что Sublime Text имеет символическую ссылку, добавленную в переменную среды PATH вашей системы, чтобы обеспечить бесперебойное взаимодействие с Sublime Text через ваш терминал.
1. Выполните следующую команду, чтобы распечатать каталоги, указанные в переменной PATH вашей системы.
печать | grep PATH
Как показано ниже, один из каталогов должен быть /usr/bin/.
Проверка каталогов в переменной PATH2.
 Затем запустите приведенную ниже команду echo, чтобы проверить существование файла символической ссылки /usr/local/bin/subl. Эта символическая ссылка позволяет вам запускать команды subl из любого каталога в вашей системе.
Затем запустите приведенную ниже команду echo, чтобы проверить существование файла символической ссылки /usr/local/bin/subl. Эта символическая ссылка позволяет вам запускать команды subl из любого каталога в вашей системе.Некоторые операционные системы, такие как Windows 10, требуют установки переменной среды перед использованием команды subl. К счастью, когда вы устанавливаете Sublime Text на Ubuntu с помощью apt, переменная окружения настраивается автоматически в /usr/bin/ .
echo /usr/local/bin/subl
Проверка наличия файла символической ссылки /usr/local/bin/subl3. Теперь выполните приведенную ниже команду, чтобы просмотреть страницу руководства для subl CLI.
Всякий раз, когда вы работаете в терминале, всегда полезно проверить страницу руководства, чтобы увидеть список доступных параметров для команды.
subl --help
Ниже вы можете увидеть аргументы, которые вы можете использовать для взаимодействия с Sublime Text через ваш терминал.
Просмотр страницы руководства для subl CLI
4. Наконец, запустите команду subl ниже, чтобы открыть окно Sublime Text.
Если все пойдет хорошо, вы увидите тему по умолчанию в окне Sublime Text, как показано ниже.
Открытие Sublime Text через ТерминалКроме того, вы можете найти возвышенное в тире и щелкнуть Sublime Text, чтобы запустить приложение.
Открытие Sublime Text из Dash
Создание вашего первого проекта в Sublime TextКакой бы вариант запуска Sublime Text вы ни выбрали, решать вам. Но если вы в основном работаете в терминале, запуск команды subl — идеальный вариант.
Теперь, когда вы установили и открыли Sublime Text, пришло время создать свой первый проект. Проекты в Sublime Text состоят из двух файлов:
- Файл .sublime-project — содержит определение проекта и определяет, какие папки связаны с проектом. Вы можете поделиться этим файлом с другими пользователями и зафиксировать его в системах контроля версий.
 Этот файл также может содержать настройки, которые применяются к файлам, открытым только в определенном окне, и создавать системы, которые применяются только в этом окне.
Этот файл также может содержать настройки, которые применяются к файлам, открытым только в определенном окне, и создавать системы, которые применяются только в этом окне. - Файл .sublime-workspace — содержит данные, включая открытые файлы, содержимое несохраненных файлов и модификации каждого из них. В отличие от файлов .sublime-project , файлы .sublime-workspace содержат данные, которые вы должны хранить в тайне.
Чтобы создать проект в Sublime Text:
1. Запустите приведенную ниже команду, чтобы создать и открыть файл с именем MyProject в Sublime Text.
subl ~/MyProject
Создание файла в Sublime Text2. Затем щелкните меню «Проект» и выберите «Сохранить проект как», чтобы задать имя для вашего проекта.
Сохранение проекта3. Запустите приведенную ниже команду ls на своем терминале, чтобы получить список файлов и каталогов в вашем домашнем каталоге (~/).
Ниже вы можете проверить наличие файлов .
Проверка файлов .sublime-project и .sublime-workspace sublime-project и .sublime-workspace для вашего проекта.
sublime-project и .sublime-workspace для вашего проекта.4. Укажите имя проекта, которое вам нравится, и нажмите Сохранить, чтобы завершить создание проекта.
Предоставление имени проекта5. Теперь снова щелкните меню «Проект» и выберите «Добавить папку в проект», чтобы выбрать папки, которые вы хотите добавить в свой проект.
Добавление папок в проект6. Выберите все папки, которые вы хотите добавить в свой проект, и нажмите Открыть.
Выбор папок для добавления в проектПосле добавления папок в проект появится левая панель, где вы увидите список папок, связанных с вашим проектом.
Поздравляем! Вы только что создали свой первый проект в Sublime Text.
Просмотр папок, добавленных в проектУстановка пакетов (плагинов) с помощью
Package ControlSublime Text — отличный текстовый редактор, но с помощью плагинов вы можете сделать Sublime Text еще лучше.
 Плагины — это фрагменты кода, которые расширяют функциональные возможности приложения.
Плагины — это фрагменты кода, которые расширяют функциональные возможности приложения.В Sublime Text плагины называются пакетами, а Package Control — это менеджер пакетов для Sublime Text, который позволяет находить, устанавливать и обновлять пакеты. С Package Control вам не нужно беспокоиться о ручной загрузке и установке пакетов.
Но сначала вам нужно установить Package Control для Sublime Text:
1. Нажмите на меню Tools и выберите Install Package Control, как показано ниже, чтобы установить Package Control.
Установка Package ControlПодтверждение установки Package Control2. После установки перезапустите Sublime Text.
3. Теперь откройте свой любимый веб-браузер, перейдите на официальную страницу Package Control и найдите пакет, который хотите установить. В этом примере вы установите пакет Visual Studio Code (VSC), чтобы воспользоваться выдающимися функциями VSC.
Найдите код Visual Studio в поле поиска и выберите первый элемент кода Visual Studio в списке результатов поиска, как показано ниже, чтобы открыть пакет.

Ниже вы можете увидеть детали пакета для VSC.
Просмотр сведений о пакете VSC4. Вернитесь в Sublime Text, нажмите клавиши Ctrl+Shift+P или щелкните Инструменты —> Палитра команд, чтобы открыть палитру команд.
Открытие панели команд5. Введите package в поле ввода, выберите Package Control: Install Package и нажмите Enter, чтобы получить доступ к доступным пакетам, которые вы можете установить.
Доступ к управлению пакетами в палитре команд6. Теперь введите vsc в появившемся новом поле ввода и выберите первый результат из списка (код Visual Studio), как показано ниже, чтобы установить пакет VSC.
Поиск и установка пакета VSCВы увидите сообщение «Установка пакета» в строке состояния в нижней части окна, как показано ниже. Вы узнаете, что пакет установлен, как только сообщение исчезнет.
Просмотр статуса установки пакета7. После установки щелкните меню «Настройки» —>
«Параметры пакета» —> «Управление пакетами» и выберите «Настройки».

 cpl, нажмите ОК.
cpl, нажмите ОК. Удобно использовать когда задача ставится на паузу.
Удобно использовать когда задача ставится на паузу.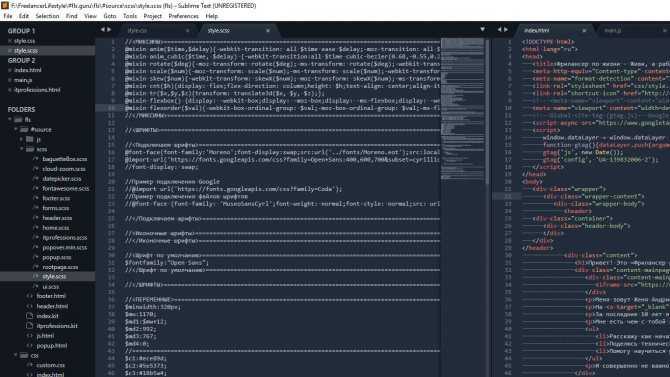 Будучи редактором «все в одном» , Sublime Text — это не просто текстовый редактор, его можно применять к сложному программному коду. Основными преимуществами Sublime Text являются простота использования и гибкое расширение.
Будучи редактором «все в одном» , Sublime Text — это не просто текстовый редактор, его можно применять к сложному программному коду. Основными преимуществами Sublime Text являются простота использования и гибкое расширение. com или через надежный и безопасный портал загрузки от проверенных поставщиков, таких как Google Play. Вы можете найти более ранние версии Sublime Text 3 и 2 внизу страницы загрузки официального сайта или через «Другие загрузки».
com или через надежный и безопасный портал загрузки от проверенных поставщиков, таких как Google Play. Вы можете найти более ранние версии Sublime Text 3 и 2 внизу страницы загрузки официального сайта или через «Другие загрузки». Редактор подходит как для написания простого текста, так и для сложного кода. Вот некоторые из наиболее частых сценариев применения для Sublime Text 9.0006 .
Редактор подходит как для написания простого текста, так и для сложного кода. Вот некоторые из наиболее частых сценариев применения для Sublime Text 9.0006 .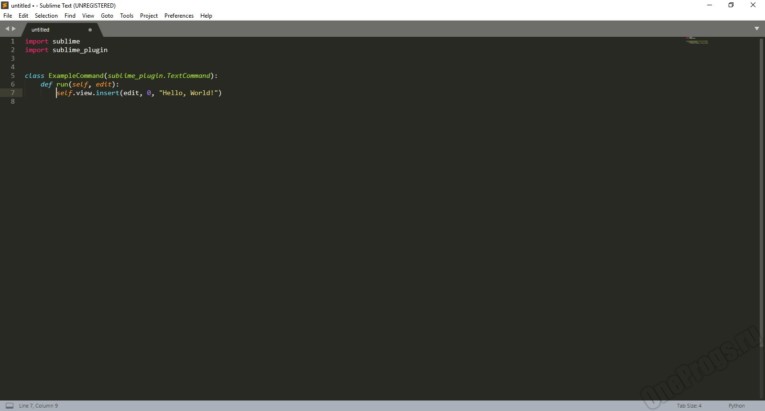 Для этой цели доступен графический интерфейс для управления проектами . Это полезно для создания новых файлов или переименования, открытия, редактирования или удаления существующих. Новые проекты создаются автоматически при создании новых файлов.
Для этой цели доступен графический интерфейс для управления проектами . Это полезно для создания новых файлов или переименования, открытия, редактирования или удаления существующих. Новые проекты создаются автоматически при создании новых файлов.
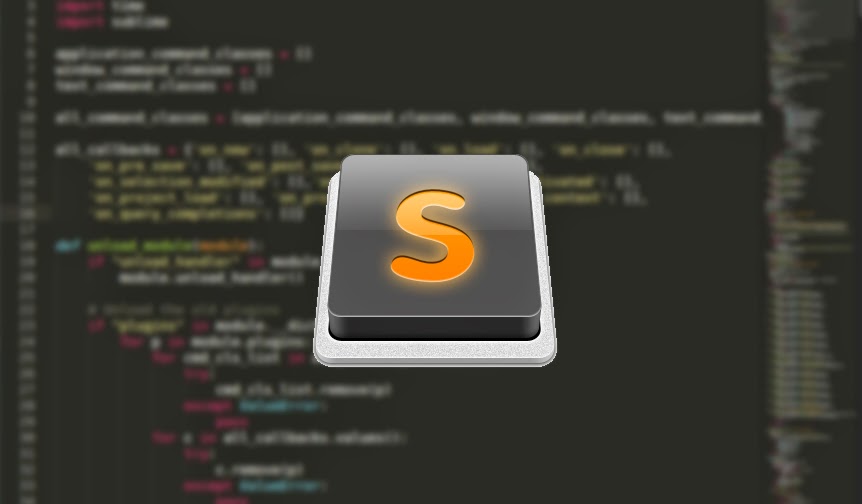

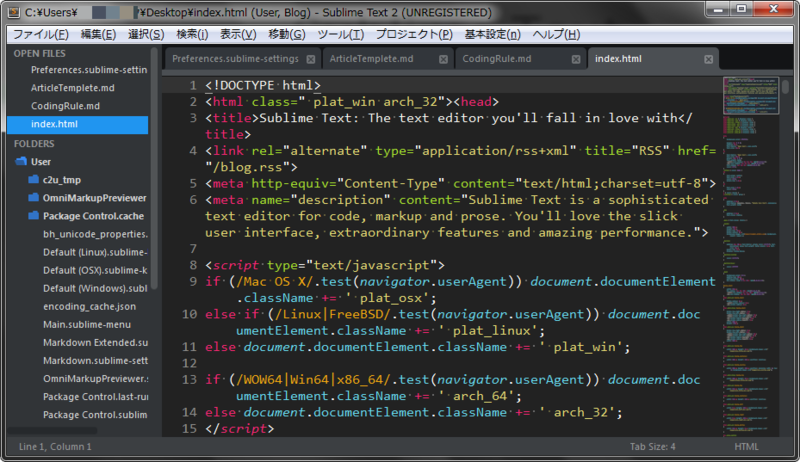
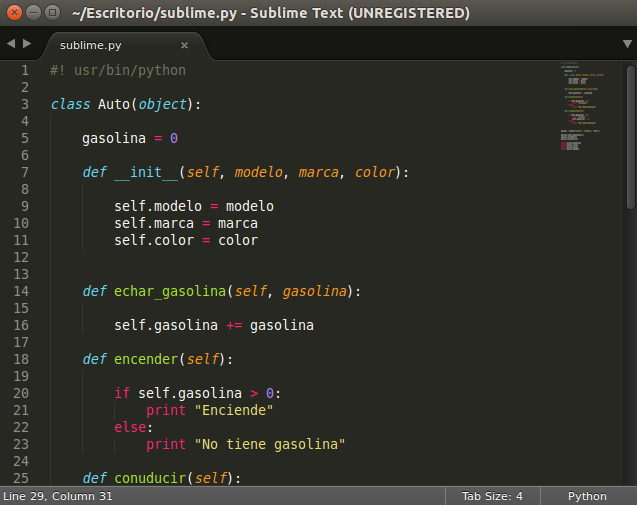
 Ваш может отличаться в зависимости от последней версии. Этот вывод подтверждает, что вы успешно установили Sublime Text на свой компьютер.
Ваш может отличаться в зависимости от последней версии. Этот вывод подтверждает, что вы успешно установили Sublime Text на свой компьютер.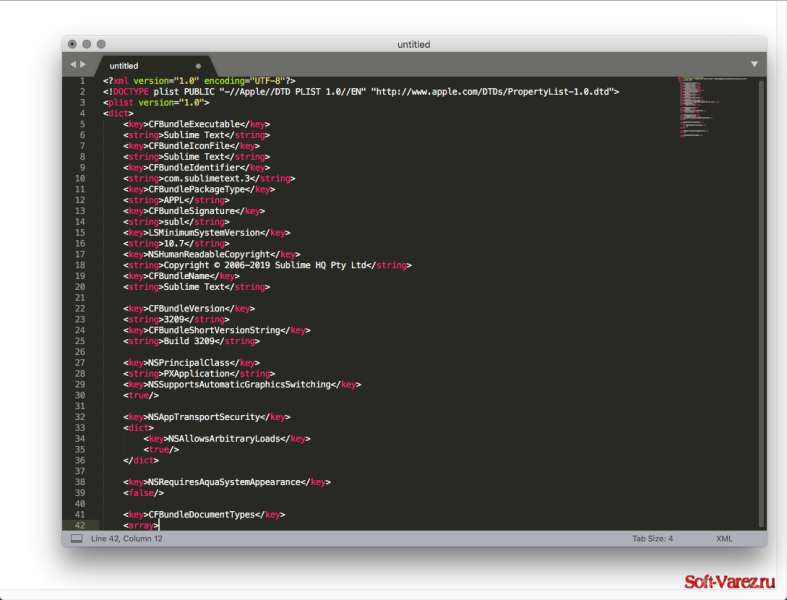 Затем запустите приведенную ниже команду echo, чтобы проверить существование файла символической ссылки /usr/local/bin/subl. Эта символическая ссылка позволяет вам запускать команды subl из любого каталога в вашей системе.
Затем запустите приведенную ниже команду echo, чтобы проверить существование файла символической ссылки /usr/local/bin/subl. Эта символическая ссылка позволяет вам запускать команды subl из любого каталога в вашей системе.
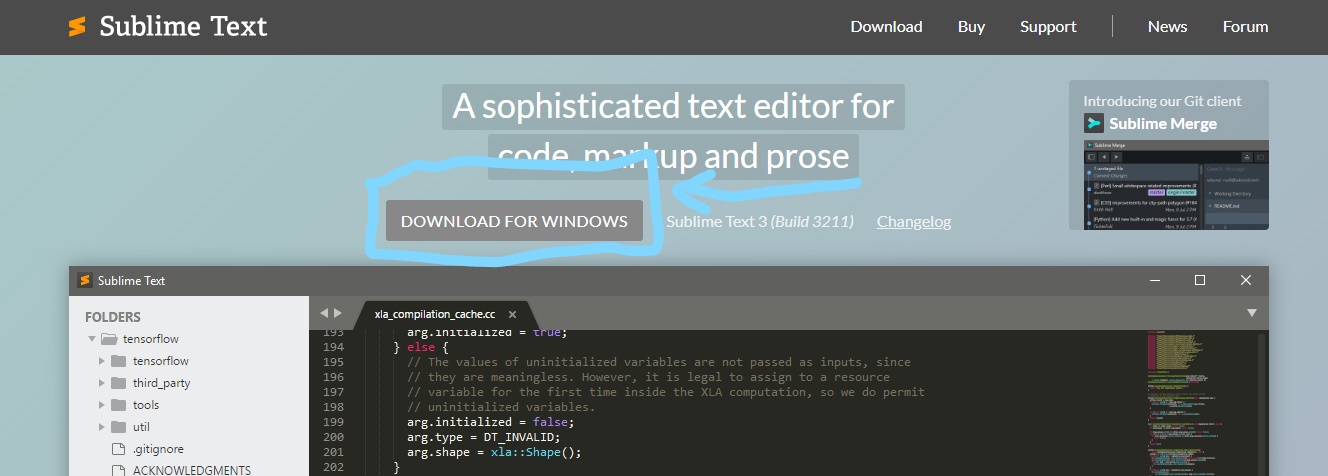 Этот файл также может содержать настройки, которые применяются к файлам, открытым только в определенном окне, и создавать системы, которые применяются только в этом окне.
Этот файл также может содержать настройки, которые применяются к файлам, открытым только в определенном окне, и создавать системы, которые применяются только в этом окне. sublime-project и .sublime-workspace для вашего проекта.
sublime-project и .sublime-workspace для вашего проекта.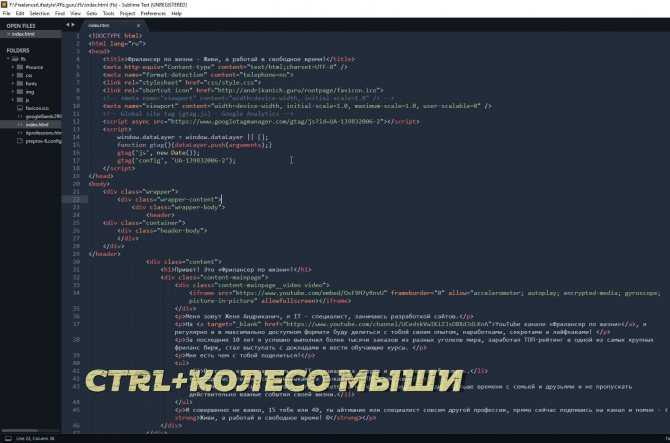 Плагины — это фрагменты кода, которые расширяют функциональные возможности приложения.
Плагины — это фрагменты кода, которые расширяют функциональные возможности приложения.