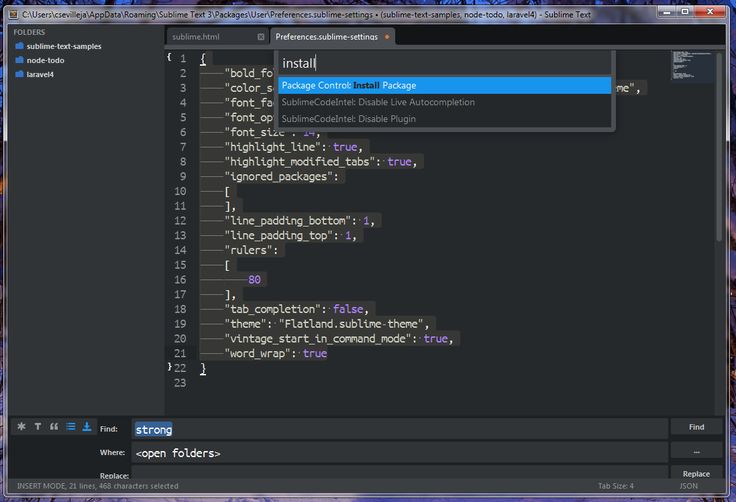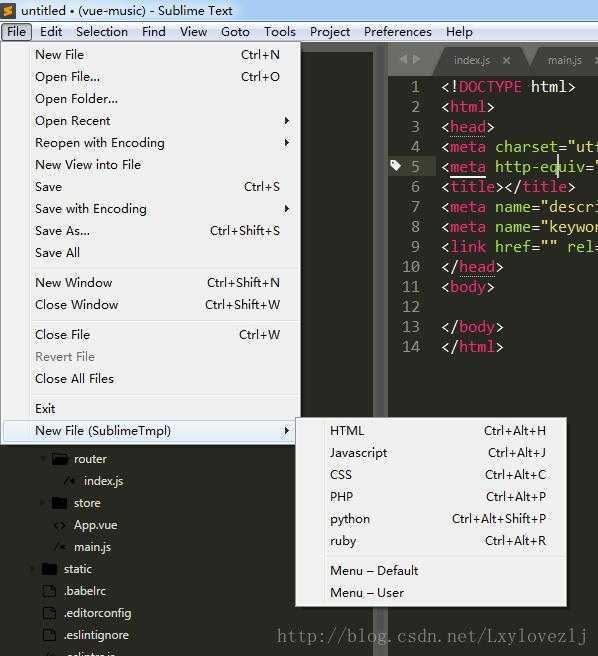Sublime text3 — плагин умной подсказки js и другие часто используемые плагины
Перепечатанный адрес: http://blog.csdn.net/u013861109/article/details/53106074
Среди многих инструментов Sublime Text, несомненно, является оружием, имеет красивый интерфейс, мощные функции и удивительную производительность. Следует отметить, что это не IDE, а простой инструмент для редактирования текста, но его код выделен. Грамматические подсказки, автоматическое завершение и быстрый ответ, а также поддержка различных расширенных плагинов, что делает процесс редактирования текста очень стандартизированным, быстрым и эффективным.
Скачать и установить
Перейти непосредственно на официальный сайтhttp://www.sublimetext.com/3Скачайте официальную версию, постарайтесь не скачивать онлайн китайскую версию, возникнут различные странные проблемы. При установке next, затем next, обратите внимание на то, чтобы во время установки установить контекстное меню Add to explorer, как показано на рисунке, чтобы вы могли напрямую использовать Sublime Text для открытия при щелчке правой кнопкой мыши по выбранному файлу.
Sublime является платным программным обеспечением, но загруженное с официального сайта возвышенное ПО можно использовать в обычном режиме после установки, покупать не нужно, преимущество покупки заключается в том, что вам не будет предложено совершить покупку во время использования (на самом деле частота всплывающих окон очень низкая, что не влияет на нормальное использование).
Изменить шрифт и цвет фона
Установить размер шрифта и сохранить
Установить цвет фона
Общие плагины
Sublime предназначен для просмотра, установки и удаления плагинов через диспетчер плагинов Package Control.
Установить пакет управления
Поиск Baidu Package Control, чтобы открыть официальный сайт
Нажмите, чтобы скачать файл
Открыть каталог файлов
Поместите загруженный файл в каталог установленных пакетов и перезапустите редактор. Установка прошла успешно
Установить плагин
При установке плагина сначала используйте Ctrl + Shift + P (Инструменты → Палитра команд . ..), чтобы открыть панель управления, введите PackageControl и нажмите Enter, чтобы отобразить следующий рисунок:
..), чтобы открыть панель управления, введите PackageControl и нажмите Enter, чтобы отобразить следующий рисунок:
Выберите Управление пакетами: Установить пакет и нажмите Enter. После успешной установки, как показано на рисунке, введите имя плагина в поле ввода, выберите плагин Enter, чтобы установить плагин.
Emmet
Front-end разработкаТребуется, меньше писать, показать больше, использовать клавишу Tab для запуска. После установки Emmet, вы можете ввести небольшое количество кода и нажать клавишу Tab, система автоматически завершит код.
AutoFileName
Быстро перечислите имена всех файлов в папке, которую вы хотите процитировать, например, вы хотите процитировать test / img / 1.png. Просто введите / img, плагин будет автоматически запрашивать все имена файлов в / img, как показано на рисунке
BracketHighlighter
Выделите символы [], (), {}, «», «», <tag> </ tag> для удобного просмотра начального и конечного тегов. Как показано на рисунке:
Как показано на рисунке:
ColorPicker
Палитра, когда вам нужно ввести цвет, вы можете напрямую выбрать цвет. Используйте сочетание клавиш ctrl + shift + c, чтобы открыть цветовую палитру. Следует отметить, что эта комбинация клавиш может не открывать палитру, поскольку комбинация клавиш занята, наиболее прямым решением является настройка непосредственно в Предпочтения → Связывание клавиш-Пользователь: «{» keys «: [ «ctrl + shift + c»], «command»: «color_pick»}, «
JsFormat
JsForma может автоматически помочь вам отформатироватьJavaScriptКод для формирования общего формата, например, для сжатия, пробелов и новых строкjsКод организован так, чтобы сделать структуру кода js понятной и легкой для просмотра. В сжатом файле JS щелкните правой кнопкой мыши, чтобы выбрать jsFormat, или используйте горячую клавишу по умолчанию (Ctrl + Alt + F.). Если горячая клавиша занята, ее можно настроить в меню «Предпочтения» → «Привязки клавиш»: «{keys»: [» ctrl + shift + alt + j «],» command «:» js_format «,» context «: [{» key «:» selector «,» operator «:» equal «,» operand «:» source. js, source .json «}]},
js, source .json «}]},
DocBlockr
После установки плагина вы можете быстро создавать различные форматы комментариев. Когда вам нужно сгенерировать символ комментария, введите / *, /, а затем система возврата каретки автоматически сгенерирует его для вас. Если / находится сразу за определением функции, формат комментария будет основан на функции Генерация параметров.
Sidebar Enhancements
Файл щелчка правой кнопкой мыши на боковой панели предоставляет мало функций, но в реальной разработке файл обычно имеет различные запросы на обработку, а плагин расширяет функцию щелчка правой кнопкой мыши на файле боковой панели, например, вы можете напрямую щелкнуть правой кнопкой мыши, чтобы переместить файл в корзину в браузере. Обзор, копирование файлов в буфер обмена и т. Д. Посмотреть деталидокументация боковой панели
Перед установкой плагина есть несколько вариантов щелчка правой кнопкой мыши по файлам:
После установки плагина опция щелчка правой кнопкой мыши по файлу значительно расширяется:
Мои две часто используемые функции — настроить файл на использование сочетания клавиш F12, открытого браузером, и переименовать F2, вам нужно добавить его в Key-Bindings-User
{ «keys»: [«f12»], «command»: «side_bar_open_in_browser»,»args»:{«paths»:[], «type»:»testing», «browser»:»»}},
{ «keys»: [«f2»], «command»: «side_bar_rename»},
Alignment
Выполнить на определенных переменныхинтеллектуальныйВыравнивание, обычно «=» выравнивание знака, комбинация клавиш по умолчанию — Ctrl + Alt + A, но этот конфликт горячих клавиш и снимок экрана QQ не может быть использован, вам нужно сбросить его, я обычно устанавливаю его на Ctr + Alt + Shift + A, вставьте следующее в Key-Bindings-User: {«keys»: [«ctrl + alt + shift + a»], «command»: «alignment»},
CSS Format
Формат CSS может форматировать любой код CSS, SASS, SCSS, LESS в расширенную, компактную, сжатую форму, выбирать код стиля, который необходимо отформатировать, щелкните правой кнопкой мыши и выберите «Формат CSS» и выберите формат, который необходимо сформировать.
Tag
Плагин Tag предоставляет различные операции над тегом Tag с функциями: закрытие тега HTML в соответствии с / автоматически, автоматическое выравнивание тега (или выбор ctrl + alt + f), удаление тега и его содержимого и вставка тега + shift +, «Создать теги», удалять атрибуты в тегах, закрывать теги, проверять теги и т. д. Некоторые функции выполняются автоматически, некоторые функции должны быть выполнены вручную, ввод функции Строка меню Правка →
Tag。
Trailing spaces
Он может обнаруживать и удалять пробелы кода одним щелчком мыши и автоматически удалять лишние пробелы при сохранении, делая ваш код более компактным и стандартизированным. Функция входа: Изменить →
Trailing Spaces→
Удалите, вы также можете самостоятельно устанавливать горячие клавиши, обычно я устанавливаю их как ctrl + shift + alt + t, вставляя следующее в Key-Bindings-User: {«keys»: [«ctrl + shift + alt + t «],» command «:» delete_trailing_spaces «},
ConvertToUTF8
С помощью этого плагина вы можете редактировать и сохранять файлы, которые в настоящее время не закодированы в Sublime Text, особенно GB2312, GBK, BIG5, EUC-KR, EUC-JP и т. Д., Используемые пользователями из Китая, Японии и Кореи. Вы можете использовать Файл →
Д., Используемые пользователями из Китая, Японии и Кореи. Вы можете использовать Файл →
Установите File Encoding в меню, чтобы вручную преобразовать кодировку файла. Например, вы можете открыть файл в кодировке UTF-8 и указать сохранение как GBK, и наоборот.
HTML-CSS-JS Prettify
Формат HTML, CSS,javascriptИ формат кода Json. Чтобы использовать плагин, вам нужно установить nodejs и в Packages-Setting →
HTML/CSS/JS Prettify→
Установите путь установки вашего узла в поле set set path. Процесс использования: Инструменты →
Палитра команд (или Ctrl + Shift + P), введите и выберите htmlprettify, чтобы завершить форматирование всего документа. Вы также можете установить сочетания клавиш: «Настройка пакетов» → «HTML / CSS / JS Prettify» → «Установить сочетания клавиш», потому что мой ctrl + shift + h уже занят, поэтому я изменил на ctrl + shift + alt + h.
Terminal
Откройте терминал файла. Терминал по умолчанию CMD. Ctrl + Shift + T открывает папку, в которой находится файл, Ctrl + Shift + Alt + T открывает корневую папку проекта, где находится файл, и вы можете самостоятельно перенастроить сочетания клавиш. Вы также можете щелкнуть правой кнопкой мыши открыть терминал здесь, чтобы открыть.
Вы также можете щелкнуть правой кнопкой мыши открыть терминал здесь, чтобы открыть.
Подведем итог плагинов, представленных ранее:
Alignment
AutoFileName
BracketHighlighter
ColorPicker
CSS Format
DocBlockr
Emmet
JsFormat
Sidebar Enhancements
Tag
Trailing Spaces
ConvertToUTF8
HTML-CSS-JS Prettify
Terminal
и сочетания клавиш, сбрасываемые этими плагинами:
[html] view plain copy
- { «keys»: [«ctrl+alt+shift+a»], «command»: «alignment» },
- { «keys»: [«ctrl+shift+alt+f»], «command»: «show_panel», «args»: {«panel»: «find_in_files»} },
- { «keys»: [«ctrl+alt+u»], «command»: «soft_undo» },
- { «keys»: [«ctrl+shift+alt+t»], «command»: «delete_trailing_spaces» },
- { «keys»: [«f12»], «command»: «side_bar_open_in_browser»,»args»:{«paths»:[], «type»:»testing», «browser»:»»}},
- { «keys»: [«alt+f12»], «command»: «side_bar_open_in_browser»,»args»:{«paths»:[], «type»:»production», «browser»:»»}},
- { «keys»: [«ctrl+t»], «command»: «side_bar_new_file2»},
- { «keys»: [«f2»], «command»: «side_bar_rename»},
- { «keys»: [«ctrl+shift+c»], «command»: «color_pick»},
- { «keys»: [«ctrl+shift+alt+j»], «command»: «js_format»,»context»: [{«key»: «selector», «operator»: «equal», «operand»: «source.
 js,source.json»}]},
js,source.json»}]},
Существует множество плагинов, которые необходимо добавить в соответствии с используемой библиотекой и инфраструктурой, например, jQuery, angular, node.js, less и т. д., если Ctr + Shift + p вводит ключевые слова. Плагин, который вы хотите установить.
JS умные советы, супер прост в использовании
Поскольку существует слишком много сочетаний клавиш, вот лишь некоторые из наиболее часто используемых сочетаний клавиш:
1. Операция
Ctrl + `: открыть консоль Sublime Text (выход Esc)
Ctrl + Shift + P: открыть панель команд (выход Esc)
Ctrl + K, Ctrl + B: комбинация клавиш, отображение или скрытие боковой панели.
Alt: переместить курсор в строку меню, ↑ ↓ ← → переместить курсор
2. Изменить
Ctr + Shift + D: скопировать и вставить строку, в которой находится курсор
Alt +.: закрыть тег
Ctrl + /: закомментировать текущую строку с помощью //.
Ctrl + Shift + /: комментарий с помощью / ** /.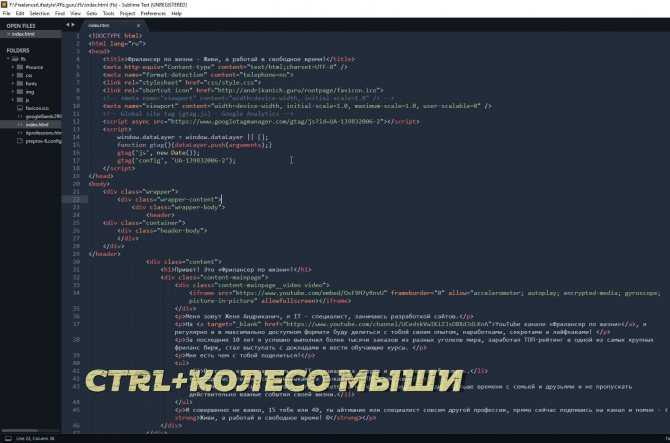
Ctrl + Enter: добавить новую строку ниже текущей строки и перейти к этой строке
Ctrl + Shift + Enter: добавить строку над текущей строкой и перейти к ней
Ctrl + ← / →: перемещать слово за словом,
Ctrl + Shift + ← / →: выбрать слово за словом
Ctrl + Shift + ↑ / ↓: переместить текущую строку (файл будет изменен)
Ctrl + KK: удалить от курсора до конца строки
Ctrl + K Backspace: удалить от курсора до начала строки
Ctrl + Z: отменить
Ctrl + Y: возобновить отмену
Ctrl + J: объединить строки (если выбрано несколько строк для объединения)
Ctrl + [: сделать отступ для выбранного содержимого слева
Ctrl +]: сделать отступ для выбранного содержимого справа
3. Выберите
Alt + F3: после выбора ключевых слов выберите все те же слова. Может использоваться с Ctrl + D.
Ctrl + D Ctrl + K Ctrl + U: Ctrl + D выделяет слово под курсором и выделяет все вхождения слова, снова Ctrl + D, выберет появившееся слово Следующая позиция. В процессе выбора нескольких слов Ctrl + K пропустит выбранное в данный момент слово, а в процессе выбора нескольких слов Ctrl + U вернется назад.
Ctrl + L: выделить всю строку, где находится курсор
Ctrl + X: удалить строку, в которой находится курсор
Ctrl + J: объединить выделенную область в одну строку
Ctrl + Shift + M: выберите содержимое текущей скобки, повторите выбор самой скобки
4. Найти
(если всплывет какое-либо окно, Esc выйдет из всплывающего окна)
Ctr + p: введите контейнер @display (внутри css или js)
Ctrl + F: вызвать окно поиска
Ctrl + H: вызвать окно замены для замены
Ctrl + Shift + H: после ввода содержимого замены замените текущее ключевое слово
Ctrl + Alt + Enter. После ввода содержимого замены замените все подходящие ключевые слова. (ПРИМЕЧАНИЕ. Обратите внимание, что если в это время фокус мыши находится в окне редактирования, замена не удастся, а фокус мыши будет настроен на поле замены, будут работать Ctrl + Alt + Enter)
Alt + C: переключить режим с учетом регистра
Alt + W: переключить режим соответствия всего слова
Alt + R: включить / выключить режим обычного соответствия
5.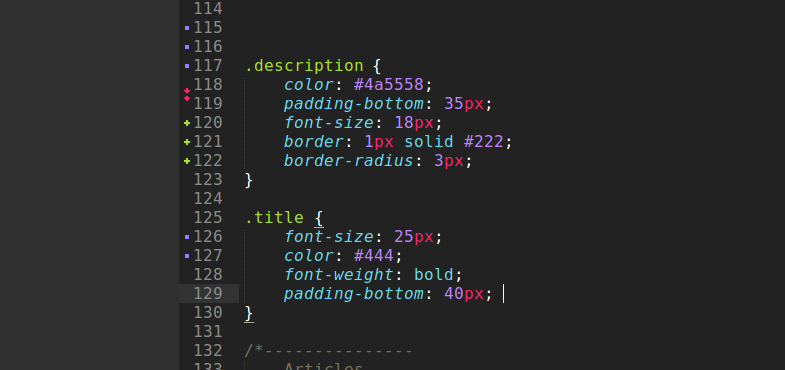 Прыжок
Прыжок
Ctrl + P: перечислить текущий открытый файл (или файл в текущей папке), введите имя файла и затем нажмите Enter, чтобы перейти к файлу, введите @symbol, чтобы перейти к символу , Введите #keyword, чтобы перейти к местоположению ключевого слова, введите: n, чтобы перейти к n-й строке
Ctrl + R: перечислить символы в текущем файле (например, имя класса и имя функции, но не может войти в имя переменной), введите имя символа Enter, чтобы перейти к этому месту.
перечислит схему файла уценки
F12: быстро перейти к определению символа под курсором (Перейти к определению). Например, если текущий курсор является вызовом функции, F12 перейдет к определению функции.
Ctrl + M: перейти к другой половине скобки.
6. Окно и вкладка
Ctrl + N: создать новую метку в текущем окне
Ctrl + Shift + N: создать новое окно (сочетание клавиш конфликтует с сочетанием клавиш метода ввода Sogou)
Ctrl + W: закрыть вкладку, если вкладки нет, затем закрыть окно
Ctrl + Shift + W: закрыть все открытые файлы
Ctrl + Shift + T: восстановить только что закрытый ярлык.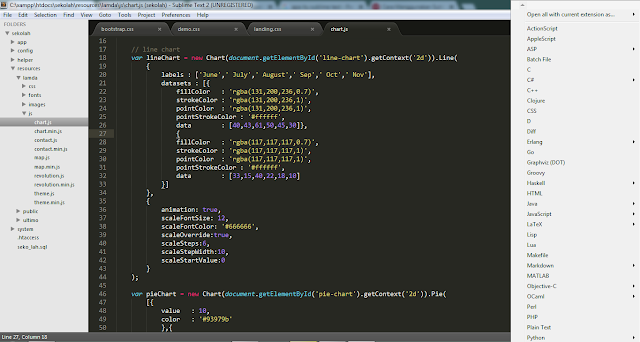
Ctrl + Tag: переместить тег.
7. Экран
F11: переключиться в обычный полноэкранный режим
Shift + F11: переключение в полноэкранный режим без помех
Alt + Shift + 2: разделение влево и вправо
Alt + Shift + 8, чтобы разделить вверх и вниз
Ctrl + цифровые клавиши: переход на указанный экран
Ctrl + Shift + цифровые клавиши: переместить текущий экран на указанный экран
python — Как правильно использовать сторонние зависимости с плагинами Sublime Text?
Sublime использует собственный встроенный интерпретатор Python (в настоящее время Python 3.3.6, хотя следующая версия также будет поддерживать Python 3.8), и поэтому он полностью игнорирует любую версию Python, которая может быть установлена или не установлена в вашей системе, а также любые библиотеки, установленные для этой версии.
По этой причине, если вы хотите использовать внешние модули (далее зависимости ) вам нужно проделать дополнительную работу. Для этого существует множество способов, каждый из которых имеет свои плюсы и минусы.
Для этого существует множество способов, каждый из которых имеет свои плюсы и минусы.
Ниже перечислены различные способы достижения этой цели; все они требуют некоторого понимания того, как модули работают в Python, чтобы понять, что происходит. По большому счету, за исключением задействованных путей, в действующих механизмах нет ничего слишком «возвышенного текста».
ПРИМЕЧАНИЕ: Приведенное ниже верно на момент ответа. Однако есть планы для управления пакетами изменить то, как он работает с зависимостями, которые ожидаются, что может изменить некоторые аспекты этого.
Это связано с предстоящей версией Sublime, поддерживающей несколько версий Python (и способ их поддержки), которые не поддерживает текущий механизм управления пакетами.
На данный момент неясно, принесет ли это изменение новый способ указания зависимостей или изменится только внутренняя работа установки зависимостей. Однако существующий механизм может остаться в силе независимо только для обратной совместимости.
Все пути к доступу к зависимости Python от плагина Sublime предполагают размещение кода для него в том месте, где его будет искать интерпретатор Python. Это похоже на то, как работает стандартный Python, за исключением того, что проверяемые местоположения содержатся в области, которую Sublime использует для хранения вашей конфигурации (называемой каталогом Data ), и вместо автономного интерпретатора Python работает Python в хосте плагина.
Заполните библиотеку в папке
Lib Начиная с версии 3.0 (сборка 3143), Sublime создаст папку с именем Lib в каталоге данных и внутри него каталог на основе имени версии Python. Если вы используете Preferences > Browse Packages и подниметесь на один уровень папки, вы увидите Lib , а внутри нее папку с именем, например. python3.3 (или, если вы используете более новую сборку, python33
python38 ).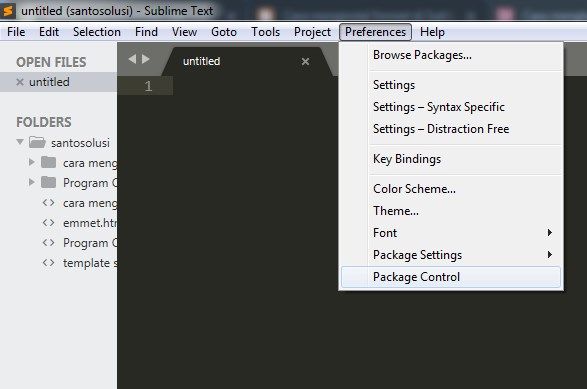
Эти каталоги по умолчанию находятся непосредственно в Python sys.path , поэтому все, что находится внутри них, будет немедленно доступно для любого плагина, как и обычная библиотека Python (или любая из встроенных). Вы можете считать эти папки чем-то вроде папки site-packages в стандартном Python.
Таким образом, можно использовать любой метод установки стандартной библиотеки Python, если в результате файлы попадают в эту папку. Например, вы можете установить библиотеку через pip , а затем вручную скопируйте файлы в это место из site-packages , вручную установите из исходников и т. д.
Lib/python3.3/ |-- библиотекаa | `-- файл1.py |-- библиотекаб | `-- файл2.py `-- singlefile.py
Здесь действуют ограничения версии; зависимость . ,  dll
dll .so или .dylib ), что может потребовать ручной компиляции кода.
Этот метод не является автоматическим; вам нужно будет сделать это, чтобы использовать ваш пакет локально, и любой, кто хочет использовать ваш пакет, также должен будет это сделать. Поскольку Sublime в настоящее время использует более старую версию Python, также может быть проблематично получить правильную версию библиотек.
В будущем Package Control установит зависимостей в этом месте (будет добавлена папка специально для этой цели во время запуска до версии 3.0), но на данный момент я пишу этот ответ, который в настоящее время не является кейс.
Продавайте свои зависимости непосредственно внутри вашего собственного пакета
Папка Packages также по умолчанию находится на sys.path ; вот как Sublime находит и загружает пакеты. Это относится как к физической папке Packages , так и к «виртуальной» папке пакетов, которая содержит содержимое файлов sublime-package .
Например, можно получить доступ к классу, который предоставляет команду exec через:
из Default.exec импортировать ExecCommand
Это будет работать, даже если файл exec.py фактически хранится в Default.sublime-package в папке установки Sublime text и физически не присутствует в папке Packages .
В результате этого вы можете поставщик любые зависимости которые вам требуются непосредственно внутри вашего собственного пакета. Здесь это может быть пакет User или любой другой пакет, который вы создаете.
Важно отметить, что Sublime будет рассматривать любой файл Python на верхнем уровне пакета как плагин и пытаться загрузить его как один. Следовательно, важно, чтобы, если вы пойдете по этому пути, вы создали подпапку в своем пакете и поместили туда библиотеку.
Мой пакет/ |-- библиотека | `-- code.py `-- my_plugin.py
С помощью этой структуры вы можете напрямую обращаться к модулю:
import MyPackage.alibrary из MyPackage.alibrary импортировать некоторый символ
Не все модули Python подходят для этого метода напрямую без модификации; могут потребоваться некоторые изменения кода в зависимости , чтобы позволить различным частям библиотеки видеть другие части самой себя, например, если она не использует относительный импорт для доступа к одноуровневым файлам. Этому также могут помешать лицензионные ограничения, в зависимости от используемой вами библиотеки.
С другой стороны, это напрямую блокирует версию библиотеки, которую вы используете, до версии, с которой вы тестировали, что гарантирует, что вас не ждут ненужные сюрпризы в дальнейшем.
Используя этот метод, все, что вы делаете для распространения своего пакета, автоматически также распространяет содержащуюся внутри библиотеку поставщика. Так что, если вы распространяете с помощью Package Control, вам не нужно делать ничего особенного, и это будет Just Work™.
Измените
sys.path , чтобы указать на пользовательское местоположение Python, встроенный в Sublime, по-прежнему является стандартным Python, поэтому при желании вы можете вручную управлять sys.path , который описывает, в каких папках искать пакеты. так что он будет выглядеть в выбранном вами месте в дополнение к стандартным местоположениям, которые Sublime устанавливает автоматически.
Как правило, это не очень хорошая идея, так как при неправильном выполнении все может быстро стать грушевидным. Это также по-прежнему требует, чтобы вы сначала вручную установили библиотеки где-нибудь самостоятельно, и в этом случае вам лучше использовать папку Lib , как указано выше, которая уже находится на sys.path .
Я бы назвал этот метод продвинутым решением, которое вы можете использовать для целей тестирования во время разработки, но в остальном это не то, с чем может столкнуться пользователь. Если вы планируете распространять свой пакет через Package Control, проверка вашего пакета, скорее всего, приведет к манипуляциям с sys. с запросом на использование другого метода. path
path
Использовать систему зависимостей управления пакетами (и зависимость существует)
Управление пакетами содержит механизм зависимостей, который использует комбинацию двух предыдущих методов, чтобы обеспечить способ автоматической установки зависимости. Существует также список доступных зависимостей, хотя этот список может быть неполным.
Если интересующая вас зависимость уже доступна, все готово. Есть два разных способа объявить, что вам нужна одна или несколько зависимостей от вашего пакета.
ПРИМЕЧАНИЕ : Управление пакетами в настоящее время не поддерживает зависимости зависимостей; если зависимость требует, чтобы была установлена еще одна библиотека, вам нужно явно указать их обе самостоятельно.
Первый включает добавление ключа зависимостей к записи для вашего пакета в файле канала управления пакетом. Это шаг, который вы предпримете в момент добавления своего пакета в Управление пакетами, что выходит за рамки этого ответа.
Пока вы разрабатываете свой пакет (или если вы решили, что не хотите распространять свой пакет через Управление пакетами, когда закончите), вы можете вместо этого добавить файл dependencies.json в корень вашего пакета (для иллюстрации доступен пример файла dependencies.json).
После этого вы можете выбрать Package Control: Satisfy Dependencies в палитре команд, чтобы Package Control загрузил и установил для вас зависимость (при необходимости).
Этот шаг выполняется автоматически, если ваш пакет распространяется и устанавливается с помощью Package Control; в противном случае вам нужно сообщить своим пользователям, чтобы они сделали этот шаг после установки пакета.
Использовать систему зависимостей Package Control (но зависимость не существует)
Метод, используемый Package Control для установки
зависимостей, как указано в верхней части вопроса, может быть изменен в какой-то момент в (возможно, ближайшем) будущем.Это может повлиять на приведенные здесь инструкции. Общий механизм может остаться прежним, что касается установки, с изменением только места установки, но это еще предстоит увидеть в настоящее время.
Управление пакетами устанавливает зависимости с помощью специальной комбинации поставщиков , а также манипулирования sys.path , чтобы можно было найти вещи. Для этого требуется, чтобы вы изложили свою зависимость определенным образом, а также предоставили некоторые дополнительные метаданные.
Структура пакета, содержащего зависимость, при его сборке будет примерно следующей:
Packages/my_dependency/
├── .sublime-зависимость
└── префикс
└── моя_зависимость
└── файл.py
Package Control устанавливает зависимость как пакет, и поскольку Sublime рассматривает каждый файл Python в корне пакета как плагин, код зависимости не хранится на верхнем уровне пакета. Как видно выше, фактическое содержимое зависимости хранится внутри папки, помеченной как с префиксом выше (подробнее об этом чуть позже).
Когда зависимость установлена, Package Control добавляет к ней специальную запись 0_package_control_loader , который вызывает добавление папки префикса к sys.path , что делает все внутри него доступным для импорта операторов в обычном режиме. Вот почему существует неотъемлемое дублирование имени библиотеки (в этом примере my_dependency ).
Что касается папки с префиксом , на самом деле она не называется так, а вместо этого имеет специальное имя, которое определяет, какая комбинация версии Sublime Text, платформы и архитектуры доступна для зависимости (важно для библиотек, которые содержат двоичные файлы, например).
Имя папки с префиксом на самом деле соответствует форме {st_version}_{os}_{arch} , {st_version}_{os} , {st_version} или all . {st_version} может быть ST2 или ST3 , {OS} может быть Windows , Linux или OSX и {Arch} может быть x32 или x64 .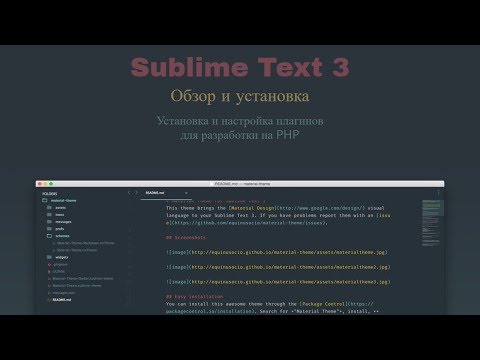
Таким образом, вы можете сказать, что ваша зависимость поддерживает только st3 , st3_linux , st3_windows_x64 или любая их комбинация. Для чего-то с собственным кодом вы можете указать несколько разных версий, имея несколько папок, хотя обычно все используются, когда зависимость содержит чистый код Python, который будет работать независимо от версии Sublime, ОС или архитектуры.
В этом примере, если мы предположим, что папка с префиксом называется , все , потому что my_dependency — это чистый Python, тогда результатом установки этой зависимости будет то, что Packages/my_dependency/all будут добавлены к sys.path , что означает, что если вы импортируете my_dependency , вы получаете код изнутри эта папка.
Во время разработки (или если вы не хотите распространять свою зависимость через Управление пакетами) вы создаете файл . в корне пакета, как показано выше. Это должен быть текстовый файл с одной строкой, содержащей двузначное число (например, 9).0005 01 или 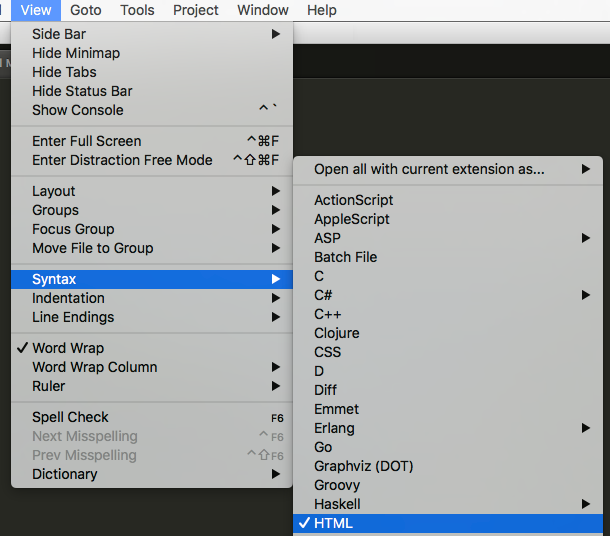 sublime-dependency
sublime-dependency 50 ). Это определяет, в каком порядке каждая установленная зависимость будет добавлена в sys.path . Обычно вы выбираете меньшее число, если у вашей зависимости нет других зависимостей, и большее значение, если оно есть (чтобы он был внедрен после них).
После того, как исходная зависимость будет размещена в правильном формате в папке Packages , вы должны использовать команду Package Control: Install Local Dependency из палитры команд, а затем выбрать имя своей зависимости.
Это заставляет Управление пакетами «установить» зависимость (т. е. обновить пакет 0_package_control_loader ), чтобы сделать зависимость активной. Этот шаг обычно выполняется Package Control автоматически, когда он устанавливает зависимость в первый раз, поэтому, если вы также вручную распространяете свою зависимость, вам необходимо предоставить инструкции для выполнения этого шага.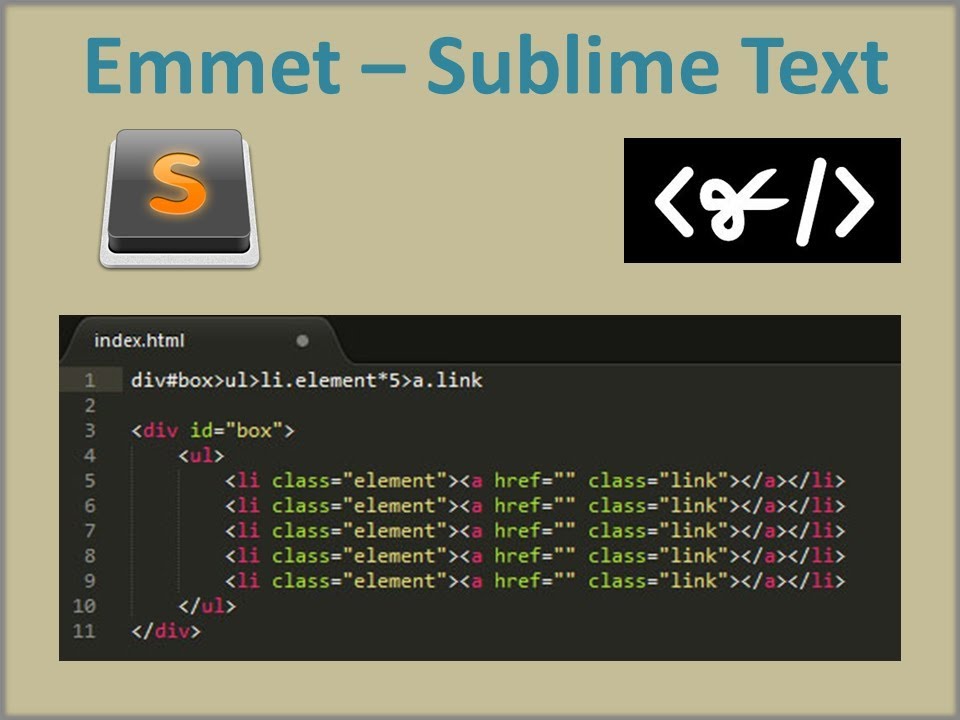
Рекомендуемые пакеты Sublime Text — Python Mania
Некоторое время назад я составлял список рекомендуемых пакетов для атома, теперь сделает то же самое для Sublime Text 3 (ST3).
Sublime Text 3 (ST3) — это легкий проприетарный кроссплатформенный исходный код. редактор, редактор, очень похожий на атом (поддерживает плагины, обычно созданный сообществом) и известен простотой использования, сильной поддержкой сообщества [1] и это довольно быстро (намного лучше, чем атом в открытии, закрытии, поиске и т. д.) очень плавно и быстро, так как написано на C++ и Python для плагинов).
Общая информация
- URL: www.sublimetext.com
- Разработчики: Джон Скиннер (бывший инженер Google) и Уилл Бонд
- Платформы: mac OSX (10.7 или новее), Windows и GNU/Linux
- Лицензия: Собственное программное обеспечение
- неограниченная бесплатная пробная версия, всплывающее окно с напоминанием о покупке (как это делает winrar).
 Лицензия
Лицензия - стоит 80 долларов на момент написания этого поста (Единоразовый платеж).
Это невероятный редактор прямо из коробки, но настоящая мощь заключается в возможность расширения его функциональности с помощью Package Control и создания Пользовательские настройки.
В этом посте я выбрал несколько полезных и/или "самых интересных" пакетов ST3. Я обнаружил.
В Sublime Text 3 некоторые функции включены по умолчанию (в других редакторах мы должны добавить их с помощью плагинов), среди них наиболее важные у нас есть:
- Миникарта: отображать сжатый предварительный просмотр вашего кода для быстрой навигации.
- Разделенные макеты: позволяют размещать файлы на различных разделенных экранах. Это полезно, когда вы занимаетесь разработкой через тестирование (код Python на один экран, тестовые скрипты на другом) или работа на интерфейсе (HTML на один экран и CSS/JavaScript на другом).
- Винтажный режим: предоставляет вам команды vi для использования в ST3.

- Автоматическая загрузка последнего сеанса повторно открывает все файлы и папки, которые у вас были открыть, когда вы закрыли редактор в последний раз.
- Фрагменты кода: дает вам возможность создавать общие фрагменты кода с одним ключевым словом. Есть несколько фрагментов по умолчанию. Например, откройте новый файл, введите lorem и нажмите Tab. Вы должны получить абзац текста lorem ipsum.
Примечание. Вы также можете создавать свои собственные фрагменты: Инструменты > Новый фрагмент. Ссылаться к документации за помощью.
Вы можете полностью настроить Sublime Text, используя файлы настроек на основе JSON (для базовые и языковые настройки), поэтому их легко передавать или синхронизировать. свои индивидуальные настройки в другую систему.
Общие настройки
Во-первых, нам нужно создать наши базовые индивидуальные настройки. Чтобы настроить базовый файл,
в Sublime Text нажмите «Настройки»> «Настройки» - «Пользователь».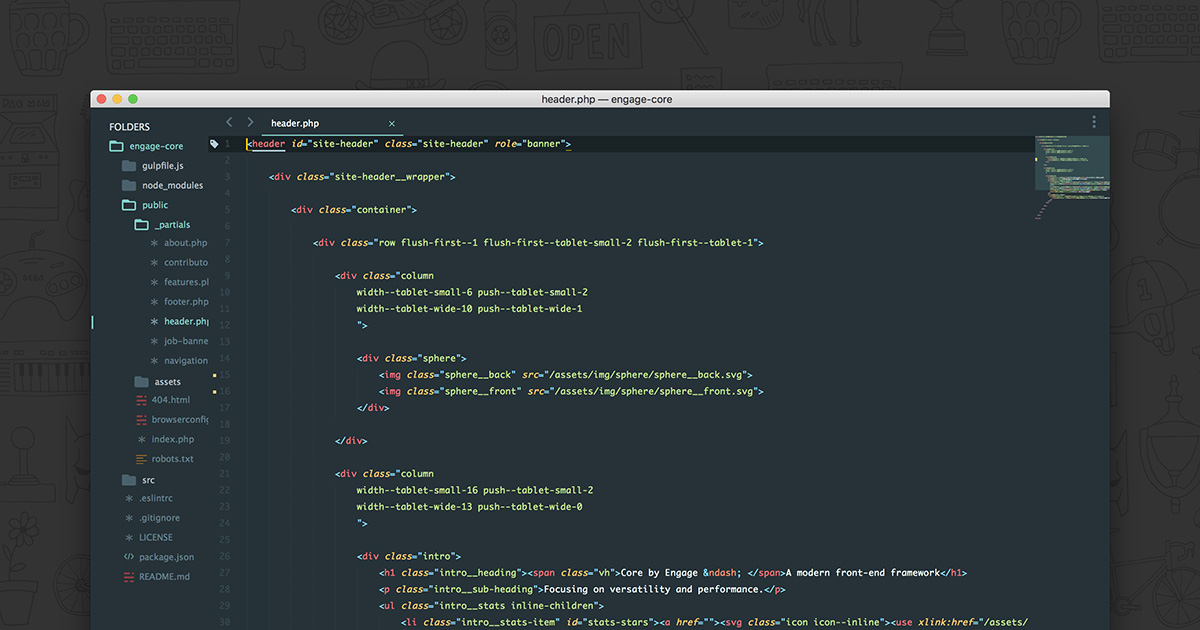 Это открывает
настройки по умолчанию (слева) и пустой объект JSON для записи нашего
персонализированные предпочтения (справа, называемые
Preferences.sublime-settings - Пользователь).
Это открывает
настройки по умолчанию (слева) и пустой объект JSON для записи нашего
персонализированные предпочтения (справа, называемые
Preferences.sublime-settings - Пользователь).
Например, это мои (мимималистские) настройки Preferences.sublime-settings - User:
// Настройки здесь переопределяют настройки в "Default/Preferences.sublime-settings"
// и, в свою очередь, переопределяются настройками синтаксиса.
{
// Столбцы, в которых отображать вертикальные линейки
«правители»: [80],
// Параметры табуляции.
"размер_вкладки": 4,
"translate_tabs_to_spaces": правда,
"draw_white_space": "все",
// Особенности.
"draw_indent_guides": правда,
"highlight_line": правда,
// Используется при сохранении новых файлов
"default_encoding": "UTF-8",
"ensure_newline_at_eof_on_save": правда,
}
В этой конфигурации мы установили следующие настройки:
- «Линейки»: [80] вставьте вертикальную линейку в столбец 80. Для
самая старая практика кодирования - поддерживать ширину строки 80 символов (лучше для diff и
маленькие экраны терминалов).

- "tab_size": 4, чтобы установить длину табуляции в 4 пробела (обычно в некоторых таких языков, как Python) и "translate_tabs_to_spaces": true будет автоматически преобразовывать вкладки в пробелы при нажатии клавиши табуляции ↹.
- Draw_white_space": "все" - показывать невидимые элементы (пробелы, вкладки и т. д.) в тексте. Другие возможные значения: «выбор» для рисования пробела. только в выделенном тексте и "нет", чтобы отключить.
- Прочее: "default_encoding": "UTF-8", установить кодировку по умолчанию для новых файлы и ``"ensure_newline_at_eof_on_save": true полезно в unix системы. [2]
Настройки для конкретного языка
В возвышенном тексте вы можете установить определенную конфигурацию для каждого языка независимо.
Для настройки конкретного языка щелкните в Sublime Text: Preferences > Настройки — Еще > Синтаксис — Пользователь. Затем сохраните файл с помощью следующий формат: LANGUAGE.sublime-settings.
Очевидно, вы можете настроить параметры по своему вкусу. Однако я весьма
рекомендуем начать с настроек, а затем вносить изменения по своему усмотрению.
Однако я весьма
рекомендуем начать с настроек, а затем вносить изменения по своему усмотрению.
Настройки HTML и CSS:
В начале мы устанавливаем длину табуляции на 4 пробела, для моих проектов HTML и CSS нужно 2 пробела для отступа (потому что HTML имеет тенденцию вкладываться очень глубоко и все, что больше двух пробелов, имеет тенденцию отталкивать HTML от правого края экран с 80 колонками довольно быстро).
Итак, давайте установим другой размер вкладки для HTML. В Sublime Text перейдите по ссылке: «Предпочтения» > «Настройки» — «Дополнительно» > «Специфический синтаксис» — пользователь для создания пустая конфигурация. Скопируйте следующую конфигурацию в пустой файл:
{
// табуляции и пробелы
"draw_white_space": "все",
"размер_вкладки": 2
// Автоматически закрывать теги HTML и XML при вводе Затем сохраните файл как HTML.sublime-settings (перейдите в файл > сохранить как
и переименуйте файл как HTML. sublime-settings (сохраните и закройте).
sublime-settings (сохраните и закройте).
Для CSS мы также оставим длину табуляции в 2 пробела, для этого
перейдите в: «Настройки» > «Настройки» — «Дополнительно» > «Специфический синтаксис» — «Пользователь для
создать пустую конфигурацию. Скопируйте следующую конфигурацию в empy
файл:
{
// табуляции и пробелы
"draw_white_space": "все",
"размер_вкладки": 2
}
Затем сохраните файл как CSS.sublime-settings (перейдите в файл > сохранить как
и переименуйте файл, сохраните и закройте его).
Настройки Python:
Это мои настройки для Python. В Sublime Text перейдите по ссылке:
«Предпочтения» > «Настройки» — «Дополнительно» > «Специфический синтаксис» — пользователь для создания
пустая конфигурация. Скопируйте следующую конфигурацию в пустой файл:
{
// табуляции и пробелы
"draw_white_space": "все",
"auto_indent": правда,
"smart_indent": правда,
"размер_вкладки": 4,
"trim_automatic_white_space": правда,
"use_tab_stops": правда,
"word_wrap": правда,
"wrap_width": 80
}
Сохраните файл как Python. sublime-settings (перейдите в файл > сохранить как
и переименуйте файл, сохраните и закройте его).
sublime-settings (перейдите в файл > сохранить как
и переименуйте файл, сохраните и закройте его).
Хороший справочник по настройкам можно найти на неофициальном сайте Sublime Text.
Документация.
Теперь пришло время установить некоторые дополнительные плагины и темы, но для этого сначала мы
необходимо установить менеджер пакетов под названием Package Control. Как только вы это сделаете
установлен, вы можете использовать его для установки, удаления и обновления других пакетов ST3.
Установка управления пакетами
Для установки Package Control у вас есть два варианта:
- Если вы получили последнюю сборку [3] Sublime text 3, перейдите в Инструменты >
Установить контроль пакетов
- Если у вас нет предыдущей опции (или вы используете старую версию
возвышенный текст) вам просто нужно открыть консоль Sublime Text (меню
Вид > Показать консоль), перейдите на страницу установки на их веб-сайте и скопируйте какой-то странный код Python,
вставьте код в консоль, нажмите Enter ↵ и.
 .. Вуаля!
Теперь вы можете легко установить любой пакет из Sublime.
.. Вуаля!
Теперь вы можете легко установить любой пакет из Sublime.
После установки вы сможете получать пакеты прямо из Sublime Text.
Забудьте о ручном поиске и установке вещей!
Использование управления пакетами
- Откройте палитру команд: нажмите Ctrl+Shift+P (Windows или GNU/Linux) или Cmd( ⌘ )+Shift+P (Mac OS X).
- Введите «Управление пакетами» и выберите «Управление пакетами: Установить пакет».
- В палитре отобразится список доступных пакетов. Дважды щелкните по
Имя пакета, чтобы начать установку этого пакета.
Темы субъективны, и я обычно не рекомендую их. Однако в
Atom Мне понравилась тема Seti, и у возвышенного текста есть порт этой темы. Другие
Темы, которые лично мне нравятся:
- Seti UI (Порт для ST3).
- Газированная темная тема
- Аю Тема
- Тема Дракулы
- Тема Флатландии.
После установки темы (с помощью Package Control) обязательно обновите базовые настройки через Sublime Text Preferences > Settings — User and добавьте строки темы в свои пользовательские настройки, например:
{
"theme": "ayu-light. sublime-theme",
"color_scheme": "Пакеты/ayu/ayu-light.sublime-color-scheme"
}
sublime-theme",
"color_scheme": "Пакеты/ayu/ayu-light.sublime-color-scheme"
}
Как и у Atom, у Sublime много пакетов и тем! Для меня самое главное:
Bracket HighLighter
Этот плагин дает отличную визуальную подсказку, где заканчивается тег или скобка. Очень помогает, особенно при отладке подсветкой прицела
- Bracket HighLighter
Color HighLighter
HighLighter - это пакет для отображения в качестве подсветки hex, gba, rgba, hsl, hsla и т.д. код. своим настоящим цветом. Когда вы нажимаете на этот конкретный code он заполняет его цветом.
Кроме того, y поставляется с собственной палитрой цветов, просто нажмите ctrl + Shift + C и выберите свой цвет.
- Color HighLighter (проект заброшен?)
- Альтернатива: Подсветка цветом
Code Formatter
Code Formatter превратит беспорядочный (или минимизированный) код в более аккуратный и читаемый.
Он поддерживает языки программирования, такие как HTML, CSS, JavaScript, JSON,
PHP, Python и VBScript.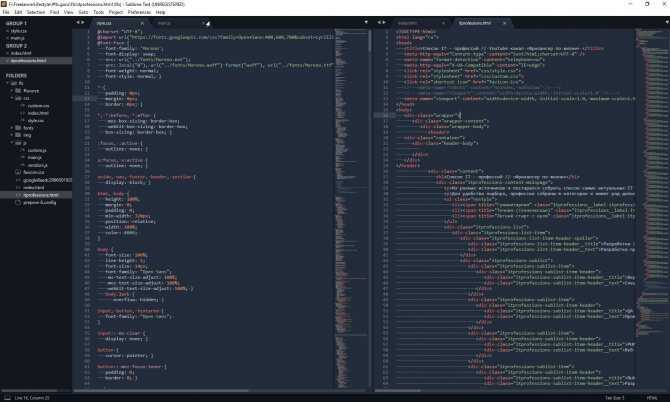
- КодФорматтер
Linter
Sublime Linter — фреймворк «база» для плагинов линтеров ST3 для основных языков, предоставляя API верхнего уровня для линтеров. После установки этого основного package, вам необходимо установить специальный линтер для языка, с которым вы работаете.
- Возвышенный линтер
Emmet
Emmet (ранее известный как Zen Coding) — это плагин, доступный для популярного текста. редакторы (включая Sublime Text, Visual Studio, Eclipse, Atom и т. д.), которые позволяют вы пишете собственный HTML-код без необходимости напрямую писать HTML-теги, вместо этого используйте ярлыки Эммета. Например, вы должны ввести эту строку в свой редактор:
div#content>ul#nav>li*4>a
Затем нажмите клавишу «Расширить аббревиатуру» (по умолчанию Ctrl+e). Код волшебным образом преобразованный в действительный HTML:
<дел>
<ул>

 js,source.json»}]},
js,source.json»}]}, 
 py
py
 Это может повлиять на приведенные здесь инструкции. Общий механизм может остаться прежним, что касается установки, с изменением только места установки, но это еще предстоит увидеть в настоящее время.
Это может повлиять на приведенные здесь инструкции. Общий механизм может остаться прежним, что касается установки, с изменением только места установки, но это еще предстоит увидеть в настоящее время.


 sublime-settings (сохраните и закройте).
sublime-settings (сохраните и закройте).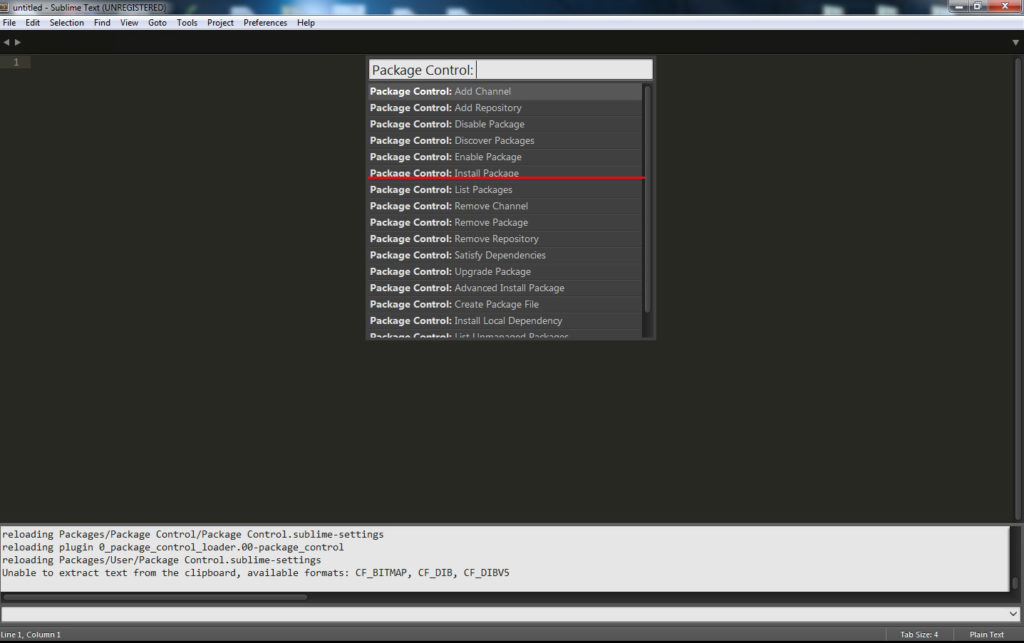 sublime-settings (перейдите в файл > сохранить как
и переименуйте файл, сохраните и закройте его).
sublime-settings (перейдите в файл > сохранить как
и переименуйте файл, сохраните и закройте его).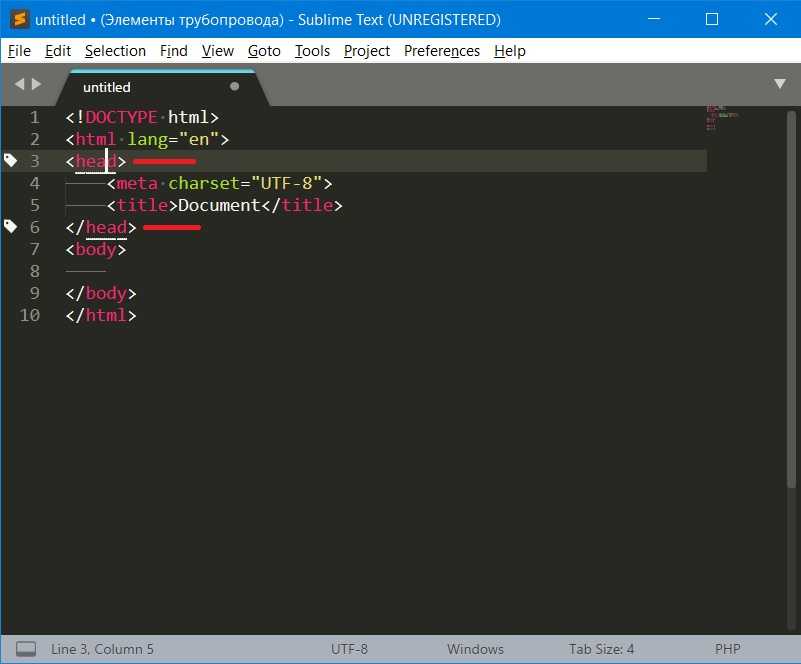 .. Вуаля!
Теперь вы можете легко установить любой пакет из Sublime.
.. Вуаля!
Теперь вы можете легко установить любой пакет из Sublime. sublime-theme",
"color_scheme": "Пакеты/ayu/ayu-light.sublime-color-scheme"
}
sublime-theme",
"color_scheme": "Пакеты/ayu/ayu-light.sublime-color-scheme"
}

 Это решается с помощью linter-pydocstyle
который можно использовать бок о бок с линтером flake8.
Это решается с помощью linter-pydocstyle
который можно использовать бок о бок с линтером flake8. sublime-setting),
через меню файла: «Настройки» > «Настройки пакета» > «Анаконда» >
Настройки — пользователь добавляет строку {"anaconda_linting": false} в
файл, Anaconda.sublime-настройка
sublime-setting),
через меню файла: «Настройки» > «Настройки пакета» > «Анаконда» >
Настройки — пользователь добавляет строку {"anaconda_linting": false} в
файл, Anaconda.sublime-настройка