Узнайте, как пользоваться Sublime Text 3: краткое руководство
Описание
Хотите писать код как профессиональный разработчик? Значит вам нужно научиться использовать Sublime Text 3. Конечно, вы можете начать писать код в простом блокноте, но наличие профессионального редактора кода поможет вам улучшить свои навыки и понять ваш код проще, так как он будет использовать цветные метки для тегов, комментариев и многого другого.
Немного о Sublime Text 3
В этом превосходном курсе, как пользоваться Sublime Text 3, мы рассмотрим самую новую версию этого редактора кода. Многие разработчики учатся,как пользоваться Sublime Text 3, по нескольким причинам:
- Он свободен в использовании;
- Это чистый текстовый редактор (без ненужных наворотов), который позволяет повысить вашу производительность;
- Это быстрый редактор кода;
- Он имеет много функций: вы можете использовать либо встроенные функции, такие как режим multi-edit и Vim, но также добавлять плагины, сниппеты и многое другое;
- Он легкий: вам не нужно много места на вашем компьютере, чтобы установить его;
- Он прост в использовании: у него очень короткая кривая обучения, поэтому вы можете научиться эффективно использовать Sublime Text 3 менее чем за 2 часа в моем курсе, как пользоваться Sublime Text 3;
- Его можно улучшить: Вы можете использовать Управление пакетами для улучшения функциональности и создания пользовательских настроек.

- Он имеет сильную поддержку сообщества: если у вас когда-нибудь возникнут проблемы с какой-то функцией Sublime Text 3, Вы можете легко найти помощь в интернете, но не волнуйтесь: я объясню все существенные части того, как использовать Sublime Text 3.
Вы можете видеть, почему многие разработчики обращаются к этому редактору кода, и, вероятно, есть еще больше причин. Итак, чтобы стать настоящим веб-разработчиком, вы должны принять участие в этом учебнике Sublime Text 3.
Что ждет вас в этом курсе, как пользоваться Sublime Text 3?
Я покажу вам основы и более продвинутые способы использования Sublime Text 3. Например, я расскажу вам о различных особенностях Sublime Text 3:
- Вы узнаете о разделенных макетах, которые позволят вам работать на разделенных экранах. Это полезно, если вы работаете с HTML и CSS одновременно, или вы должны кодировать файлы, которые связаны, и вам нужно редактировать их взаимозаменяемо.
- Я покажу вам винтажный режим, который предоставляет команды Vi, которые вы можете использовать для быстрого программирования.

- Знаете ли вы, как веб-браузеры имеют вкладки, которые делают просмотр намного проще? Ну, в Sublime Text 3 они тоже есть, что делает его полезным.
- Еще одна особенность-автоматическая загрузка последней сессии: если вы случайно закроете файл кодирования, в следующий раз Sublime Text 3 будет начинаться с этого файла, что позволит вам продолжить с того места, где вы закончили;
- Я покажу вам, как вы можете использовать различные фрагменты кода в своих интересах.
Этот курс, как пользоваться Sublime Text 3, будет включать в себя множество функций, которые вы позже сможете использовать самостоятельно. Спустя чуть больше часа Вы узнаете, как пользоваться Sublime Text 3 в качестве профессионального программиста. Регистрируйтесь сейчас и кодируйте более продуктивно, чем когда-либо!
Показать больше Показать меньше
Что вы изучите?
- Как использовать Sublime Text 3 для быстрого и эффективного программирования Как использовать такие пакеты, как Lorem Ipsum, jQuery snippet, Laravel Blade и другие
Требования
- Рабочий компьютер с подключением к интернету
- NFT Certificate
- 5 Количество лекций
- Начальный
- English
- +100 XP
Share Course on Social media
Содержание
Course consist of total 1ч 15м of content
Установка Текстового Редактора Sublime
Просмотреть
06:08
Пакеты Sublime
15:58
Emmet
18:38
Обзор Sublime
22:49
Пакет PHP
11:28
Отзывы о платформе BitDegree
Enroll Now and Advance Your Career with this Paid Course.
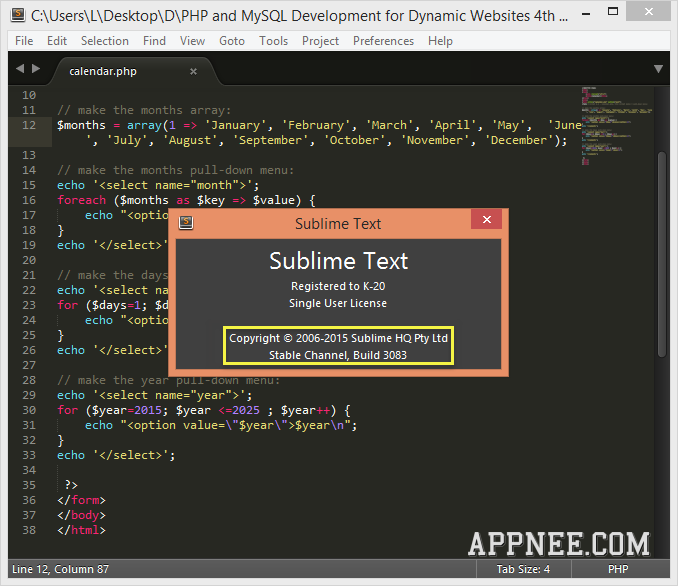
| Работа с текстом | |
| Хоткей Описание | |
| ctrl+l Выделить строку. | |
| ctrl+shift+m Выделить текст между двумя парными скобками. | |
| ctrl+shift+a Выделить текст между двумя парными тегами. | |
| ctrl+shift+j Выделить текст с соответствующим отступом. | |
| ctrl+shift+space Выделить по контексту. | |
| ctrl+shift+left Выделить слово слева. | |
ctrl+shift+right Выделить слово справа.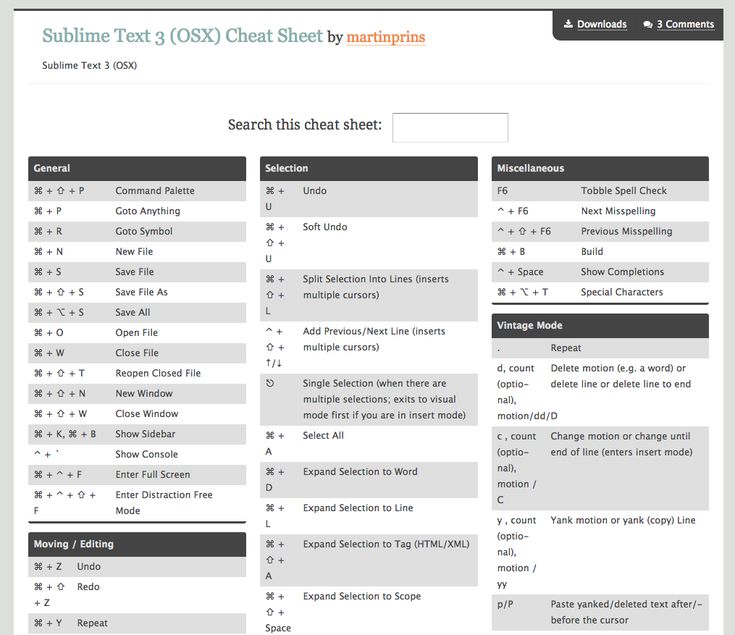 | |
| ctrl+a Выделить весь текст. | |
| ctrl+shift+l Разделить выделенные строки на независимые участки редактирования. | |
| ctrl+shift+up Переместить выделенные строки вверх. | |
| ctrl+shift+down Переместить выделенные строки вниз. | |
| ctrl+shift+d Дублировать строку. | |
| ctrl+shift+k Удалить строку. | |
| ctrl+backspace Удалить часть слова до курсора. | |
| ctrl+delete Удалить часть слова после курсора. | |
ctrl+shift+backspace Удалить текст от курсора и до начала строки. | |
| ctrl+k, ctrl+backspace Удалить текст от курсора и до начала строки. | |
| ctrl+shift+delete Удалить текст от курсора и до конца строки. | |
| ctrl+k, ctrl+k Удалить текст от курсора и до конца строки. | |
| ctrl+j Объединить выделенные строки. | |
| alt+q Объединить строки в параграфе. | |
| ctrl+enter Добавить пустую строку под курсором. | |
| ctrl+shift+enter Добавить пустую строку над курсором. | |
| ctrl+alt+up Добавить курсор на следующей или предыдущей строке. | |
ctrl+alt+down Добавить курсор на следующей или предыдущей строке.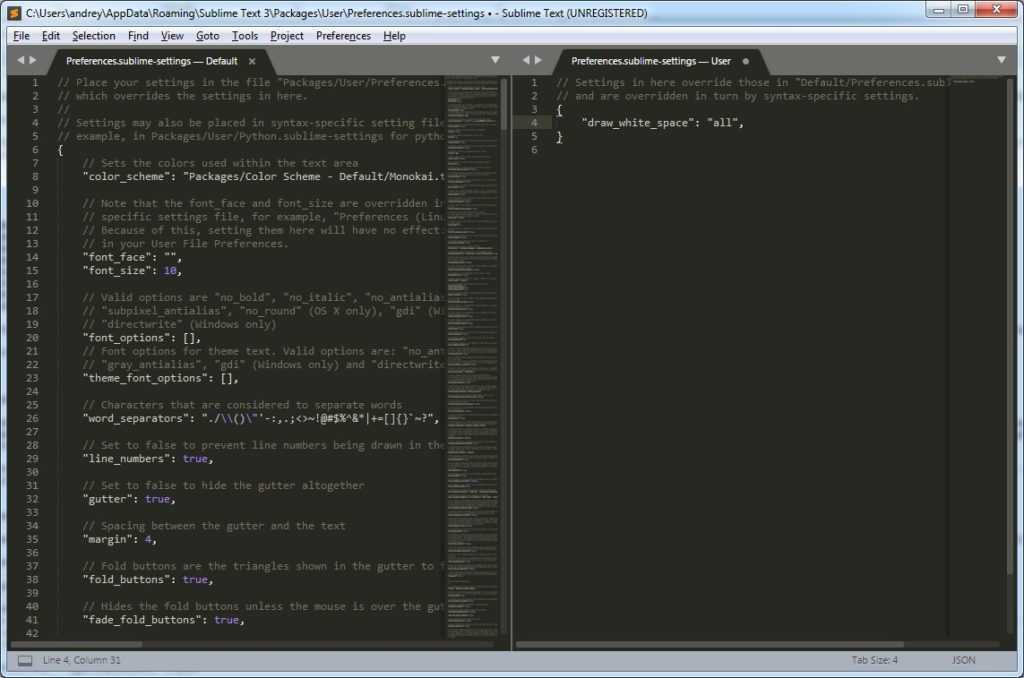 | |
| ctrl+/ Добавить или убрать однострочный комментарий. | |
| ctrl+shift+/ Добавить или убрать блочный комментарий. | |
| f9 Отсортировать строки в алфавитном порядке. | |
| ctrl+f9 Отсортировать строки в алфавитном порядке с учетом регистра. | |
| ctrl+k, ctrl+l Трансформировать выделенный текст в нижний регистр. | |
| ctrl+k, ctrl+u Трансформировать выделенный текст в верхний регистр. | |
| ctrl+t Транспонировать текст. | |
| alt+. Закрыть незакрытый тег. | |
alt+shift+w Обернуть тегом выделенный текст.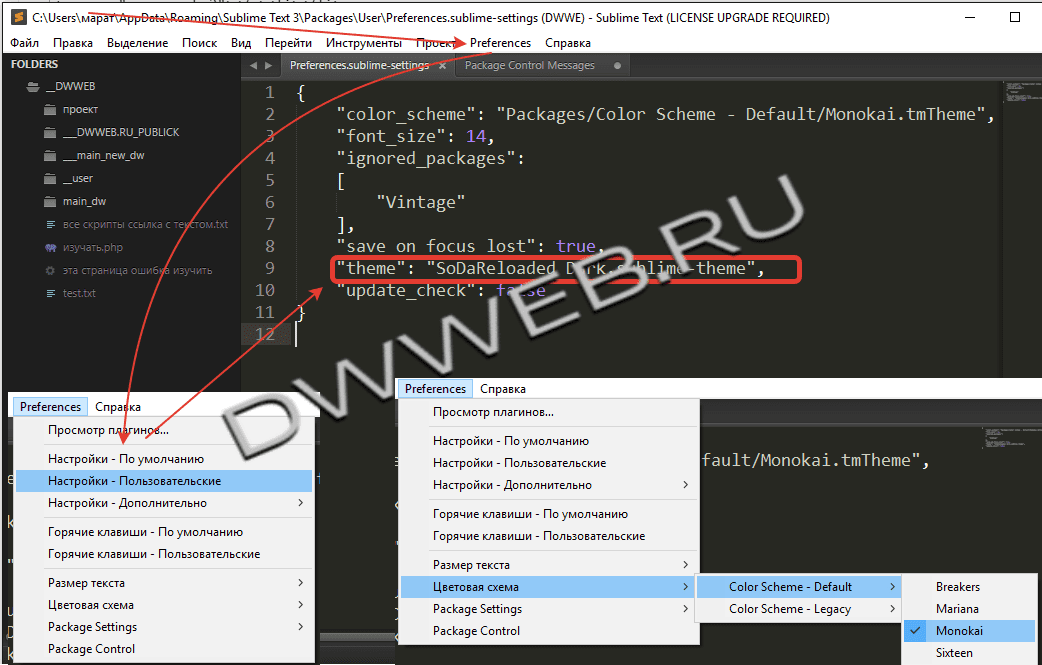 | |
| insert Переключить режим ввода: вставка или замена. | |
| ctrl+k, ctrl+space Установить метку. | |
| ctrl+k, ctrl+a Выделить текст от курсора до метки. | |
| ctrl+k, ctrl+x Поменять местами метку и курсор. | |
| ctrl+k, ctrl+w Удалить метку. | |
| ctrl+k, ctrl+g Удалить все метки. | |
| ctrl+] Убрать отступ. | |
| ctrl+[ Добавить отступ. | |
| ctrl+y Повторить последнее действие. | |
ctrl+c or ctrl+insert Копировать.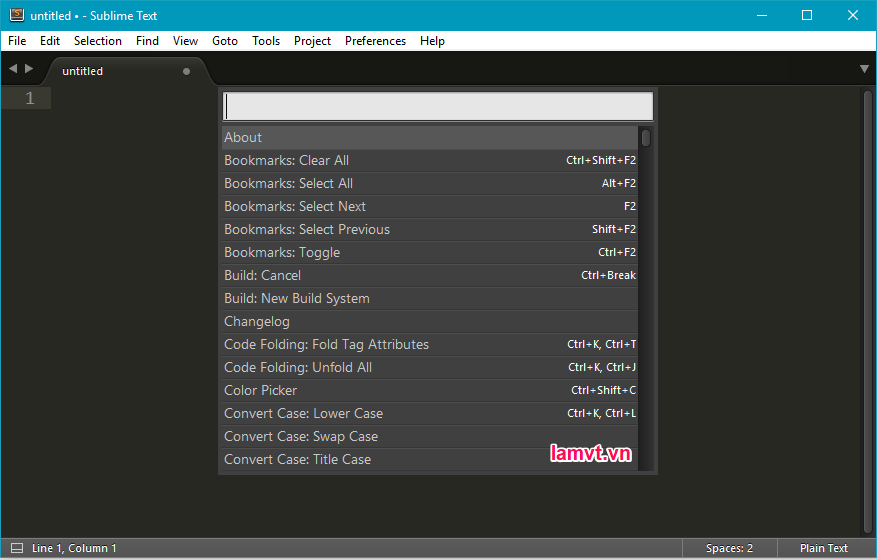 | |
| ctrl+v or shift+insert Вставить. | |
| ctrl+shift+v Вставить с отступом. | |
| ctrl+x Вырезать. | |
| shift+delete Вырезать. | |
| ctrl+z Отмена последнего действия. | |
| ctrl+shift+z Повторить последнее отмененное действие. | |
| ctrl+u Отменить последнее выделение. | |
| ctrl+shift+u Повторить последнее отмененное выделение. |
Как использовать Sublime Text
Sublime Text не зря стал одним из лучших текстовых редакторов для программирования в технологической индустрии. Если вы знаете, как использовать Sublime Text, вы можете писать, редактировать, делиться и отлаживать свой код в Интернете, даже не интегрируя его в свой компьютер.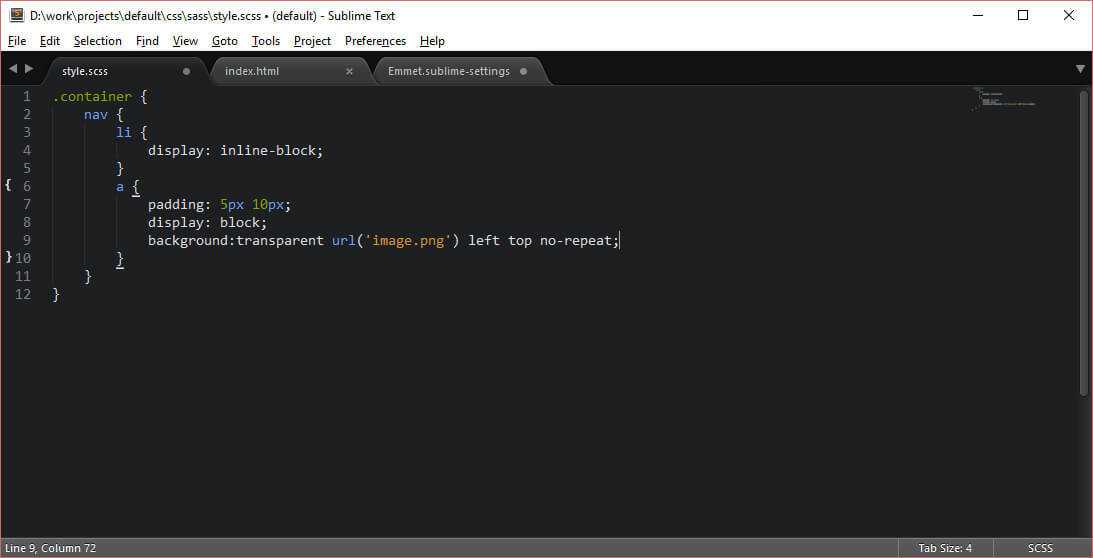
Если вы ищете советы по Sublime Text, которые помогут вам максимально эффективно использовать этот инструмент, это руководство по Sublime Text для вас. Это поможет вам понять, что такое Sublime Text, зачем вам нужен этот инструмент и каковы общие варианты использования этого текстового редактора. Самое главное, вы узнаете, как настроить и использовать Sublime Text.
Найдите подходящий учебный лагерь
- Career Karma подберет для вас лучшие технологические учебные курсы
- Доступ к эксклюзивным стипендиям и подготовительным курсам
Выберите интересующий вас вопрос
Разработка программного обеспеченияДизайнОбработка и анализ данныхАналитика данныхUX-дизайнКибербезопасностьИмя
Фамилия
Электронная почта
Номер телефона
Продолжая, вы соглашаетесь с нашими Условиями обслуживания и Политикой конфиденциальности, а также соглашаетесь получать предложения и возможности от Career Karma по телефону, текстовым сообщениям и электронной почте.
Что такое Sublime Text?
Sublime Text — это текстовый редактор с исходным кодом, разработанный в 2008 году для написания и редактирования программ. Программное обеспечение имеет загружаемую версию, плагины и поддержку API с потрясающими функциями. Это популярный текстовый редактор в сообществе программистов. По данным Statista, 74% программистов используют настольный редактор, такой как Sublime Text.
Хотя Sublime Text был написан на C и Python, его можно использовать для написания и редактирования ряда языков программирования и разметки. Это кроссплатформенный инструмент, когда речь идет о производительности рендеринга в Linux, Windows и macOS.
Зачем вам Sublime Text?
Вам нужен Sublime Text, потому что он позволяет писать новый код и редактировать фрагменты существующего исходного кода без изменения всей программы. Поскольку текущее редактирование файлов выполняется в текстовом формате, гарантируется получение чистых результатов за короткое время.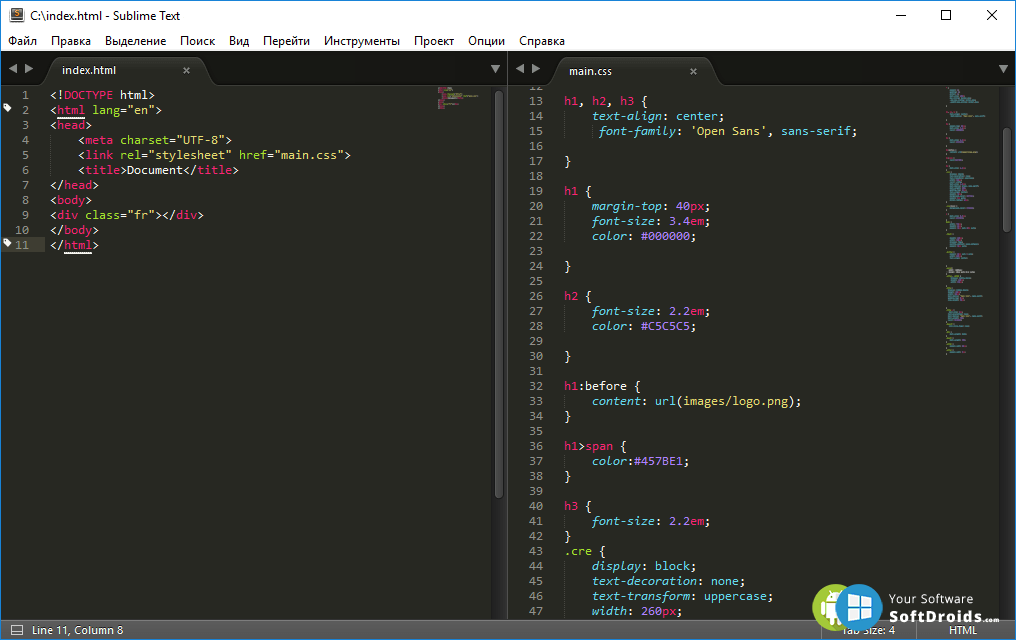
Если вы знаете, как использовать Sublime Text, вам будет проще преобразовывать человекочитаемый код в машинный язык в интерпретаторах, компиляторах и отладчиках. Это значительно сокращает время разработки.
Варианты использования Sublime Text
- Написание исходного кода: Sublime Text чаще всего используется для написания кода Python с нуля. Однако его также можно использовать для написания программ на C++. Хотя некоторые люди могут использовать его для написания кода Java, это не рекомендуется. К счастью, согласно индексу TIOBE, Python — самый популярный язык программирования.
- Редактирование исходного кода: Помимо обычного использования Sublime Text для написания кода, его также можно использовать для редактирования исходного кода уже существующей программы. Однако его не следует путать с традиционными текстовыми процессорами, поскольку это более сложный инструмент.
- Редактирование нескольких файлов: Одной из лучших функций Sublime Text является то, что вы можете использовать его для одновременного редактирования нескольких текстовых файлов и строк кода.
 Впоследствии вы можете сравнить файлы проекта с различными макетами, доступными на платформе. Не каждый текстовый редактор исходного кода имеет эту функцию.
Впоследствии вы можете сравнить файлы проекта с различными макетами, доступными на платформе. Не каждый текстовый редактор исходного кода имеет эту функцию. - Анализ метрик кода: Вы можете использовать редактор кода Sublime для анализа метрик кода из палитры команд. Эти метрики позволяют лучше понять код, который вы пишете. Sublime Text поможет вам проанализировать их и предоставит подробный, но понятный отчет.
- Поделитесь кодом с GitHub: Код, написанный или отредактированный в Sublime Text, можно отправить на GitHub непосредственно из палитры команд, поскольку программное обеспечение поставляется с возможностями Git. Другие участники, которые используют GitHub в качестве своего репозитория Git, могут просматривать и вносить предложения по коду или управлению пакетами после того, как они его загрузили.
Ключевые термины, которые необходимо знать для использования Sublime Text
Мета-шаблоны
В программировании мета-шаблон представляет собой таблицу, которая представляет информацию о системе данных.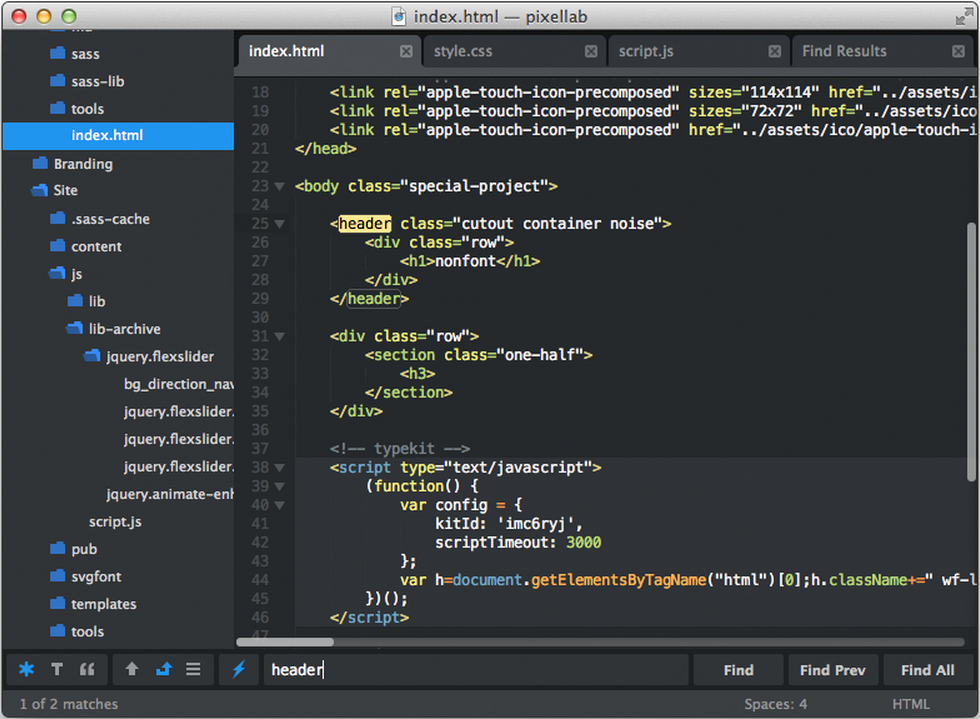 Вы должны научиться определять и использовать различные типы меташаблонов, чтобы эффективно использовать Sublime Text и его основные функции.
Вы должны научиться определять и использовать различные типы меташаблонов, чтобы эффективно использовать Sublime Text и его основные функции.
Переменные
Переменная используется для хранения информации в программировании. На эту информацию можно ссылаться впоследствии и применять при необходимости. Переменные обычно хранятся с символическим именем, чтобы программистам было легче их найти, особенно во время совместной работы. Переменная может быть числовым значением или строкой.
Компилятор
Компилятор — это программное обеспечение, которое используется для преобразования языков программирования высокого уровня, таких как Python, в языки программирования низкого уровня, понятные машинам. Это связано с тем, что языки программирования высокого уровня не были созданы в двоичном коде, а компьютеры понимают только двоичный язык.
Интегрированная среда разработки (IDE)
IDE — это виртуальная среда, в которой разработчики могут писать, компилировать, интерпретировать, отлаживать, редактировать, совместно использовать и развертывать код. Хотя некоторые программы предлагают только одну или две из этих служб, типичная среда IDE объединяет все эти службы в одну. Если вы редактируете код в Sublime Text, вы можете перенести его в IDE, например Visual Studio Code, что позволит вам полностью контролировать пакет.
Хотя некоторые программы предлагают только одну или две из этих служб, типичная среда IDE объединяет все эти службы в одну. Если вы редактируете код в Sublime Text, вы можете перенести его в IDE, например Visual Studio Code, что позволит вам полностью контролировать пакет.
Отладка
Отладка – это процесс автоматического сканирования кода для удаления ошибок, орфографических ошибок или любых других сообщений об ошибках, которые могут повлиять на окончательный рендеринг. Инструмент Xdebug в Sublime Text позволяет вам отлаживать ваши программы из файлов настроек после того, как вы закончите писать и редактировать синтаксис кода.
Оборудование, необходимое для работы с Sublime Text
- Компьютер: Для загрузки и запуска Sublime Text 3 или любой другой версии Sublime Text вам понадобится ноутбук или настольный компьютер. Текстовый редактор не предназначен для использования на мобильных телефонах и планшетах, поэтому не удивляйтесь, если у вас возникнут проблемы при попытке использовать его на этих устройствах.

- Подходящая операционная система: Sublime Text совместим с тремя основными операционными системами. Это Windows, MacOS и Linux. В любой другой операционной системе он не будет работать должным образом.
- Репозиторий Git: Git — одна из самых популярных бесплатных систем контроля версий, используемых сегодня в технологической отрасли. Хотя учетная запись репозитория Git, настроенная на GitHub, не является обязательной, она поможет вам легко делиться своим кодом.
- Веб-браузер: Чтобы использовать подключаемый модуль браузера Sublime Text, на вашем ноутбуке должен быть установлен современный браузер, например последняя версия Chrome. Другие браузеры, такие как Microsoft Edge или Safari, могут не работать с Sublime Text.
Как настроить и начать использовать Sublime Text
Шаг 1. Загрузите Sublime Text
Первый шаг к пониманию того, как использовать Sublime Text, — это посетить официальный веб-сайт Sublime и загрузить программное обеспечение на свой компьютер. Вы увидите кнопку «Загрузить» в верхнем левом углу в заголовке главной страницы. Прежде чем начать загрузку, убедитесь, что вы выбрали свою операционную систему из трех вариантов в правом верхнем углу. Это Linux, Mac и Windows.
Вы увидите кнопку «Загрузить» в верхнем левом углу в заголовке главной страницы. Прежде чем начать загрузку, убедитесь, что вы выбрали свою операционную систему из трех вариантов в правом верхнем углу. Это Linux, Mac и Windows.
Шаг 2. Откройте файл и установите его
После завершения загрузки вы должны увидеть файл .exe как часть загруженного программного обеспечения. Откройте его и следуйте инструкциям, которые появляются, чтобы начать процесс установки. Предполагается, что этот процесс займет несколько минут. Если это занимает слишком много времени, завершите процесс и начните заново или проверьте настройки пакета. Убедитесь, что вы выбрали папку назначения, прежде чем начать установку программы.
Шаг 3. Завершите процесс установки
На этом этапе вы должны увидеть кнопку во всплывающем окне со словом «Готово». Нажмите на него, чтобы завершить процесс установки, используйте селектор CSS, чтобы настроить его, установить произвольные команды и начать использовать Sublime Text.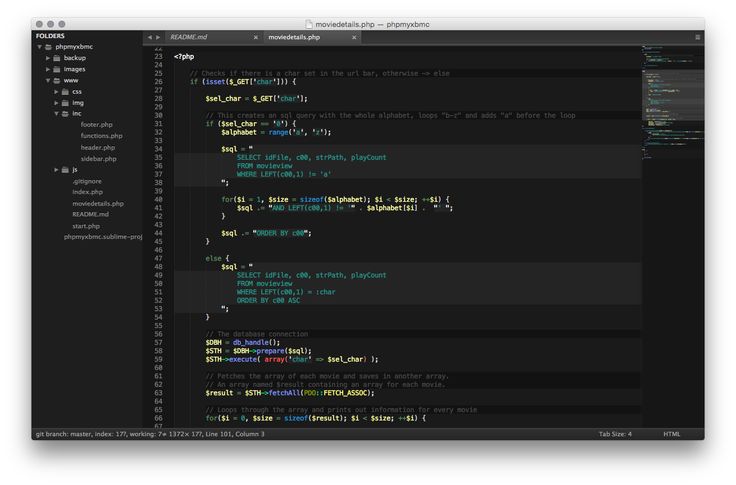 Вам не нужно перезагружать компьютер или делать что-то необычное после завершения процесса установки. Просто начните использовать инструмент на своих удаленных серверах.
Вам не нужно перезагружать компьютер или делать что-то необычное после завершения процесса установки. Просто начните использовать инструмент на своих удаленных серверах.
Шаг 4. Запустите свой первый код
Чтобы убедиться, что процесс установки прошел успешно, вы можете запустить свой первый код. Например, если вы хотите запустить код Python, вам нужно выбрать «Python» в опции «Инструменты». После того, как вы выбрали его, вставьте или напишите код на встроенной консоли и нажмите «Ctrl + b». Существуют встроенные команды, которые помогают этому процессу работать без сбоев.
Шаг 5. Отладка кода
Как только процесс завершится, вы сможете отладить код Python, чтобы убедиться в отсутствии ошибок. Снова нажмите «Инструменты» и «Xdebug». Следуйте инструкциям для отладки кода Python. Если у вас возникли проблемы с отладкой или временем загрузки, вы можете обновить страницу или проверить использование памяти в строке состояния.
Важность Sublime Text для бизнеса
Как веб-разработчик или любой другой инженер-программист, вы можете научиться использовать Sublime Text, чтобы ускорить процесс разработки и сократить расходы. Поскольку Sublime Text поставляется с несколькими функциями, вы можете писать и отлаживать свой код всего за несколько кликов.
Поскольку Sublime Text поставляется с несколькими функциями, вы можете писать и отлаживать свой код всего за несколько кликов.
Все, что вам нужно сделать, это загрузить программу, установить параметры пакета и настроить Sublime Text на вашем компьютере. Вы также можете настроить цветовую схему или цвет фона, палитру команд, управление пакетами, активный путь к файлу и все остальное, необходимое для бесперебойной работы программы.
Лучшие советы по Sublime Text: используйте Sublime Text как профессионал
- Используйте сочетания клавиш: Редактор Sublime Text содержит множество сочетаний клавиш, которые можно использовать для экономии времени и повышения эффективности. Например, нажав «Ctrl + r» или «Cmd + g», вы перейдете непосредственно к символу, а не будете искать его вручную. В то же время нажатие на «Ctrl + m» и «Cmd + m» приведет вас к соответствующей скобке.
- Замените теги комментариев на основе диапазона мгновенными комментариями: Комментирование и документирование являются ключевыми частями программирования, но опция на основе диапазона может занять много времени.
 Вы можете ускорить процесс, скопировав весь нужный фрагмент кода и нажав «Ctrl + /». Если вы используете Mac, нажмите «Cmd + /».
Вы можете ускорить процесс, скопировав весь нужный фрагмент кода и нажав «Ctrl + /». Если вы используете Mac, нажмите «Cmd + /». - Воспользуйтесь палитрой команд: Один из лучших способов освоить Sublime Text — узнать все о палитре команд. Палитра команд позволяет использовать комбинацию клавиш для получения желаемых результатов без использования мыши.
- Используйте параметр проверки орфографии: Если вы пишете весь свой код в Sublime Text, а не просто копируете и вставляете его, вам необходимо использовать проверку орфографии. Опция проверки орфографии снижает вероятность ошибок во всем файле, что еще больше упрощает работу, когда приходит время отладки.
- Усовершенствуйте боковую панель, чтобы получить еще больше функций: Расширенная боковая панель позволяет просматривать дополнительные функции, такие как автозаполнение и настройки блинов, которые не отображаются на обычной боковой панели. Если вы используете Sublime Text впервые, вы можете даже не знать, что такая функция существует.
 Используйте панель поиска, чтобы изучить инструмент командной строки и его коллекцию пакетов.
Используйте панель поиска, чтобы изучить инструмент командной строки и его коллекцию пакетов.
Sublime Text для разных профессий
Стоит ли использовать Sublime Text?
Да, вам следует использовать Sublime Text в качестве редактора кода, если вы ищете недорогой редактор с контролем пакетов и другими функциями. Редактор исходного кода легко использовать как расширение для браузера и как плагин для веб-сайта. Код, написанный и отредактированный в Sublime Text, также можно отлаживать и применять в компиляторе без дополнительных изменений или основных ошибок.
Как использовать Sublime Text Часто задаваемые вопросы
Подходит ли Sublime Text для начинающих?
Да, Sublime Text хорош для начинающих, потому что написание кода на нем похоже на написание в текстовом процессоре, таком как Microsoft Word. Если вы заблудились при использовании Sublime Text, вы можете использовать меню файла или расширение файла на панели команд в качестве руководства для выполнения ваших задач. Кроме того, в Интернете есть сотни руководств, которые помогут вам использовать этот инструмент.
Кроме того, в Интернете есть сотни руководств, которые помогут вам использовать этот инструмент.
Какой редактор кода лучше всего подходит для начинающих?
Редактор Sublime Text, Atom, Codespaces, Vim и Espresso — одни из самых популярных редакторов кода для начинающих, у которых мало опыта программирования. Новичку также может быть полезно использовать Nodepad++, Brackets или Bluefish. Если вы хотите получить работу в области программирования, вам нужно научиться работать с редакторами кода.
Поддерживает ли Sublime Text HTML?
Да, Sublime Text 3 поставляется с мини-HTML, движком, разработанным для HTML и CSS. Это позволяет отображать содержимое в стиле, а не в виде простого текста. Вы можете запускать свой HTML-код в Sublime Text так же, как вы запускаете код Python в редакторе.
Что может Sublime Text?
Sublime Text можно использовать для редактирования программ, выделения синтаксиса и создания макросов.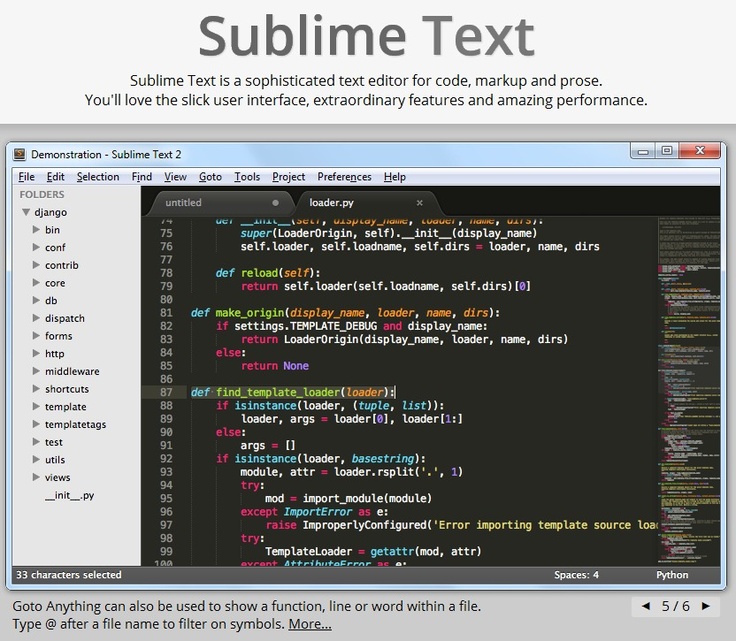 Те, кто знает, как использовать Sublime Text, могут применить его основные функции для автоматического отступа и распознавания типов, чтобы написать более эффективный исходный код. Это также идеальный инструмент для отладки.
Те, кто знает, как использовать Sublime Text, могут применить его основные функции для автоматического отступа и распознавания типов, чтобы написать более эффективный исходный код. Это также идеальный инструмент для отладки.
Сделать Sublime Text 3 поговорить с Github
Опубликовано в 14:40 in Советы, Без категорий, Рабочий процесс Янажарецкий
Как заставить Sublimetext 3 работать с вашим онлайн-репозиторием Github? Git предназначен для контроля версий, а GitHub — для обмена кодом. Вот инструкция из пяти шагов, как подключить Sublimetext к Git и Git к GitHub.
Это руководство предназначено для Windows, хотя принципы применимы и к Mac.
Шаг 1. Установите Git и GitSavvy, если необходимо
- Загрузите и установите Git по этой ссылке для загрузки Git для Windows (при необходимости). Для Mac и Linux перейдите на страницу установки Git.
- В Sublimetext установите пакет GitSavvy (при необходимости). Нажмите
Ctrl + Shift + P, затем введитеУправление пакетами: установить пакет+ введите, затем введитеGitSavvy+ введите. Кроме того, к вашему сведению, я дам ссылку на сайт пакетов GitSavvy.
Кроме того, к вашему сведению, я дам ссылку на сайт пакетов GitSavvy.
Шаг 2. Локальная настройка Git
Откройте командную строку (в строке поиска Windows введите cmd , нажмите Enter). Перейдите в папку, для которой вы хотите, чтобы Git управлял версиями, используя cd команда. Я буду использовать «…\Projects\cognitivemodels». Скажите Git пометить эту папку для контроля версий, используя git init (строка 3 показывает сообщение об успешном выполнении).
[code lang = «Shell Session»]> cd Users\Firstname\Projects\cognitivemodels
> git init
Инициализирован пустой репозиторий Git в C:/Users/Firstname/Projects/cognitivemodels/.git/[/code]
Шаг 3: Проверьте, работает ли Git с возвышенным локально
Информация от GitSavvy об изменениях в файлах, которые мы сделали. Это работает, только если файл находится в папке, о которой мы сообщили Git, запустив git init из папки в командной строке.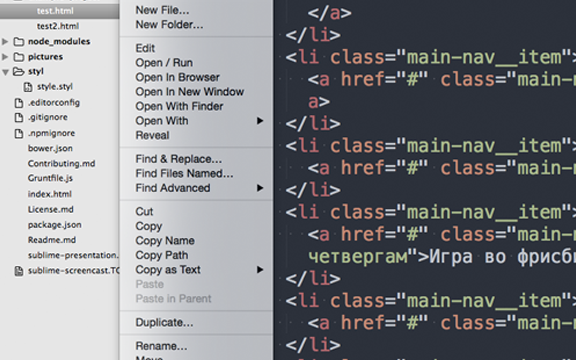 В Sublimetext 3 создайте новый файл «test.txt», сохраните его в папку (…\Projects\cognitivemodels). В Sublimetext введите
В Sublimetext 3 создайте новый файл «test.txt», сохраните его в папку (…\Projects\cognitivemodels). В Sublimetext введите Ctrl + Shift + P и git: status + ввод. Откроется новая вкладка, как показано ниже. Он показывает вам, какие файлы были изменены, «UNSTAGED: test.txt» говорит нам, что мы добавили test.txt, но мы еще не сообщили системе контроля версий Git, что этот файл есть.
Поместите курсор в строку «test.txt» и нажмите клавишу s , это позволяет Git узнать, что файл изменен.
Нажмите клавишу c , указав Git сохранить (зафиксировать) изменения во всех файлах, которые находятся в промежуточном состоянии (= файлы, помеченные как измененные и подлежащие контролю версий).
В Sublime открывается новый файл. Введите короткую похвалу, например. «testing git» и нажмите Ctrl + Enter . Файл закроется, и вы должны снова увидеть вышеуказанный файл. Вы можете закрыть это.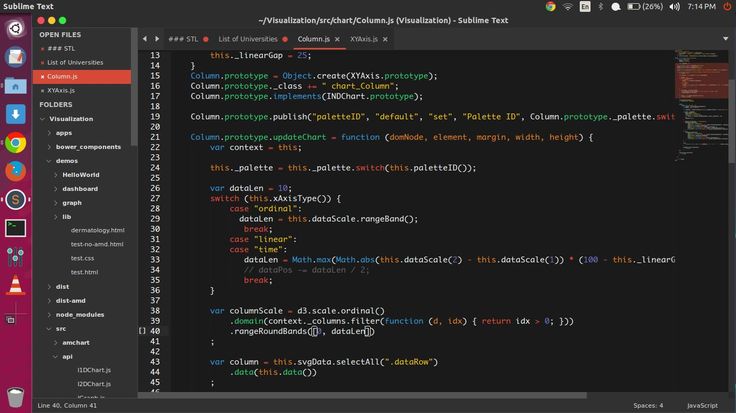
Git теперь работает локально из Sublime text.
Шаг 4. Заставьте Git общаться с GitHub
Откройте программу Git Bash (просто найдите ее в строке поиска Windows, она поставляется с установкой Git). Введите первую строку ниже, заменив адрес электронной почты своим адресом электронной почты. Вторая строка — это сообщение об успехе.
[код] ssh-keygen -t rsa -b 4096 -C «[email protected]»
Генерация пары открытый/закрытый ключ rsa.[/code]
Когда консоль попросит вас «Введите файл, в котором сохраните ключ», нажмите Введите для папки по умолчанию.
При появлении запроса «Введите парольную фразу» введите новый пароль , нажмите Enter, затем повторите. Убедитесь, что не потеряете его.
[code lang = «Shell Script»]$ Введите фразу-пароль (пусто, если фраза-пароль отсутствует): …..
$ Введите ту же фразу-пароль еще раз: ….[/code]
Введите эти две строки, чтобы сообщить Git о ключе, введите ваш пароль сверху.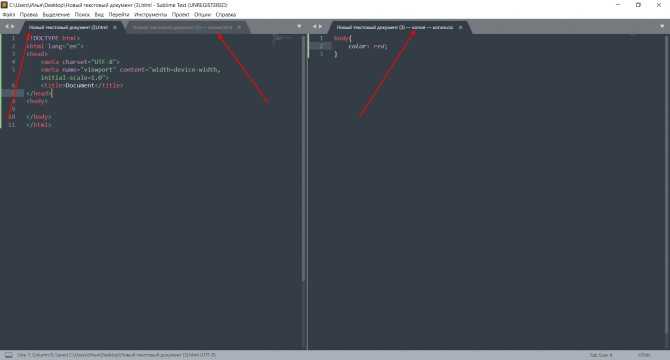 (последняя строка — сообщение об успешном завершении):
(последняя строка — сообщение об успешном завершении):
[code lang = «Shell Script»]$ eval $(ssh-agent -s)
$ ssh-add ~/.ssh/id_rsa
Введите парольную фразу для …/.ssh/ id_rsa:
Идентификация добавлена: /c/Users/Ваше имя/.ssh/id_rsa (/c/Users/Ваше имя/.ssh/id_rsa)[/code]
В вашей папке «C:\Users\Ваше имя\.ssh» есть файл id_rsa_pub , откройте его в текстовом редакторе.
Перейдите на GitHub (полагаю, у вас есть учетная запись GitHub), войдите в систему. В своей учетной записи GitHub перейдите в раздел «Настройки» > «Ключи SSH и GPG» > «Новый ключ SSH » и вставьте туда содержимое файла id_rsa_pub. Назовите и сохраните. (Дополнительная информация об этом шаге на странице справки GitHub, откуда эта информация.)
Если вы не используете sublimetext: заставьте Git общаться с GitHub
На GitHub создайте новый онлайн-репозиторий с без файла README , мой репозиторий GitHub называется когнитивными моделями, как и моя локальная папка. Затем в правом верхнем углу страницы нажмите Clone или Download и скопируйте появившийся URL-адрес, который должен начинаться с
Затем в правом верхнем углу страницы нажмите Clone или Download и скопируйте появившийся URL-адрес, который должен начинаться с https и выглядеть, например. например https://github.com/FirstNameLastName/cogsciutils.git . Если URL-адрес не начинается с https, нажмите Использовать HTTPS . В командной строке добавьте удаленный GitHub следующим образом, заменив «origin» на имя по вашему выбору, заменив URL-адрес URL-адресом GitHub:
[code lang = «Shell Script»] git remote add origin https://github .com/FirstNameLastName/cogsciutils.git[/code]
На локальном компьютере в командной строке перейдите к папке, которую вы хотите разместить в сети на GitHub (моя была: когнитивные модели). Внесите некоторые изменения. Первый этап и зафиксируйте изменения в git на вашем компьютере.
Чтобы синхронизировать их с онлайн-GitHub, вам нужна команда push , подобная этой, но с заменой «origin» на имя вашего онлайн-репозитория, которое вы определили ранее/выше:
[code lang = «Shell Script» ]git push origin master[/code]
Шаг 5.
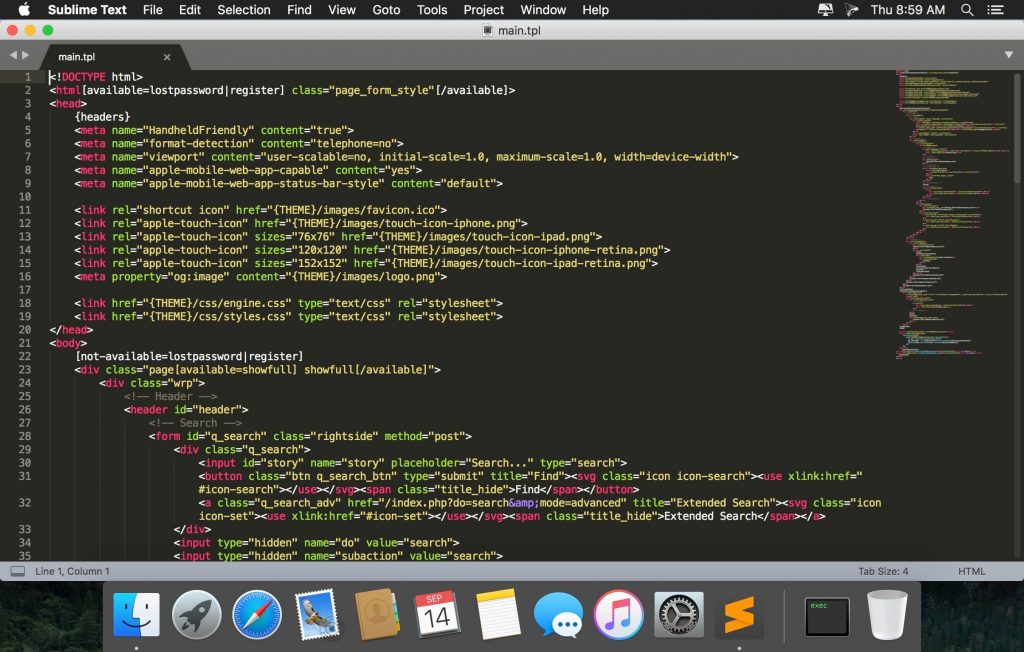 Заставьте Sublime общаться с GitHub
Заставьте Sublime общаться с GitHubВойдите в Git Hub, откройте https://github.com/settings/tokens. Нажмите Generate New Token , введите описание и выберите, какие части материала GitHub вы хотите редактировать из Sublime, введите описание. У меня есть один токен, описанный как «Администратор», со всеми установленными флажками. Нажмите «Создать новый токен» и скопируйте комбинацию строк и чисел !! Например. «09824mpö284027907139u23423098243».
Откройте Sublimetext и откройте Настройки > Настройки пакета > GitSavvy > Настройки . В правом окне введите этот код, заменив 09824mpö284027907139u23423098243 комбинацией строк и чисел, которую вы только что скопировали с GitHub:
[code lang=»json»]{
«api_tokens»: {
«github.com»: » 09824mpö284027907139u23423098243”
}
}[/code]
Попробуйте, если Sublimetext общается с Github.
Если вы этого не сделали, перейдите на страницу GitHub, создайте новый репозиторий с без файла README .


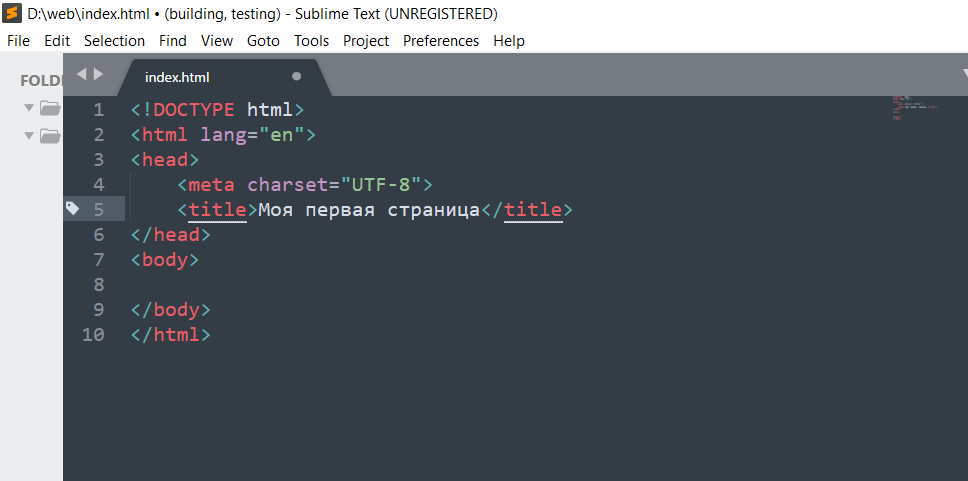
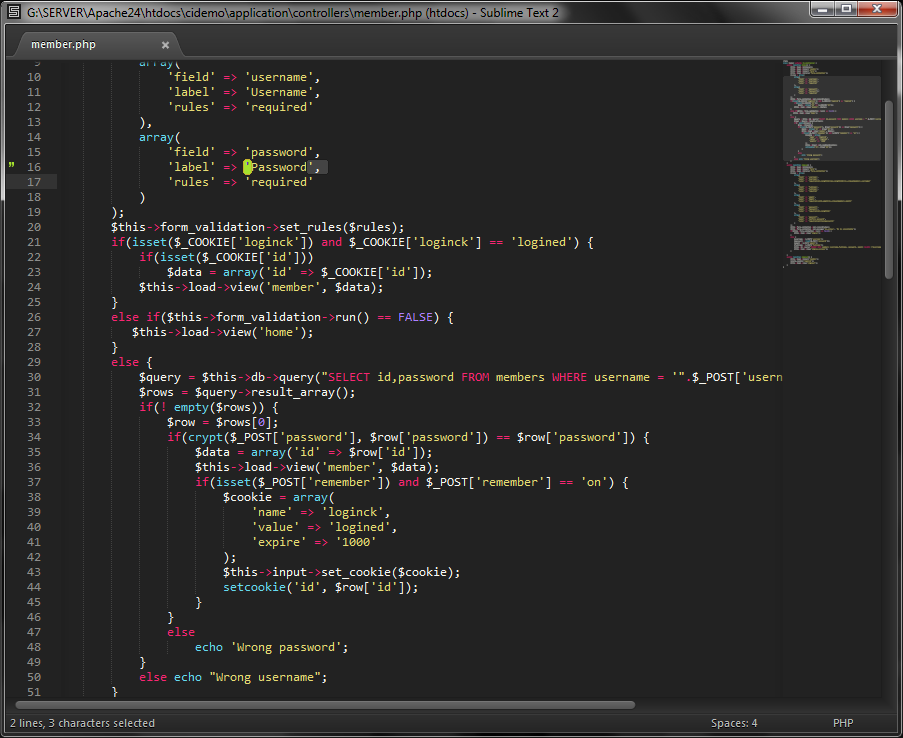 Впоследствии вы можете сравнить файлы проекта с различными макетами, доступными на платформе. Не каждый текстовый редактор исходного кода имеет эту функцию.
Впоследствии вы можете сравнить файлы проекта с различными макетами, доступными на платформе. Не каждый текстовый редактор исходного кода имеет эту функцию.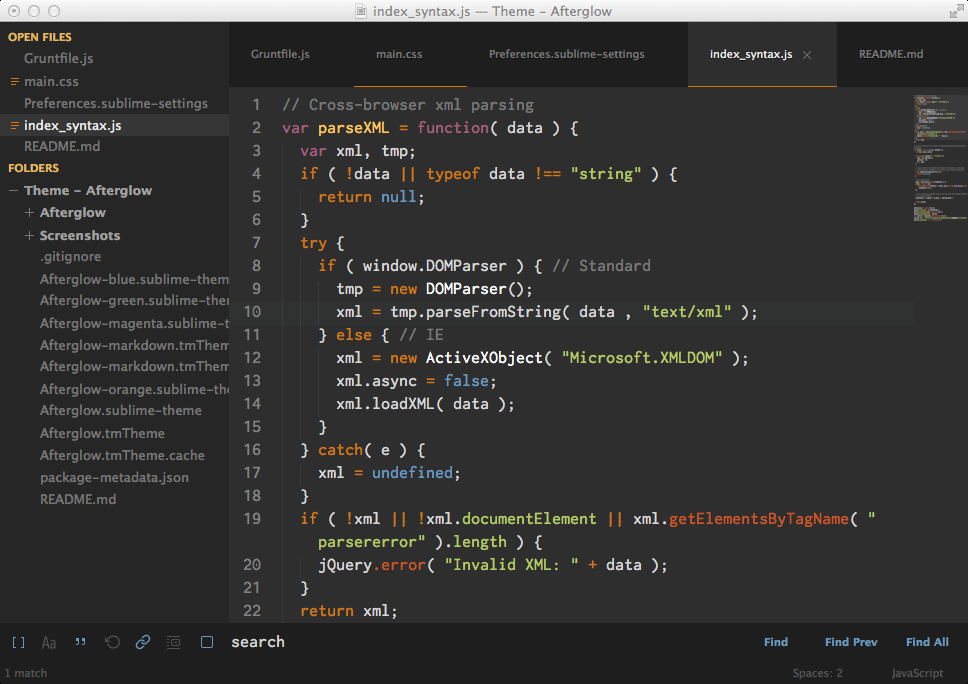
 Вы можете ускорить процесс, скопировав весь нужный фрагмент кода и нажав «Ctrl + /». Если вы используете Mac, нажмите «Cmd + /».
Вы можете ускорить процесс, скопировав весь нужный фрагмент кода и нажав «Ctrl + /». Если вы используете Mac, нажмите «Cmd + /».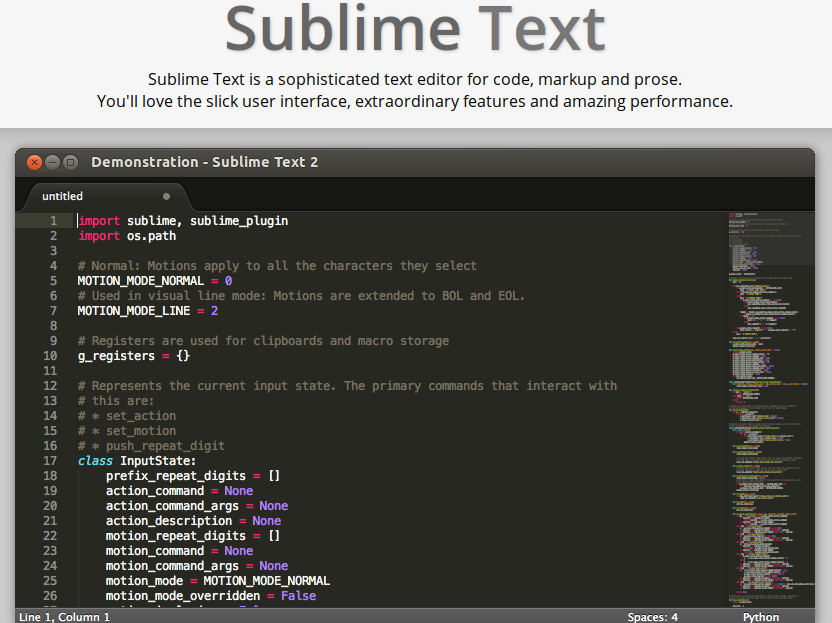 Используйте панель поиска, чтобы изучить инструмент командной строки и его коллекцию пакетов.
Используйте панель поиска, чтобы изучить инструмент командной строки и его коллекцию пакетов.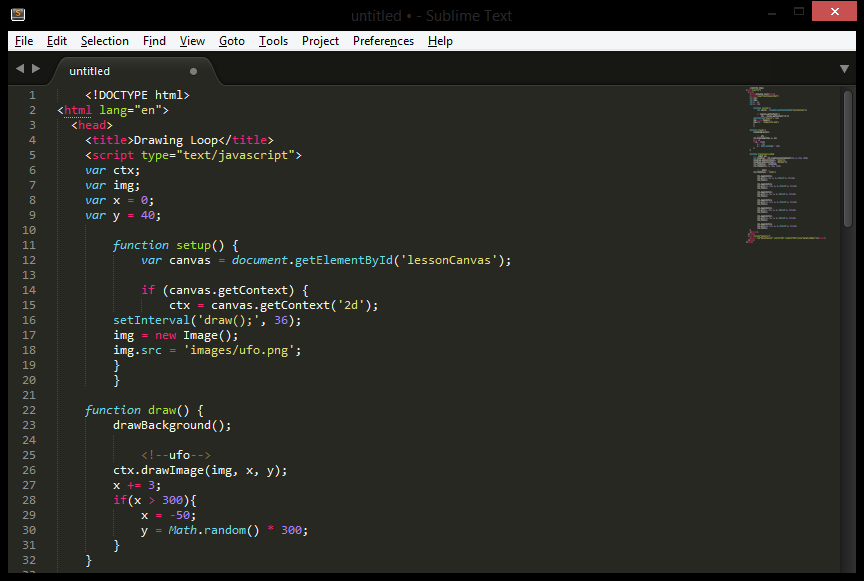 Кроме того, к вашему сведению, я дам ссылку на сайт пакетов GitSavvy.
Кроме того, к вашему сведению, я дам ссылку на сайт пакетов GitSavvy.