Sublime Text 3 жив. (Настройка и работа) / Хабр
AmedomaryВремя на прочтение 3 мин
Количество просмотров 64KCSS *HTML *
Recovery mode
Из песочницы
Sublime Text 3 — кроссплатформенный текстовый редактор.Краткий гайд для начинающих работать в sublime и в сфере вёрстки. Тут собрано всё самое необходимое и важное. (По ссылкам найдёте больше, если это нужно)
Будем рассматривать его для Вёрстки на Pug / Less, где нам не нужен огромный функционал отладки. Поэтому именно этот редактор (по моему мнению) побеждает своих конкурентов как в скорости работы так и в функционале.
1. Установка программы и контроль за дополнениями (Package Control)
- Устанавливаем Sublime Text 3. Тут всё просто — качаем и запускаем.

Тут мы можем Скачивать, устанавливать, удалять, просматривать дополнения и т.д.
2. Настройки программы:
- Используем пробелы, вместо
табов.
«translate_tabs_to_spaces»: true - Размер
табаравен 4 пробела.
«tab_size»: 4Вы спросите зачем?
Что бы случайно не нажать пробел и таб вместе, и не сломать сборку pug.
А так же для единообразия работы в команде. - Строки не должны заканчиваться пустыми символами.
Для этого используем плагин TrailingSpaces.
— Пожалуй на этом обязательные MustHave настройки заканчиваются. Перейдём к индивидуальным:
- Полноэкранный режим F11 + скрытие панели menu (alt). Позволяет максимально использовать монитор для работы и не отвлекаться на статус панели OS.
- Запрет переноса строки. Наверное лучшее свойство из перечисленных.
 Не даёт путаться в pug синтаксисе. Показывает всегда ожидаемый код и вложенность независимо от размера экрана. Горизонтальная прокрутка осуществляется shift + колёсико, (либо тачПанель)
Не даёт путаться в pug синтаксисе. Показывает всегда ожидаемый код и вложенность независимо от размера экрана. Горизонтальная прокрутка осуществляется shift + колёсико, (либо тачПанель)
«word_wrap»: «false» - Themes. Ничего не могу сказать по этому поводу. Просто найдите то, что нравится (желательно использовать тёмную схему). Я использую „theme“: „Material-Theme-Darker.sublime-theme“.
- Подсветка синтаксиса. Ну я думаю тут не должно быть проблем. Если следить, что бы расширение и подсветка совпадали (Pug for Pug, а не Jade for Pug)
- View → Side Bar → Hide Open Files — Освобождает пространство для дерева проекта. Т.к это поле так и так дублируется вкладками и тремя точками сверху
3. Полезные клавиши ‘hotkey’ :
- В первом пункте скажем, что пропустим все стандартные сочетания, такие как ctrl(⌘) + Z (⌘ — далее просто ctrl). Отменить, сохранить, повторить, закрыть вкладку, восстановить вкладку, и тд…
- Пожалуй следующее самое популярное сочетание это:
crtl + P — Позволяет выполнить поиск по файлам открытого вами проекта. Позволяет избавится от огромного дерева открытых стилей.
Позволяет избавится от огромного дерева открытых стилей. - Следующее по важности:
ctrl + D — Поиск копий выделенного текста. Идеально подходит для мульти-редактирования. И для поиска дублей. Особенно в больший файлах и больших фрагментов. Для мульти-курсора зажмите ctrl и используйте мышь. - ctrl + L — Выделяет всю строку и позволяет удалить её полностью. Хорошо работает совместно с ctrl+D.
- Поиск… Ну наверное первое это ctrl+F — поиск по файлу. Второе и более важное это поиск в папке по множеству файлов ctrl + shift + F (Можно вызвать кликнув по папке правой кнопкой и выбрать ‘Find in folder…’) Советую не включать в поиск папку «Известного толстячка»
- ctrl + shift + up/down — Перемещает строку наверх/вниз (меняет их местами). Удобно для работы со стилями и переменными.
- Теперь небольшой туториал по комбинациям комбинаций клавиш. Вы наверное видели эти комбинации через запятую.
 Вот и я видел… а теперь я знаю как их использовать. Для этого по очереди нажимаем эти комбинации (можно не отпускать общую мод клавишу)
Вот и я видел… а теперь я знаю как их использовать. Для этого по очереди нажимаем эти комбинации (можно не отпускать общую мод клавишу)
Вот полезные из них: - ctrl + K, ctrl + 4 — Скрывает все ветки, вложенность которых больше 4. Аналог стрелочки свернуть. (ctrl + K, ctrl + J — разворачивает всё что есть)
- ctrl + K, ctrl + B — Скрывает/показывает SideBar. (хорошо работает с F12)
- html
- css
- less
- pug
- sublime text 3
- CSS
- HTML
Всего голосов 19: ↑7 и ↓12 -5
Комментарии 25
Максим @Amedomary
Frontent ux/ui — developer
Сайт Twitter
Как установить редактор кода Sublime Text 3 в Debian
Sublime Text — мощный и широко распространенный текстовый редактор, который в основном используется программистами. Он поддерживается на всех трех основных операционных системах Linux, Mac и Windows. Его легкий и интуитивно понятный пользовательский интерфейс может адаптироваться к любому стилю письма и программирования. Он чрезвычайно быстр и обладает большим количеством функциональных возможностей.
Его легкий и интуитивно понятный пользовательский интерфейс может адаптироваться к любому стилю письма и программирования. Он чрезвычайно быстр и обладает большим количеством функциональных возможностей.
Эти функциональные возможности могут быть расширены путем добавления новых плагинов. Кроме того, Sublime Text поддерживает несколько языков программирования и имеет множество команд и сочетаний клавиш для ускорения рабочего процесса. Вы можете использовать его нелицензионное бесплатное приложение при первой установке, но с ограниченными функциональными возможностями. Чтобы воспользоваться полнофункциональным редактором Sublime Text, вам придется приобрести его лицензию.
В этой статье мы расскажем вам, как установить последнюю версию Sublime Text — Sublime Text 3 в Debian OS.
Содержание
- Вот некоторые из полезных возможностей Sublime Text 3
- Установка Sublime Text 3
- Шаг 1: Установка GPG ключа
- Шаг 2: добавьте репозиторий Sublime Text
- Шаг 3: Обновите список доступных ресурсов
- Шаг 4: Установите Sublime Text 3
- Шаг 5: Запуск Sublime Text
- Заключение
Вот некоторые из полезных возможностей Sublime Text 3
Перейти к чему угодно
Когда у вас много файлов, использование сочетания Ctrl + R поможет перечислить их и облегчить поиск.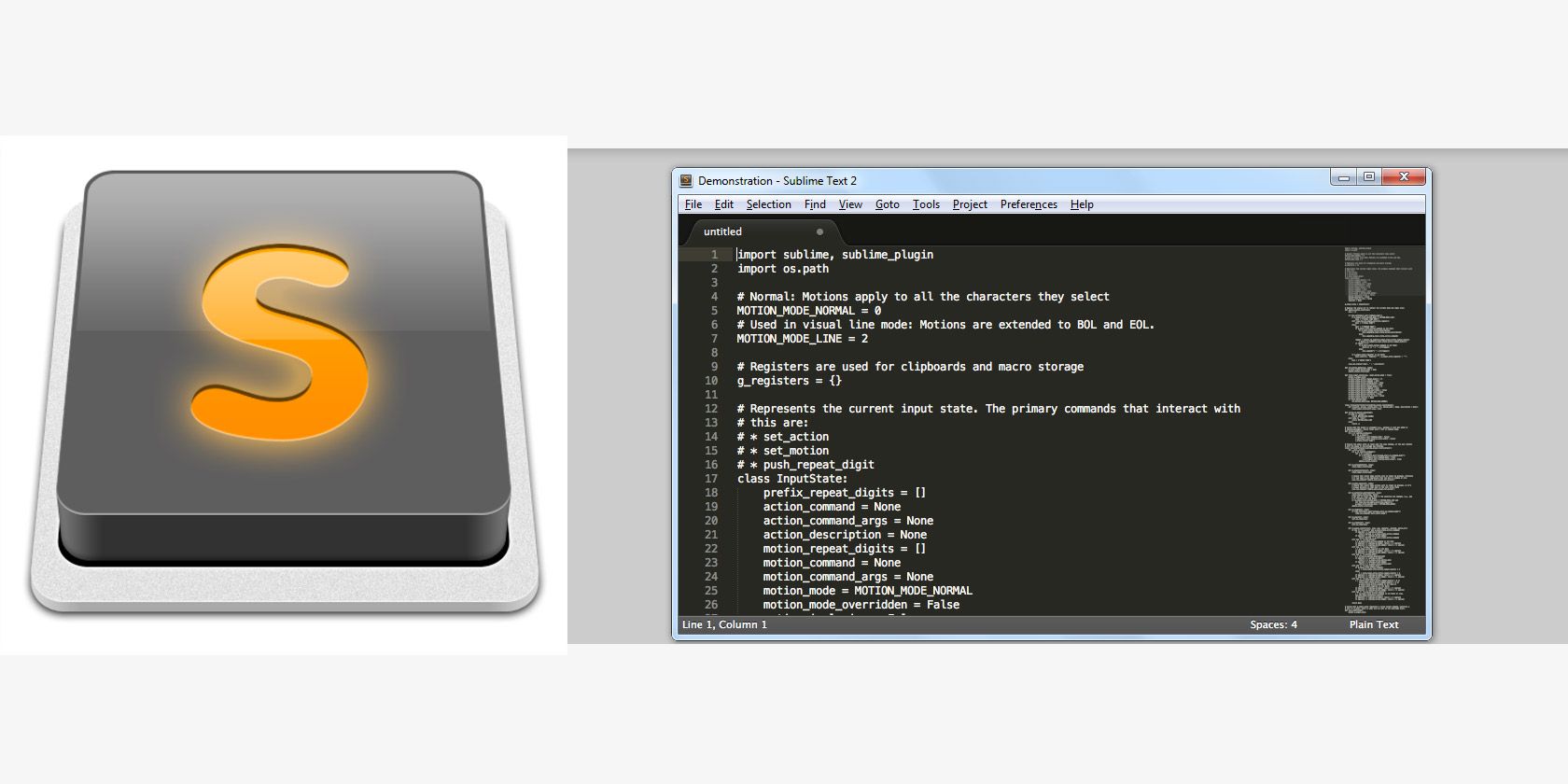
Множественное выделение
Функция множественного выделения позволяет эффективно вносить огромные изменения в текст.
Раздельное редактирование
Функция раздельного редактирования позволяет просматривать несколько панелей, каждая из которых может содержать несколько вкладок.
Кросс-платформа
Вы можете использовать Sublime Text на различных платформах, т.е. Windows, Linux и Mac. Вам понадобится только одна лицензия на использование Sublime Text, она не зависит от того, какую операционную систему вы используете.
Настроить все, что угодно
Программа очень легко настраивается, и вы можете настроить ее так, как вам нужно.Реклама
Ярлыки клавиатуры
В состав программы входит целый ряд полезных сочетаний клавиш для различных функций.
Установка Sublime Text 3
Выполните следующие шаги для установки Sublime Text 3:
Шаг 1: Установка GPG ключа
Сначала вам нужно добавить ключ безопасности для репозитория Sublime Text в вашу систему. Запустите приложение Terminal. Для этого перейдите на вкладку «Деятельность» в левом верхнем углу рабочего стола. Затем в строке поиска введите terminal. Когда появится значок Терминала, щелкните по нему, чтобы запустить его.
Запустите приложение Terminal. Для этого перейдите на вкладку «Деятельность» в левом верхнем углу рабочего стола. Затем в строке поиска введите terminal. Когда появится значок Терминала, щелкните по нему, чтобы запустить его.
Выполните следующую команду в Терминале, чтобы добавить ключ безопасности:
wget -qO - https://download.sublimetext.com/sublimehq-pub.gpg | sudo apt-key add -
Шаг 2: добавьте репозиторий Sublime Text
Затем вам нужно будет добавить репозиторий Sublime Text в ваш менеджер пакетов. Существует два репозитория Sublime Text, один из которых стабильный, а другой находится в стадии разработки.
Я использую стабильный репозиторий Sublime Text, так как он содержит меньше ошибок и более безопасен. Выполните следующую команду в терминале для установки стабильного репозитория:
echo "deb https://download.sublimetext.com/ apt/stable/" | sudo tee /etc/apt/sources.list.d/sublime-text.list
Если вы хотите протестировать версию Sublime Text для разработки, используйте следующую команду:
echo "deb https://download.sublimetext.com/ apt/dev/" | sudo tee /etc/apt/sources.list.d/sublime-text.list
Шаг 3: Обновите список доступных ресурсов
Теперь вам нужно обновить менеджер пакетов с новыми репозиториями Sublime Text. Для этого выполните следующую команду в Терминале:
Шаг 4: Установите Sublime Text 3
Теперь выполните следующую команду в терминале, чтобы установить Sublime Text последней версии — Sublime Text 3.
sudo apt install sublime-text
Подождите некоторое время, пока установка Sublime Text не будет завершена.
Шаг 5: Запуск Sublime Text
После завершения установки вы можете запустить приложение из меню приложения. Для этого перейдите на вкладку «Деятельность» в левом верхнем углу рабочего стола. Затем в строке поиска введите Sublime Text. В результатах поиска нажмите на приложение Sublime Text, чтобы запустить его.
Редактор Sublime Text 3 запущен.
Чтобы удалить редактор Sublime Text, просто выполните следующую команду в Терминале:
sudo apt-get remove sublime-text && sudo apt-get autoremove
Заключение
Вот и все! В этой статье мы узнали, как установить Sublime Text 3 в ОС Debian. Следует отметить, что Sublime Text можно оценить бесплатно, но чтобы использовать его полнофункциональную версию, вам придется приобрести лицензию.
Следует отметить, что Sublime Text можно оценить бесплатно, но чтобы использовать его полнофункциональную версию, вам придется приобрести лицензию.
Основные понятия — Неофициальная документация Sublime Text
Обзор
Чтобы полностью понять оставшуюся часть этого руководства, ты должен быть знаком с понятиями, представленными в этом разделе.
Общие условные обозначения
Это руководство написано с точки зрения пользователя Windows. Большинство инструкций потребуют только тривиальных изменений для работы на других платформах.
Если не указано иное,
относительные пути (например, Packages/User )
начать с каталога данных.
Мы принимаем привязки клавиш по умолчанию при указании сочетаний клавиш. Если вы используете раскладку клавиатуры, отличную от англо-американской, некоторые привязки клавиш могут не соответствовать вашей раскладке. Это связано с тем, как Sublime Text обрабатывает нажатия клавиш внутри.
Освоение Sublime Text требует времени
Освоение Sublime Text требует времени и практики. К счастью, он построен вокруг
несколько понятий
которые обеспечивают последовательное
система, как только все части соберутся воедино.
К счастью, он построен вокруг
несколько понятий
которые обеспечивают последовательное
система, как только все части соберутся воедино.
Это руководство научит вас как использовать и настраивать Sublime Text.
Sublime Text — универсальный редактор для программистов, но вам не нужно быть одним чтобы использовать его, и тебе не нужно настроить его для повышения производительности — это готовый эффективный инструмент. Хакеры, однако, оценят все возможности настройки и расширения.
В следующих параграфах мы опишем ключевые аспекты с которым вы познакомитесь после того, как вы потратили некоторое время на использование редактора.
Данные КаталогПочти все интересующие пользователей файлы жить в каталоге данных . Каталог данных расположение в зависимости от платформы:
- Windows :
%APPDATA%\Sublime Text 3 - OS X :
~/Library/Application Support/Sublime Text 3 - Linux :
~/. config/sublime-text-3
config/sublime-text-3
Если вы используете портативную версию (только для Windows),
ищите Приложение /Данные .
Здесь Приложение относится к каталогу
в который вы извлекли
сжатые переносимые файлы
и где находится исполняемый файл.
Обратите внимание, что каталог Data существует только с таким именем
в портативной версии.
В полных установках
это одно из мест
указано выше.
Пакеты
КаталогЭто ключевой каталог находится в каталоге данных. Все ресурсы для поддерживаемого программирования и языки разметки хранятся здесь.
(Подробнее о пакетах и ресурсах позже.)
Вы можете получить доступ к каталогу пакетов
из главного меню ( Настройки → Обзор пакетов… ),
с помощью вызова API ( sublime.packages_path() ),
и другими способами
это будет объяснено в последующих темах.
В этом руководстве мы ссылаемся на папку пакетов
как Пакеты , путь к пакетам , папка пакетов или каталог пакетов .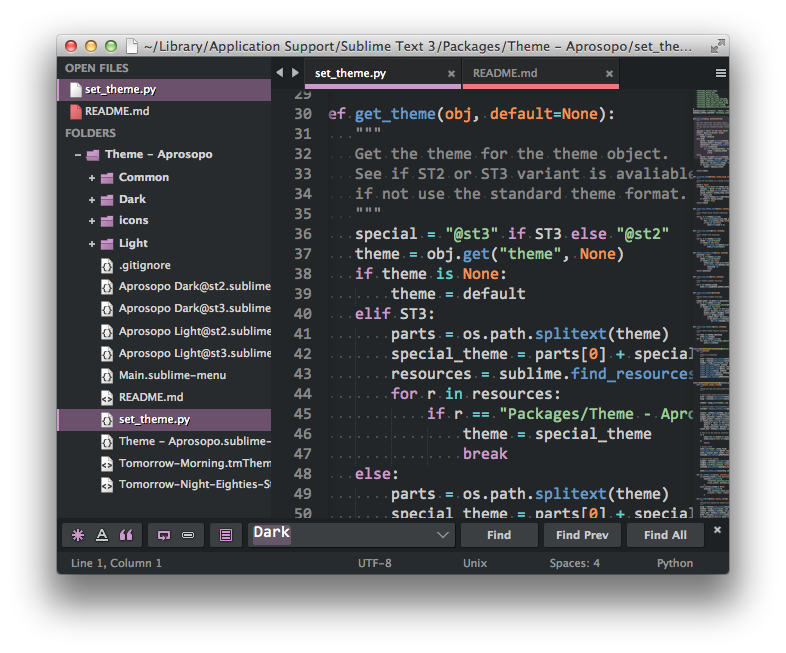
Packages /User — универсальный каталог
для пользовательских плагинов, сниппетов, макросов и т. д.
Считай это своим личным пространством
в папке пакетов.
Кроме того, он будет содержать
большинство ваших личных настроек приложения или плагина.
Обновления Sublime Text никогда не будут
перезаписать содержимое
Sublime Text можно программировать
Эта информация полезна для программистов. Другим пользователям просто нужно знать этот возвышенный текст позволяет пользователям с навыками программирования чтобы добавить свои собственные функции в редактор.
Sublime Text раскрывает свои внутренности
через интерфейс прикладного программирования (API)
с которыми программисты могут взаимодействовать, используя
язык программирования Python.
Включен встроенный интерпретатор Python.
в редакторе.
Встроенный интерпретатор полезен
проверить настройки редактора
и быстро тестировать вызовы API
при разработке плагинов.
Sublime Text и информация о выводе плагинов
на консоль .
Чтобы открыть консоль,
нажмите Ctrl+` или выберите View → Show Console из главного меню.
Вот консоль Python в Sublime Text:
Python вашей системы против Sublime Text 3 Embedded Python
Sublime Text 3 поставляется со своим собственным интерпретатором Python это отдельно из интерпретатора Python вашей системы (если доступно).
Встроенный интерпретатор предназначен только для взаимодействия с API плагина, не для общего развития.
Пакеты, плагины, ресурсы и другие термины
Почти каждый аспект Sublime Text могут быть расширены или настроены. Вы можете изменить поведение редактора, добавлять макросы и сниппеты, расширять меню и многое другое. Вы даже можете создавать совершенно новые функции используя API редактора для создания сложных плагины.
Высокая гибкость Sublime Text является причиной
почему ты научишься
о таком количестве конфигурационных файлов:
просто должно быть место
чтобы указать все доступные предпочтения и настройки.
Конфигурационные файлы в Sublime Text
текстовые файлы
которые соответствуют предопределенной структуре или формату
В данном руководстве для краткости мы иногда ссылаемся на все эти разрозненные файлы конфигурации как ресурсы .
Sublime Text будет искать ресурсы внутри папки пакетов. Мы подробно поговорим о пакетах позже, но короткая версия такова, содержать вещи в порядке, Sublime Text имеет понятие пакета , то есть папка (или zip архив) который содержит ресурсы которые принадлежат друг другу (может они помогут быстрее составлять электронные письма, эффективно писать HTML, улучшить опыт кодирования для C, Ruby, Go…).
Совместимость с Textmate
Эта информация полезна для пользователей Textmate которые сейчас используют Sublime Text.
Textmate — редактор для Mac.
Совместимость Sublime Text с пакетами Textmate хорошо, исключая команды, которые несовместимы. Кроме того, Sublime Text требует все определения синтаксиса должны иметь расширение .tmLanguage , и все файлы настроек иметь расширение .tmPreferences . В частности, это означает, что файлов .plist будет игнорироваться, даже если они расположены под Синтаксис или Предпочтения Подкаталог.
Эмуляция vi/Vim
Эта информация полезна для пользователей Vim которые сейчас используют Sublime Text.
vi — древний модальный редактор который позволяет пользователю выполнять все операции с клавиатуры. Vim, современная версия vi, до сих пор широко используется.
Sublime Text обеспечивает эмуляцию vi через пакет Vintage . Пакет Vintage игнорируется по умолчанию . Узнать больше о Винтаж в официальной документации.
Эволюция Vintage под названием Vintageous,
предлагает лучший опыт редактирования vi / Vim
и обновляется чаще, чем Vintage. Vintageous — это проект с открытым исходным кодом.
Vintageous — это проект с открытым исходным кодом.
Эмуляция emacs
Эта информация полезна для пользователей emacs, которые теперь использую Sublime Text.
emacs — еще один популярный редактор для программистов.
Sublime Text не предлагает любая встроенная эмуляция emacs, но можно попробовать сторонние пакеты созданные другими пользователями Sublime Text.
Настройте Sublime Text 3 для использования Python 3 | by Hariyanto
2 минуты чтения·
27 ноября 2018 г.Это письмо поможет вам настроить простую IDE для кода с использованием Python 3 на вашем компьютере, особенно в среде UNIX 😁
$ python3 -- версия
Python 3.7.1
Убедитесь, что вы используете python3 для проверки версии Python3 ☺️
Если на вашем компьютере указано, что у вас нет Python3, вы можете загрузить его с веб-сайта Python https://www.python .org/downloads/ и установил его на свой компьютер.
На момент написания этой статьи последним возвышенным является Sublime Text 3 , вы можете загрузить его с https://www. sublimetext.com и сразу же установить
sublimetext.com и сразу же установить
Создайте новый файл и сохраните это с расширением .py , например, сохраните его как checkversion.py
Перейдите в Tools -> Build System -> Python , затем введите checkversion.py
import sys
print(sys.version )
, затем нажмите CTRL + B , чтобы запустить код на Sublime
Как видите, версия на возвышенном Python 2.7 нам нужно использовать Python 3 . Затем мы можем настроить Sublime Text на использование Python3 вместо Python2. Вот шаг:
Первый: Проверьте, где находится ваш путь к Python3, используя эту команду
UNIX STYLE
$ which python3
/usr/local/bin/python3
СТИЛЬ WINDOWS
C:\Users\py
Python 3.

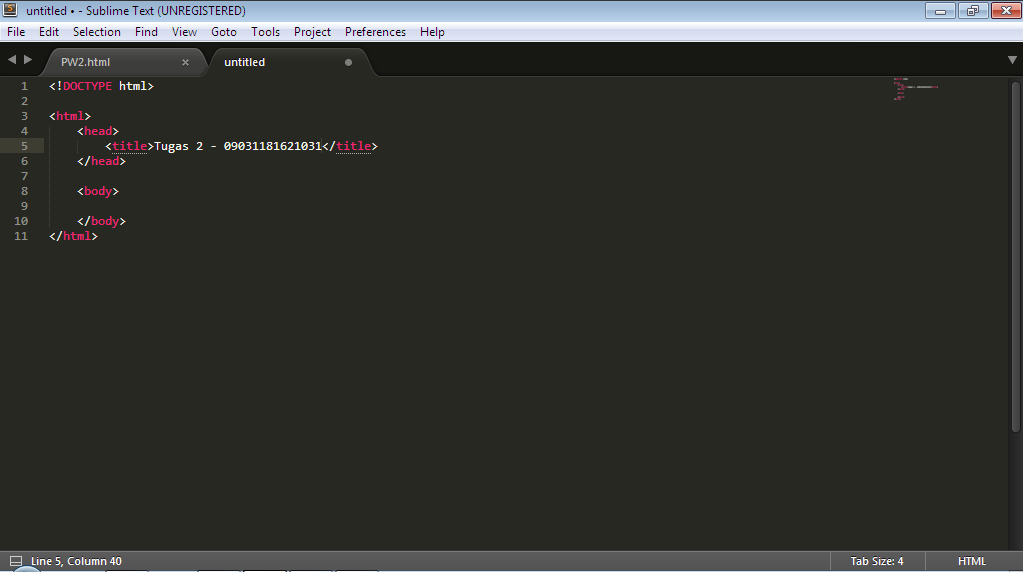 Не даёт путаться в pug синтаксисе. Показывает всегда ожидаемый код и вложенность независимо от размера экрана. Горизонтальная прокрутка осуществляется shift + колёсико, (либо тачПанель)
Не даёт путаться в pug синтаксисе. Показывает всегда ожидаемый код и вложенность независимо от размера экрана. Горизонтальная прокрутка осуществляется shift + колёсико, (либо тачПанель)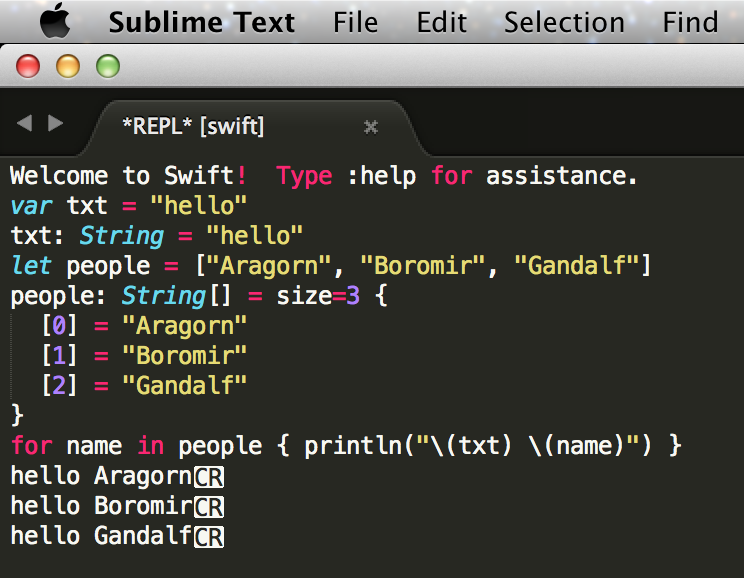 Позволяет избавится от огромного дерева открытых стилей.
Позволяет избавится от огромного дерева открытых стилей.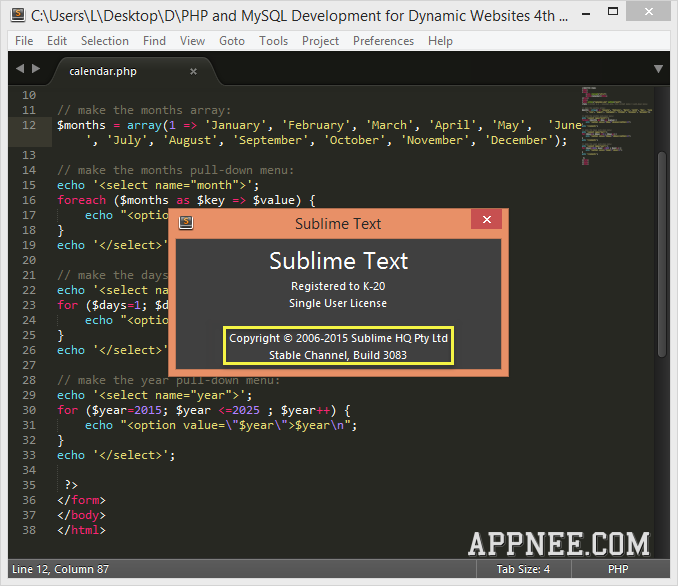 Вот и я видел… а теперь я знаю как их использовать. Для этого по очереди нажимаем эти комбинации (можно не отпускать общую мод клавишу)
Вот и я видел… а теперь я знаю как их использовать. Для этого по очереди нажимаем эти комбинации (можно не отпускать общую мод клавишу)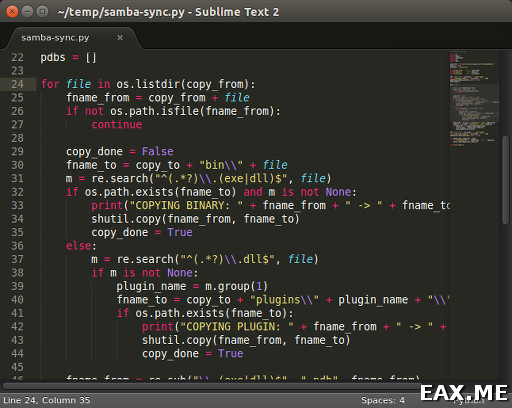 sublimetext.com/ apt/dev/" | sudo tee /etc/apt/sources.list.d/sublime-text.list
sublimetext.com/ apt/dev/" | sudo tee /etc/apt/sources.list.d/sublime-text.list config/sublime-text-3
config/sublime-text-3 