Краткое руководство по Sublime Text
Sublime Text — один из лучших текстовых редакторов в мире. Количество встроенных функций и расширений, которые доступны благодаря плагинам восхищает даже самого искушенного пользователя. Git, Vim, Python, Shell Script, регулярные выражения — все лучшие изобретения человечества собраны в этой маленькой программе. Приложение невероятно красиво и удобно в использовании. Один раз открыв Sublime вы не закроете его никогда.
Установка
Скачать установочные файлы можно на официальном сайте продукта. У приложения есть версии для OS X, Windows и Linux.
Удивительно, но столь функциональное приложение весит всего лишь чуть более 7 мегабайт. Установка мгновенна и не требует участия пользователя.
Пользоваться продуктом без ограничений функций можно бесплатно, но приложение иногда очень ненавязчиво напоминает о необходимости приобретения лицензии. Sublime Text один из немногих продуктов, который своим высочайшим качеством вызывает непреодолимое желание поделиться своими кровными с разработчиками. Тем более что текстовый редактор настолько хорош и стоит гораздо больше, чем те $70, которые за него просят.
Тем более что текстовый редактор настолько хорош и стоит гораздо больше, чем те $70, которые за него просят.
Если имеются трудности с пониманием английского языка, можно установить плагин для русификации меню. Подробнее об установке плагинов будет рассказано ниже.
Основы использования
При запуске программы открывается безымянный текстовый файл.
В левом нижнем углу отображается строка и символ, на котором сейчас находится курсор. При наборе текста в Sublime кажется, будто клавиши под пальцами становятся мягче и процесс печати идет резвее.
Если подвести указатель мыши к верхней стороне экрана, то отобразится меню. В разделе File можно сохранить текущий документ или открыть новый для редактирования.
Файл можно сохранить под любым расширением.
И в большинстве популярных кодировок:
Верно и обратное. В Sublime можно открыть файл с любым расширением и кодировкой.
К слову, в Sublime вся введенная информация сохраняется автоматически. Текстовый редактор крайне редко принудительно завершает работу (у меня это было один-единственный раз, когда я пыталась сделать 20 тысяч замен символов в тексте одной командной), но даже в таком случае ни один напечатанный символ не пропадет.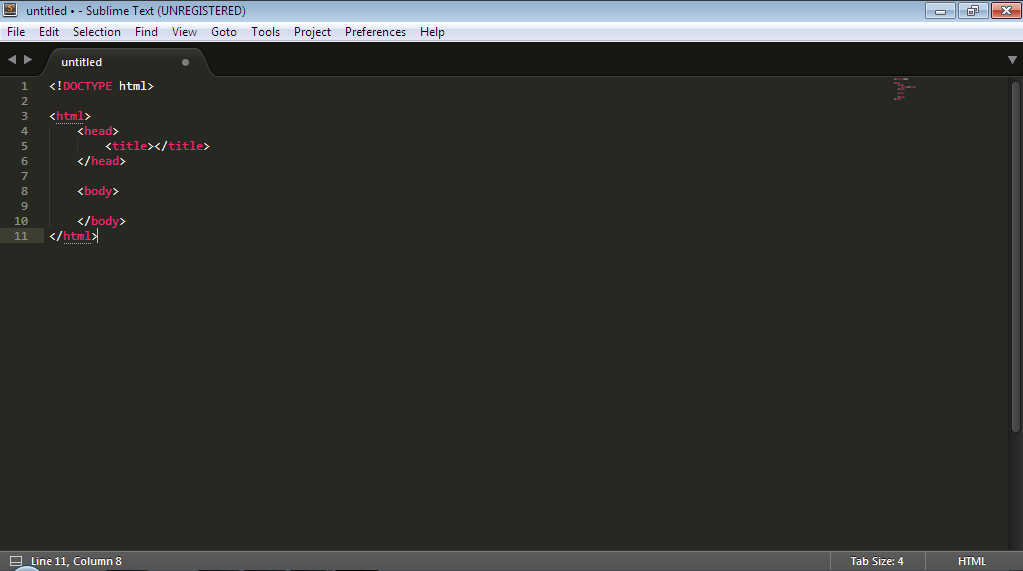
Перемещение по документу
С правой стороны экрана отображается структура текста документа в миниатюре, которая позволяет мгновенно перемещаться из одной части файла в другую.
Переставить курсор на определенную строку или символ можно с помощью меню Goto.
Если полоса прокрутки случайно убежала далеко от местоположения курсора, то выручит пункт меню Scroll — > Scroll To Selection.
Но самая мощь Sublime ощущается при использовании закладок. Добавить закладку в текст можно с помощью пункта меню Goto -> Bookmarks -> Toogle Bookmark. Перемещаться между закладками можно с помощью команд Next Bookmark и Previous Bookmark.
Поиск и замена
Если выбрать пункт меню Find ->Find, то внизу экрана появится панель поиска.
C окошком для ввода искомых символов и кнопками в правой части экрана все понятно.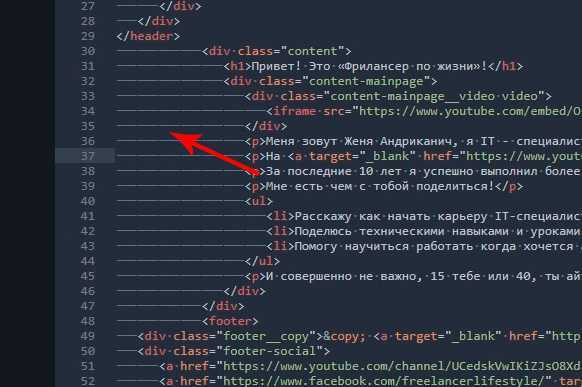 Разберемся для чего нужны иконки в левом нижнем углу экрана.
Разберемся для чего нужны иконки в левом нижнем углу экрана.
Самая левая кнопка включает поддержку регулярных выражений. Объяснять что это такое и зачем они нужны в этой статье не будем. Об этом лучше почитать у Джеффри Фридла.
Следующая за ней кнопка делает поиск чувствительным к регистру.
Кнопка с двумя кавычками настраивает поиск на нахождение только точных совпадений. Пример: на запрос «7» найдется только » 7 «, а «87» и «78» не найдется.
По умолчанию, поиск идет в тексте начиная от текущего положения курсора и далее вправо и вниз (по ходу чтения). Кнопка с перевернутой стрелкой позволяет сменить это направление на противоположное.
Рядом с белым окном находится кнопка, которая подсвечивает все найденные в тексте совпадения. А кнопка слева от нее ограничивает область поиска выделенным фрагментом.
Аналогичная панель появляется при вызове пункта меню Find -> Replace.
Палитра команд
Для повышения продуктивности многие команды можно запускать из палитры команд, которая открывается из пункта меню Tools -> Command Palette.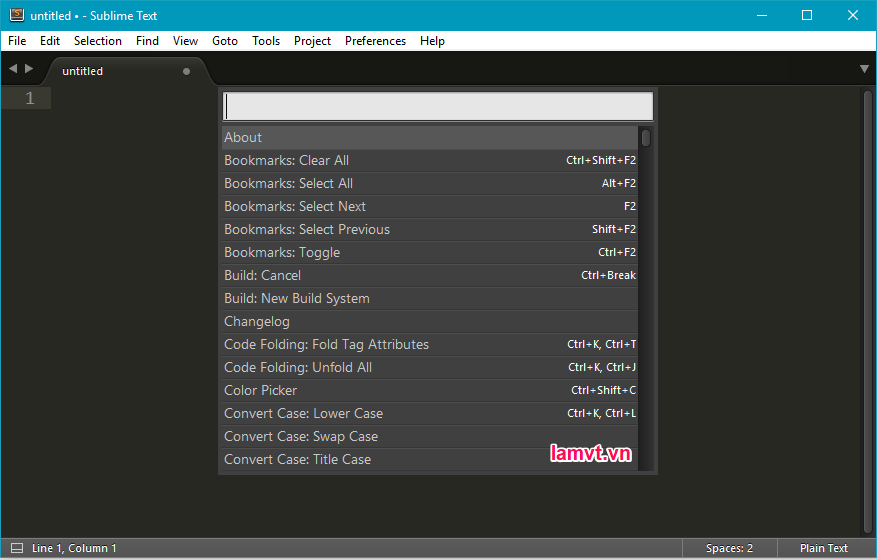
Темы
Стандартный внешний вид Sublime безупречен. Для тех кто с этим не согласен есть пара десятков дополнительных тем оформления. Они доступны из пункта меню Preferences — > Color Sheme.
Настройки
Настройки Sublime меняются путем редактирования текста конфигурационного файла. К каждому параметру прилагается как минимум один абзац пояснений, что позволяет без труда разобраться что к чему. Обратите внимание, что выбранную тему оформления тоже можно менять через текст конфигурационного файла.А теперь перейдем к функциям Sublime, которые делают его великолепным редактором кода.
Подсветка синтаксиса
Подсветка синтаксиса в этом текстовом редакторе выглядит просто волшебно. Вот, к примеру, немного PHP и SQL:А вот HTML + JavaScript:
Sublime Text умеет эффектно подсвечивать код, написанный на трех десятках языков программирования.
- AppleScript;
- ActionScript;
- C;
- C++;
- C#;
- CSS;
- D;
- Dylan;
- Erlang;
- HTML;
- Groovy;
- Go;
- Haskell;
- Java;
- JavaScript;
- LaTeX;
- Lisp;
- Lua;
- Markdown;
- MATLAB;
- OCaml;
- Perl;
- PHP;
- Python;
- R;
- Ruby;
- SQL;
- TCL;
- XML;
- YAML.

Чтобы включить соответствующие оформление надо просто сохранить файл под правильным расширением.
Если вам нужно подсвечивать Brain Fuck, Fortran или еще какую-нибудь экзотику, то можно написать для этой цели собственный плагин или установить уже готовый.
Автодополнение кода
Sublime можно полюбить только за то, что кавычки и скобки в нем не нужно набирать два раза.
Стоит ввести в Sublime один символ, как он тут же предложит варианты завершения строки:
Для людей которые любят называть переменные наподобие «$moyPosledniyZimniyDenKogdaYaKatalsyaNaKonkah» эта функция бесценна.
Сворачивание кода
Если при взгляде на код голова кругом идет от иерархии циклов и условий, то значит это плохой код чтобы в нем разобраться без Sublime не обойтись. Слева, в том месте где отображается нумерация строк возле начала циклов и условий есть засечки, которые позволяют скрывать ненужные блоки кода. Для PHP эта функция работает отлично:
Сниппеты
Сниппет — это фрагмент кода или текста для многократного использования. В пункте меню Tools -> Snippets есть несколько десятков сниппетов для веб-разработчиков.
В пункте меню Tools -> Snippets есть несколько десятков сниппетов для веб-разработчиков.
При желании можно создавать собственные сниппеты и использовать коллекции чужих сниппетов.
Проекты
Еще одна замечательная функция Sublime, которая пригодится не только программистам — возможность объединить несколько файлов в один проект, что позволяет открывать и закрывать эти файлы одним движением руки, а также применять к ним групповые операции.
Чтобы отобразить в Sublime боковую панель с обозревателем файлов необходимо перетащить нужную папку на поле для набора текста.
Теперь можно сохранить выбранные файлы в виде проекта с помощью пункта меню Project -> Save Project As. После этого файлами можно манипулировать как отдельным проектом.
Сочетания клавиш
Для каждой команды в Sublime есть сочетание клавиш, которое позволяет мгновенно ее запускать. Их очень легко выучить, так как они написаны возле соответствующего пункта меню.
Макросы
Для автоматизации своих действий в Sublime не нужно знать ни одного языка программирования. Ведь есть функция записи активностей пользователя. Для начала записи макроса необходимо выбрать пункт меню Tools — > Start Record Macro и выполнить необходимые действия.
Для запуска записанного макроса используется команда Playback Macro. Записанный макрос можно сохранить под расширением sublime-macro и делиться им с другими пользователями.
Vim
Гарантированный способ повысить скорость набора кода — научиться работать в текстовом редакторе vim, который существует уже почти четверть века. Он позволяет работать с текстом не притрагиваясь к мыши или трекболу. Это повышает производительность труда как минимум на треть. Задача освоения vim не самая простая, но она стоит того, чтобы за нее взяться.
Для работы в режиме Vim, в стандартной комплектации Sublime есть плагин Vintage Mode. По умолчанию он находится в неактивном состоянии.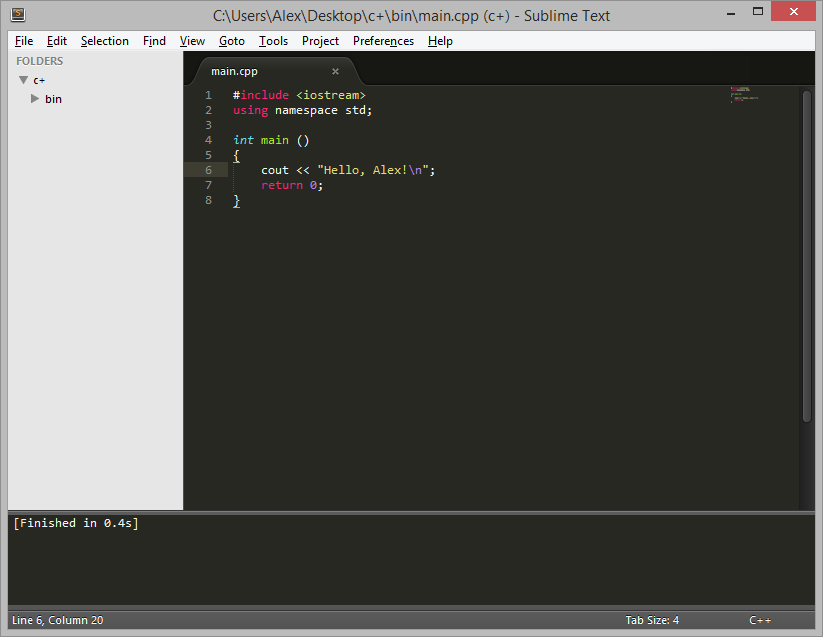 Включить его можно прописав в конфигурационном файле значение true для параметра vintage_start_in_command_mode.
Включить его можно прописав в конфигурационном файле значение true для параметра vintage_start_in_command_mode.
"vintage_start_in_command_mode": true
И указать каким образом будет производиться вход и выход из vim режима:
{ "keys": ["j", "j"], "command": "exit_insert_mode",
"context":
[
{ "key": "setting.command_mode", "operand": false },
{ "key": "setting.is_widget", "operand": false }
]
}Если вы пока еще не работали с vim, то велика доля вероятности что вам стоит научиться это делать. Вот эту картинку можно поставить на рабочий стол и в минуты размышлений созерцать ее и запоминать комбинации клавиш для vim/Vintage Mode для Sublime:
Плагины
Скачать различные плагины для Sublime можно на сайте Package Control. Вот небольшая подборка дополнений, которые на мой взгляд являются самыми полезными:
- Package Control. Это дополнение позволяет управлять всеми плагинами для Sublime;
- Git.
 Плагин для работы с популярной системой контроля версий;
Плагин для работы с популярной системой контроля версий; - Terminal. Использование командной строки в разы ускоряет работу с файлами проекта;
- Alignment. Выравнивает отступы в HTML, CSS, JavaScript и PHP;
- Trimmer. Убирает лишние пробелы;
- ColorPicker. Мгновенно подбираем цвет и вставляем в текст его шестнадцатеричный код;
- MarkdownEditing. Удобная подсветка синтаксиса Markdown.
Написать свой плагин для Sublime может любой разработчик, владеющий языком Python. Подробнее о Sublime API и написании плагинов можно прочитать в статье How to create a Sublime Text 2 Plugin.
Где искать дополнительную информацию
На русском языке
На habrahabr.ru можно найти много интересных статей по тегам Sublime и Sublime Text 2.
Есть сайт с русскоязычной документацией по Sublime, но на данный момент на нем довольно мало информации.
На английском языке
О новых версиях можно почитать в официальном блоге продукта.
У пользователей Sublime Text есть форум, на котором за все время создано около 15 тысяч тем и каждый человек может задать свой вопрос.
О Sublime Text издана отдельная книга, которая содержит самое полное руководство по использованию текстового редактора. Стоит она 40 долларов, но ее авторы гарантируют, что это скромная инвестиция окупится мгновенно.
Для владельцев iOS-девайсов:
- Ошибка «Обнаружен iPhone, но его не удалось правильно идентифицировать» — как исправить
- Как скинуть фото с айфона на комп через айтюнс
- Как делиться покупками в семейном доступе на iPhone
✅ Подписывайтесь на нас в Telegram, ВКонтакте, и Яндекс.Дзен.
Узнайте, как пользоваться Sublime Text 3: краткое руководство
Описание
Хотите писать код как профессиональный разработчик? Значит вам нужно научиться использовать Sublime Text 3. Конечно, вы можете начать писать код в простом блокноте, но наличие профессионального редактора кода поможет вам улучшить свои навыки и понять ваш код проще, так как он будет использовать цветные метки для тегов, комментариев и многого другого.
Немного о Sublime Text 3
В этом превосходном курсе, как пользоваться Sublime Text 3, мы рассмотрим самую новую версию этого редактора кода. Многие разработчики учатся,как пользоваться Sublime Text 3, по нескольким причинам:
- Он свободен в использовании;
- Это чистый текстовый редактор (без ненужных наворотов), который позволяет повысить вашу производительность;
- Это быстрый редактор кода;
- Он имеет много функций: вы можете использовать либо встроенные функции, такие как режим multi-edit и Vim, но также добавлять плагины, сниппеты и многое другое;
- Он легкий: вам не нужно много места на вашем компьютере, чтобы установить его;
- Он прост в использовании: у него очень короткая кривая обучения, поэтому вы можете научиться эффективно использовать Sublime Text 3 менее чем за 2 часа в моем курсе, как пользоваться Sublime Text 3;
- Его можно улучшить: Вы можете использовать Управление пакетами для улучшения функциональности и создания пользовательских настроек.
 ;
; - Он имеет сильную поддержку сообщества: если у вас когда-нибудь возникнут проблемы с какой-то функцией Sublime Text 3, Вы можете легко найти помощь в интернете, но не волнуйтесь: я объясню все существенные части того, как использовать Sublime Text 3.
Вы можете видеть, почему многие разработчики обращаются к этому редактору кода, и, вероятно, есть еще больше причин. Итак, чтобы стать настоящим веб-разработчиком, вы должны принять участие в этом учебнике Sublime Text 3.
Что ждет вас в этом курсе, как пользоваться Sublime Text 3?
Я покажу вам основы и более продвинутые способы использования Sublime Text 3. Например, я расскажу вам о различных особенностях Sublime Text 3:
- Вы узнаете о разделенных макетах, которые позволят вам работать на разделенных экранах. Это полезно, если вы работаете с HTML и CSS одновременно, или вы должны кодировать файлы, которые связаны, и вам нужно редактировать их взаимозаменяемо.
- Я покажу вам винтажный режим, который предоставляет команды Vi, которые вы можете использовать для быстрого программирования.

- Знаете ли вы, как веб-браузеры имеют вкладки, которые делают просмотр намного проще? Ну, в Sublime Text 3 они тоже есть, что делает его полезным.
- Еще одна особенность-автоматическая загрузка последней сессии: если вы случайно закроете файл кодирования, в следующий раз Sublime Text 3 будет начинаться с этого файла, что позволит вам продолжить с того места, где вы закончили;
- Я покажу вам, как вы можете использовать различные фрагменты кода в своих интересах.
Этот курс, как пользоваться Sublime Text 3, будет включать в себя множество функций, которые вы позже сможете использовать самостоятельно. Спустя чуть больше часа Вы узнаете, как пользоваться Sublime Text 3 в качестве профессионального программиста. Регистрируйтесь сейчас и кодируйте более продуктивно, чем когда-либо!
Показать больше Показать меньше
Что вы изучите?
- Как использовать Sublime Text 3 для быстрого и эффективного программирования Как использовать такие пакеты, как Lorem Ipsum, jQuery snippet, Laravel Blade и другие
Требования
- Рабочий компьютер с подключением к интернету
Как использовать Sublime Text
Sublime Text не зря стал одним из лучших текстовых редакторов для программирования в технологической индустрии. Если вы знаете, как использовать Sublime Text, вы можете писать, редактировать, делиться и отлаживать свой код в Интернете, даже не интегрируя его в свой компьютер.
Если вы знаете, как использовать Sublime Text, вы можете писать, редактировать, делиться и отлаживать свой код в Интернете, даже не интегрируя его в свой компьютер.
Если вы ищете советы по Sublime Text, которые помогут вам максимально эффективно использовать этот инструмент, это руководство по Sublime Text для вас. Это поможет вам понять, что такое Sublime Text, зачем вам нужен этот инструмент и каковы общие варианты использования этого текстового редактора. Самое главное, вы узнаете, как настроить и использовать Sublime Text.
Найдите подходящий учебный лагерь
- Career Karma подберет для вас лучшие технологические учебные курсы
- Доступ к эксклюзивным стипендиям и подготовительным курсам
Выберите интересующий вас вопрос
Разработка программного обеспеченияДизайнОбработка и анализ данныхАналитика данныхUX-дизайнКибербезопасностьИмя
Фамилия
Электронная почта
Номер телефона
Продолжая, вы соглашаетесь с нашими Условиями обслуживания и Политикой конфиденциальности, а также соглашаетесь получать предложения и возможности от Career Karma по телефону, текстовым сообщениям и электронной почте.
Что такое Sublime Text?
Sublime Text — это текстовый редактор с исходным кодом, разработанный в 2008 году для написания и редактирования программ. Программное обеспечение имеет загружаемую версию, плагины и поддержку API с потрясающими функциями. Это популярный текстовый редактор в сообществе программистов. По данным Statista, 74% программистов используют настольный редактор, такой как Sublime Text.
Хотя Sublime Text был написан на C и Python, его можно использовать для написания и редактирования ряда языков программирования и разметки. Это кроссплатформенный инструмент, когда речь идет о производительности рендеринга в Linux, Windows и macOS.
Зачем вам Sublime Text?
Вам нужен Sublime Text, потому что он позволяет писать новый код и редактировать фрагменты существующего исходного кода без изменения всей программы. Поскольку текущее редактирование файлов выполняется в текстовом формате, гарантируется получение чистых результатов за короткое время.
Если вы знаете, как использовать Sublime Text, вам будет проще преобразовывать человекочитаемый код в машинный язык в интерпретаторах, компиляторах и отладчиках. Это значительно сокращает время разработки.
Варианты использования Sublime Text
- Написание исходного кода: Sublime Text чаще всего используется для написания кода Python с нуля. Однако его также можно использовать для написания программ на C++. Хотя некоторые люди могут использовать его для написания кода Java, это не рекомендуется. К счастью, согласно индексу TIOBE, Python — самый популярный язык программирования.
- Редактирование исходного кода: Помимо обычного использования Sublime Text для написания кода, его также можно использовать для редактирования исходного кода уже существующей программы. Однако его не следует путать с традиционными текстовыми процессорами, поскольку это более сложный инструмент.
- Редактирование нескольких файлов: Одной из лучших функций Sublime Text является то, что вы можете использовать его для одновременного редактирования нескольких текстовых файлов и строк кода.
 Впоследствии вы можете сравнить файлы проекта с различными макетами, доступными на платформе. Не каждый текстовый редактор исходного кода имеет эту функцию.
Впоследствии вы можете сравнить файлы проекта с различными макетами, доступными на платформе. Не каждый текстовый редактор исходного кода имеет эту функцию. - Анализ метрик кода: Вы можете использовать редактор кода Sublime для анализа метрик кода из палитры команд. Эти метрики позволяют лучше понять код, который вы пишете. Sublime Text поможет вам проанализировать их и предоставит подробный, но понятный отчет.
- Поделитесь кодом с GitHub: Код, написанный или отредактированный в Sublime Text, можно отправить на GitHub непосредственно из палитры команд, поскольку программное обеспечение поставляется с возможностями Git. Другие участники, которые используют GitHub в качестве своего репозитория Git, могут просматривать и вносить предложения по коду или управлению пакетами после того, как они его загрузили.
Ключевые термины, которые необходимо знать для использования Sublime Text
Мета-шаблоны
В программировании мета-шаблон представляет собой таблицу, которая представляет информацию о системе данных. Вы должны научиться определять и использовать различные типы меташаблонов, чтобы эффективно использовать Sublime Text и его основные функции.
Вы должны научиться определять и использовать различные типы меташаблонов, чтобы эффективно использовать Sublime Text и его основные функции.
Переменные
Переменная используется для хранения информации в программировании. На эту информацию можно ссылаться впоследствии и применять при необходимости. Переменные обычно хранятся с символическим именем, чтобы программистам было легче их найти, особенно во время совместной работы. Переменная может быть числовым значением или строкой.
Компилятор
Компилятор — это программное обеспечение, которое используется для преобразования языков программирования высокого уровня, таких как Python, в языки программирования низкого уровня, понятные машинам. Это связано с тем, что языки программирования высокого уровня не были созданы в двоичном коде, а компьютеры понимают только двоичный язык.
Интегрированная среда разработки (IDE)
IDE — это виртуальная среда, в которой разработчики могут писать, компилировать, интерпретировать, отлаживать, редактировать, совместно использовать и развертывать код. Хотя некоторые программы предлагают только одну или две из этих служб, типичная среда IDE объединяет все эти службы в одну. Если вы редактируете код в Sublime Text, вы можете перенести его в IDE, например Visual Studio Code, что позволит вам полностью контролировать пакет.
Хотя некоторые программы предлагают только одну или две из этих служб, типичная среда IDE объединяет все эти службы в одну. Если вы редактируете код в Sublime Text, вы можете перенести его в IDE, например Visual Studio Code, что позволит вам полностью контролировать пакет.
Отладка
Отладка – это процесс автоматического сканирования кода для удаления ошибок, орфографических ошибок или любых других сообщений об ошибках, которые могут повлиять на окончательный рендеринг. Инструмент Xdebug в Sublime Text позволяет вам отлаживать ваши программы из файлов настроек после того, как вы закончите писать и редактировать синтаксис кода.
Оборудование, необходимое для работы с Sublime Text
- Компьютер: Для загрузки и запуска Sublime Text 3 или любой другой версии Sublime Text вам понадобится ноутбук или настольный компьютер. Текстовый редактор не предназначен для использования на мобильных телефонах и планшетах, поэтому не удивляйтесь, если у вас возникнут проблемы при попытке использовать его на этих устройствах.

- Подходящая операционная система: Sublime Text совместим с тремя основными операционными системами. Это Windows, MacOS и Linux. В любой другой операционной системе он не будет работать должным образом.
- Репозиторий Git: Git — одна из самых популярных бесплатных систем контроля версий, используемых сегодня в технологической отрасли. Хотя учетная запись репозитория Git, настроенная на GitHub, не является обязательной, она поможет вам легко делиться своим кодом.
- Веб-браузер: Чтобы использовать подключаемый модуль браузера Sublime Text, на вашем ноутбуке должен быть установлен современный браузер, например последняя версия Chrome. Другие браузеры, такие как Microsoft Edge или Safari, могут не работать с Sublime Text.
Как настроить и начать использовать Sublime Text
Шаг 1. Загрузите Sublime Text
Первый шаг к пониманию того, как использовать Sublime Text, — это посетить официальный веб-сайт Sublime и загрузить программное обеспечение на свой компьютер. Вы увидите кнопку «Загрузить» в верхнем левом углу в заголовке главной страницы. Прежде чем начать загрузку, убедитесь, что вы выбрали свою операционную систему из трех вариантов в правом верхнем углу. Это Linux, Mac и Windows.
Вы увидите кнопку «Загрузить» в верхнем левом углу в заголовке главной страницы. Прежде чем начать загрузку, убедитесь, что вы выбрали свою операционную систему из трех вариантов в правом верхнем углу. Это Linux, Mac и Windows.
Шаг 2. Откройте файл и установите его
После завершения загрузки вы должны увидеть файл .exe как часть загруженного программного обеспечения. Откройте его и следуйте инструкциям, которые появляются, чтобы начать процесс установки. Предполагается, что этот процесс займет несколько минут. Если это занимает слишком много времени, завершите процесс и начните заново или проверьте настройки пакета. Убедитесь, что вы выбрали папку назначения, прежде чем начать установку программы.
Шаг 3. Завершите процесс установки
На этом этапе вы должны увидеть кнопку во всплывающем окне со словом «Готово». Нажмите на него, чтобы завершить процесс установки, используйте селектор CSS, чтобы настроить его, установить произвольные команды и начать использовать Sublime Text. Вам не нужно перезагружать компьютер или делать что-то необычное после завершения процесса установки. Просто начните использовать инструмент на своих удаленных серверах.
Вам не нужно перезагружать компьютер или делать что-то необычное после завершения процесса установки. Просто начните использовать инструмент на своих удаленных серверах.
Шаг 4. Запустите свой первый код
Чтобы убедиться, что процесс установки прошел успешно, вы можете запустить свой первый код. Например, если вы хотите запустить код Python, вам нужно выбрать «Python» в опции «Инструменты». После того, как вы выбрали его, вставьте или напишите код на встроенной консоли и нажмите «Ctrl + b». Существуют встроенные команды, которые помогают этому процессу работать без сбоев.
Шаг 5. Отладка кода
Как только процесс завершится, вы сможете отладить код Python, чтобы убедиться в отсутствии ошибок. Снова нажмите «Инструменты» и «Xdebug». Следуйте инструкциям для отладки кода Python. Если у вас возникли проблемы с отладкой или временем загрузки, вы можете обновить страницу или проверить использование памяти в строке состояния.
Важность Sublime Text для бизнеса
Как веб-разработчик или любой другой инженер-программист, вы можете научиться использовать Sublime Text, чтобы ускорить процесс разработки и сократить расходы. Поскольку Sublime Text поставляется с несколькими функциями, вы можете писать и отлаживать свой код всего за несколько кликов.
Поскольку Sublime Text поставляется с несколькими функциями, вы можете писать и отлаживать свой код всего за несколько кликов.
Все, что вам нужно сделать, это загрузить программу, установить параметры пакета и настроить Sublime Text на вашем компьютере. Вы также можете настроить цветовую схему или цвет фона, палитру команд, управление пакетами, активный путь к файлу и все остальное, необходимое для бесперебойной работы программы.
Лучшие советы по Sublime Text: используйте Sublime Text как профессионал
- Используйте сочетания клавиш: Редактор Sublime Text содержит множество сочетаний клавиш, которые можно использовать для экономии времени и повышения эффективности. Например, нажав «Ctrl + r» или «Cmd + g», вы перейдете непосредственно к символу, а не будете искать его вручную. В то же время нажатие на «Ctrl + m» и «Cmd + m» приведет вас к соответствующей скобке.
- Замените теги комментариев на основе диапазона мгновенными комментариями: Комментирование и документирование являются ключевыми частями программирования, но вариант на основе диапазона может занять много времени.
 Вы можете ускорить процесс, скопировав весь нужный фрагмент кода и нажав «Ctrl + /». Если вы используете Mac, нажмите «Cmd + /».
Вы можете ускорить процесс, скопировав весь нужный фрагмент кода и нажав «Ctrl + /». Если вы используете Mac, нажмите «Cmd + /». - Воспользуйтесь палитрой команд: Один из лучших способов освоить Sublime Text — узнать все о палитре команд. Палитра команд позволяет использовать комбинацию клавиш для получения желаемых результатов без использования мыши.
- Используйте параметр проверки орфографии: Если вы пишете весь свой код в Sublime Text, а не просто копируете и вставляете его, вам необходимо использовать проверку орфографии. Опция проверки орфографии снижает вероятность ошибок во всем файле, что еще больше упрощает работу, когда приходит время отладки.
- Усовершенствуйте боковую панель, чтобы получить еще больше функций: Расширенная боковая панель позволяет просматривать дополнительные функции, такие как автозаполнение и настройки блинов, которые не отображаются на обычной боковой панели. Если вы используете Sublime Text впервые, вы можете даже не знать, что такая функция существует.
 Используйте панель поиска, чтобы изучить инструмент командной строки и его коллекцию пакетов.
Используйте панель поиска, чтобы изучить инструмент командной строки и его коллекцию пакетов.
Sublime Text для разных профессий
Стоит ли использовать Sublime Text?
Да, вам следует использовать Sublime Text в качестве редактора кода, если вы ищете недорогой редактор с контролем пакетов и другими функциями. Редактор исходного кода легко использовать как расширение для браузера и как плагин для веб-сайта. Код, написанный и отредактированный в Sublime Text, также можно отлаживать и применять в компиляторе без дополнительных изменений или основных ошибок.
Как использовать Sublime Text Часто задаваемые вопросы
Подходит ли Sublime Text для начинающих?
Да, Sublime Text хорош для начинающих, потому что написание кода на нем похоже на написание в текстовом процессоре, таком как Microsoft Word. Если вы заблудились при использовании Sublime Text, вы можете использовать меню файла или расширение файла на панели команд в качестве руководства для выполнения ваших задач. Кроме того, в Интернете есть сотни руководств, которые помогут вам использовать этот инструмент.
Кроме того, в Интернете есть сотни руководств, которые помогут вам использовать этот инструмент.
Какой редактор кода лучше всего подходит для начинающих?
Редактор Sublime Text, Atom, Codespaces, Vim и Espresso являются одними из самых популярных редакторов кода для начинающих, у которых мало или совсем нет опыта программирования. Новичку также может быть полезно использовать Nodepad++, Brackets или Bluefish. Если вы хотите получить работу в области программирования, вам нужно научиться работать с редакторами кода.
Поддерживает ли Sublime Text HTML?
Да, Sublime Text 3 поставляется с мини-HTML, движком, разработанным для HTML и CSS. Это позволяет отображать содержимое в стиле, а не в виде простого текста. Вы можете запускать свой HTML-код в Sublime Text так же, как вы запускаете код Python в редакторе.
Что может Sublime Text?
Sublime Text можно использовать для редактирования программ, выделения синтаксиса и создания макросов. Те, кто знает, как использовать Sublime Text, могут применить его основные функции для автоматического отступа и распознавания типов, чтобы написать более эффективный исходный код. Это также идеальный инструмент для отладки.
Те, кто знает, как использовать Sublime Text, могут применить его основные функции для автоматического отступа и распознавания типов, чтобы написать более эффективный исходный код. Это также идеальный инструмент для отладки.
Ярлыки и советы по повышению производительности с помощью Sublime Text — Smashing Magazine
- 14 мин чтения
- Кодирование, Инструменты, Рабочий процесс
- Поделиться в Twitter, LinkedIn
Об авторе
Джай Пандья — разработчик комплексных веб-приложений, специализирующийся на создании масштабируемых платформ. Он был одним из первых инженеров SlideShare, а позже работал в …
Подробнее о Jai ↬
Sublime Text, без сомнения, является одним из самых мощных текстовых редакторов. Об этом свидетельствует количество довольных пользователей. Если вы изучите его, вы в конечном итоге увидите, как красиво его мощные функции скрыты за простым и элегантным интерфейсом. Если вы уже некоторое время используете Sublime Text, сейчас самое время обновить свой арсенал новыми боеприпасами. Я познакомлю вас с некоторыми из моих любимых советов и приемов. Знание их может просто раскрыть миру ваши скрытые способности программиста. Sublime Text, без сомнения, один из самых мощных текстовых редакторов. Об этом свидетельствует количество довольных пользователей. Если вы изучите его, вы в конечном итоге увидите, как красиво его мощные функции скрыты за простым и элегантным интерфейсом.
Я познакомлю вас с некоторыми из моих любимых советов и приемов. Знание их может просто раскрыть миру ваши скрытые способности программиста. Sublime Text, без сомнения, один из самых мощных текстовых редакторов. Об этом свидетельствует количество довольных пользователей. Если вы изучите его, вы в конечном итоге увидите, как красиво его мощные функции скрыты за простым и элегантным интерфейсом.Если вы использовали Sublime Text в течение некоторого времени, сейчас самое время обновить свой арсенал новыми боеприпасами. Я познакомлю вас с некоторыми из моих любимых советов и приемов. Знание их может просто раскрыть миру ваши скрытые способности программиста.
Дополнительная литература на SmashingMag:
- 50 Мощные инструменты для экономии времени для веб-дизайнеров
- Мощные советы, инструменты и рекомендации по рабочим процессам для веб-дизайнеров
- Как организовать рабочий процесс кодирования
Пакет Sublime2 9006 Плагины 9006 Text0 9006 Плагины
Package Control — это универсальное решение для загрузки и управления плагинами и темами, связанными с Sublime Text. Инструкции по установке доступны на веб-сайте Package Control.
Инструкции по установке доступны на веб-сайте Package Control.
Еще после прыжка! Продолжить чтение ниже ↓
После установки вы можете получить к нему доступ с помощью палитры команд. Чтобы установить плагин, нажмите Cmd ⌘ + Shift ⇧ + P (Mac) или Ctrl ⌃ + Shift ⇧ + P (Windows и Linux), а затем введите Install Package и нажмите «Return». Список плагинов в репозитории загружается несколько секунд, но затем вы можете ввести название интересующего вас плагина и установить его оттуда. Некоторые из моих любимых плагинов перечислены ниже.
Боковая панель Sublime Text по умолчанию может выполнять только некоторые ограниченные задачи. Плагин Sidebar Enhancements дополняет Sublime Text командами для открытия файла в браузере, копирования, вставки, копирования пути, дублирования, удаления и многого другого.
Улучшения боковой панели.Plain Tasks
Plain Tasks превращает Sublime Text в мощный менеджер списков дел. Вы можете установить его через Package Control. Создайте файл с расширением
Вы можете установить его через Package Control. Создайте файл с расширением .todo , чтобы активировать Plain Tasks поверх него. Чтобы получить другие советы, вы можете получить доступ к учебному пособию, предоставленному в плагине, доступном в «Настройки» → «Настройки пакета» → «Обычные задачи» → «Учебное пособие».
для новой задачи:
-
CMD ⌘ + возврат ени(MAC) -
CTRL ⌃ + D(Windows и Linux)
. Простые задачи.
Sublime Linter
Проверьте код на наличие ошибок с помощью Sublime Linter. Плагин предоставляет основу для линтинга вашего кода. Фактический линтинг выполняется с помощью различных плагинов (для Ruby, Python, JavaScript и т. д.), что означает, что вам нужно сначала установить Sublime Linter, а затем установить линтеры для конкретного синтаксиса для вашего кода. Доступна обширная документация.
Возвышенный Линтер.Emmet
Emmet, когда-то известный как Zen Coding, является незаменимым инструментом для любого веб-разработчика. Это, вероятно, самый производительный и экономящий время плагин, который вы когда-либо найдете.
Это, вероятно, самый производительный и экономящий время плагин, который вы когда-либо найдете.
Написание кода требует времени, а рутинная работа с HTML, такая как написание тегов и заключение классов в кавычки, может быть скучной. Эммет позаботится обо всем этом. Он волшебным образом расширяет аббревиатуры до целой структуры HTML или CSS. Синтаксис, который он использует для этих сокращений, вдохновлен селекторами CSS. Давайте посмотрим на это в действии.
Эммет.Sublime Tutor
Sublime Tutor — это интерактивный учебник в редакторе по сочетаниям клавиш в Sublime Text. Если вы только начали работать с Sublime Text, плагин мгновенно повысит вашу производительность, дав вам полезные советы и приемы в самом редакторе. Плагин использует технику интервального повторения, чтобы убедиться, что вы помните команды, которым он учит.
Великолепный наставник. Используйте Package Control для установки плагина. После его установки вы можете получить доступ к репетитору через меню «Справка» или Ctrl ⌃ + Alt ⌥ + K сочетание клавиш.
Функции Sublime Text
Перейти к чему угодно
Вероятно, это самая мощная и наиболее часто используемая команда в Sublime Text. С легкостью перемещайтесь по файлам, папкам, символам и линиям.
Чтобы перейти к файлу:
-
Cmd ⌘ + P(Mac) -
Ctrl ⌃ + P(Windows и Linux)
Нажмите на клавиатуре короткий код имени файла и начните вводить его. Sublime Text выполнит нечеткий поиск и мгновенно найдет нужный файл.
Перейти к символу:
-
CMD ⌘ + R(MAC) -
CTRL ⌃ + R(Windows and Linux)
. Mac)
Ctrl ⌃ + G (Windows и Linux)Чтобы перейти к определенной строке в файле, введите двоеточие, за которым следует номер строки, или используйте короткий код клавиатуры.
Идти куда угодно.Выбор слова
-
Cmd ⌘ + D(Mac) -
Ctrl ⌃ + D(Windows и Linux)
Наведите курсор на слово, нажмите короткий код клавиатуры, и слово будет мгновенно выбрано. Если вы снова нажмете ту же комбинацию клавиш, Sublime Text перейдет в режим множественного выбора и выберет другие экземпляры того же слова в документе. Вы можете использовать этот метод для быстрого добавления или замены текста во всех экземплярах слова.
Если вы снова нажмете ту же комбинацию клавиш, Sublime Text перейдет в режим множественного выбора и выберет другие экземпляры того же слова в документе. Вы можете использовать этот метод для быстрого добавления или замены текста во всех экземплярах слова.
-
Ctrl ⌃ + Cmd ⌘ + G(Mac) -
Alt + F3(Windows и Linux)
Это еще один способ добиться того же. Вместо постепенного поиска слова он выполняет массовый поиск слова под курсором и переключается в режим множественного выбора.
Расширить выделение до области
-
Cmd ⌘ + Shift ⇧ + Пробел ␣(Mac) -
Ctrl ⌃ + Shift ⇧ + Пробел ␣(Windows и Linux)7 Этот ярлык чрезвычайно полезен для разработчиков JavaScript0
. Он выбирает текущую область. Повторное нажатие той же комбинации клавиш выбирает родительскую область. Видео объясняет, как это работает: Расширить выбор до области. -
Cmd ⌘ + Shift ⇧ + L(Mac) -
Ctrl ⌃ + Shift ⇧ + L(Windows и Linux) -
Ctrl ⌃ + Shift ⇧ + Вверх ↑ / Вниз ↓(Mac) -
Ctrl ⌃ + Alt + Up ↑ / Down ↓(Win) -
Alt + Shift ⇧ + Up ↑ / Down ↓(Linux) -
F5(Mac) -
F9(Windows и Linux) -
F6 -
Cmd ⌘ + /(Mac) -
Ctrl ⌃ + /(Windows и Linux) -
Cmd ⌘ + Ctrl ⌃ + Up ↑ / Down ↓(Mac) -
Shift ⇧ + Ctrl ⌃ Вверх ↑ / Вниз ↓(Windows и Linux) -
Cmd ⌘ + Shift ⇧ + D(Mac) -
Ctrl ⌃ + Shift ⇧ + D(Windows и Linux) -
Cmd ⌘ + J(Mac) -
Ctrl ⌃ + J(Windows и Linux) -
Ctrl ⌃ + M -
Cmd ⌘ + Opt ⌥ + .(Mac) -
Alt + .(Windows и Linux) -
Cmd ⌘ + Shift ⇧ + F(Mac) -
Ctrl ⌃ + Shift ⇧ + F(Windows и Linux) -
CMD ⌘ + Shift ⇧ + [или](MAC) -
CTRL ⌃ + Page Up ⇞илиPage Down ⇟(Windows и Linux) -
Cmd ⌘ + Shift ⇧ + P(Mac) -
Ctrl ⌃ + Shift ⇧ + P(Windows и Linux) -
Ctrl ⌃ +` -
F5(Mac) -
F9(Windows и Linux) -
F6 -
Cmd ⌘ + /(Mac) -
Ctrl ⌃ + /(Windows и Linux) -
Cmd ⌘ + Ctrl ⌃ + Up ↑ / Down ↓(Mac) -
Shift ⇧ + Ctrl ⌃ Вверх ↑ / Вниз ↓(Windows и Linux) -
Cmd ⌘ + Shift ⇧ + D(Mac) -
Ctrl ⌃ + Shift ⇧ + D(Windows и Linux) -
Cmd ⌘ + J(Mac) -
Ctrl ⌃ + J(Windows и Linux) -
Ctrl ⌃ + M -
Cmd ⌘ + Opt ⌥ + .(Mac) -
Alt + .(Windows и Linux) -
Cmd ⌘ + Shift ⇧ + F(Mac) -
Ctrl ⌃ + Shift ⇧ + F(Windows и Linux) -
CMD ⌘ + Shift ⇧ + [или](MAC) -
CTRL ⌃ + Page Up ⇞илиPage Down ⇟(Windows и Linux) -
Cmd ⌘ + Shift ⇧ + P(Mac) -
Ctrl ⌃ + Shift ⇧ + P(Windows и Linux) -
Ctrl ⌃ +` -
Cmd ⌘ + Ctrl ⌃ + Shift ⇧ + F(Mac) -
Shift ⇧ + F11(Windows и Linux)
Разбить выделение на строки
Использовать ярлык, чтобы разбить выделенную область на несколько строк , переводя Sublime Text в режим множественного выбора. Я использую этот трюк, чтобы быстро преобразовать список слов в закрытый массив строк.
Я использую этот трюк, чтобы быстро преобразовать список слов в закрытый массив строк.
Выбор столбца
Используйте этот ярлык для выбора столбца в Sublime Текст. Поместите курсор в любом месте документа, а затем нажмите ярлык, чтобы выбрать столбцы вверх или вниз. Это также переводит вас в режим множественного выбора, как две команды выше.
Выбор столбца.Сортировка
Мне нравится сортировать свойства CSS в алфавитном порядке. Эта команда чрезвычайно полезна для этого. Выберите блок, который нужно отсортировать (совет для профессионалов: используйте Ctrl ⌃ + Shift ⇧ + J , чтобы выбрать уровень отступа), а затем нажмите шорткод клавиатуры.
Включить проверку орфографии
Больше не нужно разочаровываться из-за опечаток после того, как код дошел до этапа проверки. Используйте эту клавишу для быстрого переключения проверки орфографии.
Включить проверку орфографии. Это один из моих наиболее часто используемых ярлыков. С помощью этого сочетания клавиш пометка комментариев на любом языке программирования упрощается. В файле HTML он помещает пару тегов , а в JavaScript он помещает // в начале строки.
Поднятие строки вверх или вниз
Хотите переместить фрагмент кода на пять строк вверх? Вырезать и вставлять — это действительно старая школа. Используйте эту привязку клавиш, чтобы переместить фрагмент куда угодно. Нажмите ярлык еще раз, чтобы продолжить перемещение вверх или вниз.
Используйте эту привязку клавиш, чтобы переместить фрагмент куда угодно. Нажмите ярлык еще раз, чтобы продолжить перемещение вверх или вниз.
Дублировать выделение
По умолчанию этот ярлык дублирует текущую строку и помещает ее на следующую строку. Если вы выберете регион и нажмете этот ярлык, он дублирует весь регион.
Повторяющийся выбор.Соединить две строки
Соединяет следующую строку с текущей строкой, заменяя все пробелы между ними пробелом. единое пространство. Выполняется на блоке линий, соединяет все линии вместе.
Соединить две линии.Перейти к соответствующей скобке
Используйте эту команду для перемещения курсора из одной скобки в другую. Это особенно полезно, когда вы заблудились в длинном методе и хотите достичь исходной позиции (или наоборот).
Это особенно полезно, когда вы заблудились в длинном методе и хотите достичь исходной позиции (или наоборот).
Закрыть тег HTML
Используйте этот ярлык, чтобы закрыть текущий открытый тег HTML. Он вставляет соответствующий закрывающий тег в текущее положение курсора.
Закрыть тег HTML.Найти в проекте
Text эквивалентно greplime 922 Он находит термин в рамках всего проекта. Особенность этой команды в том, что она молниеносная. Есть варианты сделать его чувствительным к регистру, а также выполнить соответствие регулярному выражению.
Для поиска определенного термина в текущем документе по всему проекту поместите курсор на этот термин и нажмите Ctrl ⌃ + E , что поместит этот термин в поле поиска. Нажатие на шорткод выше заполняет поле поиска по всему проекту этим термином.
Нажатие на шорткод выше заполняет поле поиска по всему проекту этим термином.
Переключатель между вкладками
2
2
2
2
2
2 . веб-браузере, вы можете открыть несколько вкладок в Sublime Text. Для перехода с одной вкладки на другую можно использовать сочетания клавиш, отмеченные выше, и использовать Cmd ⌘ + T (Mac) или Ctrl ⌃ + N (Windows и Linux), чтобы создать новую вкладку.
Палитра команд
Как только вы станете профессионалом в работе с текстом, доступ к меню все меньше и меньше и вместо этого иметь возможность делать все с помощью нескольких нажатий на клавиатуру. С помощью палитры команд вы можете быстро ввести команду, а Sublime Text выполнит нечеткое сопоставление с существующим набором команд, позволяя вам получить доступ к командам из удобного места.
С помощью палитры команд вы можете быстро ввести команду, а Sublime Text выполнит нечеткое сопоставление с существующим набором команд, позволяя вам получить доступ к командам из удобного места.
Вот некоторые вещи, которые вы можете попробовать в палитре команд — установить синтаксис вновь созданного файла, отсортировать строки в текущем документе и установить плагин с помощью управления пакетами.
Палитра команд.Показать консоль
Sublime Text поставляется со встроенным интерпретатором Python. Это удобный инструмент для выполнения команд Python или быстрого тестирования API-интерфейсов Sublime Text при разработке плагина для редактора.
Выбор столбца.Sort
Мне нравится сортировать свойства CSS в алфавитном порядке. Эта команда чрезвычайно полезна для этого. Выберите блок, который нужно отсортировать (совет для профессионалов: используйте Ctrl ⌃ + Shift ⇧ + J , чтобы выбрать уровень отступа), а затем нажмите шорткод клавиатуры.
Включить проверку орфографии
Больше не нужно разочаровываться из-за опечаток после того, как код дошел до этапа проверки. Используйте эту клавишу для быстрого переключения проверки орфографии.
Включить проверку орфографии. Это один из моих наиболее часто используемых ярлыков. С помощью этого сочетания клавиш пометка комментариев на любом языке программирования упрощается. В файле HTML он помещает пару тегов , а в JavaScript он помещает // в начале строки.
Поднятие строки вверх или вниз
Хотите переместить фрагмент кода на пять строк вверх? Вырезать и вставлять - это действительно старая школа. Используйте эту привязку клавиш, чтобы переместить фрагмент куда угодно. Нажмите ярлык еще раз, чтобы продолжить перемещение вверх или вниз.
Используйте эту привязку клавиш, чтобы переместить фрагмент куда угодно. Нажмите ярлык еще раз, чтобы продолжить перемещение вверх или вниз.
Дублировать выделение
По умолчанию этот ярлык дублирует текущую строку и помещает ее на следующую строку. Если вы выберете регион и нажмете этот ярлык, он дублирует весь регион.
Повторяющийся выбор.Соединить две строки
Соединяет следующую строку с текущей строкой, заменяя все пробелы между ними пробелом. единое пространство. Выполняется на блоке линий, соединяет все линии вместе.
Соединить две линии.Перейти к соответствующей скобке
Используйте эту команду для перемещения курсора из одной скобки в другую. Это особенно полезно, когда вы заблудились в длинном методе и хотите достичь исходной позиции (или наоборот).
Это особенно полезно, когда вы заблудились в длинном методе и хотите достичь исходной позиции (или наоборот).
Закрыть тег HTML
Используйте этот ярлык, чтобы закрыть текущий открытый тег HTML. Он вставляет соответствующий закрывающий тег в текущее положение курсора.
Закрыть тег HTML.Найти в проекте
Text эквивалентно greplime 922 Он находит термин в рамках всего проекта. Особенность этой команды в том, что она молниеносная. Есть варианты сделать его чувствительным к регистру, а также выполнить соответствие регулярному выражению.
Для поиска определенного термина в текущем документе по всему проекту поместите курсор на этот термин и нажмите Ctrl ⌃ + E , что поместит этот термин в поле поиска. Нажатие на шорткод выше заполняет поле поиска по всему проекту этим термином.
Нажатие на шорткод выше заполняет поле поиска по всему проекту этим термином.
Переключатель между вкладками
2
2
2
2
2
2 . веб-браузере, вы можете открыть несколько вкладок в Sublime Text. Для перехода с одной вкладки на другую можно использовать сочетания клавиш, отмеченные выше, и использовать Cmd ⌘ + T (Mac) или Ctrl ⌃ + N (Windows и Linux), чтобы создать новую вкладку.
Палитра команд
Как только вы станете профессионалом в работе с текстом, доступ к меню все меньше и меньше и вместо этого иметь возможность делать все с помощью нескольких нажатий на клавиатуру. С помощью палитры команд вы можете быстро ввести команду, а Sublime Text выполнит нечеткое сопоставление с существующим набором команд, позволяя вам получить доступ к командам из удобного места.
С помощью палитры команд вы можете быстро ввести команду, а Sublime Text выполнит нечеткое сопоставление с существующим набором команд, позволяя вам получить доступ к командам из удобного места.
Вот некоторые вещи, которые вы можете попробовать в палитре команд — установить синтаксис вновь созданного файла, отсортировать строки в текущем документе и установить плагин с помощью управления пакетами.
Палитра команд.Показать консоль
Sublime Text поставляется со встроенным интерпретатором Python. Это удобный инструмент для выполнения команд Python или быстрого тестирования API-интерфейсов Sublime Text при разработке плагина для редактора.
Имейте в виду, что этот интерпретатор поставляется в комплекте с Sublime Text и отличается от Python, установленного в вашей системе. Цель этой консоли — взаимодействовать с API Sublime Text для плагинов. Вероятно, вы использовали эту консоль при установке Package Control.
Чтобы узнать, что можно сделать с помощью API плагинов Sublime Text, обратитесь к документации.
Режим без отвлекающих факторов
3 внимательно сконцентрируйтесь, Sublime Text имеет еще более минималистичный интерфейс. Используйте ярлык для включения и выключения режима без отвлечения внимания.
Режим без отвлекающих факторов.Text Command-Line Helper
Sublime Text включает инструмент командной строки, который упрощает работу с файлами в командной строке. Чтобы заставить его работать на Mac, вам нужно сделать его доступным в вашей оболочке.
Предполагая, что вы поместили Sublime Text в папку «Приложения» и у вас есть каталог ~/bin , вы можете запустить следующее:
ln -s "/Приложения/Возвышенное Text.app/Contents/SharedSupport/bin/subl" ~/bin/возвышенное


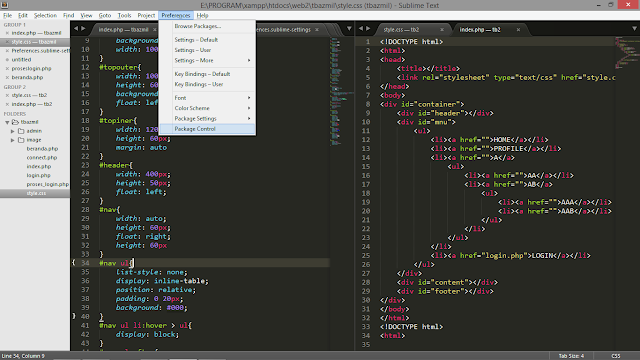
 Плагин для работы с популярной системой контроля версий;
Плагин для работы с популярной системой контроля версий; ;
;
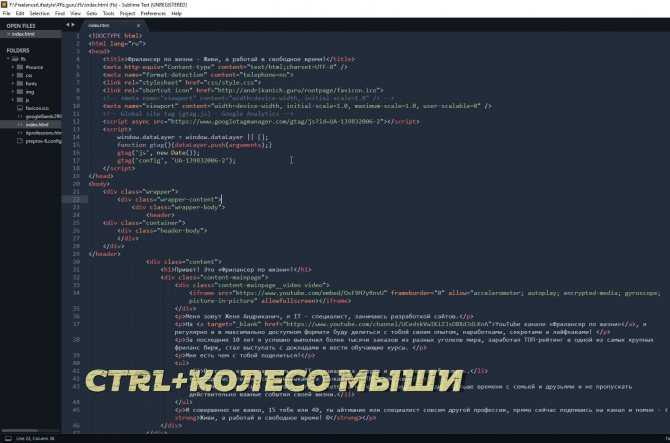 Впоследствии вы можете сравнить файлы проекта с различными макетами, доступными на платформе. Не каждый текстовый редактор исходного кода имеет эту функцию.
Впоследствии вы можете сравнить файлы проекта с различными макетами, доступными на платформе. Не каждый текстовый редактор исходного кода имеет эту функцию.