Краткое руководство по Sublime Text
Sublime Text — один из лучших текстовых редакторов в мире. Количество встроенных функций и расширений, которые доступны благодаря плагинам восхищает даже самого искушенного пользователя. Git, Vim, Python, Shell Script, регулярные выражения — все лучшие изобретения человечества собраны в этой маленькой программе. Приложение невероятно красиво и удобно в использовании. Один раз открыв Sublime вы не закроете его никогда.
Установка
Скачать установочные файлы можно на официальном сайте продукта. У приложения есть версии для OS X, Windows и Linux.
Удивительно, но столь функциональное приложение весит всего лишь чуть более 7 мегабайт. Установка мгновенна и не требует участия пользователя.
Пользоваться продуктом без ограничений функций можно бесплатно, но приложение иногда очень ненавязчиво напоминает о необходимости приобретения лицензии. Sublime Text один из немногих продуктов, который своим высочайшим качеством вызывает непреодолимое желание поделиться своими кровными с разработчиками. Тем более что текстовый редактор настолько хорош и стоит гораздо больше, чем те $70, которые за него просят.
Тем более что текстовый редактор настолько хорош и стоит гораздо больше, чем те $70, которые за него просят.
Если имеются трудности с пониманием английского языка, можно установить плагин для русификации меню. Подробнее об установке плагинов будет рассказано ниже.
Основы использования
При запуске программы открывается безымянный текстовый файл.
В левом нижнем углу отображается строка и символ, на котором сейчас находится курсор. При наборе текста в Sublime кажется, будто клавиши под пальцами становятся мягче и процесс печати идет резвее.
Если подвести указатель мыши к верхней стороне экрана, то отобразится меню. В разделе File можно сохранить текущий документ или открыть новый для редактирования.
Файл можно сохранить под любым расширением.
И в большинстве популярных кодировок:
Верно и обратное. В Sublime можно открыть файл с любым расширением и кодировкой.
К слову, в Sublime вся введенная информация сохраняется автоматически. Текстовый редактор крайне редко принудительно завершает работу (у меня это было один-единственный раз, когда я пыталась сделать 20 тысяч замен символов в тексте одной командной), но даже в таком случае ни один напечатанный символ не пропадет.
Перемещение по документу
С правой стороны экрана отображается структура текста документа в миниатюре, которая позволяет мгновенно перемещаться из одной части файла в другую.
Переставить курсор на определенную строку или символ можно с помощью меню Goto.
Если полоса прокрутки случайно убежала далеко от местоположения курсора, то выручит пункт меню Scroll — > Scroll To Selection.
Но самая мощь Sublime ощущается при использовании закладок. Добавить закладку в текст можно с помощью пункта меню Goto -> Bookmarks -> Toogle Bookmark. Перемещаться между закладками можно с помощью команд Next Bookmark и Previous Bookmark.
Поиск и замена
Если выбрать пункт меню Find ->Find, то внизу экрана появится панель поиска.
C окошком для ввода искомых символов и кнопками в правой части экрана все понятно.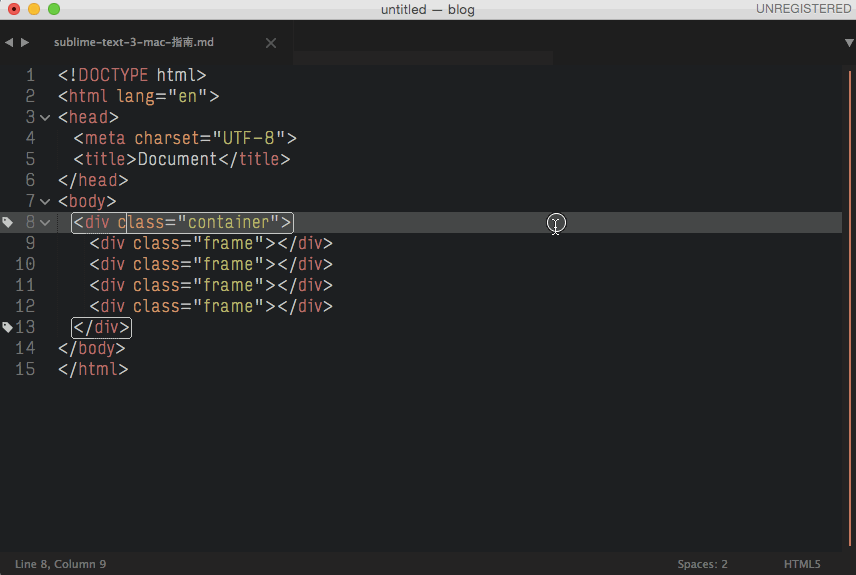 Разберемся для чего нужны иконки в левом нижнем углу экрана.
Разберемся для чего нужны иконки в левом нижнем углу экрана.
Самая левая кнопка включает поддержку регулярных выражений. Объяснять что это такое и зачем они нужны в этой статье не будем. Об этом лучше почитать у Джеффри Фридла.
Следующая за ней кнопка делает поиск чувствительным к регистру.
Кнопка с двумя кавычками настраивает поиск на нахождение только точных совпадений. Пример: на запрос «7» найдется только » 7 «, а «87» и «78» не найдется.
По умолчанию, поиск идет в тексте начиная от текущего положения курсора и далее вправо и вниз (по ходу чтения). Кнопка с перевернутой стрелкой позволяет сменить это направление на противоположное.
Рядом с белым окном находится кнопка, которая подсвечивает все найденные в тексте совпадения. А кнопка слева от нее ограничивает область поиска выделенным фрагментом.
Аналогичная панель появляется при вызове пункта меню Find -> Replace.
Палитра команд
Для повышения продуктивности многие команды можно запускать из палитры команд, которая открывается из пункта меню Tools -> Command Palette.
Темы
Стандартный внешний вид Sublime безупречен. Для тех кто с этим не согласен есть пара десятков дополнительных тем оформления. Они доступны из пункта меню Preferences — > Color Sheme.
Настройки
Настройки Sublime меняются путем редактирования текста конфигурационного файла. К каждому параметру прилагается как минимум один абзац пояснений, что позволяет без труда разобраться что к чему. Обратите внимание, что выбранную тему оформления тоже можно менять через текст конфигурационного файла.А теперь перейдем к функциям Sublime, которые делают его великолепным редактором кода.
Подсветка синтаксиса
Подсветка синтаксиса в этом текстовом редакторе выглядит просто волшебно. Вот, к примеру, немного PHP и SQL:А вот HTML + JavaScript:
Sublime Text умеет эффектно подсвечивать код, написанный на трех десятках языков программирования.
- AppleScript;
- ActionScript;
- C;
- C++;
- C#;
- CSS;
- D;
- Dylan;
- Erlang;
- HTML;
- Groovy;
- Go;
- Haskell;
- Java;
- JavaScript;
- LaTeX;
- Lisp;
- Lua;
- Markdown;
- MATLAB;
- OCaml;
- Perl;
- PHP;
- Python;
- R;
- Ruby;
- SQL;
- TCL;
- XML;
- YAML.

Чтобы включить соответствующие оформление надо просто сохранить файл под правильным расширением.
Если вам нужно подсвечивать Brain Fuck, Fortran или еще какую-нибудь экзотику, то можно написать для этой цели собственный плагин или установить уже готовый.
Автодополнение кода
Sublime можно полюбить только за то, что кавычки и скобки в нем не нужно набирать два раза.
Стоит ввести в Sublime один символ, как он тут же предложит варианты завершения строки:
Для людей которые любят называть переменные наподобие «$moyPosledniyZimniyDenKogdaYaKatalsyaNaKonkah» эта функция бесценна.
Сворачивание кода
Если при взгляде на код голова кругом идет от иерархии циклов и условий, то значит это плохой код чтобы в нем разобраться без Sublime не обойтись. Слева, в том месте где отображается нумерация строк возле начала циклов и условий есть засечки, которые позволяют скрывать ненужные блоки кода. Для PHP эта функция работает отлично:
Сниппеты
Сниппет — это фрагмент кода или текста для многократного использования. В пункте меню Tools -> Snippets есть несколько десятков сниппетов для веб-разработчиков.
В пункте меню Tools -> Snippets есть несколько десятков сниппетов для веб-разработчиков.
При желании можно создавать собственные сниппеты и использовать коллекции чужих сниппетов.
Проекты
Еще одна замечательная функция Sublime, которая пригодится не только программистам — возможность объединить несколько файлов в один проект, что позволяет открывать и закрывать эти файлы одним движением руки, а также применять к ним групповые операции.
Чтобы отобразить в Sublime боковую панель с обозревателем файлов необходимо перетащить нужную папку на поле для набора текста.
Теперь можно сохранить выбранные файлы в виде проекта с помощью пункта меню Project -> Save Project As. После этого файлами можно манипулировать как отдельным проектом.
Сочетания клавиш
Для каждой команды в Sublime есть сочетание клавиш, которое позволяет мгновенно ее запускать. Их очень легко выучить, так как они написаны возле соответствующего пункта меню.
Макросы
Для автоматизации своих действий в Sublime не нужно знать ни одного языка программирования. Ведь есть функция записи активностей пользователя. Для начала записи макроса необходимо выбрать пункт меню Tools — > Start Record Macro и выполнить необходимые действия.
Для запуска записанного макроса используется команда Playback Macro. Записанный макрос можно сохранить под расширением sublime-macro и делиться им с другими пользователями.
Vim
Гарантированный способ повысить скорость набора кода — научиться работать в текстовом редакторе vim, который существует уже почти четверть века. Он позволяет работать с текстом не притрагиваясь к мыши или трекболу. Это повышает производительность труда как минимум на треть. Задача освоения vim не самая простая, но она стоит того, чтобы за нее взяться.
Для работы в режиме Vim, в стандартной комплектации Sublime есть плагин Vintage Mode. По умолчанию он находится в неактивном состоянии.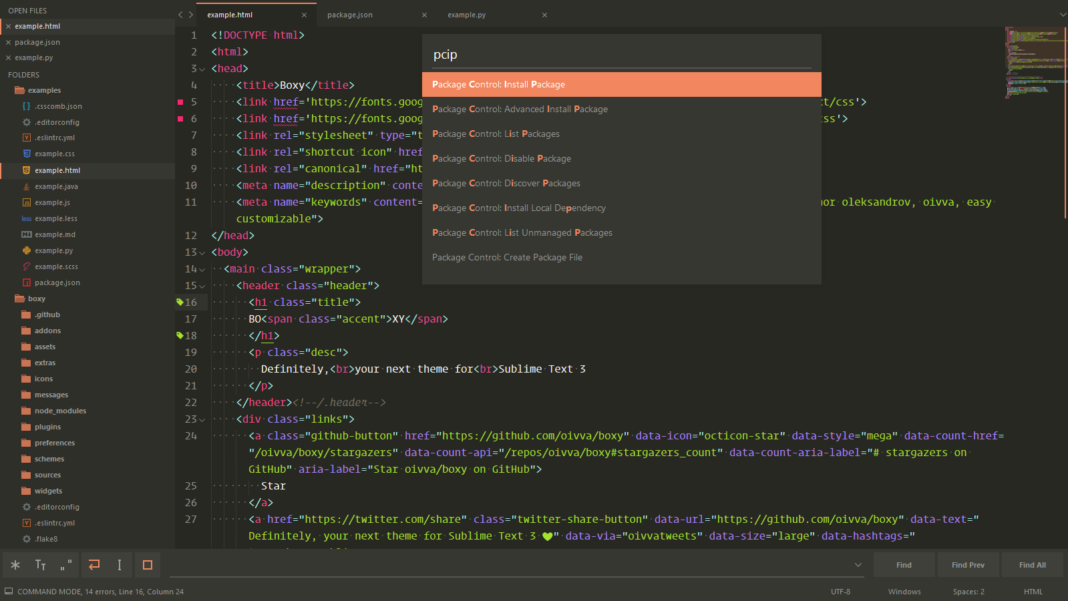 Включить его можно прописав в конфигурационном файле значение true для параметра vintage_start_in_command_mode.
Включить его можно прописав в конфигурационном файле значение true для параметра vintage_start_in_command_mode.
"vintage_start_in_command_mode": true
И указать каким образом будет производиться вход и выход из vim режима:
{ "keys": ["j", "j"], "command": "exit_insert_mode",
"context":
[
{ "key": "setting.command_mode", "operand": false },
{ "key": "setting.is_widget", "operand": false }
]
}Если вы пока еще не работали с vim, то велика доля вероятности что вам стоит научиться это делать. Вот эту картинку можно поставить на рабочий стол и в минуты размышлений созерцать ее и запоминать комбинации клавиш для vim/Vintage Mode для Sublime:
Плагины
Скачать различные плагины для Sublime можно на сайте Package Control. Вот небольшая подборка дополнений, которые на мой взгляд являются самыми полезными:
- Package Control. Это дополнение позволяет управлять всеми плагинами для Sublime;
- Git.
 Плагин для работы с популярной системой контроля версий;
Плагин для работы с популярной системой контроля версий; - Terminal. Использование командной строки в разы ускоряет работу с файлами проекта;
- Alignment. Выравнивает отступы в HTML, CSS, JavaScript и PHP;
- Trimmer. Убирает лишние пробелы;
- ColorPicker. Мгновенно подбираем цвет и вставляем в текст его шестнадцатеричный код;
- MarkdownEditing. Удобная подсветка синтаксиса Markdown.
Написать свой плагин для Sublime может любой разработчик, владеющий языком Python. Подробнее о Sublime API и написании плагинов можно прочитать в статье How to create a Sublime Text 2 Plugin.
Где искать дополнительную информацию
На русском языке
На habrahabr.ru можно найти много интересных статей по тегам Sublime и Sublime Text 2.
Есть сайт с русскоязычной документацией по Sublime, но на данный момент на нем довольно мало информации.
На английском языке
О новых версиях можно почитать в официальном блоге продукта.
У пользователей Sublime Text есть форум, на котором за все время создано около 15 тысяч тем и каждый человек может задать свой вопрос.
О Sublime Text издана отдельная книга, которая содержит самое полное руководство по использованию текстового редактора. Стоит она 40 долларов, но ее авторы гарантируют, что это скромная инвестиция окупится мгновенно.
Для владельцев iOS-девайсов:
- Ошибка «Обнаружен iPhone, но его не удалось правильно идентифицировать» — как исправить
- Как скинуть фото с айфона на комп через айтюнс
- Как делиться покупками в семейном доступе на iPhone
✅ Подписывайтесь на нас в Telegram, ВКонтакте, и Яндекс.Дзен.
Плагины для Sublime Text 3
Все статьи | Дневник студентаСтатья написана студентом Хекслета. Мнение автора может не совпадать с позицией редакции
Друзья! Я бы хотела поделиться минимальным необходимым списком плагинов для Sublime Text 3.
Для того, чтобы устанавливать плагины для Sublime Text 3, нужно сначала установить Package Control, если он у вас еще не установлен. Для этого нужно использовать вот эту инструкцию.
Для этого нужно использовать вот эту инструкцию.
Далее в Sublime переходим Preferences – Package Control. Во всплывающем окне вводим Install Package. Это нужно проделывать каждый раз, когда вы хотите установить какие-либо плагины.
Первый плагин, который необходимо установить – Emmet. Он позволяет ускорить верстку за счет готовых конструкций.
Следующий плагин, который нам необходимо установить – AutoFileName. Он нужен для того, чтобы помогать прописывать путь к файлам. Например, если мы в html-файле пропишем , то при установке курсора на атрибут src плагин автоматически откроет список файлов и папок в той директории, в которой хранится файл html. Это очень удобно и позволяет не ошибаться в написании имени и пути к файлу.
Не стоит оставлять без внимания плагин AllAutoComplete. Он помогает нам при указании нового класса или идентификатора воспользоваться теми классами или идентификаторами, которые уже использовались ранее. Причем не только в том документе, который открыт сейчас, а еще и в тех документах, которые привязаны к этому документу.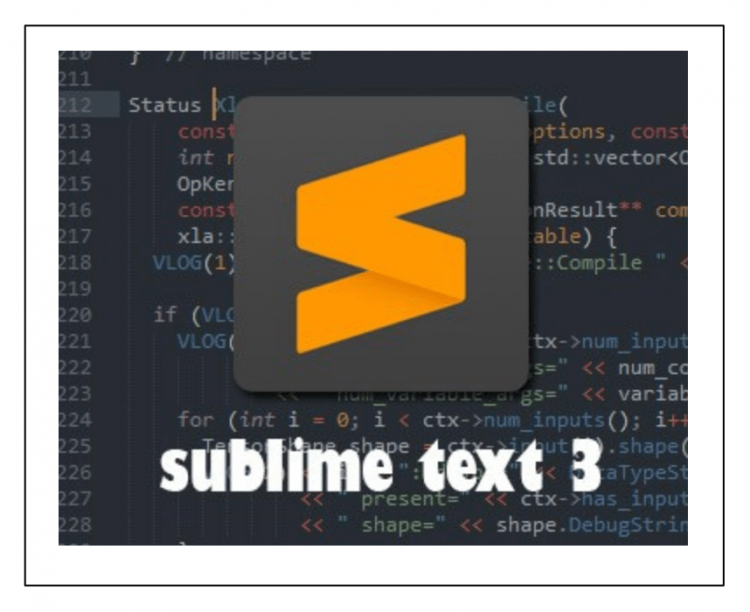
Также хотелось обратить внимание на плагин BracketHighlighter. Он подсвечивает начало или конец тех тегов, которые мы выделяем. При большом количестве кода это незаменимо. Вы никогда не ошибетесь, какой div вы нажали.
На мой взгляд, этих плагинов будет достаточно новичку для работы в Sublime Text 3.
Мария Мардеева 30 января 2020
Рекомендуемые программы
С нуля до разработчика. Возвращаем деньги, если не удалось найти работу.
Профессия
с нуля
Фронтенд-разработчик
Разработка фронтенд-компонентов для веб-приложений
3 ноября 10 месяцев
Профессия
с нуля
Python-разработчик
Разработка веб-приложений на Django
3 ноября 10 месяцев
Профессия
с нуля
Java-разработчик
Разработка приложений на языке Java
3 ноября 10 месяцев
Профессия
с нуля
PHP-разработчик
Разработка веб-приложений на Laravel
3 ноября 10 месяцев
Профессия
с нуля
Node.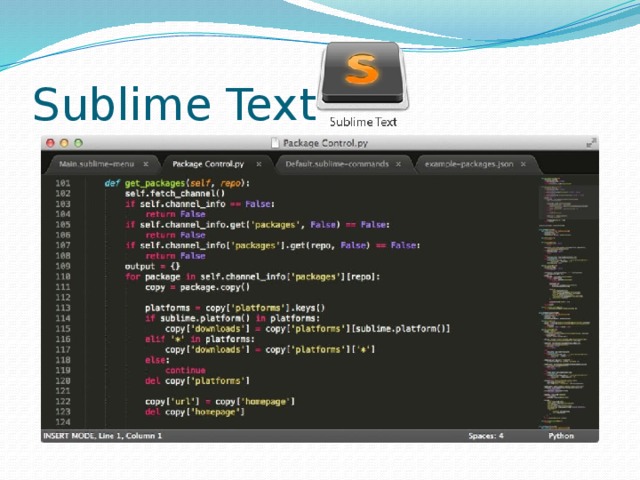 js-разработчик
js-разработчик
Разработка бэкенд-компонентов для веб-приложений
3 ноября 10 месяцев
Профессия
с нуля
Верстальщик
Верстка с использованием последних стандартов CSS
в любое время 5 месяцев
Профессия
с нуля
Fullstack-разработчик
Разработка фронтенд- и бэкенд-компонентов для веб-приложений
3 ноября 16 месяцев
Профессия
c опытом
Разработчик на Ruby on Rails
Создание веб-приложений со скоростью света
3 ноября 5 месяцев
Профессия
Новый с нуля
Инженер по тестированию
Ручное тестирование веб-приложений
17 ноября 4 месяца
Please enable JavaScript to view the comments powered by Disqus.
Руководство для начинающих по Sublime Text 3
Sublime, без сомнения, является предпочтительным облегченным редактором для разработчиков, он не требует много места для установки и работать с ним просто весело.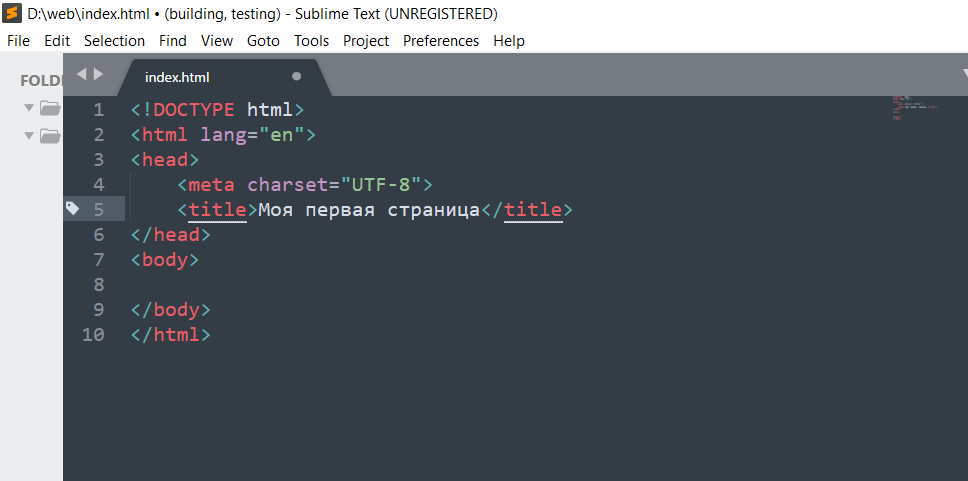 Цель этого блога — помочь вам настроить основные расширения, необходимые при работе с Sublime: Package Control, профессиональный пакет тем с четким дизайном, а также основную функцию Sublime «Goto Everywhere». Я использую Mac, но эта концепция также хорошо работает в Windows, проверьте соответствующий ярлык в Интернете, и это должно быть простым и плавным процессом.
Цель этого блога — помочь вам настроить основные расширения, необходимые при работе с Sublime: Package Control, профессиональный пакет тем с четким дизайном, а также основную функцию Sublime «Goto Everywhere». Я использую Mac, но эта концепция также хорошо работает в Windows, проверьте соответствующий ярлык в Интернете, и это должно быть простым и плавным процессом.
Прежде чем идти вперед, убедитесь, что Sublime Text Editor 3 установлен правильно. Если вы еще не установили его, вы можете скачать его здесь.
1. Контроль пакетов
Все еще со мной? Потрясающий! Давайте начнем. Прежде всего, самое удивительное в Sublime — это разнообразная коллекция пакетов, которые вы можете установить. Пакеты варьируются от больших, таких как Git и SublimetoCodeIntel, до небольших удобных виджетов, таких как палитра цветов и автоматическое заполнение пути. Продолжайте проверять и искать наиболее полезные пакеты для себя — это очень важная часть вашего ежедневного кодирования с помощью Sublime.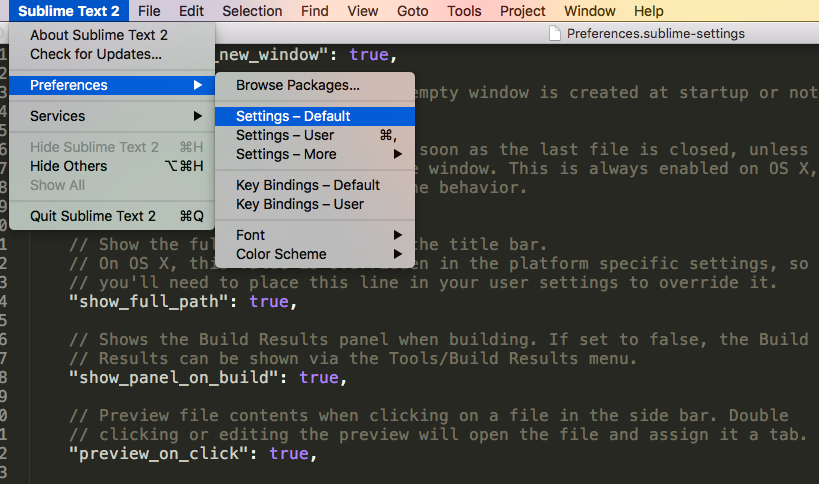 Поэтому обо всем по порядку, давайте установим Package Control.
Поэтому обо всем по порядку, давайте установим Package Control.
Руководство по установке находится здесь
Нажмите
ctrl + `(обычно тот, что находится под Esc)
Затем вставьте код из приведенной выше ссылки в свою консоль, это может сбить с толку вставку большого графика кода в вашу возвышенную консоль Python , но это работает, так что давайте сделаем это.
Теперь попробуйте нажать
Cmd + Shift + p
Затем введите «Установить пакет», вы должны увидеть это сейчас:
2. Тема
Перед установкой любого функционального пакета давайте сделаем sublime еще красивее, поищем тему!
- Установить пакет сверху
- Затем введите «Тема»
Вы должны увидеть большой список тем прямо сейчас, вы можете сначала выполнить поиск в Интернете, чтобы просмотреть некоторые темы, выбрать хорошую цветовую схему, которая вам нравится, а затем найти ее здесь. Я хотел бы предложить ту, которую я использую, называется «Тема — itg.
После установки предпочитаемой вами темы шрифт и цветовая схема для возвышенного, возможно, уже были обновлены. Но это не похоже на то, что вы видели в другом месте, не так ли? Это потому, что вам также нужно обновить настройки пользовательского интерфейса для возвышенного, для itg.flat это даст вам более плоский вид после обновления.
Перейдите к:
Этот файл на самом деле перезаписывает настройки в файле JSON с настройками по умолчанию. Если вы ошибетесь с этим пользовательским файлом, просто удалите их, чтобы восстановить исходные настройки. Так что не стесняйтесь поиграть с ним, здесь вы можете определить настройки из руководства поставщика вашей темы, здесь я опубликую свой образец
{
"color_scheme": "Пакеты/тема - itg.flat/itg.dark.tmTheme",
"размер_шрифта": 14,
"highlight_line": правда,
"highlight_modified_tabs": правда,
"theme": "itg.flat.dark.sublime-тема"
} Обратите внимание, что формат JSON важен для Sublime Settings, если вы не уверены в нем, проверьте его с помощью онлайн-валидатора JSON.
.
3. Goto Everywhere
Одна из самых замечательных функций, предоставляемых возвышенным, называется «Goto Everywhere», для меня это больше похоже на «Найти все». Как только вы к этому привыкнете, ваша продуктивность значительно повысится, так как вы сэкономите огромное количество времени на поиске вещей. Вот краткий список его наиболее распространенных целей использования:
- Быстрый переход к файлу
- Быстрый переход к строке
- Быстро найти символ
Чтобы активировать эту функцию, нажмите комбинацию клавиш:
Cmd + p
Затем для других целей вы просто нажимаете разные кнопки, чтобы активировать функцию,
- Перейти к файлу: непосредственно введите имя файла
- Перейти к номеру строки: нажмите
:, затем введите номер строки, на которую вы хотите перейти, - Символ перехода: нажмите
@, после чего автоматически появится список опций. Перемещайтесь по символу, который вы ищете, или вводите его напрямую. Это чаще всего используется при поиске идентификаторов HTML и имен классов.
Перемещайтесь по символу, который вы ищете, или вводите его напрямую. Это чаще всего используется при поиске идентификаторов HTML и имен классов.
До сих пор я кратко рассмотрел основные функции, которые предоставляет возвышенное. В следующем блоге этой серии я объясню, как сделать вашу работу еще проще, используя возвышенные проекты, фрагменты и макросы. А пока, адиос!!!
Автор Team LoginRadius
LoginRadius — ведущий поставщик облачной платформы управления идентификацией клиентов и доступом (cIAM).
Узнайте, как использовать Sublime Text: краткий обзор
Sublime Text — один из самых популярных текстовых редакторов в мире. Он наполнен мощными функциями, такими как многострочное редактирование, системы сборки для десятков языков программирования, поиск и замена регулярных выражений, API Python для разработки плагинов и многое другое.
Лучше всего то, что он кроссплатформенный (Mac, Windows и Linux) и распространяется как «условно-бесплатное ПО», что означает, что его можно использовать бесплатно со случайным всплывающим окном о покупке.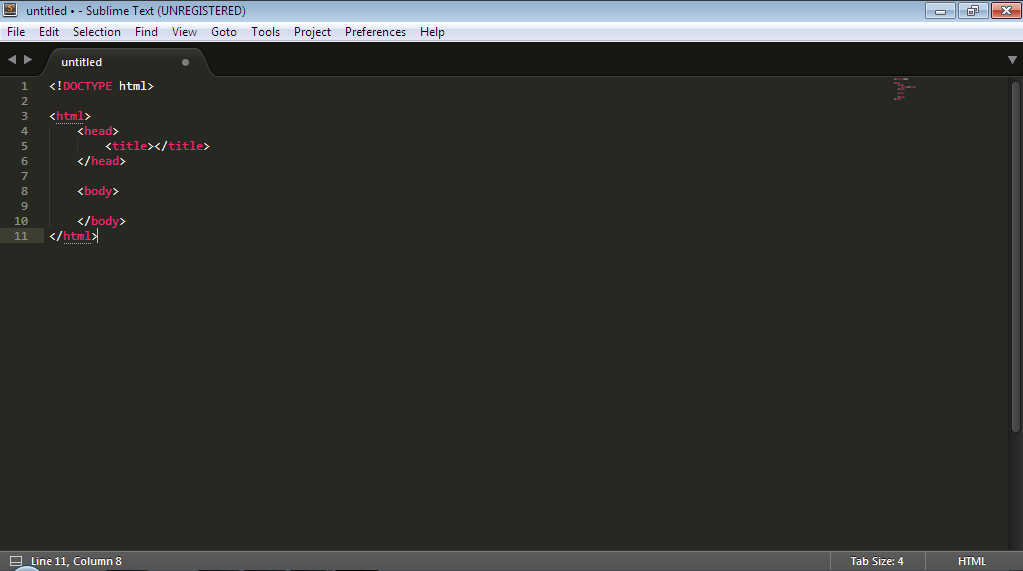
В этой статье вы узнаете, как использовать Sublime Text для удовлетворения всех ваших потребностей в редактировании текста и кода!
Посмотрите наше видеоруководство по использованию Sublime Text
Что такое Sublime Text?
Sublime Text позиционирует себя как «сложный текстовый редактор для кода, разметки и прозы». Первоначально выпущенный более десяти лет назад в январе 2008 года, Sublime Text теперь находится в своей четвертой основной версии и поддерживает Mac, Windows и Linux.
По своей сути Sublime Text похож на швейцарский армейский нож, который можно применить к любому варианту использования или проблеме, связанной с манипулированием текстом.
На первый взгляд Sublime Text может показаться текстовым редактором, полезным только для разработчиков. Хотя это отличный инструмент для разработчиков, это также мощное приложение для писателей и блоггеров.
Прежде чем мы углубимся во все функции и возможности Sublime Text, давайте быстро рассмотрим несколько сценариев, в которых Sublime Text может быть полезен.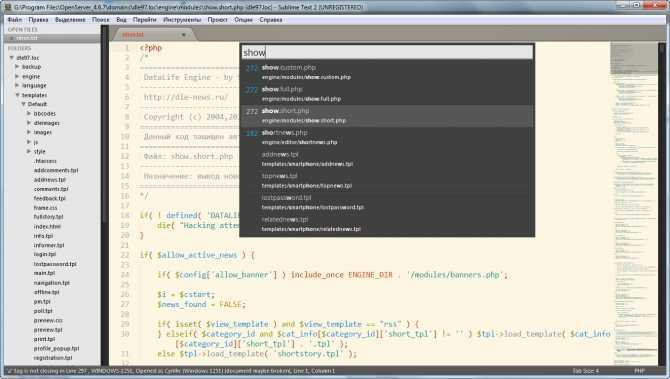
Регулярное выражение Найти и заменить
Регулярное выражение, сокращение от регулярного выражения, представляет собой синтаксис для указания шаблонов поиска. Regex часто используется для поиска похожих (но разных) текстовых строк для редактирования текста.
Например, если вы хотите удалить все теги HTML из документа, поиск каждого тега для удаления займет очень много времени (например, , , так далее.).
Вместо этого вы можете выполнять поиск с помощью одного шаблона регулярного выражения. В этом случае шаблон регулярного выражения [a-zA-Z0-9] можно использовать для поиска всех тегов HTML в документе.
Выполнение поиска и замены регулярных выражений в Sublime Text очень просто. В строке меню нажмите Найти > Найти в файлах . Затем включите режим регулярного выражения в меню поиска и замены, укажите шаблон регулярного выражения в поле «Найти», выберите <текущий файл> и нажмите Найти или Заменить в зависимости от того, что вам нужно выполнить.
Sublime Text — один из самых популярных текстовых редакторов в мире, обладающий множеством мощных функций — узнайте больше в этом руководстве. ⬇️Нажмите, чтобы твитнуть. вы запускаете код непосредственно в приложении. Это особенно полезно для более простых проектов, таких как небольшие сценарии Bash или Python.
Например, если вы пишете простой скрипт Python для сбора данных из списка URL-адресов, настройка отдельного терминала для отладки кода менее удобна, чем запуск скрипта непосредственно в Sublime Text.
Запустить код в Sublime Text.Чтобы запустить код в Sublime Text, перейдите в Tools > Build System и выберите язык для вашего кода (Sublime поддерживает различные языки, такие как Python, Ruby, Bash и другие). Затем нажмите Cmd+B на Mac или Ctrl+B 9.0126 в Windows, чтобы запустить код.
Многострочное редактирование
В различных ситуациях может потребоваться одновременное редактирование нескольких строк в текстовом документе.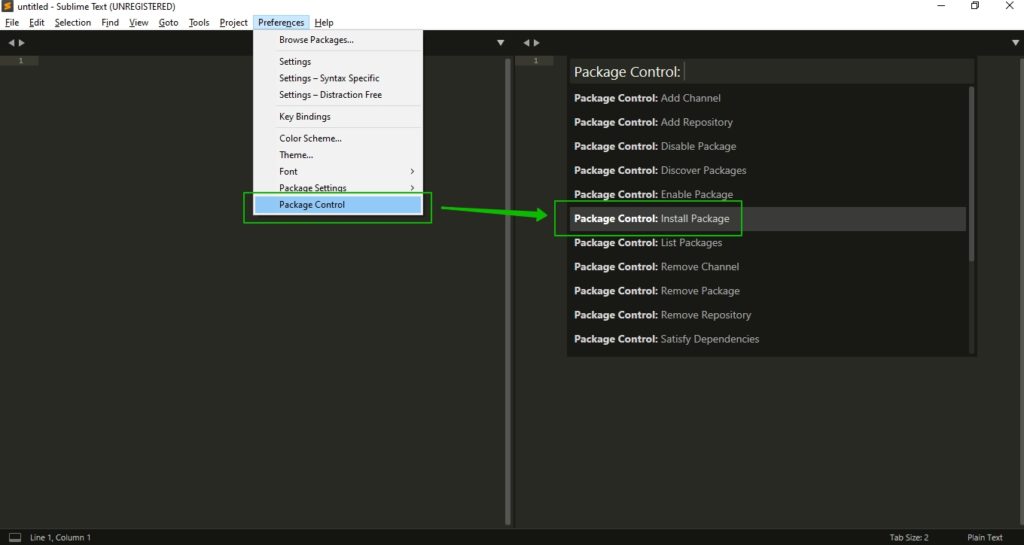 Представьте, что у вас есть список доменов, и вам нужно добавить
Представьте, что у вас есть список доменов, и вам нужно добавить http:// к каждой строке. Конечно, вы можете идти построчно, но потенциально это может занять много времени.
С помощью Sublime Text вы можете выбрать все строки, которые хотите отредактировать, нажав Shift+Cmd+L и редактировать каждую строку одновременно!
Как видите, хотя Sublime Text имеет встроенные расширенные функции, ориентированные на разработчиков, существует также множество мощных инструментов, таких как поддержка регулярных выражений и многострочное редактирование, которые, несомненно, полезны и для не-разработчиков.
Теперь, когда у вас есть общее представление о том, что может делать Sublime Text, давайте посмотрим глубже и узнаем больше о приложении.
Фрагменты текста
Возможно, самая мощная функция (особенно для программистов), которую имеет Sublime Text, — это фрагменты текста.
Все мы знаем, что написание кода иногда может быть громоздким.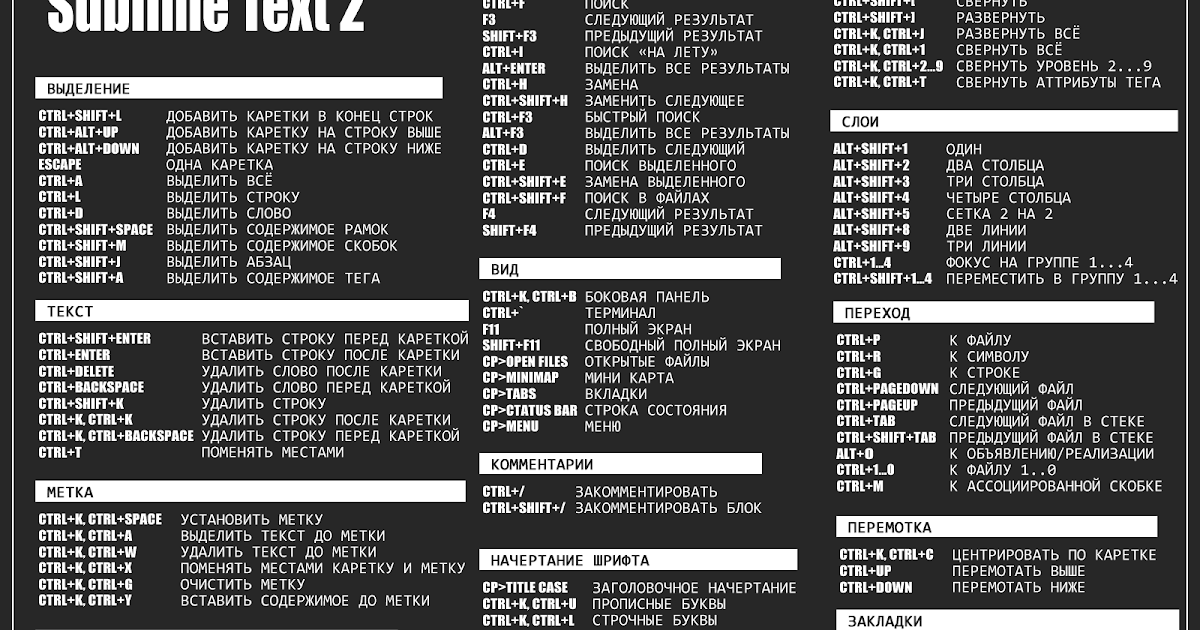 Sublime Text Snippets обеспечивает быстрый и простой способ вставки блоков текста, которые будут неоднократно появляться в любом проекте.
Sublime Text Snippets обеспечивает быстрый и простой способ вставки блоков текста, которые будут неоднократно появляться в любом проекте.
Что делает эти фрагменты текста еще лучше, так это то, что их легко понять и довольно просто написать. Этот инструмент помогает разработчикам сэкономить время и устранить множество ошибок при разработке.
Введите слово «триггер» и нажмите кнопку вкладки , чтобы запустить фрагмент.
Как скачать Sublime Text
Sublime Text доступен для бесплатной загрузки на официальном веб-сайте Sublime Text. При этом Sublime Text технически не является «бесплатным ПО». Вместо этого Sublime Text является «условно-бесплатным» приложением, что означает, что его можно загрузить бесплатно, но через некоторое время могут быть некоторые ограничения функций.
В случае с Sublime Text приложение будет работать бесконечно, но время от времени вы будете видеть всплывающее окно с подробностями о том, как приобрести приложение.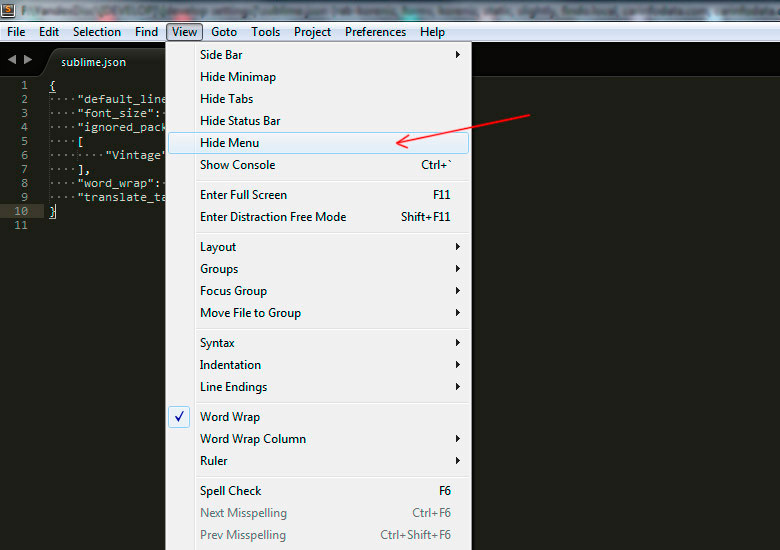
Если вы заинтересованы в приобретении Sublime Text, вы можете получить персональную лицензию за 99 долларов или бизнес-лицензию по цене от 65 долларов за рабочее место в год. Хотя платная лицензия не открывает никаких дополнительных основных функций, вы получаете доступ к следующим преимуществам:
- Нет всплывающих окон с напоминанием о покупке
- Доступ к разрабатываемым версиям Sublime Text
- Уведомления об обновлениях в приложении
Sublime Text 101 — Основы
Поскольку Sublime Text — это приложение, перегруженное функциональностью, мы обсудим основные функции и рабочие процессы для двух групп пользователей — писателей и разработчиков. Но сначала давайте установим базовое понимание Sublime Text, прежде чем переходить к пользовательским элементам.
Как настроить параметры Sublime Text
В отличие от других приложений с графическими меню настроек, настройки Sublime Text полностью текстовые. Чтобы просмотреть настройки Sublime Text, перейдите в Sublime Text > Preferences и нажмите Settings . После этого вы должны увидеть такой документ:
После этого вы должны увидеть такой документ:
Поначалу этот документ с настройками может показаться пугающим (особенно если вы не привыкли работать с инструментами, ориентированными на разработчиков), но сейчас мы поможем вам разобраться во всем!
Настройки Sublime Text хранятся в формате JSON. JSON — это стандартный отраслевой формат для хранения информации о ключах и значениях, поэтому вы, возможно, где-то уже видели его использование. JSON хранит информацию в массивах ключ-значение, например:
{
"цвет синий",
«тип»: «седан»,
«мест»: 5,
} Приведенный выше массив можно использовать для описания свойств автомобиля — в данном случае синего седана с пятью сиденьями. Точно так же массив JSON может указывать настройки для приложения, что и делает Sublime Text.
Вернемся к файлу настроек Sublime Text. Как видно на скриншоте выше, файл настроек представлен в виде двух JSON-массивов. Массив слева содержит настройки Sublime Text по умолчанию, а справа — пользовательские настройки.
В общем, никогда не следует напрямую изменять настройки по умолчанию. Вместо этого вы можете переопределить настройки по умолчанию с помощью пользовательских настроек — это позволит вам вернуться к настройкам по умолчанию, если что-то пойдет не так.
Итак, как бы вы изменили некоторые настройки по умолчанию? Допустим, вы хотите внести следующие изменения:
"font_size": от 10 до "font_size": 20 "margin": от 4 до "margin": 6 "line_numbers": true to " line_numbers": false Чтобы внести эти изменения, добавьте каждый элемент в документ пользовательских настроек пользователя в допустимом формате JSON, например, так (если у вас есть существующие пользовательские настройки, добавьте каждый параметр, не создавая новый массив):
{
"размер_шрифта": 20,
«маржа»: 6,
"line_numbers": ложь,
}
Если вы не уверены, правильно ли отформатировали параметры, вы можете использовать онлайн-инструмент, такой как JSONLint, для проверки массива JSON. После того, как вы указали настройки, сохраните файл, и все готово!
После того, как вы указали настройки, сохраните файл, и все готово!
Управление проектами и файлами в Sublime Text
При работе над проектом, будь то серия сообщений в блоге или исходный код веб-приложения, ваши файлы обычно организуются в папке проекта. Sublime Text учитывает и предоставляет функциональный графический интерфейс для управления файлами и каталогами.
Допустим, у вас есть папка с именем «my-sublime-text-project», как на скриншоте ниже. Если вы перетащите эту папку в Sublime Text, вы сможете создавать новые файлы и папки непосредственно в Sublime Text.
Проект Sublime Text.Как видите, папку «my-sublime-text-project» можно увидеть в левой части окна Sublime Text в разделе «Папки».
Управление файлами и папками в Sublime Text. Щелчок правой кнопкой мыши по папке проекта вызывает подменю, позволяющее создавать новые файлы, переименовывать файлы, создавать и удалять папки и т. д. Встроенные функции управления файлами Sublime Text устраняют необходимость во внешнем инструменте, таком как Finder, для выполнения основных задач управления файлами.
В Sublime Text проект относится к набору импортированных файлов и папок (например, к папке «my-sublime-text-project», которую мы импортировали ранее. Если вы нажмете Проект в строке меню, вы увидите такие как «Открыть проект», «Переключить проект» и «Сохранить проект как». Однако нет возможности создать новый проект.
Это связано с тем, что проекты Sublime Text неявно создаются при создании нового файла и импортировать папку. В приведенном выше примере мы можем нажать Project в строке меню и нажмите Сохранить проект как , чтобы сохранить проект.
Sublime Text для писателей
Выделите управление файлами
Выделите, как функция управления файлами и проектами может организовать контент. Например, автор может создать файл для каждой главы книги, а блоггер может создать разные папки для разных категорий сообщений.
Мощная поисковая система и замена
Sublime Text имеет мощную реализацию поиска и замены. Он не только поддерживает регулярное выражение, но вы также можете указать файлы и папки для поиска. Например, если автор хотел изменить имя персонажа в рассказе, он мог указать папку поиска и запустить поиск по всему содержимому папки.
Он не только поддерживает регулярное выражение, но вы также можете указать файлы и папки для поиска. Например, если автор хотел изменить имя персонажа в рассказе, он мог указать папку поиска и запустить поиск по всему содержимому папки.
Очень расширяемый
Sublime Text является расширяемым, а его пакет MarkdownEditing — отличный инструмент для писателей, использующих синтаксис Markdown.
Sublime Text для разработчиков
Богатая экосистема плагинов
Sublime Text имеет богатую экосистему плагинов, доступ к которой можно получить через встроенный менеджер пакетов. Разработчики могут устанавливать плагины для улучшения своего рабочего процесса. Например, подключаемый модуль Formatter включает правила форматирования для HTML, CSS, JS, Python и других языков.
Плагин можно настроить на автоматическое форматирование файлов исходного кода, что помогает сохранять код аккуратным и стандартизированным с точки зрения форматирования.
Еще несколько обязательных плагинов, которые стоит рассмотреть, включают Package Control (необходим для установки плагинов) и Emmet.
Многострочное редактирование
Sublime Text предлагает многострочное редактирование, доступ к которому можно получить, удерживая Command на Mac (Ctrl в Windows) и используя мышь для выбора нескольких строк. После выбора нескольких строк вы можете редактировать все строки одновременно, и даже поддерживается многострочное копирование/вставка.
Поддержка разделенных окон
Sublime Text поддерживает разделенные окна для одновременного просмотра и редактирования нескольких файлов. Это может быть полезно при обращении к другому файлу во время работы над проектом.
Поддержка систем сборки
Sublime Text поставляется с поддержкой систем сборки. Системы сборки позволяют запускать код непосредственно в терминале редактора Sublime Text без необходимости использования внешнего терминала.
Например, вы можете создать систему сборки для запуска программы Python и другую систему сборки для запуска программы Go. При разработке приложения вы можете выбрать систему сборки и использовать ярлык для запуска программы прямо из Sublime Text.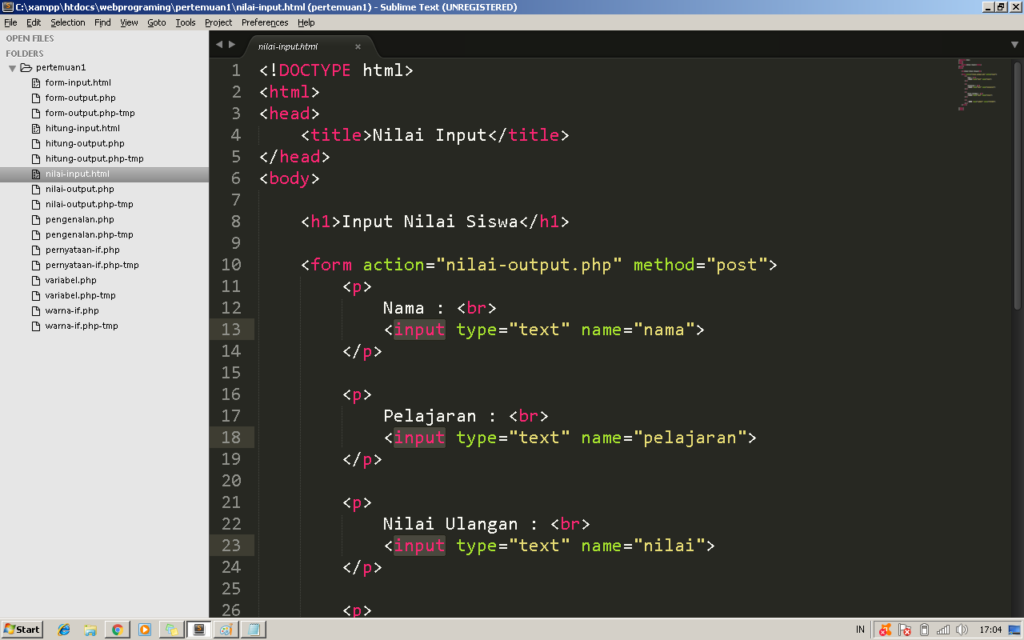
Дополнительные возможности настройки благодаря темам
Вы можете еще больше улучшить свои навыки программирования, загрузив тему Sublime Text. Большинство из них уже поставляются в комплекте с различными цветовыми схемами.
Разница между темами и цветовыми схемами для Sublime Text заключается в том, что тема украшает основные элементы пользовательского интерфейса, такие как боковая панель, вкладки, меню и т. д., а цветовые схемы отвечают за подсветку синтаксиса.
Некоторые из лучших тем для проверки включают:
- Материал Тема
- Тема «Космический серый»
- Тема Аю
Резюме
Sublime Text — один из самых популярных редакторов кода на сегодняшний день. По праву, он предоставляет как писателям, так и разработчикам массу инструментов для использования.

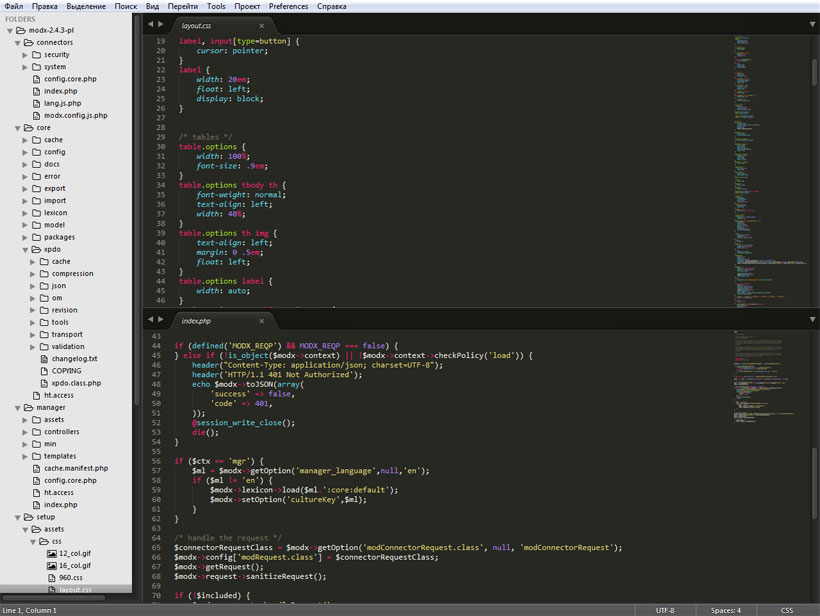
 Плагин для работы с популярной системой контроля версий;
Плагин для работы с популярной системой контроля версий; Перемещайтесь по символу, который вы ищете, или вводите его напрямую. Это чаще всего используется при поиске идентификаторов HTML и имен классов.
Перемещайтесь по символу, который вы ищете, или вводите его напрямую. Это чаще всего используется при поиске идентификаторов HTML и имен классов.