Шпаргалка ниндзя Sublime Text 3
Выделение
Выделить слово, в котором курсор
(2× — выделение совпадающих)Ctrl+D
Cmd+D
Найти и выделить всё
(выделено слово)Alt+F3
Ctrl+Cmd+G
Выделить строку
Ctrl+L
Cmd+L
Выделить содержимое скобок
Ctrl+Shift+M
Ctrl+Shift+M
Выделить слово справа от курсора
Ctrl+Shift+
Ctrl+Shift+
Выделить слово слева от курсора
Ctrl+Shift+
Ctrl+Shift+
Выделить строки с идентичным отступом
Ctrl+Shift+J
Ctrl+Cmd+J
Вертикальное выделение
Shift+ПКМ
—
Поиск
Поиск конкретного файла в проекте
Ctrl+P
Cmd+P
Поиск в файле
Ctrl+F
Cmd+F
Поиск следующее вхождение
Enter
Enter
Поиск выделить всё найденное
Alt+Enter
Alt+Enter
Поиск предыдущее вхождение
Shift+Enter
Shift+Enter
Поиск закрыть, выделить результат
Esc
Esc
Поиск вкл.
 /выкл. рег. выражения
/выкл. рег. выраженияAlt+R
Cmd+Alt+R
Поиск вкл./выкл. чувств. к регистру
Alt+C
Cmd+Alt+C
Поиск вкл./выкл. поиск слова целиком
Alt+W
Cmd+Alt+W
Живой поиск в файле
Ctrl+I
Cmd+I
Живой поиск закрыть, выдел. результат
Enter
Enter
Живой поиск закрыть
Esc
Esc
Поиск и замена по файлам в папке
Ctrl+Shift+F
Ctrl+Cmd+F
Поиск и замена по файлу
Ctrl+H
Ctrl+Cmd+F
Заменить следущее
Ctrl+Shift+H
Ctrl+Cmd+E
Следущее вхождение искомого
F3
Cmd+G
Предыдущее вхождение искомого
Shift+F3
Cmd+Shift+G
Следущее вхождение искомого
(только в ходе поиска по файлам в папке)F4
F4
Предыдущее вхождение искомого
(только в ходе поиска по файлам в папке)Shift+F4
Shift+F4
Блоки кода
Свернуть текущий блок
Ctrl+Shift+[
Ctrl+Cmd+[
Развернуть текущий блок
Ctrl+Shift+]
Ctrl+Cmd+]
Закомментировать строку
Ctrl+/
Cmd+/
Закомментировать блок кода
(курсор в блоке)Ctrl+Shift+/
—
Вкладки
Создать вкладку
Ctrl+N
Cmd+N
Закрыть вкладку
Ctrl+W
Cmd+W
Сохранить
Ctrl+S
Cmd+S
Сохранить как
Ctrl+Shift+S
Cmd+Shift+S
Переместить вкладку в обл.
 с номером
с номером
(показаны 2 и более областей)Ctrl+Shift+1...0
Ctrl+Shift+1...0
-
Показать соотв. вкладку
Alt+1...0
Cmd+1...0
Предыдущая вкладка
Ctrl+PageUp
Cmd+Shift+[
Следующая вкладка
Ctrl+PageDown
Cmd+Shift+]
Следующая вкладка в стеке
Ctrl+Tab
Ctrl+Tab
Предыдущая вкладка в стеке
Ctrl+Shift+Tab
Ctrl+Shift+Tab
Развернуть аббревиатуру
Tab
Tab
Интерактивная аббревиатура
(пишем аббревиатуру и видим результат)Ctrl+Alt+Enter
Ctrl+Alt+Enter
Убрать тег, в котором курсор
(табуляция сохранится правильной)Ctrl+Shift+;
Cmd+'
Выделить тег и его контент
(2× и далее — выделить и родителя)Ctrl+,
Ctrl+D
Убрать из выделения родительский тег
(обратное этому)Ctrl+Shift+0
Ctrl+J
У меня эта комбинация, почему-то, не работает (даже если ее вписать в пользовательских настройках), хотя прочих конфликтов нет.
Помогает только смена кнопок (к примеру, на Ctrl+.)
Перейти к парному тегу
Ctrl+Alt+J
Cmd+Shift+T ???
Обернуть выделенное в аббревиатуру
Ctrl+Shift+G
Cmd+W
Переход между точками редактирования
(что за точки?)Ctrl+Alt+/
Ctrl+Alt+/
Точки редактирования это: пустые теги, пустые атрибуты, пустые строки с отступами.
Выделять области ред-я (след./пред.)
(что за области?)Ctrl+Shift+./,
Cmd+Shift+./,
Области редактирования это: теги, атрибуты целиком, значения атрибутов целиком, значения атрибутов отдельно.

Закомментировать строку или блок
(Если курсор вне тега, закомментируется содержимое родительского тега)Ctrl+Shift+/
Ctrl+Shift+/
Сделать тег парным/непарным
Ctrl+Shift+`
Cmd+Shift+`
Обновить/добавить размеры картинки
Ctrl+U
Cmd+Shift+I
Подсчитать мат. выражение
Ctrl+Shift+Y
Cmd+Shift+Y
Синхронизировать CSS-правила
(несколько правил с вендорными префиксами)Ctrl+Shift+R
Cmd+Shift+R
Кодировать/декодировать картинку в data:URL
Ctrl+'
Cmd+Shift+D
Выделить откр.
 и закр. тег
и закр. тег
(Редактировать тег)Ctrl+Shift+'
Cmd+Shift+K
Изменить число на 1
Ctrl+/
Ctrl+/
В Windows конфликтует с этим и этим. Нужно переназначать менее нужное.
Изменить число на 0.1
Alt+/
Изменить число на 10
Shift+Alt+/
Cmd+Alt+/
Текст
Вставить из буфера с отступом
Ctrl+Shift+V
Cmd+Shift+V
Удалить слово перед курсором
Ctrl+Bsp
Ctrl+Bsp
Удалить слово после курсора
Ctrl+Del
Ctrl+Del
Удалить строку перед курсором
Ctrl+Shift+Bsp
Ctrl+Cmd+Bsp
Удалить строку после курсора
Ctrl+Shift+Del
Ctrl+Cmd+Del
Продублировать текст
(выделен фрагмент текста)Ctrl+Shift+D
Cmd+Shift+D
Преобразовать в прописные буквы
(выделен фрагмент текста)Ctrl+K+U
Cmd+K+U
Преобразовать в строчные буквы
(выделен фрагмент текста)Ctrl+K+L
Cmd+K+L
Проверка орфографии вкл.
 /выкл.
/выкл.F6
F6
Строки
Добавить строке отступ
(курсор в начале строки)Tab
Tab
Убрать строке отступ
(курсор в начале строки)Shift+Tab
Shift+Tab
Добавить строке отступ
(курсор в любой позиции)Ctrl+]
Cmd+]
Убрать у строки отступ
(курсор в любой позиции)Ctrl+[
Cmd+[
Поднять строку вверх
Ctrl+Shift+
Ctrl+Cmd+
Опустить строку вниз
Ctrl+Shift+
Ctrl+Cmd+
Продублировать строку
(нет выделения)Ctrl+Shift+D
Cmd+Shift+D
Вставить строку выше курсора
Ctrl+Shift+Enter
Cmd+Shift+Enter
Вставить строку ниже курсора
Ctrl+Enter
Cmd+Enter
Удалить строку, в которой курсор
Ctrl+Shift+K
Ctrl+Shift+K
Объединить строки
Ctrl+J
Cmd+J
Переходы
Переход к файлу в проекте (фильтр)
Ctrl+P
Cmd+P
Перейти к парной скобке
Ctrl+M
Ctrl+M
Перейти к строке
Ctrl+G
Ctrl+G
Поставить на строке закладку
Ctrl+F2
Cmd+F2
К следующей закладке
F2
F2
К предыдущей закладке
Shift+F2
Shift+F2
Убрать все закладки
Ctrl+Shift+F2
Cmd+Shift+F2
Курсор
Добавить курсор на стр.
 выше или ниже
выше или нижеCtrl+Alt+/
Ctrl+Shift+/
Убрать мультикурсор
Esc
Esc
Добавить мультикурсор
Ctrl+ЛКМ
Cmd+ЛКМ
Внешний вид
Полный экран
F11
Ctrl+Cmd+F
Только область редактирования
Shift+F11
Ctrl+Cmd+Shift+F
Показать одну/несколько обл. ред.
Alt+Shift+1...4
Alt+Cmd+1...4
Области ред-я сеткой 2×2
Alt+Shift+5
Alt+Cmd+5
Области ред-я в две линии
Alt+Shift+8
Alt+Shift+Cmd+2
Области ред-я в три линии
Alt+Shift+9
Alt+Shift+Cmd+3
Перейти к области ред-я с номером
Ctrl+1.
 ..4
..4Ctrl+1...4
Переключиться на боковую панель
Ctrl+0
Ctrl+0
Разное
Прокрутить немного вверх
Ctrl+
Ctrl+Alt+
Прокрутить немного вниз
Ctrl+
Ctrl+Alt+
Вставляем текст в начало или в конец каждой линии
Программное обеспечение- Recluse
- 29.01.2022
- 1 006
- 0
- 06.02.2022
- 3
- 3
- 0
- Содержание статьи
- Использование регулярных выражений
- Использование многострочного редактирования
- Добавить комментарий
Вполне может возникнуть такая ситуация, когда в Sublime Text потребуется вставить какой-то определенный текст в начале, или в конце, каждой линии.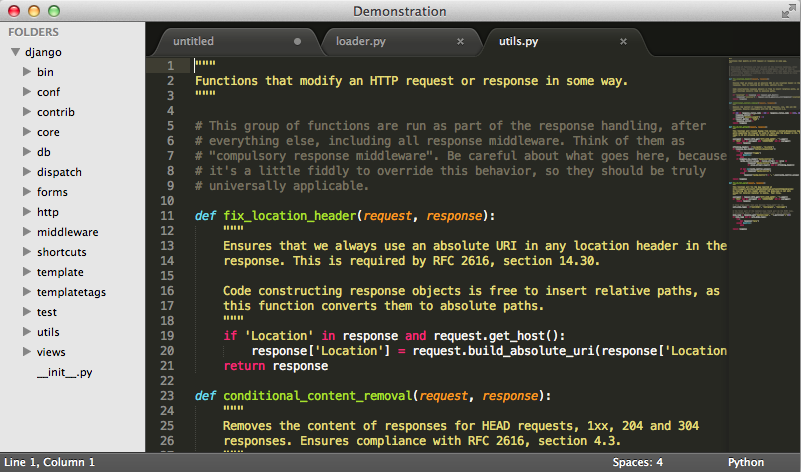 .
.
Для того, чтобы вставить нужный текст в КОНЦЕ каждой линии с помощью замены по регулярному выражению, нужно выполнить похожую процедуру:
- Нажимаем горячие клавиши Ctrl + H для вызова окошка замены.
- Переводим в режим работы с регулярными выражениями (см. рисунок выше).
- В строке «Find» указываем один символ —
$. - В строке «Replace» пишем нужный текст.
- Нажимаем «Replace All» и получаем нужный результат.
Использование многострочного редактирования
Данный способ не рекомендуется использовать с большими файлами.
Для того, чтобы вставить нужный текст в НАЧАЛЕ каждой линии, используя возможности многострочного редактирования, выполняем следующие действия:
- Нажимаем Ctrl + A для выделения всего текста
- Нажимаем Ctrl + Shift + L для перехода многострочного редактирования
- Нажимаем клавишу Home (или Ctrl + ←), для того, чтобы перейти в начало каждой линии
- Пишем нужный текст, по окончанию ввода нажимаем на клавишу Esc для выхода из режима многострочного редактирования
Для того, чтобы вставить нужный текст в КОНЦЕ каждой линии, используя возможности многострочного редактирования, делаем следующее:
- Нажимаем Ctrl + A для выделения всего текста
- Нажимаем Ctrl + Shift + L для перехода многострочного редактирования
- Нажимаем клавишу End (или Ctrl + →), для того, чтобы перейти в начало каждой линии
- Пишем нужный текст, по окончанию ввода нажимаем на клавишу Esc для выхода из режима многострочного редактирования
Узнайте, как использовать Sublime Text: краткий обзор
Sublime Text — один из самых популярных текстовых редакторов в мире. Он наполнен мощными функциями, такими как многострочное редактирование, системы сборки для десятков языков программирования, поиск и замена регулярных выражений, API Python для разработки плагинов и многое другое.
Он наполнен мощными функциями, такими как многострочное редактирование, системы сборки для десятков языков программирования, поиск и замена регулярных выражений, API Python для разработки плагинов и многое другое.
Лучше всего то, что он кроссплатформенный (Mac, Windows и Linux) и распространяется как «условно-бесплатное ПО», что означает, что его можно использовать бесплатно со случайным всплывающим окном о покупке.
В этой статье вы узнаете, как использовать Sublime Text для удовлетворения всех ваших потребностей в редактировании текста и кода!
Посмотрите наше видеоруководство по использованию Sublime Text
Что такое Sublime Text?
Sublime Text позиционирует себя как «сложный текстовый редактор для кода, разметки и прозы». Первоначально выпущенный более десяти лет назад в январе 2008 года, Sublime Text теперь находится в своей четвертой основной версии и поддерживает Mac, Windows и Linux.
По своей сути Sublime Text похож на швейцарский армейский нож, который можно применить к любому варианту использования или проблеме, связанной с манипулированием текстом.
На первый взгляд Sublime Text может показаться текстовым редактором, полезным только для разработчиков. Хотя это отличный инструмент для разработчиков, это также мощное приложение для писателей и блоггеров.
Прежде чем мы углубимся во все функции и возможности Sublime Text, давайте быстро рассмотрим несколько сценариев, в которых Sublime Text может быть полезен.
Регулярное выражение Найти и заменить
Регулярное выражение, сокращение от регулярного выражения, представляет собой синтаксис для указания шаблонов поиска. Regex часто используется для поиска похожих (но разных) текстовых строк для редактирования текста.
Например, если вы хотите удалить все теги HTML из документа, поиск каждого тега для удаления займет очень много времени (например, , , так далее.).
Вместо этого вы можете выполнять поиск с помощью одного шаблона регулярного выражения. В этом случае шаблон регулярного выражения [a-zA-Z0-9] можно использовать для поиска всех тегов HTML в документе.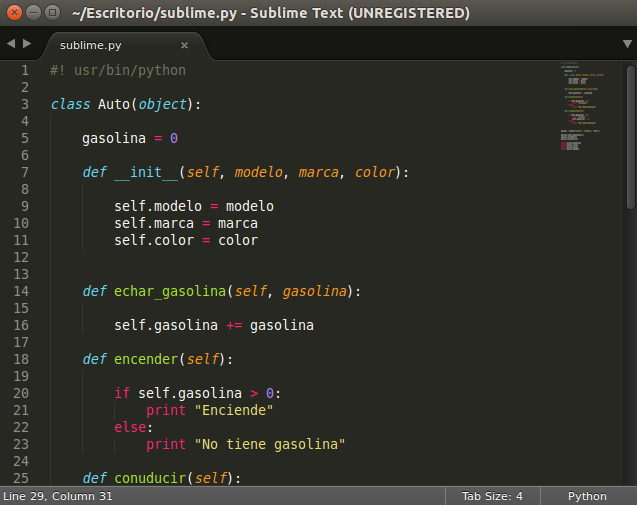
Выполнение поиска и замены регулярных выражений в Sublime Text очень просто. В строке меню нажмите Найти > Найти в файлах . Затем включите режим регулярного выражения в меню поиска и замены, укажите шаблон регулярного выражения в поле «Найти», выберите <текущий файл> и нажмите Найти или Заменить в зависимости от того, что вам нужно выполнить.
Sublime Text — один из самых популярных текстовых редакторов в мире, обладающий множеством мощных функций — узнайте больше в этом руководстве. ⬇️Нажмите, чтобы твитнуть. вы запускаете код непосредственно в приложении. Это особенно полезно для более простых проектов, таких как небольшие сценарии Bash или Python.
Например, если вы пишете простой скрипт Python для сбора данных из списка URL-адресов, настройка отдельного терминала для отладки кода менее удобна, чем запуск скрипта непосредственно в Sublime Text.
Запустить код в Sublime Text.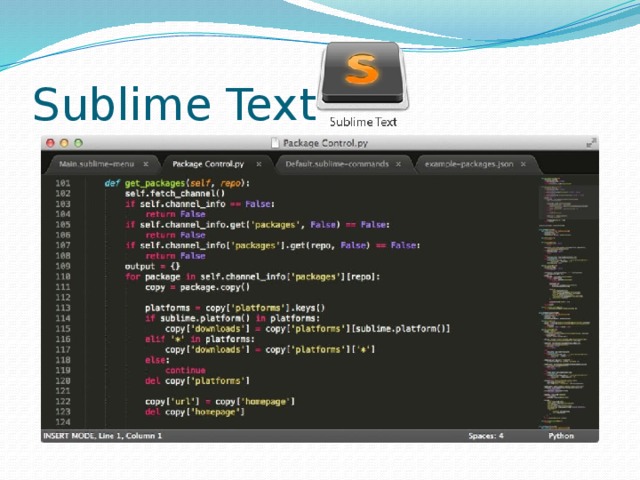
Чтобы запустить код в Sublime Text, перейдите в Tools > Build System и выберите язык для вашего кода (Sublime поставляется с поддержкой различных языков, таких как Python, Ruby, Bash и других). Затем нажмите Cmd+B на Mac или Ctrl+B 9.0038 в Windows, чтобы запустить код.
Многострочное редактирование
В различных ситуациях может потребоваться одновременное редактирование нескольких строк в текстовом документе. Представьте, что у вас есть список доменов, и вам нужно добавить http:// к каждой строке. Конечно, вы можете идти построчно, но потенциально это может занять много времени.
С помощью Sublime Text вы можете выбрать все строки, которые хотите отредактировать, нажав Shift+Cmd+L , и редактируйте каждую строку одновременно!
Как видите, хотя Sublime Text имеет встроенные расширенные функции, ориентированные на разработчиков, существует также множество мощных инструментов, таких как поддержка регулярных выражений и многострочное редактирование, которые, несомненно, полезны и для не-разработчиков.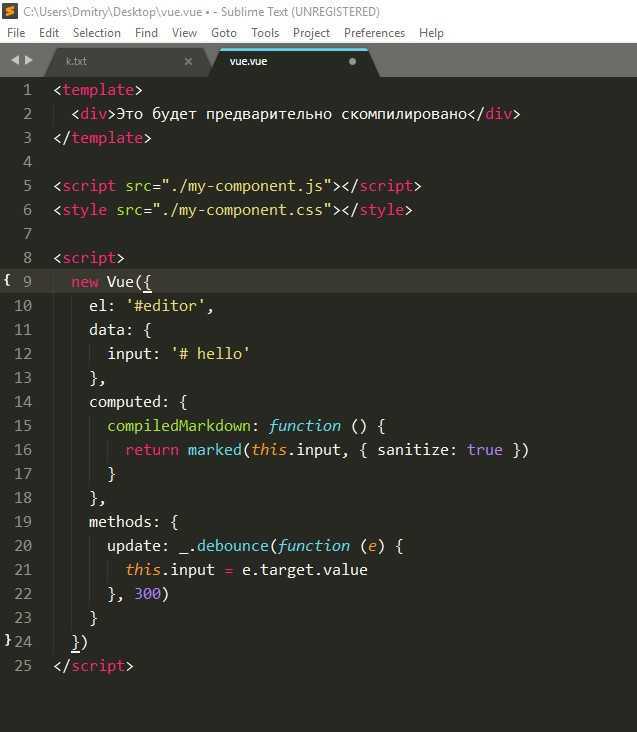
Теперь, когда у вас есть общее представление о том, что может делать Sublime Text, давайте посмотрим глубже и узнаем больше о приложении.
Фрагменты текста
Возможно, самая мощная функция (особенно для программистов), которую имеет Sublime Text, — это фрагменты текста.
Все мы знаем, что написание кода иногда может быть громоздким. Sublime Text Snippets обеспечивает быстрый и простой способ вставки блоков текста, которые будут неоднократно появляться в любом проекте.
Что делает эти фрагменты текста еще лучше, так это то, что их легко понять и довольно просто написать. Этот инструмент помогает разработчикам сэкономить время и устранить множество ошибок при разработке.
Введите слово «триггер» и нажмите кнопку вкладки , чтобы запустить фрагмент.
Как скачать Sublime Text
Sublime Text доступен для бесплатной загрузки на официальном веб-сайте Sublime Text. При этом Sublime Text технически не является «бесплатным ПО».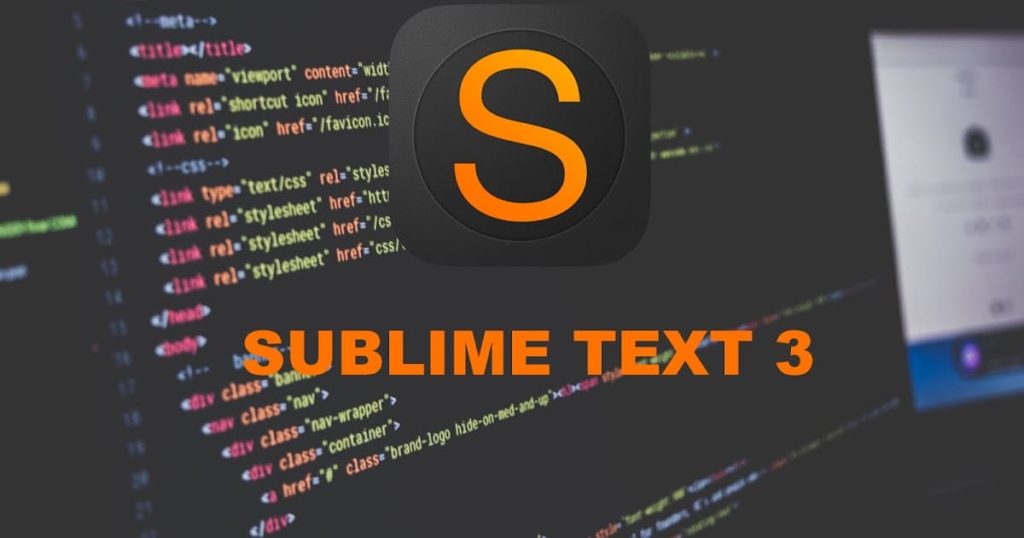 Вместо этого Sublime Text является «условно-бесплатным» приложением, что означает, что его можно загрузить бесплатно, но через некоторое время могут быть некоторые ограничения функций.
Вместо этого Sublime Text является «условно-бесплатным» приложением, что означает, что его можно загрузить бесплатно, но через некоторое время могут быть некоторые ограничения функций.
В случае с Sublime Text приложение будет работать бесконечно, но время от времени вы будете видеть всплывающее окно с подробностями о том, как приобрести приложение.
Если вы заинтересованы в приобретении Sublime Text, вы можете получить персональную лицензию за 99 долларов или бизнес-лицензию по цене от 65 долларов за рабочее место в год. Хотя платная лицензия не открывает никаких дополнительных основных функций, вы получаете доступ к следующим преимуществам:
- Нет всплывающих окон с напоминанием о покупке
- Доступ к разрабатываемым версиям Sublime Text
- Уведомления об обновлениях в приложении
Sublime Text 101 — Основы
Поскольку Sublime Text — это приложение, перегруженное функциональностью, мы обсудим основные функции и рабочие процессы для двух групп пользователей — писателей и разработчиков.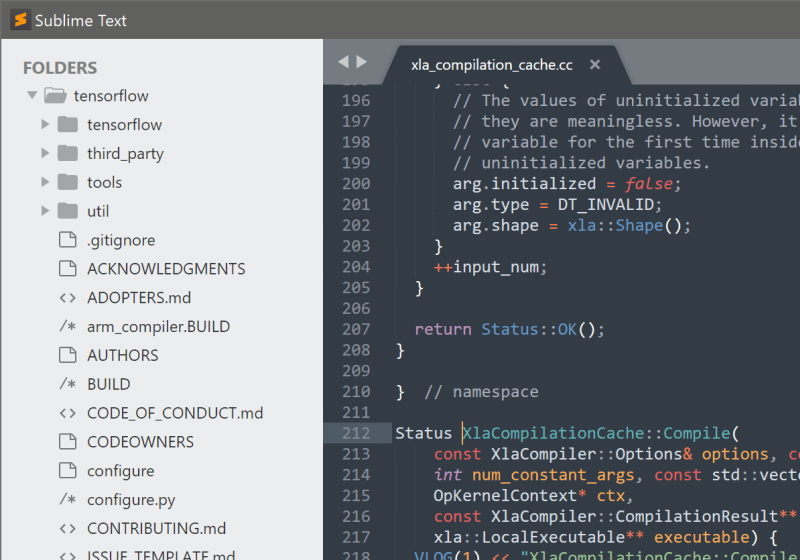 Но сначала давайте установим базовое понимание Sublime Text, прежде чем переходить к пользовательским элементам.
Но сначала давайте установим базовое понимание Sublime Text, прежде чем переходить к пользовательским элементам.
Как настроить параметры Sublime Text
В отличие от других приложений с графическими меню настроек, настройки Sublime Text полностью текстовые. Чтобы просмотреть настройки Sublime Text, перейдите в Sublime Text > Preferences и нажмите Settings . После этого вы должны увидеть такой документ:
Настройки Sublime Text.Поначалу этот документ с настройками может показаться пугающим (особенно если вы не привыкли работать с инструментами, ориентированными на разработчиков), но сейчас мы поможем вам разобраться во всем!
Настройки Sublime Text хранятся в формате JSON. JSON — это стандартный отраслевой формат для хранения информации о ключах и значениях, поэтому вы, возможно, где-то уже видели его использование. JSON хранит информацию в массивах ключ-значение, например:
Подпишитесь на информационный бюллетень
Хотите узнать, как мы увеличили трафик более чем на 1000%?
Присоединяйтесь к более чем 20 000 других людей, которые получают нашу еженедельную рассылку с советами по WordPress, посвященными инсайдерской информации!
Подпишитесь сейчас
{
"цвет синий",
«тип»: «седан»,
«мест»: 5,
} Приведенный выше массив можно использовать для описания свойств автомобиля — в данном случае синего седана с пятью сиденьями. Точно так же массив JSON может указывать настройки для приложения, что и делает Sublime Text.
Точно так же массив JSON может указывать настройки для приложения, что и делает Sublime Text.
Вернемся к файлу настроек Sublime Text. Как видно на скриншоте выше, файл настроек представлен в виде двух JSON-массивов. Массив слева содержит настройки Sublime Text по умолчанию, а справа — пользовательские настройки.
В общем, никогда не следует напрямую изменять настройки по умолчанию. Вместо этого вы можете переопределить настройки по умолчанию с помощью пользовательских настроек — это позволит вам вернуться к настройкам по умолчанию, если что-то пойдет не так.
Итак, как бы вы изменили некоторые настройки по умолчанию? Предположим, вы хотите внести следующие изменения:
"font_size": от 10 до "font_size": 20 "margin": от 4 до "margin": 6 "line_numbers": true to " line_numbers": ложь Чтобы внести эти изменения, добавьте каждый элемент в документ пользовательских настроек пользователя в допустимом формате JSON, например, так (если у вас есть существующие пользовательские настройки, добавьте каждый параметр, не создавая новый массив):
{
"размер_шрифта": 20,
«маржа»: 6,
"line_numbers": ложь,
}
Если вы не уверены, правильно ли отформатировали параметры, вы можете использовать онлайн-инструмент, такой как JSONLint, для проверки массива JSON.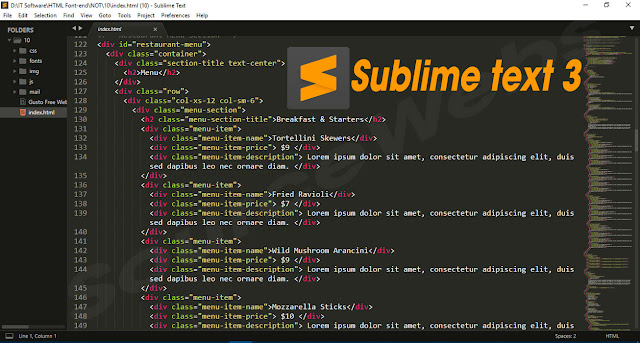 После того, как вы указали настройки, сохраните файл, и все готово!
После того, как вы указали настройки, сохраните файл, и все готово!
Управление проектами и файлами в Sublime Text
При работе над проектом, будь то серия сообщений в блоге или исходный код веб-приложения, ваши файлы обычно организуются в папке проекта. Sublime Text учитывает и предоставляет функциональный графический интерфейс для управления файлами и каталогами.
Допустим, у вас есть папка с именем «my-sublime-text-project», как на скриншоте ниже. Если вы перетащите эту папку в Sublime Text, вы сможете создавать новые файлы и папки непосредственно в Sublime Text.
Проект Sublime Text.Как видите, папку «my-sublime-text-project» можно увидеть в левой части окна Sublime Text в разделе «Папки».
Управление файлами и папками в Sublime Text. Щелчок правой кнопкой мыши по папке проекта вызывает подменю, позволяющее создавать новые файлы, переименовывать файлы, создавать и удалять папки и т. д. Встроенные функции управления файлами Sublime Text устраняют необходимость во внешнем инструменте, таком как Finder, для выполнения основных задач управления файлами.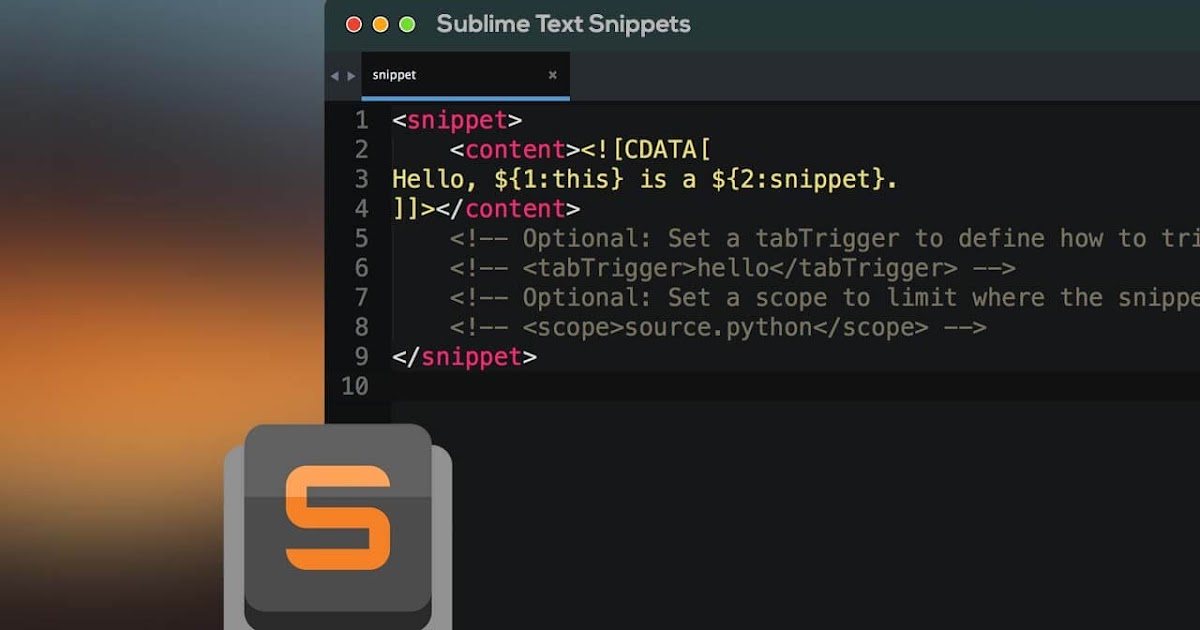
В Sublime Text проект относится к набору импортированных файлов и папок (например, папка «my-sublime-text-project», которую мы импортировали ранее. Если вы нажмете Project в строке меню, вы увидите, что есть такие как «Открыть проект», «Переключить проект» и «Сохранить проект как». Однако нет возможности создать новый проект.
Это связано с тем, что проекты Sublime Text неявно создаются при создании нового файла и импортировать папку. В приведенном выше примере мы можем нажать Project в строке меню и нажмите Сохранить проект как , чтобы сохранить проект.
Sublime Text для писателей
Выделите управление файлами
Выделите, как функция управления файлами и проектами может организовать контент. Например, автор может создать файл для каждой главы книги, а блоггер может создать разные папки для разных категорий сообщений.
Мощная поисковая система и замена
Sublime Text имеет мощную реализацию поиска и замены.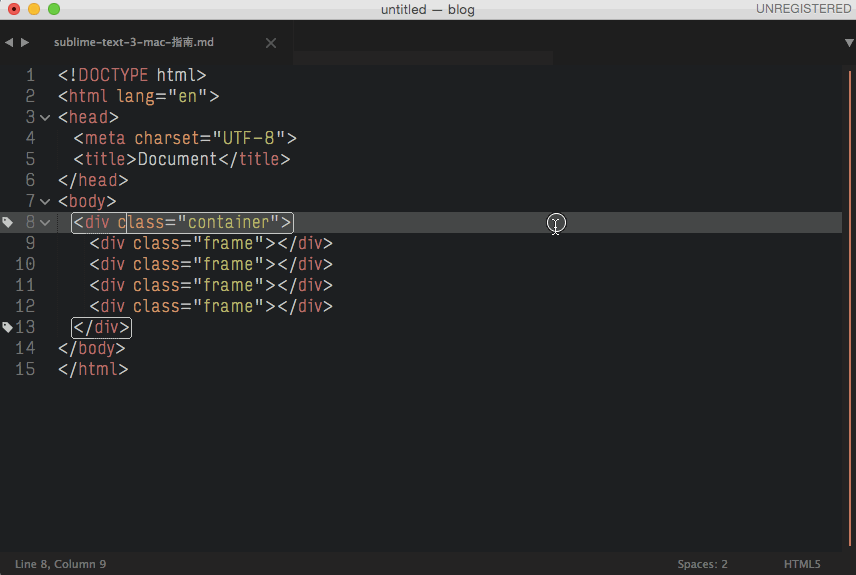 Он не только поддерживает регулярное выражение, но вы также можете указать файлы и папки для поиска. Например, если автор хотел изменить имя персонажа в рассказе, он мог указать папку поиска и запустить поиск по всему содержимому папки.
Он не только поддерживает регулярное выражение, но вы также можете указать файлы и папки для поиска. Например, если автор хотел изменить имя персонажа в рассказе, он мог указать папку поиска и запустить поиск по всему содержимому папки.
Очень расширяемый
Sublime Text является расширяемым, а его пакет MarkdownEditing — отличный инструмент для писателей, использующих синтаксис Markdown.
Sublime Text для разработчиков
Богатая экосистема плагинов
Sublime Text имеет богатую экосистему плагинов, доступ к которой можно получить через встроенный менеджер пакетов. Разработчики могут устанавливать плагины для улучшения своего рабочего процесса. Например, подключаемый модуль Formatter включает правила форматирования для HTML, CSS, JS, Python и других языков.
Плагин можно настроить на автоматическое форматирование файлов исходного кода, что помогает сохранять код аккуратным и стандартизированным с точки зрения форматирования.
Еще несколько обязательных плагинов, которые стоит рассмотреть, включают Package Control (необходим для установки плагинов) и Emmet.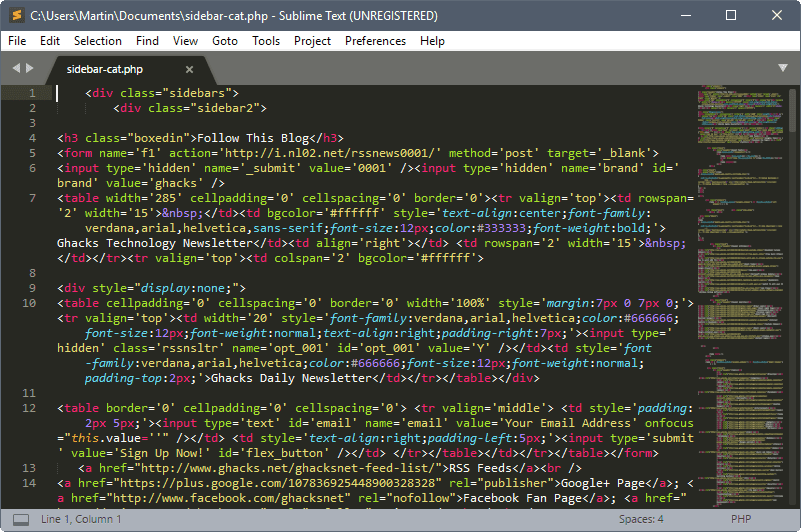
Многострочное редактирование
Sublime Text предлагает многострочное редактирование, доступ к которому можно получить, удерживая Command на Mac (Ctrl в Windows) и используя мышь для выбора нескольких строк. После выбора нескольких строк вы можете редактировать все строки одновременно, и даже поддерживается многострочное копирование/вставка.
Поддержка разделенного окна
Sublime Text поддерживает разделенное окно для одновременного просмотра и редактирования нескольких файлов. Это может быть полезно при обращении к другому файлу во время работы над проектом.
Поддержка систем сборки
Sublime Text поставляется с поддержкой систем сборки. Системы сборки позволяют запускать код непосредственно в терминале редактора Sublime Text без необходимости использования внешнего терминала.
Например, вы можете создать систему сборки для запуска программы Python и другую систему сборки для запуска программы Go. При разработке приложения вы можете выбрать систему сборки и использовать ярлык для запуска программы прямо из Sublime Text.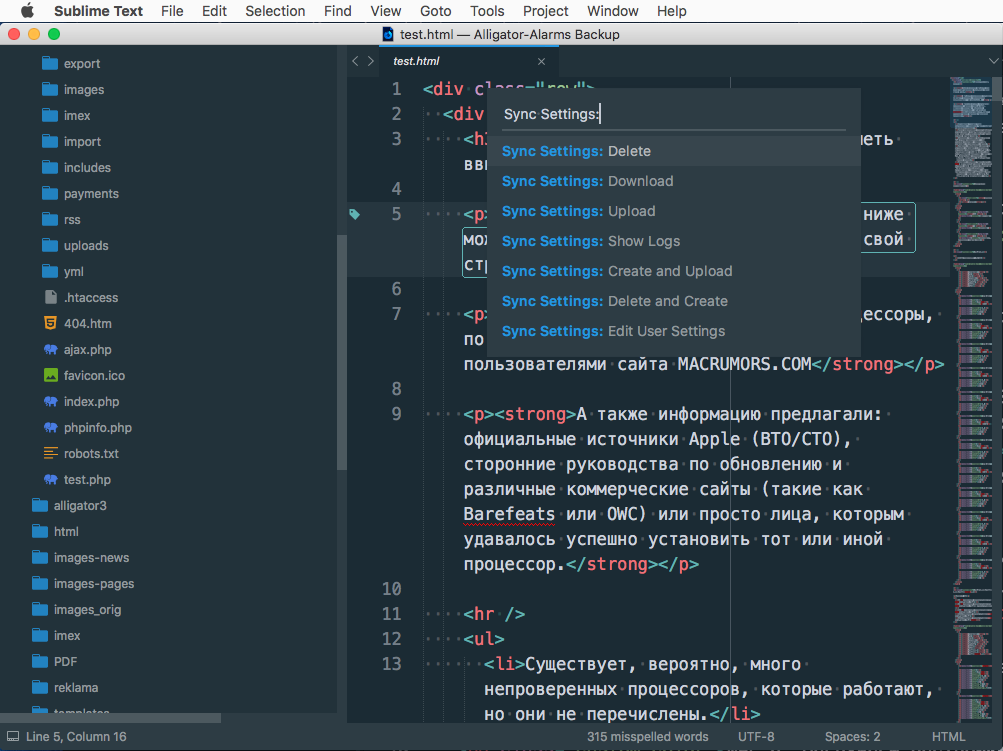
Больше настраиваемых тем с помощью тем
Вы можете еще больше улучшить свой опыт кодирования, загрузив тему Sublime Text. Большинство из них уже поставляются в комплекте с различными цветовыми схемами.
Разница между темами и цветовыми схемами для Sublime Text заключается в том, что тема украшает основные элементы пользовательского интерфейса, такие как боковая панель, вкладки, меню и т. д., а цветовые схемы отвечают за подсветку синтаксиса.
Некоторые из лучших тем для проверки включают:
- Материал Тема
- Тема «Серый космос»
- Тема Аю
Резюме
Sublime Text — один из самых популярных редакторов кода на сегодняшний день. По праву, он предоставляет как писателям, так и разработчикам массу инструментов для использования.
Нет ничего приятнее, чем найти идеальный редактор кода.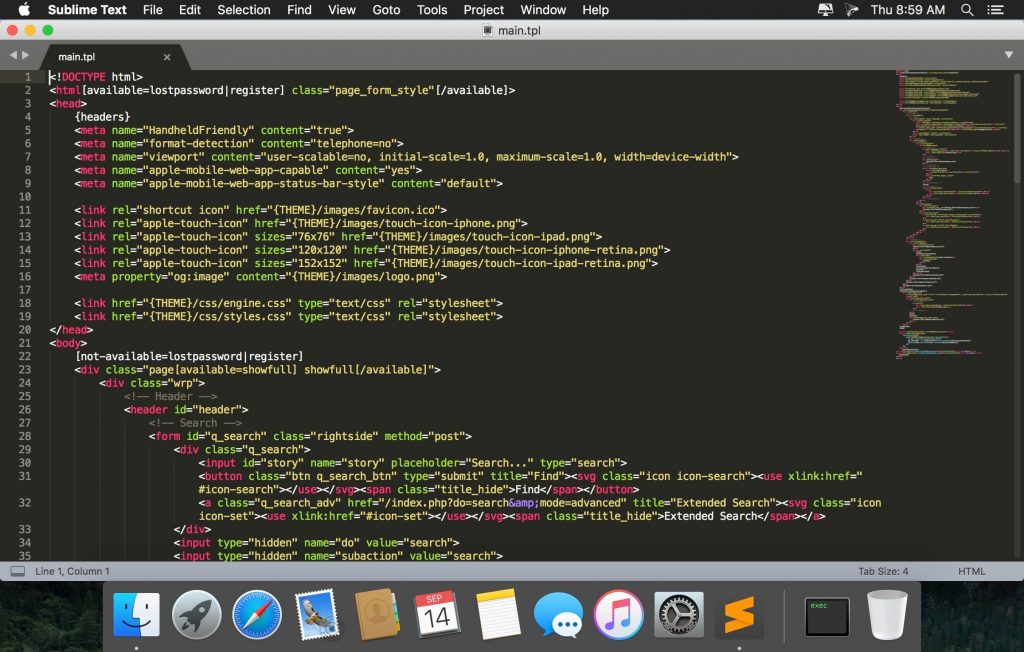 Если вы никогда не пробовали Sublime Text, стоит посмотреть.
Если вы никогда не пробовали Sublime Text, стоит посмотреть.
Вы используете Sublime Text? Вы предпочитаете его другим редакторам кода? Дайте нам знать в разделе комментариев ниже.
Экономьте время, затраты и повышайте производительность сайта с помощью:
- Мгновенная помощь от экспертов по хостингу WordPress, круглосуточно и без выходных.
- Интеграция с Cloudflare Enterprise.
- Глобальный охват аудитории благодаря 35 центрам обработки данных по всему миру.
- Оптимизация с помощью нашего встроенного мониторинга производительности приложений.
Все это и многое другое в одном плане без долгосрочных контрактов, сопровождаемой миграции и 30-дневной гарантии возврата денег. Ознакомьтесь с нашими планами или поговорите с отделом продаж, чтобы найти план, который подходит именно вам.
Установить возвышенный текст в Linux | Snap Store
Установить возвышенный текст в Linux | Snap StoreУстановить последнюю/стабильную версию возвышенного текста
Ubuntu 16.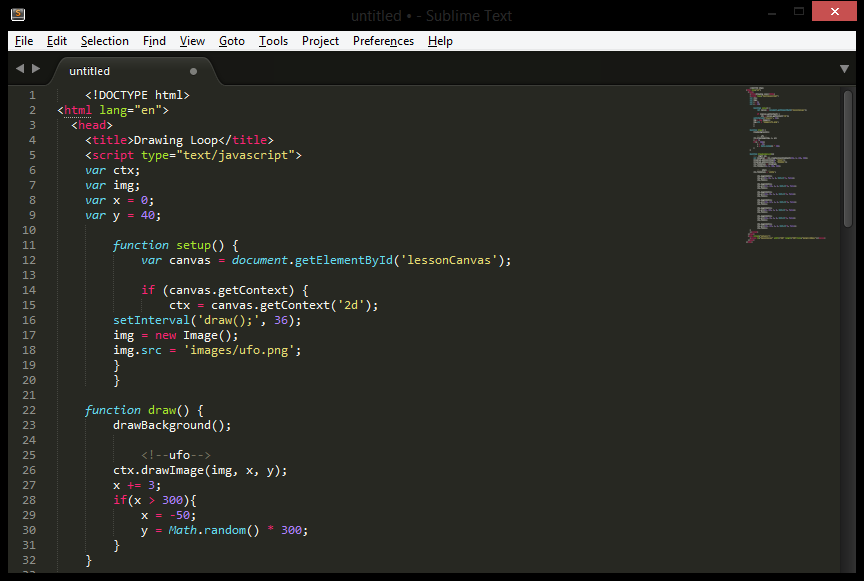 04 или новее?
04 или новее?
Убедитесь, что в вашем магазине Desktop включена поддержка моментальных снимков.
Установить с помощью командной строки
sudo snap install sublime-text --classic
Не сфоткал? Настройтесь на снэпы.
Сложный текстовый редактор для кода, разметки и прозы.
Сложный текстовый редактор для кода, разметки и прозы.
Детали для возвышенного текста
Лицензия
- Собственность
Последнее обновление
- 22 декабря 2021 г.
Звенья
- Связаться со снэпкрафтерами
Поделитесь этим снимком
Создайте встраиваемую карту для совместного использования на внешних веб-сайтах.
Настройте встраиваемую карту, используя указанные ниже параметры.
Кнопка Snap Store: Темный Легкий Скрыть кнопку Опции: Показать все каналы Показать сводку Показать скриншот
Предпросмотр:
HTML:
Связанные сообщения в блоге
Where people are using sublime-text
Users by distribution (log)
Ubuntu 20.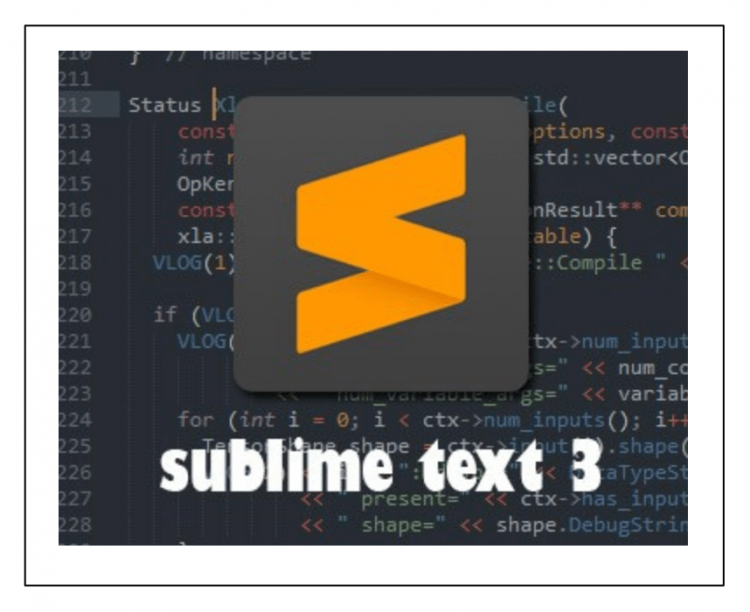 04
04
Ubuntu 22.04
Ubuntu 18.04
Ubuntu 22.10
Ubuntu 16.04
Ubuntu 21.10
Manjaro
Ubuntu 21.04
Debian 11
Ubuntu 20.10
Linux Mint 20.3
pop 22.04
Ubuntu 19.04
Ubuntu 19.10
Zorin OS 16
Fedora 36
Zorin OS 15
Kali Linux 2022.3
Linux Mint 21
Elementary OS 6.1
Linux Mint 20.2
KDE 6.19000
KDENE NEA. KDENE KDENE KDE.Debian 10
Elementary OS 5.1.7
Linux Mint 20.1
KDE Neon 22.04
Parrot OS 5.1
Arch Linux
Linux Mint 19.3
Mint 20
9000Debian SID
Fedora 35
POP 20.04
Ubuntu 17.10
Centos 7
Parrot OS 5,0
Zorin OS 12
Fedora 34
kali 2022.2
Opensa 34
Kali 2022. 2
2
Opensa 34
Kali 2022,2
Opensa 34
Kali 2022,2
. POP 21.10
Centros 8
Fedora 37
Linux Mint 19
Linux Mint 19.1
Linux Mint 19.2
Opensuse Leap 15.2
RHEL 8.6
Rocky 8.5
003
endeavouros
rocky 8.6
Debian 5.0
Debian 9
deepin 20.7.1
elementary OS 6
elementary OS 7
Fedora 30
garuda
Linux Mint 18.3
KDE Neon 18.04
OpenSuse-TumbleWeed
Parrot OS 4.11
POP 21.04
RHEL 7.9
RHEL 9.0
Solus 4,3
TUXEDO 22.04
Ubuntu 14,04
Astra 22,44
0003
Fedora 32
Kali Linux 2021.1
mos 10
pop 20.10
almalinux 8.6
amzn 2
archcraft
Debian rodete
elementary OS 5.0
GalliumOS 3.1
Kali Linux 2020.4
Kali Linux 2021. 2
2
Kali Linux 2021.3
Kali Linux 2022.1
Linux Mint 18.2
Linux Mint 5
Parrot OS 4.10
Regataos 22
RHEL 8.5
0003Показать больше
Установите sublime-text в свой дистрибутив Linux
Выберите свой дистрибутив Linux, чтобы получить подробные инструкции по установке. Если ваш не показан, получите более подробную информацию в документации по установке snapd.
Arch Linux
CentOS
Дебиан
элементарная ОС
Федора
КДЕ Неон
Кубунту
Манджаро
Поп!_ОС
openSUSE
Red Hat Enterprise Linux
Убунту
Малиновый Пи
Проблема с возвышенным текстом? Сообщить об этом приложении
Выберите причину сообщения об этом снимке Выберите вариант Нарушение авторских прав или товарных знаковНарушение условий использования Snap StoreПожалуйста, укажите более подробную причину в своем сообщении Ваш адрес электронной почты (необязательно) Отправляя эту форму, я подтверждаю, что прочитал и согласен с Уведомлением о конфиденциальности и Политикой конфиденциальности Canonical.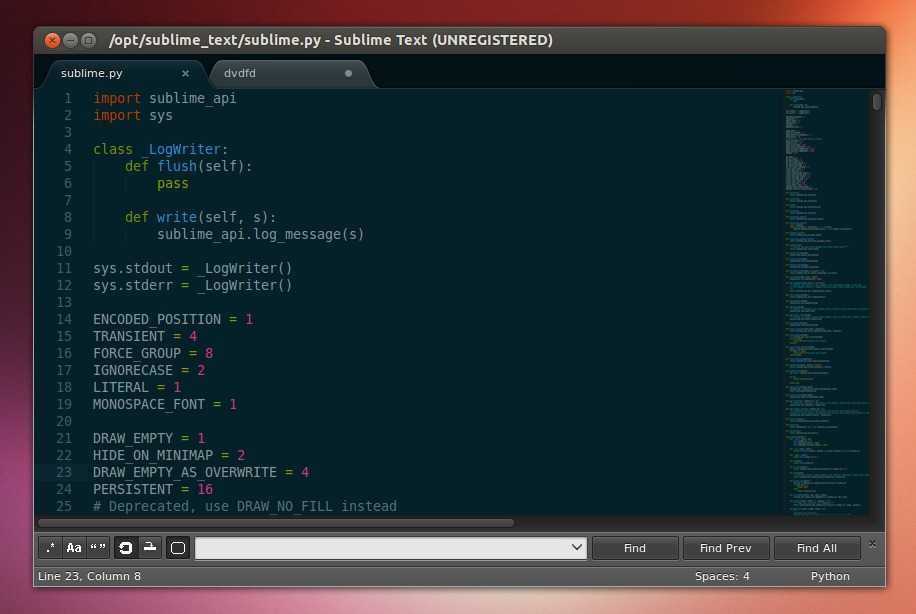

 /выкл. рег. выражения
/выкл. рег. выражения с номером
с номером 

 и закр. тег
и закр. тег /выкл.
/выкл.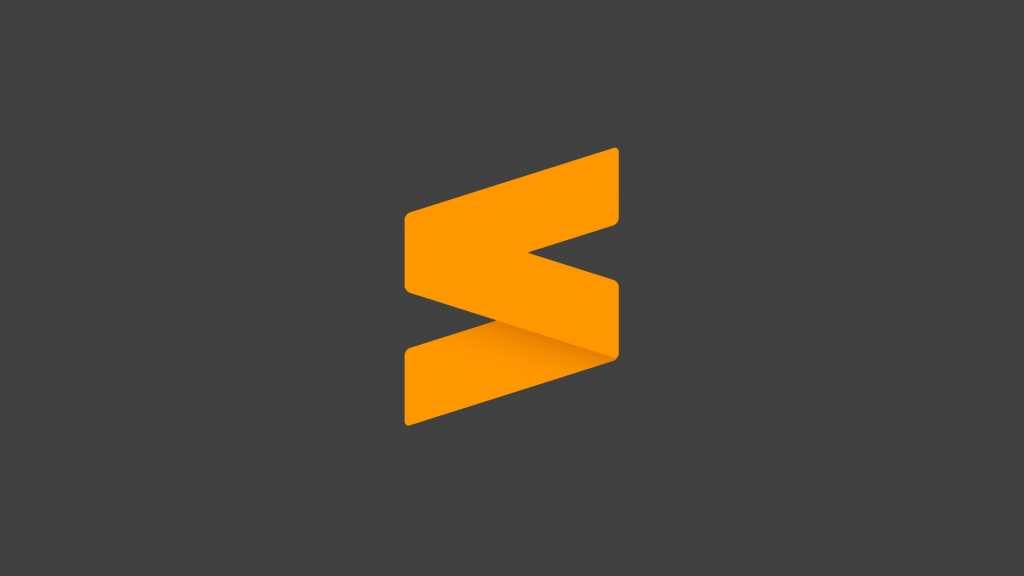 выше или ниже
выше или ниже