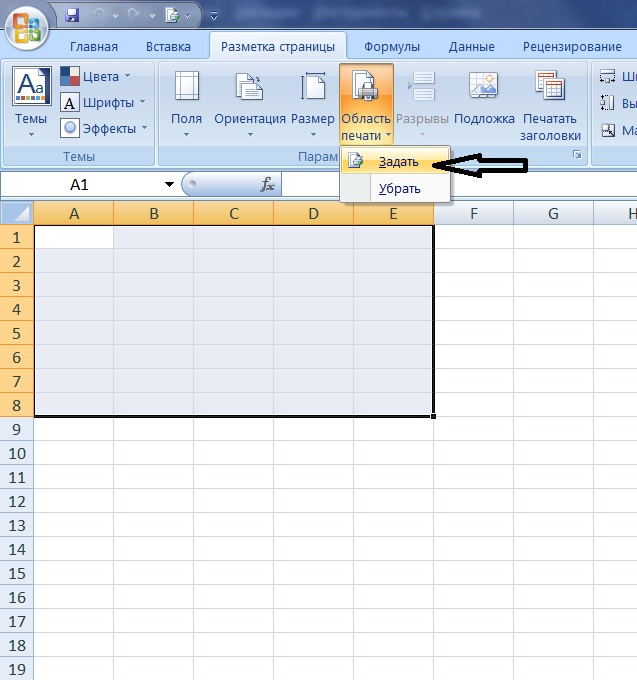Как пронумеровать страницы в Экселе: подробная инструкция
По умолчанию Microsoft Excel не производит видимую нумерацию листов. В то же время, во многих случаях, особенно, если документ посылается на печать, их необходимо пронумеровать. Эксель позволяет это сделать при помощи колонтитулов. Давайте рассмотрим различные варианты, как пронумеровать листы в этом приложении.
Нумерация в Excel
Пронумеровать страницы в Excel можно при помощи колонтитулов. Они по умолчанию скрыты, располагаются в нижней и верхней области листа. Их особенностью является то, что занесенные в данную область записи являются сквозными, то есть отображаются на всех страницах документа.
Способ 1: обычная нумерация
Обычная нумерация предполагает пронумеровать все листы документа.
- Прежде всего, нужно включить отображение колонтитулов. Переходим во вкладку «Вставка».
- На ленте в блоке инструментов «Текст» жмем на кнопку «Колонтитулы».

- После этого Эксель переходит в режим разметки, а на листах отображаются колонтитулы. Они располагаются в верхней и нижней области. Кроме того, каждый из них разделен на три части. Выбираем, в каком колонтитуле, а также в какой его части, будет производиться нумерация. В большинстве случаев выбирают левую часть верхнего колонтитула. Кликаем по той части, где планируется разместить номер.
- Во вкладке «Конструктор» блока дополнительных вкладок «Работа с колонтитулами» кликаем по кнопке «Номер страницы», которая размещена на ленте в группе инструментов «Элементы колонтитулов».
- Как видим, появляется специальный тег «&[Страница]». Чтобы он преобразовался в конкретный порядковый номер, кликаем по любой области документа.
- Теперь на каждой странице документа Эксель появился порядковый номер. Чтобы он выглядел более презентабельно и выделялся на общем фоне, его можно отформатировать.
 Для этого выделяем запись в колонтитуле и наводим на неё курсор. Появляется меню форматирования, в котором можно произвести следующие действия:
Для этого выделяем запись в колонтитуле и наводим на неё курсор. Появляется меню форматирования, в котором можно произвести следующие действия:- изменить тип шрифта;
- сделать его курсивом или полужирным;
- изменить размер;
- изменить цвет.
Выбирайте те действия, которые хотите произвести для изменения визуального отображения номера, пока не будет достигнут удовлетворяющий вас результат.
Способ 2: нумерация с указанием общего количества листов
Кроме того, можно пронумеровать страницы в Excel с указанием их общего количества на каждом листе.
- Активируем отображение нумерации, как было указано в предыдущем способе.
- Перед тегом пишем слово «Страница», а после него пишем слово «из».
- Устанавливаем курсор в поле колонтитула после слова «из»
- Кликаем по любому месту документа, чтобы вместо тегов отобразились значения.

Теперь у нас отображается информация не только о текущем номере листа, но и об общем их количестве.
Способ 3: нумерация со второй страницы
Бывают случаи, что пронумеровать нужно не весь документ, а только начиная с определенного места. Давайте разберемся, как это сделать.
Для того, чтобы выставить нумерацию со второй страницы, а это уместно, например, при написании рефератов, дипломных и научных работ, когда на титульном листе не допускается присутствие номеров, нужно произвести действия, указанные ниже.
- Переходим в режим колонтитулов. Далее перемещаемся во вкладку «Конструктор колонтитулов», расположенную в блоке вкладок «Работа с колонтитулами».
- В блоке инструментов «Параметры» на ленте отмечаем галочкой пункт настроек «Особый колонтитул для первой страницы».
- Устанавливаем нумерацию при помощи кнопки «Номер страницы», как уже было показано выше, но делаем это на любой странице, кроме первой.

Как видим, после этого все листы пронумерованы, кроме первого. Причем первая страница учитывается в процессе нумерации других листов, но, тем не менее, на ней самой номер не отображается.
Способ 4: нумерация с указанной страницы
В то же время, бывают ситуации, когда нужно чтобы документ начинался не с первой страницы, а, например, с третьей или седьмой. Такая необходимость бывает не часто, но, тем не менее, иногда поставленный вопрос тоже требует решения.
- Проводим нумерацию обычным способом, путем использования соответствующей кнопки на ленте, подробное описание чего было дано выше.
- Переходим во вкладку «Разметка страницы».
- На ленте в левом нижнем углу блока инструментов «Параметры страницы» имеется значок в форме наклонной стрелки. Кликаем по нему.
- Открывается окно параметров, переходим во вкладку «Страница», если оно было открыто в другой вкладке. Ставим в поле параметра «Номер первой страницы» то число, нумерацию с которого нужно проводить.
 Кликаем на кнопку «OK».
Кликаем на кнопку «OK».
Как видим, после этого номер фактически первой страницы в документе изменился на тот, который был указан в параметрах. Соответственно, нумерация последующих листов тоже сместилась.
Урок: Как убрать колонтитулы в Excel
Пронумеровать страницы в табличном процессоре Excel довольно просто. Эта процедура выполняется при включенном режиме колонтитулов. Кроме того, пользователь может настроить нумерацию под себя: отформатировать отображение номера, добавить указание общего числа листов документа, нумеровать с определенного места и т.д.
Мы рады, что смогли помочь Вам в решении проблемы.Опишите, что у вас не получилось. Наши специалисты постараются ответить максимально быстро.
Помогла ли вам эта статья?
ДА НЕТНумерация страниц в Excel | Компьютер плюс
Как пронумеровать страницы в редакторе Excel, такой вопрос возникает значительно реже, чем вопрос нумерации страниц вордовских документов.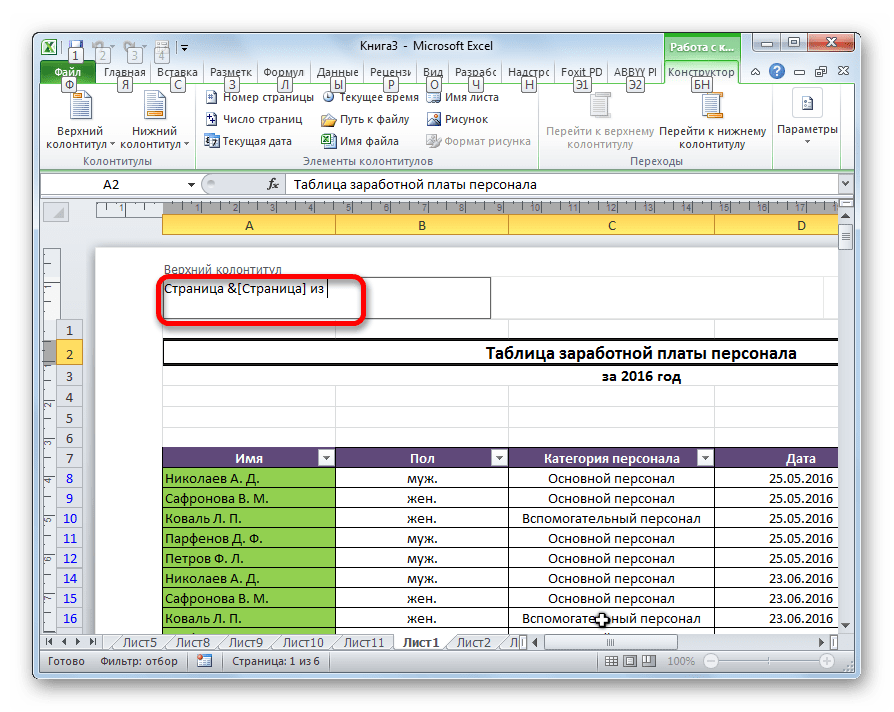 Это указывает на то, что начинающие пользователи компьютеров в большинстве случаев вполне обходятся без использования Excel. Номера страниц размещаются в колонтитулах, но порядок действий пользователя здесь несколько отличается от Word.
Это указывает на то, что начинающие пользователи компьютеров в большинстве случаев вполне обходятся без использования Excel. Номера страниц размещаются в колонтитулах, но порядок действий пользователя здесь несколько отличается от Word.
Выполнить эту операцию можно по разному. Пронумеровать можно как отдельный лист книги Excel, так и все листы сразу. Для выделения нескольких листов, необходимо нажать на ярлычок одного листа и в это время нажать и удерживать «SHIFT» и после этого кликнуть на последний лист, который необходимо пронумеровать. Таким образом вы выделите необходимые листы для нумерации. Для нумерации нескольких (несмежных) листов книги нужно их выделить при нажатой кнопке Ctrl.
Все имеющиеся листы книги нумеруются немного проще. Для этого нажимаем на ярлычок листа и в выпадающем контекстном меню нажимаем «Выделить все листы»
Для отмены выделения некоторых листов, необходимо нажать любой невыделенный лист, а если таковые отсутствуют, то, используя правую кнопку мышки, жмём на ярлычок выделенного листа, мы после этого выбираем «Разгруппировать листы».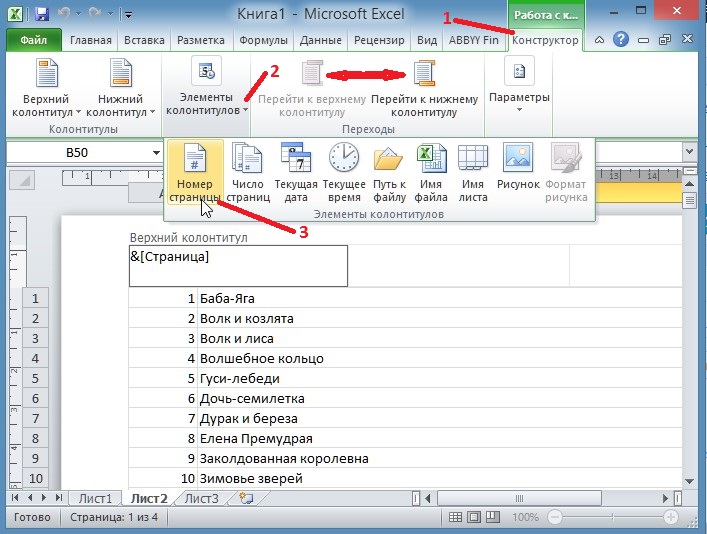
Как пронумеровать страницы
Пронумеровать страницы можно следующим образом:
Вручную
Левой кнопкой мыши кликаем на лист Excel, страницы которого нужно пронумеровать. Открываем в главном меню «Вставка», далее – «Колонтитулы».
Кликаем по кнопке и открываем конструкторЭксель откроет режим работы с колонтитулами, здесь, кликая мышью в одно из полей, верхнее или нижнее, можно выбрать, где будет номер страницы. Номер придется ставить вручную для каждой страницы, иначе на каждой странице при распечатке будет отображаться только одно значение.
Здесь вставляем номерКонечно, такой способ нельзя назвать правильным и удобным, значительно удобнее автоматическая нумерация.
Для выхода из окна работы с колонтитулами требуется кликнуть мышью на любую область страницы вне колонтитулов.
Автоматически
При нажатии на кнопку колонтитулы, открывается меню конструктора из которого страницы проставляются автоматически
Все это можно сделать следующим способом. Для вставки нумерации страниц нужно войти открыть в «Параметры страницы» в меню разметки страницы. В появившемся окне переходим в поле «Колонтитулы».
Для вставки нумерации страниц нужно войти открыть в «Параметры страницы» в меню разметки страницы. В появившемся окне переходим в поле «Колонтитулы».
Здесь мы можем создать колонтитул и вставить нужный номер. Причем мы должны не просто с клавиатуры ввести определенное значение, а кликнуть по пиктограммке (вставить номер страницы). Следует учесть, что в открывшемся окне можно выбрать положение номера справа, слева и посередине.
Кликаем по пиктограммеМожно указать сколько всего страниц в документе, для этого нужно поставить знак пробела после значка «&[Страница]» и написать «из» с пробелом «&[Страницы]», получится такая комбинация, как на картинке:
Если есть нумерация должна начинается не с первой страницы, то есть первая страница была под другим номером, то нужно лишь указать номер, который должен стоять на первой странице:
«Страница», далее в разделе «Номер первой страницы» вводим необходимое число.
Как удалить нумерацию
Выделяем листы, где требуется удалить номера (как это сделать, говорилось выше)
Далее – «Разметка страницы» – «Параметры страницы» – диалоговое окно
«Колонтитулы». Откроется список, где в выпадающем списке нажимаем «нет» напротив соответствующей строки с выпадающем списке.
Откроется список, где в выпадающем списке нажимаем «нет» напротив соответствующей строки с выпадающем списке.
Вот так очень просто устанавливается нумерация в Excel.
Просмотр страницы в экселе
Предварительный просмотр страницы, альбомный и книжный формат страницы, поля документа в Excel 2007-2010-2013
Прежде чем печатать документ, рекомендуется произвести его предварительный просмотр, иначе можно распечатать лишние листы или напечатать одну таблицу на разных листах.
Для этого нажмем на кнопку «ФАЙЛ» или «office» в зависимости от версии программы:
Найдем в меню «Печать» и «Предварительный просмотр» (для версии программы 2007-2010):
или просто «Печать» (для версии 2013)
В документе, который мы хотим распечатать, две страницы в книжном формате:
Т.е. информация не умещается на одну страницу, и просматривать ее будет неудобно. Наша задача – разместить ее на одном листе.
В версии программы 2013 года можно просто вписать на одну страницу лист, все столбцы либо все строки:
В ранних версиях программы произведем два действия:
2.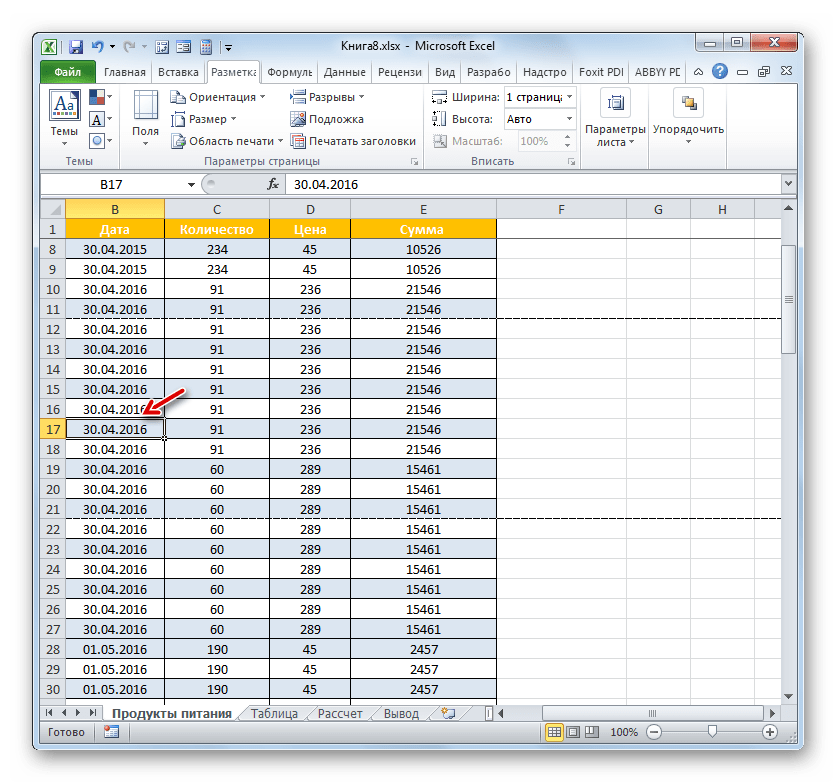 Разместим таблицу на 1 листе в ширину и высоту
Разместим таблицу на 1 листе в ширину и высоту
Можно воспользоваться одним из действий, если этого достаточно для размещения информации на одном листе.
Заходим в «Параметры страницы» и в закладке «Страница» выбираем соответствующие значения:
Если документ длинный, и мы хотим, чтобы страница помещалась на один лист в ширину, то проставляем соответствующее значение. Что касается высоты, можно поставить любое максимальное количество. Система не распечатает больше страниц, чем есть в документе.
Нажимаем ОК и получаем:
Ориентацию страницы также можно задать в закладке «Разметка страницы» главного меню:
Кроме того, в «Параметрах страницы» есть возможность изменения полей документа и центрирования всей информации на листе:
Достигается такой эффект при помощи использования вкладки «Поля»:
А также при перетаскивании полей вручную. Для этого нужно зафиксировать курсор на границе, нажать на левую клавишу и потянуть границу в нужную сторону, затем отпустить.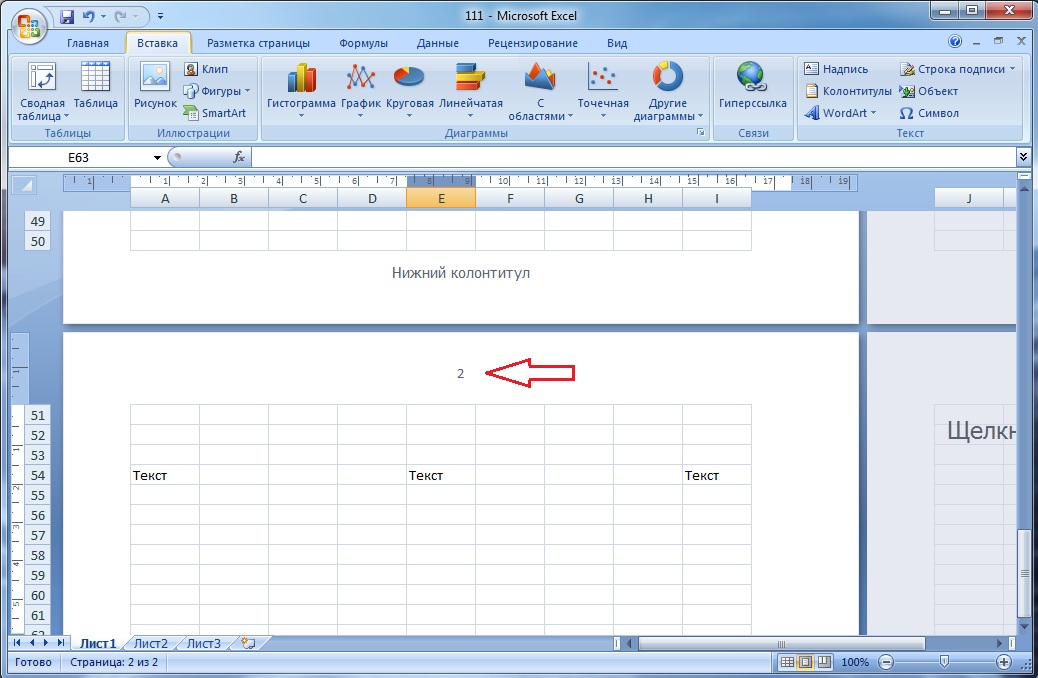
Поля страницы также можно задать в закладке «Разметка страницы» главного меню:
Благодаря возможности предварительного просмотра листа перед печатью можно избежать нежелательных результатов при печати и лишнего расхода бумаги.
Выбрав один или несколько листов и нажав кнопку файл > Печать, вы увидите, как данные будут выглядеть на распечатке.
Выберите листы, которые вы хотите просмотреть.
Откройте вкладку файли нажмите кнопку Печать , чтобы отобразить окно предварительного просмотра и параметры печати.
«Печать», чтобы перейти к предварительному просмотру листа» />
Сочетание клавиш Вы также можете нажать клавиши CTRL + F2.
Если вы используете цветной принтер, предварительный просмотр будет выглядеть черно-белыми, даже если на листе есть цвет.
» Следующая страница » и » Предыдущая страница » доступны только в том случае, если выбрано несколько листов или на листе содержатся более одной страницы данных. Чтобы просмотреть несколько листов, выберите в разделе Параметры пункт Всю книгу.
Более полезные сведения
Чтобы просмотреть следующую или предыдущую страницу, нажмите кнопку стрелки для перехода на следующую страницу и Предыдущая страница в нижней части окна Предварительный просмотр или введите номер страницы.
Чтобы выйти из режима предварительного просмотра и вернуться к книге, щелкните стрелку в левом верхнем углу окна предварительного просмотра .
Чтобы просмотреть поля страниц, нажмите кнопку Показать поля в правом нижнем углу окна предварительного просмотра .
Чтобы изменить поля, перетащите их на нужную высоту и ширину. Вы также можете изменить ширину столбцов, перетащив маркеры в верхней или нижней части страницы предварительного просмотра. Дополнительные сведения о полях страницы можно найти в разделе Настройка полей страницы перед печатью листа.
Совет: Чтобы изменить параметры страницы, в частности ориентацию или размер бумаги, задайте нужные настройки в разделе Файл > Печать > Параметры.
Выбор одного или нескольких листов
Выполните следующие действия
Щелкните ярлычок листа.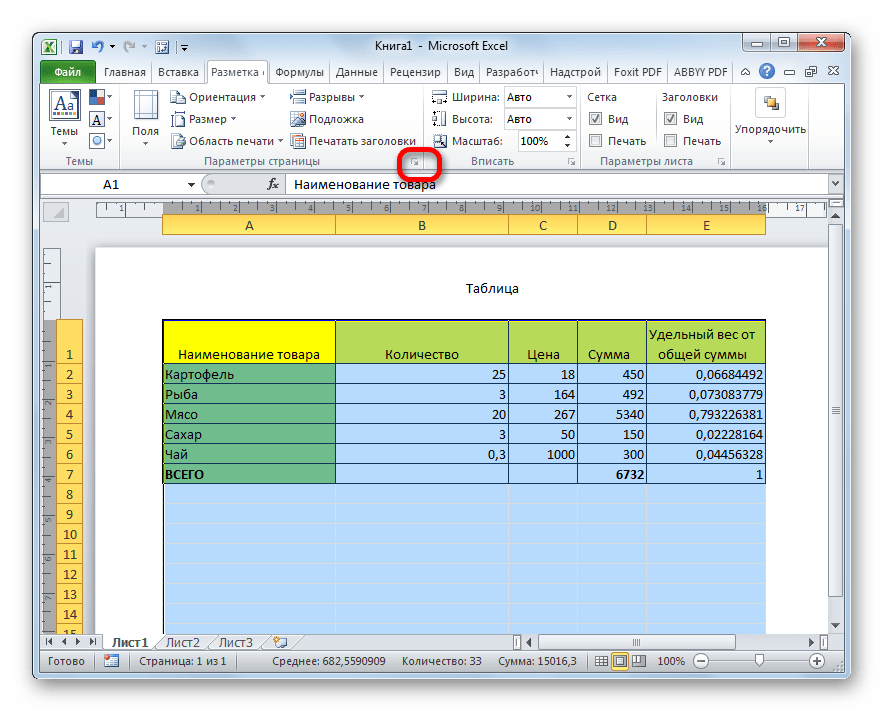
Если вы не видите нужную вкладку, щелкните кнопки прокрутки, чтобы отобразить вкладку, а затем щелкните ее.
Несколько смежных листов
Щелкните ярлычок первого листа. Затем, удерживая нажатой клавишу SHIFT , щелкните ярлычок последнего листа, который вы хотите выделить.
Несколько несмежных листов
Щелкните ярлычок первого листа. Затем, удерживая нажатой клавишу CTRL , щелкните вкладки других листов, которые нужно выделить.
Все листы книги
Щелкните ярлычок листа правой кнопкой мыши и выберите команду Выделить все листы.
Совет: Если выбрать несколько листов, в строке заголовка в верхней части листа появится надпись [Группа]. Чтобы отменить выделение нескольких листов в книге, выберите один из невыделенных листов. Если невыделенных листов нет, щелкните правой кнопкой мыши ярлычок выделенного листа и в контекстном меню выберите команду Разгруппировать листы.
Щелкните лист или выберите листы, которые вы хотите просмотреть.
Выполните следующие действия
Щелкните ярлычок листа.
Если ярлычок нужного листа не виден, найдите его с помощью кнопок прокрутки листов, а затем щелкните.
Несколько смежных листов
Щелкните ярлычок первого листа. Затем, удерживая нажатой клавишу SHIFT, щелкните ярлычок последнего листа в диапазоне, который требуется выделить.
Несколько несмежных листов
Щелкните ярлычок первого листа. Затем, удерживая нажатой клавишу CTRL, щелкните ярлычки других листов, которые нужно выделить.
Все листы книги
Щелкните правой кнопкой мыши ярлычок листа и выберите в контекстном меню (контекстное меню) команду Выделить все листы.
Совет: Если выделено несколько листов, в строке заголовка вверху листа появится надпись [Группа]. Чтобы отменить выделение нескольких листов книги, щелкните любой невыделенный лист. Если невыделенных листов нет, щелкните правой кнопкой мыши ярлычок выделенного листа и в контекстном меню выберите команду Разгруппировать листы.
Нажмите кнопку Microsoft Office , щелкните стрелку рядом с кнопкой Печать и выберите Предварительный просмотр.
Сочетание клавиш Вы также можете нажать клавиши CTRL + F2.
Чтобы просмотреть следующую или предыдущую страницу, на вкладке Предварительный просмотр в группе Предварительный просмотр нажмите кнопку Следующая страница и Предыдущая страница.
Примечание: Кнопки Следующая страница и Предыдущая страница доступны только в том случае, если выбрано более одного листа или лист содержит больше одной страницы данных.
Чтобы просмотреть поля страницы, на вкладке Предварительный просмотр в группе предварительный Просмотр установите флажок Показывать поля .
Поля отображаются в режиме предварительного просмотра . Чтобы изменить поля, вы можете задать их высоту и ширину с помощью перетаскивания. Вы также можете изменить ширину столбцов, перетаскивая маркеры в верхней части страницы предварительного просмотра.
Совет: Чтобы изменить параметры страницы, на вкладке Предварительный просмотр в группе Печать нажмите кнопку Параметры страницыи выберите нужные параметры на вкладках страницы, поля, колонтитулы или лист.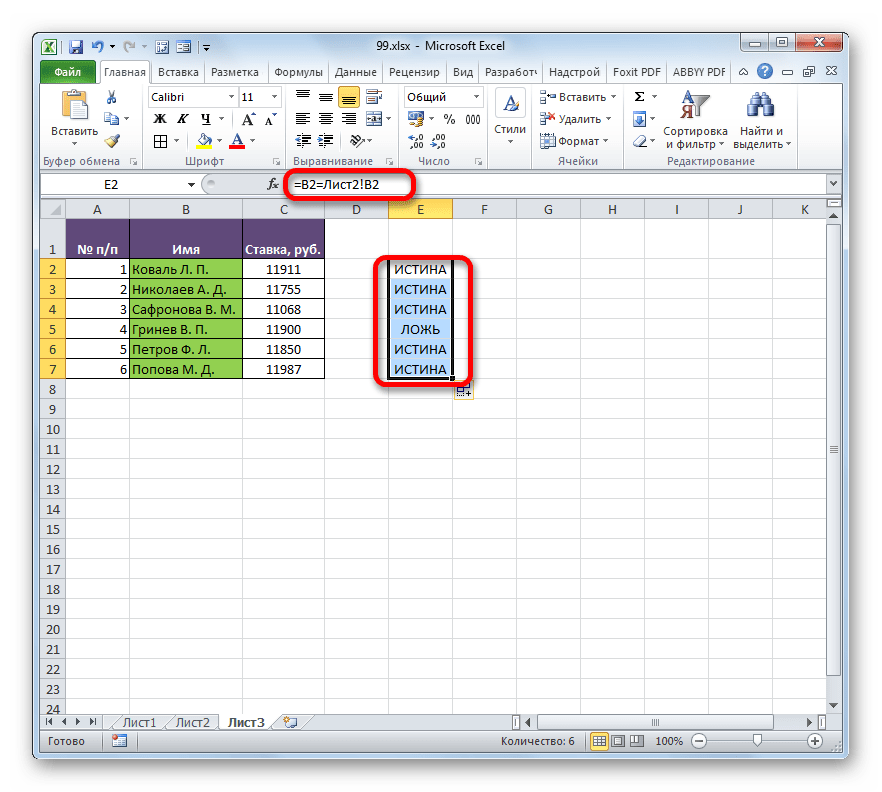 Диалоговое окно «Параметры страницы».
Диалоговое окно «Параметры страницы».
Щелкните лист или выберите то, что вы хотите просмотреть.
На вкладке Файл выберите пункт Печать и нажмите кнопку Печать.
Выберите этот параметр, если вы хотите напечатать выделенные объекты или напечатать весь лист.
печать»» />
Нажмите кнопку Печать.
Если вы хотите узнать, что вы видите, щелкните Печать в левом верхнем углу или закройте окно браузера, в котором отображается предварительный просмотр, чтобы вернуться назад и внести изменения перед печатью.
Примечание: Эта страница переведена автоматически, поэтому ее текст может содержать неточности и грамматические ошибки. Для нас важно, чтобы эта статья была вам полезна. Была ли информация полезной? Для удобства также приводим ссылку на оригинал (на английском языке).
Get expert help now
Don’t have time to figure this out? Our expert partners at Excelchat can do it for you, 24/7.
Прежде, чем отправлять готовый документ на печать, лучше сначала проверить, как он будет выглядеть в распечатанном виде, так как его вид мониторе и на листе бумаги может различаться. Например, часть документа может не поместиться на листе или будет отображаться не так, как мы ожидали. В Экселе для этой цели существует специальная функция – предварительный просмотр. Давайте разберемся, что это за инструмент, и как им пользоваться.
Например, часть документа может не поместиться на листе или будет отображаться не так, как мы ожидали. В Экселе для этой цели существует специальная функция – предварительный просмотр. Давайте разберемся, что это за инструмент, и как им пользоваться.
Зачем нужен предварительный просмотр документа
Предпросмотр позволяет взглянуть на документ в том виде, в котором он будет представлен на распечатанном листе, включая разбивку по страницам, если листов больше, чем один. На основании увиденного можно понять, будет ли нас удовлетворять конечный результат на физическом носителе, т.е. на бумаге. Если да, то файл можно смело отправлять на принтер. Если же нам что-то не нравится, можно настроить параметры печати или внести корректировки в сам документ, чтобы привести его к тому виду, который нам нужен.
Конечно, документы можно распечатывать и без предварительного просмотра, а в случае неудовлетворительного результата внести корректировки и снова отправить его на печать. Но такой подход нерационален и не экономичен, так как в случае неудачной попытки мы напрасно израсходуем ресурс картриджа принтера и бумагу, не считая зря потраченного времени.
Как открыть предварительный просмотра файла
Приведенный ниже порядок действий актуален для Excel 2019, однако, с небольшими поправками он применим и к более ранним версиям программы, например, версии 2010 года.
- Открываем документ и кликаем по меню Файл.
- В открывшемся списке команд слева кликаем по надписи “Печать”.
- В результате на мониторе отобразится окно для настройки параметров печати. С правой стороны мы можем увидеть, как будет выглядеть документ в распечатанном виде. Здесь же будет указано, на скольки листах он будет распечатан.
Примечание: Чтобы, минуя первые два шага выше, сразу попасть в настройки печати документа с областью предпросмотра можно воспользоваться горячими клавишами – Ctrl+F2.
Пролистывание страниц в режиме предпросмотра
В случае, когда документ содержит более одной страницы, в окне предпросмотра по умолчанию отображается его первая страница. Снизу окна будет отображаться порядковый номер отображенной страницы, а справа будет показано общее число страниц открытого документа.
Пролистывать страницы можно разными способами:
- Кликаем по области предпросмотра и затем крутим колесо мыши вверх-вниз
- Используем для пролистывания кнопки вправо-влево, расположенные сразу под областью предварительного просмотра, или пишем в поле с текущим номером страницы (между этими кнопками) желаемую цифру, после чего жмем Enter.
- Пользуемся дополнительными инструментами скролинга внутри области предпросмотра:
- зажав левой кнопкой мыши тянем ползунок вверх-вниз;
- или кликаем по стрелкам, расположенным на концах полосы прокрутки.
- Нажимаем клавиши на клавиатуре:
- End – перемещение в конец документа
- Home – перемещение в начало документа
- Стрелка вверх – пролистывание назад
- Стрелка вниз – пролистывание вперед
Режимы предварительного просмотра
На вкладке предпросмотра у нас есть возможность переключаться между различными режимами, что осуществляется посредством двух кнопок, находящихся справа внизу окна.
- Для отображения полей документа кликаем по кнопке «Показать поля», которая находится слева.
- Размер полей, разумеется, можно редактировать. Дя этого наводим указатель мыши на линию границы нужного поля и как только курсор поменяет вид на характерный крестик, передвигаем линию, зажав левую кнопку мыши.
- Для того чтобы скрыть показ полей, еще раз щелкаем по кнопке “Показать поля”.
- С правой стороны есть еще одна кнопка – “По размеру страницы”. Если кликнуть по ней, документ будет отображен точно в таком же размере, каким он будет на листе бумаги.
- Для выхода из режима “По размеру страницы”, соответственно, щелкаем еще раз по этой же кнопке.
Настройка печати документа
В случае, когда нас не устраивает то, как документ выглядит в режиме предпросмотра, мы можем как внести корректировки, непосредственно, в данные таблицы, так и настроить параметры печати. В последнем варианте делается это в том же разделе “Печать”, с левой стороны от области предпросмотра.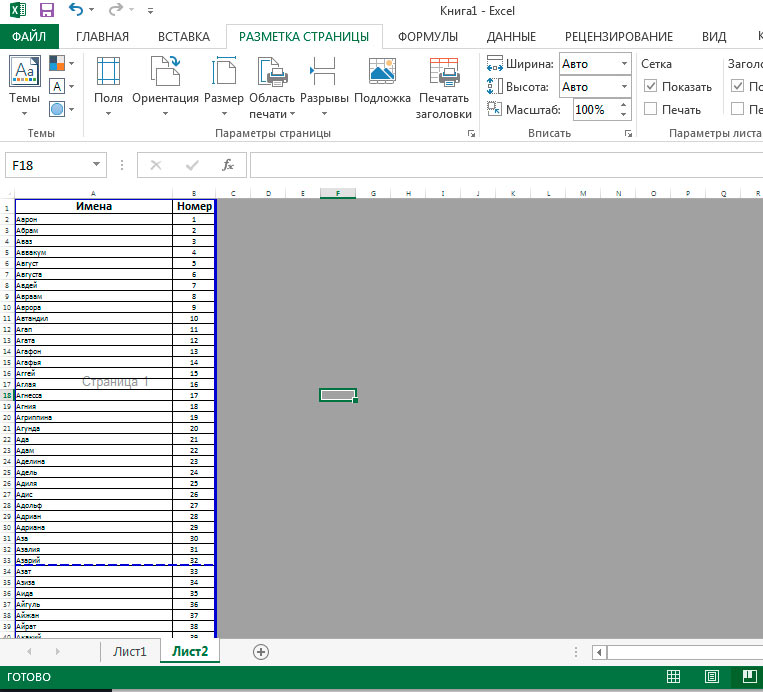
Тут можно поменять ориентацию страницы, настроить поля, выбрать формат бумаги и т.д. Здесь же предусмотрена возможность изменения масштаба печатаемого документа, чтобы уместить его на листе. После внесения необходимых правок можно приступать к печати документа, нажав на соответствующую кнопку.
Предпросмотр в более ранних версиях Эксель
В версиях Эксель, вышедших до 2010 года, переход в режим предпросмотра выполняется иначе. Хотя эти версии программы на сегодняшний день вряд ли использует большинство пользователей, мы все же расскажем, как это сделать.
Алгоритм действий в Эксель 2007:
- В открытом документе щелкаем по иконке Microsoft Office (в верхнем углу окна программы слева).
- В появившемся перечне команд выбираем курсором “Печать”.
- В результате откроется список дополнительных команд, где нажимаем на “Предварительный просмотр”.
- В результате проделанных действий откроется окно с предварительным просмотром документа.

План действий в Эксель 2003:
- В открытом документе щелкаем по меню “Файл”.
- В появившемся списке команд кликаем по надписи “Предварительный просмотр”.
- Откроется окно предпросмотра документа.
Заключение
Функция предпросмотра документа в Эксель перед его распечаткой весьма полезна. С ее помощью можно выявить все недочеты перед отправкой документа на печать и исправить их заранее. Это позволяет сэкономить массу времени и расходных материалов (бумага, картридж принтера и т.д.), так как при отсутствии данной функции могла бы потребоваться отправка на печать одного и того же файла по несколько раз с целью получения нужного результата.
Вставить номера страниц в рабочие листы
Примечание. Снимки экрана в этой статье были сделаны в Excel 2016. Если у вас другая версия, ваше представление может немного отличаться, но, если не указано иное, функциональность остается той же.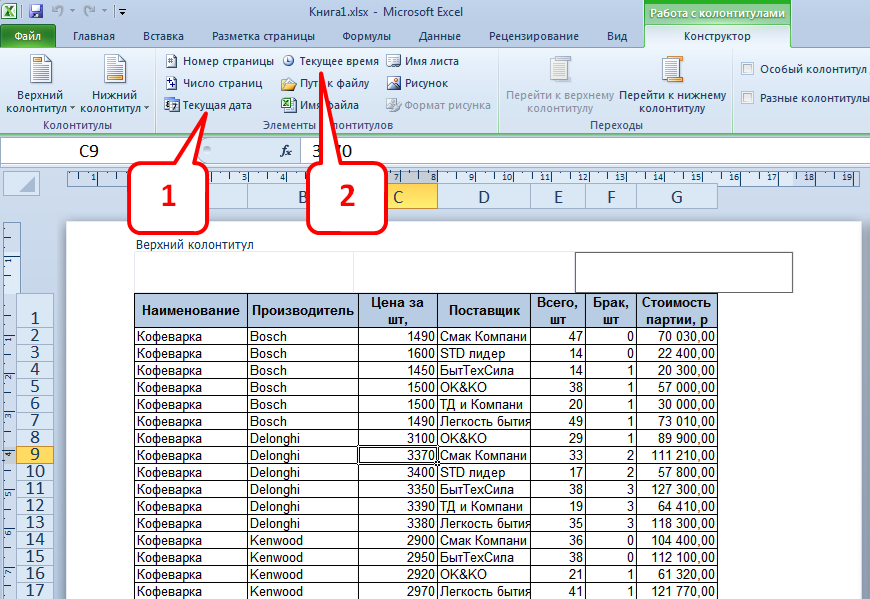
Добавление номеров страниц на один лист
Щелкните лист, для которого вы хотите вставить номера страниц.
На вкладке Вставка в группе Текст щелкните Верхний и нижний колонтитулы .
Excel отображает рабочий лист в режиме макета страницы. Вы также можете нажать Макет страницы в строке состояния, чтобы отобразить это представление.
На рабочем листе щелкните Щелкните, чтобы добавить заголовок или Щелкните, чтобы добавить нижний колонтитул .

Отображает Инструменты верхнего и нижнего колонтитула , добавляя вкладку Дизайн .
Чтобы указать, где в верхнем или нижнем колонтитуле должен отображаться номер страницы, щелкните внутри поля Left , Center section или Right section поля верхнего или нижнего колонтитула.
На вкладке Design в группе Элементы верхнего и нижнего колонтитула щелкните Номер страницы .
В выбранном разделе появится заполнитель & [Страница] .
Если вы хотите добавить общее количество страниц, введите пробел после & [Страница]

Заполнитель & [Страница] of & [Pages] появляется в выбранном разделе
Щелкните в любом месте за пределами области верхнего или нижнего колонтитула, чтобы отобразить фактические номера страниц в представлении «Макет страницы».
После завершения работы в режиме макета страницы на вкладке View в группе Workbook Views щелкните Normal
.Также можно нажать Обычный в строке состояния.
Вы можете вставить номера страниц для рабочего листа в представление «Макет страницы», где вы можете их увидеть, или вы можете использовать диалоговое окно Page Setup , если вы хотите вставить номера страниц для более чем одного рабочего листа одновременно.
 Для других типов листов, таких как листы диаграмм, вы можете вставить номера страниц только с помощью диалогового окна Page Setup .
Для других типов листов, таких как листы диаграмм, вы можете вставить номера страниц только с помощью диалогового окна Page Setup .
Добавление номеров страниц на нескольких листах
Вы можете вставлять номера страниц на несколько листов в книге с помощью диалогового окна Page Setup . Например, если ваша книга содержит два листа по две страницы, первый рабочий лист будет содержать две страницы с номерами 1 и 2.Второй рабочий лист также будет содержать две страницы с номерами 1 и 2.
Щелкните рабочие листы или диаграммы, на которые вы хотите добавить номера страниц.
Выбрать | Сделай это |
|---|---|
Отдельный лист | Щелкните вкладку листа. Если вы не видите нужную вкладку, нажмите кнопки прокрутки вкладки, чтобы отобразить вкладку, а затем щелкните вкладку. |
Два или более смежных листа | Щелкните вкладку первого листа.Затем, удерживая нажатой клавишу Shift, щелкните вкладку последнего листа, который нужно выбрать. |
Два или более несмежных листа | Щелкните вкладку первого листа. Затем, удерживая нажатой клавишу Ctrl, щелкайте вкладки других листов, которые хотите выбрать. |
Все листы в книге | Щелкните правой кнопкой мыши вкладку листа, а затем щелкните Выбрать все листы в контекстном меню. |
Совет: Если выбрано несколько листов, в строке заголовка вверху листа появляется [Группа] . Чтобы отменить выбор нескольких листов в книге, щелкните любой невыделенный лист. Если невыделенный лист не отображается, щелкните правой кнопкой мыши вкладку выбранного листа и выберите Разгруппировать листы .
На вкладке Page Layout в группе Page Setup щелкните элемент запуска диалогового окна рядом с Параметры страницы .
В диалоговом окне Page Setup на вкладке Header / Footer щелкните Custom Header или Custom Footer .

Чтобы указать, где в верхнем или нижнем колонтитуле должен отображаться номер страницы, щелкните внутри поля Left , Center section или Right section box.
Чтобы вставить числа, нажмите кнопку Вставить номер страницы .
В выбранном разделе появится заполнитель & [Страница] .
Примечания:
Если вы хотите добавить общее количество страниц, введите пробел после & [Страница] , введите слово из , за которым следует пробел, а затем нажмите кнопку Insert Number of Pages .

В выбранном разделе появится заполнитель & [Страница] of & [Pages] .
Установить другой номер для начальной страницы
Чтобы последовательно пронумеровать все страницы рабочего листа в книге, сначала добавьте номера страниц ко всем рабочим листам в книге, а затем используйте следующую процедуру, чтобы начать нумерацию страниц для каждого рабочего листа с соответствующего номера.Например, если ваша рабочая книга содержит два листа, оба из которых должны быть напечатаны как две страницы, вы должны использовать эту процедуру, чтобы начать нумерацию страниц для второго листа с номера 3.
На вкладке Page Layout в группе Page Setup щелкните элемент запуска диалогового окна рядом с Параметры страницы .

На вкладке Страница в поле Номер первой страницы введите номер, который вы хотите использовать для первой страницы.
Чтобы использовать систему нумерации по умолчанию, введите Авто в поле Номер первой страницы .
Изменить порядок нумерации страниц
По умолчанию Excel нумерует и печатает страницы сверху вниз, а затем слева направо на листе, но вы можете изменить направление на нумерование и печатать страницы слева направо, а затем сверху вниз.
Щелкните рабочий лист, для которого вы хотите изменить порядок нумерации.

На вкладке Page Layout в группе Page Setup щелкните элемент запуска диалогового окна рядом с Параметры страницы .
На вкладке Лист в разделе Порядок страниц щелкните вниз, затем над или сверху, затем вниз .
Направление каждого параметра отображается в поле предварительного просмотра.
Удалить номера страниц
Щелкните рабочие листы или диаграммы, для которых вы хотите удалить номера страниц.

Выбрать | Сделай это |
|---|---|
Отдельный лист | Щелкните вкладку листа. Если вы не видите нужную вкладку, нажмите кнопки прокрутки вкладки, чтобы отобразить вкладку, а затем щелкните вкладку. |
Два или более смежных листа | Щелкните вкладку первого листа.Затем, удерживая нажатой клавишу Shift, щелкните вкладку последнего листа, который нужно выбрать. |
Два или более несмежных листа | Щелкните вкладку первого листа. |
Все листы в книге | Щелкните правой кнопкой мыши вкладку листа, а затем щелкните Выбрать все листы в контекстном меню. |
Совет: Если выбрано несколько листов, в строке заголовка вверху листа появляется [Группа] . Чтобы отменить выбор нескольких листов в книге, щелкните любой невыделенный лист. Если невыделенный лист не отображается, щелкните правой кнопкой мыши вкладку выбранного листа, а затем выберите Разгруппировать листы в контекстном меню.
- org/ListItem»>
На вкладке Верхний / нижний колонтитул в раскрывающемся списке Верхний колонтитул или Нижний колонтитул щелкните (нет) .
Примечание: Возможно, вам придется прокрутить список до верха, чтобы щелкнуть (нет) .
На вкладке Page Layout в группе Page Setup щелкните элемент запуска диалогового окна рядом с Параметры страницы .
Параметры страницы — Excel
Заголовок Щелкните встроенный заголовок в поле Заголовок или щелкните Custom Header , чтобы создать настраиваемый заголовок для рабочего листа, который вы хотите распечатать. Встроенный заголовок копируется в диалоговое окно Заголовок , где вы можете форматировать или редактировать выбранный заголовок.
Встроенный заголовок копируется в диалоговое окно Заголовок , где вы можете форматировать или редактировать выбранный заголовок.
Нижний колонтитул Щелкните встроенный нижний колонтитул в поле Нижний колонтитул или щелкните Пользовательский нижний колонтитул , чтобы создать настраиваемый нижний колонтитул для рабочего листа, который нужно распечатать. Встроенный нижний колонтитул копируется в диалоговое окно Нижний колонтитул , где вы можете форматировать или редактировать выбранный нижний колонтитул.
Различные нечетные и четные страницы Установите флажок Различные нечетные и четные страницы , чтобы указать, что верхние и нижние колонтитулы на нечетных страницах должны отличаться от таковых на четных страницах.
Другая первая страница Установите флажок Другая первая страница , чтобы удалить верхние и нижние колонтитулы или создать пользовательские верхние и нижние колонтитулы для первой напечатанной страницы.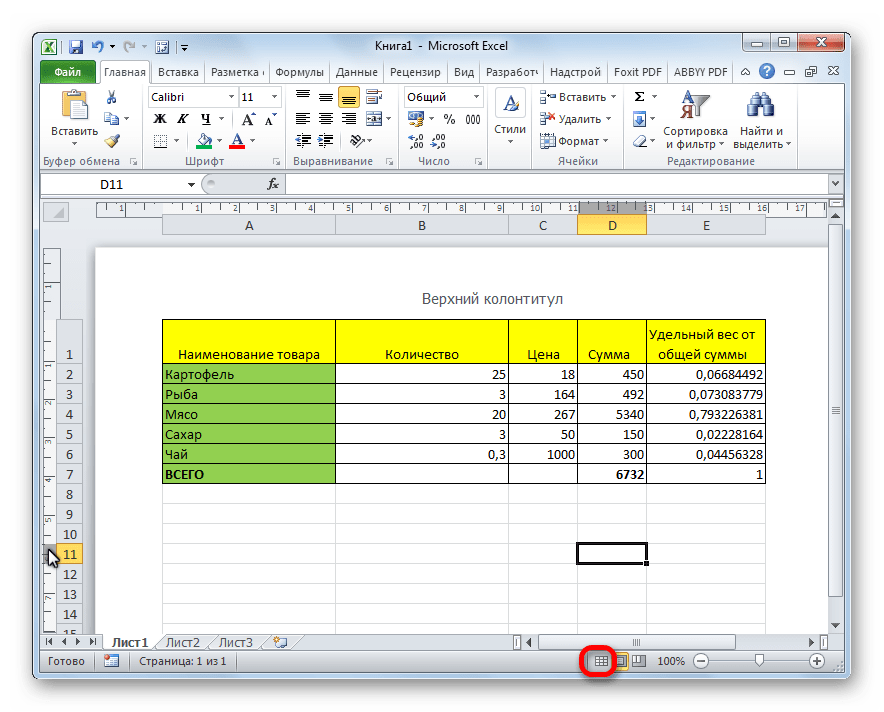 Чтобы создать собственный верхний или нижний колонтитул для первой страницы, установите этот флажок, щелкните Пользовательский верхний колонтитул или Пользовательский нижний колонтитул , а затем на вкладке Верхний колонтитул первой страницы или Нижний колонтитул первой страницы можно добавить верхний колонтитул. или нижний колонтитул, который вы хотите разместить на первой странице.
Чтобы создать собственный верхний или нижний колонтитул для первой страницы, установите этот флажок, щелкните Пользовательский верхний колонтитул или Пользовательский нижний колонтитул , а затем на вкладке Верхний колонтитул первой страницы или Нижний колонтитул первой страницы можно добавить верхний колонтитул. или нижний колонтитул, который вы хотите разместить на первой странице.
Масштаб с документом Установите флажок Масштаб с документом , чтобы указать, должны ли верхние и нижние колонтитулы использовать тот же размер шрифта и масштабирование, что и рабочий лист. Этот флажок установлен по умолчанию. Чтобы сделать размер шрифта и масштабирование верхних или нижних колонтитулов независимыми от масштабирования листа для создания единообразного отображения на нескольких страницах, снимите этот флажок.
Выровнять по полям страницы Установите флажок Выровнять по полям страницы , чтобы убедиться, что поле верхнего или нижнего колонтитула выровнено с левым и правым полями рабочего листа.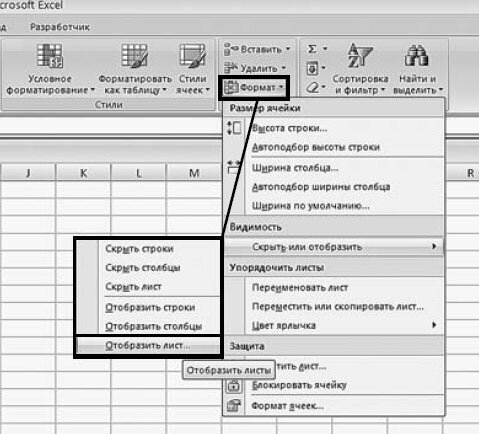 Этот флажок установлен по умолчанию. Чтобы установить для левого и правого полей верхних и нижних колонтитулов определенное значение, которое не зависит от левого и правого полей листа, снимите этот флажок.
Этот флажок установлен по умолчанию. Чтобы установить для левого и правого полей верхних и нижних колонтитулов определенное значение, которое не зависит от левого и правого полей листа, снимите этот флажок.
Верх страницы
Как вставить номера страниц в Excel 2016
В этой статье объясняется нумерация страниц в Excel 2019, 2016-2010. Узнайте, как вставлять номера страниц в Excel, если ваша книга содержит один или несколько листов, как установить собственный номер для начального листа или удалить числовые водяные знаки, добавленные неправильно.
При печати документа Excel может потребоваться отображение чисел на страницах. Я покажу вам, как поставить номера страниц в Excel. Их можно добавить в верхние или нижние колонтитулы листов. Вы также можете выбрать, будут ли они отображаться в левой, правой или центральной части.
Числа можно вставлять с помощью представления «Макет страницы » и диалогового окна «Параметры страницы » . Эти параметры позволяют добавлять номера страниц для одного или нескольких листов. Вы также можете определить любое число для своего стартового листа, если настройки по умолчанию вам не подходят.Также помните, что вы всегда можете увидеть, как будут выглядеть ваши напечатанные страницы в режиме Print Preview .
Эти параметры позволяют добавлять номера страниц для одного или нескольких листов. Вы также можете определить любое число для своего стартового листа, если настройки по умолчанию вам не подходят.Также помните, что вы всегда можете увидеть, как будут выглядеть ваши напечатанные страницы в режиме Print Preview .
Вставить номера страниц в Excel на одном листе
Маркеры страниц действительно полезны, если ваш рабочий лист довольно большой и печатается как несколько страниц. Вы можете разместить номера страниц для одной электронной таблицы, используя представление «Макет страницы » .
- Откройте лист Excel, в который нужно вставить номера страниц.
- Перейдите на вкладку Insert и щелкните Header & Footer в группе Text .
Наконечник. Вы также можете щелкнуть изображение кнопки макета страницы на строке состояния в Excel. - Вы увидите свой рабочий лист в виде Макет страницы .
 Щелкните внутри поля Щелкните, чтобы добавить заголовок или Щелкните, чтобы добавить нижний колонтитул .
Щелкните внутри поля Щелкните, чтобы добавить заголовок или Щелкните, чтобы добавить нижний колонтитул . - Вы получите вкладку Design с Header & Footer Tools .
Верхний и нижний колонтитулы состоят из трех частей: левой, правой и центральной.Вы можете выбрать любой, щелкнув поле нужного раздела.
- Перейдите в группу Элементы верхнего и нижнего колонтитула и щелкните значок Номер страницы .
- Вы увидите заполнитель и [Страница] появится в выбранном разделе.
- Если вы хотите добавить общее количество страниц, введите пробел после & [Страница] . Затем введите слово « из », за которым следует пробел .Посмотрите на скриншот ниже.
- Щелкните значок Number of Pages в группе элементов Header & Footer , чтобы увидеть заполнитель & [Страница] из & [Pages] в выбранном разделе.

- Щелкните в любом месте за пределами области верхнего или нижнего колонтитула, чтобы отобразить номера страниц.
Теперь вы можете вернуться к виду Normal , щелкнув значок Normal на вкладке View .Вы также можете нажать Обычное изображение кнопки в строке состояния .
Теперь, если вы перейдете к Print Preview , вы увидите водяные знаки с номерами страниц, добавленные в Excel в соответствии с выбранными настройками.
Как разместить номера страниц на нескольких листах Excel
Допустим, у вас есть рабочая тетрадь с тремя листами. Каждый лист содержит страницы 1, 2 и 3. Вы можете вставить номера страниц на несколько листов , чтобы все страницы были пронумерованы в последовательном порядке, используя диалоговое окно Page Setup .
- Откройте файл Excel с листами, для которых требуется нумерация страниц.
- Перейдите на вкладку Макет страницы .
 Щелкните изображение кнопки запуска диалогового окна в группе Page Setup .
Щелкните изображение кнопки запуска диалогового окна в группе Page Setup . - Перейдите на вкладку Верхний / Нижний колонтитул в диалоговом окне Параметры страницы . Нажмите кнопку Custom Header или Custom Footer .
- Появится окно настройки страницы .Определите расположение номеров страниц, щелкнув в левой части :, Центральная часть: или Правая часть: поле .
- Щелкните изображение «Вставить номер страницы» .
- Когда появится заполнитель & [Страница] , введите пробел после & [Страница] и введите слово « из », за которым следует пробел . Затем щелкните изображение «Вставить количество страниц» .
Будет отображен заполнитель & [Страница] of & [Pages] .
Теперь, если вы перейдете на панель Print Preview , вы увидите, что все страницы со всех листов имеют водяные знаки с последовательными номерами страниц Excel.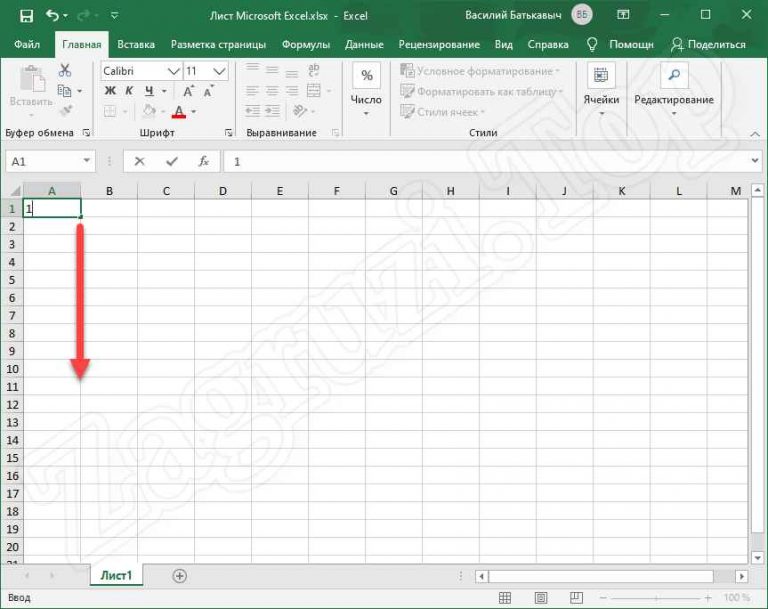
Настройка нумерации страниц для начальной страницы
По умолчанию страницы нумеруются последовательно, начиная со страницы 1, но вы можете начать порядок с другого номера. Может быть полезно, если вы распечатали одну из своих рабочих тетрадей, чтобы через минуту понять, что вам нужно скопировать в нее еще несколько рабочих листов.Таким образом, вы можете открыть вторую книгу и установить номер первой страницы на 6, 7 и т. Д.
- Следуйте инструкциям из раздела Как разместить номера страниц на нескольких листах Excel.
- Перейдите на вкладку Макет страницы . Щелкните изображение кнопки запуска диалогового окна в группе Page Setup .
- Вкладка Page будет открыта по умолчанию. Введите нужный номер в поле Номер первой страницы .
Теперь вы можете легко напечатать второй документ с правильной нумерацией страниц.
Изменить порядок добавления номеров страниц
По умолчанию Excel печатает страницы сверху вниз, а затем слева направо на листе, но вы можете изменить направление и печатать страницы слева направо, а затем сверху вниз.
- Откройте рабочий лист, который нужно изменить.
- Перейдите на вкладку Макет страницы . Щелкните изображение кнопки запуска диалогового окна в группе Page Setup .
- Щелкните вкладку Лист .Найдите группу Порядок страниц и выберите переключатель вниз, затем над или сверху, затем вниз . Окно предварительного просмотра покажет вам направление для выбранного вами варианта.
Удалить номера страниц Excel
Предположим, у вас есть документ Excel со вставленными номерами страниц, но их не нужно распечатывать. Вы можете использовать диалоговое окно «Параметры страницы» для удаления водяных знаков с номерами страниц.
- Щелкните листы, на которых вы хотите удалить номера страниц.
- Перейдите на вкладку Макет страницы . Щелкните изображение кнопки запуска диалогового окна в группе Page Setup .
- Щелкните вкладку Верхний / нижний колонтитул .
 Перейдите в раскрывающийся список Верхний колонтитул или Нижний колонтитул и выберите (нет) .
Перейдите в раскрывающийся список Верхний колонтитул или Нижний колонтитул и выберите (нет) .
Теперь вы знаете, как вставить номера страниц в Excel на один или несколько листов, как поставить другой номер на начальную страницу или изменить порядок нумерации страниц.Наконец, вы можете удалить водяные знаки с номерами страниц, если они вам больше не нужны в вашем документе.
Если у вас возникнут какие-либо трудности, дайте мне знать. Будьте счастливы и преуспевайте в Excel!
Как вставлять номера страниц в листы Excel
Если ваша работа связана с печатью таблиц Excel, рекомендуется вставить в них номера страниц.
Вставка номеров страниц в Excel требует немного больше работы по сравнению с другими приложениями Microsoft, такими как Word или PowerPoint.
Посмотреть видео — Как вставлять номера страниц в Excel
youtube.com/embed/QB6YjhJMpOY?feature=oembed&autoplay=1″ src=»data:text/html;https://www.youtube.com/embed/QB6YjhJMpOY?feature=oembed&autoplay=1;base64,PGJvZHkgc3R5bGU9J3dpZHRoOjEwMCU7aGVpZ2h0OjEwMCU7bWFyZ2luOjA7cGFkZGluZzowO2JhY2tncm91bmQ6dXJsKGh0dHBzOi8vaW1nLnlvdXR1YmUuY29tL3ZpL1FCNllqaEpNcE9ZLzAuanBnKSBjZW50ZXIvMTAwJSBuby1yZXBlYXQnPjxzdHlsZT5ib2R5ey0tYnRuQmFja2dyb3VuZDpyZ2JhKDAsMCwwLC42NSk7fWJvZHk6aG92ZXJ7LS1idG5CYWNrZ3JvdW5kOnJnYmEoMCwwLDApO2N1cnNvcjpwb2ludGVyO30jcGxheUJ0bntkaXNwbGF5OmZsZXg7YWxpZ24taXRlbXM6Y2VudGVyO2p1c3RpZnktY29udGVudDpjZW50ZXI7Y2xlYXI6Ym90aDt3aWR0aDoxMDBweDtoZWlnaHQ6NzBweDtsaW5lLWhlaWdodDo3MHB4O2ZvbnQtc2l6ZTo0NXB4O2JhY2tncm91bmQ6dmFyKC0tYnRuQmFja2dyb3VuZCk7dGV4dC1hbGlnbjpjZW50ZXI7Y29sb3I6I2ZmZjtib3JkZXItcmFkaXVzOjE4cHg7dmVydGljYWwtYWxpZ246bWlkZGxlO3Bvc2l0aW9uOmFic29sdXRlO3RvcDo1MCU7bGVmdDo1MCU7bWFyZ2luLWxlZnQ6LTUwcHg7bWFyZ2luLXRvcDotMzVweH0jcGxheUFycm93e3dpZHRoOjA7aGVpZ2h0OjA7Ym9yZGVyLXRvcDoxNXB4IHNvbGlkIHRyYW5zcGFyZW50O2JvcmRlci1ib3R0b206MTVweCBzb2xpZCB0cmFuc3BhcmVudDtib3JkZXItbGVmdDoyNXB4IHNvbGlkICNmZmY7fTwvc3R5bGU+PGRpdiBpZD0ncGxheUJ0bic+PGRpdiBpZD0ncGxheUFycm93Jz48L2Rpdj48L2Rpdj48c2NyaXB0PmRvY3VtZW50LmJvZHkuYWRkRXZlbnRMaXN0ZW5lcignY2xpY2snLCBmdW5jdGlvbigpe3dpbmRvdy5wYXJlbnQucG9zdE1lc3NhZ2Uoe2FjdGlvbjogJ3BsYXlCdG5DbGlja2VkJ30sICcqJyk7fSk7PC9zY3JpcHQ+PC9ib2R5Pg==»/>
Как вставлять номера страниц в Excel
В этом руководстве вы узнаете, как вставлять номера страниц в листы Excel.
- Как вставить номера страниц в Excel с помощью режима макета страницы.
- Вставка номеров страниц в Excel с помощью диалогового окна «Параметры страницы».
- Начальная нумерация страниц с желаемым номером.
- Измените порядок нумерации страниц.
- Удалите номера страниц из листов Excel.
Вставка номеров страниц в Excel: представление макета страницы
Если вы хотите вставить номера страниц на все страницы рабочего листа, использование представления макета страницы — самый быстрый способ сделать это.
Вот как это сделать:
Обратите внимание, что эти номера страниц видны только в представлении «Макет страницы». Вы не увидите этого, когда вернетесь к нормальному виду. Если вы распечатаете рабочий лист, номера страниц также будут напечатаны.
Используйте другой нижний колонтитул первой страницы
Вам может потребоваться другой текст в нижнем колонтитуле на первой странице и обычные номера страниц на других страницах.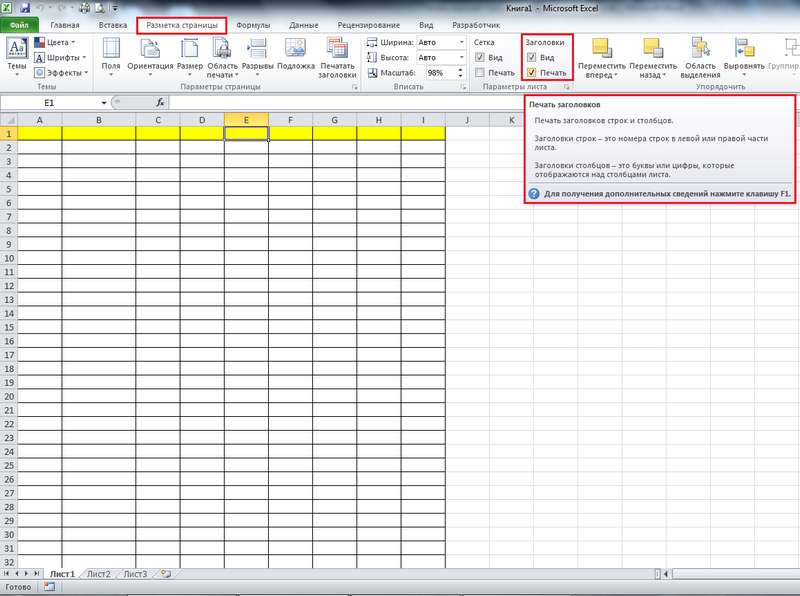 Например, на первой странице вы можете захотеть разместить название компании / веб-сайт или информацию об авторских правах вместе с номером страницы.
Например, на первой странице вы можете захотеть разместить название компании / веб-сайт или информацию об авторских правах вместе с номером страницы.
Вот как это сделать:
- В представлении «Макет страницы» выберите поле нижнего колонтитула на первой странице, куда вы хотите вставить текст.
- Установите флажок, перейдите в «Дизайн» -> «Параметры» и установите флажок «Другая первая страница».
- Введите текст, который должен отображаться только на первой странице. Скажем, в этом случае я хочу показать название своего веб-сайта.
- Щелкните в любом месте листа.
Теперь все, что вы ввели на первой странице, будет видно только на первой странице, а на всех остальных страницах будут отображаться номера страниц.
Имеют разные нечетные и четные страницы Нижний колонтитул
Если вы хотите иметь разные номера страниц для нечетных и четных страниц, вы можете легко сделать это с помощью встроенных настроек.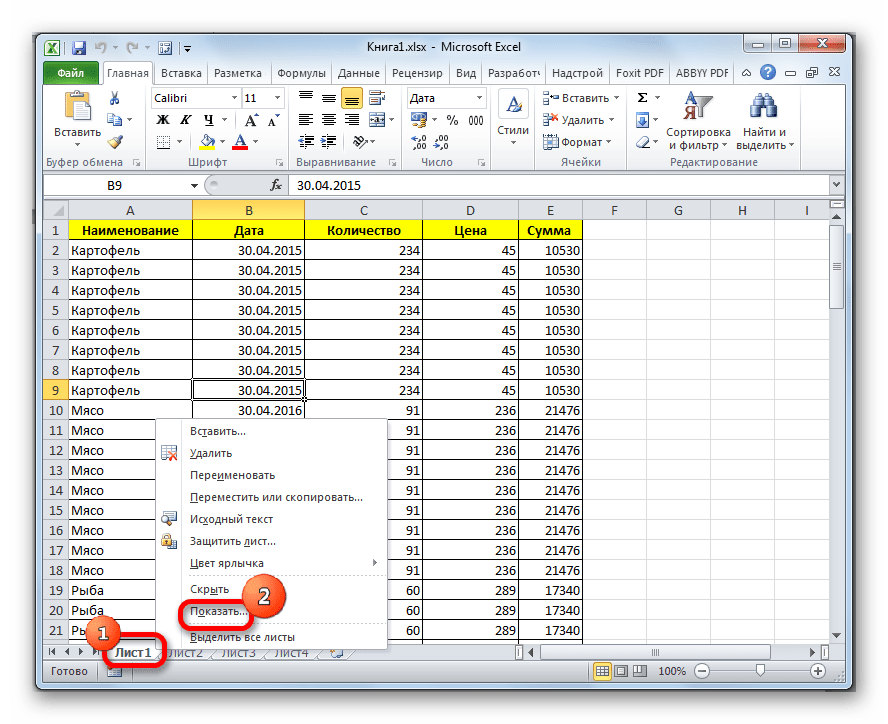
Например, вы можете не показывать номера страниц на четных страницах.
Вот как это сделать:
- Перейдите в «Просмотр» и выберите «Просмотр макета страницы».
- Прокрутите вниз и выберите нижний колонтитул, в который вы хотите вставить номера страниц в Excel.
- Щелкните поле, в которое вы хотите вставить номер страницы.
- Перейдите в раздел «Дизайн» -> «Параметры» и установите флажок «Разные нечетные и четные страницы».
- Теперь, когда вы щелкаете поле на нечетных страницах в левом нижнем углу, отображается нижний колонтитул нечетной страницы.Введите формат, в котором должны быть номера страниц на нечетных страницах. Аналогичным образом введите формат номера страниц на четных страницах или оставьте поле пустым, если вы не хотите, чтобы номера страниц были на четных страницах.
Вставить номера страниц в Excel: диалоговое окно «Параметры страницы»
Вы также можете вставить номера страниц в Excel, используя диалоговое окно «Настройка страницы».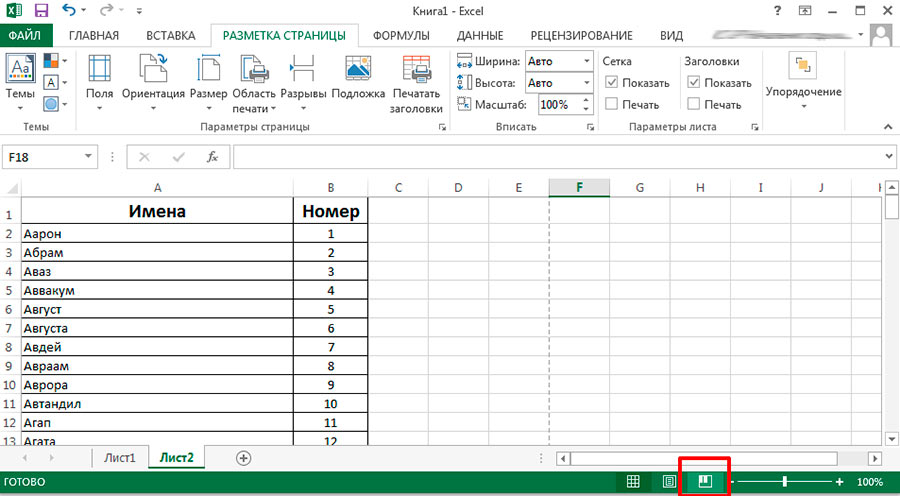
Вот как это сделать:
- Перейдите на вкладку «Макет страницы» -> «Параметры страницы». В группе настройки страницы щелкните средство запуска диалогового окна.
- Откроется диалоговое окно «Набор страниц».
- В диалоговом окне «Параметры страницы» выберите вкладку «Верхний / нижний колонтитул».
- В раскрывающемся списке «Нижний колонтитул» выберите Страница 1 из? вариант. Вы увидите формат вывода прямо под раскрывающимся списком.
- Нажмите ОК.
Это позволит мгновенно вставить номера страниц в Excel. Если вы хотите вставить номера страниц только на активный лист, выполните указанные выше действия. Если вы хотите вставить номера страниц на несколько листов, выберите все листы (удерживайте клавишу SHIFT и выберите вкладки листа), а затем выполните указанные выше действия.
Нумерация начальной страницы с желаемым номером
Если вы распечатываете отчет, который является продолжением какого-либо другого отчета или который является частью какого-то общего отчета, вы можете захотеть начать нумерацию страниц с другого номера (вместо этого из 1).
Для этого:
- Перейдите на вкладку «Макет страницы» -> «Параметры страницы». В группе настройки страницы щелкните средство запуска диалогового окна.
- Откроется диалоговое окно «Набор страниц».
- В диалоговом окне «Параметры страницы» на вкладке «Страница» измените значение в поле «Номер первой страницы» с «Авто» на номер, который вы хотите показать / распечатать.
Изменение порядка страниц при нумерации
Если у вас большой набор данных, по умолчанию Excel сначала вставит номера страниц на все листы, идущие вниз, а затем переместится вправо и затем пронумерует эти листы.
Если вы хотите изменить порядок, вы можете сделать это, выполнив следующие шаги:
- Перейдите на вкладку «Макет страницы» -> «Параметры страницы». В группе настройки страницы щелкните средство запуска диалогового окна.
- Откроется диалоговое окно «Набор страниц».
- В диалоговом окне «Параметры страницы» выберите вкладку «Лист» и измените порядок страниц с «Вниз», затем «вверх» на «Больше» и «вниз».

Удалить номера страниц
Чтобы удалить номера страниц:
- Перейдите в «Просмотр» и выберите режим «Макет страницы».
- Прокрутите вниз и выберите нижний колонтитул, в котором вы видите номера страниц.
- Вы заметите, что как только вы щелкнете по окну с номером страницы, он превратится в код. Удалите этот код.
- Щелкните в любом месте рабочего листа.
Вам также могут понравиться следующие учебные пособия по Excel:
Создайте индексный лист с помощью гиперссылок Excel
Вы когда-нибудь работали с рабочей тетрадью, состоящей всего из нескольких листов… скажем, трех или четырех листов? Переход к нужному листу выполняется быстро и легко, и вы тратите очень мало времени на то, чтобы добраться до нужного места для работы.
Вы когда-нибудь работали с книгой с большим количеством листов? Скажем, 10, 20, 100 или даже 200 листов? В этих больших книгах требуется много времени, чтобы добраться до нужного листа, не так ли? Вы тратите время, просто пытаясь попасть в нужное место, чтобы начать свою работу.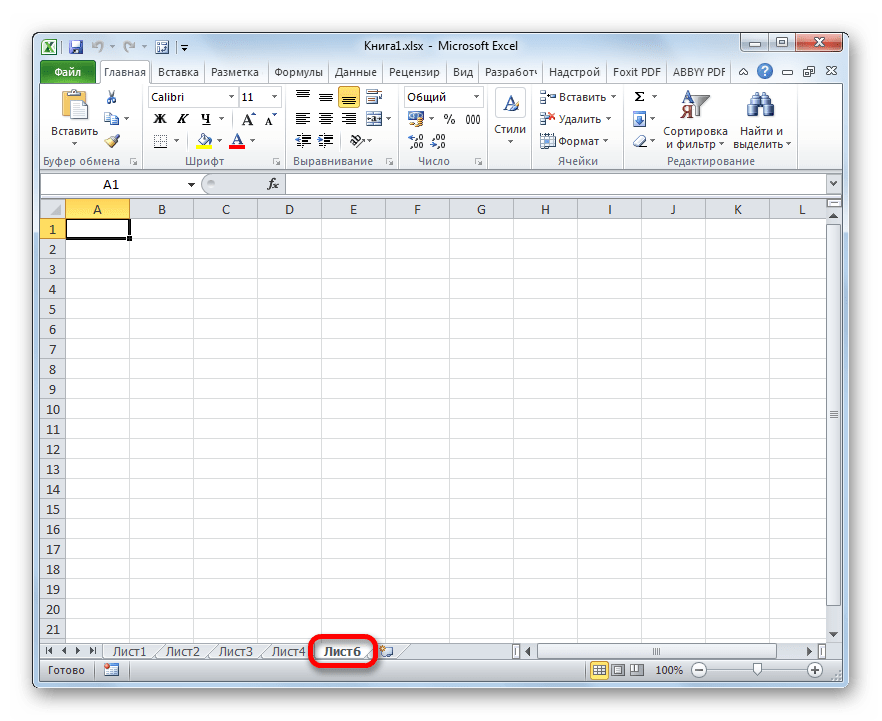
В этих больших книгах может быть полезно иметь заранее рабочий лист с именем «Индекс» или что-то подобное. Индексный лист просто имеет гиперссылку на каждый лист в книге, и каждый лист имеет обратную ссылку на индекс. Это означает, что любой лист находится всего в двух щелчках мыши. Этот метод может значительно ускорить вашу работу и повысить ее продуктивность, поскольку вы тратите больше времени на работу, а меньше — на то, чтобы добраться до нужного места.
Если вы никогда не играли с функцией гиперссылок Excel, это замечательная функция для множества различных приложений.В этом посте основное внимание уделяется одному узкому приложению — листу индекса. Другие применения этой функции включают в себя цифровую отчетность, создание коллекции связанных электронных файлов, документирование источника чисел и упрощение навигации по книгам для пользователей.
На снимке экрана ниже показана идея рабочего листа индекса:
Из индексного листа любой рабочий лист находится на расстоянии одного клика. Подобные гиперссылки, которые возвращаются на индексный лист, делают любой лист всего в двух щелчках мыши от любого другого листа (один щелчок по указателю и один щелчок по другому листу).Мне также нравится, как можно организовать листы. На приведенном выше снимке экрана я организовал их по функциям, входным листам, вспомогательным листам и отчетным листам. Однако их так же легко можно организовать по году, кварталу, отделу, региону или по любому другому, имеющему смысл.
Подобные гиперссылки, которые возвращаются на индексный лист, делают любой лист всего в двух щелчках мыши от любого другого листа (один щелчок по указателю и один щелчок по другому листу).Мне также нравится, как можно организовать листы. На приведенном выше снимке экрана я организовал их по функциям, входным листам, вспомогательным листам и отчетным листам. Однако их так же легко можно организовать по году, кварталу, отделу, региону или по любому другому, имеющему смысл.
Добавить гиперссылку очень просто. Просто выберите ячейку, а затем «Вставить»> «Гиперссылка». Это вызывает диалоговое окно «Вставить гиперссылку», изображенное ниже.
Чтобы установить ссылку на другой лист или именованную ссылку в книге, просто нажмите «Поместить в этот документ» на панели «Ссылка на».(Чтобы установить ссылку на другую книгу, папку или веб-страницу, щелкните «Существующий файл» или «Веб-страница».) Существующее значение ячейки должно появиться в поле «Текст для отображения», но при желании его можно изменить. Затем выберите целевой рабочий лист и, при необходимости, введите ссылку на конкретную ячейку или диапазон и нажмите «ОК». Вы должны увидеть, что Excel изменил цвет шрифта на синий и добавил подчеркивание. Теперь это интерактивная ссылка, которая приведет вас к желаемому месту назначения.
Затем выберите целевой рабочий лист и, при необходимости, введите ссылку на конкретную ячейку или диапазон и нажмите «ОК». Вы должны увидеть, что Excel изменил цвет шрифта на синий и добавил подчеркивание. Теперь это интерактивная ссылка, которая приведет вас к желаемому месту назначения.
Дополнительные примечания
Важно отметить, что в Excel существует около 3 различных способов выполнения любой задачи.Альтернативный подход — использовать ярлык правой кнопкой мыши. Вы можете щелкнуть правой кнопкой мыши панель инструментов навигации по листу (маленькая стрелка назад и следующая слева от вкладок листа), а затем щелкнуть нужный лист, чтобы перейти к нему. В Excel 2010 и ранее этот ярлык был удобен, когда было всего несколько листов, потому что он отображал первые 15 листов. Двумя ограничениями этого метода были: (а) только первые 15 листов отображались во всплывающем окне и (б) вы не могли перейти к листу, набрав его имя с клавиатуры.Начиная с Excel 2013 все изменилось, и теперь ярлык, вызываемый правой кнопкой мыши, открывает диалоговое окно «Активировать», которое включает все листы и позволяет переходить к определенному листу, вводя имя с клавиатуры.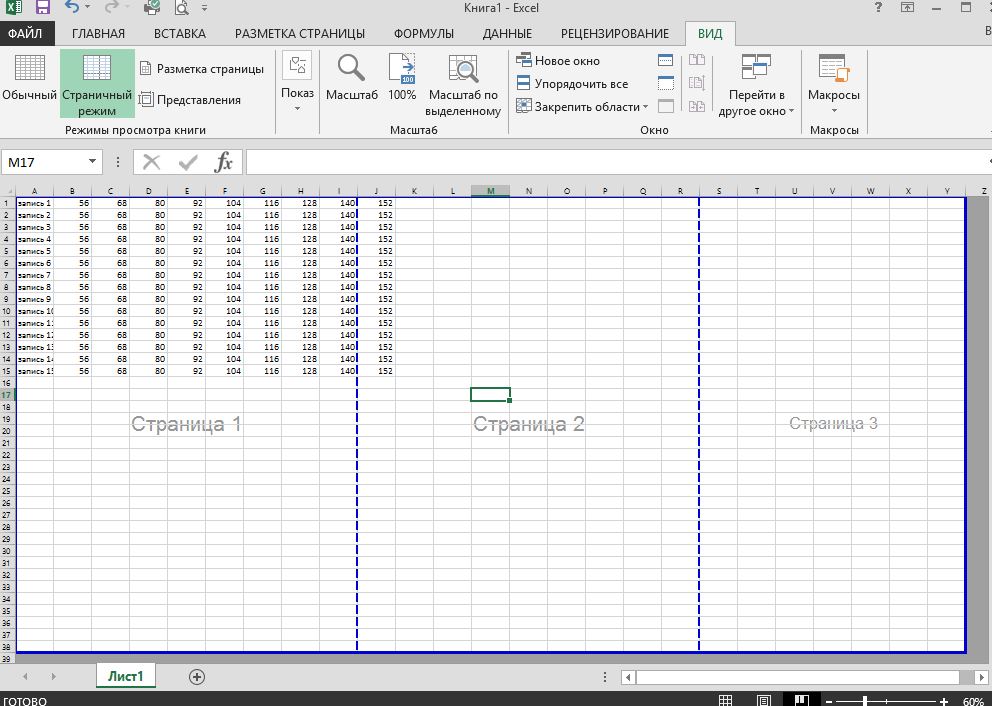 Это было отличное улучшение 2013 года! Спасибо, Microsoft!
Это было отличное улучшение 2013 года! Спасибо, Microsoft!
В дополнение к функции гиперссылки Excel предлагает функцию рабочего листа гиперссылки. Использование функции вместо функции обеспечивает большую гибкость и переносимость, поскольку вы можете проявить творческий подход к расположению ссылки и использовать значения, хранящиеся в ячейках, для определения полного пути и имени файла.Я создал макрос, который может помочь в создании гиперссылки для каждого рабочего листа в активной книге, и он использует функцию гиперссылки. Запуск макроса циклически перебирает активную книгу и создает по одной гиперссылке на каждый рабочий лист. Не стесняйтесь проверить это, если вы думаете, что это поможет вам сэкономить время.
Создать индекс с гиперссылками
Возможность настраивать гиперссылки внутри листа Excel, которые указывают на другие ячейки, диапазоны, рабочие листы, книги, веб-страницы или любой другой цифровой файл, была для меня полезна в другие годы, и я надеюсь, что вы найдете ее столь же полезной, как Я имею. Правила Excel!
Правила Excel!
Управленческий учет в Excel с примерами
Управленческий учет предназначен для отражения фактического состояния бизнеса предприятия. Управленческие решения принимаются на основании данных управленческого учета. Это система таблиц и отчетов с удобным ежедневным анализом денежных потоков, прибылей и убытков, платежей поставщикам и покупателям, себестоимости продукции и т. Д.
Каждая фирма выбирает способ ведения Управленческого учета и данных, необходимых для аналитики.Чаще всего таблицы составляются в Excel.
Взаимодействие с другими людьмиПримеры управленческого учета в Excel
Основными финансовыми документами предприятия являются отчет о движении денежных средств и бухгалтерский баланс. Первый показывает уровень продаж, себестоимость производства и реализации товаров за определенный период времени. Второй показывает активы и пассивы компании, собственный капитал. Менеджер замечает положительные и отрицательные тенденции и принимает управленческие решения, сравнивая эти отчеты.
Справочники
Опишем учет работы в кафе. Предприятие реализует собственную продукцию и покупные товары. Есть внереализационные доходы и расходы.
Таблица управленческого учета Excel применяется для автоматизации ввода данных. Также рекомендуется составлять справочники и журналы с начальными значениями.
- Типы контрагентов. Кафе сотрудничает с поставщиками санитарной одежды, столового белья, посуды, продуктов питания, оборудования для хранения, обработки, сортировки и упаковки товаров.В этом же списке вы можете занести банки, коммунальные услуги и т. Д.
- Расходы. Перечень зависит от работы конкретной точки общепита.
Если экономист (бухгалтер, аналитик) планирует вести учет статей дохода, то для этой цели можно создать такой же справочник.
Взаимодействие с другими людьмиУдобные и простые для понимания отчеты
Необязательно содержать в одном отчете все показатели активности кафе. Пусть это будут отдельные таблицы и каждая занимает по одной странице. Рекомендуется использовать такие инструменты, как «списки вниз». Рассмотрим пример таблиц счетов управления кафе в Excel.
Рекомендуется использовать такие инструменты, как «списки вниз». Рассмотрим пример таблиц счетов управления кафе в Excel.
Признание доходов
Рассмотрим подробнее. Полученные показатели находятся по формулам (применяются обычные математические операторы). Заполнение таблицы автоматизировано с помощью выпадающих списков.
При создании списка обращайтесь к Справочнику по полученным доходам (Данные — Проверка данных).
Признание расходов
Мы использовали те же методы для заполнения отчета.
Отчет о прибылях и убытках
Чаще всего отчет о прибылях и убытках используется для целей управленческого учета вместо использования отдельных отчетов о доходах и расходах. Это положение не стандартизировано. Поэтому каждая компания самостоятельно выбирает исходные отчеты.
В созданном отчете используются формулы для расчета результатов. Этот процесс включает автозаполнение элементов с использованием раскрывающихся списков (ссылки на каталоги) и группировку данных
Анализ структуры имущества кафе
Источником информации для анализа является бухгалтерский баланс (1 и 2 разделы).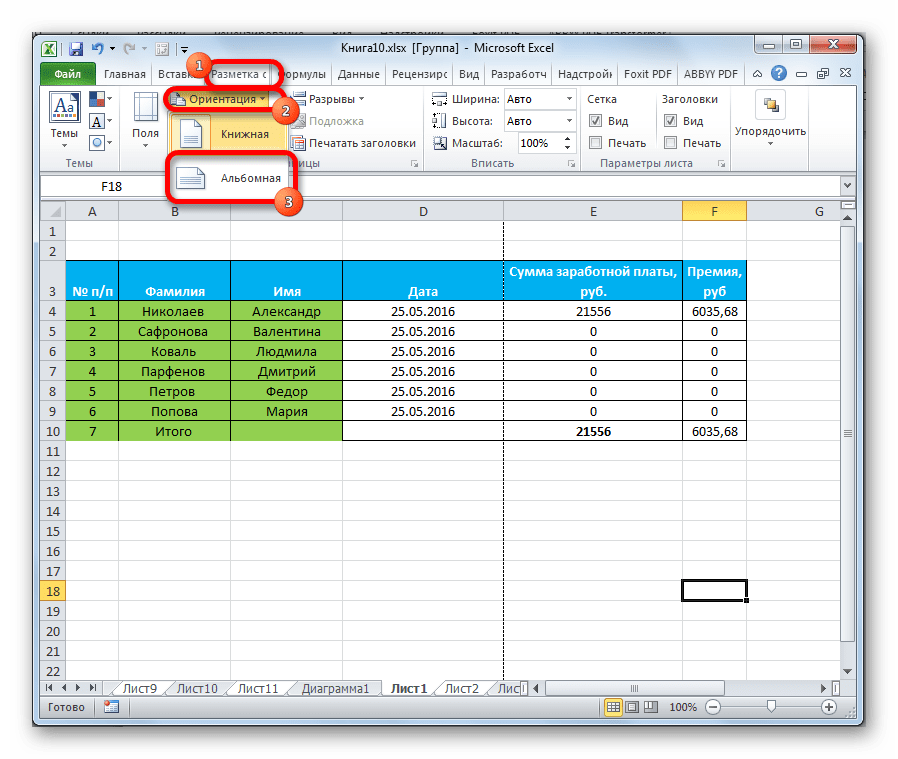


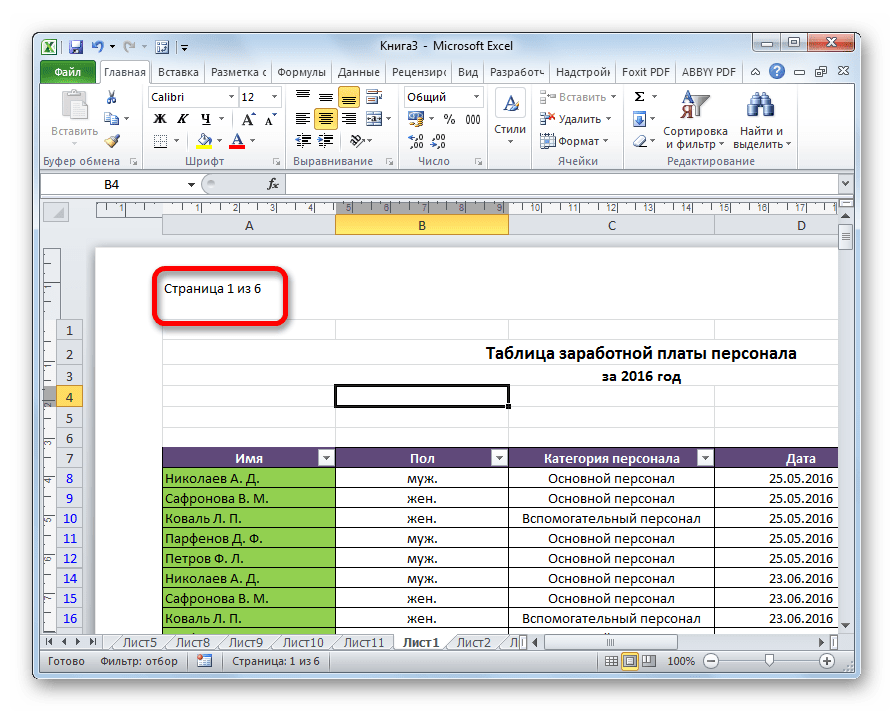 Для этого выделяем запись в колонтитуле и наводим на неё курсор. Появляется меню форматирования, в котором можно произвести следующие действия:
Для этого выделяем запись в колонтитуле и наводим на неё курсор. Появляется меню форматирования, в котором можно произвести следующие действия:
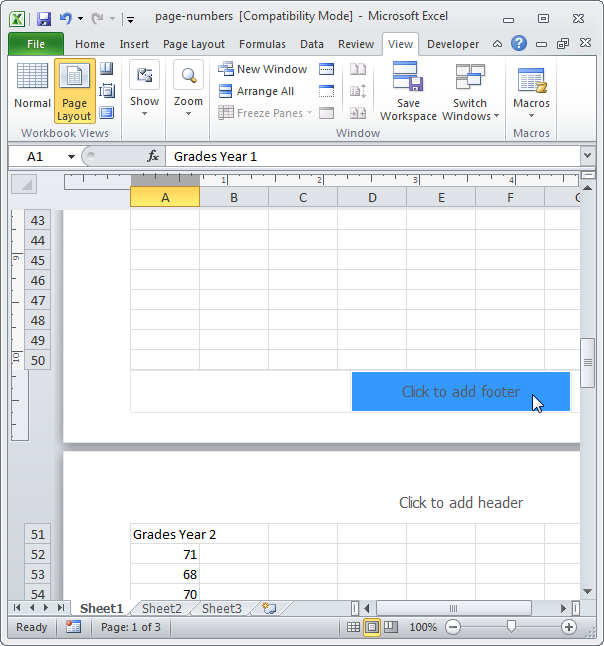
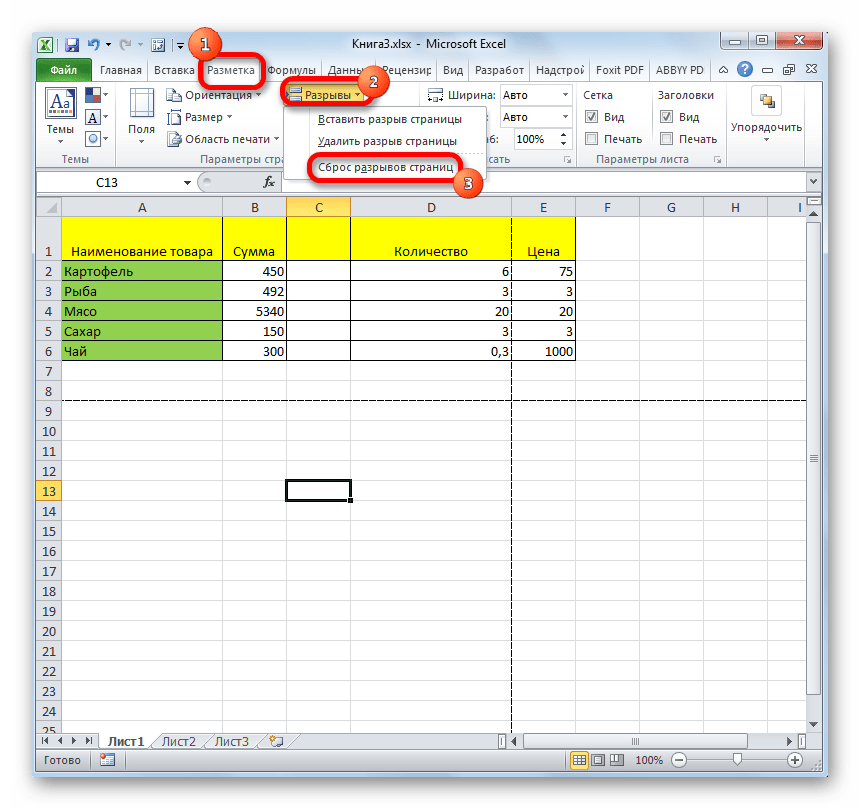 Кликаем на кнопку «OK».
Кликаем на кнопку «OK».
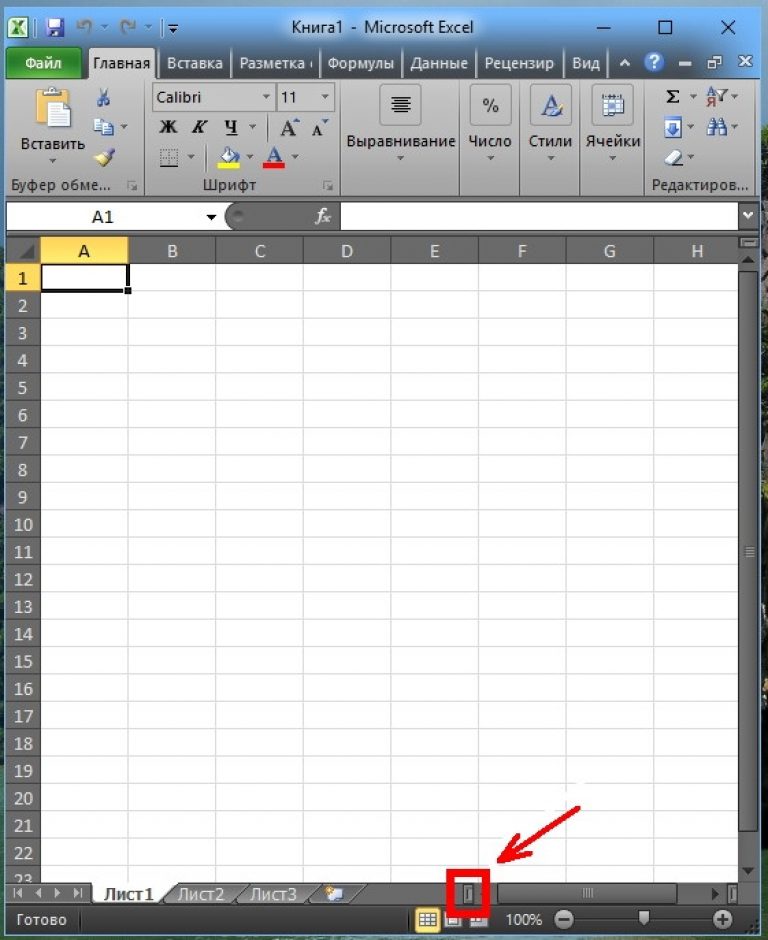



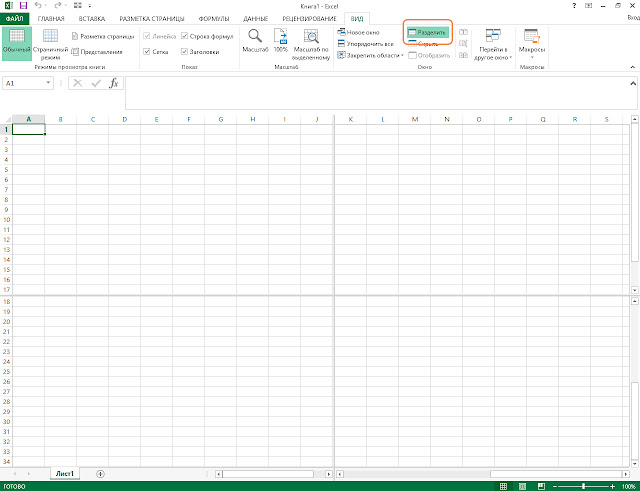

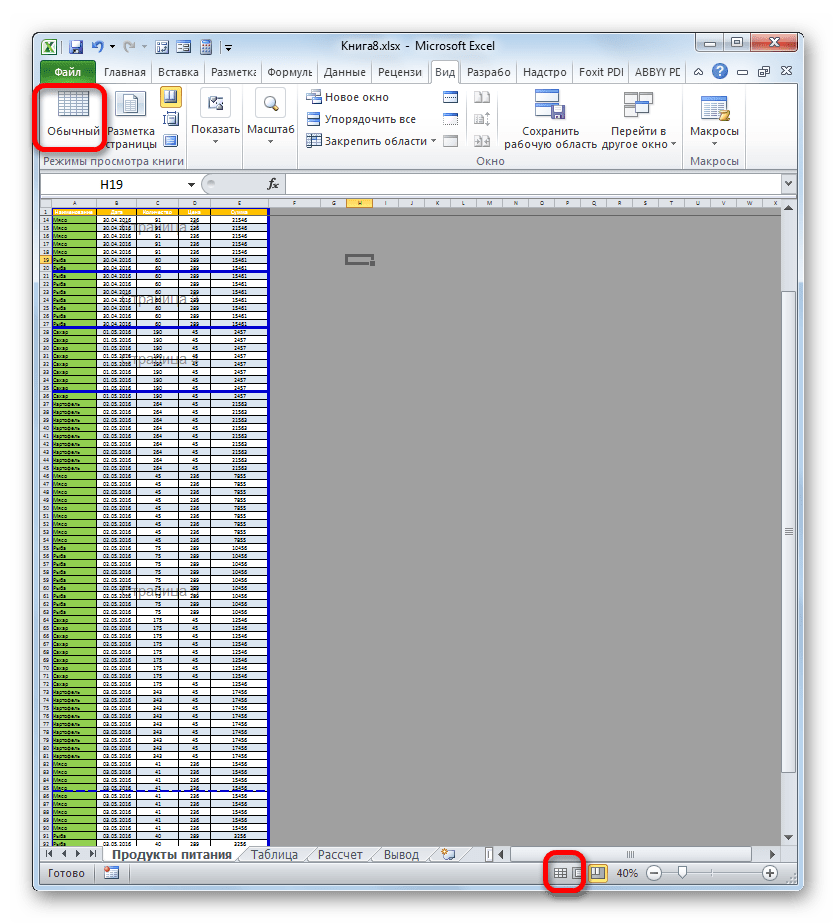


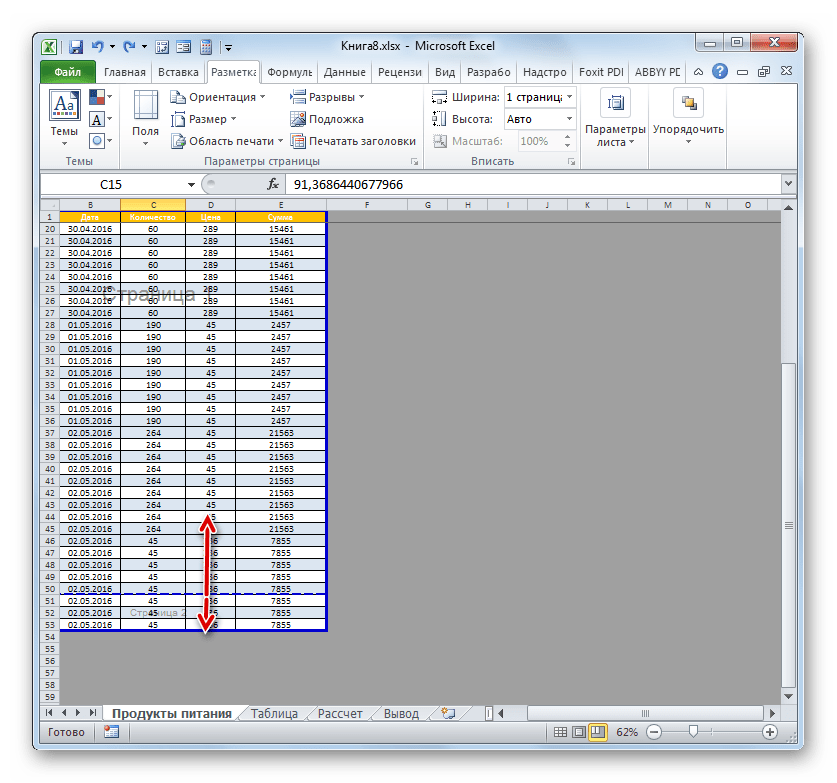 Затем, удерживая нажатой клавишу Ctrl, щелкайте вкладки других листов, которые хотите выбрать.
Затем, удерживая нажатой клавишу Ctrl, щелкайте вкладки других листов, которые хотите выбрать. Щелкните внутри поля Щелкните, чтобы добавить заголовок или Щелкните, чтобы добавить нижний колонтитул .
Щелкните внутри поля Щелкните, чтобы добавить заголовок или Щелкните, чтобы добавить нижний колонтитул . 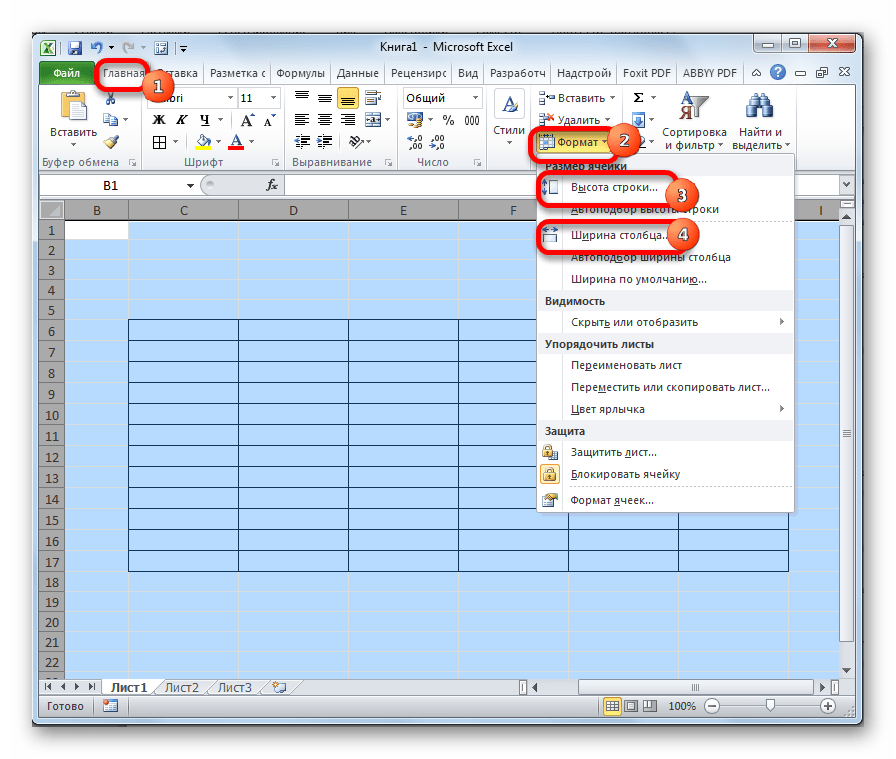
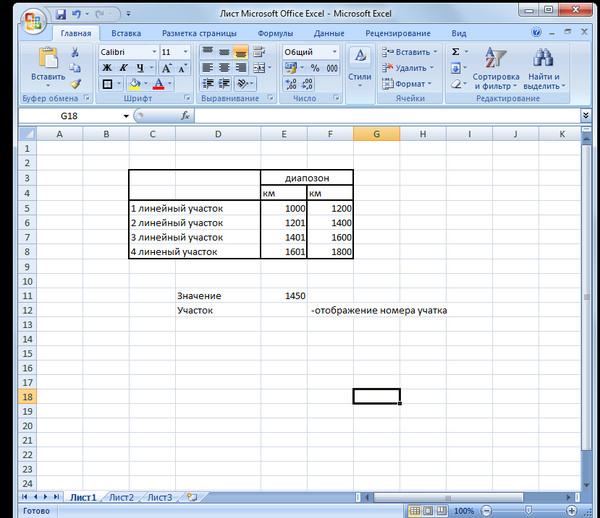 Щелкните изображение кнопки запуска диалогового окна в группе Page Setup .
Щелкните изображение кнопки запуска диалогового окна в группе Page Setup .  Перейдите в раскрывающийся список Верхний колонтитул или Нижний колонтитул и выберите (нет) .
Перейдите в раскрывающийся список Верхний колонтитул или Нижний колонтитул и выберите (нет) .