Как делать стильные черно-белые портреты
Советы по обработке черно-белых изображений в Фотошоп
После того, как вы избавились от цвета на фотографиях, тона на изображениях все равно придется контролировать. Предлагаем ознакомиться с методикой работы фотографа Джон Макинтайр (John McIntire), который использует инструменты Photoshop для создания эффектных фотографий в ч/б варианте.
- Глобальные/локальные корректировки
Глобальные корректировки — это изменения, влияющие на все изображение целиком.
Этот слой кривых для уменьшения яркости повлиял на все изображение, и не очень приятным образом
Локальные корректировки выполняются для определенных областей изображения. Например, вы можете настроить контраст для глаз портретного объекта и контраст для его рубашки отдельно.
Использование маски слоя допускало локальную настройку, то есть слой кривых влиял только на полутона, окружающие лицо объекта
В большинстве случаев вы захотите избежать глубоких глобальных настроек ваших изображений. Если вы думаете об этом с точки зрения портретной съемки, представьте себе человека, стоящего перед студийным фоном, например, как на изображении ниже.
Если вы думаете об этом с точки зрения портретной съемки, представьте себе человека, стоящего перед студийным фоном, например, как на изображении ниже.
Разделив изображение на области тональности, а затем внеся в них соответствующие изменения, вы получаете полный контроль над изображениями
Вы можете разделить изображение на несколько частей. Есть кожа, глаза, рубашка, волосы и фон объекта. Каждый из этих элементов по-разному реагирует на различные корректировки. Используя глобальные настройки, вы будете менять внешний вид всех элементов одновременно.
Например, если вы хотите значительно увеличить контраст рубашки, чтобы подчеркнуть текстуру, вы также увеличите контраст кожи объекта. А обычно увеличивать контраст на коже не очень хочется (его чаще даже уменьшают). Как повысить контраст рубашки, одновременно уменьшая контраст на коже? Благодаря использованию локальных настроек.
Инструменты для применения локальных настроек
Правильный инструмент для работы полностью зависит от конкретной работы.
- Слой-маски
Маска слоя, вероятно, самый простой и распространенный способ работы с локальными настройками в Photoshop. Она эффективно блокирует корректирующий слой (маскирует его) от воздействия на части изображения, которые вам не нужны.
Такие маски помогут вам выделить определенные области вашего изображения, в которые вы хотите внести коррективы. Здесь затемнена шляпа объекта
В приведенном выше примере был сделан корректирующий слой Curves, а маска слоя залита черным. Используя белую кисть (B) с непрозрачностью 100%, фотограф рисовал (с нажатой маской слоя) на глазах объекта. Теперь, независимо от того, что делается со слоем кривых, это повлияет только на область, которая закрашена белым в маске слоя.
Используя эту технику вы можете создать столько корректирующих слоев кривых, сколько хотите, или любой другой тип корректирующего слоя, каждый из которых влияет только на определенные части изображения.
Три отдельных кривых слоя с собственными масками. Первые две являются затемненными областями изображения, а верхняя часть освещает фон
Первые две являются затемненными областями изображения, а верхняя часть освещает фон
- Выделение цветового диапазона
Когда вы работаете с масками слоев, иногда бывает сложно выделить определенные области изображения для работы. Одним из полезных в данном случае методов является инструмент Select Color Range (Select-> Color Range).
Здесь видно, что инструмент Select Color Range добавит к вашему выделению, когда вы нажмете на самую яркую часть изображения и установите ползунок размытости на максимум
Этот инструмент предоставит вам средство для выделения определенного цветового диапазона в изображениях, которое вы затем сможете применить к вашим маскам слоя. Поскольку речь идет об обработке черно-белых изображений, вместо выбора цветов вы будете выбирать тональный диапазон.
Открыв диалоговое окно, просто щелкните на область изображения, над которой вы хотите работать. Теперь вы можете использовать ползунок с пометкой Fuzziness («Размытость»), чтобы определить, какую часть изображения в этом диапазоне вы хотите выбрать. Если вы хотите выбрать только самые яркие области, нажмите на одну из них и перетащите ползунок нечеткости влево.
Если вы хотите выбрать только самые яркие области, нажмите на одну из них и перетащите ползунок нечеткости влево.
- Яркостные маски
Для более сложного варианта вы можете использовать яркостные маски (Luminosity). Существует множество способов их установки в Photoshop и с помощью сторонних плагинов. Маски Luminosity дают вам невероятный контроль над обработкой черно-белых изображений.
Это пример того, как яркостные маски могут выглядеть в процессе ретуши. Фотограф создал выделение с маской Light Lights. Множество опций помогают легко выбрать определенные тональные диапазоны
Вкратце эти маски предоставляют возможность создавать маски слоев для каждого тонального диапазона изображения. Они позволяют независимо управлять самыми яркими из светлых областей, самыми темными тенями и всем, что находится между ними. Однако если эти маски остаются в файлах, это значительно увеличивает их размер. Желательно удалять их перед сохранением.
Инструменты для контроля тонов
Существует большой выбор инструментов, которые можно использовать для управления тональностью (и другими аспектами) фотографий.
- Выборочная коррекция цвета
Корректирующий слой Selective Color, пожалуй, самый простой из них. После того, как вы создали слой, все, что вам нужно сделать, это найти раскрывающийся список и выбрать: белые, нейтральные или черные.
С помощью инструмента Selective Color вы можете в достаточной степени контролировать светлые области, средние тона и тени. Просто переместите черный ползунок в соответствующее поле. Это не дает такой же контроль, как другие методы, но зато это быстро и интуитивно понятно
Выбрав любой из этих трех параметров, найдите ползунок «Черный» в нижней части диалогового окна. Перетаскивание этого ползунка вправо затемнит соответствующие тона, а перетаскивание влево осветлит их. Сделайте это со всеми областями для каждой части изображения для значительного контроля над тональностью без особых усилий.
- Кривые
Управляя кривой в диалоговом окне, вы получаете абсолютный контроль над малейшими отклонениями контраста и тонального диапазона. В тандеме с маской-слоя — это решение, которое поможет вам в большинстве ситуаций.
В тандеме с маской-слоя — это решение, которое поможет вам в большинстве ситуаций.
Изображение до того, как был применен слой кривых
После применения S-кривых вы можете увидеть, насколько сильно изменилось изображение
Кривые позволят увеличивать или уменьшать контраст по своему усмотрению. Это сложный инструмент с множеством нюансов.
Градиентная сетка
В редакторе градиентов (с выбранным черно-белым градиентом) у вас есть несколько вариантов. Нажмите на ползунок с обеих сторон (черный или белый), и появится маркер среднего тона. Перетаскивание влево или вправо отрегулирует положение градиента и окажет сильное влияние на то, как будут выглядеть тона на изображении.
С черно-белым градиентом, выбранным в редакторе градиентов, вы можете видеть, что контрастность уже значительно возросла
Если вы щелкнете где-нибудь в середине градиента в редакторе градиентов, добавится еще один маркер, который можно использовать для установки тональной точки в любом месте градиента. Это также даст новые маркеры средней точки. Используя эти инструменты вы можете одним махом контролировать контраст в разных частях тональности фото.
Это также даст новые маркеры средней точки. Используя эти инструменты вы можете одним махом контролировать контраст в разных частях тональности фото.
Красным обведен ползунок средней точки, позволяющий позиционировать градиент в соответствии с тонами изображения. Подчеркнутые ползунки вы можете перемещать, чтобы контролировать, где начинается черно-белая точка градиента. Переместите их внутрь, чтобы увеличить контраст
Добавляя третью точку в градиенте, вы можете контролировать точный появляющийся тон. И теперь получается два средних ползунка для игры
Конец
Концепция локальных настроек применима не только к тональности, ее можно использовать для любых настроек. Вы можете повысить резкость области мелких деталей (например, волос) на изображении, чтобы выделить ее, независимо от кожи объекта.
Черно-белая фотография
Обо всех прелестях и сложностях черно-белой фотографии нам поведает Джереми Уэбб.
Почему черно-белые снимки так приковывают снимание?
Этот жанр фотографии всегда ассоциируется с экспрессией и особой эмоциональной выразительностью. Впрочем, эти слова передают лишь часть его «ауры». Теперь, в наш цифровой век, для создания монохромных шедевров даже не требуется снимать на особую пленку. Достаточно лишь преобразовать цвета и по мановению волшебной мышки у Вас появятся классические, элегантные, а главное, черно-белые отпечатки. В начале мы расскажем о том, как лучше делать заведомо черно-белые снимки, а после дадим несколько советов по преобразованию уже существующих работа в нужную гамму с помощью ФотоШоп. Вы научитесь приемам обработки изображений и увидите, что нужно сделать, чтобы раскрыть весь потенциал черно-белого снимка. Наконец, мы расскажем, как лучше печатать готовые работы. Но помните: чтобы достичь в этом жанре хорошего результата, нужно научиться думать в черно-белом цвете. Так же в этой статье мы уделим внимание интересным эффектам, способным усилить выразительность монохромной фотографии и в то же время не перегрузить её, не создать ощущения использования чрезмерного количества фильтров. В конце-концов, черно-белая фотография должна быть минималистичной.
Впрочем, эти слова передают лишь часть его «ауры». Теперь, в наш цифровой век, для создания монохромных шедевров даже не требуется снимать на особую пленку. Достаточно лишь преобразовать цвета и по мановению волшебной мышки у Вас появятся классические, элегантные, а главное, черно-белые отпечатки. В начале мы расскажем о том, как лучше делать заведомо черно-белые снимки, а после дадим несколько советов по преобразованию уже существующих работа в нужную гамму с помощью ФотоШоп. Вы научитесь приемам обработки изображений и увидите, что нужно сделать, чтобы раскрыть весь потенциал черно-белого снимка. Наконец, мы расскажем, как лучше печатать готовые работы. Но помните: чтобы достичь в этом жанре хорошего результата, нужно научиться думать в черно-белом цвете. Так же в этой статье мы уделим внимание интересным эффектам, способным усилить выразительность монохромной фотографии и в то же время не перегрузить её, не создать ощущения использования чрезмерного количества фильтров. В конце-концов, черно-белая фотография должна быть минималистичной.
Основы черно-белой фотографии.
Главный секрет хорошей монохромной фотографии заключается в умении находить объекты и виды, которые будут хорошо смотреться в монохроме. Этот процесс происходит еще до того, как фотограф поднимает камеру и заглядывает в видоискатель. Существуют жанры и объекты, будто специально созданные для того, чтобы быть снятыми в черно-белом варианте – ландшафты, чувственные ню, портреты и макроснимки различных текстур.
Абстрактное видение.
Практически любой предмет можно как-нибудь интересно снять – главное абстрагироваться от его сути и акцентировать внимание на деталях или стуктуре. Таким образом, создаются не «фотографии чего-то», а «фотографии о», что и требуется. Воспользовавшись таким подходом, можно показать руки и ноги в виде чудесных гор или пустынь, превратив колени в гигантские валуны и т. д. такие абстракции скрывают истинную форму объекта, и зрители получают прекрасную визуальную загадку. Часто подобные работы представляют даже больший интерес, чем снимки целых объектов.
д. такие абстракции скрывают истинную форму объекта, и зрители получают прекрасную визуальную загадку. Часто подобные работы представляют даже больший интерес, чем снимки целых объектов.
Конечно, лучше снимать в цвете и потом конвертировать фотографии в монохром. В итоге Вы получите две фотографии – одну цветную, а другую – черно-белую. Тогда Вы сможете понять, является ли монохромная фотография более интересной или же стоит оставить оригинал и поработать с ним иначе. Со временем Вы поймете, как цвета остановятся монохромными. К примеру, красная роза на фоне зеленой листвы выглядит невероятно, но в черно-белом варианте перед Вами появится скучный снимок в примерно одинаково серых тонах. Поэтому чем скорее Вы усвоите принцип преобразования цветных изображений, тем меньше проблем у Вас будет в дальнейшем.
Хороший портрет.
Это отличный снимок. Изучая его элементы, можно понять, как получаются стильные портреты:
ГЛАЗА.
Здесь мы видим хорошо освещенные, резкие глаза. Сделав их четкими, гораздо проще заинтересовать зрителя и заставить его внимательнее изучать объект съемки.
Здесь выбран ландшафтный формат, а снимок скадрирован так, что лицо занимает большую его часть. Оно смещено влево, и в результате получается слегка несбалансированная, нов то же время очень динамичная, привлекающая внимание композиция
ХОРОШИЙ СВЕТ.
На этом снимке много естественного света от окна, освещающего все лицо и оставляющего небольшую область в тени. Светлые области и тени хорошо экспонированы, а лицо словно купается в свете.
GAUSSIAN BLUR.
НЕКОТОРЫЕ ОБЛАСТИ НА ЛИЦЕ И ФОН БЫЛИ СЛЕГКА РАЗМЫТЫ ФИЛЬТРОМ В ФотоШопе. Благодаря аккуратному применению этого фильтра с растушевкой = 40 и более, удалось акцентировать внимание на глазах модели.
DUOTONЕ.
Это не просто черно-белый снимок – к нему применили двухцветные чернила, придавшие портрету теплоту.

Плохой портрет
Учитесь на чужих ошибках – этот портрет показывает, как никогда не надо делать:
НЕ ВИДНО ГЛАЗ.
Здесь не хватает зрительного контакта, так как глаза скрыты за волосами. Возможно, если бы фотограф постарался найти оптимальное освещение, снимок получился бы более ярким и интересным.
НЕУДАЧНЫЙ ФОРМАТ.
Немного нарушать правила можно, и даже необходимо. Применение ландшафтного (горизонтального) формата и размещение головы, покоящейся на ладонях, в центре кадра не делало потрет интересным. В данном случае стоило выбрать портретный формат. ПЛОХОЕ ОСВЕЩЕНИЕ.
Сам по себе свет неплох – рассеянным освещением от окна любят пользоваться многие фотографы, однако модель надо либо развернуть к его источнику, либо подсветить тени отражателем.
ЧТО ЭТО ТАКОЕ?
Это шляпа, подушка или ломоть хлеба? На самом деле это берет, но в результате сильного кадрирования узнать его просто невозможно.
НЕ В ФОКУСЕ.
На всем снимке, и на переднем, и на заднем плане, волосы оказались не в фокусе. Превратить резкие элементы в размытые в ФотоШоп очень легко, а вото осуществить обратный процесс гораздо сложнее, а порой просто невозможно.
Хороший ландшафт.
Смотрите и учитесь:
КОМПОЗИЦИЯ.
Композиция этого снимка так же сильна, как и само дерево. Иногда надо прямо и четко указывать на суть или индивидуальность предмета, вместо того, чтобы пытаться вместить в кадр весь объект с расстояния.
Углы снимка “выжжены» для создания искусственного виньетирования. Это еще сильнее фокусирует внимание а центральном объекте. К тому же за счет этого снимку удалось придать немного состаренный вид. Инструменты Dodge и Burn находятся в палитре инструментов ФотоШоп.
 С их помощью можно затемнить или осветлить определенный области изоражения.
С их помощью можно затемнить или осветлить определенный области изоражения. ИНТЕРЕСНЫЙ ФОН.
Деревья на фоне не менее интересны. Другие элементы, например ворота справа, могут быть и не фокусе, однако они видны достаточно четко для того, чтобы их можно было разглядывать с удовольствием.
ИЗМЕНЕННЫЙ ТОН.
Этот кадр не был бы таким интересным, если бы его оставили просто черно-белым. Поэтому снимок подвергли двухцветной обработке. В результате создается впечатление, будто перед нами двухцветная репродукция, полученная в настоящей лаборатории. Конечно, в цифровом мире процесс получения таких изображений гораздо проще.
РАЗВЕТВЛЕНИЕ.
Голые ветви перекрещиваются и формируют своеобразную сеть, в которую попалось белое небо это придает снимку философское настроение.
Плохой ландшафт
Изучите все типичные ошибки и избегайте их в своих работах.
ЛИНИЯ ГОРИЗОНТА.
В данном случае мы ее просто не видим – из-за сильной облачности на снимке получилось плоское, безжизненное, сливающееся с морем небо. На таком скучном и пасмурном горизонте глазу не за что зацепится. Можно было бы попробовать вытянуть детали в диалоговом окне Levels.
КАК НАСЧЕТ РАМКИ?
Проблема заключается в том, что, когда снимки с таким светлым небом печатают на белой бумаге, создается впечатление незавершенности картинки. Тонкая черная рамка помогла бы сделать снимок более эффектным.
В ЦЕНТРЕ ВНИМАНИЯ.
Пустой, минималистичный ландшафтный снимок может быть интересным, если он достаточно драматичный. Однако этой фотографии явно чего-то не хватает – центрального объекта или интересного элемента….
 Да чего угодно, что могло бы привлечь внимание.
Да чего угодно, что могло бы привлечь внимание. РЯБЬ И ОТРАЖЕНИЯ.
Часто такие элементы лучше передают атмосферу, чем широкие панорамы. Абстрактные снимки или макросъемка отражений, ряби на песке и подобных текстур порой являются более чувственными и привлекательными. Из цвета в монохром.
Конвертировать цветную фотографию в монохромную не сложно – главное действовать очень аккуратно. Превратить цветной кадр в потрясающий черно-белый снимок очень просто. Для этого нужно всего лишь найти подходящую картинку, не забывать про особенности работы с черным и белым и иметь представление о ряде инструментов ФотоШоп. Проще всего сделать снимок монохромным путем перевода файла из цветного режима в режим Grayscale (Image>Mode>Grayscale). В результате из изображения исключается весь цвет. А все, что остается – это граница между тонами.
Однако картинке, полученной таким образом, может не хватать контрастности, изюминки и привлекательности цветового оригинала.
 Поэтому профессионалы часто сначала редактируют цвет, а уже потом избавляются от него. Как это делается, мы расскажем в нашем пошаговом руководстве. Перед окончательным преобразованием снимка в черно-белый вариант для оценки его пригодности многие фотографы пользуются функцией Image>Adjust>Desaturate. Когда Вы поймете, как ведут себя конвертированные пиксели, Вы сможете применять эти простые приеме в работе с самыми разными объектами.
Поэтому профессионалы часто сначала редактируют цвет, а уже потом избавляются от него. Как это делается, мы расскажем в нашем пошаговом руководстве. Перед окончательным преобразованием снимка в черно-белый вариант для оценки его пригодности многие фотографы пользуются функцией Image>Adjust>Desaturate. Когда Вы поймете, как ведут себя конвертированные пиксели, Вы сможете применять эти простые приеме в работе с самыми разными объектами.Как это делается?
Откройте диалоговое окно смешивания каналов Channel Mixer, выполнив операцию Image>Adjust>Channel Mixer
Включаем Monochrome.
Поставьте галочку напротив надписи Monochrome в нижнем левом углу появившегося окна. На этой стадии монохромное изображение не будет сильно отличатся от того, что мы могли бы получить, если бы просто перевели снимок в Grayscale. Зато теперь можно будет редактировать цветовые каналы.
Редактируем каналы.
Уменьшайте или увеличивайте значения цветов, чтобы сделать их более темными или яркими. В идеале сумма всех трех значений должна составить в сумме 100. Бегунок Constant представляет собой довольно грубый инструмент для управления яркостью – лучше им не пользоваться. Вам необходимо хорошее тональное разделение с насыщенными черными тонами и яркими белыми (для настройки используйте окно Levels). По окончании нажмите OK.
Раскрашиваем с помощью Color balance.
Теперь, перед добавлением двухцветной окраски, изображение можно перевести в режим Grayscale, выполнив операцию Image>Adjust>Grayscale. Следующий шаг более подробно будет описан чуть позже, а пока мы оставим картинку в RGB и окрасим её, добавив в тени немного желтого и красного с помощью диалогового окна Color balance.
10 великолепных эффектов.
Фильтры, придающие изображениям профессиональный вид.
Даешь зерно!
Одной из самых очаровательных особенностей черно-белых пленочных снимков является зернистость, когда слабо экспонированные гранулы галоида серебра становятся заметны на негативе и придают снимку «песчаную» текстуру.
Такой эффект делает снимок более реалистичным, создает ауру «настоящей» черно-белой фотографии. В ФотоШоп есть два фильтра, с помощью которых можно сымитировать этот эффект:
1. Filter>Noise>Add Noise
2. Filter>Artistic>Film Grain
В большинстве случаев при использовании фильтра добавления шума Add Noise достигается наилучший результат – изображение становится зернистым по всей площади. Как правило его применяют в малых дозах, как едва заметный эффект – обычно при обработке высококонтрастных снимков с небольшим количеством деталей и средних тонов.
Двухцветные работы.
Цветные изображения нужно перевести в режим Graysccale (Image>Mode>Grayscale), и только потом применять пункт Doutone, находящийся в том же меню. Чтобы поэкспериментировать с цветом вторичных чернил, кликните по квадратику Ink 2. С помощью пипетки Color Picker можно выбрать цвета, отличающиеся по насыщенности.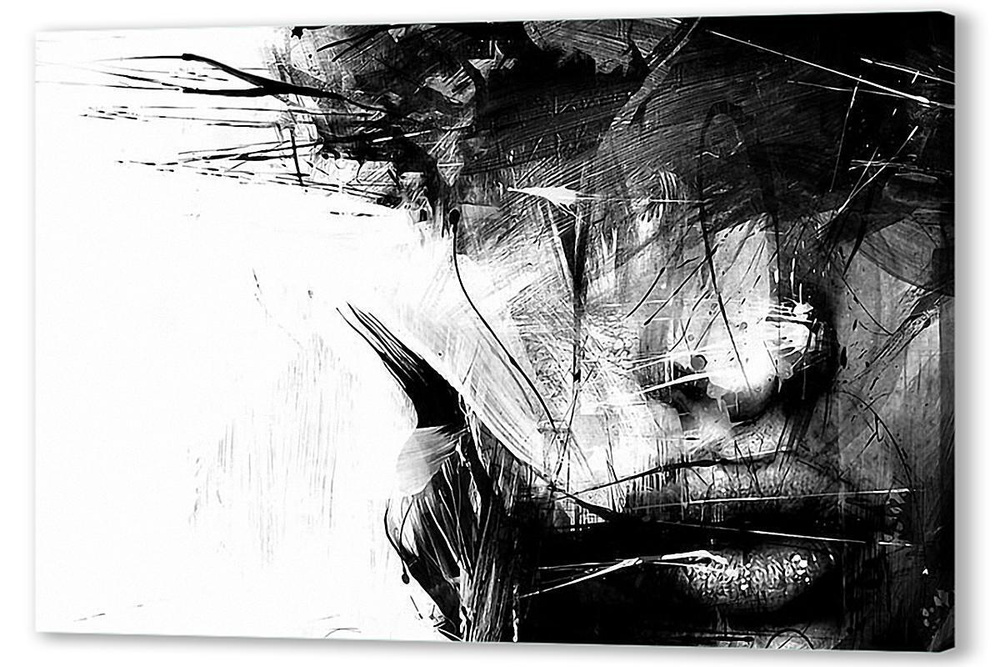 Если результат Вам не понравится, кликните по Ink 2 еще раз и выберите в колонке Color Picker другой цвет. Наилучшие эффекты достигаются при использовании теплых коричневых, красных и оранжевых тонов, а так же холодных голубых. И помните, что изоражения Doutone нельзя сохранить в формате TIFF.
Если результат Вам не понравится, кликните по Ink 2 еще раз и выберите в колонке Color Picker другой цвет. Наилучшие эффекты достигаются при использовании теплых коричневых, красных и оранжевых тонов, а так же холодных голубых. И помните, что изоражения Doutone нельзя сохранить в формате TIFF.
Высокий контраст – сильное впечатление.
Некоторые снимки требуют более сильной обработки – строгие портреты, некоторые текстуры, городская архитектура и тому подобное.
Чтобы увеличить контрастность снимка, выполните команду Image>Adjust>Curvers (Ctrl+M) и поработайте с кривыми, как показано на рисунке.
В результате средние тона станут более слабыми, а контраст между черными и белыми усилится – и фотография станет более эффектной.
Пробуйте разные варианты. Со временем Вы поймете, что управлять изображением с помощью кривых гораздо удобнее, чем в более простом окне Brightness/Contrast.
Да будут световые эффекты!
Чтобы выжать максимум на этой функции ФотоШоп, надо действовать очень аккуратно. Много хороших снимков было испорчено в результате чрезмерного использования неподходящих световых эффектов. Такими эффектами часто пользуются 3D-модельеры, чьи работы легко сочетаются с подобными фильтрами, однако они могут быть очень полезны и при обработке черно-белых снимков.
Выберите Filter>Render>Lighting Effects, чтобы вызвать диалоговое окно и поэкспериментировать со стилями и настройками. Что, глаза разбегаются? Отберите наиболее понравившиеся сочетания и сохраните их на будущее, нажав кнопку Save.
Стильная негативность.
Работая в черно-белом варианте, можно развлекаться, переключаясь между негативом и позитивом.
Кликните Image>Adjust>Invent для преобразования каждого тона в противоположный и превращения позитивного изображения в негативное. Но попробуйте вместо инвертирования всей картинки применить данный эффект лишь к какой-нибудь её части.
Но попробуйте вместо инвертирования всей картинки применить данный эффект лишь к какой-нибудь её части.
Для работы с этим изображением выберите инструмент Magic Wang (волшебная палочка) на панели инструментов и задайте значение Feather = 30. Кликните по фигуре и объедините в единую область выделение человека и шесты.
Теперь выполните команду Select>Inverse, чтобы выделить все, кроме фигуры и шестов.
Если границы выделения проходят по краю картинки – значит, вы готовы к последней операции. Выполните команду Image>Adjust>Invert, и Вы увидите, как небо и большой столб слева станут негативными, а фигура останется висеть странным силуэтом.
Цветовое пятно.
Сделать так, чтобы черно-белый снимок был похож на местами раскрашенный вручную, очень просто.
Для начала нужно перетащить фоновый слой изображения на иконку Create a New Layers.
В результате слой продублируется Теперь можно обесцветить эту копию, выполнив операцию Image>Adjust>Desaturate.
Затем увеличьте масштаб и, выбрав ластик Eraseк подходящего размера, сотрите пиксели с верхнего слоя и откройте часть цветной картинки. По окончании работы выполните команду Layer>Merge Down.
Горделивое свечение
Следующий фильтр ФотоШоп, которому, кстати, уделяют сравнительно мало внимания, называется Diffuse Glow Filter. /
Он создает эффект мягкого свечения, придающий снимку практически люминесцентный вид.
Для идеального применения этого фильтра к черно-белой фотографии фоновый цвет лучше сделать белым, поскольку именно он-то и будет усилен. Если же выбрать черный, то эффект появится в тенях.
Для управления фильтром пользуйтесь слайдерами.
Цель – High Pass
На первый взгляд фильтр High Pass может показаться ненужным и даже бессмысленным, поскольку он всего лишь покрывает снимок большими белыми пятнами. Однако при аккуратном его использовании можно получить приятные низкоконтрастные монохромные и двух цветные картинки, как будто отпечатанные вручную.
Однако при аккуратном его использовании можно получить приятные низкоконтрастные монохромные и двух цветные картинки, как будто отпечатанные вручную.
В некоторых случаях фильтр имитирует «лабораторный» эффект соляризации – когда короткая вспышка света используется для «затуманивания» отпечатка в процессе обработки.
С помощью High Pass этот эффект достигается значительно быстрее с меньшими трудозатраты.
Фильтр High Pass находится в меню Filter>Other, но слишкам често применять его не стоит – лучше приберегите High Pass для действительно подходящих снимков. Управление фильтром осуществляется с помощью одного ползунка, при чем больше значение, тем слабее эффект.
Наш снимок обнаженной натуры подвергся, помимо прочего, и двухцветной обработке.
Фильр Sumi-e
Этот крохотный алмаз скрывается в меню Filter>Brush Strokes.
На него часто не обращают внимания, отдаваяпредпочтение менее экзотичным соседям. С помощью этого фильтра можно создавать живописные эффекты, которые обычно используются при превращении снимков в фотографические «иллюстрации» или для придания работе вида изготовленного вручную произведения искусства.
С помощью этого фильтра можно создавать живописные эффекты, которые обычно используются при превращении снимков в фотографические «иллюстрации» или для придания работе вида изготовленного вручную произведения искусства.
В диалоговом окне можно отрегулировать ряд значений, понять работу которых можно понять потянув ползунки в ту или иную сторону. В окне предпросмотра с небольшим увеличением можно оценить, каким будет финальный результат.
Избирательное размытие.
Когда фон отвлекает, его можно размыть с помощью Gaussian Blur в меню Filter, и таким образом акцентировать внимание на главном объекте. Существуют сложные способы применения этого фильтра с использованием многих слоев, однако сегодня мы рассмотрим наиболее быстрый рецепт.
Выберите инструмент Freehand Lasso и задайте значение Fether в районе 25, чтобы граница выделения была мягкой. Выделите фигурку, едва касаясь курсором его контура. Выполните команду Select>Inverse, чтобы выделить все, кроме фигурки, а за тем кликните Filter>Bur>Gaussian Blur и задайте Radius в районе 8 пикселей.
Финальный результат, который Вы видите на этой фотографии был получен после дальнейшей обработки инструментом Blur с сильным увеличением, а две дальних зоны с каждой стороны получили по дополнительной дохе Gaussian Blur.
Печать черно-белых снимков
При печати черно-белых работ стоит обратить внимание на ряд моментов. Результат использования опции Black Ink Only в окне предпросмотра принтера ил настройках принтерного ПО может разочаровать Вас, поскольку чернила берутся из одного катриджа и отпечаток, скорее всего получится грязным и с плохим разделением тонов.
При печати черно-белых снимков всегда используйте цветные чернила. Большинство принтеров обеспечивают наилучший результат благодаря соединению различного количества голубых, красных и желтых расходников. Однако, отпечатки, как праивло, слегка окрашены в какой-либо тон – обычно красный. Это наиболее заметно в светлых областях и средних тонах. В большинстве случаев Вам будет достаточно любого хорошего современного принтера, который без проблем напечатает черно-белый снимков с использованием цветных чернил.
С проблемой окраски не столкнутся и те, кто работает с двухцветными, трехцветными репродукциями – все они окрашены в тот или иной цвет, и проблема получения нейтрально черно-белого отпечатка в этом случае не стоит. Для остальных же степень окраски черно-белых фотографий может показаться неприемлемой (на результат здесь влияют и цвет принтерной бумаги, который может не быть нейтрально-белым, и изменения в цвете по мере высыхания чернил).
Так что же делать бедному фотографу, когда его отпечатки не соответствуют ожиданиям? Существуют несколько вариантов:
- Выбежать в поле и истерично кричать, избавляясь при этом от растительности на голове. (вероятно, наименее продуктивный выбор)
- Попробовать печать с опцией Black Only. (некоторые фотографы остаются довольны результатом, другие жалуются на плохую передачу средних тонов)
- Покупка профессиональных чернил (www.sky-lab.ru)
- Покупка отдельного принтера для черно-белой фотографии.
 (этот вариант вовсе не такой бессмысленный, как им может показаться на первый взгляд. Особенно если Вы не испытываете проблем с бюджетом. Если у Вас будет два принтера, Вам не придется возиться с заменой одного катриджа на другой.)
(этот вариант вовсе не такой бессмысленный, как им может показаться на первый взгляд. Особенно если Вы не испытываете проблем с бюджетом. Если у Вас будет два принтера, Вам не придется возиться с заменой одного катриджа на другой.) - И последний, самый наилучший вариант:
В идеале Ваш принтер должен выдавать результат, максимально близкий к тому, что Вы видите на мониторе (эффект WYSIWYG), поэтому необходимо произвести его калибровку. Если черно-белые отпечатки вызывают разочарование, с этого и нужно начинать. В ФотоШопе для улучшения точности цветопередачи можно сделать несколько вещей – прежде всего, немного поэкспериментировать с рабочим пространством и настройками Gamma в окне Edit>Color>Setting.
Незначительные изменения этих настроек могут повлиять на точность, однако быстрого алгоритма для получения нужных значений не существует. Что может помочь в одном случае, не обязательно будет полезно в другом. Поэтому экспериментируйте – но только если сможете вернуться к начальным параметрам, которые были выставлены до того, как Вы начали путь по этому темному таинственному царству. По крайней мере, выберите для печати монохромных изображений Gray Gamma 2.2 в качестве значения Gray в группе Working Spaces.
По крайней мере, выберите для печати монохромных изображений Gray Gamma 2.2 в качестве значения Gray в группе Working Spaces.
Настройки цвета.
Количество настроек в окне Color Setting запросто может повергнуть в уныние. Многие очень неохотно возятся с этими параметрами, поскольку улучшения могут оказаться незначительными, а сам принцип более понятен профессионалам, которые работают с печатью каждый день. В то же время, в Сети существует множество руководств, помогающих разобраться в этом вопросе.
Предпросморт.
Не пренебрегайте элементарными вещами – в большинстве настольных струйных принтеров можно выставит настройки, помогающие выжать максимум из цифровых файлов.
Для наилучших результатов печатайте черно-белые снимки цветными чернилами, задав максимальное качество. Используйте самую лучшую бумагу, которую можете себе позволить – например, Archival Matte от Epson.
Нежная трехцветность
Одно из преимуществ черно-белой фотографии заключается в то, что Вы не привязаны к монохрому и можете любоваться отпечатками, полученными в результате смешивания различных чернил.
Это нежное трехцветное изображение не сильно отличается от монохромного (а создавалось, как трехцветное), хотя напечатано на настольном струйном принтере с невероятной точностью при использовании цветных чернил.
Источник: photohappy.ru
Black and White Fashion Wall Art
Etsy больше не поддерживает старые версии вашего веб-браузера, чтобы обеспечить безопасность пользовательских данных. Пожалуйста, обновите до последней версии.
Воспользуйтесь всеми преимуществами нашего сайта, включив JavaScript.
Найдите что-нибудь памятное, присоединяйтесь к сообществу, делающему добро.
(
1000+ релевантных результатов,
с рекламой
Продавцы, желающие расширить свой бизнес и привлечь больше заинтересованных покупателей, могут использовать рекламную платформу Etsy для продвижения своих товаров. Вы увидите результаты объявлений, основанные на таких факторах, как релевантность и сумма, которую продавцы платят за клик. Учить больше.
)
Вы увидите результаты объявлений, основанные на таких факторах, как релевантность и сумма, которую продавцы платят за клик. Учить больше.
)
Black and White Fashion Photography art prints For Sale
Menu
DealsBest Sellers
- LIFE Collection
‹ Main menu
All categories
DealsBest Sellers
‹ Main menu
By moods
Scandi принты
Принты в индустриальном стиле
Принты в стиле модерн
Винтажные принты
Принты в стиле бохо
Принты в стиле дзен
‹ Главное меню
От комнаты
Отпечатки в спальнях
Отпечатки в гостиной
Офисные настенные принты
Кухонные принты
Отпечатки в ванной комнате
Приходы
Детские принты
Припечатки для подростковой спальни
. рамыМедные рамыАлюминиевые рамыДеревянные рамыВсе наши рамы
рамыМедные рамыАлюминиевые рамыДеревянные рамыВсе наши рамы
‹ Все категории
Кино
АктерыАктрисыКинорежиссерыКороли файтинговВсе фильмы репродукции
Sophia LorenSteve McQueenAudrey HepburnAl PacinoMarlon BrandoDaniel Craig Grace KellySean ConneryPaul NewmanMonica VittiMarilyn MonroeVivien LeighSylvester StalloneJack NicholsonRobert De Niro
‹ All categories
Sport
The greatest sporting rivalriesThe aesthetics of sportAll sport prints
BasketballFormula 1CyclingSoccerGolfTennisMotorsportBoxingBaseballSurfAthleticsAmerican FootballMichael JordanMaradonaMuhammad AliAyrton SennaFausto Coppi
‹ All categories
Music
Rock musicVarious artistsPop musicJazz musicHard rockGuitar heroesThe best music bandsAll music prints
Amy WinehouseThe BeatlesJimi HendrixQueenThe Rolling StonesDavid BowieNina SimonePrinceOasisBlondieMetallicaMiles DavisGuns N’ RosesBillie Holiday
‹ All categories
Landscape
MountainsNatureOceanAll the citiesAll пейзажи
ВеликобританияИрландияФранцияИталияИсландияСШАЯпонияАфрикаАзияНью-ЙоркВенецияТокиоПарижЛондонРимЛос-Анджелес
‹ All categories
Historical
Space conquestPoliticsArtistsWritersRoyalsSocietySciencesAll the historical moments
Pablo PicassoSalvador DaliFrida KahloAndy WarholQueen Elizabeth IIMartin Luther KingJFKQueen Elizabeth IIBarack ObamaNelson Mandela
‹ All categories
Wildlife
All the wildlife prints
WolfTigerDeerGiraffeLionBirdGorillaElephantFoxHorsesBearLeopardBlack pantherMonkeyWhaleCatZebraTurtleShark
‹ All categories
Black & white
Black and white prints
MovieSportMusicLandscapesHistorical momentsUrban photographyWildlifeArchitecturePortraitCultures of the worldStreet photographyFashionAviationNude prints
› Black and White Fashion photography
Fashion icons
Yves Saint Laurent
Women Top Models
Винтажная мода
Женская мода
Другие фотографии моды
Карл Лагерфельд
Прекрасная эпоха
Студийная фотография
Приходите и откройте для себя нашу подборку модных фотографий. Решительно иконоборческая подборка, включающая в себя самые красивые репродукции и постеры с показов мод, лучшие винтажные фэшн-фотографии и даже черно-белые фэшн-фотографии, отличающиеся особенной графичностью. Модная фотография, популяризированная благодаря модным журналам и коммуникационным кампаниям, представляет собой особую дисциплину, требующую специального оборудования для печати фотографий очень большого формата. В отличие от этого типа фотографии, модная художественная фотография не преследует коммерческих или рекламных целей, а скорее является частью подхода художника. Этот тип фотографии в настоящее время признан искусством с такими послами, как Ирвинг Пенн или Ричард Аведон. Именно так некоторые фэшн-фотографы теперь выставляются в галереях или на крупнейших ярмарках современного искусства, таких как Paris Photo и fotofever Paris. Все модные фотографии, выставленные на продажу на ArtPhotoLimited, продаются ограниченным тиражом. Вы хотите уточнить результаты поиска? Не стесняйтесь просматривать наши красивые фотографии икон моды, модного показа или мужской моды.
Решительно иконоборческая подборка, включающая в себя самые красивые репродукции и постеры с показов мод, лучшие винтажные фэшн-фотографии и даже черно-белые фэшн-фотографии, отличающиеся особенной графичностью. Модная фотография, популяризированная благодаря модным журналам и коммуникационным кампаниям, представляет собой особую дисциплину, требующую специального оборудования для печати фотографий очень большого формата. В отличие от этого типа фотографии, модная художественная фотография не преследует коммерческих или рекламных целей, а скорее является частью подхода художника. Этот тип фотографии в настоящее время признан искусством с такими послами, как Ирвинг Пенн или Ричард Аведон. Именно так некоторые фэшн-фотографы теперь выставляются в галереях или на крупнейших ярмарках современного искусства, таких как Paris Photo и fotofever Paris. Все модные фотографии, выставленные на продажу на ArtPhotoLimited, продаются ограниченным тиражом. Вы хотите уточнить результаты поиска? Не стесняйтесь просматривать наши красивые фотографии икон моды, модного показа или мужской моды.

 (этот вариант вовсе не такой бессмысленный, как им может показаться на первый взгляд. Особенно если Вы не испытываете проблем с бюджетом. Если у Вас будет два принтера, Вам не придется возиться с заменой одного катриджа на другой.)
(этот вариант вовсе не такой бессмысленный, как им может показаться на первый взгляд. Особенно если Вы не испытываете проблем с бюджетом. Если у Вас будет два принтера, Вам не придется возиться с заменой одного катриджа на другой.)