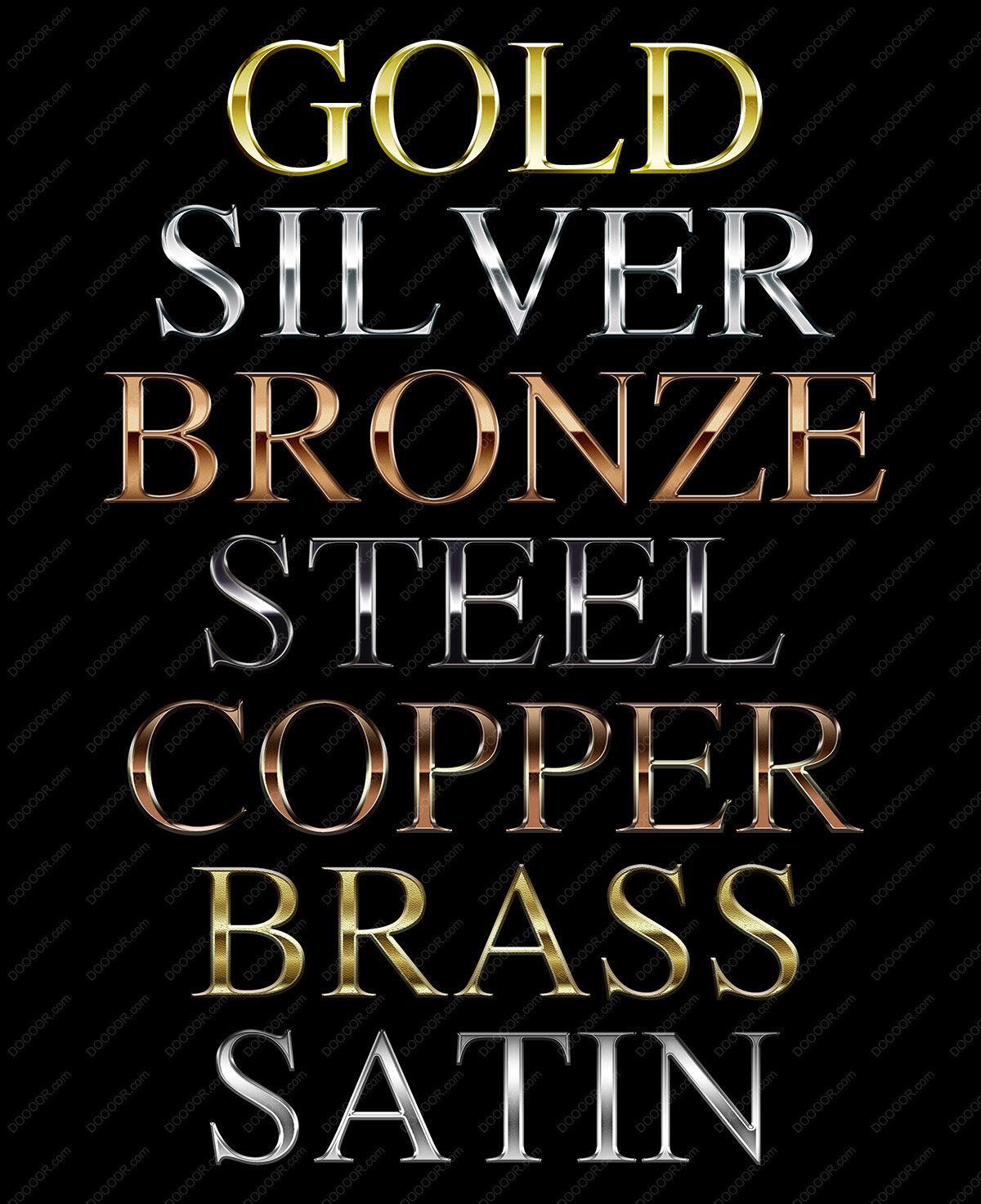Стили в фотошопе – это набор эффектов слоя. Из сочетаний этих эффектов и получаются стили. Как правило, этот набор имитирует какой-то материал или эффект, какое-то состояние вещества. Например, сверкающее золото, искрящийся лед, цветное стекло, мозаика, каменная кладка и т.п. Создавая какую-то композицию, вы просто рисуете нужный элемент в отдельном слое и применяете к нему подходящий стиль. Чаще всего стили применяют для быстрого создания текстовых эффектов. Как загрузить и пользоваться стилями Как изменить стиль | |||||||||||||||||||||||||||||||||||||||||
| |||||||||||||||||||||||||||||||||||||||||
| Страница 1 из 2 | |||||||||||||||||||||||||||||||||||||||||
КАК: 126 Бесплатные загружаемые стили слоя золота для Photoshop
Применение золотого стиля к слою Adobe Photoshop — это самый простой способ придать вашему тексту или изображениям золотой вид, и на выбор есть множество бесплатных стилей золота.
Как использовать эти стили золотого слоя
DeviantArt — отличный ресурс для бесплатных стилей золотого слоя для Photoshop.
Некоторые из этих стилей слоя золота загружаются в архив (например, ZIP или RAR), из которого вы должны извлечь ASL-файл. Используйте их, например, 7-Zip, чтобы распаковать их.
Если вы не знаете, как использовать стили в Photoshop, прочитайте наше руководство о том, как открыть файл ASL и как импортировать стиль в Adobe Photoshop, что предполагает использование палитры «Стили» изОкно > Стили меню.
80 Стили стиля золота для Photoshop Из jen-ni через DeviantArt
С этим пакетом стиля слоя от jen-ni в DeviantArt вы получите огромное количество блестящих и блестящих стилей слоя. Большинство этих стилей имеют золотой цвет, а другие — серебристые и даже черные. У некоторых даже есть всплывающий 3D-эффект.
Этот пакет стилей свободного золотого слоя включает в себя 80 стилей, которые все будут импортированы в Photoshop при открытии файла ASL — всего один файл, который включает все 80. После того, как вы извлечете содержимое RAR-файла, откройте файл Gold.asl в Photoshop для использования этих стилей золотого слоя.
Посетите jen-ni в DeviantArt
8 стилей золотого слоя Photoshop от DiZa-74 через DeviantArt
Эта коллекция стилей золотого слоя от DiZa-74 от DeviantArt может быть маленькой, но это определенно хороший пакет.
Эти стили слоя немного темнее, чем у jen-ni, но они идеально подходят для проектов, требующих такого внешнего вида. Эти стили также имеют более простой взгляд на них — в этих стилях нет 3D-стиля.
Эти стили содержатся в архиве RAR. Извлеките ASL из него, чтобы использовать его в Photoshop. В этой загрузке есть также PSD-файл, но он действительно полезен только для предварительного просмотра стилей.
Посетите DiZa-74 в DeviantArt
2 Стили слоя золота для Photoshop Из mildak через DeviantArt
Эти стили слоя с золотым типом также принадлежат DeviantArt, от пользователя mildak. Они очень напоминают эффект, показанный на изображении в верхней части этой страницы, но имеют несколько отличий.
Они наполнит ваш текст стилем, который заставит его выглядеть так, как будто текст действительно сделан из золота, а также золотая пластина, окружающая внешние края. Один из стилей шире по краям, но в остальном они в основном одинаковы.
Откройте ZIP-архив, чтобы получить этот файл ASL.
Посетить mildak в DeviantArt
35 Стили стилей Photoshop Photoshop от Андрея-Опринка через DeviantArt
Этот пользователь DeviantArt предлагает 35 бесплатных стилей слоев, которые смешивают традиционные золотые темы с новыми, что определенно даст вам разнообразие по сравнению с другими стилями на этой странице.
Многие из этих стилей золотых стилей имеют забавные шаблоны, чтобы покрутить «обычную» золотую тему, о которой вы могли бы подумать, например, выцветшие и изношенные взгляды. Тем не менее, здесь есть некоторые стандартные стили слоя золота, которые просто сплошные желтые или блестящие.
Посетите Андрея-Опринку в DeviantArt
1 Photoshop Style Layer Style от CorouD в DeviantArt
В этой загрузке есть только один стиль слоя золота, но он обеспечивает хороший градиент. Используйте более крупный текст с этим стилем.
Посетите CorouD at DeviantArt
%d0%b7%d0%be%d0%bb%d0%be%d1%82%d1%8b%d0%b5 %d1%81%d1%82%d0%b8%d0%bb%d0%b8 %d0%b4%d0%bb%d1%8f %d1%84%d0%be%d1%82%d0%be%d1%88%d0%be%d0%bf PNG, векторы, PSD и пнг для бесплатной загрузки
естественный цвет bb крем цвета
1200*1200
green environmental protection pattern garbage can be recycled green clean
2000*2000
be careful to slip fall warning sign carefully
2500*2775
blue series frame color can be changed text box streamer
1024*1369
3d модель надувной подушки bb cream
2500*2500
цвет перо на воздушной подушке bb крем трехмерный элемент
1200*1200
капсулы или пилюли витамина b4 диетические
2000*2000
но логотип компании вектор дизайн шаблона иллюстрация
4083*4083
black key that can be hung on the body car key key
2000*2000
88 год юбилея векторный дизайн шаблона иллюстрация
4083*4083
black and white eco friendly pattern garbage can be recycled green clean
2000*2000
простая инициализация bb b геометрическая линия сети и логотип цифровых данных
2276*2276
Комплекс витаминов группы В капсулы В4 на прозрачном фоне изолированные 3d визуализации
2000*2000
88 лет юбилей празднования вектор шаблон дизайн иллюстрация
4187*4187
prohibited use mobile phone illustration can not be used
2048*2048
я люблю моих фб хорошо за футболку
1200*1200
logo design can be used for beauty cosmetics logo fashion
1024*1369
81 год вектор дизайн шаблона примером передового опыта
4083*4083
81 год лента годовщина
5000*3000
black and white eco friendly pattern garbage can be recycled green clean
2000*2000
flowering in spring flower buds flowers to be placed plumeria
2000*2000
big cock detailed layered can be used directly cock big cock chicken
2000*2000
номер 88 3d рендеринг
2000*2000
be careful warning signs warning signs be
2000*2000
88 летний юбилей векторный дизайн шаблона иллюстрация
4083*4083
в первоначальном письме вв логотип шаблон
1200*1200
childrens day childrens day border childrens day cute border can be used for childrens day theme poster stickers
842*596
аэрозольный баллончик увлажняющий лосьон bb cream парфюм для рук
3072*4107
первый логотип bf штанга
4500*4500
be careful of electric shock safety icon caution
2240*2856
bb крем ню макияж косметика косметика
1200*1500
bb логотип письмо дизайн вектор простые и минималистские ключевые слова lan
1202*1202
asmaul husna 84
2020*2020
be careful pay attention to safety pay attention to section icon
2000*2000
фб письмо логотип
1200*1200
3d золотые числа 82 с галочкой на прозрачном фоне
1200*1200
Красивая розовая и безупречная воздушная подушка bb крем косметика постер розовый красивый розовый Нет времени На воздушной
3240*4320
printing type can not be separated color chart psd white cmyk
1024*1369
asmaul husna 88
2020*2020
bb крем элемент
1200*1200
в первоначальном письме вв логотип шаблон
1200*1200
be careful to fall prohibit sign slip careful
2300*2600
Реклама продукта по уходу за кожей черного золота bb bb крем bb кремовый
3240*4320
Фестиваль шоппинга «Красочный треугольник 88»
1200*1200
be careful with the illustration below there are things at the foot prohibition signs cartoon illustrations
2000*2000
be careful of potholes warning signs warning signs caution
2000*2000
крем крем вв вв на воздушной подушке иллюстрация
2000*2000
Воздушная подушка cc крем косметика косметика по уходу за кожей плакат пресная Воздушная подушка bb крем cc
3240*4320
номер 88 золотой шрифт
1200*1200
буква bf фитнес логотип дизайн коллекции
3334*3334
Как создать золотой цвет. Изящный золотой текст в Adobe Photoshop. Золотой текст в фотошопе
Графический редактор располагает широкими возможностями для дизайна текста, можно сделать надписи с различными эффектами. Сейчас будем учиться делать золотые буквы в Фотошопе. Приготовьтесь к кропотливой работе, нужно делать все пошагово и не пренебрегать мелкими нюансами, тогда все получится.
Шаг 1: подготовка к работе
1. Создайте новый рисунок размером 1200х800 px и откройте окно «Слои».
2. Сделайте фон черным, воспользовавшись инструментом «Заливка».
3. Выберите белый цвет в палитре и напишите что-нибудь, используя инструмент «Текст». Мы выбрали шрифт Times New Roman Bold размером 230 пт, рис.2.
4. Расположите текст посередине с помощью инструмента «Перемещение». Чтобы изменить размер надписи используйте «Свободную трансформацию» в меню «Редактирование».
Шаг 2: делаем золото
1. Нажмите внизу окна слоев кнопку fx и выберите в списке «Наложение градиента». Кликните один раз по его цвету для редактирования. Появится окошко с цветовой школой. Если на панели инструментов у вас стояли стандартные цвета (черный и белый), то градиент будет черно-белым.
На шкале вы увидите ползунки, это контрольные точки цвета. Кликните два раза мышкой на нижний левый ползунок и выберите на палитре желтый (#ffff00), рис.3, точно так же измените конечный цвет градиента, кликнув на второй нижний ползунок справа. Оттенок поставьте ближе к золотому (мы взяли #cc9900), рис.4. Нажмите «Ок». В окошке со стилями градиента измените стиль на «Зеркальный», непрозрачность и масштаб поставьте 100%, рис.5, снова кликните «Ок». Должно получиться примерно как на здесь, рис.6.
2. Снова нажмите fx и «Тиснение». Измените метод на «Жесткая огранка», глубина 195%, размер 90, рис.7, выберите «Двойное кольцо» для контура глянца и поставьте галочку напротив «Сглаживание» рядом с контуром, рис.8. Уже похоже назолото. Можно еще увеличить глубину по вкусу.
3. Но не спешите закрывать окно стилей, слева под «Тиснением» поставьте галочку напротив «Контур».
4. Там же, в окне стилей, поставьте галку перед «Глянец» и выделите его мышкой, перейдя в настройки. Выберите режим«Осветление основы», непрозрачность поставьте примерно 50%, а цвет ярко-желтый (#ffff00), рис.9.
5. Теперь выберите «Тень», режим наложения «Нормальный», непрозрачность 100%, цвет #999900, смещение и размах = 0, размер = 6, контур «Двойное кольцо» плюс «Сглаживание», рис.10. Вот что получилось, рис.11.
1. Создайте новый пустой слой (вторая кнопка справа от корзины в окне слоев).
2. Активируйте инструмент «Пипетка» и возьмите пробу цвета с самого светлого участка букв.
3. Переключитесь на «Кисть» с непрозрачностью 100% и отрегулируйте размер инструмента.
4. В настройках кисти в верхнем меню загрузите категорию «Разные кисти» и выберите кисточку №25 или №48, рис.12.
5. Нарисуйте блеск на буквах, там, где это будет уместно. Примерно как на образце, рис.13.
Теперь вы знаете, как в сделать золотые буквы. Возможно, ваш вариант будет лучше нашего. Оттенки желтого можно использовать другие, значения параметров в настройках стилей не возбраняется менять, ориентируясь на то, как при этом меняется вид букв.
В этом уроке рассказывается о том, как сделать gif-анимацию (гифку) из фотографий в Photoshop. Операции расписаны пошагово, почти каждый шаг сопровождается скриншотом. Урок рассчитан на пользователей, которые знакомы с азами работы с редактором,…
Как сделать золотым цветок, рамку, предмет, элемент декора, человека, да что угодно!
Сделайте этот урок, и вам будет доступно все золото Фотошопа! Смотрим видео, читаем текстовый вариант. Внизу — ссылка на скачивание нескольких золотых стилей и картинки-схемки. Если вы не знаете, как добавить стили в Фотошоп, посмотрите Там речь идет о кистях, но со стилями все то же самое.
1. Открываем нужную фотографию в Фотошопе. Делаем копию: изображение – создать дубликат. Оригинал закрываем и дальше работаем с копией.
2. Выделяем нужную область (предмет, цветок и т. д.) любым удобным для вас способом, например, инструментом Быстрое выделение. Копируем выделение на новый слой – Ctrl + j. Инструмент находится там же, где Волшебная палочка и присутствует только в последних версиях Фотошопа. Если у вас его нет, воспользуйтесь пером или быстрой маской, или чем вам дольше нравится.
3 .Работаем на новом созданном слое(он должен быть активным). Нижний слой можно пока отключить – нажать глазик. Внизу палитры слоев находим черно-белый кружок – добавить новый корректирующий слой, кликаем по нему и выбираем Цветовой тон – насыщенность. Ползунок Насыщенность переводим до конца влево. Изображение становится черно-белым. Подводим курсор между верхним слоем (корректирующий слой) и слоем с изображением и зажимаем Alt. Появляется стрелочка. Кликаем между слоями. Теперь наш корректирующий слой будет применяться только к нижележащему слою.
4 . Открываем изображение со схемой кривых. (Она есть в архиве со стилями, или сохраните ее к себе на компьютер с данного изображения: правой к.м. – сохранить как). Инструментом Перемещение стаскиваем картинку на рабочий стол, чтобы было удобнее работать. Делаем активным файл с цветком (или с чем там у вас) – кликаем по нужной картинке. Выбираем Новый корректирующий1 слой – кривые. Применяем его к слою с картинкой-копией – см. пункт 3. Настраиваем кривые как на схеме – просто берем в нужном месте мышкой и тащим на новое место, после чего мышку отпускаем.
5. Заходим в Новый корректирующий слой – цветовой тон – насыщенность. Опять применяем его к слою с предметом на прозрачном фоне с помощью Alt – см. пункт 3. Ставим галочку Тонирование. Ставим настройки: цветовой тон 43, насыщенность 45, яркость примерно -13. Настройки можно менять по своему вкусу. Это примерные цифры.
6. В конце можно немного размыть изображение. Стоя на слое с золотым цветком, заходим в Фильтры – размытие – размытие по Гауссу. Сдвигаем ползунок до нужного значения (как вам понравится).
Вот, собственно, и все. Можно пользоваться полученным золотым предметом на прозрачном фоне – вставить его куда-нибудь в другое фото, украсить им рамочку и т. д. Можно включить самый нижний слой, и тогда ваш золотой предмет будет красоваться на старом фоне!
Желаю всем творческих успехов! Ваша
Микс-кисть 3d. Рисуем змею и не только.
Микс-кисть 3d. Рисуем змею и не только. Всем привет! Есть такой интересный инструмент в Фотошопе — микс- кисть. У нее множество разных возможностей…
Открытка к празднику.
Открытка к празднику. Здравствуйте, дорогие подписчики и гости сайта Мой любимый Фотошоп! Сегодня у нас разговор о том, как самому сделать открытку…
В этом уроке показано, как можно использовать стили слоя и несколько фильтров для создания золотых букв с глянцевой поверхностью.
Конечный результат:
Шаг 1
Откройте изображение узора в Фотошопе. Мы будем использовать его в качестве фона для текста. Перейдите в меню Редактирование > Определить узор (Edit > Define Pattern) и сохраните изображение как узор.
Создайте новый документ (Ctrl + N) размером 1152х900 пикселей. Установите основной цвет — #8a5240, а фоновый — #310901. Выберите инструмент Градиент (Gradient Tool) (G): Стиль (Style) — Радиальный (Radial), Градиент — От основного к фоновому (Foreground to Transparent). Сделайте заливку из центра холста к любому краю.
Выберите инструмент Заливка (Paint Bucket Tool) (G) и в настройках на верхней панели установите заливку Узором (Pattern). В списке выберите узор, сохранённый в начале урока. Создайте новый слой (Ctrl + Shift + N) и залейте его узором.
Установите Режим наложения (Blending Mode) слоя с узором на Перекрытие (Overlay) и понизьте Непрозрачность (Opacity) до 60%.
Шаг 2
Выберите инструмент Горизонтальный текст (Horizontal Type Tool) (T), перейдите в меню Окно > Символ (Window > Character) и настройте, как показано ниже. В настройках инструмента на верхней панели включите Сглаживание (Anti-aliasing) и установите Метод сглаживания (Anti-aliasing method) на Резкое (Sharp). Напишите что-нибудь на холсте. Я, например, написал «A Heart of Gold».
Кликните дважды на текстовом слое, чтобы открыть окно стилей. Примените следующие стили:
Тиснение (Bevel & Emboss):
Контур (Contour):
Внутреннее свечение (Inner Glow):
Глянец (Satin):
Наложение градиента (Gradient Overlay):
Отбрасывание тени (Drop Shadow):
Результат:
Шаг 3
Создайте новый слой поверх остальных и назовите его «Texture». Установите основной цвет на #ffef48 , а фоновый на #593809 .
Сделайте выделение текстового слоя (удерживая Ctrl, кликните на миниатюре слоя).
Примените фильтр Облака, Фильтр > Рендеринг > Облака (Filter > Render > Clouds). Чтобы убрать выделение с холста, нажмите Ctrl + D.
Шаг 4
Перейдите галерею фильтров Фильтр > Галерея фильтров (Filter > Filter Gallery). В категории Эскиз (Sketch) выберите фильтр Волшебный карандаш (Conte` Crayon) и настройте его, как показывает следующий скриншот.
Результат:
Результат:
Затем примените фильтр Масляная живопись (Paint Daubs) из категории Имитация художественных эффектов (Artistic).
Результат:
Установите Режим наложения (Blending Mode) слоя «Texture» на Мягкий свет (Soft Light) и понизьте Непрозрачность (Opacity) слоя до 30%. На тексте появится красивый эффект отражения, как на настоящем золоте.
Шаг 5
Установите основной цвет на #9e0039 , выберите инструмент Кисть (Brush Tool) (B) и перейдите в палитру кистей (F5).
Настройте кисть, как показано ниже:
Форма отпечатка кисти (Brush Tip Shape):
Динамика формы (Shape Dynamics):
Шаг 6
Кликните правой кнопкой мыши на текстовом слое и выберите пункт Создать рабочий контур (Create Work Path).
Создайте новый слой под текстовым и назовите его «Stroke». Выберите инструмент Стрелка
(Direct Selection Tool) (A).
Кликните правой кнопкой на контуре и выберите пункт Выполнить обводку контура (Stroke Path).
В появившемся окне выберите Кисть (Brush) и установите галочку на функции Имитировать нажим (Simulate Pressure).
Контур будет обведён кистью, которую мы настраивали в пятом шаге.
Шаг 7
Перейдите к стилям слоя «Stroke» и настройте их так:
Тиснение (Bevel & Emboss):
Контур (Contour):
Отбрасывание тени (Drop Shadow):
Текст станет толще и объёмнее.
Той же кистью нарисуйте точки на краях красной обводки.
Шаг 8
Поверх всех слоёв нужно создать корректирующий слой Карта градиента (Gradient Map). Это можно сделать через иконку чёрно-белого круга в нижней части палитры слоёв.
Установите Режим наложения (Blending Mode) корректирующего слоя — Мягкий свет (Soft Light) и понизьте Непрозрачность (Opacity) до 50%.
Настройте градиент так:
Цвета станут ярче и светлее.
На этом мы заканчиваем урок. Можете скачать PSD файл, пройдя по
В средние века учёные мужи искали философский камень-начало всех начал, который даёт знания и бессмертие.
Но самое главное, что привлекало всех алхимиков, это свойство философского камня превращать любые металлы в золото.
Многие алхимики потратили всю свою жизнь на бесконечные опыты в поисках «философского камня», так и не добившись желаемого.
Многие мудрецы и поэты воспевали и проклинали золото:
«Одно из свойств золота есть то, что его лицезрение даёт свет глазам и радость сердцу, другое — то, что оно делает человека смелым и укрепляет ум, третье — то, что оно увеличивает красоту лица, освещает молодость и отдаляет старость, четвёртое — то, что оно увеличивает удовольствие и делает его более ценным в глазах людей». Омар Хайям
А у нас в роли «философского камня» выступит программа Фотошоп, с помощью которой можно превратить в золото все — и металл, и глину, и стекло.
«Всё моё»,- сказало злато;
«Всё моё»,- сказал булат.
«Всё куплю»,- сказало злато;
«Всё возьму»,- сказал булат.
Александр Пушкин
Итак, давайте же возьмём всё золото мы сами, будем создавать золото в фотошопе .
Имитация золота – не самая лёгкая из задач при работе в Фотошопе. Приходится применять множество фильтров и стилей, дорисовывать блики и тени. На нашем сайте уже есть статья о том, как создать золотой текст , но приёмы, описанные в ней, подойдут не для всех ситуаций.
Сегодня научимся придавать цвет золота предметам, которые золотыми не являются. Причём, попробуем использовать совершенно разные материалы и фактуры.
В Фотошопе есть несколько способов решить нашу задачу.
Способ 1 .
Вполне естественно предположить, что металлический золотой блеск проще всего придать металлической же блестящей поверхности, поскольку на ней уже присутствуют естественные блики.
Давайте превратим этот серебряный Грааль в золотой.
Прежде всего, нам необходимо отделить предмет от фона и поместить его на новом слое, если он находится на каком-либо фоне. Для этого вырезаем его любым удобным для Вас способом (например, «Волшебная палочка», «Быстрое выделение» или «Волшебный ластик», если предмет на однородном фоне).
Как это сделать смотрите .
Затем, при активном инструменте выделения, жмём ПКМ и выбираем «Скопировать на новый слой».
Кстати, чтобы увидеть предмет на прозрачном слое, не забудьте отключить видимость нижнего слоя.
Создаём новый корректирующий слой «Кривые» (значок чёрно-белого кружочка внизу панели слоёв).
В открывшейся палитре настроек переходим в красный канал. Для того чтобы «Кривые» применились только к верхнему слою, активируем кнопку привязки (внизу крайняя левая). Ставим точку в центре на кривой, и тянем её вверх и вправо, до достижения оттенка, как на скриншоте:
Далее, в том же окне, выбираем зелёный канал и повторяем действия. Настройка канала зависит от начального оттенка и контраста предмета. Старайтесь добиться примерно того же цвета, что и на скриншоте ниже. Возможно, придётся подкорректировать кривую не одной точкой. Попытайтесь, чтобы было меньше зелёных и красных оттенков.
Затем идём в синий канал, и тянем кривую вправо и вниз, тем самым снижая количество синего цвета на изображении. Важно добиться практически полного «растворения» розового оттенка и минимум зелёного.
Добавим контраста нашему Граалю с помощью кривой – в этом же окне придадим кривой RGB S-образную форму, как на скриншоте ниже:
Последний штрих – подложите под наш кубок какой-нибудь контрастный фон.
Способ 2.
В принципе это не отдельный способ, а дополнение к способу 1. Заключается он в том, что к изображению добавляется ещё один корректирующий слой «Кривые», причём добавить его надо самым первым. Кривая довольно сложная и описывать её действие подробно здесь не вижу смысла, т.к. это не тема урока (кому очень интересно, поищите в Интернете). Просто повторите форму кривой по скриншоту (я его приложил отдельным файлом JPEG в папке «Золото»). Скажу только, что такая форма кривой добавляет очень интересный эффект контраста, похожий на металлический отблеск на материалах, к металлу отношения не имеющего. Правда не со всеми материалами этот эффект работает хорошо. Попробуйте снизить непрозрачность или вовсе удалите, если где-то не подойдёт. Пробуйте!
Для этого эффекта, после вырезания объекта на новый слой и его обесцвечивания, добавьте новый корректирующий слой «Кривые», как показано ниже. Постарайтесь повторить форму кривой (но опять же, эта форма — не догма, пробуйте!). Получится примерно так:
Кстати, иногда совсем другого эффекта можно достичь, если не обесцвечивать объект. Пробуйте!
Способ 3.
В наличии вот такой узор, но мы хотим его сделать золотым.
В первую очередь, вырезаем объект на новый слой. Маленький совет – если фон абсолютно однородный, то используйте инструмент «Волшебный ластик» (в группе «Ластик»). Установите в качестве основного цвета – цвет фона картинки. Для этого инструментом «Пипетка» щёлкните по фону картинки, установится основной цвет, и щёлкните волшебным ластиком по фону, он исчезнет (здесь я специально добавил цветной фон для наглядности).
Следующим шагом обесцветьте изображение. Это можно сделать разными способами. Самое простое – переходите в меню «Изображение > Коррекция > Обесцветить (Shift + Ctrl + U)», либо – корректирующий слой «Цветовой тон/Насыщенность» и убрать насыщенность до нуля (не забудьте включить связку со слоем внизу панели слоёв слева).
Поработаем с корректирующими слоями.
Выбираем ещё раз корректирующий слой «Цветовой слой/Насыщенность» и выставляем значения, как на скриншоте.
Цветовой тон – 42 -45; — Насыщенность – 45-48; — Яркость — -12.
Не нравятся мне уроки, где дают голые цифры «… поставьте такие …», и я Вам не предлагаю ставить такие же – это ориентир, дальше пробуйте!
Ну и, конечно же, красивый фон.
Способ 4.
Самый простой. Примените стиль слоя к выделенному объекту. Если предмет не на прозрачном слое, вырежьте его на отдельный слой (удобным для Вас инструментом выделения) — и, не снимая выделения (либо щёлкните по иконке слоя с зажатой клавишей Ctrl), выберите какой-либо стиль из списка установленных. Для этого перейдите в меню «Окно > Стили» и выберите нужный стиль.
Правомерный вопрос – где взять золотые стили? Исчерпывающий ответ – в Интернете. Их там, на множестве различных сайтах, превеликое множество, есть они и на нашем сайте .
И от меня бонусом несколько штук (скачайте по ссылке в конце урока).
Как устанавливать? Проще простого: два раза щёлкните по файлу стиля (.asl), запустится Фотошоп (если он ещё не был запущен), откройте палитру «Стили» и в конце списка Вы увидите скачанные стили, а дальше применяйте их как Вам угодно. Если не очень понятно объяснил, спрашивайте в комментариях или введите поисковый запрос в Яндекс или Гугл – уроков очень много подробных и не очень.
Я надеюсь, Вам понравились способы превращения серости в блеск. Хотя и говорят, что не всё золото, что блестит. Но, фотошоп – это действительно золото среди всех подобных программ.
Вот ещё несколько примеров
На этом урок по как сделать золото в фотошопе закончен. Пишите в комментариях, присылайте ссылки на свои работы, делитесь своим опытом – нам очень интересно.
Удачных Вам творческих работ.
Скачать урок в формате PDF и материалы к нему:
Чтобы получить интересные уроки на свой адрес, введите свои данные в форму подписки ниже:
Стили слоя фотошопа имеют практически безграничный потенциал в использовании. Они так же позволяют существенно экономить время, а так же имеют значительную гибкость при их применении и настройке. Особенно популярны стили слоя имитирующие хром, стекло и золото. Данный урок по фотошопу, как раз, описывает достаточно простой процесс создания текста с реалистичным золотым покрытием.
Выполнив этот урок, вы сможете с легкостью использовать созданный здесь стиль слоя в других своих проектах просто копируя его. Итак, приступаем в выполнению урока.
Законченное изображение
Описание урока
Использованное ПО: Adobe Photoshop CS5 и выше
Примерное время выполнения: 40 минут
Сложность: для начинающих/средняя
Шаг 1
Создайте новый документ: Файл > Создать (File > New) и примените к нему параметры, приведенные ниже. Сохраните этот документ под названием as “Gold Text Effect.psd”. В процессе выполнения урока не забывайте периодически сохранять работу нажатием Ctrl + S.
Шаг 2
Наберите слово “Gold” или любое другое, на свое усмотрение, задав какой-нибудь строгий жирный шрифт. В данном случае использован шрифт: Adobe Caslon, жирный, размером 205 pt.
Шаг 3
Приступаем к созданию стиля слоя, имитирующего золотое покрытие. Сначала в качестве основы применим Наложение градиента (Gradient Overlay):
Шаг 4
Теперь, чтобы придать объем, применим Тиснение (Bevel and Emboss):
Шаг 5
Стиль слоя Глянец (Satin), который добавит переливы:
Шаг 6
Наш золотой стиль слоя готов. Можно заняться фоном. Залейте фоновый слой коричневым цетом (RGB 88, 59, 28). Далее, дважды кликните по названию этого слоя, и в активировавшемся текстовом поле введите новое название слоя: “ Brown bg ”.
Шаг 7
Теперь создайте над фоновым слоем еще один новый слой и назовите его “ Notepaper ”. Залейте этот слой белым цветом. Далее отройте Галерею фильтров, разверните раздел Эскиз (Sketch) и примените фильтр Почтовая бумага (Note Paper). Превратит белый слой в бумажную текстуру.
Шаг 8
Установите слой с текстурой почтовой бумаги в Режим наложения (Blend mode) – Перекрытие (Overlay), и уменьшите его Непрозрачность (Opacity) до 30%. Белая бумажная текстура смешается с коричневым фоном, находящимся под ней.
Шаг 9
Создайте еще один залитый белым слой и назовите его “ Right light ”. Расположите этот слой над слоем с текстурой бумаги и пройдите в меню Фильтр > Рендринг > Эффекты освещения (Filter > Render > Lighting Effect). Примените показанные ниже установки:
Шаг 10
Установите последний созданный слой с эффектами освещения в Режим наложения (Blend mode) – Мягкий свет (Soft Light), уменьшив его Непрозрачность (Opacity) до 60%. Данный слой будет выступать в качестве источника света с правой стороны.
Шаг 11
Нажатием D установите стандартные Основной и Фоновый цвета. Затем создайте под слоем с эффектами освещения еще один новый слой, и назовите его “ Left shadow ” (Тень слева).
Выберите инструмент Градиент (Gradient tool). Раскройте на панели опций в верхней части окна программы выпадающий список со стандартными градиентами, и выберите вариант “От основного к прозрачному” (Foreground to Transparent). Затем задайте Линейный (Linear) режим градиента. Наложите на этот слой градиент, протаскивая указатель мыши от его левого края к правому. Мы используем этот градиент в качестве тени слева от текста.
Шаг 12
Установите слой с левой тенью в Режим наложения (Blend mode) – Умножение (Multiply), и уменьшите Непрозрачность (Opacity) до 40%.
Шаг 13
Создайте между слоями с золотом и светом справа новый слой. Назовите его “Gold shadow”. Затем, удерживая Ctrl, кликните по иконке слоя с надписью “Gold”, чтобы образовать выделенную область:
Шаг 14
Залейте выделенную область черным цветом, и сместите этот слой влево, нажимая для этого клавишу со стрелкой влево.
Шаг 15
Установите этот слой в Режим наложения (Blend mode) – Умножение (Multiply). Затем пройдите в меню Фильтр > Размытие > Размытие в движении (Then Filter > Blur > Motion Blur), задав величину размытия: 10 пикселей. Затем пройдите в меню: Фильтр > Размытие > Размытие по Гауссу (Filter > Blur > Gaussian blur), и задайте значение 3 пикселя. В результате будет создана вполне реалистичная тень, образовавшаяся за счет находящегося справа источника света.
Шаг 16
Еще раз кликните, удерживая CTRL, по иконке слоя с золотым текстом. После того, как будет создана выделенная область, кликните по кнопке Создания нового корректирующего слоя или слоя-заливки (Create new fill or adjustment layer) в нижней части палитры слоев и выберите пункт Цветовой тон/Насыщенность (Hue/Saturation).
Шаг 17
Переименуйте созданный корректирующий слой в “Color boost” (Усиление цвета). Выделенная область, созданная на основе слоя с текстом послужит маской для слоя коррекции. Настройте слой коррекции как показано на изображении ниже:
Шаг 20
В открывшемся диалоговом окне введите имя слоя (Смягчение отсветов), задайте Режим наложения (Blend mode) – Перекрытие (Overlay), и поставьте галочку на пункте Залить нейтральным серым цветом (Fill with Overlay-neutral color (50% gray)).
Шаг 21
Удерживая Ctrl, еще раз кликните по иконке слоя с золотым текстом, чтобы создать выделенную область. Выберите инструмент Осветлитель (Dodge Tool), и убедитесь, что на панели опций в верхней части окна программы задан диапазон Света (Highlight) и Экспозиция (Exposure) = 100%. Теперь, кликая по освещенным поверхностям, создайте яркие отсветы. Не перестарайтесь, так как этот процесс будет продолжен на отдельном слое. Обратите внимание на то, что созданная выделенная область страхует вас от редактирования поверхностей вне ее. После того, как закончите с этим, снимите выделение нажатием Ctrl + D. Затем уменьшите Непрозрачность (Opacity) этого слоя до 70%.
Шаг 22
Повторите процесс, создав еще один слой, залитый 50%-серым цветом, и назвав его “ Highlight bright ” (Яркие отсветы). Установите этот слой в Режим наложения (Blend mode) – Яркий свет (Vivid Light), и так же уменьшите Непрозрачность (Opacity) до 70%. Данный режим наложения создает более интенсивный эффект. Здесь мы создадим совсем небольшие, но более яркие точки на отсвечивающих поверхностях. Однако, даже сквозь эти наиболее яркие блики должен просматриваться золотистый оттенок. Поэтому выберите мягкую круглую кисть и, зажав клавишу Alt, переведите ее в режим Пипетки (Eye Dropper Tool). Возьмите, с ее помощью, образец светло желтого цвета с отсвечивающей поверхности. Затем уменьшите размер кисти до размера, меньшего, чем был использован ранее, при смягчении света. Кликая этой кистью прямо по обработанным ранее участкам, создайте несколько тонированных бликов. Ориентируйтесь на скриншот ниже:
Шаг 23
Создаваемое нами золотое покрытие должно быть по-настоящему блестящим и сверкающим. Поэтому нам нужно воспроизвести отражение источников свет от поверхности нашего текста. Итак, создадим несколько пятен света на плоскости основания (Brown bg). Создайте для этой цели новый слой, расположите его над слоем со светом справа и назовите его “Surface light” (Поверхностный свет). Установите этот слой в Режим наложения (Blend mode) – Перекрытие (Overlay).
Шаг 24
Кликните, удерживая Ctrl, по иконке слоя с золотым текстом, загружая его выделенную область. Затем пройдите в меню Выделение > Инвертировать (Select > Inverse), чтобы инвертировать выделенную область. В результате выделенной окажется вся холста область вне текста. Теперь все тем же светло-желтым цветом, взятым с поверхности слоя смягчения отсветов, используя мягкую круглую кисть, нанесите пятна света на поверхности слоя с Поверхностным светом. Постарайтесь наложить эти светлые пятна в области ранее созданных отсветов на тексте. Закончив с этим, снимите выделение.
Шаг 25
Установите этот слой в Режим наложения (Blend mode) – Перекрытие (Overlay) и уменьшите его Непрозрачность (Opacity) до 80%. В результате светлые пятна будут смешаны с находящейся под ними поверхностью.
Шаг 26
Теперь мы добавим несколько бликов поверх наиболее ярких отсветов на тексте. Пройдите в меню Фильтр > Рендринг > Блик (Filter > Render > Lens Flare). Однако, если мы наложим блики непосредственно поверх отсветов на тексте, мы лишимся возможности из последующего редактирования. Поэтому мы используем для бликов отдельный слой. Создайте над слоем с отсветами новый слой и назовите его “ Lens flares ” блики. Залейте его черным цветом. Теперь нам нужно скрыть этот черный цвет. Кроме того, наши блики должны получиться максимально яркими. Чтобы достичь этих целей, мы воспользуемся Режимом наложения – Линейный осветлитель (Linear Dodge). Задайте его для слоя с бликами.
Шаг 27
Теперь нам нужно подобрать очень точную позицию для блика. Откройте панель Инфо: Окно > Инфо (Window > Info), кликните по значку (+) рядом с координатами X и Y, и выберите пункт Пикели. Оставьте эту панель открытой.
Теперь наведите курсор на один из отсветов, и зафиксируйте координаты по осям X и Y на палитре Инфо. Можете записать их на бумаге или сохранить в текстовом файле.
Пройдите в меню: Фильтр > Рендринг > Блик (Filter > Render > Lens Flare). Далее кликните, удерживая Alt в окне предпросмотра блика. В результате откроется небольшое окно, куда можно будет ввести точные координаты блика. Задайте сохраненные ранее координаты в поле для центра блика (Set flare center), и нажимайте OK, чтобы закрыть окно.
Возвращаемся в основное диалоговое окно настройки блика и выбираем тип объектива: 105 mm Prime. Нажатием OK, закрываем и это окно. В результате наш блик будет расположен точно в заданных координатах.
Недостаток фильтра с бликами заключается в том, что он создает несколько дополнительных световых артефактов (в виде колец, пятен и т.д.). В подобных случаях можно воспользоваться мягкой кистью черного цвета, и закрасить появившиеся проблемные участки.
Шаг 28
Повторите описанный выше процесс создавая еще несколько бликов. Затем пройдите в меню Изображение > Коррекция > Обесцветить (Image > Adjustment > Desaturate). В результате излишняя интенсивность бликов будет уменьшена. На скриншоте ниже показан пример расположения бликов.
Шаг 29
Наконец, уменьшите Непрозрачность (Opacity) слоя с бликами до 50%.
Вот мы и закончили!
Поздравляю! Текст с реалистичным золотым покрытием готов.
Шрифты золотые для фотошопа русские. Отливаем текст из золота в фотошоп
Мы продолжаем серию коллекцию с материалами для веб-дизайнера. И сегодня это эффекты текста в фотошопе . Использование красивого текста является важным фактором в процессе создания хорошей графики и привлекательного оформления.
Созданные эффекты представляют из себя исходные файлы формата psd, с редактируемыми слоями. В некоторых случаях это даже редактируемый текст, так что не делая особых изменений, вы можете применить представленные эффект к своему тексту. Ниже представлен список эффектов, которые находятся в вашем распоряжении.
1 → Золотой + Стеклянный эффект
Это несколько текстовых слоёв для веб и графического дизайна, для создания интересных эффектов для текста в стиле “золото” и “стекло”. К архиву прилагается стиль фотошопа.asl, который можно сохранить в наборе, и использовать в любое время.
2 → Размытый текст
Ещё один эффект размытых слов в объёме. Макет представляет из себя mock-up файлы, что позволяет сделать любой текст таким в автоматическом режиме.
3 → Металлический текст + шрифт к нему
Довольно реалистичные металлические буквы с подходящим шрифтом. Данный шрифт находится в архиве вместе с исходником.
4 → Ещё исходник стиля букв в приятных тонах
Тоже неплохой стиль, с небольшим 3D
5 → В стиле Glamour
Простой, но привлекательный текст в красном стиле, без применения дополнительных слоёв, только параметры наложения.
6 → Вдавленные буквы с 3D эффектом: PSD + шрифт
Эффект вдавленность букв достигается нехитрыми манипуляциями, в частности, внутренней тенью, которая как раз и создаёт такую видимость. К макет приложен также шрифт, использованный в данном тексте.
7 → Вдавленный текст
Самый простой пример применения такого эффекта. Всё манипуляции в параметрах наложения. Исходник ниже.
8 → В стиле Retro school
Интересный эффект ретро достигается путём компоновки параметров наложения, а также текстуры, которая создаёт видимость старых букв.
9 → Превосходный 3D текст “Grand”
Очень профессиональная работа. Реалистичные эффекты в автоматическом режиме, исходник mock-up типа. К архиву прилагается 2 используемых шрифта, и сами эффекты в двух вариантах.
10 → Рукописный текст
Хорошее сочетание рукописного шрифта и стиля текста. Сам файл шрифта прилагается.
11 → Эффект “Authentic”
На любителя. Mock-up PSD исходник.
12 → Элегантный белый в стиле “Soft”
Привлекательный эффект, простой, но в то же время интересный результат получается.
13 → Расписной зеркальный текст
Элегантный шрифт (прилагается), красивый зеркальный текст.
14 → Золотые буквы с зеркальным отражением
Очень реалистичный эффект, максимально соответствующий золотой поверхности. При всё такого эффекта можно добиться одними средствами параметров наложения, так что вы сможете без труда ещё добавить ещё один стиль в свою коллекцию.
15 → Отражающийся глянец
Простой, но также приятный эффект текста в фотошопе, представляющий глянец, с зеркальным видом и интересным шрифтом.
16 → Морозный эффект в ледниковом стиле
Довольно интересный ледяной текст, очень подходящий шрифт + параметры в фотошопе позволили добиться такого морозного стиля.
17 → Буквы в стиле мыльных пузырей
В этом фотошоп уроке, мы будем придавать тексту золотой эффект.
Вот что у нас должно получится в результате:
Шаг 1. Создайте новый документ (Ctrl+ N ), размерами 640х480 пикс. и разрешением 72 пикс/дюйм.
Шаг 2. Залейте ваш документ Черным цветом (D, Alt+Backspace ).
Шаг 3. Выберите цвет переднего плана (Основной цвет) — Белый (клавиша Х ), возьмите инструмент Текст (Type tool (Т )), шрифт — «Times New Roman Bold» и напишите слово — «GOLD»:
Шаг 4. При помощи Свободной трансформации (Free Transform (Ctrl+ T )), увеличьте размер текста (зажав клавиши Shift+Alt, для того, чтобы увеличение его равномерно, относительно середины текста).
Шаг 5 . Дублируйте слой с текстом (Ctrl+ J ), у вас должно теперь быть три слоя в палитре слоев.
В последующих нескольких шагах, мы будем работать с копией слоя с текстом.
Шаг 6. Находясь на копии слоя с текстом, нажмите на значок Стилей слоя (Layer Styles ), у основания палитры слоев (или просто кликните по слою два раза).
Выберите — Наложение градиента (Layer Styles ).
Нам нужно изменить цвета градиента. Кликните на область предварительного просмотра градиента, чтобы открыть диалоговое окно Редактор градиента (Gradient Editor ).
Шаг 7. В окне Редактор градиента , кликните по левому ползунку (контрольная точка цвета), чтобы выбрать его, а затем нажмите на — Цвет, чтобы изменить цвет выбранного ограничителя.
Откроется диалоговое окно Выбор цвета (Color Picker ). Вы можете использовать любые цвета золота, но если хотите именно повторить этот урок, то автор установил вот такой цвет: # F7 EEAD. Нажмите Да, чтобы применить цвет и выйти из диалогового окна Выбор цвета.
В Редакторе градиента, кликните по правому ползунку (контрольная точка цвета), а затем нажмите на — Цвет, чтобы изменить цвет выбранного ограничителя.
В появившемся окне Выбор цвета установите цвет: # C1 AC51.
Нажмите Да, чтобы выйти из диалогового окна Выбор цвета, затем Да, чтобы выйти из диалогового окна Редактор градиента.
Не выходите, пока, из диалогового окна Стиль слоя , так мы дальше еще продолжим преобразование нашего текста.
Вот, что должно у вас получится, на данном этапе.
*если у вас цвета расположились, не так как на картинке (снизу светлое, а сверху темное), то это не страшно, на данном этапе работы, это не так важно*
Шаг 8. Измените в окне Наложение градиента, Стиль (Style ) на Зеркальный (Reflected ).
Вот что у вас должно получится:
Шаг 9 . В окне Стиль слоя, перейдите во вкладку Тиснение (Bevel and Emboss ).
Шаг 10 . В окне тиснение, измените Метод (Technique ) на Жесткая огранка (Chisel Hard ).
*не закрывайте окно Стиль слоя*
Шаг 11 . Спуститесь в самый низ, во вкладке Тиснение, кликните по стрелочке, которая находится справа от миниатюры Контура глянца (Gloss Contour), в выпавшем меню, выберите Двойное кольцо (Ring — Double ), так же поставьте галочку напротив Сглаживание (Anti-Aliased ), чтобы на тексте не было сильно резких границ.
Вот что у вас должно получится.
Шаг 12. В этой же вкладке (Тиснение), подымитесь вверх и измените Размер (Size ), тяните ползунок вправо, пока края букв, не сомкнуться в середине (автор остановился на 16пикс. (для своей работы я увеличила до 18 пикс.)).
Шаг 13. Теперь измените Глубину (Depth ), чтобы увеличить эффект освещения на буквах (автор остановился на 171%).
Теперь наш текст, стал смотреться намного лучше.
Шаг 14. Затем поставьте галочку во вкладке Контуры , это придаст тексту еще более металлический вид (в параметрах контуры ни чего не нужно менять).
Вот что получится.
Шаг 15. Последнее, что мы сделаем, перед тем как выйдем из диалогового окна Стиль слоя. Это добавим Внутреннее свечение (Inner Glow ).
Установите такие параметры во вкладке Внутреннее свечение (Inner Glow ):
*Непрозрачность структуры, во Внутреннем свечении, можете подрегулировать по своему вкусу*
После этого, можно выйти из диалогового окна Стиль слоя , нажав Да , чтобы применить все настройки. Вот так теперь будет выглядеть ваш текст.
Шаг 16 . Мы закончили со слоем копии текста, теперь перейдем на оригинальный слой с текстом.
Находясь на первом слое с текстом, вызовите диалоговое окно Стиль слоя, нажав на значок Стилей слоя внизу палитры слоев.
Выберите — Обводку (Stroke ) и установите там такие параметры:
Шаг 17. Щелкните на область предварительного просмотра градиента.
В появившемся окне Редактор градиента, установите те же цвета, которые мы ставили на дубликате слоя с текстом (# F7 EEAD и # C1 AC51 ).
В итоге вот что у вас должно получится:
Шаг 18. Теперь перейдите во вкладку Тиснение (Bevel and Emboss ) и установите такие настройки (не забудьте поставить галочку — Контуры (ниже Тиснения)):
Вы должны получить вот такой результат.
Шаг 19. Последнее, что мы сделаем в диалоговом окне Стиль слоя , это добавим Внешнего свечения (Outer Glow ).
Перейдите во вкладку Внешнее свечение (Outer Glow ) и установите там вот такие параметры:
*Выйдите из диологового окна Стиль слоя, нажав Да, чтобы сохранить все изменения*
Вокруг вашего текста, появится легкое свечение.
Шаг 20. Выше всех слоев, создайте новый слой Ctrl+Shift+N и назовите его, например, «Блеск».
Теперь у нас в палитре появился новый слой, на котором мы будем рисовать блеск на нашем тексте.
Шаг 21. Для того чтобы нарисовать блеск. Нам понадобятся специальные кисти, которые есть в стандартом наборе Photoshop.
Выберите инструмент Кисть (Brush tool (B )). Кликните правой кнопкой мыши где-нибудь на вашем документе, чтобы открыть окно выбор набора кистей, нажмите на меленькую стрелочку, справа вверху окна. В выпавшем меню, выберите набор Разные кисти (Assorted Brushes ).
После того как нажмете на выбранный набор, Photoshop спросит у вас: Заменить текущие кисти? Нажмите Добавить , чтобы у вас не пропали все ранее загруженные кисти, заменившись набором Разные кисти.
Шаг 22 . Возьмите инструмент Пипетка (Eyedropper (I )) и кликните по самому светлому участку на тексте, чтобы выбрать цвет для нашего блеска (так же, при активном инструменте Кисть, можно зажать клавишу Alt , и кликнуть по тому месту, цвет которого вы хотите использовать).
Шаг 23. В настройках инструмента кисть, выберите, из ранее загруженного набора Кисть — Перекрестные штрихи4 (Crosshatch).
Шаг 24. После того как вы выбрали кисть и установили нужный цвет, находясь на новом слое, кликните в нескольких местах кистью. После каждого клика, меняйте размер кисти используя клавиши Ctrl+ [ или ] , чтобы добавить больше хаотичности.
Получается интересный эффект, но не стоит сильно увлекаться, так как, перегрузив изображение блестками, можно испортить картинку в целом.
Если вам покажется, что Блеск сильно яркий, то вы можете снизить непрозрачность слою, как это сделал автор, понизив его до 50% .
Вот что у нас получилось в итоге:
Надеюсь, урок вам понравился, желаю удачи в выполнении.
Добро пожаловать на сайт сайт! Друзья, на нашем сайте вы сможете найти много интересного и полезного для себя, ваших близких и деток. Мы предлагаем огромный ассортимент кистей , рамок , стилей , фигур , иконок и множество других дополнений к вашей фотографии.
Рамки для фотошопа
Особой популярностью пользуются
рамки для фотошопа , с помощью которых вы сможете украсить свою фотографию без всяких усилий.
Вам всего лишь понадобиться найти подходящую рамку, вставить свое фото, которое послужит креативным украшением вашего рабочего места,
либо же семейного альбома. Также, вы сможете создать веселую комнату своего малыша. В этом вам помогут большой выбор
детских рамок .
Такие виды рамок могут освоить даже начинающие пользователи.
Обращаем Ваше внимание на
рамки для свадебных фотографий ,
для семейного фото ,
виньетки ,
для влюбленных ,
«для тебя» ,
поздравления ,
календари ,
Великая Пасха, 23 февраля ,
с Новым годом ,
ко дню рождения ,
ко дню св Валентина .
Все эти рамки вы сможете скачать по этой ссылке
Скачать шаблоны для фотошопа
Настало время говорить о главном разделе нашего сайта — «Шаблоны для фотографий» . В первую очередь, он пользуется популярностью среди девушек разной возрастной категории. Ведь девушка всегда стремиться к шарму и красоте. Именно в данном разделе, дорогие девушки, вы сможете побывать в образе: незнакомки в лунном свете или наоборот, доброй феей. Вам всего лишь понадобится перейти по этой ссылке . Не будем забывать о наших дорогих мужчинах, ведь наш сайт им подготовил так же много интересных шаблонов, в образе которых мужчина себя почувствует: трудолюбивым огородником, мушкетером, рыцарем, летчиком, байкером, ковбоем, королем, железным человеком, немецким офицером, автогонщиком и т. п. И все это совершенно бесплатно , всего лишь нужно нажать на кнопку мыши и .
Дорогие пользователи, администрация нашего сайта подготовила сюрприз для ваших деток:
раздел «Шаблоны для детей» .
Ваш ребенок себя почувствует в образе: сладенького зайки, маленького, пирата, утенка, паука, царя, эльфа и т. п.
Быстрее кликайте мышкой и переходите по ссылке и получите море удовольствия.
Рекомендуем обратить внимание на раздел «Иконки» . Мы предлагаем большой выбор не только «рамок», но и «иконок».
Вы сможете использовать данный раздел в разных в целях — начиная обычным любительским фото и заканчивая масштабным дизайнерским проектом.
Именно у нас вы сможете найти много увлекательного!
Наш сайт не стоит на месте, мы постоянно развиваемся, наполняем сайт полезной информацией и конечно же прислушиваемся к мнению пользователей. Все свои замечания и предложения вы сможете оставить в разделе «Обратная связь».. администрация сайта!
Графический редактор располагает широкими возможностями для дизайна текста, можно сделать надписи с различными эффектами. Сейчас будем учиться делать золотые буквы в Фотошопе. Приготовьтесь к кропотливой работе, нужно делать все пошагово и не пренебрегать мелкими нюансами, тогда все получится.
Шаг 1: подготовка к работе
1. Создайте новый рисунок размером 1200х800 px и откройте окно «Слои».
2. Сделайте фон черным, воспользовавшись инструментом «Заливка».
3. Выберите белый цвет в палитре и напишите что-нибудь, используя инструмент «Текст». Мы выбрали шрифт Times New Roman Bold размером 230 пт, рис.2.
4. Расположите текст посередине с помощью инструмента «Перемещение». Чтобы изменить размер надписи используйте «Свободную трансформацию» в меню «Редактирование».
Шаг 2: делаем золото
1. Нажмите внизу окна слоев кнопку fx и выберите в списке «Наложение градиента». Кликните один раз по его цвету для редактирования. Появится окошко с цветовой школой. Если на панели инструментов у вас стояли стандартные цвета (черный и белый), то градиент будет черно-белым.
На шкале вы увидите ползунки, это контрольные точки цвета. Кликните два раза мышкой на нижний левый ползунок и выберите на палитре желтый (#ffff00), рис.3, точно так же измените конечный цвет градиента, кликнув на второй нижний ползунок справа. Оттенок поставьте ближе к золотому (мы взяли #cc9900), рис.4. Нажмите «Ок». В окошке со стилями градиента измените стиль на «Зеркальный», непрозрачность и масштаб поставьте 100%, рис.5, снова кликните «Ок». Должно получиться примерно как на здесь, рис.6.
2. Снова нажмите fx и «Тиснение». Измените метод на «Жесткая огранка», глубина 195%, размер 90, рис.7, выберите «Двойное кольцо» для контура глянца и поставьте галочку напротив «Сглаживание» рядом с контуром, рис.8. Уже похоже назолото. Можно еще увеличить глубину по вкусу.
3. Но не спешите закрывать окно стилей, слева под «Тиснением» поставьте галочку напротив «Контур».
4. Там же, в окне стилей, поставьте галку перед «Глянец» и выделите его мышкой, перейдя в настройки. Выберите режим«Осветление основы», непрозрачность поставьте примерно 50%, а цвет ярко-желтый (#ffff00), рис.9.
5. Теперь выберите «Тень», режим наложения «Нормальный», непрозрачность 100%, цвет #999900, смещение и размах = 0, размер = 6, контур «Двойное кольцо» плюс «Сглаживание», рис.10. Вот что получилось, рис.11.
1. Создайте новый пустой слой (вторая кнопка справа от корзины в окне слоев).
2. Активируйте инструмент «Пипетка» и возьмите пробу цвета с самого светлого участка букв.
3. Переключитесь на «Кисть» с непрозрачностью 100% и отрегулируйте размер инструмента.
4. В настройках кисти в верхнем меню загрузите категорию «Разные кисти» и выберите кисточку №25 или №48, рис.12.
5. Нарисуйте блеск на буквах, там, где это будет уместно. Примерно как на образце, рис.13.
Теперь вы знаете, как в сделать золотые буквы. Возможно, ваш вариант будет лучше нашего. Оттенки желтого можно использовать другие, значения параметров в настройках стилей не возбраняется менять, ориентируясь на то, как при этом меняется вид букв.
В этом уроке рассказывается о том, как сделать gif-анимацию (гифку) из фотографий в Photoshop. Операции расписаны пошагово, почти каждый шаг сопровождается скриншотом. Урок рассчитан на пользователей, которые знакомы с азами работы с редактором,…
Лучшие стили для фотошопа.
Стили для фотошопа умеют преображать любые объекты дизайна. Они придают любому предмету сказочность, красоту и необыкновенность. С их помощью любой человек, даже который не разбирается во всех тонкостях работы в программе Photoshop, сможет украсить свои фотографии и сделать их индивидуальными. Очень хорошо, что есть уже готовые стили для фотошопа. Благодаря этому факту Вы можете взять себе самые лучшие стили, не тратить на их создание несколько часов, как делают авторы этих стилей. Вам очень везёт, что Вы нашли бесплатные стили для фотошопа в таком большом количестве, как они представлены у нас.
Стили для photoshop имеют очень разные направления в их оформлении. Есть стили для праздников. Они всегда отличаются яркостью, красочностью и красотой, т.к. праздник – это всегда весёлое мероприятие и украшения для него должны быть соответствующие. Есть стили для создания рамок для фотографий. С их помощью можно не искать красивые рамки часами, достаточно один раз нажать на стиль, и чудесная рамка готова. Такие рамки ничуть не уступают специальным рамкам ни по красоте, ни по изящности. Здесь важно проявить свою изобретательность.
Бесплатные стили для фотошопа отлично украшают текст. Всего за одни клик мышью Вы можете сделать из обычного, серого текста изящный, красивый, удивительный текст. Вам не нужно делать каких-либо сложных действий, стили для фотошопа всё сделают за Вас, причём это займёт всего несколько секунд. Это свойство стилей очень необходимо для создания открыток, поздравлений, плакатов и т.п. С помощью стилей можно выделять значимый текст на фоне остального содержимого. Это выделение может быть любым. Всё зависит от стиля, которым Вы воспользуетесь. Также стили фотошоп необходимы для того, чтобы разнообразить изображение. Если Вы весь текст напишите одним стандартным стилем, то можно потеряться и не найти нужной информации. А если применить разные стили, то Ваша работа будет отлично понимаемая, красивая и разнообразная.
Скачать стили для фотошопа Вам необходимо здесь и сейчас. У нас эта процедура максимально удобна. Мы уважаем своих посетителей и делаем всё, что в наших силах, чтобы Вы провели время на нашем сайте приятно и с пользой.
Скачать стили для фотошопа бесплатно у нас легко, быстро и под силу любому человеку. Мы упростили процедуру получения Вами материала, и теперь она занимает всего несколько секунд. У нас Вы можете скачать стили для фотошопа без регистрации.
На нашем проекте совершенно бесплатно и без регистрации можно скачать фотошаблоны PSD по любым тематикам для фотошопа. Это готовые бесплатные красивые рамки формата PSD в слоях для фотографий предназначенные детям и всей семьи. Романтические, прикольные, новогодние рамки поздравления с 8 марта, 23 февраля, заготовки шаблоны для фотомонтажа, шаблоны виньеток, календари, портфолио ученика 1 класса, обложки на DVD диски, меню буклеты, плакаты, расписания уроков, шаблоны визиток и костюмов, коллекции этикеток на бутылки. А также фотокниги, бланки грамот, дипломов, сертификатов, открыток, свадебных приглашений и многое другое. PSD исходники Фотошопа отличного качества и разрешения. Профессиональный фотоклипарт. Разнообразные скрап наборы для творчества. Все для программы Фотошоп кисти, стили, экшены и плагины. Красивый растровый клипарт на прозрачном фоне, а также векторный клипарт. Видео уроки по графическим редакторам работающие с растровыми и векторными изображениями. Лучшие программы софт для дизайнеров, а для создания качественного видео монтажа готовые футажи скачать бесплатно.
Всем привет! Мы продолжаем изучать основы работы в программе Фотошоп. Сегодня я подготовил для вас урок на тему Как установить стили в Фотошоп . В прошлых уроках мы уже научились загружать в Фотошоп: градиенты , кисти , текстуры , шрифты и экшены . Если вы ещё не успели посмотреть эти уроки то вот ссылки:
Стиль в Фотошоп — это набор различных эффектов для слоя. Например вы работаете над каким-нибудь дизайн проектом, там у вас есть какой-нибудь текст, ваша задача быстро украсить этот текст например в стиле металла, вот здесь как раз к нам и приходят на помощь стили в Фотошоп. Всё что вам нужно это найти в интернете и скачать стиль металла, установить этот стиль в Фотошоп, затем выбрать слой с текстом и залить этот слой скаченным стилем, в результате у вас получится красивая надпись в металлическом стиле.
Кстати, использовать стили, можно не только к тексту, но и к фигурам. Сразу скажу что загрузка стилей в Фотошоп, очень похожа на загрузку: текстур , градиентов и кистей . Весь процесс установки стилей в Фотошоп займет у нас меньше минуты. Для этого урока нам понадобятся скаченные с интернета стили, если они у вас в архиве, то распакуйте их. Формат расширения файлов стилей — .ASL .
Шаг №1
Открываем наш любимый Фотошоп, идём в главное меню программы, которое находится в самом вверху. Открываем вкладку как показано внизу на скриншоте: Редактирование /Наборы /Управление наборами …
Идём в меню Редактирование/Наборы/Управление наборами
Шаг №2
Появляется окно «Управление наборами», в нём, в выпадающем меню выбираем тип набора «Стили ». Чтобы было понятно, где находится выпадающее меню, я указал место его нахождения красной стрелочкой на скриншоте ниже.
Выбираем тип набора «Стили»
Выбрали? Отлично, вот такое окошко должно появиться перед вами.
Теперь нажимаем кнопочку «Загрузить «.
Шаг №3
Переходим к следующему этапу. Появится диалоговое окошко, в котором необходимо указать путь к ранее скаченному файлу стиля с расширением файла .ASL . В моей ситуации он лежит в папке стили на рабочем столе. Путь к скаченному файлу мы указали и снова нажимаем кнопочку «Загрузить «.
Любуемся результатом, теперь в диалоговом окошке «Управление наборами» в конце набора, вы видите новые стили, которые мы только что загрузили.
Вот мы и установили стили в Фотошоп! Программа автоматически скопировала их к себе в набор, теперь можем эксплуатировать их как душе угодно. Надеюсь я подробно раскрыл тему как установить стили в Фотошоп и у вас не возникнет не каких сложностей при самостоятельной загрузке стилей.
ВНИМАНИЕ : Если стилей очень много и вы не видите свои только что загруженные стили, тогда опустите в самый низ полоску прокрутки и в самом конце списка вы увидите свои новые стили.
Кстати, вот что у меня получилось при помощи стилей которые я установил в Фотошоп в ходе этого урока.
P.S. Понравился урок? Считаете его полезным? Тогда прямо сейчас поделитесь ссылкой на этот урок со своими друзьями в соц. сетях, пусть другие люди тоже получают пользу от этого материала!
Кстати, если вы ещё не ознакомились с моим новым бесплатным видео-курсом «Ф отошоп Б ыстрый С тарт», тогда заберите его прямо сейчас по этой .
Спасибо за внимание, увидимся в следующих уроках!
Автор Ирина Сподаренко. Ссылка на статью и автора обязательна.
Что такое стили?
Стили в фотошопе – это набор эффектов слоя. Из сочетаний этих эффектов и получаются стили. Как правило, этот набор имитирует какой-то материал или эффект, какое-то состояние вещества. Например, сверкающее золото, искрящийся лед, цветное стекло, мозаика и т.п.
Создавая какую-то композицию, вы просто рисуете нужный элемент и применяете к нему подходящий стиль. Чаще всего стили применяют для быстрого создания текстовых эффектов.
Некоторое количество стилей есть в фотошопе по умолчанию.
Посмотреть существующие стили можно открыв окно Styles (Стили).
Для этого выполните команду меню Window (Окнo)> Styles (Стили).
Как применить стиль
Создайте какое-то изображение или надпись в отдельном слое, затем выберите в палитре Styles (Стили) какой-нибудь стиль и посмотрите на результат. Если вы хотите рисовать инструментом рисования (карандашом или кистью) сразу же в стиле, то сначала выберите стиль, а затем рисуйте.
Если в коллекции вы не нашли нужного вам стиля, его следует скачать на нашем сайте или в другом месте. Файл стиля должен быть с расширением ASL (файл может быть в архиве rar или zip, нужно распаковать)
Как добавить стили
Файл стилей с разрешением ASL нужно разместить в папке, где хранятся стили и они станут доступными в фотошопе. Если вы установили программу Photoshop на диске C:, то, скорее всего она у вас будет в папке \Program Files\. Возможно, стили находятся в папке C:\Program Files\Adobe\Photoshop CS\Presets\Styles. Но не обязательно, это зависит от версии фотошопа.
Если папка со стилями не нашлась, то нужно знать, что стили совершенно не обязательно хранить в этой папке. Их можно разместить где угодно.
Но тогда они сами не появятся, и их следует загрузить.
Как загрузить стили
Откройте фотошоп. В правом верхнем углу панели Styles (Стили) есть небольшая кнопка с треугольником.
Нажмите ее и откройте меню, в котором перечислены действия, которые вы можете проделать со стилями. Чтобы загрузить новый набор, нажмите Load Styles (Загрузить стиль), выберите файл с расширением ASL, нажмите ОК.
Или другой способ: Команда меню Edit (Редактирование)>Preset Manager (Менеджер настроек), нажать кнопку Load (Загрузить).
Как изменить стиль
Иногда стиль вам нравится, но не совсем устраивает, например, слишком широкая кайма или цвет должен быть чуть темнее. Тогда нужно его подправить — отредактировать.
Обратите внимание – в панели Layers (Слои) на изображении слоя, в котором вы применили стиль, появились символы f x и под слоем появился перечень эффектов, из которых скомпонован стиль (Если не видите перечня эффектов, нажмите треугольную кнопку рядом с символами).
Щелкните два раза на этом слое в панели Layers (Слои) и откройте диалоговое окно с настройками Layer style.Сверху справа есть команда Styles открывающая окно, в котором можно выбрать или сменить стиль
Поэкспериментируйте с эффектами и получите новый стиль.
Как сохранить стиль в программе фотошоп
Если эксперимент прошел удачно и стиль вам нравится, то следует сохранить изменения с помощью кнопки New Style (Новый стиль), расположенной в правом верхнем углу панели Layer style, сразу под OK и Cancel. Нажмите на нее, и в панели Styles появится новый стиль.
Как сохранить стиль в отдельном файле
Стили можно сохранить только в виде набора в одном файле. Если хотите создать набор новых стилей, то лучше сначала очистить панель слоев от ненужных стилей, потом создать новые и сохранить их отдельно. Для сохранения нажмите на круглую кнопку с треугольником и из списка выберите Save Styles (Сохранить стили).
Нужно помнить, что
Стиль действует на все детали изображения, которые находятся в одном слое. Если вы хотите создать изображение с применением различных стилей, то создайте картинку из разных слоев и примените эффекты для каждого слоя отдельно.
Если стиль при применении отображается не совсем адекватно, то измените разрешение у файла, с которым работаете. Меню Image (Изображение)>Image Size (размер изображения), в окне с параметрами обратите внимание на строку Resolution (Разрешение). Некоторые стили не корректно работают при разрешении 300 dpi, а если изменить значение на 72 dpi, то все будет нормально.
При изменении размера изображения, масштабируются и элементы стиля.
Чтобы избежать этого, есть простой способ: добавьте новый прозрачный слой и объедините слой со стилем с этим новым прозрачным слоем (Команда контекстного меню Merge (Объединить)). После этого трансформируйте, как хотите.
Как создать золотой текст в фотошопе
Как не крути, а золото всегда смотрится роскошно. Золотой текст дизайнеры часто используют в свои проектах. Основная сложность при самостоятельном создании золотого текста состоит в том, что добиться правдоподобного изображения металла не так просто, как получение самого цвета. В этом уроке мы рассмотрим создание текста из золота и стекла.
Для работы нам понадобятся текстура металла и шрифт akaDora (при желании можно использовать и свой шрифт, а также обрамить надпись растительными мотивами, к которым можно применить такие же эффекты).
ШАГ 1
Создаем новый документ, который заливаем любым цветом, рекомендую черным, но я выбрал такой цвет — #c5d9c3. Мой размер холста 1024 на 600 пикселей.
ШАГ 2
Открываем заранее подготовленную текстуру металла и копируем ее на наше изображение, изменив прозрачность текстуры до 30%.
ШАГ 3
Откройте окно стили слоя (для этого нужно просто дважды кликнуть по слою с текстурой металла). Выберите в меню слева Наложение цвета, режим наложения Цветность, а цвет укажите #f9ebdc.
ШАГ 4
Создаем еще один слой и выделяем его при помощи инструмента Прямоугольное выделение (M). Делаем растушевку (Feather) со значением 150 пикселей. Инвертируем выделение при помощи сочетания клавиш Ctrl+Shift+I и заливаем получившееся выделение черным цветом. Виньетка готова.
Снять выделение Ctrl+D.
Примечание
Сделайте выделение немного меньше, чем размер холста, иначе растушевка будет недоступна. Наибольшая окружность растушевки равна четверти холста.
ШАГ 5
Выбираем инструмент Текст и набираем будущую золотую надпись шрифтом akaDora. Чем больший размер шрифта вы будете использовать, тем более заметными получится эффекты в свойствах слоя, которые необходим для того, чтобы надпись была похожа на стекло. В уроке был использован размер шрифта 200 пикселей.
ШАГ 6
С этого момента начинается самая интересная часть урока. Для слоя со шрифтом вам нужно ввести все настройки, указанные на картинках ниже. Будьте внимательны, проверяйте каждую строчку! Данные эффекты позволят превратить текст в стекло.
ШАГ 7
Перейдем к следующей части урока по созданию золотого текста. Продублируем слой с текстом и удалим текущий стиль. Снова открываем свойства стиля и применяем следующие параметры:
ШАГ 8
Окончательный этап. Открываем новый слой, который заливаем черным и используем на нем фильтр: Фильтры – Рендеринг — Облака с наложением. Меняем его режим наложения на Перекрытие.
Примечание
Если вы хотите использовать не черный, а более светлый цвет фона, то от последнего шага лучше отказаться, так как создаваемый им эффект не будет выглядеть так красиво, как на темном фоне.
В результате у вас должно получиться такое изображение:
Заметили ошибку в тексте — выделите ее и нажмите Ctrl + Enter. Спасибо!
Эффект текстаGold — PSD файл
Загрузите PSD-макет с глянцевым золотым текстовым эффектом и используйте его для создания великолепно выглядящих текстовых эффектов. Золотой текст можно редактировать, поэтому вы можете использовать любой тип шрифта, любой текст, размер и т. Д. Вы даже можете использовать его для фигур.
Текстовый эффект и стили настраиваются для этого типа и размера шрифта, поэтому вам, возможно, придется масштабировать стили слоя.Просто перейдите к Layer > Layer Style и выберите Scale Effects .
ТвитнутьЭтот эффект золотого текста является частью коллекции Photoshop в золотом стиле (одна из самых больших коллекций бесплатных стилей золотого слоя для Photoshop, доступных в Интернете).
Элегантный золотой эффект Photoshop PSD Mockup
Как использовать
Создайте золотых текстовых эффектов в Photoshop за секунды с помощью этого бесплатного макета PSD. В Inisde вы можете найти неповрежденных стилей слоя , поэтому вы можете легко создавать различные золотых стилей , просто изменяя цвета, градиенты и т. Д.
Дважды щелкните смарт-объект ДОБАВИТЬ ТЕКСТ ВНУТРИ , и внутри вы можете добавить текст и / или фигуры; сохраните смарт-объекты и вернитесь к основному PSD, чтобы увидеть обновленный результат.
PSD Бесплатная загрузка Лицензия
Этот файл является бесплатным для личных и коммерческих проектов с указанием авторства . Все, что вам нужно сделать, это дать обратную ссылку на наш блог. Вы НЕ можете распространять этот файл на других сайтах.
СКАЧАТЬ! (2,19 МБ)Хотите скачать другие PSD-файлы с золотым текстовым эффектом?
Посмотрите эту огромную коллекцию золотых стилей Photoshop:
Вам также могут понравиться эти экшены Photoshop премиум-класса для создания украшений из текста и произвольных фигур.Вы можете создавать эффекты золота и серебра, бриллиантов, жемчуга и других драгоценных камней.
Предыдущий постУчебные пособия по Photoshop с фотоэффектами с двойной экспозицией
Следующее сообщение3D мультфильм текстовый эффект Photoshop Freebie
Элегантный золотой Photoshop Free Style
Загрузите этот красивый 3D золотой стиль бесплатно.Используя наш макет в золотом стиле текста Photoshop в личных и коммерческих проектах, вы экономите время и силы. Эту премию в бесплатном стиле могут загрузить все наши зарегистрированные пользователи. Наслаждаться!
ТвитнутьЭлегантный золотой стиль для Photoshop
Создайте элегантных золотых шрифтов с помощью этого бесплатного золотого стиля Photoshop .Внутри ZIP-файла находится PSD с легко редактируемыми смарт-объектами . Все слои не повреждены, поэтому вы можете настроить каждую вещь. Вы можете создать элегантных золотых текстовых эффектов всего за несколько секунд, используя этот бесплатный макет. Стиль 3D-золото работает для любого типа слоя: текста, векторной формы или растровых изображений.
Основные характеристики
- Реалистичное золото в стиле Photoshop
- В пак входит 1 PSD файл
- смарт-объектов, стили без изменений, полностью настраиваемые
- отлично работает с любым типом слоя
Как использовать
Откройте файл PSD под названием «gold-style-free-by-psddude.psd «. Добавьте свое изображение в смарт-объект« ДОБАВИТЬ ТЕКСТ ВНУТРИ (www.psd-dude.com) ». Дважды щелкните миниатюру смарт-объекта , чтобы открыть и отредактировать. Добавьте текстовые слои и / или нестандартные формы внутри. Сохраните и закройте, чтобы увидеть результат.
Лицензия
Эти файлы бесплатны для личных и коммерческих проектов с указанием авторства . Все, что вам нужно сделать, это сделать ссылку на наш блог . Вы НЕ можете распространять этот файл на других сайтах.
СКАЧАТЬ! (20.5 МБ)Хотите скачать PSD-файлы с золотым текстовым эффектом?
Посмотрите эту огромную коллекцию золотых стилей Photoshop:
Вы также можете попробовать эти экшены Photoshop премиум-класса, которые позволяют создавать золотых и серебряных украшений с жемчугом и бриллиантами, используя текст, формы и растровые изображения. Прекрасно работает со слоями любого типа, и они полностью настраиваются с сохранением стилей слоя.
Чтобы узнать о многих других стилях золотого слоя, ознакомьтесь с нашей коллекцией золотых стилей Photoshop.
Предыдущий постЛучшие экшены Photoshop с эффектами огня, которые у вас должны быть
Следующее сообщениеУчебники по Photoshop с винтажным эффектом
Gold Style Photoshop (БЕСПЛАТНАЯ загрузка) ⚡️ Photoshop Supply
Gold Style Photoshop Freebie
Файл Photoshop в золотом стиле, который можно бесплатно загрузить и использовать для создания золотого текста, золотых эффектов и золотых логотипов в Photoshop.
Создайте потрясающий текст gold в Photoshop в кратчайшие сроки с помощью этих бесплатных эффектов стиля текста золотого цвета.
Что входит в этот пакет? Этот бесплатный пакет Photoshop включает текстовый PSD-файл gold и стиль слоя gold (файл ASL). Золотые стили для Photoshop содержат 6 различных золотых текстовых эффектов.
1. Файл Photoshop золотого стиля (ASL)
Итак, вы также получаете файл ASL с 6 золотыми стилями для Photoshop . Эти золотые стили отлично подходят для текста, нестандартных форм и логотипов.
Если вы ищете золотых стилей Photoshop бесплатно, вы можете попробовать этот товар.
Этот потрясающий редактор Photoshop с эффектом золотой текст очень прост в использовании. Вы можете создать свой собственный золотой текст, золотых букв , золотой шрифт всего за несколько секунд!
Вы можете использовать золотой шрифт для написания текста на приглашении на свадьбу, открытке на День Святого Валентина или поздравительной открытке. Ознакомьтесь с этими шаблонами свадебных приглашений, которые можно персонализировать в Интернете.
Золотой стиль Photoshop s полезен, если вы хотите сделать:
- Золотой эффект и золотой текстовый эффект
- Золотая типография
- Золотой алфавит.Сохраните золотые буквы как файлы PNG с прозрачностью.
- Золотой текст
Если вам нужен узор с золотыми блестками , ознакомьтесь с узорами с блестками для Photoshop, которые можно бесплатно загрузить.
2. Золотой текстовый эффект в Photoshop (PSD)
Макет PSD содержит смарт-объекты и стили слоев, которые вы можете редактировать и настраивать. Создайте текстовый эффект 3D Gold всего за несколько секунд.
Выберите золотой 3D-текст или стиль 2D-золота (см. Изображения для предварительного просмотра).
Стиль gold сделан с градиентами золота для Photoshop , сделанными по текстурам настоящего золота.
Итак, попробуйте наши золотые стили для Photoshop , все они бесплатны и просты в использовании!
Нет фотошопа? Попробуйте Золотые буквы онлайн
Создайте потрясающие текстовые эффекты золотого цвета онлайн , используя эти золотые буквы от MockoFun. Вы можете написать любой текст с помощью этих золотых букв . С небольшими изменениями вы можете создать серебристый текст или хромированный текст .Также вы можете использовать его для создания эффекта бронзового текста.
Золото, бриллианты и жемчуг Ювелирные изделия Photoshop Creator
Если простого золота недостаточно, вы можете попробовать эти премиальные экшены Photoshop:
Подробная информация об элементе
Этот бесплатный набор содержит 1 файл ASL, 1 файл PSD
Другие ресурсы, которые вам может понравиться:
15 Бесплатная коллекция стилей золотого слоя в Photoshop (ASL и PSD)
Золотые стили слоя — один из элементов, о которых мечтают графические дизайнеры.Как следует из названия, стили слоев — это эффекты в стилях, предназначенные для изменения того, как конкретный слой отображается в обрабатываемом документе PSD. В большинстве случаев стили слоя применяются к тексту. Однако эти стили слоя также очень хорошо подходят для фона, изображений и других типов слоев. Более знакомый набор стилей слоя, с которым вы часто работаете без особого внимания, — это предустановленные стили слоя Photoshop. Вы много раз использовали Inner Glow, Drop Shadow, Bevel and Emboss, Stoke и многие другие, работая над своими проектами.
Стили слоя избавляют от тяжелой работы по применению различных эффектов к вашим проектам. Весь процесс становится очень упрощенным, когда в картину входят стили слоев. В своем приложении стили золотого слоя связаны с каждым элементом в конкретном слое, к которому применяется. Каждый раз, когда вы редактируете или перемещаете конкретный слой, стили соответственно применяются к измененному содержимому.
Бесплатные стили слоя Photoshop с золотым эффектом
Эта адаптивность, характерная для более поздних стилей, позволяет вам свободно экспериментировать.Кроме того, вы можете обмениваться стилями, применять стили к отдельным слоям и изменять расположение элементов дизайна. Все это можно делать, не беспокоясь о нарушении стилей слоев. Вы согласитесь, если вы еще не сделали этого, эти стили слоев просто удовольствие работать в любом дизайнерском проекте, который у вас может быть под рукой.
Именно сюда мы пришли, чтобы продемонстрировать некоторые из замечательных стилей золотого слоя, которые доступны вам. Эти стили золотого слоя — верный и быстрый способ придать любому тексту или изображению в вашем проекте реалистичный золотой вид.
80 стилей Photoshop слоя Gold by jen-ni (через DeviantArt)
В этом пакете стилей золотого слоя вы можете выбрать и применить в своих проектах различные блестящие и блестящие стили слоя. Вы столкнетесь с некоторыми стилями слоя, которые имеют тот трехмерный эффект, который кажется вам внезапным. Кроме того, есть несколько вариантов стилей черного и серебристого слоев, которые станут для вас дополнительным бонусом. Невозможно представить, чтобы у вас был доступ к 80 стилям слоев с помощью простого процесса открытия файла ASL из zip-файла после загрузки.
8 стилей золотого слоя Photoshop от DiZa-74 (DeviantArt)
Это еще один стиль золотого слоя, который считается отличным дизайнерским активом. Золотые стили, представленные в этом пакете, имеют более темный оттенок и хорошо подойдут для проектов, требующих именно этого вида. Стили слоев заметно плоские и не имеют того трехмерного ощущения, которое можно ожидать от стилей слоев. Независимо от этого, пакет из 8 стилей золотых слоев пригодится в следующий раз, когда вы будете искать уникальные золотые эффекты.
2 золотых стиля слоя Photoshop от mildak (DeviantArt)
Вы когда-нибудь хотели получить реалистичный золотой эффект на вашем тексте? Что ж, у этого стиля золотого слоя есть решение для вас. Этот стиль слоя также придает вашему тексту дополнительный эффект золотой пластины на внешних краях. Скачайте zip-файл и извлеките ASL-файл для получения этого великолепного эффекта стиля золотого слоя.
35 стилей золотого слоя в Photoshop от Андрея-Опринки (DeviantArt)
Разнообразие — положительная сторона этого стиля золотого слоя.Создатель предлагает 35 различных стилей слоев, которые предлагают множество современных и традиционных стилей золотого слоя. Просматривая широкий выбор стилей, вы заметите поворот в некоторых стилях. Создатель включил несколько интересных паттернов, таких как эффекты потертости и блеклости. Этот стиль золотого слоя смешивает все для вас, давая вам обычное и не совсем обычное удовольствие.
Стиль слоя свободного золота (4)
Это эксклюзивный эффект стиля слоя золота, не имеющий аналогов.Этот стиль слоя придаст вашему тексту действительно выдающийся золотой эффект. Этот эффект реалистичен по внешнему виду, а также включает в себя блестки для придания реалистичности. Игнорируйте этот стиль слоя, и вы многое упустите.
Free Photoshop Gold Layer Style
Упростите процесс проектирования с помощью этого стиля золотого слоя с эффектом золота в готическом стиле. Настроить этот стиль слоя можно с помощью палитры слоев в Photoshop. Продолжайте и добавьте этот стиль золотого слоя в репозиторий эффектов вашего проекта.Никогда не знаешь, когда пригодится этот золотой эффект.
Free Gold Style 3
Это еще один эффект стиля золотого слоя. Применение этого эффекта к вашему тексту даст вам выбор между золотом или платиной. Эффекты в этом стиле слоя очень впечатляют и приводят к очень реалистичному ощущению вашего текста. Этот стиль слоя имеет 8 вариантов стиля на выбор, которые дополнительно расширяют ваши возможности дизайна для каждого проекта.
Эффект золота Photoshop
Эффект золота никогда не выходит из моды в дизайнерских проектах.Золотой текст, золотые логотипы и золотые эффекты всегда актуальны независимо от сезона. Таким образом, наличие этого стиля золотого слоя будет полезным для всех ваших дизайнерских процессов. В дополнение к этому, наличие этого конкретного стиля золотого слоя позволит вам создавать золотую типографику, золотые эффекты, золотые алфавиты и золотой текст. Все это вы можете делать в удобное для вас время и совсем без лишних хлопот.
Элегантный трехмерный золотой текстовый эффект PSD
Элегантная типографика — это всегда то, на что стоит обратить внимание в любом дизайнерском проекте.Создать элегантную типографику с золотым эффектом теперь легко и без усилий. С элегантным стилем слоя с эффектом 3D-текста с золотым текстом вы можете преобразовать любой текст, изображение или векторную форму, придав ему поразительный элегантный золотой 3D-вид.
Золотой текстовый стиль PSD Mockup
Великолепный текстовый эффект часто придает дизайн-проекту незабываемый оттенок. Вы также можете получить незабываемые дизайнерские работы благодаря потрясающим эффектам золотого текста. Этот стиль золотого слоя поможет вам настроить текст и создать потрясающий текстовый эффект, который обязательно поразит любого, кто взаимодействует с вашей дизайнерской работой.
Золотой стиль свободного слоя в Photoshop
Некоторые стили золотого слоя лучше всего подходят для определенных проектов и сценариев. Этот конкретный стиль слоя — один из них. Золотой эффект, демонстрируемый этим стилем слоя, идеально подходит для рождественских проектов. Эффекты, которые демонстрирует этот стиль слоя, перекликаются с ощущением снежного Рождества, особенно когда в дизайне используется красный фон. Однако пусть это не ограничивает ваше творческое применение этого крутого стиля золотого слоя.
Gold Стиль слоя Photoshop (БЕСПЛАТНО)
Упрощенный стиль золотого слоя, который, однако, обеспечивает красоту.Текст, фон и объекты обязательно будут выделяться, когда вы применяете к ним этот золотой стиль слоя. Файл ASL сделает вашу дизайнерскую жизнь намного более полезной, как только вы загрузите его и подключите.
Металлические стили слоя в Photoshop
Золото является частью группы драгоценных металлов, в которую также входит серебро. Этот стиль слоя сохраняет эту ассоциацию нетронутой и демонстрирует стиль слоя золота вместе с дополнительными стилями серебристого и металлического слоя. Стиль золотого слоя и его стили других слоев в этом пакете модные и современные.Это даст вам преимущество и верный способ сохранить ваш дизайн-проект на высшем уровне.
Золотые стили для Photoshop
Это еще один замечательный набор стилей золотого слоя, который обязательно поразит ваш дизайн. Полный пакет из 80 современных стилей золотого слоя ждет вашего дизайнерского творчества. Представленные здесь стили слоев хорошо продуманы, чтобы создавать уникальный золотой эффект, когда и где бы вы ни использовали их в своей работе.
Стиль 3D Gold в Photoshop
Стиль слоя 3D Gold уникален тем, что он демонстрирует три файла PSD со стилем слоя малого, среднего и большого размера.3D кажется, что этот стиль вывода очень реалистичен и создает впечатление элементов, появляющихся на поверхности перед вами.
Заключение
Создание броского и запоминающегося золотого дизайнерского эффекта больше не является сложной задачей. Все стили золотого слоя, представленные здесь, дадут вам столь необходимый импульс творческого мышления. Более того, когда вы их используете, творческая искра от них может зажечь для вас целый новый мир дизайнерских идей.
Зачем ждать? Попробуйте эти стили золотого слоя сегодня.
35+ бесплатных стилей слоев Photoshop для создания потрясающих текстовых эффектов
Стили слоев Photoshop можно легко применить к любому тексту, чтобы создать потрясающий текстовый эффект. Стили слоев помогают дизайнерам сэкономить время и ускорить процесс проектирования. В этой витрине мы представили бесплатных стилей слоя Photoshop для создания потрясающих текстовых эффектов . Эти стили слоя абсолютно бесплатны и помогают мгновенно добиться потрясающих эффектов.Этот список будет регулярно пополняться новыми стилями слоев Photoshop, так что заходите сюда, чтобы получить лучшее. Итак, начнем с шоу! Бесплатный золотой стиль 4 Кинематографический эффект 3D-текстаСоздайте потрясающий эффект для своих логотипов или текста и придайте им новое измерение с помощью этого кинематографического текстового эффекта Photoshop, созданного Designercow. Файл PSD включает смарт-объекты, которые позволят вам легко применить эффект.
Стили слоев в Photoshop металликGraphicadis первая халява — это набор стилей слоев.В набор входят 3 стиля.
Стиль Фэнтези — ЭликсирБесплатный текстовый эффект в стиле фэнтези и сказки в фотошопе, стиль слоя.
Стиль фэнтези — КрошкаБесплатный текстовый эффект в стиле фэнтези в фотошопе. Бесплатный файл psd включает эту уникальную фэнтезийную игру стиль текста, текстовый эффект. Бесплатный стиль слоя для фотошопа в стиле фэнтези.
Стиль слоя с эффектом свободного 3D-текста Стиль фэнтези — Храбрая пчелаБесплатный текстовый эффект в фотошопе в стиле фэнтези. Бесплатный PSD-файл включает этот уникальный фэнтези и фея милый текстовый эффект, стиль слоя.
Стиль фэнтези — ХарконБесплатный стиль слоя для фотошопа — текстовый эффект в стиле фэнтези. Zip-файл включает бесплатный psd-файл с этим милым фэнтезийным текстовым эффектом.
Текстовый эффект лайтбоксаС помощью этого текстового эффекта Photoshop вы сможете придать любому тексту или фигуре вид неонового света и выделить их на тусклом фоне. Файл PSD содержит интеллектуальные слои, упрощающие использование и изменение.
Стиль фэнтези — Мощь Эффект ретро текстаИспользуйте этот забавный эффект ретро-текста, чтобы превратить простой шрифт в красивый, самобытный шрифт, который будет соответствовать вашим винтажным дизайнерским проектам.
Текстовый эффект хостела Металлический стиль — Хром Эффект естественного текстаФайл PSD легко изменить, просто отредактировав один слой смарт-объекта, а остальные будут добавлены. Лучше всего использовать для заголовков, а не внутри абзацев, но решать вам.
Стиль груди Эффект ретро текстаСоздайте характерную винтажную типографику с этим текстовым эффектом в стиле ретро в формате PSD. Используйте интеллектуальный слой, чтобы с легкостью применить жирный 3D-эффект к любому тексту или фигуре.
Ретро Стиль — ДекоративныйБесплатный стиль слоя для фотошопа, ретро, дерево, декоративный, тонкий 3D эффект.
Стили слоя 40К и 50К Секретный стиль Бесплатные стили Photoshop для кожиПридайте своему тексту или объекту вид кожи с помощью этого бесплатного стиля фотошопа!
Стиль слоя — FosilГранж коричневый текстовый стиль с эффектом дерева. Отлично работает с любым шрифтом.
Стиль перерыва Стили Змеи Стили Дерева Photoshop Полицейский стиль Научно-фантастический стиль — Excit Стиль слоя дерева в бесплатном PhotoshopСтиль деревянных слоев, который всегда используется в флаерах. Иногда нам не удавалось найти в Интернете хорошую деревянную установку.Бесплатные PSD и .ASL для Photoshop Wood Layer Style дают решение этой проблемы. Вы можете легко настроить этот стиль деревянного слоя в своем дизайне
Кинематографический эффект текста заголовкаДобавьте этот высокодетализированный кинематографический эффект заголовка к своим логотипам или любому другому тексту, чтобы получить эффектный вид. Все, что вам нужно сделать, это ввести желаемый текст внутри смарт-объекта, и ваша работа будет сделана.
Винтажные стили слояМы рады предложить вам 3 красивых винтажных стиля слоев Photoshop. Создавайте потрясающие ретро- и винтажные эффекты простым нажатием кнопки.
Стили слоя для фотошопа в стиле гранж 2Придайте своему тексту или объекту шероховатый вид с помощью этого бесплатного стиля фотошопа!
Стиль слоя Free Photoshop Candy Стиль слоя Free Photoshop GoldFree Photoshop Gold Layer Style PSD & .ASL — золотой эффект в готическом стиле, его можно легко редактировать с помощью палитры слоев Photoshop. Каждый ищет золотой стиль .asl, потому что создание золотого эффекта в Photoshop немного сложно, но эти файлы также упрощают вашу работу.
Стиль Photoshop — Пейсли Эффект неоновой вывескиРеалистичный эффект неонового текста для фотошопа, который превращает любой текст и форму в неоновое свечение.Он имеет две цветовые схемы, но вы можете изменить ее, изменив слой с эффектом. Умные слои упростят использование.
Стиль Photoshop — Ювелирные изделия навахоЭто двухслойный стиль. Нижний слой — металл (золото или серебро). Верхний слой — бирюза (ровная или скошенная).
0 Акции
20+ золотых эффектов и узоров для Photoshop (+ эффекты золотой фольги)
Есть много способов определить стиль на странице. Вы можете сделать это с помощью интересных световых эффектов, захватывающего выбора шрифтов, хорошо сделанного шаблона основного текста или фильтра, который фокусирует внимание в захватывающей и увлекательной манере.
И все же есть несколько эстетик более культовых, элегантных и профессиональных, чем золото. Это символ богатства и утонченности, одновременно очаровывающий и гладкий. Электростанция в мире визуальных стилей.
Именно по этой причине мы собрали коллекцию эффектов в золотом стиле, узоров, фонов, наложения шрифтов и экшенов Photoshop, которые помогут вам впечатляюще привнести это легендарное золото на страницу.
Читайте дальше, чтобы увидеть лучшие эффекты и узоры золота, собранные как из премиум, так и из бесплатных источников!
Получите все необходимое для ускорения рабочего процесса Photoshop.Всего за 16 долларов вы получите неограниченный доступ к тысячам экшенов Photoshop, предустановкам Lightroom, шаблонам, графике, шрифтам и фотографиям.
Найти экшены Photoshop
Когда дело доходит до золотого эффекта в Photoshop, есть несколько более простых вариантов, чем наш первый вариант. С этим пакетом у вас будет доступ к десяти профессионально разработанным экшенам Photoshop золотого цвета, которые помогут придать вашим фотографиям элегантность и стиль золотого цвета.
Чтобы привнести золотую эстетику на страницу, не обязательно останавливаться на достигнутом.Пакет эффектов 3D Metal & Gold включает в себя широкий спектр уникальных накладок в золотом и металлическом стиле, которые превратят ваш шрифт в металлическую красоту. Отличный способ добавить золотой градиент в фотошоп.
Если вы хотите воплотить в Photoshop эффект золотой фольги, не ищите дальше. Пакет Gold Foil оснащен инструментами, необходимыми для придания вашим логотипам или тексту эстетики золотой фольги. Элегантный, чистый и профессиональный дизайн, который может стать вашим!
Пакет Gold Marble содержит двенадцать текстур золотого мрамора ручной работы, которые вы можете применить в своем следующем визуальном проекте.Каждая текстура имеет уникальный стиль, вес и насыщенность цвета. Убедитесь, что у вас есть возможность создать этот золотой фон таким, какой вы ищете.
Вам будет сложно найти более впечатляющий золотой эффект Photoshop, чем Dripping. Пакет позволяет превратить вашу фотографию в золотую статую с широким набором функций, которые заставят ваши золотые узоры таять прямо на ваших глазах. Золотой стандарт золотых эффектов в Photoshop.
Goldish Kit — это невероятно обширная коллекция узоров, текстур и векторов, готовых привнести этот золотой стиль в ваш визуальный проект.Пакет включает двадцать восемь различных стилей золотого слоя, восемь узоров, тридцать восемь текстур и многое другое. Действительно впечатляющее резюме!
Наша следующая опция позволяет вам выборочно привнести эстетику золотой фольги в ваши визуальные проекты. Благодаря этому вы быстро сможете превратить контур вашего изделия в элегантный и увлекательный эффект золотой фольги в Photoshop. Он поставляется с двумя реалистичными тенями и двумя вариантами фона, которые вы можете настроить.
Иногда бывает важно приобрести гибкие инструменты, и именно в этом случае набор с геометрическим золотым узором имеет решающее значение. В комплект входят десять роскошных золотых узоров и десять белых узоров с роскошным золотым фоном. Идеально подходит для листовок, открыток, публикаций в социальных сетях, тканей и принтов.
Пакет Metal Mix — это набор шрифтов, каждый из которых выполнен в металлическом стиле. Каждый шрифт выполнен в стиле культового плоского шрифта и поставляется с полностью настраиваемыми наложениями, которые позволяют вам изменять свои металлические предпочтения одним нажатием кнопки.
Golden Art знала, как называть себя, поскольку она делает именно то, что вы ожидаете, позволяя превратить ваши картины в золотой художественный шедевр. Выглядящие как что-то из современной галереи, эти дизайны обязательно произведут впечатление. Пакет прост в использовании и имеет впечатляющий золотой узор, который понравится пользователям Photoshop.
Ищете золотой фон с высоким разрешением? Тогда пакет Gold Streak поможет вам. Все обои визуализированы в формате 3K и представлены в пятнадцати различных стилях, которые помогут вам стильно привнести этот мраморный золотой узор в Photoshop.
Выделение основного фокуса вашего визуального проекта может быть сложной задачей, и часто это достигается с помощью сложной серии наложений и вариантов дизайна, которые привлекают внимание в правильном направлении. Тем не менее, с Золотым кольцом у вас будет доступ к двадцать одному красивому варианту золотой рамки, который привлекает внимание несколькими простыми щелчками мыши.
Если вы хотите создать атмосферу визуального фона, то этот набор черно-золотых многоугольников — отличный способ привнести стиль на вашу страницу.Благодаря более чем сорока различным абстрактным дизайнам и простой функции перетаскивания в Photoshop, Black & Gold оставит вам настройку на несколько часов.
MicroPro — это золотой экшен для фотошопа, который позволяет с легкостью привнести пленительный блеск золота в ваши проекты. Пакет универсален с его применением слоев и поставляется с полным руководством внутри, чтобы помочь вам максимально использовать эффект.
Gold Lightroom предоставляет вам набор из двадцати различных предустановок lightroom, каждый из которых стилизован с этим культовым золотым штрихом.Каждая предустановка создана профессионально, и ее легко применить к вашим изображениям. Пакет работает на всех платформах, а также в Photoshop.
Этот набор текстур предоставляет вам мощный инструментарий для создания вашего следующего логотипа. Эта коллекция, в которой используется эстетика чистой и хрустящей металлической фольги с широким диапазоном зернистости, чтобы придать вашему дизайну индивидуальность, является впечатляющим выбором для широкого спектра творческих приложений. Он предлагает четыре текстуры: золото, розовое золото, серебро и медь.
Golden Age предлагает широкий выбор золотой фольги, текстур и фонов для вашего следующего визуального проекта. Все, от брендинга до проектов в стиле ар-деко, сможет использовать широкий спектр этого пакета, состоящий из более чем двадцати пяти компонентов, каждый из которых прост в применении и профессионально разработан с высоким разрешением.
Бесплатные эффекты и узоры для золота
В отличие от того, чтобы выйти на улицу и заполучить немного настоящего золота, вам не нужно дорого платить, чтобы привнести золотую эстетику в свой визуальный проект.Вот коллекция некоторых золотых эффектов и узоров, которые мы считаем особенными.
Нет ничего более привлекательного для глаз, чем эстетика с золотым эффектом, и с этим пакетом у вас не будет проблем с его применением. Золото имеет два действия и позволяет с легкостью применять их к изображениям.
Gold Paint позволяет создавать на странице комбинацию стилей. Он сочетает в себе красивый мазок кисти с эффектной золотой отделкой.Простой в использовании эффект фотошопа, создающий впечатляющий стиль.
Если вы ищете золотые узоры с высоким разрешением, не ищите дальше. Этот пакет содержит широкий спектр золотых текстур, узоров и обоев, которые вы можете использовать, чтобы придать стиль своей работе.
Откройте для себя магию золота сегодня!
Хотя бывает трудно найти подходящие ресурсы, чтобы действительно определить стиль, который вы собираетесь использовать, надеюсь, теперь у вас будет все необходимое, чтобы с легкостью привнести эту золотую эстетику на страницу.Будь то ваш брендовый проект или иллюстрация, каждый проект может выиграть от привлекательного стиля золота!
Blissful Gold Layer Styles для Photoshop 7 и более поздних версий с бесплатным подарком 2D-графика Fractalartist01
О фрактале Я быстро подсел!
Я работаю лицензированным визажистом / тренером более 30 лет.Понимать цвет мне всегда было легко и естественно. Имея сертификаты как в области цветового анализа, так и в области имидж-консультирования, я мать двух сыновей, одного внука, одной внучки, двух замечательных котят, а также в прошлом работала сольной вокалисткой. Мой покойный отец и его мать были коммерческими художниками, поэтому в детстве я всегда приобщался к искусству! Кто-то может назвать меня «опоздавшим» в мир цифрового искусства. Но я был очень занят! Я вышла замуж в 19 лет, и первая половина моей жизни была посвящена почти 40 годам брака и воспитанию двух наших сыновей…
Но я выиграл свой первый конкурс раскраски, когда мне было всего шесть лет! И только когда у меня появилось немного свободного времени (после того, как дети закончили школу), я обнаружил компьютер своих сыновей и Интернет — и, в конце концов, начал увлекаться цифровым искусством. Моя семья скажет вам, что я определенно «наркоман» … предпочитаю закрашивать почти все и вся. (кроме, возможно, чтения хорошей электронной книги!) lol Я никогда не устаю пробовать новые вещи в Photoshop. Мой рабочий стул сильно изношен!
Потребовалось несколько лет, чтобы закончить столько курсов по веб-дизайну, XHTML, CSS, Photoshop, PSP и бронирования цифровых отходов, сколько я могу найти в Интернете! Раскрытие моих работ другим было медленным процессом для меня, поскольку я перфекционист.(что может быть и благословением, и проклятием) Большая часть того, что я знаю о Photoshop, — это непрерывный процесс самообучения / экспериментов / проб и ошибок. Закончив курсы кодирования, я понял, что я настоящий «правый мозг» (творческий человек) и предпочитаю разрабатывать инструменты для художников и рисовать над скучными задачами административного типа по созданию и поддержке коммерческого веб-сайта. (и кодирование) Итак, я решил начать с работы в качестве брокера / партнера с другими в течение некоторого времени (пока я не решу, хочу ли я когда-нибудь иметь свой собственный коммерческий сайт). Я был хорошим заказчиком ресурсов дизайна в Renderosity и имел всегда получал удовольствие, когда бывал в гостях!
В настоящее время я работаю в качестве умеренно успешного продавца для Renderosity и нескольких других интернет-магазинов, в которых есть инструменты для резервирования цифрового лома и художественные ресурсы.Некоторые из моих лучших ресурсов для цифровых художников — это стили слоев Photoshop, и я, вероятно, наиболее известен своими стилями и творениями с драгоценными камнями / украшениями / блестками. Я также предлагаю наборы текстур и драгоценностей. Наряду с бесшовными фоновыми накладками и кистями. Мой план — вырасти как художник цифровых ресурсов и, возможно, когда-нибудь окунуться в мир 3D. Но в моем списке дел еще так много дел, которые я хочу создать в 2D. Мне еще предстоит многому научиться и развиваться как художнику! Когда придет время, когда я больше не смогу учиться, я умру.:)
И если вы еще не догадались — когда я была визажистом / менеджером по косметике и консультантом по имиджу, название моего бизнеса всегда было:
Дизайн цветовой палитры
Итак, когда я начал продавать ресурсы по цифровому искусству, я не увидел
любая необходимость изменить имя. 🙂
Если вы хотите знать, когда я выпускаю НОВЫЕ продукты или выставляю их на ПРОДАЖУ, просто загляните на мою страницу в facebook здесь:
http://www.facebook.com/pages/Color-Palette-Designs_fractalartist01/201762793175131
https: // www.facebook.com/fractalartist01/?modal=composer&ref=profile_intro_card
У меня есть несколько бесплатных бесплатных услуг, которые вы можете попробовать в моей области бесплатных услуг Renderosity, расположенной здесь: http://www.renderosity.com/mod/freestuff/index.php? user_id = 197501
(Если вы получите неработающую ссылку, дайте мне знать)
Я так много узнаю, когда бываю здесь, и хочу еще раз поблагодарить все художественное сообщество и персонал Renderosity за вашу помощь, поддержку, щедрость и за то, что заставили меня почувствовать так что добро пожаловать сюда.Мое единственное желание — уделять больше внимания 2D-ресурсам.
Спасибо за проявленный интерес и за то, что заглянули!
Роберта / Fractalartist01
Fractalartist01’s Marketplace Витрина магазина:
http://www.