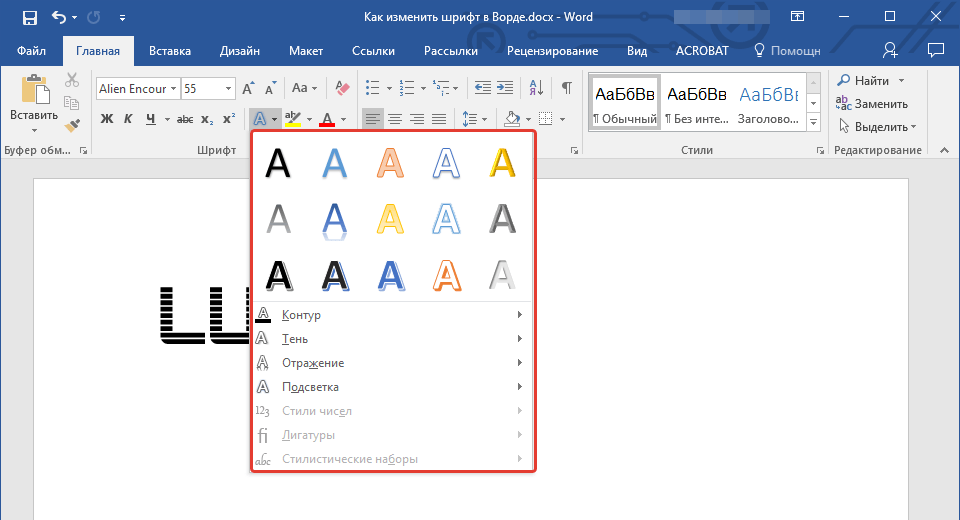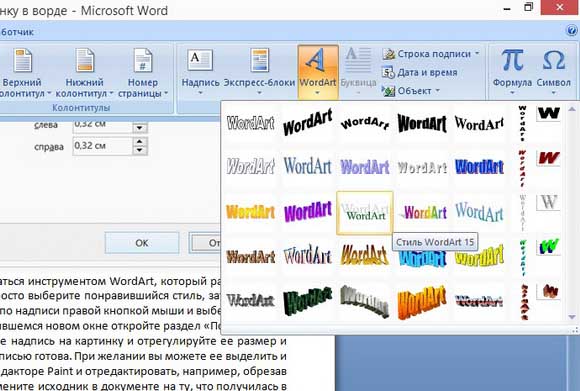Применение стилей — Служба поддержки Майкрософт
Форматирование текста
Форматирование текста
Форматирование текста
Применение стилей
-
Добавление и форматирование текста
Статья -
Создание маркированных или нумерованных списков
Статья -
Изменение междустрочного интервала в Word
Статья -
Применение стилей
Статья -
Применение тем
Статья
Далее: Макет страницы
Проверьте, как это работает!
Стили позволяют придать документу однородный и профессиональный вид.
-
Выделите текст, который вы хотите отформатировать.
Совет: Если вы установите курсор в абзаце, стиль будет применен ко всему абзацу. Если вы выделите определенный текст, будет отформатирован только выделенный текст.
-
На вкладке Главная укажите на стиль, чтобы просмотреть его.
Если вы не видите нужный стиль, нажмите кнопку Дополнительно , чтобы развернуть коллекцию.
-
Выберите стиль.
Раздел Заголовки позволяет перемещать части документа. Выберите Вид > Область навигации и переместите указанные заголовки в документе вверх или вниз. Заголовки также можно использовать при создании оглавления.
Выберите Вид > Область навигации и переместите указанные заголовки в документе вверх или вниз. Заголовки также можно использовать при создании оглавления.
Примечание: Если нужно другое оформление, перейдите в раздел Конструктор > Темы и выберите новое оформление. Каждая тема имеет свой набор стилей.
Вам нужны дополнительные возможности?
Использование области навигации в Word
Применение тем
Настройка и создание стилей в Word
Вставка оглавления
Урок 14. Стили текста в новом документе – Эффективная работа в MS Office
Вспомните Урок 3. Шаблон документа и его изменение. На этом уроке мы меняли шаблон документа, но не меняли стили текста (потому что ещё ничего о них не знали).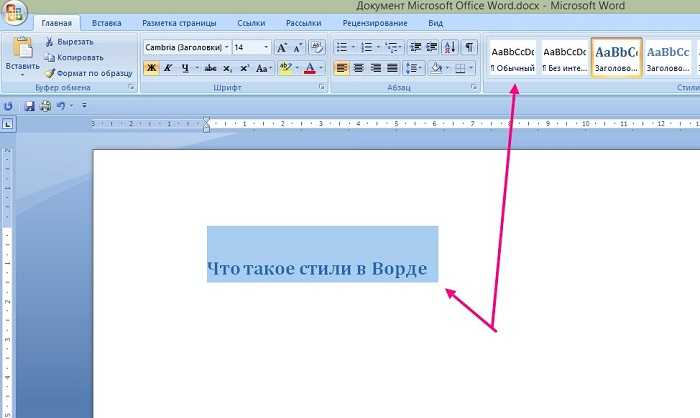 Вы привыкли уже, что все вновь создаваемые документы открываются в соответствии с вашими установками. Как выглядит отображение нового документа? Я напомню, какие параметры мы устанавливали по умолчанию:
Вы привыкли уже, что все вновь создаваемые документы открываются в соответствии с вашими установками. Как выглядит отображение нового документа? Я напомню, какие параметры мы устанавливали по умолчанию:
- Шрифт Times New Roman размер 12 пунктов
- Границы печатного поля:
- Верхнее – 2 см
- Нижнее – 2 см
- Левое – 2,5 см
- Правое – 1,5 см
Такие параметры документов приняты в большинстве организаций.
Вот так выглядит вновь создаваемый документ, созданный на основе шаблона:
А дальше из урока в урок я неустанно повторяла: включите режим Непечатаемые символы и откройте область задач Стили:
На уроке 13 Встроенные стили я рассказывала о различных режимах отображения области задач Стили. Так вот, по умолчанию в области задач Стили отображаются рекомендованные стили из числа встроенных стилей. То есть стили, которые рекомендуют разработчики. Скажите, вам что-нибудь говорит стиль Сильное выделение или Цитата 2? Какие-нибудь ассоциации вызывает? У меня – нет.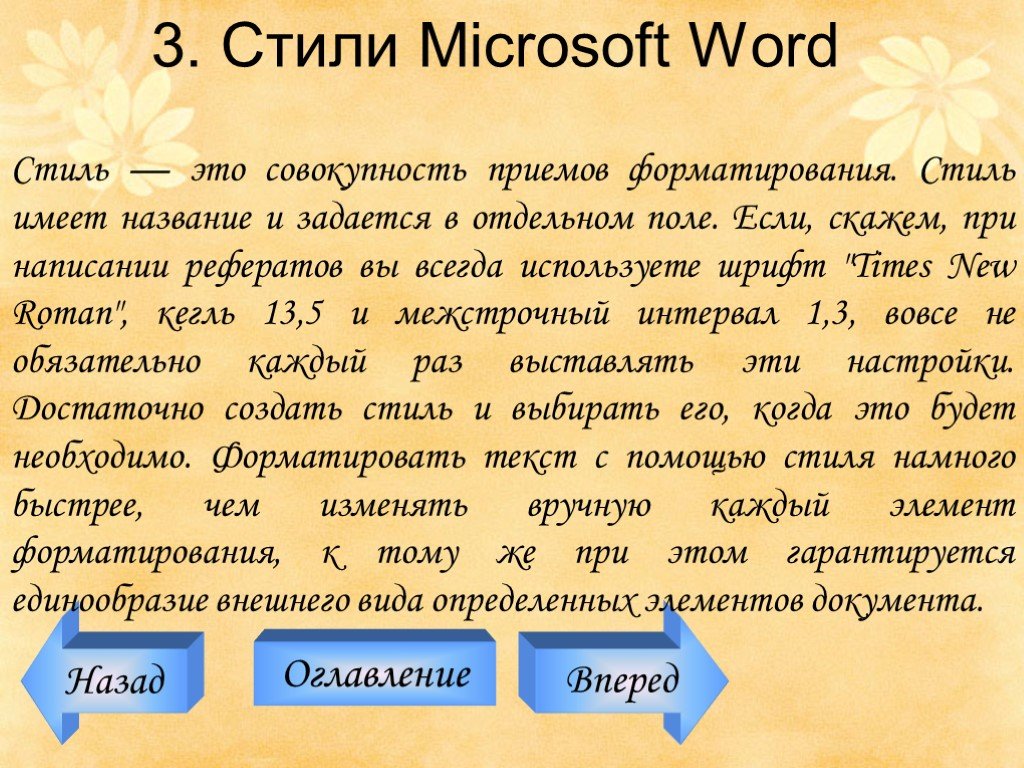
Стили должны называться понятно и информативно. Например, стиль Список, стиль Заголовок, стиль Основной текст и так далее. На уроке 13 я сказала: рекомендую не следовать этим рекомендациям. Нам нужны наши
Вступительное слово получилось длинным.
По окончании урока вы сможете:
- Изменить отображения области задач Стили
- Отобразить в шаблоне нового документа только текущие Стили текста
- Отменить Стили текста с единичным форматированием
1. Стили текста в области задач Стили. Изменение отображения
Как всегда:
- Откройте новый документ
- Включите режим Непечатаемые символы
- Откройте область задач Стили
- Вызовите диалоговое окно Параметры
В диалоговом окне Параметры нажмите кнопку выпадающего меню Отображаемые стили и из меню выберите В текущем документе:
2.
 Стили текста в шаблоне нового документа
Стили текста в шаблоне нового документаОтметьте в нижней части диалогового окна радиокнопку В новых документах, использующих этот шаблон:
Закройте документ, на сохраняя. Ведь мы все равно в нем ничего сделали, просто поменяли параметры области стилей.
Запустите программу Word, создайте новый документ. Вы увидите такую картину:
Теперь все вновь создаваемые документы будут иметь такой вид:
- режим Непечатаемые символы,
- область задач Стили будет отображать только те стили, которые используются в текущем документе.
А вот для документами, созданными ранее, придётся включать режим Непечатаемые символы и открывать область задач Стили. Но вы теперь знаете, как это делается.
3. Стили текста с единичным форматированием
Скачайте документ тут
Откройте документ. Полагаю, вы увидите такую картину:Где уж тут работать со стилями!
Давайте разберёмся, почему так происходит. Скачайте документ тут и откройте его:Документ как документ – аккуратненький.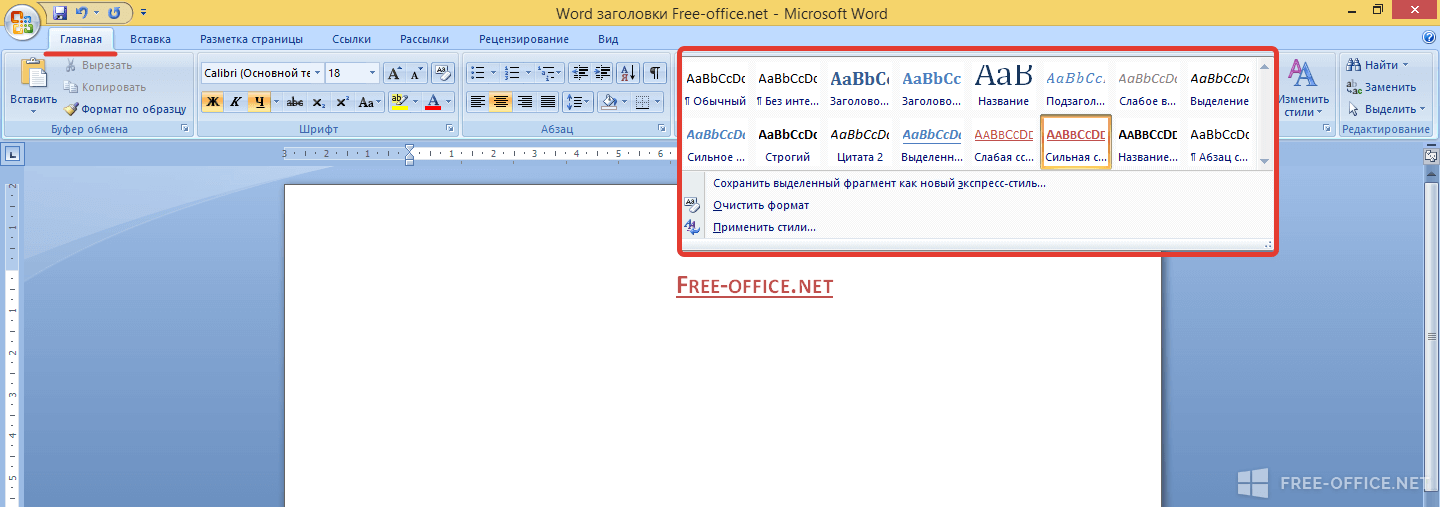 Три стиля присутствуют. Но ведь бывают такие ситуации: для усиления впечатления надо, чтобы слово в предложении было выделено полужирным начертанием или курсивом
Три стиля присутствуют. Но ведь бывают такие ситуации: для усиления впечатления надо, чтобы слово в предложении было выделено полужирным начертанием или курсивом
Давайте в каждом абзаце сделаем что-нибудь хорошее:
- в первом абзаце выделим слово и назначим ему полужирное начертание
- во втором абзаце вторую строчку выделим курсивом
- а третий абзац подчеркнём
И в области задач Стили видим такую картину:Вывод: при частных единичных изменениях в тексте в области задач Стили появляется новый стиль, сделанный на базе изменяемого стиля. В нашем случае − это стиль Основной. Наши изменения, сформулированные в терминах Word’а, прибавляются к названию стиля:
- Основной+курсив
- Основной+подчеркивание
- Основной+полужирный
Я надеюсь, теперь вам понятно, откуда берется этот огромный список стилей? А ведь мы сделали единичные изменения.
Откройте диалоговое окно Параметры области стилей:
В диалоговом окне Параметры области стилей обратите внимание на три галочки:Снимите эти галочки и отметьте «В новых документах, использующих этот шаблон»:Говорим ОК и возвращаемся к документу:
Ну, вот, мы привели в порядок область задач Стили. Теперь во всех вновь создаваемых документах настройки отображения области задач Стили будут именно таким.
А для старых документов не ленитесь проверять параметры области задач Стили.
Диалоговое окно Параметры области стилей должно выглядеть так:
| Запомните! |
Вы ещё не закрыли предыдущий файл? Настройте в этом файле параметры области стилей. Вы будете приятно удивлены.
Теперь вы сможете:
- Изменить отображения области задач Стили
- Отобразить в шаблоне нового документа только текущие Стили текста
- Отменить Стили текста с единичным форматированием
Применить стили — Служба поддержки Майкрософт
Форматировать текст
- Добавить и отформатировать текст
Статья - Создайте маркированный или нумерованный список
Статья - Изменить межстрочный интервал
Статья - Применить стили
Статья - Применить темы
Статья
Следующий: Разметка страниц
Форматировать текст
- Добавить и отформатировать текст
Статья - Создайте маркированный или нумерованный список
Статья - Изменить межстрочный интервал
Статья - Применить стили
Статья - Применить темы
Статья
Следующий: Разметка страниц
Попробуйте!
стиля придают вашему документу единообразный профессиональный вид.
Выберите текст, который вы хотите отформатировать.
Совет: Если вы поместите курсор в абзац, стиль будет применен ко всему абзацу. При выборе определенного текста форматируется только выделенный текст.
На вкладке Главная наведите указатель на стиль, чтобы просмотреть его.
Если вы не видите нужный стиль, нажмите кнопку Еще , чтобы развернуть галерею.
Выберите стиль.
Использование Заголовки позволяет перемещать части документа с помощью Вид > Панель навигации и затем перемещать перечисленные заголовки вверх или вниз в документе. Заголовки также можно использовать при создании оглавления.
Заголовки также можно использовать при создании оглавления.
Примечание. Если вам нужен другой вид, перейдите в раздел Дизайн > Темы и выберите новый. Каждая тема имеет свой собственный набор стилей.
Хотите больше?
Использование области навигации в Word
Применить темы
Настройка или создание новых стилей в Word
Вставить оглавление
стилей слов | CustomGuide
Стиль — это группа параметров форматирования, хранящихся под одним именем. Использование стилей и наборов стилей вместо специального форматирования имеет несколько преимуществ:
- Документ выглядит профессионально и легко читается. Стили
- обеспечивают согласованность и могут одновременно применять несколько свойств форматирования.

- Стили заголовков можно использовать для создания оглавлений и структур.
- При изменении свойств форматирования стиля все экземпляры стиля обновляются с учетом изменений форматирования.
Применение стиля
Word включает несколько встроенных стилей, которые охватывают большинство основных потребностей форматирования в документе.
- Щелкните абзац или выберите текст, к которому хотите применить стиль.
- Нажмите Стили Панель запуска группового диалогового окна на вкладке Главная.
- Выберите стиль на панели «Стили».
Кроме того, вы можете просмотреть галерею стилей на ленте, которая также позволяет предварительно просмотреть форматирование, используемое в стиле, но часто бывает проще выбрать сразу из всех доступных стилей, щелкнув кнопку запуска диалогового окна.
Стиль применяется к тексту или абзацу.
Изменение наборов стилей
Еще одним преимуществом использования стилей во всем документе является возможность быстрого изменения внешнего вида этих стилей с помощью наборов стилей.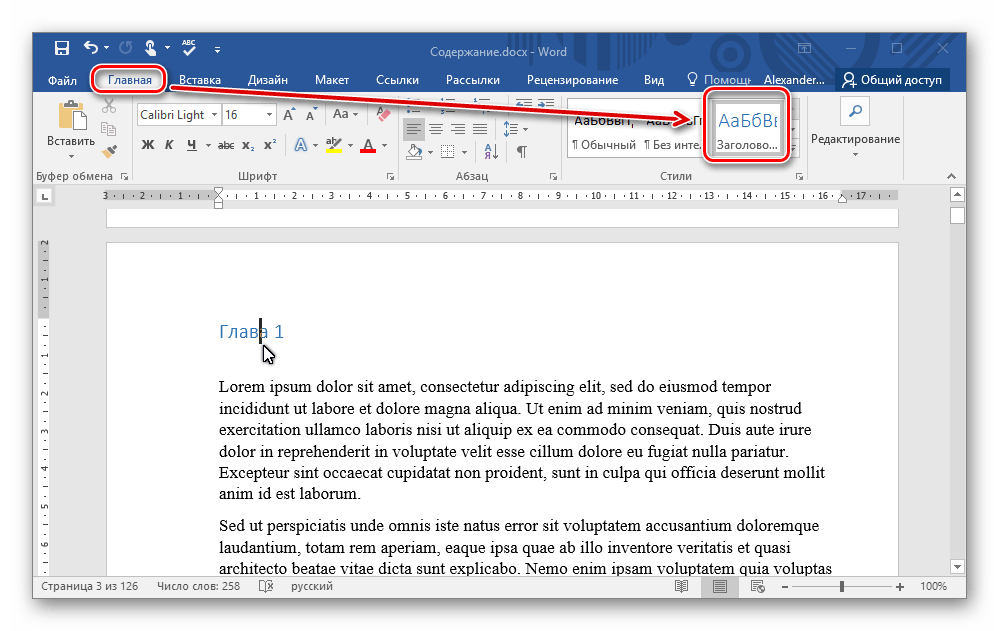
Наборы стилей обновят внешний вид встроенных стилей по умолчанию. Таким образом, вы можете форматировать эти элементы одновременно, а не по одному.
- Перейдите на вкладку Design .
- Откройте галерею Style Set, нажав кнопку More в галерее.
- Выберите набор стилей.
Появляются миниатюры для предварительного просмотра доступных наборов стилей.
Применяется новый набор стилей, влияющий на все стили по умолчанию, используемые в документе.
| Стили по умолчанию | |||
|---|---|---|---|
| Обычный | Основной текст документа. Любой текст, не использующий другой стиль, устанавливается в обычный. | ||
| Без интервала | Обычный текст, без дополнительных интервалов между абзацами. | ||
| Рубрика 1, 2, 3 | Три уровня заголовков для использования в документе с автоматически применяемыми уровнями структуры.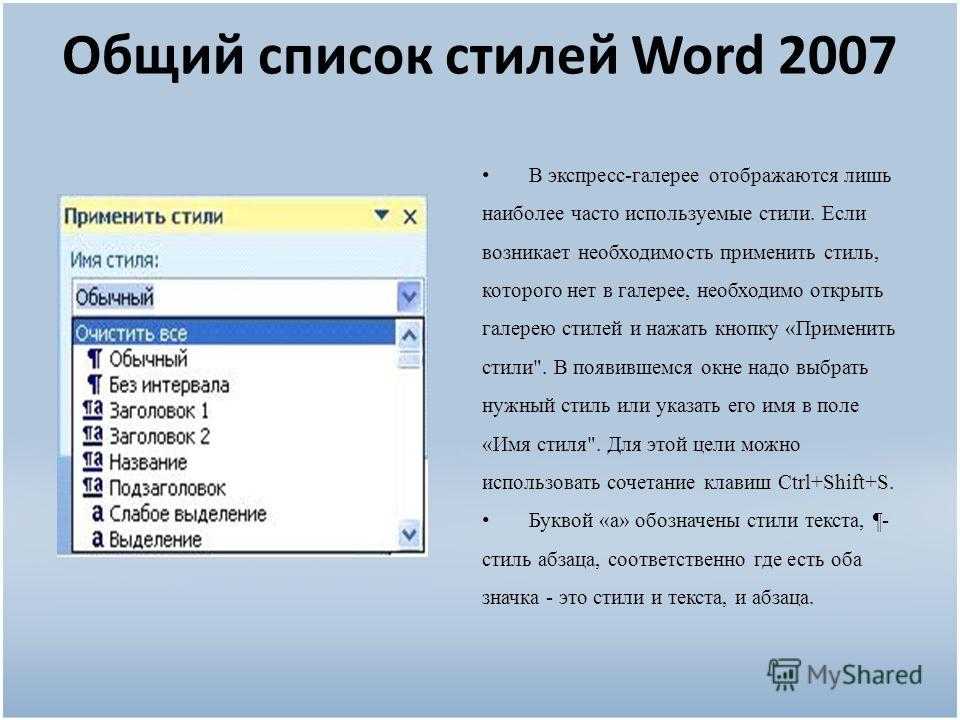 | ||
| Название | Более крупный заголовок, полезный для основного заголовка документа. | ||
| Подзаголовок, выделение подзаголовка | Текст подзаголовка, оформленный в соответствии со стилем заголовка, а также дополнительный стиль для выделения. | ||
| Акцент, Интенсивный акцент, Сильный | Эти стили предназначены для выделения текста в документе. Акцент обычно выделяется курсивом, Сильный обычно выделяется жирным шрифтом, а Интенсивный акцент обычно делает и то, и другое. | ||
| Цитата, Интенсивная цитата | Эти стили будут разделять блоки текста для отображения цитаты. | ||
| Тонкая ссылка, Интенсивная ссылка, Название книги | Эти стили предназначены для текста, используемого для цитирования ссылок и названий книг. | ||
| Список Параграф | Этот стиль применяется автоматически, когда текст используется в нумерованном или маркированном списке. | ||
Создание стиля
Вы также можете создавать свои собственные стили, сохраняя набор форматирования, чтобы легко использовать его в других местах. Если возникает необходимость, создать стиль можно быстро и легко. Существует пять различных типов стилей:
- Символ: Включает любой тип форматирования символов, например размер шрифта, тип, цвет и эффекты. Эти стили можно применить к любому выделенному тексту.
- Абзац: Включает любой тип форматирования абзаца, например, абзац, табуляцию, границу, маркеры и форматы нумерации. Эти стили будут применяться ко всем абзацам.
- Связано: Использует комбинацию свойств форматирования символов и абзацев. Эти стили будут применяться и ко всем абзацам.
- Таблица: Обеспечивает единый стиль для всех границ, заливки, выравнивания и шрифтов в таблицах.
- Список: Применяет аналогичное выравнивание, нумерацию или маркеры и шрифты к спискам.

Вы также можете создать стиль на основе другого стиля. Новый стиль унаследует форматирование исходного стиля, а также любые изменения, внесенные в исходный стиль позднее.
- Отформатируйте выделенный текст так, как вы хотите, чтобы он отображался в вашем стиле.
- Нажмите кнопку Новый стиль на панели Стили.
- Дайте имя новому стилю.
- Внесите дополнительные изменения в форматирование стиля.
- Нажмите OK .
Различия между выделенным текстом, который был отформатирован, и стилем, на котором он основан, будут зафиксированы. Стиль, на котором он основан, также будет указан здесь.
Основные команды форматирования находятся прямо в этом диалоговом окне. Чтобы настроить более расширенное форматирование, нажмите кнопку Формат и выберите категорию в меню.
Создан новый стиль, который можно применить к другому тексту в документе.
Изменение стиля
Одним из преимуществ использования стилей является то, что когда вы вносите изменения в один из стилей, все, что использует этот стиль, автоматически обновляется.
- Изменить форматирование текста с помощью стиля.
- Щелкните стрелку списка этого стиля на панели «Стили».
- Выберите Обновить [имя стиля] до совпадения с выбранным .
Чтобы удалить стиль, выберите Удалить или Вернуться к [имя стиля]. Если нет возможности удалить стиль, возврат к стилю, на котором он был основан, эффективно удаляет стиль.
Стиль обновлен, и внесенные вами изменения применяются ко всему тексту, в котором используется этот стиль.
Показывать только используемые стили
Существует множество встроенных стилей, которые не используются и мешают стилям, с которыми вы работаете. Вы можете изменить настройки панели «Стили», чтобы отображались только стили, используемые в документе.