Как установить стиль слоя в Photoshop
Дизайн и графика » Photoshop
Автор Дмитрий Евсеенков На чтение 3 мин Просмотров 979 Обновлено
Все файлы стилей слоя имеют расширение его формат всегда ASL. Иконка файла в папке Windows выглядит вот так:
Самый простой способ установки стиля слоя в Photoshop — это открыть папку Windows с файлом стиля слоя и дважды кликнуть по нему. ВСЁ! Стиль слоя установлен, а Photoshop, если он не был открыт, запустится.
Но простой — не значит лучший.
Рекомендуемый способ установки следующий. Идём по вкладке главного меню Photoshop Редактирование —> Наборы —> Управление наборами (в англ. Edit —> Preset —> Preset Manager, в версиях младше CS6 Редактирование —> Управление наборами).
Открывается окно менеджера наборов, где мы выбираем тип «Стили» (Styles) и нажимаем кнопку «Загрузить» (Load), после чего открывается ещё одно окно, это папка для сохранения стилей. Папка по умолчанию пуста:
Вот в эту папку, как в обычную папку Windows, надо положить файл ASL, а, затем, дважды кликнуть по нему. Окно папки закроется, а новый набор стилей появиться на панели стилей. Панель стилей открывается через вкладку главного меню Окно —> Стили (Window —> Styles).
Смотреть другие материалы по установке дополнений в Photoshop
Как установить шрифт в Photoshop
Как установить фигуру в Photoshop
Как установить экшен (Action) в Photoshop
Как установить Кисть (Brush) в Photoshop
Открывается окно менеджера наборов, где мы выбираем тип «Стили» (Styles) и нажимаем кнопку «Загрузить» (Load), после чего открывается ещё одно окно, это папка для сохранения стилей. Папка по умолчанию пуста:
Вот в эту папку, как в обычную папку Windows, надо положить файл ASL, а, затем, дважды кликнуть по нему. Окно папки закроется, а новый набор стилей появиться на панели стилей. Панель стилей открывается через вкладку главного меню Окно —> Стили (Window —> Styles).
Окно папки закроется, а новый набор стилей появиться на панели стилей. Панель стилей открывается через вкладку главного меню Окно —> Стили (Window —> Styles).
Кроме того, файл ASL Вы можете положить в папку C:Program FilesAdobeAdobe Photoshop CC 2014PresetsStyles. Для примера, я положил в эту папку свой файл Карбон rugraphics.ru.asl, скачать который Вы можете здесь.
Необходимо перезапустить Photoshop.
После перезапуска открываем панель стилей, нажимаем на кнопку в правом верхнем углу, наш файл будет в списке:
Осталось лишь кликнуть по строке с названием файла и набор появится в панели.
Кроме того, файл ASL Вы можете положить в папку C:Program FilesAdobeAdobe Photoshop CC 2014PresetsStyles
Необходимо перезапустить Photoshop.
После перезапуска открываем панель стилей, нажимаем на кнопку в правом верхнем углу, наш файл будет в списке:
Осталось лишь кликнуть по строке с названием файла и набор появится в панели.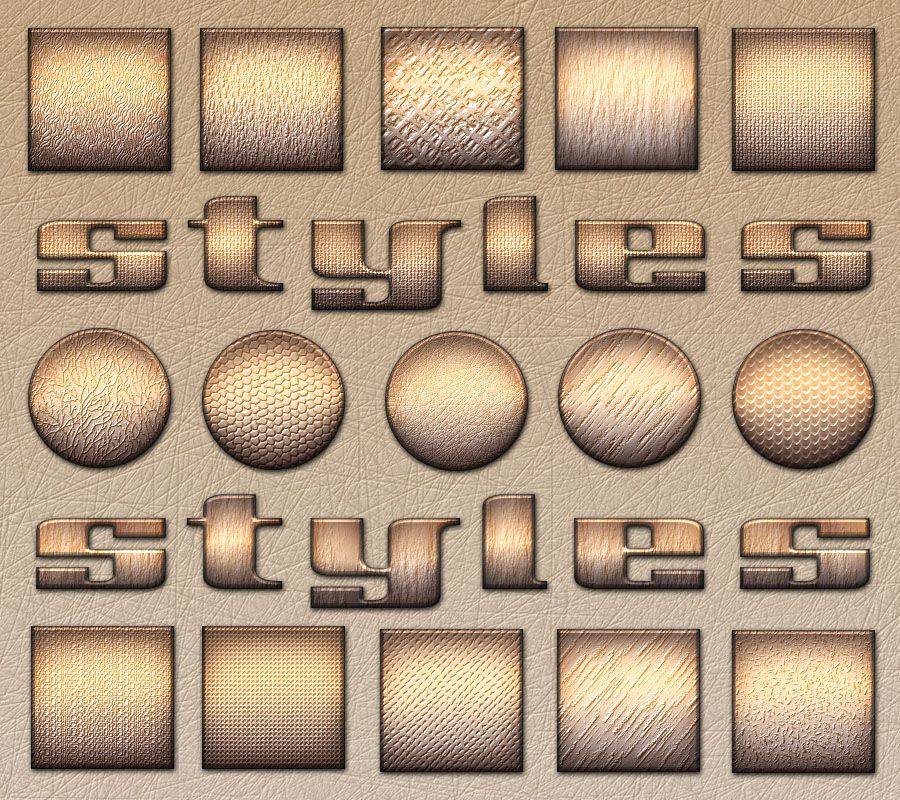
Оцените автора
( 7 оценок, среднее 5 из 5 )
Нужен пак стилей и эффектов для Photoshop cs6 А лучше сразу установочник с паком и фотошопам
Гость
Для того чтобы сменить язык на русский нужно выполнить всего несколько шагов: в верхней панели нажать кнопку Edit=>preferences=>interface. Внизу окна где написано text, напротив слова UI Language открывается список, в котором нужно выбрать Russian. Нажимаем кнопку ОК, перезапускаем программу и язык меняется на русский)
ya.kirik-demidov35
Всего 9 ответов.
Как установить новые стили в Photoshop?
Смотрящий-v-оба1Добавить новые “стили” – Styles (Стили) в рабочий набор программы Adobe Photoshop совсем несложно. Для начала следует поместить новый загруженный файл “стиля” (с расширением .asl) в рабочую папку фотошопа с “пресетами” по следующему “адресу” в вашей системе – C:\Program Files\Adobe\Adobe Photoshop CS6\Presets\Styles.
Для начала следует поместить новый загруженный файл “стиля” (с расширением .asl) в рабочую папку фотошопа с “пресетами” по следующему “адресу” в вашей системе – C:\Program Files\Adobe\Adobe Photoshop CS6\Presets\Styles.
Для удобства организации новых дополнений лучше всего создать новую “подпапку”.
Теперь нужно запустить редактор графики Adobe Photoshop и в главном меню, вверху основного окна, слева, открыть вкладку “Редактирование” (Edit) и в “выпадающем” окне меню выбрать – Наборы (Preset) – и далее выбрать – Preset Manager (Управление наборами).
Откроется новое окно – Preset Manager (Управление наборами), в котором нужно выбрать, в выпадающем списке “тип набора”, раздел со стилями – Styles (Стили) и ещё “кликнуть” по “кнопке” – “Загрузить”
Откроется ещё одно окно – окно загрузки, в котором следует указать “адрес” – где именно хранится новый файл “стиля” (.asl) в вашей системе – тот самый путь, о котором говорилось в начале (если конечно вы не сохранили новый “стиль” в другой папке) – переходите по правильному “адресу” и выделяете (“кликом” ЛКМ) нужный файл – жмёте в этом-же окне “Загрузить”.
И последнее – в окне Preset Manager (Управление наборами) нужно обязательно нажать “кнопку” – “Готово”. И в принципе всё. Теперь новые стили всегда будут доступны для использования.
Смотрите также ответы на следующие вопросы:
Как установить новый экшен в Photoshop?
Как установить новый градиент в Photoshop?
Как установить новые фигуры в Photoshop?
Как установить в Photoshop новую текстуру?
Как установить кисти в фотошопе?
Как установить новый шрифт в Photoshop?
Как установить дополнения для Фотошопа?
K-Oleg-A1
Всего 1 ответ.
Нужен пак стилей и эффектов для Photoshop cs6 А лучше сразу установочник с паком и фотошопам
Lyuba Timganova1Деточка, здесь вменяемые юзеры фотошоп трутся, любой стиль можно сдел5ать в редакторе стилей фотошопа, а Эффекты мы в простонародии называем Экшнами и плагинами.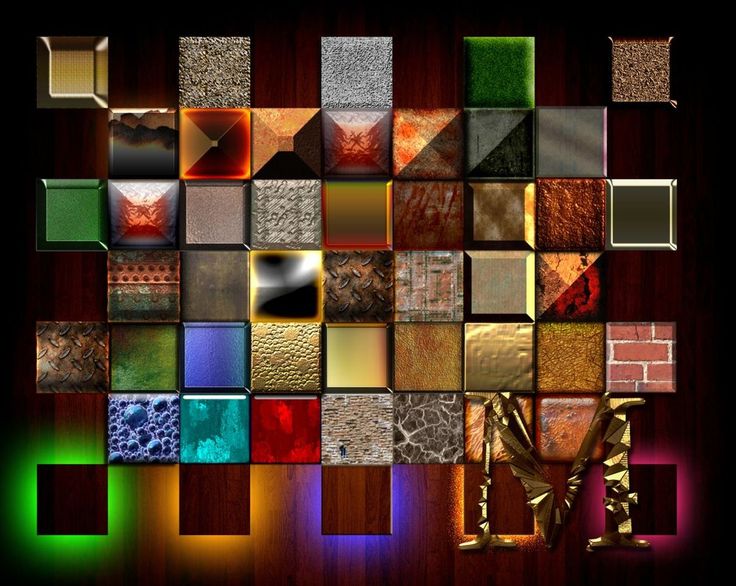
И если кто-то хочет засрать хорошую самодостаточную программу дополнительными модулями, то они накатывают то, что необходимо, для определённых манипуляций с картинкой, а не абы что и чтоб побольше…Boy of Revolution6
Всего 3 ответа.
Фотошоп. Подскажите хороший фотошоп который можно скачать для графического планшета. Желательно бесплатный.
Guest4Желательно бесплатныый только ГИМП. Скачать можно его с официального сайта, что очень рекомендуется. А Фотошоп коммерческий проект и скачать можно либо на оф. сайте, купив лицензию, либо скачивай с торрента Adobe Photoshop.
Гость5
Всего 1 ответ.
Почему в Tinder мужчины даже после совместного свайпа вправо не пишут первые?
Yana Korovashkina4Странная взаимная ситуация, потому что при обоюдной симпатии и написанном приличном приветствии лично у меня очень плохой отклик девушек. Это можно было бы списать на моё неумение общаться, если бы не приличная статистическая выборка (ну хотя бы “привет” то можно написать, раз уж совпало?). Возникает ощущение что есть какое-то пользовательское отношение к совпадениям в тиндере, вроде того что совпадение не больше чем просто лайк фоточки и совершенно не даёт предпосылок для знакомства. Думаю это вопрос для поведенческого анализа сотрудниками тиндера. Кажется их модель знакомства не работает.
Возникает ощущение что есть какое-то пользовательское отношение к совпадениям в тиндере, вроде того что совпадение не больше чем просто лайк фоточки и совершенно не даёт предпосылок для знакомства. Думаю это вопрос для поведенческого анализа сотрудниками тиндера. Кажется их модель знакомства не работает.
P.S. Идея тиндеру – если есть совпадение – отключать возможность дальнейшего пролистывания анкет, пока пользователи не напишут друг другу по одному сообщению, хотя бы с “приветом”.
п п159
Всего 20 ответов.
Вам также может понравиться
Стиль Photoshop asl ps стили скачать бесплатно
Расширенный поиск Запросить дизайн
[стили PS] 6 стилей фотошопа ( 2,28 КБ )
монооксид
[Стили PS] Градиенты 028 (881 байт)
Фокси Чан
[стили PS] Gradient Pack 001 (1,37 КБ)
Axeraider70
[стили PS] 26 градиентов (1,74 КБ)
застенчивый мечтатель
[Стили PS] Цветочные стили ( 985,77 КБ )
джен-ни
[Стили PS] Дизайн кнопок Photoshop Layer St ( 6,36 КБ )
дизайнуокер
[Стили PS] Градиенты Coffe Ps (1,30 КБ)
Эльфийский меч
[стили PS] веб-стили 2, том 1 (3,02 КБ)
монооксид
Джейк
[Стили PS] Градиенты Skywalker Ps ( 1,79 КБ )
Эльфийский меч
[стили PS] 30 оригинальных градиентов (7,28 КБ)
Дуффи
[Стили PS] Стили Web 2dot0 ( 2,44 КБ )
бластерстудии
[стили PS] 75 градиентов Photoshop ( 67,96 КБ )
эльфийский меч
[Стили PS] Изумрудный дракон Ps Градиенты (1,52 КБ)
Эльфийский меч
[Стили PS] Золотые металлические градиенты (5,12 КБ)
Адоралина
[стили PS] Ultimate Web 2. 0 Layer Styles (15,26 КБ)
0 Layer Styles (15,26 КБ)
дезинеферфолио
[ PS стили ] смытый арт ( 960 байт )
анолинд
[Стили PS] Градиенты Web 2.0 v3 (7,05 КБ)
asl photoshop photoshop asl photoshop стиль стиль стиль asl 75 фотошоп градиенты стили кнопка дизайн фотошоп слой st стиль веб-дизайна фотошоп cs3 скачать бесплатно кнопка фотошоп стили фотошопа фотошоп cs3 стиль дизайна веб-стиль adobe photoshop цветочные стили
Критерий поиска:
Тип поиска:
Совпадение с любымСовпадение со всеми
Искать в:
ВекторыИконкиФотоШрифтыШаблоны сайтовPSD
Лицензия:
Все лицензииРазрешить коммерческое использование
Результат сортировки:
Сначала лучшее совпадениеСначала новыеСначала много загрузокСначала меньше загрузок
- Дом
- Лицензии
- Срок
- Конфиденциальность
- О
- Связаться с
Использование стилей слоя в Photoshop Elements
Руководство пользователя Отмена
Поиск
- Руководство пользователя Photoshop Elements
- Введение в Photoshop Elements
- Что нового в Photoshop Elements
- Системные требования | Элементы Фотошопа
- Основы рабочего пространства
- Управляемый режим
- Создание фотопроектов
- Рабочее пространство и среда
- Знакомство с главным экраном
- Основы рабочего пространства
- Инструменты
- Панели и ящики
- Открыть файлы
- Линейки, сетки и направляющие
- Расширенный быстрый режим
- Информация о файле
- Пресеты и библиотеки
- Поддержка мультитач
- Скретч-диски, подключаемые модули и обновления приложений
- Отмена, повтор и отмена действий
- Просмотр изображений
- Исправление и улучшение фотографий
- Изменение размера изображений
- Обрезка
- Обработка необработанных файлов изображений камеры
- Добавление размытия, замена цветов и клонирование областей изображения
- Настройка теней и света
- Ретушь и корректировка фотографий
- Повышение резкости фотографий
- Трансформация
- Автоматический умный тон
- Перекомпоновка
- Использование действий для обработки фотографий
- Фотообъединение Составление
- Создать панораму
- Перемещение накладок
- Подвижные элементы
- Добавление фигур и текста
- Добавление текста
- Редактировать текст
- Создание фигур
- Редактирование фигур
- Обзор окраски
- Малярные инструменты
- Настройка кистей
- Узоры
- Заливки и штрихи
- Градиенты
- Работа с азиатским типом
- Управляемое редактирование, эффекты и фильтры
- Управляемый режим
- Фильтры
- Управляемый режим редактирования Photomerge
- Управляемый режим Основные правки
- Регулировочные фильтры
- Эффекты
- Управляемый режим Забавные правки
- Управляемый режим Специальные правки
- Художественные фильтры
- Управляемый режим Редактирование цвета
- Управляемый режим Черно-белое редактирование
- Фильтры размытия
- Фильтры мазка кистью
- Фильтры искажения
- Прочие фильтры
- Помехоподавляющие фильтры
- Фильтры визуализации
- Эскизные фильтры
- Фильтры для стилизации
- Текстурные фильтры
- Работа с цветами
- Понимание цвета
- Настройка управления цветом
- Основы коррекции цвета и тона
- Выберите цвет
- Настройка цвета, насыщенности и оттенка
- Исправить цветовые оттенки
- Использование режимов изображения и таблиц цветов
- Цвет и камера RAW
- Работа с выделением
- Выделение в Photoshop Elements
- Сохранение выбора
- Изменение выбора
- Перемещение и копирование выделенного
- Редактировать и уточнить выборки
- Сглаживание краев выделения со сглаживанием и растушевкой
- Работа со слоями
- Создание слоев
- Редактировать слои
- Скопируйте и расположите слои
- Корректирующие слои и слои-заливки
- Обтравочные маски
- Маски слоя
- Стили слоя
- Непрозрачность и режимы наложения
- Создание фотопроектов
- Основы проекта
- Создание фотопроектов
- Редактирование фотопроектов
- Сохранение, печать и обмен фотографиями
- Сохранение изображений
- Печать фотографий
- Делитесь фотографиями онлайн
- Оптимизация изображений
- Оптимизация изображений для формата JPEG
- Дизеринг веб-изображений
- Управляемое редактирование — панель «Поделиться»
- Предварительный просмотр веб-изображений
- Использовать прозрачность и матовость
- Оптимизация изображений для формата GIF или PNG-8
- Оптимизация изображений для формата PNG-24
- Сочетания клавиш
- Клавиши для выбора инструментов
- Клавиши выбора и перемещения объектов
- Клавиши для панели «Слои»
- Клавиши для отображения или скрытия панелей (экспертный режим)
- Ключи для рисования и кисти
- Клавиши для использования текста
- Ключи для фильтра Liquify
- Ключи для преобразования выделений
- Клавиши для панели «Образцы цвета»
- Клавиши для диалогового окна Camera Raw
- Ключи для галереи фильтров
- Ключи для использования режимов наложения
- Клавиши для просмотра изображений (экспертный режим)
Слой
стили позволяют быстро применять эффекты ко всему слою. в
Панель «Эффекты» позволяет просматривать различные предустановленные стили слоя.
и примените стиль одним щелчком мыши.
в
Панель «Эффекты» позволяет просматривать различные предустановленные стили слоя.
и примените стиль одним щелчком мыши.
. Границы эффекта автоматически обновляются, когда вы отредактируйте этот слой. Например, если вы примените стиль тени к текстовый слой, тень изменяется автоматически, когда вы редактируете текст.
Стили слоев являются кумулятивными, что означает, что вы можете создавать сложный эффект путем применения нескольких стилей к слою. Вы можете применить один стиль из каждой библиотеки стилей на слой. Вы также можете измените настройки стиля слоя, чтобы настроить окончательный результат.
Когда вы применяете стиль к слою, значок стиля появляется на справа от имени слоя на панели «Слои». Стили слоя связаны с содержимым слоя. Когда вы перемещаете или редактируете содержимое слоя, эффекты изменяются соответствующим образом.
После выбора «Слой» > «Стиль слоя» >
Настройки стиля, вы можете редактировать настройки стиля слоя или
применить другие настройки стиля или атрибуты, доступные в диалоговом окне
коробка.
Угол освещения
Указывает угол освещения, при котором применяется эффект к слою.
Тень
Определяет расстояние тени от слоя содержание. Вы также можете установить размер и прозрачность с помощью ползунков.
Свечение (внешнее)
Задает размер свечения, исходящего снаружи края содержимого слоя. Вы также можете установить прозрачность с помощью ползунок.
Свечение (внутреннее)
Задает размер свечения, исходящего изнутри края содержимого слоя. Вы также можете установить прозрачность с помощью ползунок.
Размер скоса
Указывает размер скоса вдоль внутренних краев содержимое слоя.
Направление скоса
Определяет направление скоса вверх или вниз.
Размер хода
Задает размер обводки.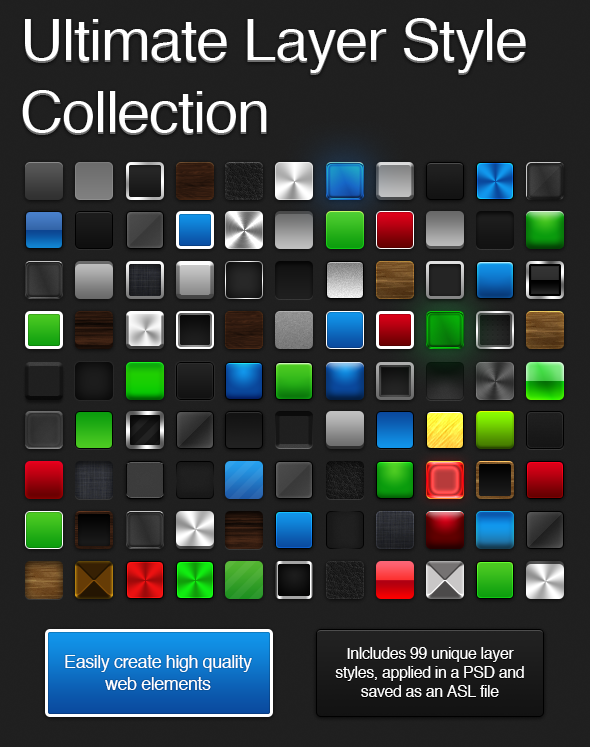
Непрозрачность обводки
Задает непрозрачность штриха.
К слою можно применять специальные эффекты, скрыть или показать стили в слое и даже изменить масштаб стиль слоя (например, уменьшить или увеличить размер свечения эффект). Легко скопировать стиль с одного слоя на другой.
Применить стиль слоя
Выбрать слой на панели «Слои».
На панели Эффекты выберите Стили слоя из категории меню.
Выполните одно из следующих действий:
Выберите стиль и нажмите «Применить».
Дважды щелкните стиль.
Перетащите стиль на слой.
Если вам не нравится результат, нажмите Ctrl+Z (Command + Z в Mac OS) чтобы удалить стиль, или выберите «Правка» > «Отменить».
Вы также можете перетащить стиль на изображение, где
он применяется к выбранному слою.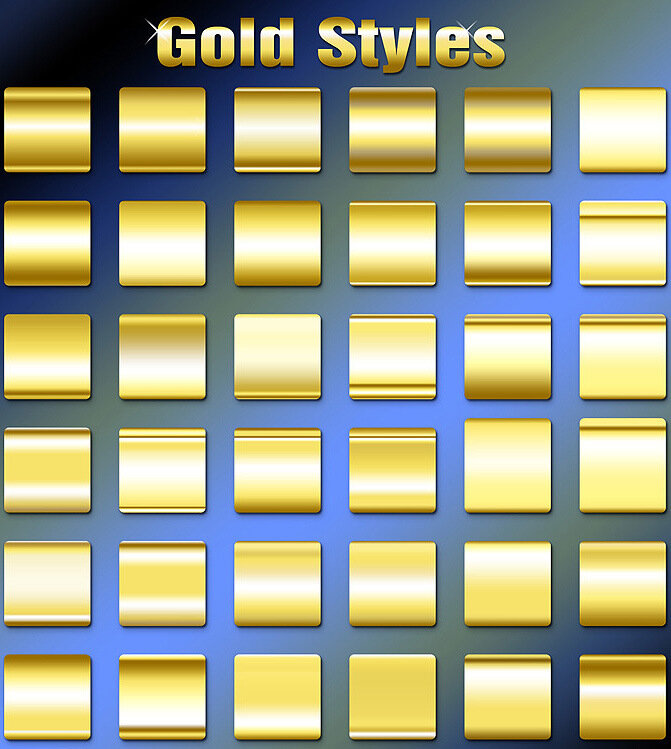
Скрыть или показать все стили слоя в изображение
Выберите один из следующих:
Редактирование настроек стиля слоя
Вы можно изменить настройки стиля слоя, чтобы настроить эффект. Вы можете также копировать настройки стиля между слоями и удалять стиль из слой.
Выберите «Слой» > «Стиль слоя» > Настройки стиля.
Чтобы просмотреть изменения в вашем изображении, выберите Предварительный просмотр.
Отрегулируйте один или несколько параметров стиля слоя или добавьте новые и нажмите OK.
Изменение масштаба стиля слоя
На панели «Слои» выберите слой, содержащий эффекты стиля, которые вы хотите масштабировать.
Выберите «Слой» > «Стиль слоя» > Масштабный эффект.
Чтобы просмотреть изменения в вашем изображении, выберите Предварительный просмотр.
Укажите, насколько вы хотите масштабировать эффекты.


