новые возможности для web и UI дизайнеров / Хабр
Здравствуй, дорогой хабрадруг! Photoshop CS6 стал огромным шагом вперед для web и UI дизайнеров. Сегодня я поделюсь с вами некоторыми из функций, которые предлагает Photoshop CS6 Beta, и продемонстрирую, как они смогут помочь в вашей работе.
Однажды утром я проснулся, заглянул проверить twitter-ленту, и что же я увидел! Adobe выпустил Photoshop CS6 Beta.
Сейчас я уверен, что в тот момент был не единственным перевозбужденным по поводу этого события человеком. Я работую с Фотошопом каждый день и возможно провожу с ним больше времени, чем со своей семьей. Вскоре я обнаружил 65 новых функций и понял, что это лучший апдейт для UI и web дизайнеров.
С момента выпуска последнего апдейта прошло уже около двух лет, и сегодня CS6 предлагает вам новый интерфейс. Видно, что Adobe проявил любовь к своему UI, и должен сказать, что я впечатлен.
Самый важный вопрос, который я хотел задать Adobe был следующий: “Почему в Фотошопе нельзя применить точечную или пунктирную рамку?”. Пожалуй, это один из самых популярных приемов, используемых в современном веб-дизайне. До 22 марта подобную рамку можно было сделать только при помощи нарезки линий или символа ‘-’.
Итак, Adobe наконец-таки реализовал эту функцию, которая позволит вам создать рамки легко и непринужденно.
Обводка может быть добавлена к любой фигуре или любому контуру с возможностью применения следующих опций:
- Align – Выбор внешней, внутренней или центрированной обводки.
- Caps – Эта функция предоставляет вам следующий выбор: обводка с квадратными концами, заканчивающимися там же, где и контур (Butt Cap), с закругленными концами (Round Cap) или с квадратными концами, заканчивающимися чуть дальше, чем контур (Square Cap).

- Corners – Выбор уровня закругленности углов: Milter, rounded и bevel.
Представьте, что вы только что получили от клиента ТЗ, которое содержит файл PSD. В этом файле находятся 10 папок, и в каждой из них лежит дизайн страницы для веб-сайта. Это очень большой файл, и клиент хочет поменять шрифт заголовка на каждой странице, он также просит вас поменять размер шрифта, дабы сделать заголовки удобочитаемыми. Это довольно-таки простая просьба, однако чтобы осуществить ее, придется проделать одну/две вещи несколько раз, редактируя шрифт в каждой папке. Все это займет кучу времени.
Photoshop CS6 представляет ‘стили заголовков styles’, что существенно уменьшает время работы с подобными просьбами. С помощью стилей заголовков вы можете эффективно манипулировать с текстом прямо как в CSS. Вы можете назначить теги ‘h2-6′ и ‘p’ или любой другой стиль. Когда вы создаете текст, вы можете просто выбрать любой стиль в Window > Paragraph Styles.
Часто бывает, что самые простые идеи становятся самыми гениальными, и c CS6 это именно тот случай. Сколько раз вам приходилось покидать Фотошоп, чтобы скопировать немного текста lorem ipsum? Теперь вам больше не нужно этого делать. Вы можете просто вставить lorem ipsum из меню.
Это очень полезная функция, но, на мой взгляд, было бы гораздо удобнее, если бы к этому действию можно было поставить шорткат.
Если вы связаны с созданием и поддержанием веб-сайтов, то наверняка вы тратите много времени, перепрыгивая с Фотошопа на редактор кода, и обратно. В предыдущих версиях Фотошопа имела место одна проблема: поле, куда вводится значение цвета не поддерживало символ решетки (#).
Это приводило к проблемам с сопоставлением цветов, что в свою очередь требовало проверять цвета в браузере, редакторе кода и в Фотошопе. В CS6 эта проблема устранена. Мелочь, а приятно.
Это был лишь вопрос времени, когда Фотошоп представит стандартные размеры для девайсов типа iPhone. Эта небольшая функция сохранит нам немного времени. На мой взгляд, успешный UI или web дизайнер должен упрощать свою работу и выполнять ее за кратчайшие сроки.
Еще одна функция позволяет создать действие, которое будет создавать документ с выбранными заранее UI элементами. Например, я создал действие для iPhone, iPad и Android, которое будет автоматически создавать документ и вставлять в него элементы типа меню, контроллеров, направляющих и т.п.
И в web, и в UI дизайне формы явлются очень важными элементами. Мы используем их для баннеров, боксов, полей ввода и во многих других случаях. Векторные формы «претерпели» очень важные изменения в CS6. Давайте взглянем на них.
- Snap Vector Tools и Transform to Pixel grid. – Этот инструмент был значительно улучшен в CS6 и теперь предлагает возможность привязать формы к границам пикселей, включая инструмент Pen и Ellipse.
 Это означает, что формы будут выглядеть гладкими и ровными, без заостренных углов. Эту опцию можно включить в Preferences > General
Это означает, что формы будут выглядеть гладкими и ровными, без заостренных углов. Эту опцию можно включить в Preferences > General - Вставка атрибутов форм – Нажав правую кнопку мыши на слой с формой, теперь можно скопировать атрибуты формы (цвет и обводка) и вставить его в другую форму.
- Формы как слои – Раньше в панели слоев форма выглядела просто как цветной квадрат. Теперь вы можете видеть форму, как она выглядит на самом деле.
- Прячем контур. – Теперь можно спрятать контур формы, использовав шорткат Command+shift+H/Ctrl+Shift+H.
- Создаем формы с заданным размером. Чтобы нарисовать форму нужного размера, нужно ввести необходимое значение на панели опций.
Я даже не припомню, сколько раз мне нужно было использовать определенные фиксированные размеры изображений. Требовалось использовать панель информации, чтобы справиться с этим.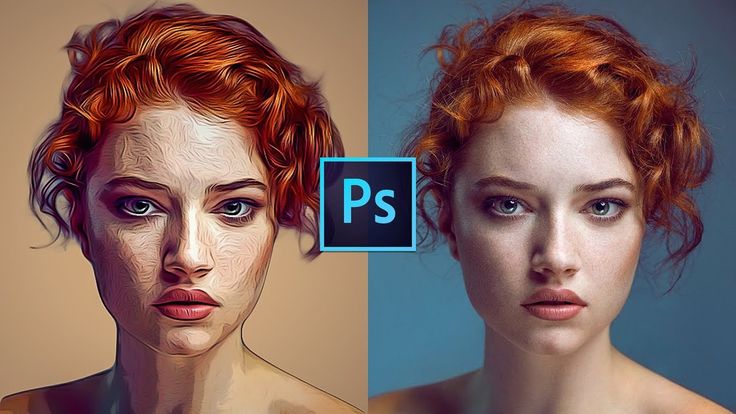 На самом деле эта панель никуда не исчезла, поэтому трудно сказать «прощай панель информации», но теперь вы будете использовать ее все реже и реже.
На самом деле эта панель никуда не исчезла, поэтому трудно сказать «прощай панель информации», но теперь вы будете использовать ее все реже и реже.
В CS6 размеры того или иного элемента будут представлены в небольшом тултипе. Эта одна из тех функций, о которой трудно представить, почему она не была включена в Фотошоп ранее.
Вот эта функция является для меня самой необходимой. Обычно я не привожу в порядок файл PSD. Уверен, многие не согласятся с моей практикой, но я думаю, что если бы уделял организации слоев много времени, то мой творческий поток бы утих. Если вы действуете так же как и я, то вы оцените возможность поиска по словам. Поиск позволяет фильтровать слои по следующим параметрам:
- Тип – Эта опция позволяет вам фильтровать слои по пиксельным слоям, корректирующим слоям, текстовым слоям, фигурам и смарт объектам.
- Имя – Фильтр по названию слоя.
- Эффект – Фильтр слоев по примененному стилю слоя.

- Режим смешивания – Фильтр слоев по примененному режиму смешивания.
- Атрибут – Фильтр по назначенному атрибуту: например, «locked» или «visible».
- Цвет – Фильтр слоев по тому, какой цвет был назначен для группировки.
- Скорость – Когда вы запустите CS6 Beta, наверняка вы заметите, что общая скорость работы немного увеличилась. Это произошло благодаря новому движку Фотошопа, Mercury. Все, что вы делаете в Фотошопе теперь шустрее, чем раньше.
- Переименовываем слой и нажимаем tab, чтобы переименовать следующий – Без комментариев. Замечательная функция!
- Скрываем стили слоя на панели слоев – Когда я передаю файл PSD клиенту или разработчику, очень важно отправить его чистым и организованным. Теперь можно скрыть стили слоя на панели слоев, кликнув на стрелочку возле слоя, зажав клавишу option/alt.

Я использую Фотошоп CS6 чуть больше недели, увеличивает ли он скорость моей работы? Ответ: да. Выполнение некоторых заданий теперь занимает гораздо меньше времени. CS6 стал большим усовершенствованием для UI и web дизайнеров. Я уже предвкушаю, какие добавления включит Adobe в релизе.
PS Все замечания по поводу перевода, орфографии и т.п. с удовольствием приму в личку. Спасибо!
Создайте чистый и элегантный макет блога в Photoshop CS6
В этом уроке я собираюсь показать вам процесс создания простого и чистого дизайна блога с использованием последней версии Photoshop. Мы собираемся использовать новые стили символов и стили абзацев, чтобы помочь нам упростить процесс.
Чтобы следовать этому руководству, вам понадобятся следующие ресурсы:
Подготовка холста
Шаг 1
В этом дизайне мы будем использовать 960 гс как его рамки. Скачайте шаблон с его главной страницы и внутри zip-файла найдите файл photoshop. Откройте файл «12 Column Grid» в Photoshop.
Откройте файл «12 Column Grid» в Photoshop.
Программы для Windows, мобильные приложения, игры — ВСЁ БЕСПЛАТНО, в нашем закрытом телеграмм канале — Подписывайтесь:)
Нажмите на значок глаза для слоя 12 Col Grid, чтобы скрыть его; нам это сейчас не понадобится.
Шаг 2
Текущий размер холста слишком мал. Нажмите Изображение> Размер холста (или Ctrl + Alt + C). Добавьте больший размер и убедитесь, что его точка привязки установлена по центру.
Шаг 3
Нажмите Ctrl + R, чтобы открыть линейку. Нажмите View> New Guide, чтобы создать новое руководство, которое поможет нам точно проектировать. Выберите «Вертикально» и «Положение: 185 пикселей», чтобы вертикальная направляющая находилась на расстоянии 185 пикселей от верхнего левого угла холста.
Шаг 4
Нарисуйте еще одну вертикальную направляющую в позиции 150 px, 1095 px и 1130 px.
Ниже наш последний путеводитель по холсту.
Подготовка цветовой темы
Шаг 5
Для этого дизайна мы будем использовать красивую цветовую комбинацию из Colorlouver, Нажмите на ссылку Preview, чтобы открыть цветовую комбинацию в формате JPEG.
Сохраните цветовую комбинацию и поместите ее в файл Photoshop. Поместив изображение непосредственно внутри холста, мы можем быстрее и проще сэмплировать его цвет.
Подготовка фона
Шаг 6
Выберите фоновый слой и щелкните значок замка в верхней части панели «Слои», чтобы разблокировать его. Дважды щелкните миниатюру, чтобы изменить ее цвет.
Нажмите на второй цвет, # 948371, чтобы выбрать его.
Шаг 7
Нарисуйте прямоугольную форму поверх холста. Это будет второй фон.
Шаг 8
Держите выбранную форму. На панели параметров откройте поле «Цвет заливки» и щелкните значок цветового круга. Когда диалоговое окно Color Picker открыто, щелкните первый цвет, чтобы выбрать его. Для его цвета обводки выберите Нет.
Для его цвета обводки выберите Нет.
Шаг 9
Создайте новый слой и затем выберите верхний холст, используя инструмент прямоугольного выделения. Активируйте инструмент градиента и заполните его радиальным градиентом от белого до черного. Убедитесь, что градиент отцентрирован поверх холста.
Измените режим смешивания на Screen и уменьшите непрозрачность до 37%.
Шаг 10
Создайте новый слой и назовите его «shadow».
Нарисуйте прямоугольное выделение в нижней части вторичного фона, как показано на рисунке. Нажмите Edit: Fill. Установите для использования черный. Нажмите OK, чтобы заполнить выделение черным.
Шаг 11
Смягчите его, используя Gaussian Blur. Нажмите Фильтр> Размытие> Размытие по Гауссу.
Шаг 12
Удерживайте Alt и затем поместите курсор между тень и верхний фон слой. Не отпуская клавишу Alt, щелкните, чтобы преобразовать слой в обтравочную маску. Преобразовав его в обтравочную маску, тень теперь переходит внутрь верхнего фона.
Преобразовав его в обтравочную маску, тень теперь переходит внутрь верхнего фона.
Шаг 13
Уменьшите непрозрачность тени до 50%, чтобы сделать ее более тонкой. Ниже вы можете увидеть результат в 100% увеличении.
Шаг 14
Это всегда хорошая идея, чтобы поместить эти слои в одну группу. Для этого выделите все слои и нажмите Ctrl + G.
заголовок
Шаг 15
Нарисуйте прямоугольник на верхнем холсте, как показано на рисунке.
Шаг 16
На панели параметров установите цвет обводки на # af9f8e.
Шаг 17
В качестве цвета заливки выберите линейный градиент от # d0c4b9 до # a89c91.
Ниже приведен результат в 100% просмотра.
Название сайта
Шаг 18
Добавьте название сайта в левой части дизайна. Соблюдайте расположение, как показано ниже. Дважды щелкните текст и добавьте Drop Shadow. Для его шрифта используйте Sansation,
Меню
Шаг 19
Нарисуйте меню на другой стороне строки меню. Используйте шрифт Sansation 14 pt. Опять же, обратите внимание на места размещения.
Используйте шрифт Sansation 14 pt. Опять же, обратите внимание на места размещения.
Шаг 20
Для активного меню установите его тип шрифта жирным шрифтом.
Шаг 21
Активируйте инструмент «Многоугольник» и установите для «Стороны» значение 3. Нарисуйте треугольную форму с помощью заливки: # 3d3123 и обводки: нет. Добавить стиль слоя> Тень.
Шаг 22
Давайте выделим активное меню, добавив строку под ним. Активируйте инструмент «Линия» и установите его вес 5 пикселей. Выберите # f76b6a для его заполнения, без обводки.
Поместите строку прямо под активным меню и добавьте 1 пиксель в нижней части строки меню.
Использование стилей персонажа
Шаг 23
Давайте сохраним настройки символов как стиль символов. Эта функция представляет собой упрощенную версию стилей символов в InDesign. Чтобы сохранить его, активируйте текст, а затем нажмите значок «Новый стиль символа».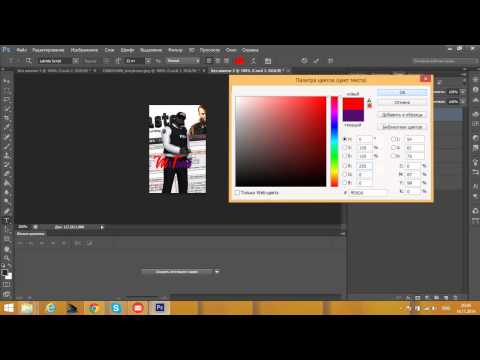
Дважды щелкните новый стиль символа и используйте следующие настройки.
Шаг 24
Выберите другое меню и затем щелкните Стиль символа, чтобы применить его. Если рядом со стилем символа вы найдете знак плюс, это означает, что у персонажа другие настройки. Чтобы переопределить настройки, щелкните значок с круглой стрелкой.
Шаг 25
Повторите предыдущий шаг, чтобы создать новый стиль символов для активного меню.
Шаг 26
Итак, какой смысл использовать стили символов? Стили персонажей помогают нам централизовать настройку персонажа. Мы можем просто отредактировать Стиль символов, чтобы редактировать каждый текст, используя этот стиль. Смотрите пример ниже. Если мы редактируем тип шрифта внутри стиля символа Главное меню — Нормальное для Corbel все обычное меню автоматически меняется на Corbel.
Шаг 27
Создайте новый слой и поместите его под строку меню. Удерживая клавишу Ctrl, щелкните строку меню, чтобы сделать новый выбор на основе его формы. Заполните его черным.
Удерживая клавишу Ctrl, щелкните строку меню, чтобы сделать новый выбор на основе его формы. Заполните его черным.
Шаг 28
Удалите выделение, используя Ctrl + D. Смягчите его, добавив Gaussian Blur, Filter> Blur> Gaussian Blur.
ползунок
Шаг 29
Нарисуйте прямоугольную форму шириной 10 столбцов (см. Ниже).
В качестве цвета заливки выберите # dfd1c2. Для его обводки выберите # c8baac размером 10 pt. Нажмите на маленькую стрелку раскрывающегося списка рядом с предварительным просмотром строки и убедитесь, что выбран параметр «Выровнять внутри».
Шаг 30
Вставьте картинку поверх рамки. Преобразуйте его в Clipping Mask, нажав Ctrl + Alt + G. Изображение автоматически перейдет в рамку слайдера. При необходимости вы можете перемещать и изменять размер изображения, не затрагивая его рамку.
Шаг 31
Нарисуйте еще одну прямоугольную форму позади ползунка того же цвета. Удостоверьтесь, чтобы привязать это к крайней направляющей. Добавить стиль слоя> Шаблон наложения, используя шаблон пикселей из PSDfreemium, Уменьшите непрозрачность, чтобы сделать ее тонкой.
Удостоверьтесь, чтобы привязать это к крайней направляющей. Добавить стиль слоя> Шаблон наложения, используя шаблон пикселей из PSDfreemium, Уменьшите непрозрачность, чтобы сделать ее тонкой.
Шаг 32
Нарисуйте прямоугольник над формой с помощью Fill: # b3aca5 и без обводки. Нажмите Ctrl + T и поверните его на 45 °. Преобразовать форму слоя в обтравочную маску.
Шаг 33
Дублируйте форму и измените ее размер. Измените его заливку на более темный цвет. Преобразовать форму слоя в обтравочную маску.
Шаг 34
Повторите тот же шаг, чтобы нарисовать еще одну стрелку на другой стороне.
Шаг 35
Ctrl-клик по слайду, чтобы сделать новый выбор. Создайте новый слой и преобразуйте его в обтравочную маску. Заполните выделение черным.
Шаг 36
Отмените выделение (Ctrl + D), затем смягчите его, используя размытие по Гауссу.
Вы можете уменьшить непрозрачность тени, если это необходимо.
Шаг 37
Нарисуйте скругленный прямоугольник в углу ползунка с помощью Fill # c8baac.
Шаг 38
Нарисуйте круг внутри фигуры. Установите его ход черным с размером 1 пт и удалите заливку.
Шаг 39
Выберите круговую дорожку, используя инструмент Path Selection. Shift + Alt-перетащите путь, чтобы продублировать его.
Повторите это, чтобы нарисовать больше кругов.
Шаг 40
Выберите один из путей круга. Нажмите Ctrl + Shift + J, чтобы обрезать его до нового слоя.
Шаг 41
В панели параметров удалите его обводку и измените его заливку на радиальный градиент от # e38989 до # bb5c5c. Добавить стиль слоя> Outer Glow и Drop Shadow.
Шаг 42
Нарисуйте эллиптическое выделение под слайдером. Создайте новый слой и залейте его черным.
Создайте новый слой и залейте его черным.
Шаг 43
Отмените выбор (Ctrl + D). Смягчите его, используя Gaussian Blur.
Нижний фон
Шаг 44
Нарисуйте еще одну прямоугольную форму для нижнего фона. Используйте тот же цвет заливки и обводки, что и в форме ползунка.
Как всегда, будьте очень осторожны с его размещением. Мы хотим, чтобы оно охватывало каждого гида на холсте.
Добавить стиль слоя> Шаблон наложения.
Ниже приведен результат в 100% увеличении.
Шаг 45
Выберите его верхнюю область, используя инструмент Rectangular Marquee.
Шаг 46
Создайте новый слой, поместите его за форму. Заполните выделение черным. Нажмите Ctrl + T, щелкните правой кнопкой мыши и выберите «Перспектива».
Перетащите его верхние углы наружу.
Щелкните правой кнопкой мыши еще раз и выберите Scale. Перетащите верхнюю ручку вниз.
Перетащите верхнюю ручку вниз.
Щелкните правой кнопкой мыши и выберите «Деформация». Перетащите левый и правый сегмент внутрь.
Смягчите его, используя Gaussian Blur.
Уменьшите непрозрачность до 20%.
Шаг 47
Нарисуйте белый прямоугольник внутри фона. Это будет фоном для основного контента сайта.
Добавьте 10 пикселей слева, справа и сверху от фона. Интервал должен быть легким, потому что мы сделали руководство на ранних этапах. Добавить стиль слоя> Outer Glow.
Шаг 48
Добавьте новую направляющую в 25 пикселей от верхней части фигуры.
Название раздела
Шаг 49
Добавьте новый стиль символов для заголовка раздела страницы и его описания.
Добавьте заголовок раздела и его описание с помощью инструмента «Текст». Примените стили, которые мы сделали ранее. Убедитесь, что добавили 25 пикселей пространства с верхней стороны фона с помощью руководства, сделанного ранее.
Убедитесь, что добавили 25 пикселей пространства с верхней стороны фона с помощью руководства, сделанного ранее.
Шаг 50
Нарисуйте линию 5 px под описанием сайта с помощью Fill: # 938270 и Stroke: None.
Сообщение блога
Шаг 51
Создайте другой стиль символов для заголовка сообщения.
Шаг 52
Добавьте заголовок сообщения и примените предыдущий стиль символов.
Шаг 53
Нарисуйте прямоугольник под заголовком с шириной 4 столбца. Установите белый для Fill и #bebebe для его Stroke. Добавить стиль слоя> Инсульт.
Шаг 54
Вставьте изображение поверх фигуры. Преобразуйте его в обтравочную маску (Ctrl + Alt + G).
Шаг 55
Нарисуйте прямоугольник с закругленными углами с помощью Fill: # 8e8380 и Stroke: None. Преобразуйте его в обтравочную маску.
Шаг 56
Создайте новые стили символов для метаданных блога.
Шаг 57
Добавьте текст метаданных поверх фигуры и примените стиль символов, который мы создали ранее.
Шаг 58
Активируйте инструмент «Текст» и перетащите его, чтобы создать текстовое поле. Установите его ширину до 4 столбцов. Нажмите «Текст»> «Вставить Lorem Ipsum», чтобы заполнить его автоматически сгенерированным Lorem Ipsum из Photoshop.
Шаг 59
Создайте новый стиль абзаца для содержимого персонажа. Нажмите на новый значок на панели «Стили абзаца».
Дважды щелкните стиль абзаца и используйте следующие настройки.
Шаг 60
Примените этот стиль к содержимому сообщения. Вы также можете поэкспериментировать с настройками отступов и интервалов.
Для веб-дизайна отключите переносы.
Шаг 61
Нарисуйте прямоугольник с закругленными углами с помощью Fill: # 8e8380 и Stroke: None. Добавить стиль слоя> Шаблон наложения.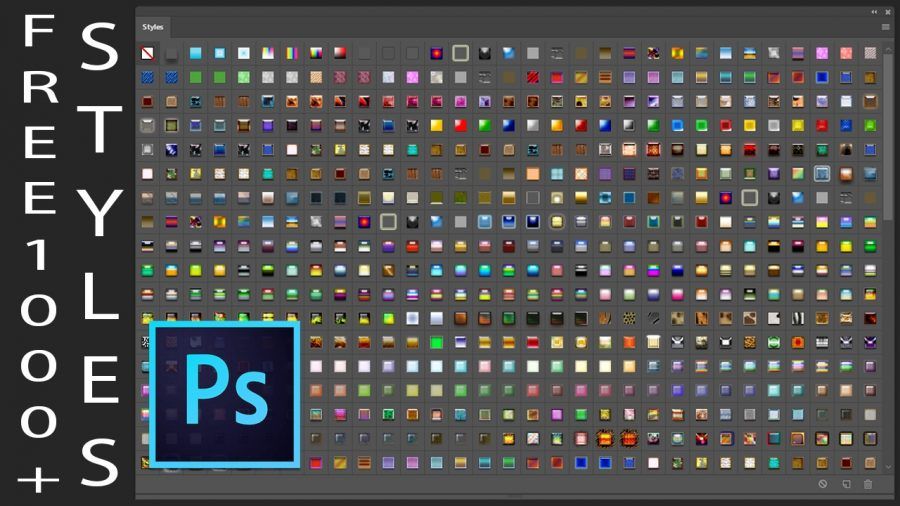 Для согласованности используйте тот же шаблон, что и в слайдере.
Для согласованности используйте тот же шаблон, что и в слайдере.
Шаг 62
Добавьте метку кнопки. Я предлагаю вам сохранить его как стиль персонажа. Таким образом, мы можем легко использовать его для других кнопок.
Шаг 63
Предыдущая кнопка для нормального состояния. Давайте скопируем его и изменим его цвет на # f76b6a. Кроме того, установите его тип метки на жирный.
Шаг 64
Поместите сообщение в группу, а затем нажмите Ctrl + J, чтобы продублировать его. Alt-drag для дублирования группы.
Повторите тот же шаг, чтобы сделать больше сообщений. Не забудьте изменить картинку и заголовок каждого поста.
Шаг 65
Дублируйте кнопку «Подробнее» и измените ее метку на номер. Мы собираемся использовать его для навигации по страницам. Не забудьте установить одну из кнопок в режим зависания.
Шаг 66: Нижний колонтитул
Давайте начнем работать над нижним колонтитулом.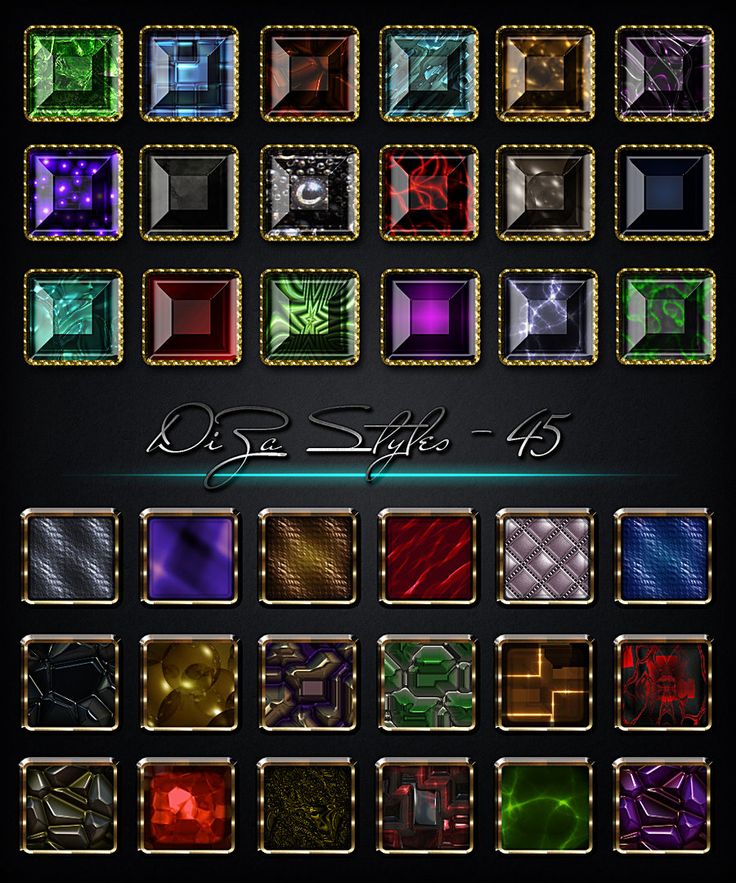 Добавьте заголовок виджета и его описание.
Добавьте заголовок виджета и его описание.
Шаг 67
Добавьте ссылку и нарисуйте линию размером 1 пиксель под ней. Установите Fill: None и Stroke: # 8e8380.
Шаг 68
Нажмите кнопку «Дополнительные параметры» и выберите пунктирную линию.
Шаг 69
Добавьте больше ссылок в виджет.
Шаг 70
Дублируйте виджет.
Шаг 71
Нам также нужно добавить условие наведения. Установите одну из ссылок на жирный.
Под этой активной ссылкой добавьте линию 5 пикселей. Установите его цвет # f76b6a. Для согласованности внешний вид этой ссылки аналогичен активному меню в строке меню.
Шаг 72
Добавьте еще один прямоугольник в нижней области. Установите его Fill в # 3d3123.
Информация нижнего колонтитула
Шаг 73
Добавьте информацию нижнего колонтитула с помощью инструмента «Текст». Дайте ему темную тень, чтобы добавить контраст ее фону.
Дайте ему темную тень, чтобы добавить контраст ее фону.
Социальная сеть
Шаг 74
Добавь немного иконки социальных медиа из Даниэль Сельвителла, Добавить стиль слоя> Outer Glow.
Шаг 75
Уменьшите нормальный значок до 50%. Для условия наведения давайте просто оставим непрозрачность 100%.
Шаг 76
Возьмите значок курсора свободной руки и поместите наименьший курсор руки над активной или наведенной ссылкой.
Конечный результат
Это наш конечный результат. Вы можете видеть, что последняя версия Photoshop имеет несколько интересных функций для разработки веб-макета. Стили символов и стили абзацев — это значительное улучшение для каждого веб-дизайнера.
Программы для Windows, мобильные приложения, игры — ВСЁ БЕСПЛАТНО, в нашем закрытом телеграмм канале — Подписывайтесь:)
Photoshop CS6 Type Styles — Layers Magazine
41
SHARES
Новым в Photoshop CS6 является возможность назначать атрибуты форматирования шрифта (стили) из выбранного диапазона символов и/или целых абзацев и сохранять их в качестве предустановленных стилей. Сэкономьте время и улучшите рабочий процесс, используя новые стили символов и абзацев.
Сэкономьте время и улучшите рабочий процесс, используя новые стили символов и абзацев.
Новый документ или откройте один из выбранных вами вариантов
Откройте выбранный документ из команды меню «Файл» > «Открыть» или из команды меню «Файл» > «Новый» достаточно для экспериментов с большими объемами текста, как показано ниже).
Шаг первый: добавьте слой базового текста
В документе выберите инструмент «Текст» на панели инструментов, затем щелкните и перетащите, чтобы нарисовать ограничивающую область абзаца. Затем в этой области добавьте желаемый тип. Я использовал общий текст lorem ipsum для демонстрационных целей.
Доступ к стилям
В меню «Окно» выберите каждый из пунктов меню «Символ», «Стили символов», «Стили абзацев» и «Стили абзацев», чтобы вывести их на передний план.
Теперь, когда Type Toll и Type Layer активны, измените любой из атрибутов символов или абзацев на соответствующих панелях. В моем случае я изменил цвет символа с черного на белый по умолчанию, а на панели абзацев установил для атрибута выравнивания значение «Выравнивание последнего левого» и отключил переносы. Это всего лишь небольшое изменение, поэтому не стесняйтесь вносить любые другие изменения, прежде чем мы зафиксируем их в стиле.
В моем случае я изменил цвет символа с черного на белый по умолчанию, а на панели абзацев установил для атрибута выравнивания значение «Выравнивание последнего левого» и отключил переносы. Это всего лишь небольшое изменение, поэтому не стесняйтесь вносить любые другие изменения, прежде чем мы зафиксируем их в стиле.
Теперь давайте перенесем измененные атрибуты в новый стиль абзаца — просто щелкните значок команды «Новый стиль абзаца» (красный) в нижней части панели «Стили абзаца». Это создаст общий заголовок под названием «Стиль абзаца 1».0003
Несколько полезных советов:
- Чтобы переименовать стиль, не затрагивая какой-либо активный тип слоя, нажмите клавиши «Ctrl+Alt» («Command+Option») и щелкните непосредственно на заголовке/подписи стиля. Он превратится в текстовое поле, чтобы вы могли переименовать его на лету.
- Чтобы получить доступ к активным параметрам стиля, щелкните значки свойств панели и в списке контекстного меню выберите «Параметры стиля».
 Отсюда вы можете управлять и изменять все атрибуты для этого стиля, и изменения будут применены к слою активного типа.
Отсюда вы можете управлять и изменять все атрибуты для этого стиля, и изменения будут применены к слою активного типа. - Чтобы не применять стиль к активному текстовому слою, переключитесь на нетекстовый слой на панели «Слои», затем дважды щелкните заголовок/заголовок стиля для управления или изменения.
- Чтобы определить, какой стиль прикреплен к определенному текстовому слою, активируйте инструмент «Текст» и щелкните один раз внутри текста, и панель «Стили» выделит и перейдет непосредственно к добавленному стилю.
Создание дополнительных стилей
В следующем примере я выбрал первую фразу и изменил шрифт, размер и цвет на панели символов, а затем создал новый стиль абзаца под названием «Золотой заголовок».
Затем выберите другую фразу или абзац и щелкните новый стиль «Золотой заголовок», и он будет применен к выбранному типу.
В случае изменения текстового слоя, к которому уже привязан стиль, панель стилей представит вам небольшой индикатор «переопределения»: знак «плюс» справа от названия стиля.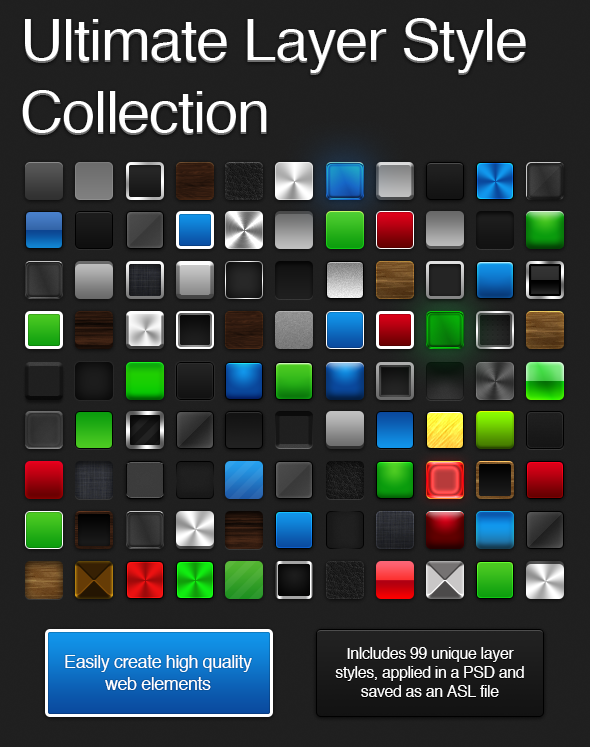 .
.
Как показано ниже, изменение текстового слоя, к которому уже прикреплен стиль «justifiedleft_white», у меня есть варианты: отклонить изменение и вернуться к определенному стилю, или я могу переопределить стиль с новым атрибутом (s) и немедленно применить его ко всем шрифтам, для которых он является стилем.
Стили символов работают так же, как описанный выше процесс стиля абзаца, за исключением отдельных слов или фраз внутри абзаца. Как показано ниже, я выбрал последнее предложение в первом абзаце; изменил атрибут цвета и применил подчеркивание; затем сохранил его как стиль символов под названием «HyperLink».
Чтобы импортировать стили из одного документа в другой, вы можете:
- Перетащите текстовый элемент со стилем из одного документа в другой, и стили появятся на соответствующих панелях. Единственным недостатком является то, что у вас может быть нежелательный текстовый элемент.
- Или на соответствующей панели стилей выберите значок параметра панели и из списка выберите «Загрузить стили».
 Затем перейдите к документу с существующим стилем, и они будут импортированы при условии отсутствия конфликтов.
Затем перейдите к документу с существующим стилем, и они будут импортированы при условии отсутствия конфликтов.
До следующей недели
Счастливые пути
http://www.heathrowe.com
Вы можете применять эффекты цветного карандаша к файлам изображений из Adobe Photoshop CS6 32 бит очень легко. В этом руководстве используются два фильтра: Цветной карандаш 35 и Рамка. Шаг 1В главном меню Photoshop нажмите, чтобы открыть и выберите файл изображения. Шаг 2Шаг 3Теперь в главном меню выберите плагин Imagelys. Шаг 4 Теперь подключаемый модуль Imagelys активен. Не закрывайте этот диалог
поле до конца процесса. Шаг 5Изображение появляется в рабочей области Imagelys. Шаг 6 Во время работы Imagelys Picture Styles выберите Colored
Добавьте эффект карандаша 35 в палитру инструментов и нажмите кнопку «Создать». Шаг 7Теперь вы можете нажать кнопку «Применить», чтобы подтвердить свою работу. и вернитесь в Adobe Photoshop CS6. Шаг 8Результат отображается в Adobe Photoshop CS6. Шаг 9Сначала в главном меню выберите Галерея фильтров. Шаг 10Затем на панели выберите Текстура и эффект Текстуризатор. Теперь нажмите кнопку ОК. Шаг 11Теперь вы можете щелкнуть Фактические пиксели, чтобы увидеть результат эффект. Шаг 12Затем в главном меню выберите плагин Imagelys. Шаг 13 Теперь подключаемый модуль Imagelys активен. Оставить комментарий
|


 Это означает, что формы будут выглядеть гладкими и ровными, без заостренных углов. Эту опцию можно включить в Preferences > General
Это означает, что формы будут выглядеть гладкими и ровными, без заостренных углов. Эту опцию можно включить в Preferences > General

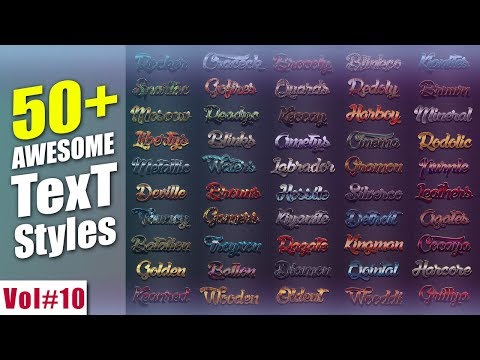 Отсюда вы можете управлять и изменять все атрибуты для этого стиля, и изменения будут применены к слою активного типа.
Отсюда вы можете управлять и изменять все атрибуты для этого стиля, и изменения будут применены к слою активного типа. Затем перейдите к документу с существующим стилем, и они будут импортированы при условии отсутствия конфликтов.
Затем перейдите к документу с существующим стилем, и они будут импортированы при условии отсутствия конфликтов. 031. Вы можете скачать этот фильтр с библиотекой фильтров Imagelys.
Видеть
здесь.
031. Вы можете скачать этот фильтр с библиотекой фильтров Imagelys.
Видеть
здесь. кнопка.
кнопка.