Инструкция по созданию стикеров в Телеграм
Стикеры в наше время частично заменили обычный язык общения и смайлы в мессенджерах. Часто вместо ответа на сообщение мы выбираем подходящий стикер, который передает текущее настроение, действие или намерение и отсылаем адресату. Это прикольно, потому что в интернете создано уже миллионы наборов стикеров разных жанров, настроений — существуют и с котиками, и с Райаном Гослингом, и с различными мемами.
В Телеграме есть возможность создать стикеры своими руками, не заплатив ни копейки. О том, как это сделать, и поговорим в нашей статье.
Требования к стикерам для Телеграм
- Размер стикера — 512×512 пикселей, но допустимо и отклонение
- Вес стикера должен быть не более 350 кб
- Формат стикера должен быть PNG или WEBP
Желательно:
- Использовать прозрачный фон, чтобы выглядело эстетично
- Белая обводка или тень даст также более красивое отображение
Инструкция по созданию стикеров в Телеграм
Начнем с подготовки: запускаем Фотошоп и работаем с изображениями, которые подойдут для наших стикеров.
Например, берем изображения собаки и загружаем в Photoshop:
С помощью быстрого выделения или волшебной палочки удаляем лишний фон.
Далее два раза кликаем на название слоя и переходим в блок «Тень». Я брал произвольные значения и тенил так, как нравится, это не принципиально.
Затем в контекстном меню меняем размер изображения через «Изображение», далее выбираем «Размер изображения и выставляем ширину в 512 пикселей — высота подтянется сама, так изображение будет более пропорциональное.
После этого сохраняем картинку через CTRL-ALT-SHIFT-S, обязательно выбираем прозрачный фон.
Один стикер готов. Чтобы добавить его в самом Телеграме, ищем там бота @stikers и запускаем его нажатием или вводим /start.
После этого бот в ответном сообщении пришлет список команд, доступных пользователю. Нам нужна первая команда /newpack, чтобы создать набор. После этого вводим название стикерпака и вуаля — можно загружать наши изображения.
Обязательно загружаем изображение как файл, а не как фотографию (без сжатия). После того как изображение загрузится, выбираем смайл, который будет соответствовать стикеру.
Всё, один стикер добавлен — далее аналогичным способом выбираем ещё несколько изображений для набора. И как только все будут готовы и загружены, отправляем команду /publish.
Я создал стикерпак со своими собаками и кошками. Вот так он в итоге выглядит:
Кстати, он доступен по этой ссылке.
Создание стикеров в Телеграм с помощью телефона
Так стикеры были созданы и загружены с помощью ПК. Для создания и загрузки стикеров с помощью телефона проводим вышеописанные действия с мобильного девайса. Можно выбрать любой редактор фотографий и точно также удалить фон, выбрать формат и размер изображения.
Но есть один нюанс: с телефона по умолчанию изображения грузятся со сжатием, поэтому бот их не примет. Для загрузки картинок без сжатия, загружаем их как файл.
Вот небольшая подсказка для владельцев Android/iPhone: Скрепочка → Файл → Галерея → Изображение, выбираем нужное.
Для Android это выглядит так:
А для iPhone следующим образом:
Также для мобильных устройств есть специальные программы для создания стикеров, одна из них — StickerMaker. Созданные в нем стикеры можно публиковать в WhatsApp и Telegram.
Там всё безумно просто: открываем приложение, выбираем картинку и обводим нужный объект, к нему автоматически добавляется белая обводка.
Еще одно приложение — Sticker.ly — с аналогичным функционалом. В нем можно автоматически выбрать объект на фото, скачать его и загрузить в Телеграм.
Все приложения для создания стикеров для мобильных — это элементарные фоторедакторы с встроенным экспортом в мессенджеры, в которых разберется даже ребенок.
Создание видеостикеров в Телеграме
Видеостикеры создаются по похожему сценарию со статическими «собратьями», только вместо Фотошопа используется видеоредактор.
Требования для создания видеостикеров:
- Ширина или длина должна быть 512 пикселей
- Продолжительность видео не должно превышать 3 секунд
- Размер не должен превышать 256 килобайт
- Формат видеозаписи должен быть .
 webm
webm - В видеофайле не должно содержаться звуков
Для создания видеостикера я использовал стандартный видеоредактор ClipChamp.
Загружаем видеоролик в редактор и режем его до 3 секунд. Далее загружаем его в любой конвертор видео для изменения размера видео до 512×512 пикселей, а затем ищем редактор по конвертации формата из mp4 в webm. После всех проделанных действий сохраняем.
В Telegram этому же боту отправляем команду /newvideo и называем стикерпак. Далее загружаем стикер в формате webm и задаем ему смайл. В общем, все точно так же, как и со статичными стикерами.
Стикер готов! При желании можно сделать ещё несколько для более полного стикерпака.
Вывод
В целом, все очень легко и просто. Если у вас есть какой-нибудь навык в графических редакторах, а также один-два свободных вечера, вы легко сделаете прикольные стикеры. Их можно использовать как для личного пользования, так и создать для своего Телеграм-канала.
Кстати, о каналах! Если вы еще не подписаны на наш канал в Telegram, то самое время это сделать!
Создание наклейки на прозрачном фоне
Гость4
В первую очередь необходимо стать участником официальной группы VK https://vk. com/vkstickers
com/vkstickers
Затем необходимо создать набор не менее чем из 5 изображений с одним персонажем. К изображениям предъявляются требования: они должны быть размером не менее 512*512 пикселей; иметь формат PNG; не нарушать авторских прав. Если требования выполняются, то работу можно отправлять на модерацию, используя кнопку “Предложить новость”. После необходимо дождаться одобрения или отклонения.
shoras8914
Всего 2 ответа.
Какие группы во «ВКонтакте» предлагают бесплатные стикеры?
Максим Гончар6Источник: mtdata.ru
Узнать о новых группах раздающих стикеры можете в нашей группе ВКонтакте.
Мы вовремя оповещаем свою аудиторию о проводимых акциях и публикуем методы получения этих самых бесплатных стикеров.
Дмитрий Сунрич23
Всего 2 ответа.
Как сделать прозрачный фон в Иллюстраторе?
Как сделать прозрачный фон в Adobe Illustrator?
Как сохранить файл с прозрачным фоном в Иллюстраторе?
Чосик3
Изначально в файле Иллюстратора мы имеем артборд и окружающее пространство. Артборд выглядит белым, все остальное – серое. Но на самом деле это сделано только для удобства, на артборде ничего нет, он прозрачный. Но тогда почему при сохранении файлов фон становится белым?
Артборд выглядит белым, все остальное – серое. Но на самом деле это сделано только для удобства, на артборде ничего нет, он прозрачный. Но тогда почему при сохранении файлов фон становится белым?
Дело в том, что не каждый формат поддерживает прозрачность. И самый популярный формат – JPEG, ее не поддерживает. И если мы сохраняем рисунок в таком формате, нажав Save foe web и выбрав формат JPEG, то мы получаем следующее.
Однако, на самом деле, лишь одна звездочка находится на белом фоне. Вторая просто расположена на чистом артборде. Чтобы это увидеть меняем формат на иной – GIF, PNG-8 либо PNG-24. Отмечает пункт Transparensy. И видим результат. Однако, файл должен оставаться всегда в формате, поддерживающем прозрачность. Если формат будет изменен на JPEG путем пересохранения, скажем, в Paint, то прозрачный участок станет белым.
Вот как можно сохранить изображение в Иллюстраторе без фона, убрать белый фон в Иллюстраторе.
Чосик1
Всего 1 ответ.
Создание наклейки на прозрачном фоне
Мне нужно создать наклейку с прозрачным фоном, то бишь, чтобы ее напечатали на пленке. Какие подводные камни мне нужно знать? И какие стандартные техтребования к ним: цветовой режим; dpi; 8,16,32, bit и конечный формат изображения (TIFF?)Дария 3Смотря что за наклейка, вообще в таком случае надо звонить в типографию и узнавать там всю эту инфу.eksivix2
Всего 4 ответа.
Что за белые комочки внутри персика? Разрезал персик и обнаружил там белые комочки, они съедобны?
Guest7Ешьте- это недозрелая мякоть
Гость7
Всего 1 ответ.
Вам также может понравиться
- Как начать разбираться в пленочных фотоаппаратах, чтобы потом можно было выбрать наиболее подходящий?
- На что направлено личностно-ориентированное образование как технология модернизации российского образования?
- Юрий, скажите, пожалуйста, из каких критериев исходить, назначая цену фотосессии?
- Самсунг галакси j1 2016 нет звука смс что делать?
- Чем можно заняться, имея 3D очки?
Transparent Stickers — Etsy Turkey
Etsy больше не поддерживает старые версии вашего веб-браузера, чтобы обеспечить безопасность пользовательских данных.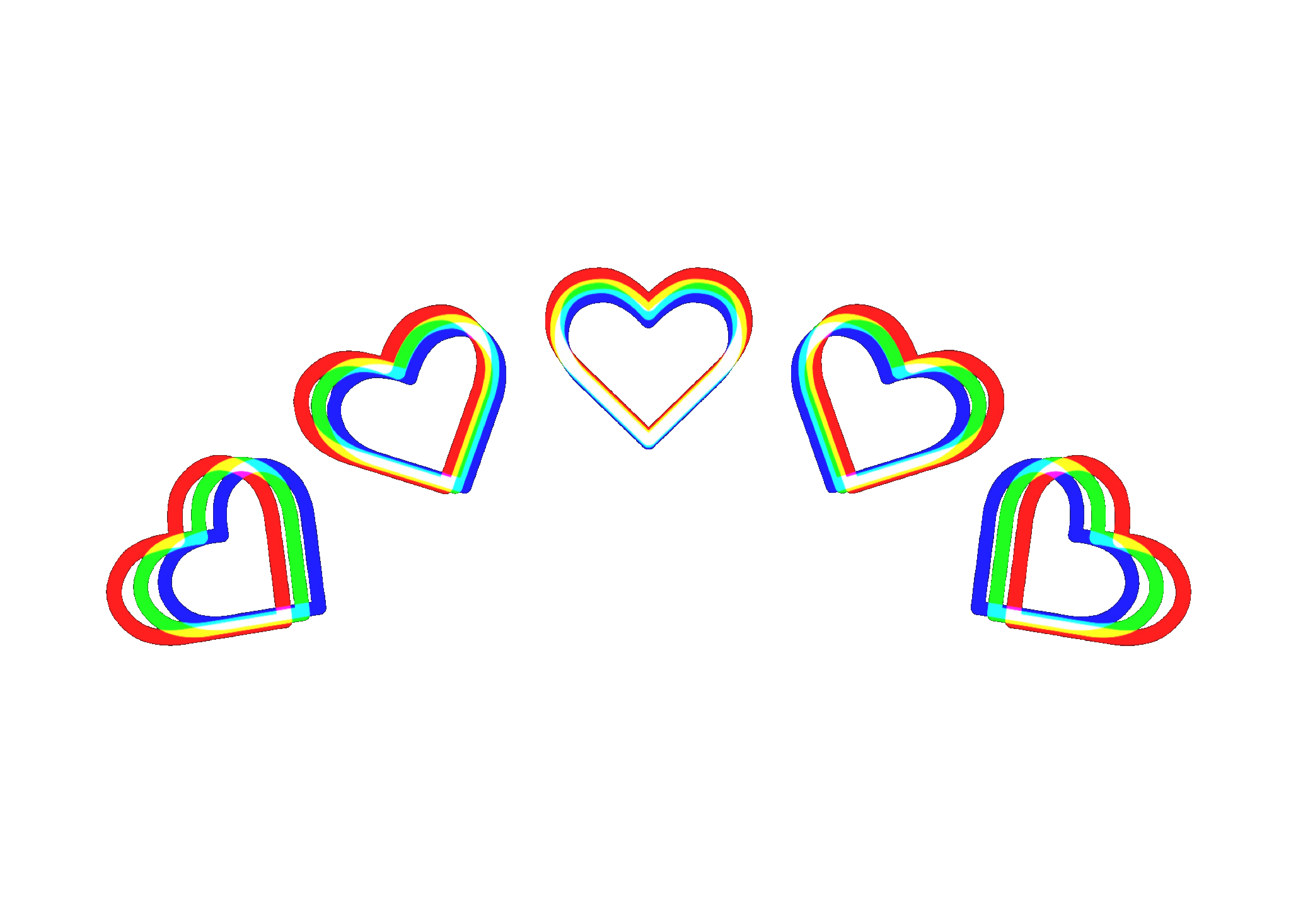 Пожалуйста, обновите до последней версии.
Пожалуйста, обновите до последней версии.
Воспользуйтесь всеми преимуществами нашего сайта, включив JavaScript.
Найдите что-нибудь памятное, присоединяйтесь к сообществу, делающему добро.
( 1000+ релевантных результатов, с рекламой Продавцы, желающие расширить свой бизнес и привлечь больше заинтересованных покупателей, могут использовать рекламную платформу Etsy для продвижения своих товаров. Вы увидите результаты объявлений, основанные на таких факторах, как релевантность и сумма, которую продавцы платят за клик. Узнать больше. )
Как легко создавать листы с наклейками в Adobe Photoshop
Хотите создать лист с наклейками, но не знакомы с Adobe Illustrator? Хотя мы всегда предпочитаем векторный документ в отношении конечного результата, с помощью Jukebox вы также можете создавать и экспортировать свои файлы с помощью Adobe Photoshop.
Пройдите эти шаги вместе с нами, и вы будете готовы создать свой собственный лист с наклейками еще до того, как узнаете об этом.
Если вы предпочитаете работать в Adobe Illustrator, прочитайте этот учебник здесь.
Шаг 1. Настройте файл
Создайте новый документ Photoshop желаемого размера.
Добавьте 0,625 дюйма к ширине и высоте, которые будут работать как кровотечение. Например: 8,5″ x 5,5″, так как ваш конечный размер будет 8,625″ x 5,625″ после добавления выпуска за обрез.
Убедитесь, что для параметра Цветовой режим выбрано значение CMYK, а для разрешения — 300 PPI. Наклейки производятся в CMYK, а не в RGB. Узнайте больше о CMYK и RGB.
Для цветового профиля выберите U.S. Sheetfed Coated v2.
Нажмите «Создать».
Шаг 2. Задайте ориентиры
Хорошо иметь четкое представление о Dieline (конечный размер вашего листа) и запас безопасности при проектировании, чтобы убедиться, что вы работаете в правильных областях.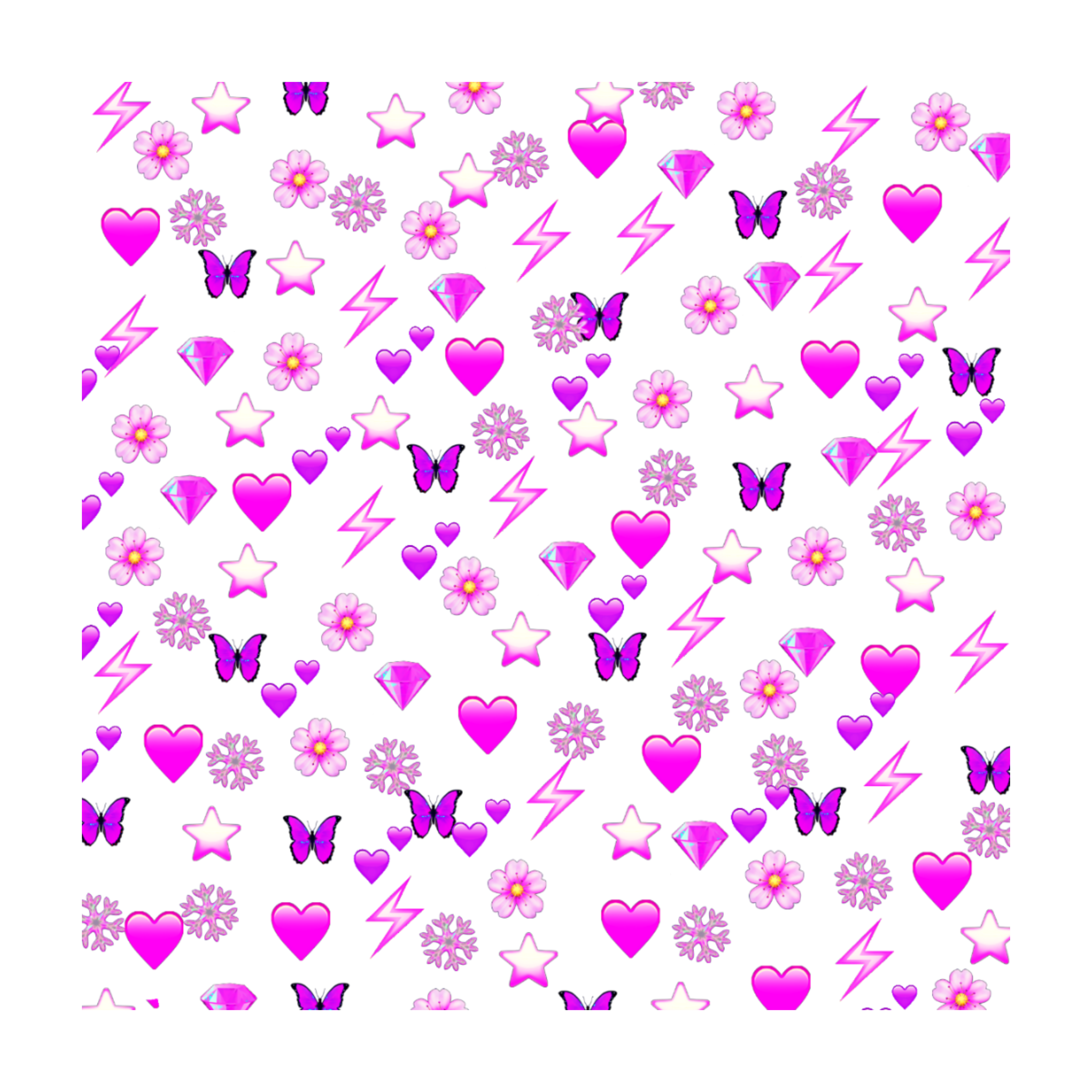
Для этого создайте прямоугольник (U), установите размер 8,5 x 5,5 дюймов и назовите этот слой «Дилайн».
Затем создайте еще один прямоугольник и установите размер 8,375” x 5,375 дюймов и назовите этот слой ‘Safety Margin’.
Убедитесь, что оба прямоугольника расположены в центре вашего документа, и держите эти два слоя поверх документа во время проектирования.
Не забудьте отключить видимость этих двух слоев перед экспортом перед печатью!
Шаг 3: Добавьте цвет фона
Создайте для этого отдельный слой и назовите его «Фон». Добавьте простой фоновый цвет, градиент, узор, фотографию или что-то еще, с чем вы хотели бы работать.
Шаг 4: Создайте свое произведение искусства
Начните создавать иллюстрации в Photoshop или импортируйте иллюстрации из других программ, таких как Adobe Illustrator.
Шаг 5: Расположите иллюстрации в желаемом порядке
Создайте интересный макет, вращая элементы и/или делая некоторые наклейки больше других. Это поможет выделить макет и сделать лист наклеек более привлекательным.
Это поможет выделить макет и сделать лист наклеек более привлекательным.
Держите важные элементы в пределах запаса прочности, чтобы избежать обрезки любого из этих элементов в процессе производства.
Шаг 6. Добавьте дополнительные элементы
Чтобы придать вашему листу наклеек дополнительный характер, вы можете добавить дополнительные элементы на фоновый слой, которые не будут напечатаны как наклейка. Когда вы довольны результатом, выберите слой добавленных элементов и фоновый слой, щелкните правой кнопкой мыши и выберите «Объединить слои».
Шаг 7. Организуйте слои
Если ваши иллюстрации разделены на разные слои, нам нужно объединить их в один слой.
На панели «Слой» выделите все слои, содержащие ваши стикеры, и перейдите в «Слой» > «Объединить слои». Назовите этот слой «Наклейки».
Шаг 8. Создание Easy-Peel
Чтобы определить, где следует разрезать наклейку, нам нужно добавить еще один слой для Easy-Peel.
Cmd + щелкните слой «Наклейки», и вы должны увидеть, что все элементы в этом слое теперь выделены.
Перейдите в Select > Modify > Expand и установите 35 пикселей.
Создайте из этого новый слой и назовите его «Easy-Peel».
На панели слоев выберите «Сплошной цвет» и установите нужный цвет.
Нет необходимости добавлять белую рамку, поэтому, если вы предпочитаете стикеры без визуальной рамки, выберите тот же цвет, что и фон.
Добавьте обводку, выбрав «Слой» > «Стиль слоя» > «Обводка» и установите размер на 2 пикселя.
Во избежание проблем важно также оставлять достаточно места между наклейками.
Убедитесь, что расстояние между Easy-Peels составляет не менее 0,2 дюйма, и все готово.
После того, как вы закончите, щелкните правой кнопкой мыши слой и выберите «Растрировать слой».
Шаг 9: Добавьте слой Сквозной вырез
Если вы предпочитаете определенный тип выреза для вашего листа, например, закругленные углы в нашем примере, добавьте его как отдельный слой и назовите его «Сквозной вырез».

 webm
webm