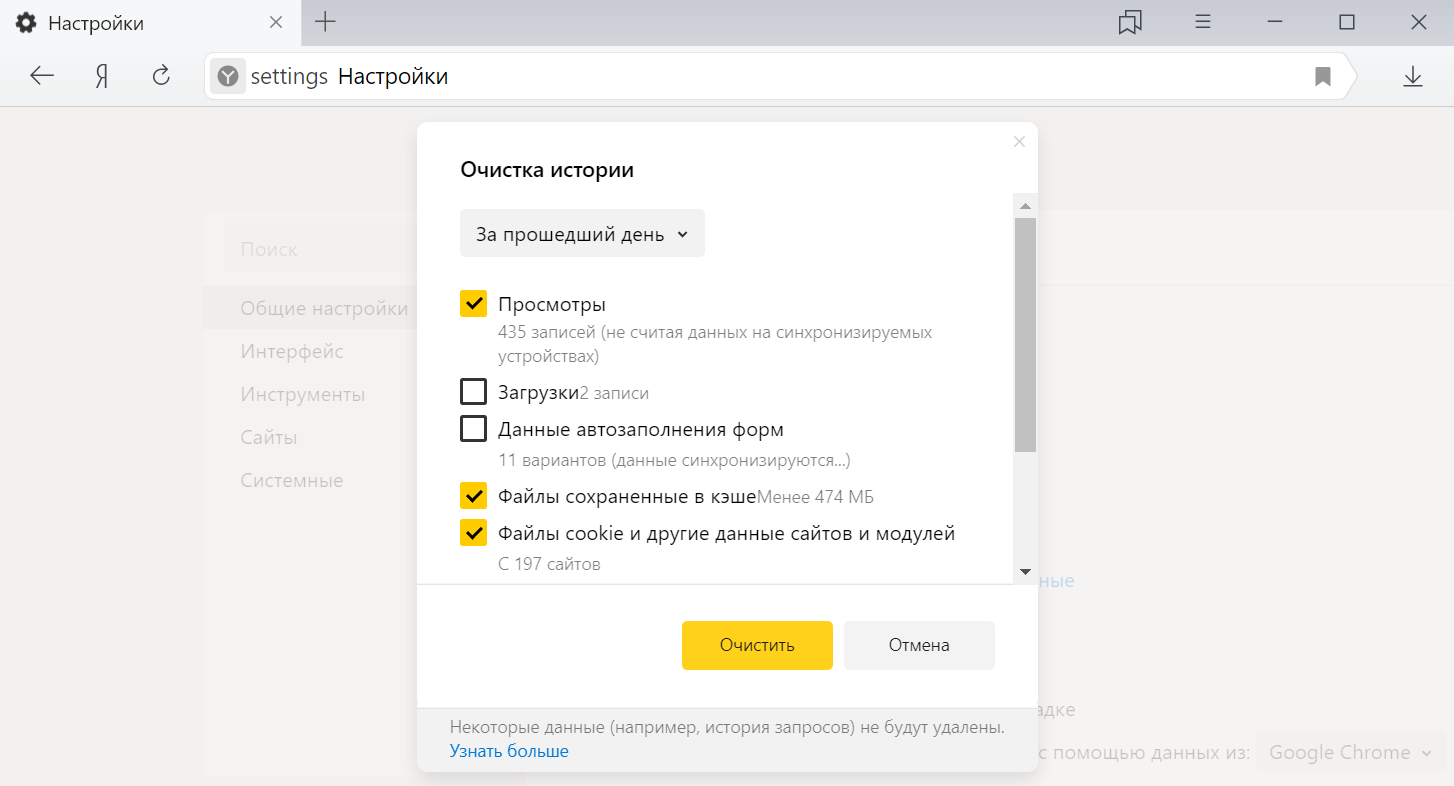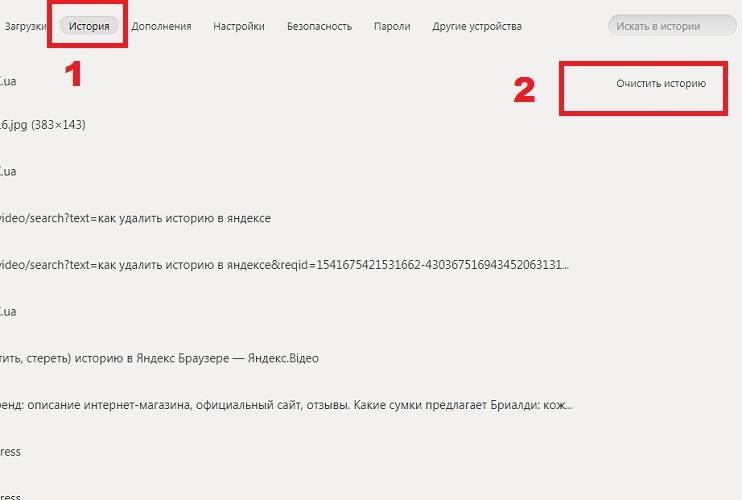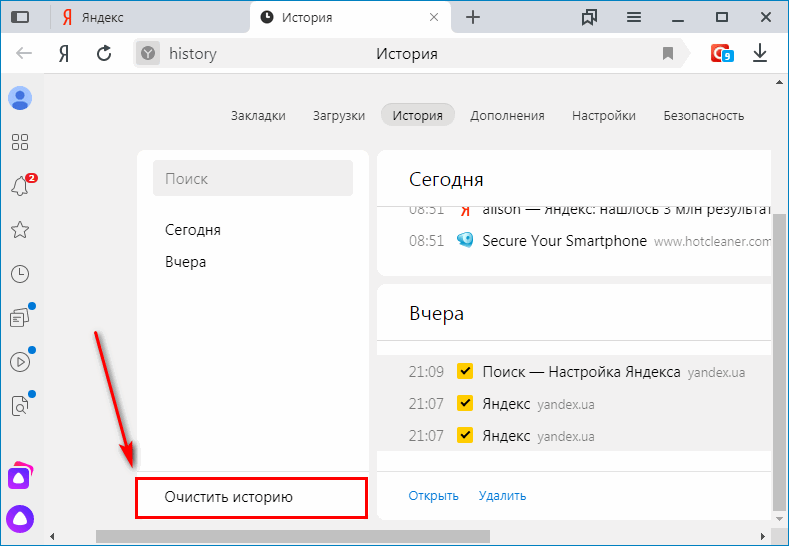где хранится, способ ее отключить
Содержание
- Управление историей на компьютере
- Можно ли деактивировать журнал?
- Пользование журналом на мобильном устройстве
История в браузере имеет вид журнала, в котором фиксируются события веб-сёрфинга: какую веб-страничку пользователь открывал, какие файлы загружал и т.д. Эта опция незаменима, когда нужно быстро найти интересующий URL, который запрашивал пользователь в текущей интернет-сессии. Или, например, проконтролировать действия ребёнка в интернете (что запрашивал в поисковике, куда переходил).
Из этой статьи вы узнаете, как посмотреть историю в Яндекс браузере различными способами, как убрать все данные в ней и отдельную запись, а также как активировать режим, позволяющий не сохранять ссылки посещённых страниц.
Управление историей на компьютере
Просмотр
Открыть историю в Яндексе можно следующими способами:
Способ №1: быстрый доступ к последним записям на текущей вкладке
Чтобы открыть историю на открытой вкладке, наведите курсор на кнопку «стрелочку влево» (она находится по левую сторону от адресной строки). Затем нажмите левую кнопку мыши и удерживайте её до тех пор, пока не появится список.
Затем нажмите левую кнопку мыши и удерживайте её до тех пор, пока не появится список.
В нём отображаются максимум 12 последних записей. Чтобы посмотреть все URL, нажмите внизу выпавшей панели «Показать всю историю».
Способ №2: в меню
- Кликните кнопку «три полоски» вверху справа.
- В меню Яндекс браузера наведите курсор на раздел «История».
- В появившейся панели снова кликните «История» (здесь также хранятся и отображаются ссылки на последние посещённые страницы).
Способ №3: на вкладке настроек
Если вы не знаете, где хранится журнал, на странице опций, сделайте следующее:
1. Откройте меню. Кликните пункт «Настройки».
2. В верхнем горизонтальном меню щёлкните соответствующий пункт, и откроется страница, на которой находится история (веб-сайты, которые вы открывали).
Способ №4: использование «горячих» клавиш
Чтобы быстро зайти в журнал, зажмите вместе клавиши «CTRL» и «H». Если вдруг забудете эту комбинацию, её можно подсмотреть в подменю «История».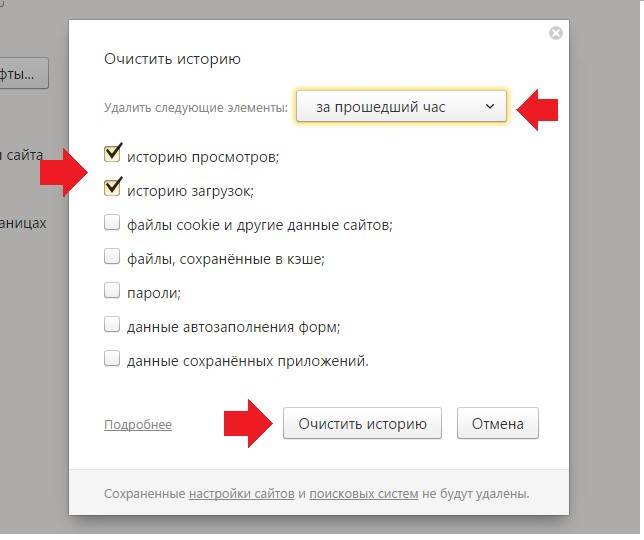
Очистка
Выборочная
1. Чтобы стереть запись, в списке наведите на неё курсор. В появившемся окошке установите флажок.
2. Тоже самое нужно сделать и с другими URL, от которых хотите избавиться.
3. Чтобы очистить выборочно журнал, над списком нажмите команду «Удалить выбранные элементы».
4. Подтвердите действие в сообщении с запросом: клацните «Удалить».
Удаление всех данных
1. На вкладке с журналом, в правой её части, клацните «Очистить историю».
Или нажмите клавиши — «Ctrl + Shift + Del».
2. Задайте за какой временной период нужно удалить ссылки. Если нужно убрать все записи, установите значение «за всё время».
3. Нажмите «Очистить… ».
Внимание! После того как вы удалили URL, восстановить их нельзя.
Поиск
Если вы хотите просмотреть все открытые ранее страницы с какого-либо конкретного сайта:
1. Наведите на одну из записей в журнале с URL интересующего домена.
2. Кликните появившийся значок «треугольник».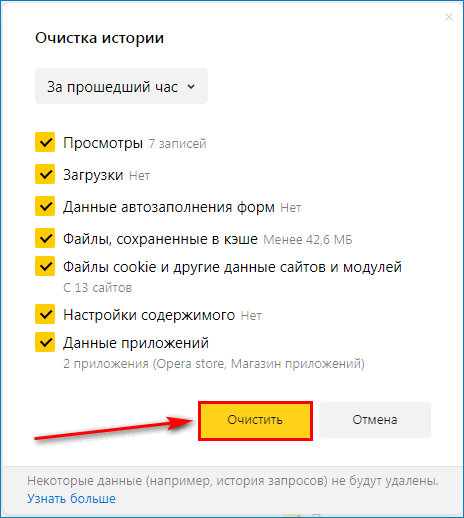
3. В мини-панели клацните «Ещё с того же сайта».
Чтобы быстро найти записи во всём списке по конкретному запросу, воспользуйтесь поисковой строкой вверху справа в разделе «История».
Можно ли деактивировать журнал?
Опции, позволяющей явно отключить сохранение истории, в браузере Яндекс нет. Но вы можете воспользоваться специальным режимом «Инкогнито» для приватного веб-сёрфинга, который не оставляет следов посещения веб-ресурсов и, соответственно, ссылок в журнале.
Давайте рассмотрим, как отключить историю в Яндекс браузере при помощи этой опции.
Активируется «Инкогнито» двумя способами:
1. Кликнуть: Меню → Режим инкогнито.
2. Нажать клавиши «Ctrl + Shift + N».
При включенном режиме возле кнопки меню появится значок «очки».
Пользование журналом на мобильном устройстве
(на примере платформы Андроид)
В версии Яндекса на мобильном телефоне, планшете, управление историей несколько отличается.
Просмотр
1. Откройте вкладку в браузере.
Откройте вкладку в браузере.
2. В боковой панели (слева) тапните кнопку «циферблат».
Выборочное удаление
1. В открывшемся списке удерживайте палец на записи, которую нужно убрать.
2. В перечне команд выберите «Удалить».
Полная очистка
1. Коснитесь пальцем в окне веб-навигатора кнопки «три точки».
2. В меню тапните «Настройки».
3. В подразделе «Конфиденциальность» запустите команду «Очистить данные».
4. В списке элементов отметьте «История» и нажмите «Очистить… ».
Пользуйтесь журналом Яндекс на ПК и мобильных, он помогает отыскать интересные статьи, веб-ресурсы, которые вы потеряли из виду в ходе онлайн-сессии. Но не забывайте его периодически очищать, чтобы «не замусоривать» память компьютера ненужными данными и не давать возможности некоторым сайтам «ознакамливаться» с открытыми ранее страницами в браузере.
Как удалить историю в яндекс браузере без излишних хлопот
Многомиллионные пользователи пользуются поисковыми системами в поисках определенной информации.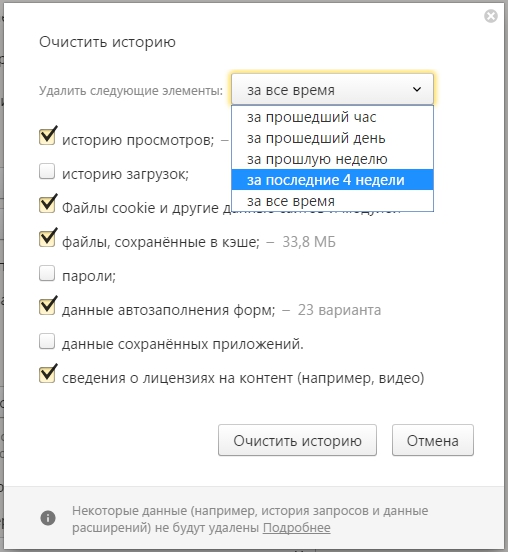
Яндекс, является одной из самых распространенных поисковых систем, которая сохраняет по умолчанию всю историю на определенный срок.
Это действие происходит при выполнении поиска собственным аккаунтом.
Следует отметить, что история сохраняется не из-за использования Яндекс.Браузера, а такими системами, как Опера, Хром, Эксплоэр и др. Как всем известно, история запросов, посещений и просмотров сохраняется всегда, открыли ли вы страницу вчера или год тому назад. Очистить следы своей деятельности можно разными способами. Об этом вы узнаете в данной рубрике.
Практического у каждого пользователя возникает вопрос об удалении истории, которая сохраняется в системе. Ведь в частых случаях компьютер используется различными людьми. Поэтому некоторые пользователи хотят удалить историю из браузера. Пошаговая инструкция поможет в разрешении проблемы всего лишь за несколько минут.
В основном многие пользователи путаются в поисковых подсказках. Их появление при начале ввода поискового запроса в Яндексе, приводит в заблуждение многочисленных пользователей.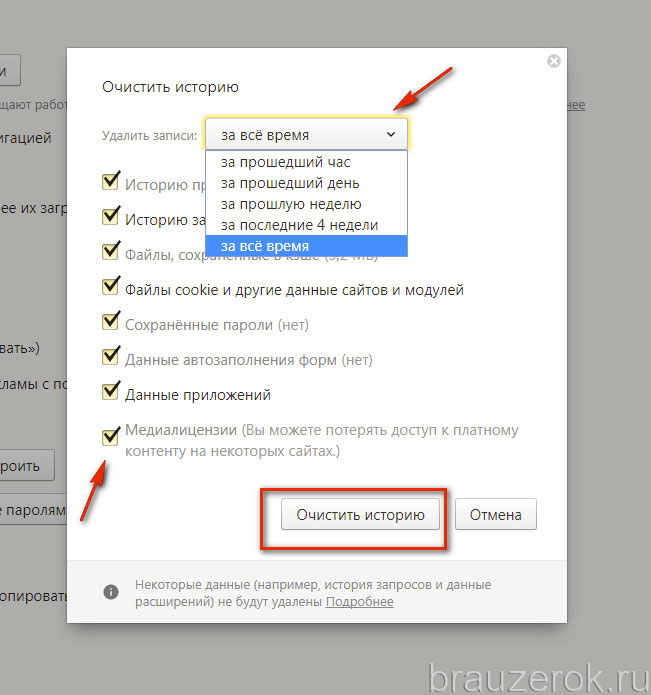 Поисковая подсказка установлена в браузере, соответственно, систему невозможно удалить.
Поисковая подсказка установлена в браузере, соответственно, систему невозможно удалить.
Так как данный используемый запрос не несет никакой приватной информации. Но на самом деле можно всего лишь отключить данную вкладку из истории.
Удалить отдельный запрос или историю целиком
Содержание
- Удалить отдельный запрос или историю целиком
- История в Яндекс Браузере
Основной страницей для различных работ с историей поиска в Яндексе является специальный сайт www.nahodki.yandex.ru. Здесь можно с легкостью отключить отдельный запрос и при желании можно удалить целиком страницу из истории.
Чтобы навсегда избавиться от истории, необходимо нажать на крестик, который располагается в правой стороне от запросов. Каждый запрос можно удалять по отдельности. После проделанных действий, пользователи могут отключить всевозможные записи поисковых историй в Яндексе. В этом случае придется воспользоваться переключателем, который находится в левой верхней стороне.
На страницах настроек можно исключить запрос из поисковой подсказки Яндекса, который всплывает в автоматическом режиме при поиске. Для этого нужно зайти в раздел находок в поисковой подсказке и затем, нажать «Выключить».
Некоторые пользователи часто жалуются на тот факт, что в поисковой системе вновь появляется фраза, которая была использована в запросах. Здесь нет ничего удивительного, так как в данный момент, другие пользователи также интересуются подобными темами. Даже на другом компьютере, можно увидеть подобную подсказку.
История в Яндекс Браузере
Важно отметить, что Яндекс Браузер способен сохранить историю лишь в том случае, если пользователь вошел в свой аккаунт через данный браузер. Все действия можно посмотреть в настройках «Синхронизация».
При отключении сохранения историй, в браузере ничего больше не будет сохраняться. Все сайты, которые посещают пользователи, в независимости от входа в собственный аккаунт, сохраняются в браузере.
Чтобы очистить историю, необходимо перейти в раздел настроек, далее, историй, менеджер историй, нажать Ctrl+Н и после этого нажать на пункт очистить историю. Таким образом, можно избавиться от запросов и всяких просмотров, которые отображаются в браузере.
Удалить выбранные элементы очень легко и просто. Для этого не нужно обладать определенными навыками. Если действовать по указанным рекомендациям, то можно с легкостью избавиться от сохраненной истории, которая отображается в браузере Яндекс и не только.
Следует отметить, что файлы можно удалять по отдельности вручную. Однако, многие пользователи предпочитают удалять историю целиком. Поэтому если вы пользуетесь чужим компьютером или не хотите, чтобы другие прочитали ваши запросы, тогда следуйте инструкции и удаляйте всю историю. Данная процедура не займет много времени.
Как удалить куки в яндекс браузере, хроме, файрфоксе, опере и сафари
автор Крызт Бейтс
HTTP-файлы со «сладким» названием cookies («cookie» в переводе с английского означает «куки») у пользователей весьма неоднозначны. Дело в том, что с их помощью рекламодатели (и не только) могут отслеживать вашу активность в Интернете.
Дело в том, что с их помощью рекламодатели (и не только) могут отслеживать вашу активность в Интернете.
💚 ПО ТЕМЕ: Эквалайзер: добавьте басов (низких частот) при прослушивании музыки на iPhone и iPad.
Однако файлы cookie также автоматизируют процесс входа на веб-сайты и заполнения различных онлайн-форм. Если эти файлы удалить, вся сохраненная информация об учетной записи будет стерта, и вам придется снова вручную вводить пароли и другие данные. Однако, если вы все же решили удалить файлы cookie из своего браузера, ниже мы расскажем вам, как это сделать.
💚 ПО ТЕМЕ: Фотосканер от Google для iPhone, или как без бликов выкладывать старые бумажные фото в Инстаграм.
Как удалить куки в Яндекс.Браузере
1. Откройте Яндекс.Браузер, нажмите на иконку в виде дорожки из горизонтальных линий в правом верхнем углу экрана и выберите «Настройки» ;
2.
3. Нажать кнопку «Очистить историю» ;
4. В верхней части появившегося окна выберите период времени, за который вы хотите удалить файлы cookie .
5. Поставить галочку напротив пункта «Cookies и другие данные сайтов и модулей» ;
6. Нажать кнопку «Очистить» .
💚 ПО ТЕМЕ: Как включить двухэтапную аутентификацию в Google (YouTube, Gmail) для защиты моего аккаунта?
Как удалить куки в google chrome
1. Откройте браузер Google Chrome, нажмите на значок дорожки с вертикальными точками в правом верхнем углу экрана и выберите «Настройки» ;
2. Раздел «Конфиденциальность и безопасность»
нажать на пункт меню «Очистить историю» ; 3. В верхней части появившегося окна выберите период времени, за который вы хотите удалить файлы cookie .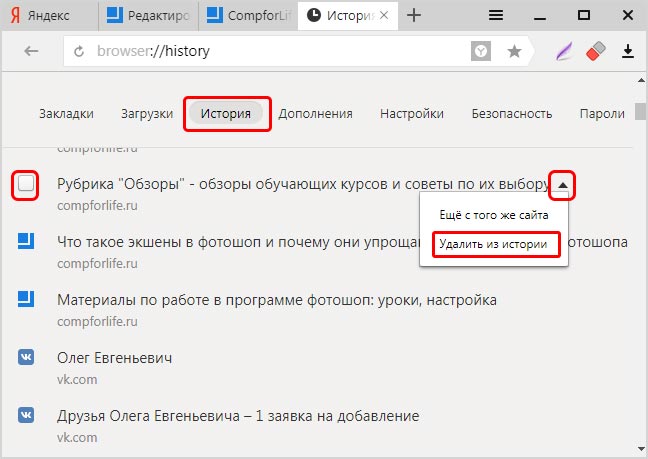
4. Установите флажок рядом с пунктом «Файлы cookie и другие данные сайта» ;
5. Нажать кнопку «Удалить данные» .
💚 ПО ТЕМЕ: Как появились названия брендов: Ikea, Lego, Pepsi, Reebok, Skype, Sony, Canon, Google — 16 историй о происхождении названий известных компаний.
Как удалить куки в браузере Mozilla Firefox
1. Откройте браузер Mozilla Firefox и нажмите на иконку в виде трех горизонтальных линий в правом верхнем углу экрана и выберите «Настройки» ;
2. В меню слева нажмите «Конфиденциальность и защита» и в разделе «Файлы cookie и данные сайтов»
3. Установите флажок рядом с пунктом «Файлы cookie и данные сайта» ;
4. Нажать кнопку «Удалить» .
💚 ПО ТЕМЕ: Как хорошо выглядеть на любом фото: 5 простых советов.

Как удалить файлы cookie в браузере Opera
1. Откройте браузер Opera и перейдите к «Настройки» ;
2. Раздел «Безопасность» нажать на меню «Очистить историю просмотров» ;
3. В верхней части появившегося окна выберите период времени, за который вы хотите удалить файлы cookie.
4. Установите флажок рядом с пунктом «Файлы cookie и другие данные сайта» ;
5. Нажать кнопку «Удалить данные» .
💚 ПО ТЕМЕ: 15 цитат миллиардеров, после которых вы измените свое отношение к деньгам.
Как удалить файлы cookie в браузере Apple Safari
1. Откройте Safari и в строке меню выберите раздел «История» → «Очистить историю» ;
2. В верхней части появившегося окна выберите период времени, за который вы хотите удалить файлы cookie.
3. Нажать кнопку «Очистить историю» .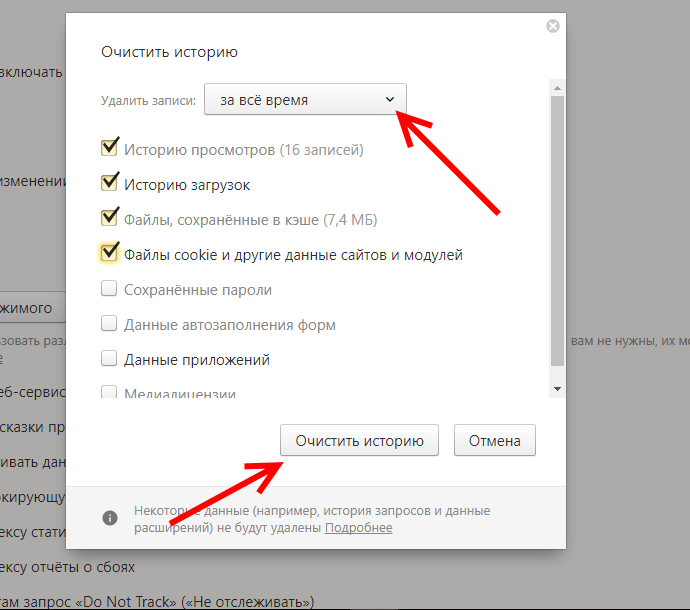
🔥 Смотрите также:
🍏 Мы в Telegram и YouTubeподписывайтесь!
Рубрики Мир Apple, НовостиКак очистить кэш «Яндекса». Инструкция для начинающих
Новички могут еще не знать, как очистить кэш «Яндекса» или другого веб-браузера. Кроме того, не все «пользователи» знают, что такое кеш браузера и зачем нужно удалять из него информацию.
Материал этой статьи поможет вам найти ответы на эти вопросы. Вы узнаете, как провести эту операцию максимально быстро, а также узнаете, почему лучше установить фиксированный размер кеша, чем чистить его вручную.
Кстати, в некоторых браузерах есть специальная опция, позволяющая установить определенное значение, которого, к сожалению, нет в «Яндексе». Так что придется использовать небольшую хитрость. Но обо всем по порядку.
Что такое кэш браузера?
Прежде чем получить ответ на вопрос: «Как очистить кеш Яндекс.Браузера?», необходимо выяснить, для чего он предназначен, что в нем есть, какая от него польза?
Итак, кэш веб-браузера — это хранилище, в котором находится информация о ранее посещенных веб-страницах. В следующий раз, когда вы откроете любимый сайт, данные предоставят кеш, что ускорит загрузку страницы.
В следующий раз, когда вы откроете любимый сайт, данные предоставят кеш, что ускорит загрузку страницы.
Стоит отметить, что в кеш может попасть как целая страница, так и ее отдельный фрагмент — изображение, видео. Вы замечали, что страницы ресурса, который вы регулярно посещаете, загружаются быстрее, чем на сайте, просматриваемом впервые? Это связано с тем, что информация берется из специального хранилища — кэша. Как видите, все очень просто.
Однако иногда кэш «Яндекса» или любого другого браузера необходимо почистить. Почему? Это будет обсуждаться ниже. Сразу нужно сказать, что эту процедуру может выполнить даже неопытный «пользователь», ведь ничего сложного в ней нет.
Зачем чистить кеш браузера?
Итак, как было сказано ранее, нужно периодически удалять сохраненные данные из кеша браузера. Когда вам нужно это сделать? Здесь все зависит от ситуации. Если вы заметили, что веб-браузер стал чаще «зависать», «глючить» или реагировать на ваши команды, то в первую очередь рекомендуется почистить кеш в «Яндекс.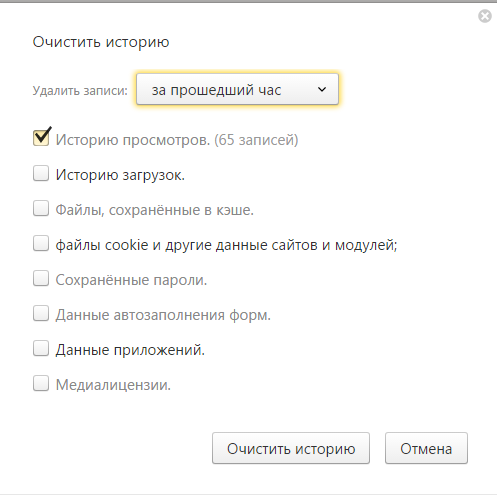 Браузере».
Браузере».
Есть и другие причины. Например, вы являетесь постоянным посетителем веб-сайта. Открыв его еще раз, вы увидели, что администратор просит вас оценить новый дизайн этого ресурса. Однако никаких изменений вы не заметите. Почему? Так как в кеше сохранилась старая информация о настройках сайта, значит нужно ее удалить, после чего выйти из своего аккаунта на этом ресурсе и снова войти. В результате вы увидите обновленный дизайн сайта и сможете дать ему свою оценку.
Как видите, иногда действительно нужно почистить кеш веб-браузера. О том, как провести эту операцию, читайте далее.
Как почистить кэш «Яндекса»
Пользователи, которые только начали осваивать компьютер и интернет, как правило, боятся самостоятельно разбираться в настройках устройства и ПО, поэтому ищут ответы на свои вопросы на просторах сети. Мы им тоже поможем.
Итак, если вы решили избавиться от информации, которая находится в этом хранилище, вам поможет следующий алгоритм действий:
- Запустите веб-браузер и откройте его меню, нажав на кнопку с изображением горизонтальных линий;
- Обратитесь к разделу «История» и выберите в раскрывающемся списке опцию «Менеджер истории»;
- Слева найдите кнопку «Очистить историю» и в открывшемся окне установите флажок «Файлы, хранящиеся в кеше»;
- Задав период, например, «За прошедшую неделю», нажмите на кнопку «Очистить историю».

Вот и все! Кэш «Яндекса» (браузера) очищен. Вся процедура занимает не более 2 минут, конечно, если не удалять выборочно информацию о посещенных ресурсах.
Полезные советы
Вы узнали, как почистить кэш в браузере от поисковой системы «Яндекс». Теперь рекомендуется ознакомиться с некоторыми рекомендациями опытных пользователей:
- Для быстрого открытия окна «Очистить историю» можно использовать сочетание кнопок Delete, Ctrl и Shift. Если пользователю необходимо открыть раздел «История», то сделать это можно с помощью клавиш Ctrl и H.
- Не удаляйте всю информацию из кеша, оставьте данные тех сайтов, которые посещаете регулярно.
- Вместо того, чтобы тратить время (даже немного) на эту операцию, лучше установить лимиты на количество хранимой в кэше информации. В браузерах, установленных на «движке» Chromium, нужно открыть свойства ярлыка и в поле «Объект» отредактировать ссылку. После элемента «.exe» вставьте следующую команду: «-disk-cache-size=X», где «X» — размер кеша (в байтах).