Как сделать ссылку в Ворде на веб-страницу в Интернете
советы → как это сделать
Текстовый редактор Word предоставляет множество полезных функций. Среди них — возможность поставить активную ссылку прямо в документе. «Кликнув» по ней, можно перейти на сторонний ресурс точно так же, как если бы вы находились на каком-либо сайте в Интернете.
Чтобы создать в документе Ворд гиперссылку на сайт или страницу сайта, необходимо проделать ряд несложных действий:
- Поставьте курсор в то место в вашем документе, где вы хотите поместить ссылку. Затем, щёлкнув правой кнопкой мыши, вызовите выпадающее меню. Выберите в нём пункт «Гиперссылка». Появится диалоговое окно под названием «Вставка гиперссылки».
Рисунок 1 — Диалоговое окно программы
Другой способ вызова окошка: набор с клавиатуры сочетания клавиш CTRL + K. После установки курсора в нужное место эти две клавиши нужно нажать одновременно. Появится окно программы, а курсор сразу окажется в поле «Адрес».
- Введите в поле для адреса URL нужного сайта вместе с http:// или https:// (вот такого вида: http://yandex.ru). Чтобы не печатать самому, целевой адрес можно скопировать из адресной строки, открыв предварительно в браузере нужную страницу, и затем просто вставить его в поле. Затем нажмите «ОК».
Проверьте правильность установки ссылки: наведите на неё курсор, нажмите клавишу Ctrl и щелкните гиперссылку. Если всё правильно, в браузере должна открыться нужная страница.
Если необходимо, чтобы на адрес ресурса указывало какое-либо слово, порядок действий немного нужно изменить:
- Левой кнопкой мыши выделите то слово, которое должно быть преобразовано в гиперссылку. Именно оно потом станет «кликабельным».
- Затем вызовите окошко «Вставка гиперссылки». Так же, как и в предыдущем примере, можно воспользоваться комбинацией клавиш CTRL + K. Если есть желание сделать это через выпадающее меню, «правомышечной» кнопкой нажмите на выделенное слово, а затем среди предложенных опций выберите пункт «Гиперссылка».

- В меню, расположенном в верхней части окошка программы, выберите пункты «Вставка» → «Гиперссылка». Под словами «Связать с» — пункт «файлом, веб-страницей».
- В поле «Адрес» впишите нужный адрес страницы в Интернете. Нажмите «ОК».
В ссылку можно превратить и другие элементы документа Ворд, например, часть текста, рисунок, фигуру или декоративный элемент WordArt — всё, что можно выделить, чтобы вызвать меню с опцией «гиперссылка».
Рис. 2 — Преобразование в ссылку объекта WordArt
Ссылку можно изменить или вовсе удалить.
Для этого:
- Выделите ссылку, правой «мышиной» кнопкой вызовите всплывающее меню.
- Выберите нужный пункт: «изменить гиперссылку» или «удалить гиперссылку».
- В появившемся окошке примените нужное действие.
К гиперссылке можно добавить всплывающую подсказку. Как правило, это поясняющий текст, вкратце описывающий ту страницу, на которую указывает ссылка.
Для этого в диалоговом окне программы «Вставка гиперссылки» нажмите на поле «Подсказка». В предложенном окошке напечатайте текст, который должен будет отображаться как подсказка. Нажмите два раза «ОК». Теперь при наведении мышки на ссылку этот текст будет всплывать.
В предложенном окошке напечатайте текст, который должен будет отображаться как подсказка. Нажмите два раза «ОК». Теперь при наведении мышки на ссылку этот текст будет всплывать.
Рис. 3 — Как сделать всплывающую подсказку к гиперссылке
Результат при наведении мышки выглядит так, как на рисунке:
Таким несложным образом можно организовать для читателя быстрый доступ к информации из Интернета прямо из документа Word.
→ в раздел Советы
→ по теме:
- Как поставить ударение в Ворде
- Горячие клавиши Microsoft Word
Как правильно делать ссылки в Ворде?
Прочее › Оформить › Как по госту оформить ссылку на сайт в списке литературы?
Добавление ссылок в документ
- Установите курсор в конце предложения или выражения, которое хотите использовать в качестве ссылки, а затем на вкладке Ссылки в группе Ссылки и списки литературы щелкните Вставить ссылку.

- В списке ссылок в области Вставить ссылку выберите нужную ссылку.
- Как правильно оформлять ссылки в Ворде?
- Как правильно сделать автоматические ссылки в Ворде?
- Как правильно оформлять ссылки в тексте?
- Как делать ссылки на текст в ворде?
- Как правильно создавать ссылки?
- Как правильно делать ссылки?
- Как правильно оформлять подстрочные ссылки?
- Как правильно ссылаться на документ?
- Какие бывают ссылки в Ворде?
- Как должны выглядеть ссылки?
- Нужно ли ставить точку после ссылки?
- Как правильно указать источник?
- Как делать ссылки и сноски в ворде?
- Как сделать активную ссылку в тексте?
- Как сделать ссылки в курсовой в ворде?
- Как оформлять сноски по госту?
- Как сделать ссылки в дипломной работе?
- Как оформлять ссылки в сносках?
- Как правильно ставить ссылки в квадратных скобках?
- Как правильно оформлять ссылки в списке литературы?
- Как правильно оформить список использованных источников?
- Как оформлять ссылки на документы?
Как правильно оформлять ссылки в Ворде?
Создание списка литературы, цитат и ссылок:
- Поместите курсор в конец текста, который хотите процитировать.

- Перейдите в раздел Ссылки > Стиль и выберите стиль ссылки.
- Нажмите кнопку Вставить ссылку.
- Выберите Добавить новый источник и введите сведения об источнике.
Как правильно сделать автоматические ссылки в Ворде?
Для этого переходим на ленту «Вставка», нажимаем «Перекрестная ссылка». Появилось окно, в котором в списке «Тип ссылки» нужно выбрать «Закладка», а в списке «Вставить ссылку на» — выбрать «Номер абзаца». Выбираем имя нашей закладки (в нашем случае пока в списке только одна закладка) и нажимаем «Вставить».
Как правильно оформлять ссылки в тексте?
Ссылки вставляются прямо в тексте научной работы в виде [1, C. 2] или просто . Сами ссылки должны вести на список использованных источников, первая цифра — порядковый номер, вторая — страница местонахождения цитируемой информации Список источников оформляется в алфавитном порядке в конце научной статьи.
Как делать ссылки на текст в ворде?
Выделите текст или рисунок, который должен представлять гиперссылку. На ленте на вкладке Вставка выберите Ссылка. Вы также можете щелкнуть правой кнопкой мыши текст или рисунок и выбрать в контекстном меню пункт Ссылка. В окне Вставка гиперссылки введите или вставьте ссылку в поле Адрес.
На ленте на вкладке Вставка выберите Ссылка. Вы также можете щелкнуть правой кнопкой мыши текст или рисунок и выбрать в контекстном меню пункт Ссылка. В окне Вставка гиперссылки введите или вставьте ссылку в поле Адрес.
Как правильно создавать ссылки?
Простая текстовая ссылка создается в три этапа:
- Сначала пишем слово, на котором будет стоять ссылка, и заключаем его в теги a (открывающий тег) и /a (закрывающий тег),
- В открывающий тег добавляем URL, заключенный в кавычки, с атрибутом href=
- Полученную строку вставляем в HTML-код страницы.
Как правильно делать ссылки?
Их оформляют в виде сноски внизу страницы (постраничные) или в конце работы (концевые). В кандидатской и докторской диссертации ссылки оформляют в тексте в квадратных скобках с указанием порядкового номера источника в списке литературы.
Как правильно оформлять подстрочные ссылки?
Подстрочные библиографические ссылки оформляют как примечание, вынесенное из текста документа вконец страницы. Их располагают под текстом каждой страницы, отделяя от него пробелом в 1,5 интервала и строкой. Связь подстрочной ссылки с текстом осуществляют с помощью знака сноски, который набирают на верхнюю линию шрифта.
Их располагают под текстом каждой страницы, отделяя от него пробелом в 1,5 интервала и строкой. Связь подстрочной ссылки с текстом осуществляют с помощью знака сноски, который набирают на верхнюю линию шрифта.
Как правильно ссылаться на документ?
При необходимости сделать ссылку в законопроекте на законодательный акт указываются следующие реквизиты в следующей последовательности: вид законодательного акта, дата его подписания, регистрационный номер и наименование законодательного акта.
Какие бывают ссылки в Ворде?
Сноска внизу страницы или текста (подстрочная), концевая сноска в конце раздела или документа (затекстовая), выберете форматы сноски — цифры или символы.вынесенные за текст всего произведения или его части:
- Внутритекстовые ссылки
- Подстрочные ссылки
- Затекстовые библиографические ссылки
Как должны выглядеть ссылки?
В ссылке вы должны указать имя автора, название произведения, место издания, название издательства, год выпуска, страницу, где расположен цитируемый вами текст. Сведения, которые входят в ссылку, называются областями описания. Ссылки могут быть подстрочными или затекстовыми.
Сведения, которые входят в ссылку, называются областями описания. Ссылки могут быть подстрочными или затекстовыми.
Нужно ли ставить точку после ссылки?
1) По правилам русской типографики, когда ссылка на сноску встаёт рядом со знаком препинания, её всегда следует ставить до запятой, точки с запятой, двоеточия, тире, точки (если точка не относится к сокращению):
Как правильно указать источник?
Список литературы оформляется в алфавитном порядке по фамилии автора, сначала русскоязычная литература, затем иностранная, далее интернет-сайты. На все источники списка литературы в тексте тезисов необходима ссылка, оформленная , где 1 — номер источника в списке.
Как делать ссылки и сноски в ворде?
Щелкните в том месте, где вы хотите ссылаться на обычную или концевую сноску. На вкладке Ссылки выберите Вставить обычную сноску или Вставить концевую сноску. Введите то, что вы хотите, в обычную или концевую сноску. Верните на место в документе, дважды щелкнув число или символ в начале заметки.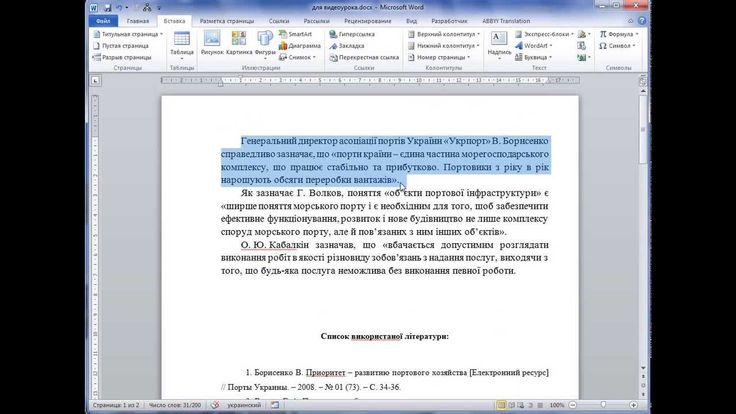
Как сделать активную ссылку в тексте?
Как задать ссылки в тексте?:
- Откройте страницу в режиме редактирования, выделите текст, к которому вы хотите добавить ссылку, и нажмите иконку Вставить/Редактировать ссылку.
- В открывшемся окне, выберите тип ссылки Ссылка и укажите адрес сайта или адрес страницы, которая должна открываться.
Как сделать ссылки в курсовой в ворде?
Вставка сносок с помощью Word 97-2003:
- Поставьте курсор на то место текста, где Вы собираетесь вставить сноску.
- В меню Вставка выберите команду Ссылка, а затем — команду Сноска.
- В окне Сноски выберете нужный вид сноски:
- В появившейся внизу страницы строке пишите текст сноски.
Как оформлять сноски по госту?
Внутритекстовые сноски оформляются в самом тексте в квадрат- ных скобках, в которых указывается фамилия автора, год публикации и номер цитируемой страницы. Например: [Корконосенко 1992: 53], где «Корконосенко» — автор моногра- фии, «1992» — год издания, «53» — номер страницы.
Как сделать ссылки в дипломной работе?
Как делать ссылки в дипломной работе: оформляем цитаты:
- слова, заимствованные из источника в исходной форме, заключаются в кавычки, затем указывается ссылка на источник;
- если авторская авторское высказывание передается через косвенную речь, высказывание в кавычки не заключается, но ссылка на первоисточник указывается.
Как оформлять ссылки в сносках?
Сноски должны оформляться следующим образом: 1) нумерация сносок должна начинаться на каждой странице; сноски нумеруются арабскими цифрами; 2) фамилии и инициалы авторов цитируемых работ выделяются курсивом, причем инициалы следуют после фамилии, пробел между инициалами отсутствует (например: Соколов Б.
Как правильно ставить ссылки в квадратных скобках?
В квадратных скобках указывается фамилия автора (авторов) либо название источника, а также год издания. Если упоминаются «и другие» источники после последнего указанного источника ставится точка с запятой и добавляется «и др. »: [Иванов, 2008; Петров, 2010; и др.].
»: [Иванов, 2008; Петров, 2010; и др.].
Как правильно оформлять ссылки в списке литературы?
Необходимо указать аббревиатуру URL, которая расшифровывается как «Режим доступа», затем приводится полный http-адрес сайта или страницы, скопированный из адресной строки. Дата обращения к документу. В скобках необходимо написать дату, когда автором был посещен интернет-ресурс: (Дата обращения: 05.09.2017).
Как правильно оформить список использованных источников?
Список использованных источников формируется в алфавитном порядке фамилий первых авторов или заглавий. Сведения об источниках нумеруют арабскими цифрами. Сведения об источниках печатают с абзацного отступа, после номера ставят точку.
Как оформлять ссылки на документы?
В ссылке вы должны указать имя автора, название произведения, место издания, название издательства, год выпуска, страницу, где расположен цитируемый вами текст. Сведения, которые входят в ссылку, называются областями описания. Ссылки могут быть подстрочными или затекстовыми.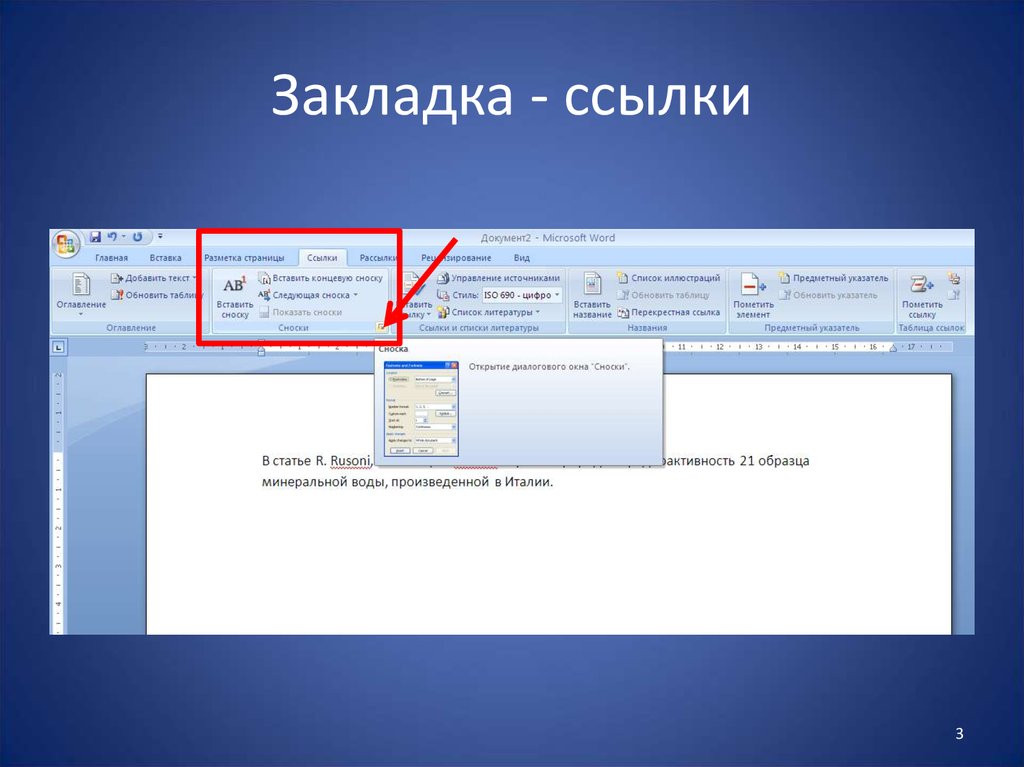
Как вставить абсолютные и относительные гиперссылки в документ Microsoft Word
Как вставить абсолютные и относительные гиперссылки в документ Microsoft Word
Если вы хотите, чтобы гиперссылка всегда работала, правильно используйте абсолютные и относительные гиперссылки в документе Microsoft Word.
Мы можем получать компенсацию от поставщиков, которые появляются на этой странице, с помощью таких методов, как партнерские ссылки или спонсируемое партнерство. Это может повлиять на то, как и где их продукты будут отображаться на нашем сайте, но поставщики не могут платить за влияние на содержание наших отзывов. Для получения дополнительной информации посетите нашу страницу «Условия использования». Изображение: Сай/Adobe Stock Гиперссылки позволяют пользователям получить доступ к другому месту в текущем документе Microsoft Word, другому документу или веб-странице.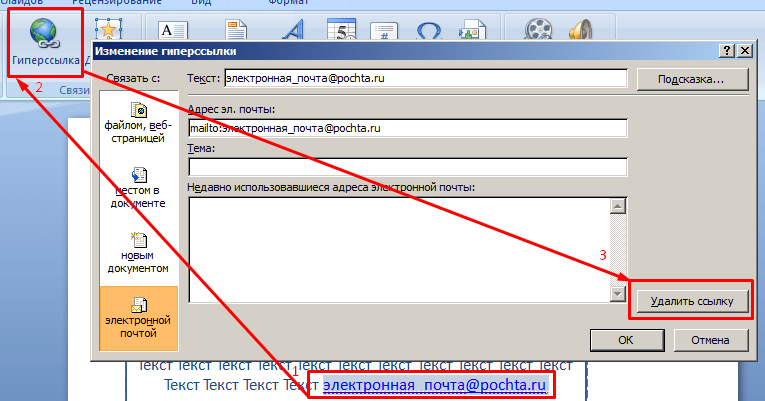
ПОСМОТРЕТЬ: Google Workspace и Microsoft 365: параллельный анализ с контрольным списком (TechRepublic Premium)
В этом уроке вы узнаете разницу между абсолютными и относительными гиперссылками в Word, чтобы вы могли правильно их применять. Я использую Microsoft 365 в 64-разрядной системе Windows 10, но вы можете использовать более ранние версии Word.
Разница между абсолютным и относительным в Word
Если вы не знакомы с гиперссылками, некоторые термины могут быть вам незнакомы, поэтому давайте быстро их рассмотрим.
Обязательная к прочтению информация о Windows
- Виндовс 11 22х3 уже здесь
- Контрольный список: защита систем Windows 10
- Как очистить кеш DNS в Windows 10
- Защитите свою сеть с помощью внешних служб безопасности Майкрософт
Гиперссылка представляет собой специально отформатированное содержимое, которое реагирует на щелчок, открывая файл, веб-страницу или перемещая курсор в другое место в том же файле. По умолчанию Word подчеркивает гиперссылки и меняет цвет связанного текста на синий, но также будет согласовываться с цветами темы документа. Гиперссылки в документе Word меняют цвет, когда вы нажимаете на них, чтобы обозначить, что вы их использовали.
По умолчанию Word подчеркивает гиперссылки и меняет цвет связанного текста на синий, но также будет согласовываться с цветами темы документа. Гиперссылки в документе Word меняют цвет, когда вы нажимаете на них, чтобы обозначить, что вы их использовали.
Абсолютная гиперссылка содержит полный адрес целевого файла или веб-сайта, например https://techrepublic.com. Используйте их при ссылке на веб-страницу или файл, который находится за пределами вашего домена.
Относительная гиперссылка содержит адрес, относящийся к текущему домену или расположению файла. Они содержат только имя целевой страницы с префиксом необходимого пути к папке для доступа к целевому файлу.
Теперь давайте перейдем к вставке нескольких гиперссылок в документ Word.
Как быстро вставить гиперссылки в Word
Word достаточно умен, чтобы распознавать URL-адрес или адрес электронной почты и в ответ форматировать адрес как гиперссылку. Ввод адреса — единственная задача, которая у вас есть.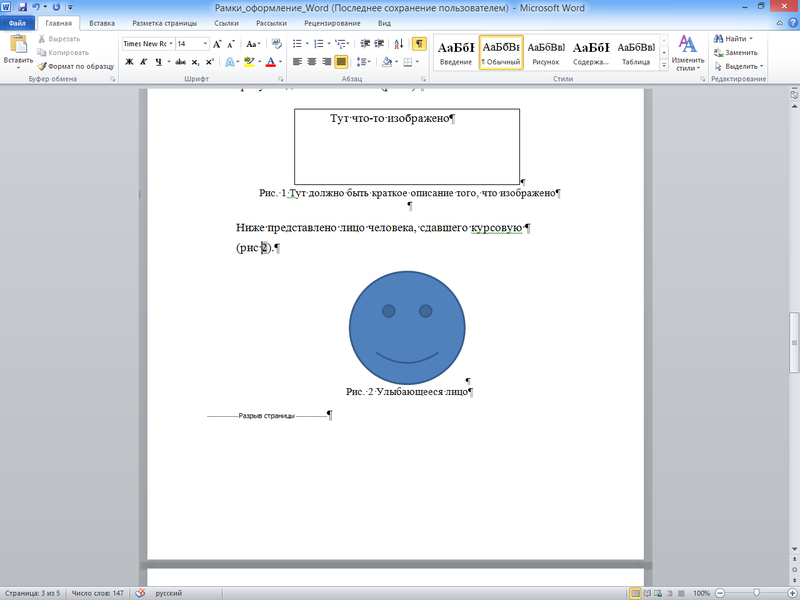
Например, в документе Word введите https://techrepublic.com и нажмите Enter. Word немедленно отформатирует его как гиперссылку, как показано на рис. A . Нажав на гиперссылку, вы попадете на домашнюю страницу TechRepublic. Это абсолютная ссылка; он всегда приведет вас в одно и то же место, если эта страница больше не существует.
Рисунок А
Введите URL-адрес, и Word автоматически применит формат гиперссылки.На поверхности гиперссылки отображают полный URL-адрес или описательный текст. Если вы хотите изменить текст гиперссылки, щелкните ее правой кнопкой мыши и выберите «Редактировать гиперссылку» в появившемся подменю. В появившемся диалоговом окне измените текст в элементе управления Text to Display на TechRepublic, как показано на рис. B .
Рисунок В
Измените отображаемый текст гиперссылки.Рисунок С
Гиперссылка больше не отображает URL-адрес.
Если вы хотите создать ссылку на другое место в текущем документе, вы будете использовать тот же интерфейс для добавления гиперссылки на заголовок или закладку в том же документе. Чтобы продемонстрировать это поведение, вам понадобится документ Word с текстом заголовка, к которому вы добавили один из встроенных заголовков, например Заголовок 2. Для этого выполните следующие действия:
- Сначала введите текст заголовка «Раздел 2» и примените стиль «Заголовок 2». Это то место, куда ведет гиперссылка.
- Поместите курсор туда, где вы хотите добавить гиперссылку, ведущую к заголовку Раздела 2 — на другой странице или на нескольких страницах дальше.
- Введите текст гиперссылки Второй раздел и щелкните его правой кнопкой мыши.
- В появившемся подменю выберите Ссылка.
- В появившемся диалоговом окне нажмите «Поместить в этот документ» ( Рисунок D ).

- В списке выберите Второй раздел.
- Нажмите кнопку ОК.
Рисунок D
Гиперссылка на текст.После добавления гиперссылки вы можете щелкнуть по ней, чтобы перейти к заголовку второго раздела. Это относительная гиперссылка. Если вы добавляете или удаляете страницы, гиперссылка знает, где находится заголовок второго раздела, и вам не нужно обновлять саму гиперссылку.
Легко вставить относительную гиперссылку и даже не знать об этом. В этом случае ссылка может работать некорректно после распространения документа.
Как использовать абсолютные гиперссылки во всех новых документах Word
Один из способов убедиться, что гиперссылки всегда находят правильную цель за пределами вашего домена, — это использовать абсолютные гиперссылки. Фактически, вы даже можете заставить Word использовать абсолютные гиперссылки следующим образом:0005
- Откройте меню «Файл» и выберите «Параметры».

- На левой панели щелкните Дополнительно.
- В разделе «Общие» нажмите «Параметры Интернета».
- Перейдите на вкладку «Файлы».
- Снимите флажок Обновлять ссылки при сохранении ( Рисунок E ).
- Дважды нажмите OK.
Рисунок Е
Снимите этот флажок, чтобы использовать абсолютные гиперссылки во всех документах Word.Если снять этот флажок, абсолютные гиперссылки, указывающие на файлы в вашей локальной системе, будут защищены. Этот параметр является параметром уровня приложения, поэтому ваш выбор повлияет на все будущие документы Word. Однако правда в том, что это экстремальная настройка, которую вы будете использовать только тогда, когда не работаете в составе более крупной организации. Если нет, вам может понадобиться более гибкий выбор.
Как использовать абсолютные гиперссылки в текущем документе
Если вы знаете, что всегда будете использовать абсолютные гиперссылки в будущем, установка параметра уровня приложения является разумным выбором.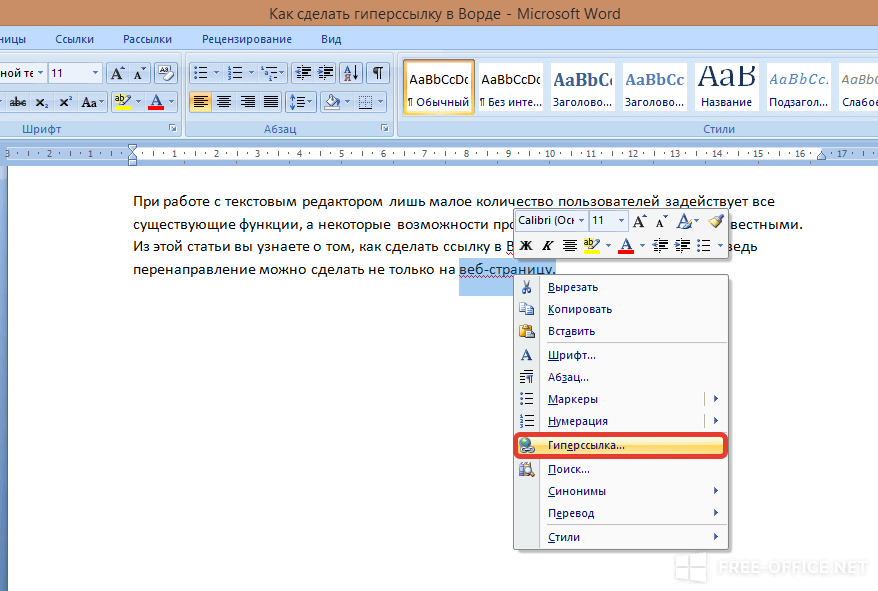 Если абсолютная гиперссылка — это то, что вы будете делать в одних документах, а не в других, вы можете установить параметр на уровне документа следующим образом:
Если абсолютная гиперссылка — это то, что вы будете делать в одних документах, а не в других, вы можете установить параметр на уровне документа следующим образом:
- Перейдите на вкладку «Файл» и нажмите «Информация».
- В раскрывающемся списке «Свойства» выберите «Дополнительные свойства».
- Перейдите на вкладку «Сводка».
- В элементе управления Hyperlinks Base введите абсолютный путь для всех гиперссылок в этом документе ( Рисунок F ).
- Нажмите кнопку ОК.
Рисунок F
Введите абсолютный путь в параметре База гиперссылок. Это свойство может немного сбивать с толку, потому что вы не принуждаете каждую гиперссылку быть абсолютной; вы заставляете каждую гиперссылку быть абсолютной, используя один и тот же путь. Знание разницы между относительными и абсолютными гиперссылками может предотвратить сбои при ссылках на документы за пределами вашего домена.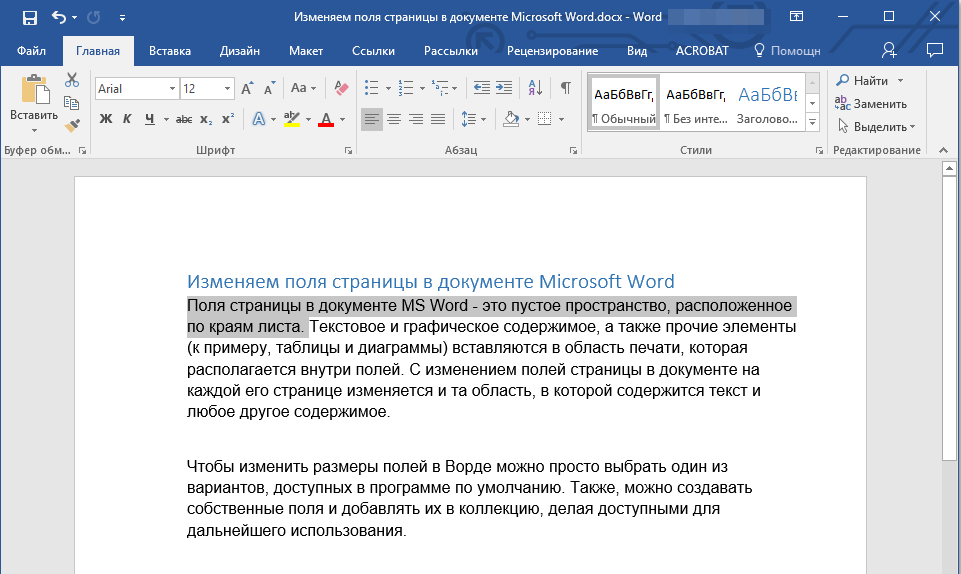
Сьюзан Харкинс
Опубликовано: Изменено: Увидеть больше Программное обеспечениеСм. также
- Шпаргалка по Windows 11: все, что вам нужно знать (ТехРеспублика)
- Лучшее программное обеспечение для шифрования 2022 года (ТехРеспублика)
- Политика использования служб Microsoft 365 (ТехРеспублика Премиум)
- Лучшее программное обеспечение для бизнеса и конечных пользователей (TechRepublic на Flipboard)
- Майкрософт
- Программное обеспечение
Выбор редактора
- Изображение: Rawpixel/Adobe Stock
ТехРеспублика Премиум
Редакционный календарь TechRepublic Premium: ИТ-политики, контрольные списки, наборы инструментов и исследования для загрузки
Контент TechRepublic Premium поможет вам решить самые сложные проблемы с ИТ и дать толчок вашей карьере или новому проекту.

Персонал TechRepublic
Опубликовано: Изменено: Читать далее Узнать больше - Изображение: Студия Blue Planet/Adobe Stock
Начисление заработной платы
Лучшее программное обеспечение для расчета заработной платы в 2023 году
Имея на рынке множество вариантов, мы выделили шесть лучших вариантов программного обеспечения для управления персоналом и расчета заработной платы на 2023 год.
Али Ажар
Опубликовано: Изменено: Читать далее Увидеть больше - Изображение: Майкрософт.
Программное обеспечение
Обновление Windows 11 переносит Bing Chat на панель задач
Последняя версия Windows 11 от Microsoft позволяет предприятиям управлять некоторыми из этих новых функций, включая новости Notepad, iPhone и Android.
Мэри Бранскомб
Опубликовано: Изменено: Читать далее Увидеть больше Программное обеспечение - Изображение: Танатат/Adobe Stock
CXO
Технические вакансии: разработчики программного обеспечения не торопятся возвращаться в офис, поскольку зарплаты достигают 180 000 долларов.
По данным Hired, в 2022 году зарплаты на удаленных должностях в разработке программного обеспечения были выше, чем на рабочих местах, привязанных к месту работы.
Оуэн Хьюз
Опубликовано: Изменено: Читать далее Увидеть больше - Изображение: Nuthawut/Adobe Stock
Программное обеспечение
10 лучших программ для управления гибкими проектами на 2023 год
С таким количеством доступных программных инструментов для гибкого управления проектами может быть сложно найти наиболее подходящий для вас.
 Мы составили список из 10 инструментов, которые вы можете использовать, чтобы воспользоваться преимуществами agile в своей организации.
Мы составили список из 10 инструментов, которые вы можете использовать, чтобы воспользоваться преимуществами agile в своей организации.Бренна Майлз
Опубликовано: Изменено: Читать далее Увидеть больше Программное обеспечение - Изображение: Song_about_summer/Adobe Stock
Безопасность
1Password стремится к будущему без паролей. Вот почему
С ростом числа случаев кражи учетных данных на основе фишинга, директор по маркетингу 1Password Стив Вон объясняет, почему конечная цель состоит в том, чтобы полностью «устранить» пароли.

Карл Гринберг
Опубликовано: Изменено: Читать далее Узнать больше Безопасность
Добавить ссылку на PDF или другой файл в документ Word
Microsoft 365, Microsoft Office, Microsoft Office для Mac, Microsoft Word, Office 2007, Office 2010, Office 2013, Office 2016, Office 2019, Office 365, Office для простых смертных /
Вставить ссылку на PDF (или любой другой файл) в документ Word или сообщение электронной почты очень просто. Все, что вам нужно, это веб-сайт или другая ссылка на PDF-файл и вставьте эту ссылку в свой документ или сообщение электронной почты.
Ключевой вопрос, который следует задать: «Где находится PDF-файл или где он сохранен?» .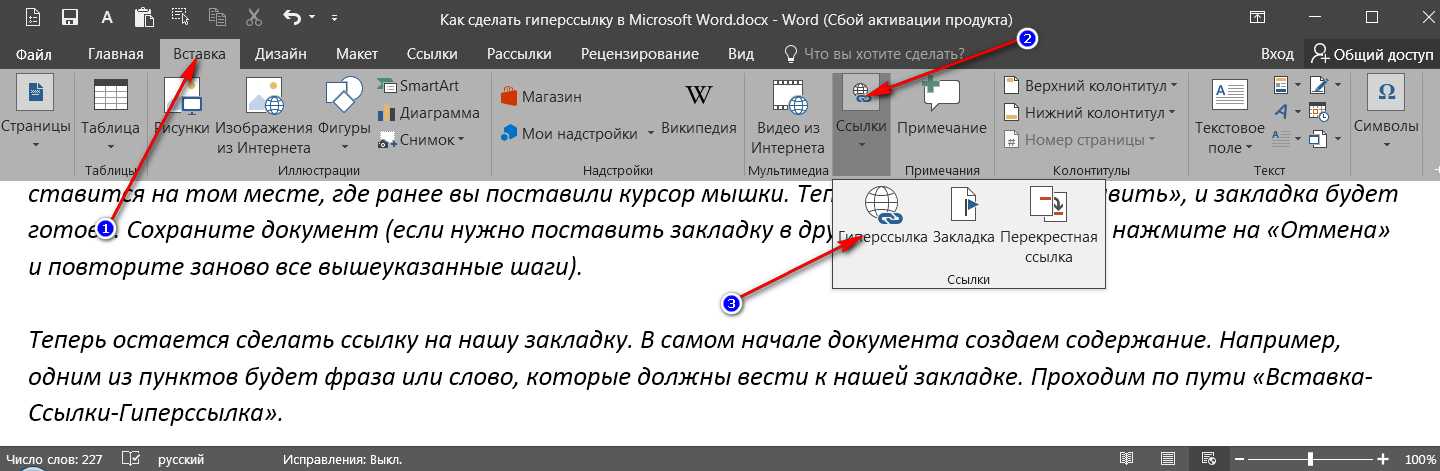
Следующий вопрос «У приемников/считывателей есть доступ к этому местоположению?» .
Файл (PDF или другой) должен быть сохранен в месте, доступном для других людей (например, на общедоступном веб-сайте, в облачном хранилище или в внутренней сети, такой как SharePoint). Все расположения файлов имеют разрешения, ограничивающие круг лиц, которые могут просматривать или редактировать файл. Разрешения могут варьироваться от ограниченных для определенных людей (логинов) до полного общего доступа для всех.
Если файл сохранен на вашем компьютере или в электронном письме Outlook, его необходимо сохранить в другом месте, где его смогут найти другие люди.
Первый шаг — получить ссылку на файл из источника. Веб-сайт, OneDrive или другое облачное хранилище или сетевая папка.
Веб-сайт
Допустим, PDF-файл сохранен на веб-сайте, откройте PDF-файл в своем браузере (любом браузере), и ссылка появится в адресной строке.
Выберите всю ссылку, щелкните правой кнопкой мыши и выберите Копировать.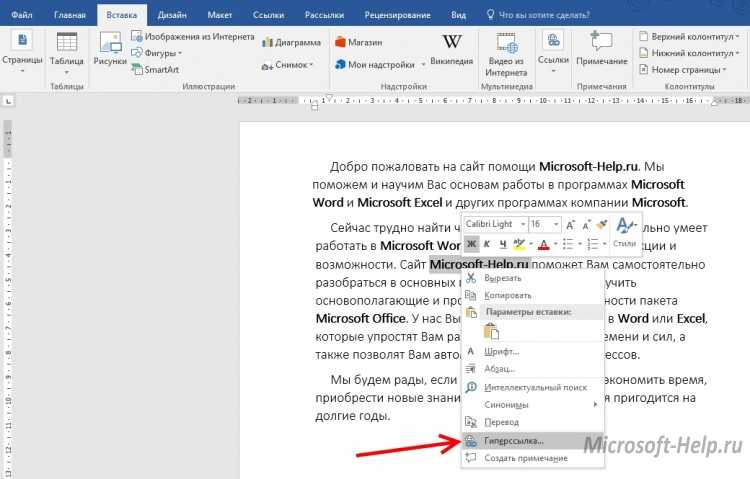
Веб-ссылка обычно имеет вид https:// …. или http:// . Реже в наши дни это загрузка файла, начинающаяся с 9.0277 ftp://
Внутренняя сеть
Если файл расположен на сетевом ресурсе, найдите его в проводнике Windows. Ссылка будет в адресной строке.
Ссылки на серверы начинаются с двойной косой черты //<имя_сервера>/<папки> .
OneDrive
Если файл находится в OneDrive, откройте свою учетную запись OneDrive в веб-браузере https://onedrive.com, а затем найдите файл, для которого нужна ссылка.
Нажмите кнопку «Поделиться», чтобы просмотреть параметры ссылки (только чтение, редактирование и т. д.).
DropBox и другие облачные хранилища
То же самое и в других облачных хранилищах, таких как Dropbox. Выберите PDF-файл или другой файл, затем выберите «Поделиться», чтобы получить веб-ссылку.
OneDrive, Dropbox и другие облачные хранилища имеют ряд вариантов обмена (только для чтения, ограниченный доступ и т.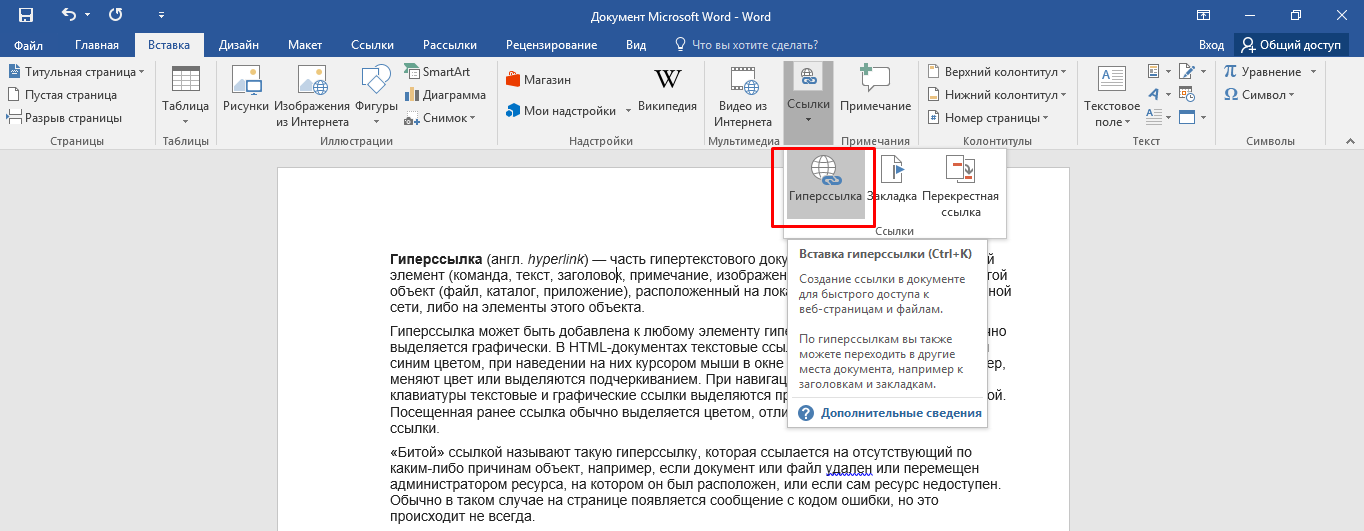 д.), подробно описанных в разделе «Избиение ботов, шпионов и мошенников». В главе книги «Облачное хранилище» показано, как безопасно обмениваться файлами в Интернете и общая безопасность облачного хранилища.
д.), подробно описанных в разделе «Избиение ботов, шпионов и мошенников». В главе книги «Облачное хранилище» показано, как безопасно обмениваться файлами в Интернете и общая безопасность облачного хранилища.
Outlook
Если PDF-файл и т. д. прибыл в виде вложения электронной почты, вы не можете напрямую ссылаться на него. Это связано с тем, что PDF-файл сохраняется на вашем компьютере, а не в месте, доступном для других людей.
Возможные варианты:
- Сохраните PDF-файл в облачном хранилище или в сетевой папке, а затем получите ссылку для совместного использования файла.
- Переслать письмо с вложением другим людям.
Однако вы получаете ссылку на файл (с веб-сайта, OneDrive, сетевой папки), а затем добавляете ее в документ Word или электронное письмо Outlook,
Вставьте ссылку в документ или электронное письмо, просто вставив (Ctrl + V) показать полную видимую ссылку.
Или выберите видимый текст и нажмите Ctrl + K, чтобы вставить ссылку с этим текстом.

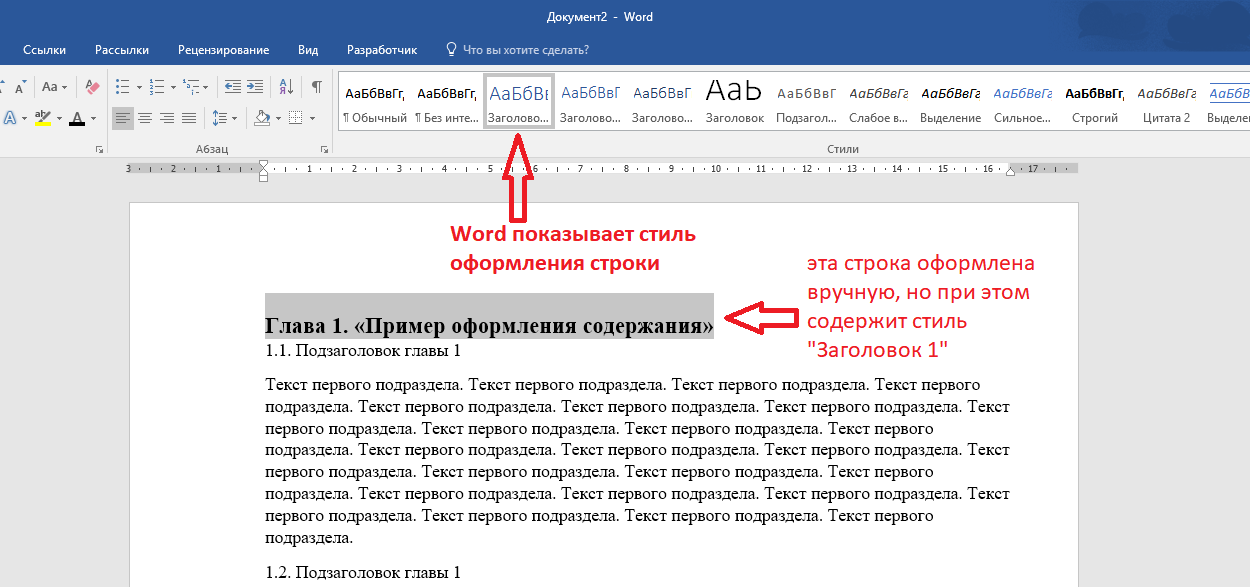
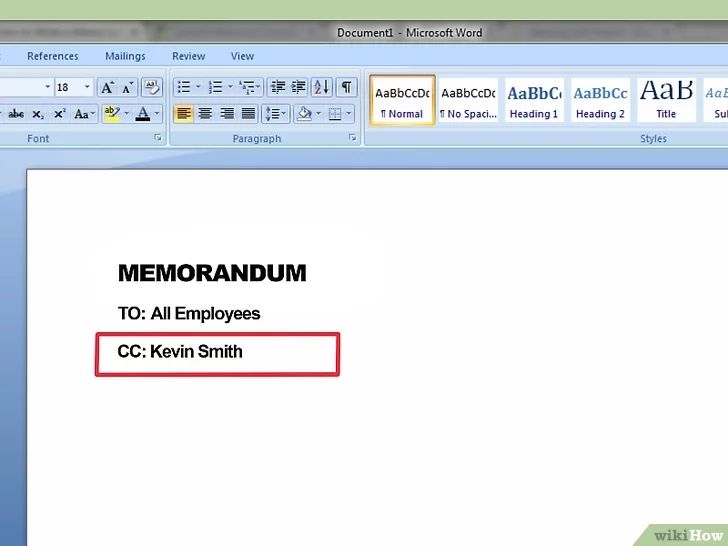

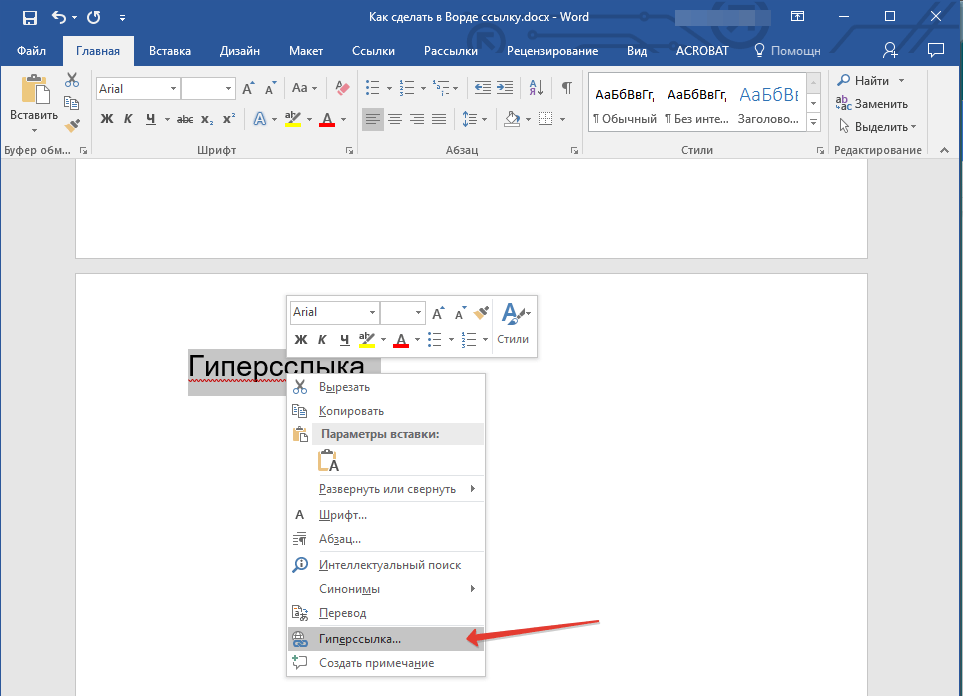
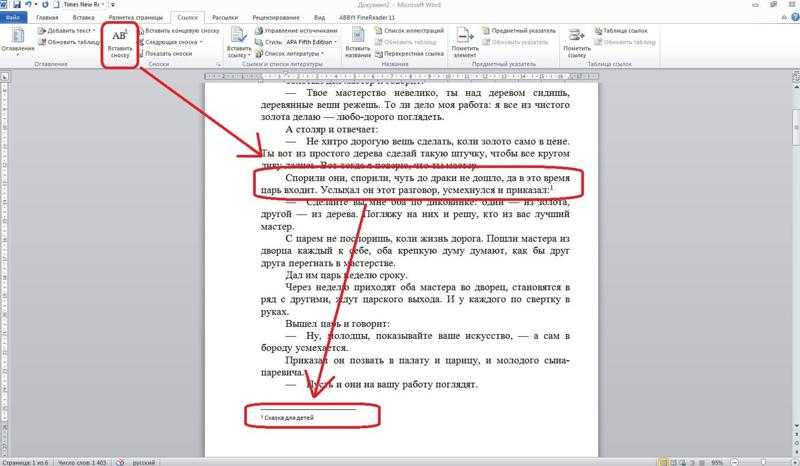
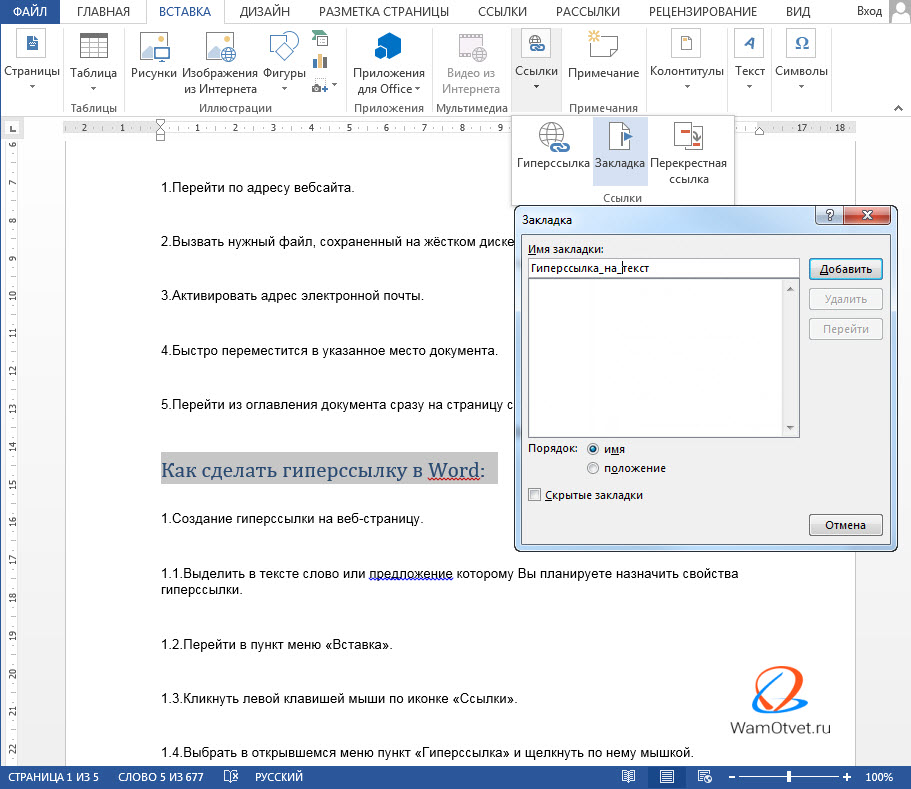
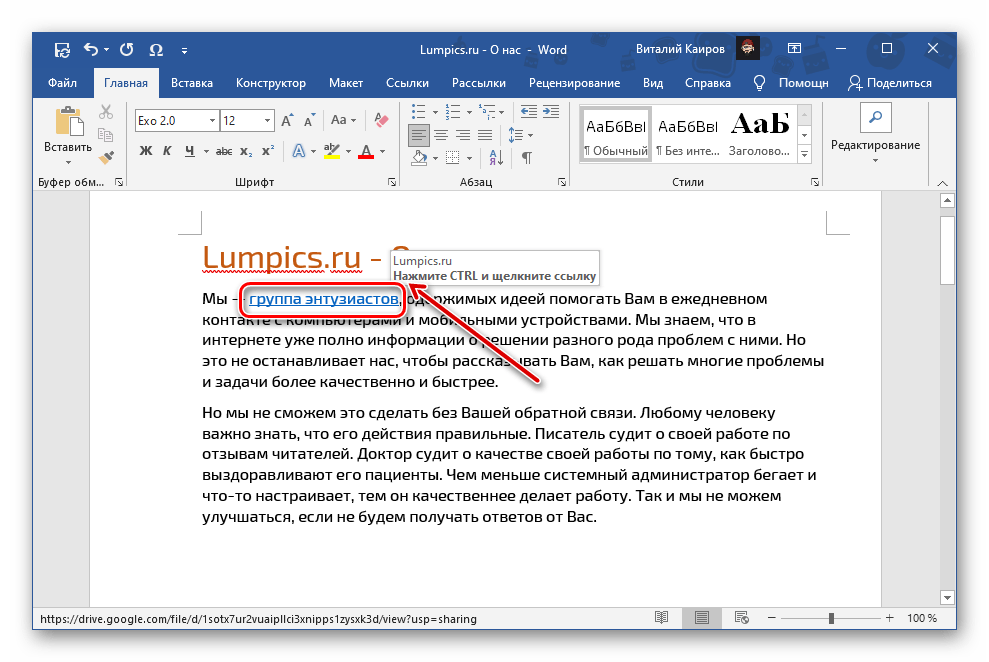 Мы составили список из 10 инструментов, которые вы можете использовать, чтобы воспользоваться преимуществами agile в своей организации.
Мы составили список из 10 инструментов, которые вы можете использовать, чтобы воспользоваться преимуществами agile в своей организации.