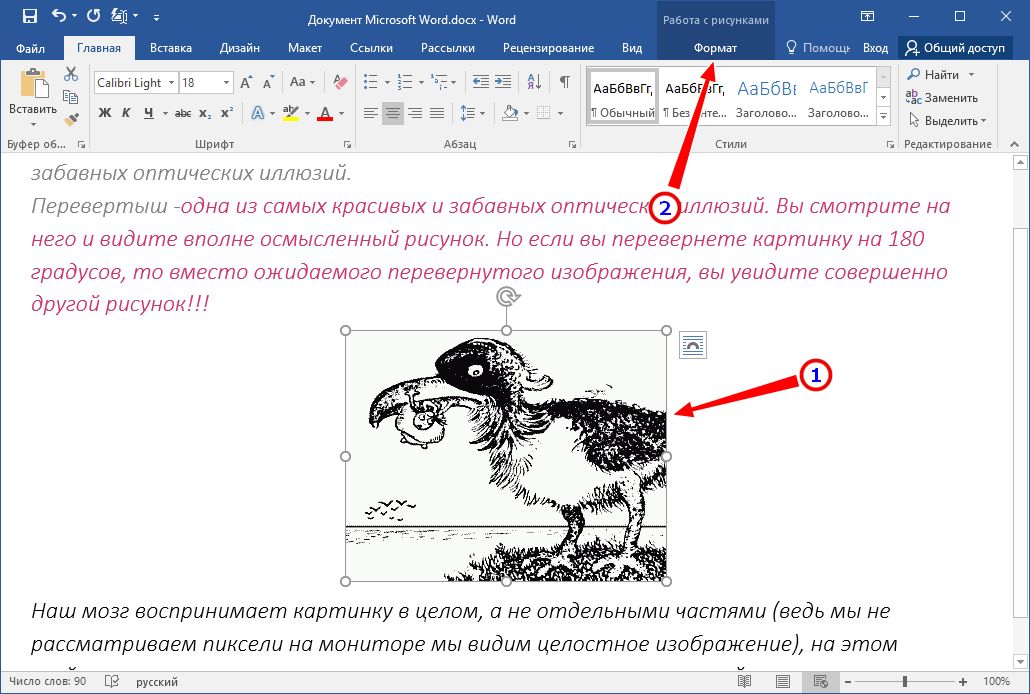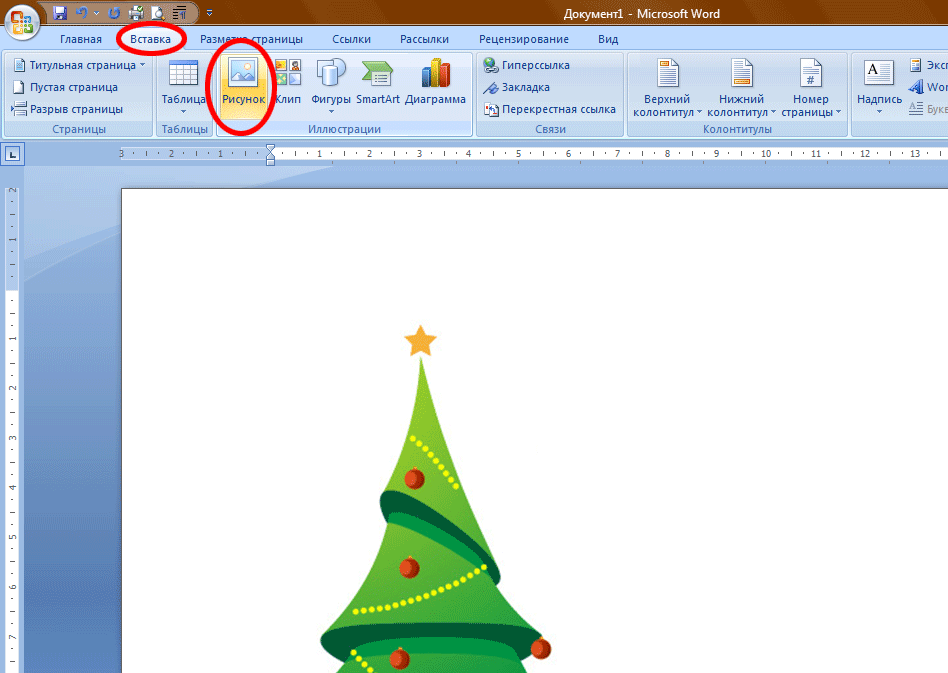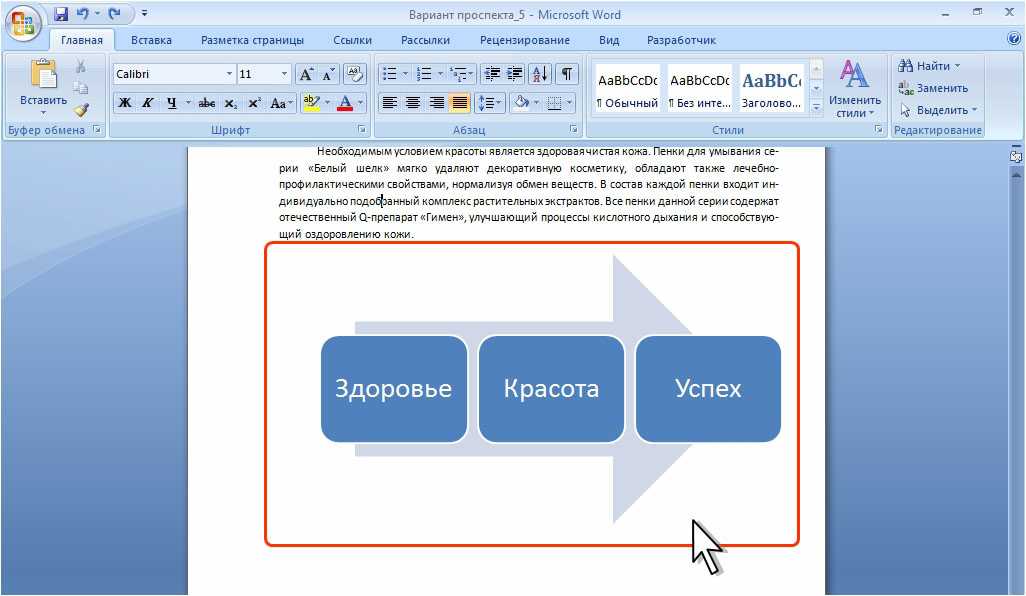Как обновить перекрестные ссылки в Word за 4 шага • BUOM
Автор: редакционная команда Indeed
25 марта 2022 г.
Перекрестные ссылки — это инструмент в Microsoft Word, который позволяет вам ссылаться на рисунки и таблицы в одних и тех же документах. Если вы пишете или редактируете длинный документ с большим количеством таблиц и рисунков, важно обновить ваши перекрестные ссылки, чтобы читатели могли видеть правильные области в документе. Если вы используете Word для написания чего-либо с рисунками и таблицами, вам может быть полезно узнать больше о перекрестных ссылках и о том, как их обновлять. В этой статье мы объясним, что такое перекрестные ссылки, подробно расскажем, как их обновить, и дадим советы по эффективному использованию Word.
Что такое перекрестные ссылки в Word?
Перекрестные ссылки в Word — это функции, которые позволяют вам ссылаться на другие части в том же документе. Это может быть полезно для оглавления или при ссылке на важную информацию в других разделах документа. Перекрестные ссылки работают в Word с рисунками и таблицами, используя систему надписей Word для этих элементов. В функции перекрестных ссылок есть множество настроек и инструментов, которые позволяют указать, как должны работать ссылки.
Перекрестные ссылки работают в Word с рисунками и таблицами, используя систему надписей Word для этих элементов. В функции перекрестных ссылок есть множество настроек и инструментов, которые позволяют указать, как должны работать ссылки.
Как обновить перекрестные ссылки в Word
Вы можете обновить свои перекрестные ссылки в Word, чтобы читатели увидели правильный рисунок или таблицу, соответствующую информации. Вот несколько шагов, которые вы можете выполнить, чтобы обновить перекрестные ссылки в Word:
1. Запустите Word и откройте свой проект.
Первым шагом к обновлению перекрестных ссылок в Word является запуск программы и открытие вашего проекта или нового документа. Чтобы открыть сохраненный документ, вы можете нажать на название документа в списке «Последние» на вкладке «Главная». Если вы хотите открыть новый проект, вы можете щелкнуть вкладку «Новый» под вкладкой «Главная». На вкладке «Новый» вы можете либо выбрать готовый шаблон, либо выбрать пустой документ для использования.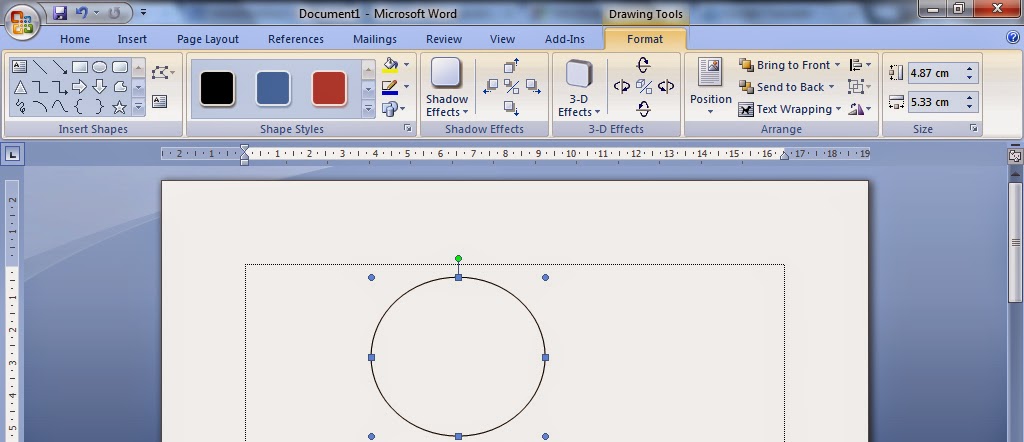
2. Создавайте свои перекрестные ссылки, когда пишете
Если вы работаете с пустым документом, вы можете создавать перекрестные ссылки при написании и редактировании информации. Чтобы создать перекрестные ссылки в документе, вы можете выбрать вкладку «Вставка» на ленте. Вкладка «Вставка» находится между вкладками «Главная» и «Рисование». Чтобы создать перекрестные ссылки, вы можете выбрать опцию «Перекрестная ссылка» в разделе «Ссылки» на вкладке «Вставка».
Для создания перекрестных ссылок важно убедиться, что вы создали подписи к таблицам и рисункам. Если у них нет подписей, функция перекрестных ссылок может не идентифицировать их правильно. Чтобы создать подписи к таблицам и рисункам в вашем документе, вы можете щелкнуть их правой кнопкой мыши и выбрать опцию «Вставить подпись». В зависимости от того, какие диаграммы и таблицы у вас уже есть, окно заголовка может генерировать имя для элемента. Вы можете либо изменить его, либо сохранить, прежде чем нажать «ОК».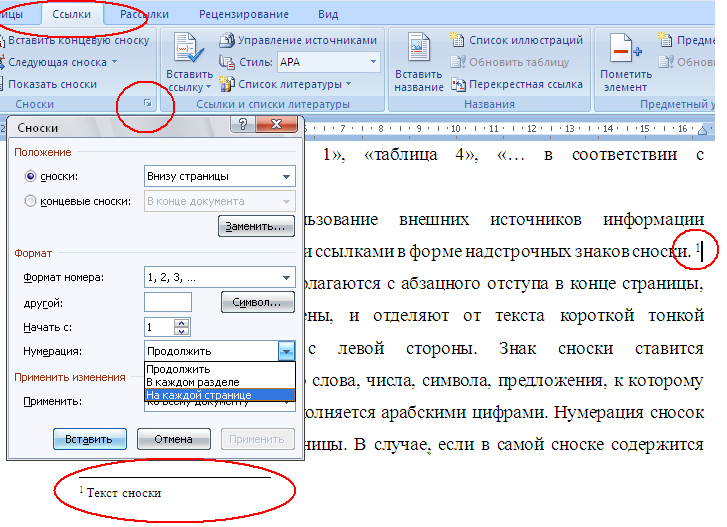
3. Выделите перекрестную ссылку, чтобы обновить ее.
Во время написания вы можете редактировать, удалять и добавлять в документ таблицы, диаграммы и рисунки. Чтобы обновить перекрестную ссылку, чтобы она отображала и ссылалась на правильный элемент, вы можете выделить текст ссылки и щелкнуть по нему правой кнопкой мыши. В раскрывающемся меню между параметрами «Вставить» и «Редактировать поле» находится параметр «Обновить поле».
Когда вы выбираете эту опцию, программа автоматически оценивает перекрестную ссылку и обновляет ее в соответствии с внесенными вами изменениями. Например, если вы вставляете две таблицы и создаете ссылку на вторую таблицу, перекрестная ссылка может выглядеть так: «См. таблицу 2». Вы можете удалить первую таблицу при редактировании, а когда вы обновите перекрестные ссылки, ссылка с надписью «См. Таблицу 2» изменится на «См. Таблицу 1» и приведет читателя к нужному месту в документе, они нажимают на это.
4. Обновите сразу все перекрестные ссылки
Если у вас есть несколько перекрестных ссылок в документе, вы можете сэкономить время, выбрав их все и одновременно обновив. Для этого вы можете выделить одну перекрестную ссылку, как вы это делали на предыдущем шаге. На вкладке «Главная» ленты в верхней части программы выберите опцию «Выбрать» в разделе «Редактирование». В раскрывающемся меню между «Выбрать объекты» и «Панель выбора» есть опция «Выбрать весь текст с похожим форматированием». При выборе этого параметра программа выделяет все перекрестные ссылки в документе.
Для этого вы можете выделить одну перекрестную ссылку, как вы это делали на предыдущем шаге. На вкладке «Главная» ленты в верхней части программы выберите опцию «Выбрать» в разделе «Редактирование». В раскрывающемся меню между «Выбрать объекты» и «Панель выбора» есть опция «Выбрать весь текст с похожим форматированием». При выборе этого параметра программа выделяет все перекрестные ссылки в документе.
Чтобы обновить все ваши перекрестные ссылки, щелкните правой кнопкой мыши исходную ссылку, которую вы выделили. В раскрывающемся меню между параметрами «Вставить» и «Редактировать поле» находится параметр «Обновить поле». Когда вы выбираете эту опцию, программа автоматически оценивает перекрестные ссылки по всему документу и обновляет их в соответствии с внесенными вами изменениями.
Советы по эффективному использованию Microsoft Word
Вот несколько советов по эффективному использованию Microsoft Word:
Экономьте время с помощью сочетаний клавиш. Сочетания клавиш — это наборы клавиш, которые вы можете нажимать для выполнения задачи, и их использование может сэкономить вам время каждый раз, когда вы выполняете действие, для которого вместо этого использовалась мышь.
 Например, вместо щелчка правой кнопкой мыши вы можете использовать «Ctrl + C» и «Ctrl + P», чтобы копировать и вставлять текст в документ.
Например, вместо щелчка правой кнопкой мыши вы можете использовать «Ctrl + C» и «Ctrl + P», чтобы копировать и вставлять текст в документ.Используйте встроенный редактор для проверки: в программе есть встроенный редактор, который предлагает вам предложения по улучшению вашего письма. Он также выявляет грамматические и орфографические ошибки и предлагает варианты их исправления.
Создавайте шаблоны для своего форматирования. Если вы часто создаете документы с одинаковым форматированием, вы можете сэкономить время, создав документ, который будет служить шаблоном. Если вы хотите создать тот же документ с другой информацией, вы загружаете этот шаблон, а не переформатируете его снова.
Используйте облачное сохранение для своих документов: Word предлагает возможность постоянного сохранения вашей работы в облаке. Это поможет вам избежать потери работы в случае сбоя устройства или компьютера.
Обратите внимание, что ни одна из компаний, упомянутых в этой статье, не связана с компанией Indeed.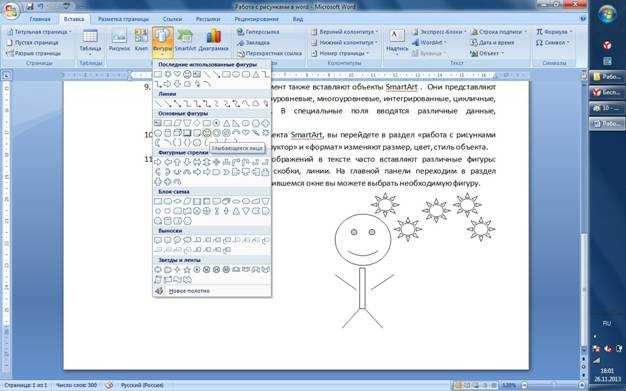
Перекрестные ссылки
Правила создания перекрестной ссылки в текстовом редакторе MS Word 2003
Перекрестные ссылки можно создавать только на элементы того же самого документа. Чтобы создать перекрестную ссылку на элемент в другом документе, необходимо сначала объединить соответствующие документы в главный документ. Для создания перекрестной ссылки на такие объекты, как заголовок, элемент списка или закладка, необходимо их наличие. Например, следует сначала вставить закладку или создать список из нескольких пунктов и только после этого создать соответствующую перекрестную ссылку на эту закладку или пункт из списка.
Для создания перекрестной ссылки в текстовом редакторе MS Word 2003 необходимо:
Создав объект, на который будет устанавливаться ссылка, в меню Вставка выбрать команду Ссылка, а затем — команду Перекрестная ссылка.

Далее в списке Тип ссылки необходимо выбрать тип элемента, на который следует сослаться, например заголовок, или, если необходимо сослаться на пункт из списка, то абзац.
В списке Вставить ссылку на выбрать данные, которые следует вставить в документ, например текст заголовка.
В списке Для какого абзаца выбрать элемент, на который следует сослаться, например заголовок главы 6 или элемент списка 5.
Чтобы предоставить пользователям возможность перехода к конечному элементу ссылки, устанавливается флажок Вставить как гиперссылку.
Если флажок Добавить слово «выше» или «ниже» доступен, его можно установить для включения сведений об относительном положении конечного элемента ссылки.
Для вставки ссылки необходимо нажать кнопку Вставить.

В тексте документа перекрестная ссылка на источник литературы оформляется в конце цитируемого абзаца в виде цифры или перечня цифр в квадратных скобках. Например, [2] – на один источник или [2, 6, 8] – на два и более источника. В тексте документа перекрестные ссылки будут выглядеть следующим образом:
Микроволновая печь с Интернет-доступом
Фирма Samsung разработал интеллектуальную микроволновую печь с подключением к Интернет. Здесь Интернет используется прежде всего для того, чтобы получать рецепты приготовления различных блюд, а также программы для микроволновки, реализующие технологии этого приготовления [1].
В плите предусмотрен
встроенный считыватель штих-кода что
дает возможность настраивать уровень
температуры приготовления и время в
зависимости от производителя пищевого
продукта или связываться с Web-сайтом
производителя для определения оптимального
времени приготовления блюда [2, 3, 4].
…
Список литературы:
Микроволновая печь с Интернет доступом // Уралинформатика №12, 1999 г.
Локальные сети: Полное руководство /НТИ; Под ред. В.В. Самойленко. – Киев: Век+; СПб.: КОРОНА принт, 2002. – 400 с.
Столлингс В. Беспроводные линии связи и сети: Пер. с англ. – М.: Изд. дом «Вильямс», 2003. – 640 с.
Каракозов С.Д. Принципы построения информационных систем в области управления образованием [Электронный ресурс]// Заседания научно-методического семинара при кафедре ИТО ВОИПКРО: [web-сайт] 17.12.2001 <http://www.informika.ru/text/magaz/pedagog/pedagog_3/at21.html> (15.01.2006)
Аналогичным образом
с помощью перекрестных ссылок можно
оформлять нумерацию рисунков в тексте.
Для этого сначала создаются названия
рисунков (щелкнуть правой клавишей мыши
по очередному рисунку и в контекстном
меню выбрать команду Название),
которые автоматически обеспечивают
сквозную нумерацию. Затем в тексте
программы, в круглых скобках, указывается
ссылка на рисунок, которая оформляется
с помощью перекрестных ссылок.
Затем в тексте
программы, в круглых скобках, указывается
ссылка на рисунок, которая оформляется
с помощью перекрестных ссылок.
Такое оформление в случае перемещения рисунка, и соответственно, изменения его номера, позволяет автоматически изменить номер, как рисунка, так и ссылки на него в тексте документа.
Фирма Samsung разработал интеллектуальную микроволновую печь с подключением к Интернет. Здесь Интернет используется прежде всего для того, чтобы получать рецепты приготовления различных блюд, а также программы для микроволновки, реализующие технологии этого приготовления (Рисунок 1).
Рисунок 1 – Микроволновая печь
В плите предусмотрен
встроенный считыватель штих-кода что
дает возможность настраивать уровень
температуры приготовления и время в
зависимости от производителя пищевого
продукта или связываться с Web-сайтом
производителя для определения оптимального
времени приготовления блюда (Рисунок 2).
Рисунок 2 – Штрих-код
_____________________________________________________________
Правила создания перекрестной ссылки в текстовом редакторе MS Word 2007
В текстовом редакторе MS Word 2007 перекрестные ссылки создаются аналогичным образом, что и в версии 2003-го офиса. Единственное отличие заключается в интерфейсе программ.
В MS Word 2007 для создания перекрестных ссылок используется кнопка вкладка Перекрестная ссылка в группе Названия на вкладке Ссылки.
Как в Microsoft Word сделать ссылку на изображение из Интернета, которое обновляется?
спросил
Изменено 5 лет, 5 месяцев назад
Просмотрено 70 тысяч раз
Возможно ли в Microsoft Word (предпочтительно Word 2003) вставлять изображение с URL-адреса и перезагружать это изображение с URL-адреса каждый раз при открытии документа?
Само изображение представляет собой карту, и я хочу, чтобы карта загружалась с сервера каждый раз при открытии документа Word, чтобы отображалось самое последнее изображение.
- изображения
- microsoft-word
- web
- Перейти к вставке — Quick Parts — Field…
- В именах полей выберите «Вставить картинку».
- В поле «Имя файла или URL-адрес», поместите URL-адрес в ваш образ.
- Проверка «Данные не сохранены в документ». И в итоге 2 Флажки «Изменить размер…», если размер онлайн-изображение может измениться.
Это должно сработать.
3
Я пришел сюда в поисках способа добавить свое чутье StackOverflow в свое резюме/резюме. Поскольку репутация и значки часто меняются, я хотел, чтобы они автоматически обновлялись/отражались в документе Word.
Я использую Word для Mac 2011.
В моем случае я следовал инструкциям, данным Снарком в его ответе, но это было несколько иначе, и есть GOTCHA:
- Вставка меню => Поле…
- Слева в
Категории:выберитеСсылки и ссылки.
- В
Имена полей:выберитеIncludePicture. - Теперь вам нужно ввести две кавычки в поле ввода сразу после
INCLUDEPICTURE. ПОМНИТЕ: Внутри кавычек вы должны вставить ссылку на свое изображение. В моем случае это так:
ВКЛЮЧИТЬ ИЗОБРАЖЕНИЕ «https://stackoverflow.com/users/flair/114029.png?тема=чистый»
Щелкните Сохранить форматирование во время обновлений, если хотите.
Вот и все. Теперь чутье будет обновляться автоматически , где бы я ни открывал документ Word. Просто восхитительно.
Вот скриншот:
В Word 2010 вместо «InsertPicture» имя поля «IncludePicture»
В MS word 2013 (используется картинка gdrive).
Если вы хотите добавить адрес электронной почты, но не хотите обновлять изображение (когда размещенный адрес электронной почты изменится) перейдите на вкладку , вставьте , щелкните изображений , просто вставьте URL-адрес вашего изображения в поле имени файла и нажмите , вставьте .
Если вы хотите, чтобы изображение было обновлено , перейдите на вкладку «Вставка», щелкните изображений , просто вставьте URL-адрес вашего изображения в поле имени файла, но вместо нажатия
вставьте , выберите (в меню под вставить ) вставка и ссылка (или ссылка на файл . Оба будут работать).Чтобы обновить файл gdrive, просто перетащите новую версию на новую. Google спросит вас, хотите ли вы сохранить отдельно, отпустите, по умолчанию он обновит старый.
Как обновить/обновить связанное изображение в docx? . Выберите изображение и обновите его, нажав F9 .
PS: файл gdrive должен быть общедоступным (не частным), URL-адрес должен быть таким:
https://drive.google.com/uc?export=view&id=
(я пробовал другие URL-адреса, которые не работали)
1
Вы можете выбрать Вставить -> Изображение -> Из файла.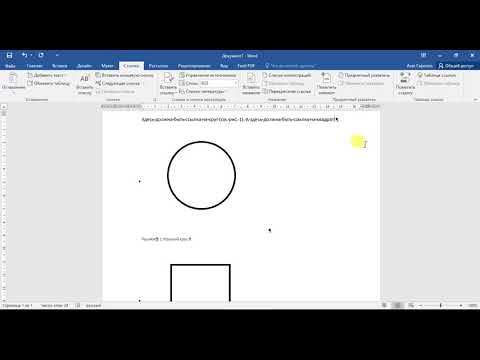 ..
..
Можно ли включить макросы или VBscript? Если нет, я не думаю, что Word динамически обрабатывает файлы таким образом, что сохраняет их в файле документа.
1
Зарегистрируйтесь или войдите в систему
Зарегистрируйтесь с помощью Google
Зарегистрироваться через Facebook
Зарегистрируйтесь, используя электронную почту и пароль
Опубликовать как гость
Электронная почта
Обязательно, но не отображается
Опубликовать как гость
Электронная почта
Требуется, но не отображается
Нажимая «Опубликовать свой ответ», вы соглашаетесь с нашими условиями обслуживания, политикой конфиденциальности и политикой использования файлов cookie
.
Как сгруппировать картинку и фигуру в Word 2013?
Как сгруппировать изображение и форму/текстовое поле в Microsoft Word 2013? Я также обнаружил, что не могу группировать изображения. Команда «Группировать» связана только с группировкой фигур? Есть ли обходные пути решения этой проблемы?
- microsoft-word
- microsoft-word-2013
- изображений
- фигур
Решение (не знаю, лучшее ли оно) — использовать Powerpoint 2013. Добавьте свое изображение, добавьте свои фигуры, сгруппируйте их, затем выберите изображение и скопируйте и вставьте в документ Word.
Вам придется изменить параметры привязки на «в соответствии с текстом», но фигура должна двигаться и масштабироваться вместе с изображением.
Важная часть этого метода заключается в том, что вы все еще можете вносить изменения в фигуры, если это необходимо.
РЕДАКТИРОВАТЬ: Обратите внимание, что другие ниже нашли способ сделать это в Word.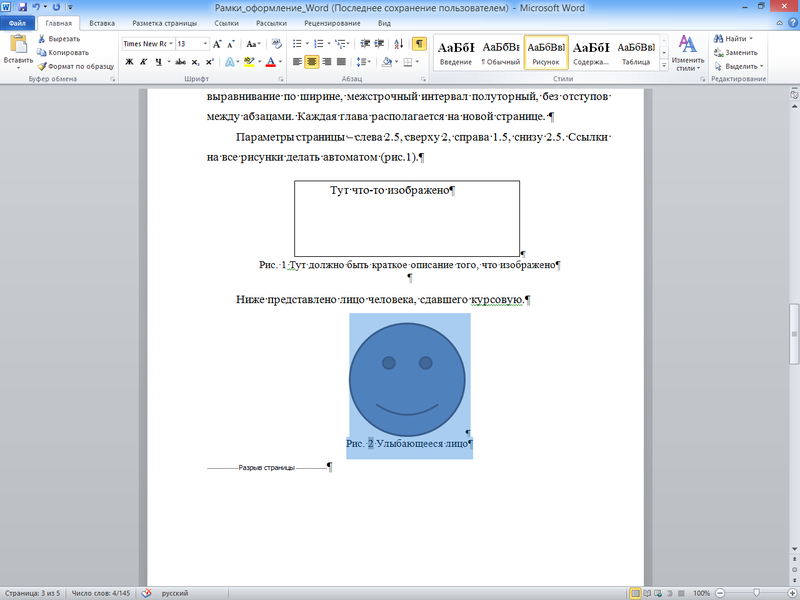
5
Решение для 2007 года (которое может работать в 2013 году)
Очень жаль, что изображения и текстовые поля/фигуры не могут быть сгруппированы в более поздних версиях Word. Я слышал, что если вы добавите текстовое поле, щелкнете по свойствам, заполните и добавите изображение в качестве заливки текстового поля, тогда можно будет сгруппироваться с другими текстовыми полями, но я не нашел это возможным.
ПОКА я не убедился, что текстовое поле, содержащее изображение, а также фигуры и текстовые поля, с которыми я хотел его сгруппировать, имели одинаковую настройку переноса текста (перед текстом). Затем я мог бы сгруппировать их и изменить перенос текста на встроенный для всей группы. В более ранней версии Word обтекание текстом было автоматически унифицировано для того или иного сгруппированного элемента, но теперь это нужно делать вручную в 2007 году. Я надеюсь, что это работает и для 2013 года.
3
Измените «Параметры макета» изображения на любой из шести параметров «С переносом текста», например «Сверху вниз».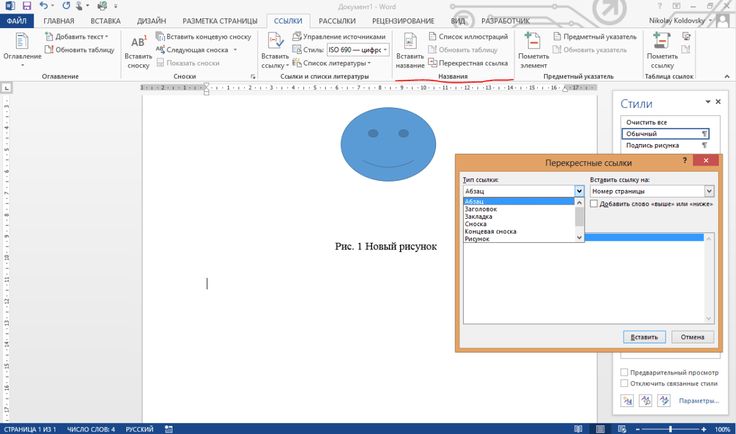 Затем фигуры и картинку можно выделить целиком и «сгруппировать».
Затем фигуры и картинку можно выделить целиком и «сгруппировать».
Вот скриншоты изменения параметров макета:
и группировки фигур и изображений:
Это решение изначально было предоставлено timtak, но скриншот не был предоставлен.
5
Хотите что-нибудь ДЕЙСТВИТЕЛЬНО легкое? перейдите на страницу, где расположены все ваши изображения и фигуры, нажмите «клавиша с логотипом Windows» + s, это сделает снимок экрана OneNote.
Нажмите и перетащите указатель, чтобы выбрать область экрана, которую вы хотите захватить (не забудьте включить все объекты, которые вы хотите сгруппировать).
Когда вы отпустите кнопку мыши, изображение появится в ваших заметках. Он также будет скопирован в буфер обмена Windows, чтобы вы могли вставить (CTRL+V) вырезку экрана на другую страницу документа Word или в любую другую программу или документ в виде изображения.
Убедитесь, что Microsoft OneNote запущен, иначе это не сработает.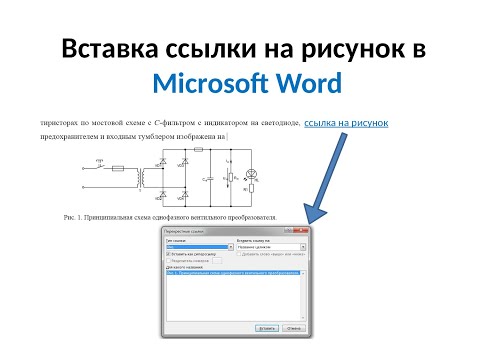 ..
..
Вы можете попробовать это: вставьте изображение из вкладки Вставка (вверху рядом с Домой). Не перетаскивайте изображение в Word (вы можете, но не сможете сгруппировать его с текстовым полем/фигурой). Затем отредактируйте перенос текста на задний/передний план. Управляйте щелчком по изображению, фигуре/текстовому полю и группе.
1
- Сохраните ваш документ Word как «документ Word 97/2003»
- Теперь вы можете выбрать фигуру и изображение вместе, а затем сгруппировать их.
1
Если ваш файл .docx Word находится в режиме совместимости, вы не можете группировать изображения с фигурами. Отключите режим совместимости, а затем группировка изображений с фигурами будет работать, если вы измените перенос слов на что-то другое, а не в соответствии с текстом.
Я организовал некоторые шаги из других ответов, чтобы упростить понимание.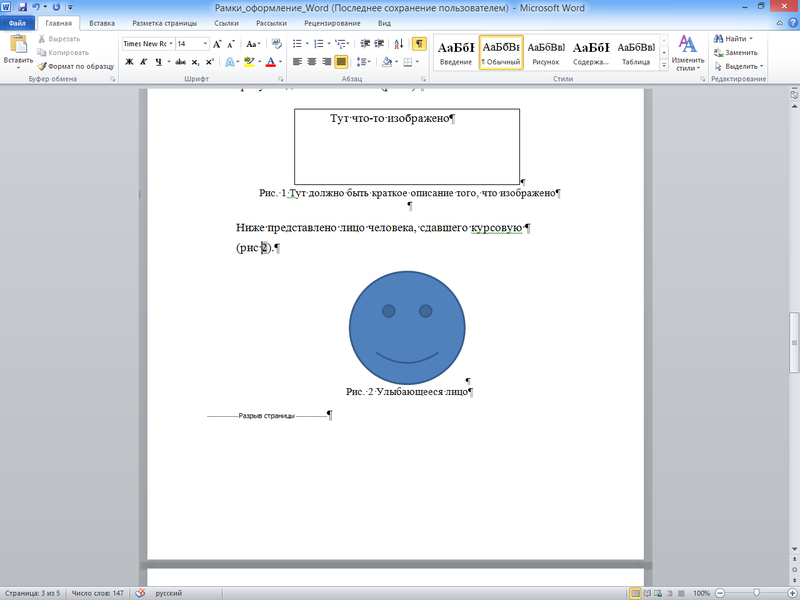 Это работает в Word из Microsoft Office Standard 2016:
Это работает в Word из Microsoft Office Standard 2016:
- Вставить изображение
- Вставьте несколько фигур
- Измените параметры макета изображения и текста на перед текстом (спасибо timtak)
- Возможно, вам потребуется переместить изображение вперед/назад и изменить положение фигур. Игнорировать любой текст документа, который может быть впереди или позади
- Выберите изображение и фигуры, удерживая нажатой клавишу «Shift» — теперь вы можете выбрать их все вместе
- В меню формата выберите Группа
- Наконец, вам может понадобиться переместить или скопировать/вставить изображение в правильное место, так как оно могло перескочить в другое место в документе во время процесса
Я нашел способ создать новую картинку. Это не позволит вам вносить коррективы впоследствии, потому что создаст новую картину, но для моих целей это сработало.
Настройте изображения и текстовые поля, формы, все, что вы хотите сгруппировать вместе, и нажмите кнопку «prt sc». Вставьте снимок экрана в Word и щелкните его правой кнопкой мыши, чтобы выбрать обрезку. Обрежьте изображение по мере необходимости, и у вас есть объект. Когда я сделал это, он получился меньше оригинала, поэтому мне пришлось изменить его размер, но у меня не было проблем с разрешением.
Вставьте снимок экрана в Word и щелкните его правой кнопкой мыши, чтобы выбрать обрезку. Обрежьте изображение по мере необходимости, и у вас есть объект. Когда я сделал это, он получился меньше оригинала, поэтому мне пришлось изменить его размер, но у меня не было проблем с разрешением.
Я наткнулся на кое-что интересное…
Щелкните правой кнопкой мыши по картинке и выберите «Перенос текста». Если для него установлено значение «В соответствии с текстом», вы не можете сгруппировать его с текстовым полем. Однако, если вы установите его на «Tight», теперь вы можете группировать изображения и текстовое поле. Теперь вы можете сбросить сгруппированный элемент на «В соответствии с текстом», если хотите.
Странно, очень странно
Я пытался использовать холст на вкладке «Фигуры». Скопируйте и вставьте все свои фигуры и изображения, которые вы хотите сгруппировать, на холсте, а затем сгруппируйте на холсте. После группировки Скопируйте и вставьте холст. Это может сработать?
1
Я обнаружил, что могу использовать таблицу для сбора графики. Я вставляю таблицу с одной ячейкой и добавляю в эту ячейку всю графику, текст и т. Д., И я могу сгруппировать или просто оставить их все индивидуально.
Я вставляю таблицу с одной ячейкой и добавляю в эту ячейку всю графику, текст и т. Д., И я могу сгруппировать или просто оставить их все индивидуально.
Несколько вещей, которые вы должны сделать: отформатировать таблицу для потока в тексте; отформатируйте ячейку по вертикальному и горизонтальному центру; изменить формат изображения на тот, который останется в ячейке таблицы; создайте стиль для ячейки или измените ячейку таблицы, чтобы изображения имели какую-то границу (например, 4pt/2pt до и после интервала между абзацами, выравнивание по центру и т. стиль с выравниванием по центру и 0pt до и после интервала.
После того, как вы настроите эту «таблицу иллюстраций», вы можете сохранить ее в организаторе строительных блоков для использования в будущем! (Находится на вкладке «Вставка»> «Текст»> «Быстрые части»). Я обнаружил, что это удобный метод для создания заметок по технике безопасности: ПРЕДУПРЕЖДЕНИЕ Осторожно… где ПРЕДУПРЕЖДЕНИЕ — это рисунок, а другая ячейка — это текст.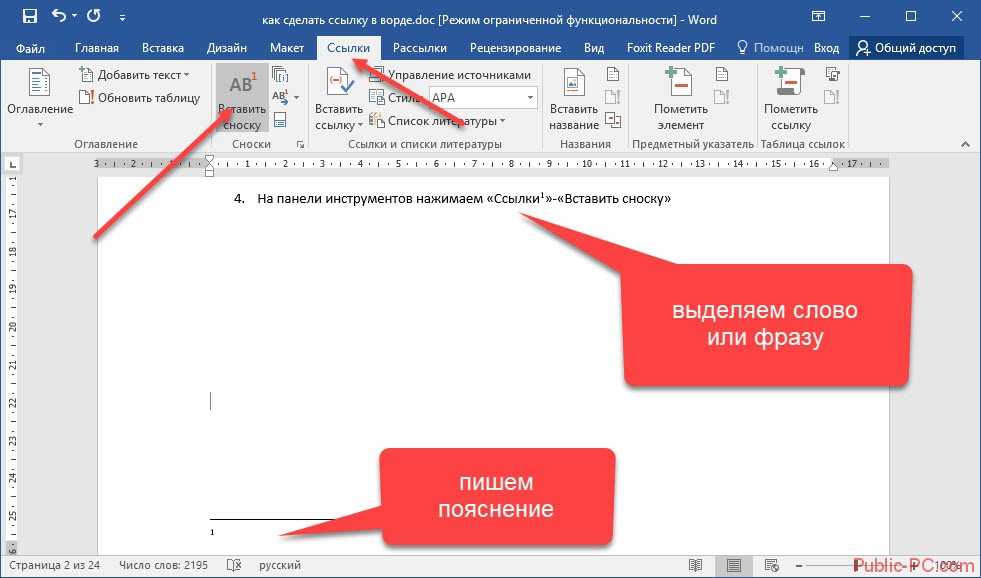

 Например, вместо щелчка правой кнопкой мыши вы можете использовать «Ctrl + C» и «Ctrl + P», чтобы копировать и вставлять текст в документ.
Например, вместо щелчка правой кнопкой мыши вы можете использовать «Ctrl + C» и «Ctrl + P», чтобы копировать и вставлять текст в документ.