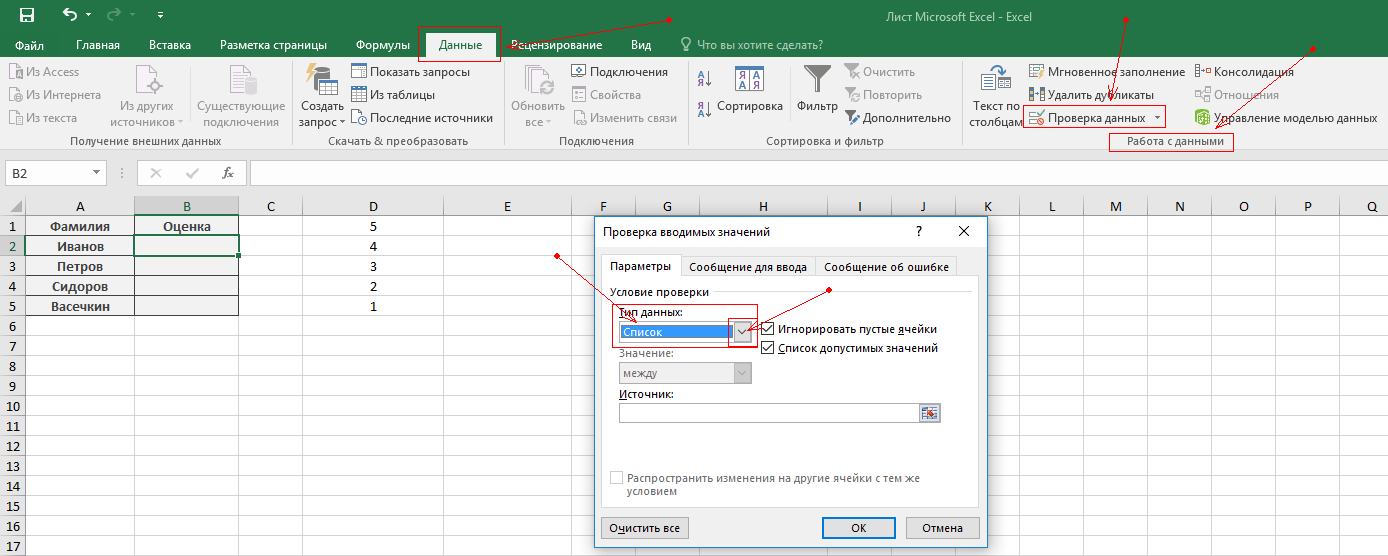A. всех формул, имеющих ссылки на каждой стадии цепочки ссылок
10. «Легенда» диаграммы MS Excel – это …
A. условные обозначения рядов или категорий данных на диаграмме
11. Табличный процессор – это …
A. специализированная программа, позволяющая создавать электронные таблицы и автоматизировать вычисления в них
12. Указатель мыши в MS Excel имеет вид Ì при …
A. запоминании ячеек по закономерности (автозаполнение)
13. В MS Excel знак «$» перед номером строки в обозначении ячейки указывает …
A. на абсолютную адресацию
14. Диапазон ячеек в MS Excel задаётся …
A. указанием адресов первой и последней ячейки блока ячеек
15. Если ячейка содержит «#ЗНАЧ!», то …
A. значение, используемое в формуле ячейки, имеет неправильный тип данных
16. Макросы в MS Excel — это…
a. создаваемые самим пользователем программные модули, которые «запоминают» некоторую последовательность его действий в книге
17. Каким образом можно скрыть строку?
Каким образом можно скрыть строку?
A. Выделить строку, вызвать контекстное меню и выполнить команду Скрыть
18. В какие форматы можно преобразовать документ MS Excel?
A. Web-страница
19. Что означает символ «В» в обозначении адреса ячейки«В4» …
A. номер столбца
20. Что обозначает символ $ в формуле $А$1 …
A. абсолютную ссылку
21. Есть ли возможность добавить лист в MS Excel …
A. да
22. Ссылка $A1 (MS Excel) является…
A. смешанной
23. Ссылка A1 (MS Excel) является…
A. относительной
24. Формула в MS Excel начинается с …
a. =
25. Какого формата ячеек НЕ СУЩЕСТВУЕТ …
A. валютный
26. Каждая книга в MS Excel состоит из …
A. листов
27. После копирования формулы (A1+B1)*$C$1 из ячейки B5 в ячейку C5 формула примет вид …
a. (B1+C1)*$C$1
(B1+C1)*$C$1
28. В ячейке А1 содержится число 2, А2-число 3, А3-число 8, С1-число 12. В результате вычисления функции MAX(A1:A3,C1) получится …
A. 12
29. В ячейку электронной таблицы введена формула, содержащая абсолютную ссылку. Выберите правильное утверждение…
A. заданная в формуле абсолютная ссылка при копировании в другие ячейки не изменяется
30. В электронной таблице выделена группа ячеек A1:B3. Сколько ячеек входит в эту группу?
A. 6
31. В ячейке А1 содержится число 2, в ячейке В1-число 6. В ячейку С1ввели формулу=А1+В1/2. В ячейке С1 отобразится …
A. 5
32. Документ табличного процессора MS Excel по умолчанию называется …
A. Книга1
33. Над листом рабочей книги MS Excel можно совершать следующие действия …
a. Все ответы верны
34. При сортировке по убыванию значений столбца MS Excel, содержащего фамилии, фамилия “Петров” окажется расположенной…
a. ниже фамилии “Петраков”
ниже фамилии “Петраков”
35. Подсчитайте, сколько правильных адресов ячеек электронной таблицы перечислено ниже:
А45.
Ж136.
СС81.
2А.
АВ.
123.
CD4512
A. 3
36. Ссылка $A$1 (MS Excel) является…
A. абсолютной
37. В ячейке В2 содержится формула =$A$1*A2. Как будет выглядеть формула, если ее скопировать в соседнюю справа ячейку С2?
a. =$A$1*B2
38. Из перечисленных функций:
(1) печать текстов
(2) построение диаграмм
(3) создание презентаций
(4) вычисление по формулам
(5) упаковка данных
к основным функциям электронных таблиц относятся…
A. (2) и (4)
39. При выделении нескольких несмежных диапазонов ячеек в MS Excel необходимо удерживать нажатой клавишу…
A. Ctrl
40. Выравнивание содержимого ячейки по вертикали в MS Excel можно задать в диалоговом окне …
A. Формат ячейки
Формат ячейки
41. В ячейку электронной таблицы введена формула, содержащая относительную ссылку на другую ячейку. Выберите правильный вид записи относительной ссылки …
A. D1
42. Какое расширение имеют электронные таблицы MS Excel …
A. .xlsx
43. Выделен диапазон ячеек А1:D3 электронной таблицы MS Excel. Диапазон содержит…
A. 12 ячеек
44. При объединении ячеек A1, B1, C1 электронной таблицы MS Excel результирующая ячейка будет иметь значение…
A. 7
45. Ячейка находящаяся на пересечении столбца А и строки 1 имеет адрес:
A. А1
46. Комбинация клавиш Ctrl+Home означает …
A. перемещение к ячейке А1
47. Перемещение к первой ячейке текущей строки выполняется нажатием кнопки …
A. Home
48. Scroll Lock + End означает …
A. перемещение к последней ячейке текущего окна
49. Выберите лишнюю категорию в типе данных «Константы» …
Выберите лишнюю категорию в типе данных «Константы» …
A. значения формулы
50. Комбинация клавиш для вызова «Мастер функции» …
a. Shift + F3
51. Набор клавиш для завершения работы MS Excel …
a. Alt + F4
52. Как осуществляется помещение выделенного блока ячеек MS Excel в «Буфер обмена»?
a. Ctrl + C
53. Выберите значение слова «Ссылка» …
A. адрес ячейки
54. Горячими клавишами вызова формата ячеек является …
a. Ctrl + 1
55. Адрес ячейки электронной таблицы MS Excel составляется из …
A. заголовка столбца и заголовка строки
56. Как будет выглядеть число 290000 в экспоненциальной форме?
a. 29Е+4
57. Что обеспечивает формула =А1+В2?
A. Сложение чисел, хранящиеся в ячейках А1 и В2
58. Что обеспечивает формула =СУММ(А1:В2)?
A.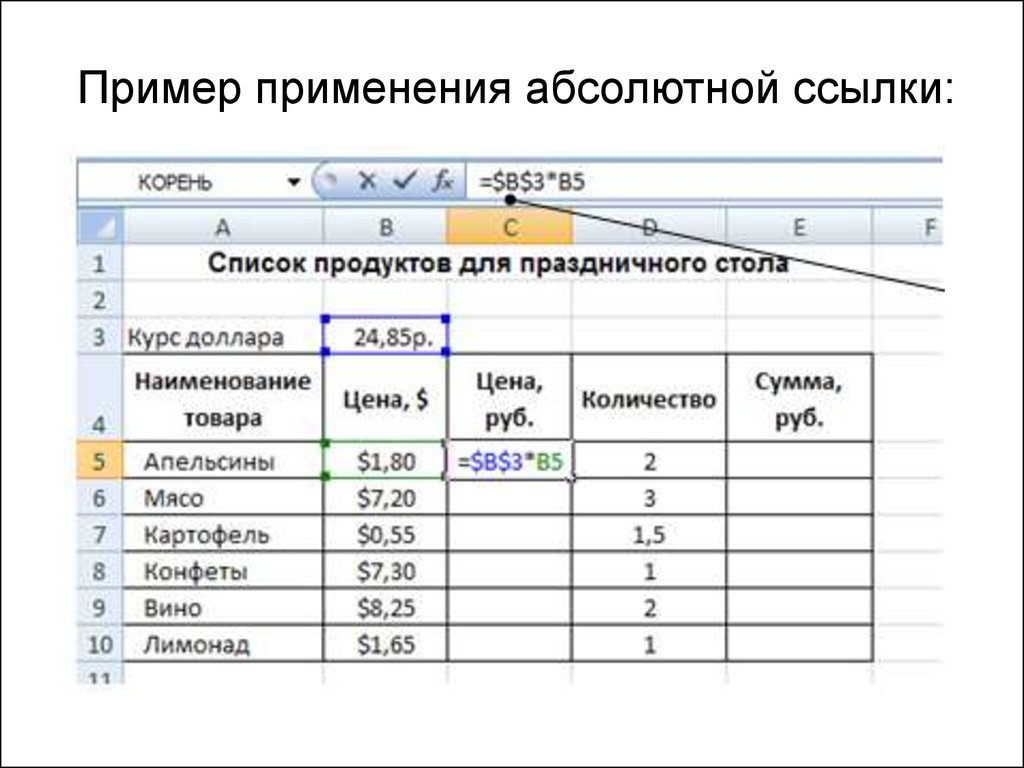 Сложение чисел, хранящихся в ячейках А1 ,А2,В1, В2
Сложение чисел, хранящихся в ячейках А1 ,А2,В1, В2
59. Что обеспечивает формула =СРЗНАЧ(А1:В2)?
A. Нахождение среднего чисел, хранящихся в ячейках А1 : В2
60. Что обеспечивает формула =МАКС(А1:В2)?
A. Нахождение максимального , из чисел хранящихся в ячейках А1 ,А2,В1, В2
Тема 13. Основы баз данных и знаний.
- Что не является основным объектом базы данных?
A. описание
- К прикладному программному обеспечению относятся…
A. экспертные системы
- Ключ базы данных определяет…
A. уникальный номер записи в базе данных
- Основной объект любой реляционной базы данных – это…
a. таблица
- Для идентификации записей используют…
A. значения ключевого поля
6. Программные комплексы, аккумулирующие знания специалистов и тиражирующие их эмпирический опыт для решения задач прогнозирования, принятия решений и обучения, называются…
A.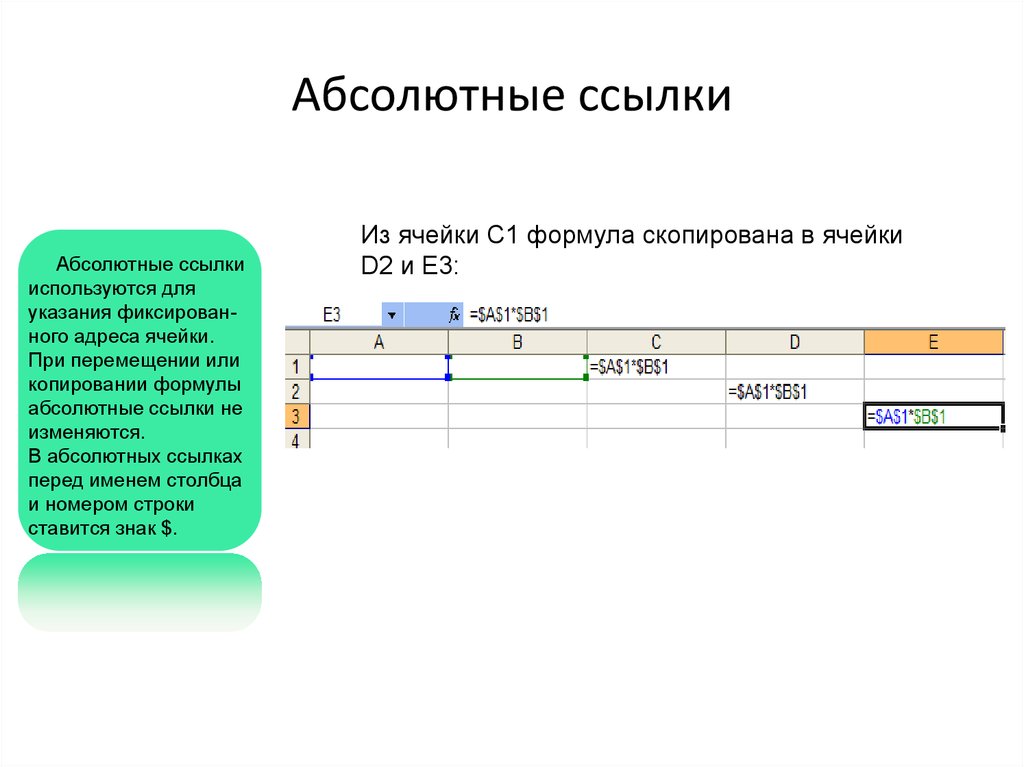 экспертными системами
экспертными системами
- Ключ к записям в БД может быть:
а) дополнительным
б) простым
в) включающим
г) составным
д) отчётным
е) первичным
ж) запросным
A. б, г, е,
8. Базы данных, реализующие сетевую модель данных, представляют зависимые данные в виде…
Задача №7. Электронные таблицы. Абсолютная и относительная адресация. Графики и диаграммы.
Автор материалов — Лада Борисовна Есакова.
Microsoft Excel (в дальнейшем просто — Excel) — это программа выполнения расчетов и управления так называемыми электронными таблицами.
Excel позволяет выполнять сложные расчеты, в которых могут использоваться данные, расположенные в разных областях электронной таблицы и связанные между собой определенной зависимостью. Для выполнения таких расчетов в Excel существует возможность вводить различные формулы в ячейки таблицы. Excel выполняет вычисления и отображает результат в ячейке с формулой. ). Формула начинается знаком =.
). Формула начинается знаком =.
В Excel предусмотрены стандартные функции, которые могут быть использованы в формулах. Это математические, логические, текстовые, финансовые и другие функции. Однако, на экзамене Вам могут встретиться только самые простые функции: СЧЕТ (количество непустых ячеек), СУММ (сумма), СРЗНАЧ (среднее значение), МИН (минимальное значение), МАКС (максимальное значение).
Диапазон ячеек обозначается следующим образом: A1:D4 (все ячейки прямоугольника от A1 до D4.
Адреса ячеек бывают относительными, абсолютными и смешанными.
Они по-разному ведут себя при копировании формулы из ячейки в ячейку.
Относительная адресация:
Если в ячейке B2 мы напишем формулу =D1+3, то таблица воспримет это как «взять значение ячейки на две правее и на одну выше текущей, и прибавить к нему 3».
Т.е. адрес D1 воспринимается таблицей, как положение относительно ячейки, куда вводится формула. Такой адрес называется относительным. При копировании такой формулы в другую ячейку, таблица автоматически пересчитает адрес относительно нового расположения формулы:
Такой адрес называется относительным. При копировании такой формулы в другую ячейку, таблица автоматически пересчитает адрес относительно нового расположения формулы:
Абсолютная адресация:
Если нам не нужно, чтобы адрес пересчитывался при копировании формулы, мы можем его «закрепить» в формуле — поставить знак $ перед буквой и индексом ячейки: =$D$1+3. Такой адрес называется абсолютным. Такая формула не будет изменяться при копировании:
Смешанная адресация:
Если же мы хотим, чтобы при копировании формулы автоматически пересчитывался, к примеру, только индекс ячейки, а буква оставалась неизменной, мы можем «закрепить» в формуле только букву (или наоборот): =$D1+3. Такой адрес называется смешанным. При копировании формулы будет меняться только индекс в адресе ячейки:
Электронные таблицы. Копирование формул.
Пример 1.
В ячейке C2 записана формула =$E$3+D2. Какой вид приобретет формула, после того как ячейку C2 скопируют в ячейку B1?
Какой вид приобретет формула, после того как ячейку C2 скопируют в ячейку B1?
1) =$E$3+C1 2) =$D$3+D2 3) =$E$3+E3 4) =$F$4+D2
Решение:
Место расположения формулы меняется с C2 на B1, т.е. формула сдвигается на одну ячейку влево и на одну ячейку вверх (буква «уменьшается» на единицу и индекс уменьшается на единицу). Значит, так же изменятся все относительные адреса, а абсолютные (закрепленные знаком $) останутся неизменными:
=$E$3+С1.
Ответ: 1
Пример 2.
В ячейке В11 электронной таблицы записана формула. Эту формулу скопировали в ячейку А10. В результате значение в ячейке А10 вычисляется по формуле х—Зу, где х — значение в ячейке С22, а у — значение в ячейке D22. Укажите, какая формула могла быть написана в ячейке В11.
1) =C22-3*D22 2) =D$22-3*$D23 3) =C$22-3*D$22 4) =$C22-3*$D22
Решение:
Проанализируем поочередно каждую формулу:
Место расположения формулы меняется с B11 на A10, т.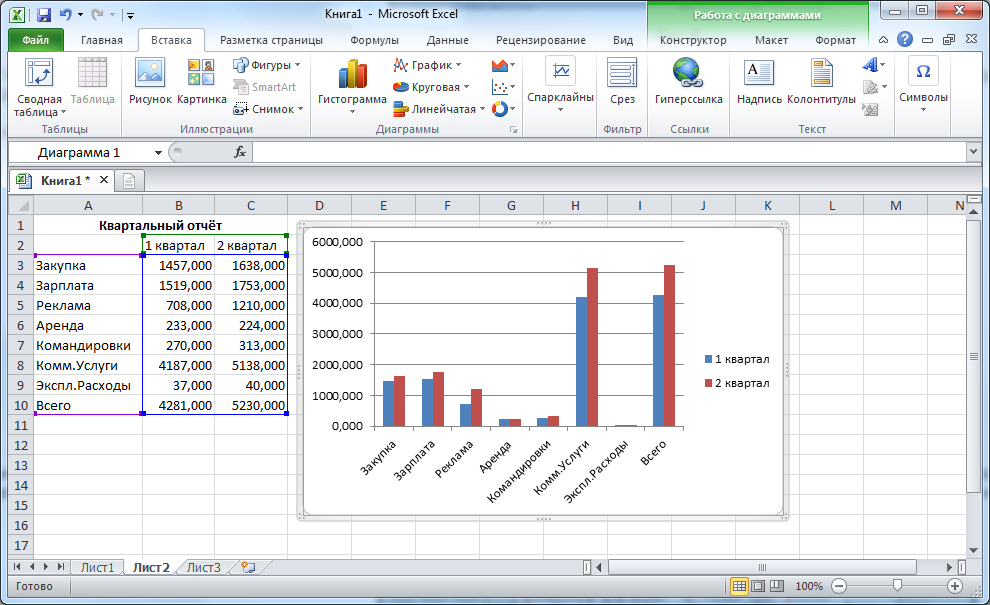 е. буква «уменьшается» на 1 и индекс уменьшается на 1.
е. буква «уменьшается» на 1 и индекс уменьшается на 1.
Тогда при копировании формулы изменятся следующим образом:
1) =B21-3*C21
2) =C$22-3*$D22
3) =B$22-3*C$22
4) =$C21-3*$D21
Условию задачи соответствует формула 2).
Ответ: 2
Электронные таблицы. Определение значения формулы.
Пример 3.
Дан фрагмент электронной таблицы:
А | В | С | D | |
1 | 1 | 2 | 3 | |
2 | 4 | 5 | 6 | |
3 | 7 | 8 | 9 |
В ячейку D1 введена формула =$А$1*В1+С2, а затем скопирована в ячейку D2.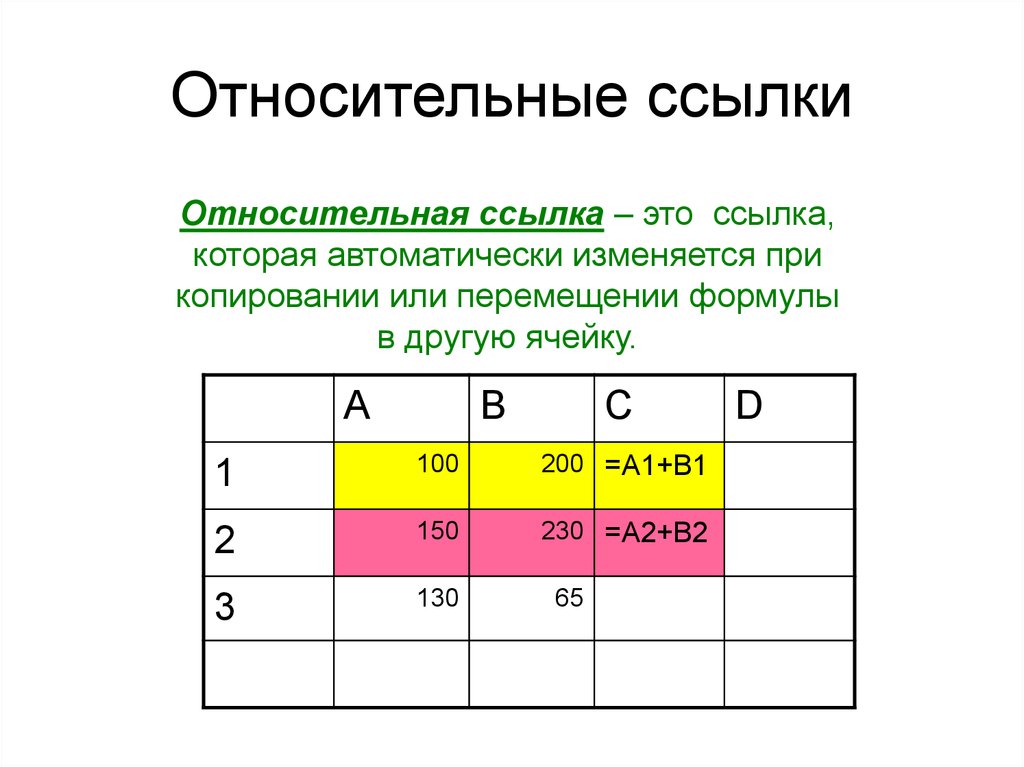 Какое значение в результате появится в ячейке D2?
Какое значение в результате появится в ячейке D2?
1) 10 2) 14 3) 16 4) 24
Решение:
Место расположения формулы меняется с D1 на D2, т.е. буква не меняется, а индекс увеличивается на 1.
Значит, формула примет вид: =$А$1*В2+С3. Подставим в формулу числовые значения ячеек:1*5+9=14. Правильный ответ указан под номером 2.
Ответ: 2
Пример 4.
В электронной таблице значение формулы =СРЗНАЧ(A6:C6) равно (-2). Чему равно значение формулы =СУММ(A6:D6), если значение ячейки D6 равно 5?
1) 1 2) -1 3) -3 4) 7
Решение:
По определению среднего значения:
СРЗНАЧ(A6:C6) = СУММ(
Значит, СУММ(A6:С6) = -6
СУММ(A6:D6) = СУММ(A6:С6)+D6 = -6+5 = -1
Ответ: 2
Электронные таблицы и диаграммы.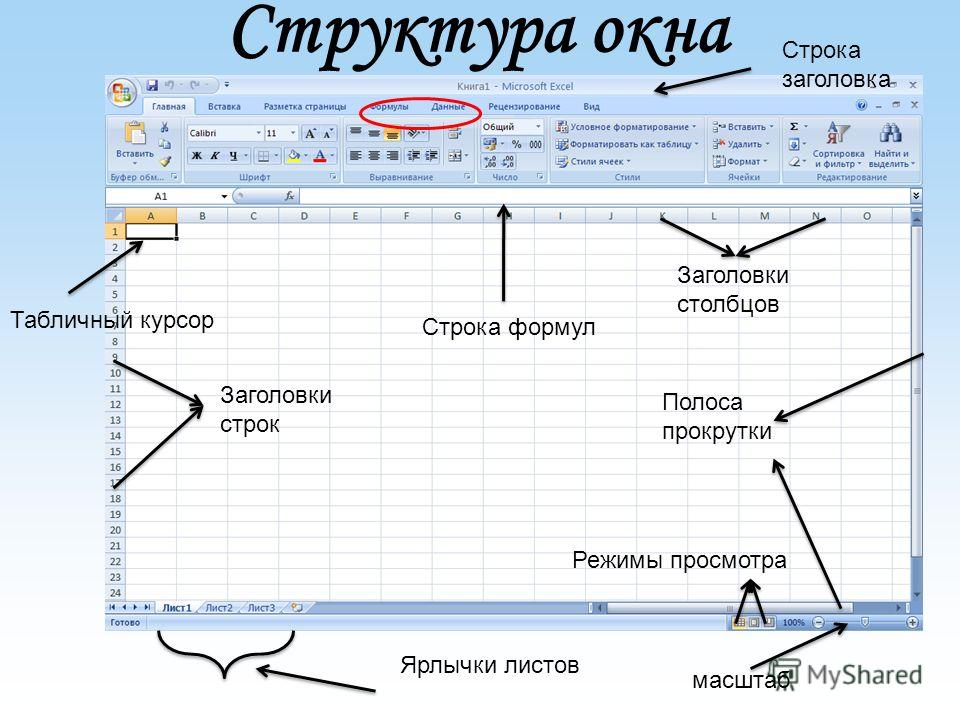
Пример 5.
Дан фрагмент электронной таблицы в режиме отображения формул.
После выполнения вычислений построили диаграмму по значениям диапазона A1:D1. Укажите полученную диаграмму:
Решение:
Вычислим по формулам значения ячеек A1:D1.
B1 = 3-2 =1
A1 = 2-1 =1
C1 = 1+2 =3
D1 = 1*3 =3
Этим данным соответствует диаграмма 3.
Ответ:3
Функция ГИПЕРССЫЛКА — служба поддержки Майкрософт
Excel для Microsoft 365 Excel для Microsoft 365 для Mac Excel для Интернета Excel 2021 Excel 2021 для Mac Excel 2019 Excel 2019 для Mac Excel 2016 Excel 2016 для Mac Excel 2013 Excel 2010 Excel 2007 Excel для Mac 2011 Excel Starter 2010 Дополнительно… Меньше
В этой статье описаны синтаксис формулы и использование функции ГИПЕРССЫЛКА в Microsoft Excel.
Описание
Функция HYPERLINK создает ярлык, который переходит в другое место в текущей книге или открывает документ, хранящийся на сетевом сервере, в интрасети или в Интернете. Когда вы щелкаете ячейку, содержащую функцию ГИПЕРССЫЛКА , Excel переходит к указанному местоположению или открывает указанный вами документ.
Когда вы щелкаете ячейку, содержащую функцию ГИПЕРССЫЛКА , Excel переходит к указанному местоположению или открывает указанный вами документ.
Синтаксис
ГИПЕРССЫЛКА (link_location, [дружеское_имя])
Синтаксис функции ГИПЕРССЫЛКА имеет следующие аргументы:
Link_location Обязательный. Путь и имя файла документа, который нужно открыть. Link_location может относиться к месту в документе, например к определенной ячейке или именованному диапазону на листе или книге Excel, или к закладке в документе Microsoft Word. Путь может указывать на файл, хранящийся на жестком диске. Путь также может быть путем универсального соглашения об именах (UNC) на сервере (в Microsoft Excel для Windows) или путем универсального указателя ресурсов (URL) в Интернете или интрасети.

Примечание Excel для Интернета. Функция ГИПЕРССЫЛКА действительна только для веб-адресов (URL). Link_location может быть текстовой строкой, заключенной в кавычки, или ссылкой на ячейку, содержащую ссылку в виде текстовой строки.
Если переход, указанный в link_location, не существует или по нему нельзя перейти, при щелчке по ячейке появляется ошибка.
Дружелюбное_имя Необязательно. Текст перехода или числовое значение, отображаемое в ячейке. Friendly_name отображается синим цветом и подчеркнуто. Если дружественное_имя опущено, ячейка отображает link_location в качестве текста перехода.
Friendly_name может быть значением, текстовой строкой, именем или ячейкой, содержащей текст перехода или значение.
Если friendly_name возвращает значение ошибки (например, #ЗНАЧ!), ячейка отображает ошибку вместо текста перехода.

Примечание
В настольном приложении Excel, чтобы выбрать ячейку, содержащую гиперссылку, без перехода к месту назначения гиперссылки, щелкните ячейку и удерживайте кнопку мыши, пока указатель не примет форму креста, затем отпустите кнопку мыши. В Excel в Интернете выберите ячейку, щелкнув ее, когда указатель представляет собой стрелку; перейти к месту назначения гиперссылки, щелкнув, когда указатель представляет собой указывающую руку.
Примеры
Пример | Результат |
=ГИПЕРССЫЛКА(«http://example.microsoft.com/report/budget report. | Открывает книгу, сохраненную по адресу http://example.microsoft.com/report. Ячейка отображает «Щелкните для отчета» в качестве текста перехода. |
=ГИПЕРССЫЛКА(«[http://example.microsoft.com/report/budget report.xlsx]Годовой!F10», D1) | Создает гиперссылку на ячейку F10 на Годовой рабочий лист в книге, сохраненной по адресу http://example.microsoft.com/report. Ячейка на листе, содержащая гиперссылку, отображает содержимое ячейки D1 в качестве текста перехода. |
=ГИПЕРССЫЛКА(«[http://example.microsoft.com/report/budget report.xlsx]’Первый квартал’!Итог отдела», «Нажмите, чтобы увидеть итог отдела за первый квартал») | Создает гиперссылку на диапазон с именем DeptTotal на листе First Quarter в рабочей книге, сохраненной по адресу http://example. |
=ГИПЕРССЫЛКА(«http://example.microsoft.com/Annual Report.docx]QrtlyProfits», «Квартальный отчет о прибыли») | Чтобы создать гиперссылку на определенное место в файле Word, вы используете закладку для определения места в файле, к которому вы хотите перейти. В этом примере создается гиперссылка на закладку QrtlyProfits в файле Annual Report.doc , сохраненном по адресу http://example.microsoft.com. |
=ГИПЕРССЫЛКА(«\\ФИНАНСЫ\Отчеты\1stqtr.xlsx», D5) | Отображает содержимое ячейки D5 в качестве текста перехода в ячейке и открывает рабочую книгу, сохраненную на сервере FINANCE в общей папке Statements . |
=ГИПЕРССЫЛКА(«D:\FINANCE\1stqtr.xlsx», h20) | Открывает книгу 1stqtr.xlsx , хранящуюся в каталоге Finance на диске D, и отображает числовое значение, хранящееся в ячейке h20. |
=ГИПЕРССЫЛКА(«[C:\My Documents\Mybook.xlsx]Итоги») | Создает гиперссылку на область Totals в другой (внешней) книге, Mybook.xlsx . |
=ГИПЕРССЫЛКА(«[Book1.xlsx]Лист1!A10″,»Перейти к Листу1 > A10») | Чтобы перейти в другое место на текущем рабочем листе, укажите имя рабочей книги и имя рабочего листа, например, где Лист1 — текущий рабочий лист. |
=ГИПЕРССЫЛКА(«[Book1.xlsx]Январь!A10″,»Перейти к январю > A10») | Чтобы перейти в другое место на текущем рабочем листе, включите как имя рабочей книги, так и имя рабочего листа, например, где январь — это другой рабочий лист в рабочей книге. |
=ГИПЕРССЫЛКА(ЯЧЕЙКА(«адрес»,Январь!A1),»Перейти к Январю > A1″) | Чтобы перейти в другое место на текущем рабочем листе без использования полной ссылки на рабочий лист ([Book1.xlsx]), вы можете использовать это, где CELL(«адрес») возвращает имя текущей рабочей книги. |
=ГИПЕРССЫЛКА($Z$1) | Чтобы быстро обновить все формулы на листе, использующие функцию ГИПЕРССЫЛКИ с теми же аргументами, можно поместить цель ссылки в другую ячейку на том же или другом листе, а затем использовать абсолютную ссылку на эту ячейку в качестве link_location в ГИПЕРССЫЛКЕ. |
Создание внешней ссылки (ссылки) на диапазон ячеек в другой книге
Excel для Microsoft 365 Excel для Интернета Excel 2021 Excel 2019 Excel 2016 Excel 2013 Excel 2010 Excel 2007 Дополнительно… Меньше
Вы можете ссылаться на содержимое ячеек в другой книге, создав формулу внешней ссылки. Внешняя ссылка (также называемая ссылкой) — это ссылка на ячейку или диапазон на листе в другой книге Excel или ссылка на определенное имя в другой книге.
Откройте рабочую книгу, содержащую внешнюю ссылку (целевая рабочая книга), и рабочую книгу, содержащую данные, на которые вы хотите связать (исходную рабочую книгу).

Выберите ячейку или ячейки, в которых вы хотите создать внешнюю ссылку.
Введите = (знак равенства).
Если вы хотите использовать функцию, такую как SUM, введите имя функции, за которым следует открывающая скобка. Например, =СУММ( .
Переключитесь на исходную книгу и щелкните лист, содержащий ячейки, которые вы хотите связать.
org/ListItem»>Excel вернет вас в целевую книгу и отобразит значения из исходной книги.
Обратите внимание, что Excel вернет ссылку с абсолютными ссылками, поэтому, если вы хотите скопировать формулу в другие ячейки, вам нужно удалить знаки доллара ($):
=[SourceWorkbook.
 xlsx]Лист1! $ А $ 1
xlsx]Лист1! $ А $ 1Если вы закроете исходную книгу, Excel автоматически добавит путь к файлу в формулу:
= ‘C:\Reports\[SourceWorkbook.xlsx]Лист1’!$A$1
Выберите ячейку или ячейки, на которые вы хотите создать ссылку, и нажмите . Введите .
Примечание. Если вы выбрали несколько ячеек, например =[SourceWorkbook.xlsx]Sheet1!$A$1:$A$10, и у вас установлена текущая версия Microsoft 365, вы можете просто нажать ENTER , чтобы подтвердить формулу как формула динамического массива. В противном случае формулу необходимо ввести как устаревшую формулу массива, нажав CTRL+SHIFT+ENTER 9.0006 . Дополнительные сведения о формулах массива см. в разделе Рекомендации и примеры формул массива.
Откройте рабочую книгу, содержащую внешнюю ссылку (целевая рабочая книга), и рабочую книгу, содержащую данные, на которые вы хотите связать (исходную рабочую книгу).
Выберите ячейку или ячейки, в которых вы хотите создать внешнюю ссылку.
org/ListItem»>Переключитесь на исходную книгу и щелкните лист, содержащий ячейки, которые вы хотите связать.
Нажмите F3 , выберите имя, на которое вы хотите создать ссылку, и нажмите Введите .
Примечание. Если именованный диапазон ссылается на несколько ячеек и у вас установлена текущая версия Microsoft 365, вы можете просто нажать ENTER , чтобы подтвердить формулу как формулу динамического массива. В противном случае формулу необходимо ввести как устаревшую формулу массива, нажав CTRL+SHIFT+ВВОД . Дополнительные сведения о формулах массива см.
 в разделе Рекомендации и примеры формул массива.
в разделе Рекомендации и примеры формул массива.Excel вернет вас в целевую книгу и отобразит значения из именованного диапазона в исходной книге.
Введите = (знак равенства).
Откройте рабочую книгу назначения и исходную книгу.
В целевой книге перейдите к Формулы > Определенные имена > Определить имя .
org/ListItem»>В поле Относится к удалите содержимое и оставьте курсор в поле.
Если вы хотите, чтобы имя использовало функцию, введите имя функции, а затем поместите курсор туда, где вы хотите использовать внешнюю ссылку. Например, введите =SUM() , а затем поместите курсор между скобками.
Переключитесь на исходную книгу и щелкните лист, содержащий ячейки, которые вы хотите связать.
org/ListItem»>
В диалоговом окне Новое имя в Имя поле, введите имя для диапазона.
Выберите ячейку или диапазон ячеек, которые вы хотите связать, и нажмите OK .
Внешние ссылки особенно полезны, когда нецелесообразно хранить вместе большие модели листов в одной книге.
Объединение данных из нескольких книг Вы можете связать книги нескольких пользователей или отделов, а затем интегрировать соответствующие данные в сводную книгу. Таким образом, при изменении исходных книг вам не придется вручную изменять итоговую книгу.
Создание различных представлений данных Вы можете ввести все свои данные в одну или несколько исходных книг, а затем создать книгу отчетов, содержащую внешние ссылки только на соответствующие данные.

Оптимизация больших и сложных моделей Разбивая сложную модель на ряд взаимозависимых рабочих книг, вы можете работать с моделью, не открывая все связанные с ней листы. Книги меньшего размера легче изменять, они не требуют столько памяти и быстрее открываются, сохраняются и вычисляются.
Формулы с внешними ссылками на другие книги отображаются двумя способами в зависимости от того, открыта или закрыта исходная книга – та, которая предоставляет данные для формулы.
Когда источник открыт, внешняя ссылка включает имя рабочей книги в квадратных скобках ( [ ] ), за которым следует имя рабочей таблицы, восклицательный знак ( ! ) и ячейки, от которых зависит формула.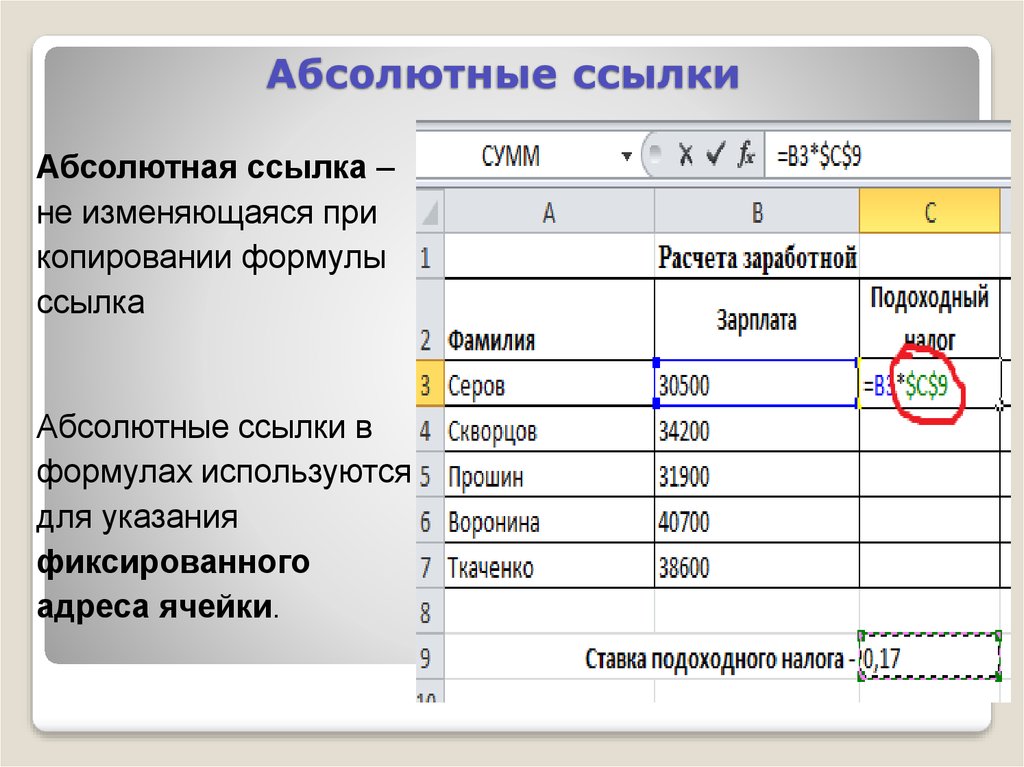 Например, следующая формула добавляет ячейки C10:C25 из книги с именем Budget.xls.
Например, следующая формула добавляет ячейки C10:C25 из книги с именем Budget.xls.
Внешняя ссылка |
|---|
=СУММ([Бюджет.xlsx]Годовой!C10:C25) |
Если источник не открыт, внешняя ссылка включает весь путь.
Внешнее задание |
|---|
=СУММ(‘C:\Reports\[Budget.xlsx]Годовой’!C10:C25) |
Примечание. Если имя другого листа или книги содержит пробелы или небуквенные символы, необходимо заключить имя (или путь) в одинарные кавычки, как в приведенном выше примере. Excel автоматически добавит их для вас, когда вы выберете исходный диапазон.
Если имя другого листа или книги содержит пробелы или небуквенные символы, необходимо заключить имя (или путь) в одинарные кавычки, как в приведенном выше примере. Excel автоматически добавит их для вас, когда вы выберете исходный диапазон.
Формулы, которые ссылаются на определенное имя в другой книге, используют имя книги, за которым следует восклицательный знак (!) и имя. Например, следующая формула добавляет ячейки в диапазон с именем Sales из книги с именем Budget.xlsx.
Внешняя ссылка |
|---|
=СУММ(Бюджет.xlsx!Продажи) |
Выберите ячейку или ячейки, в которых вы хотите создать внешнюю ссылку.
Введите = (знак равенства).
Если вы хотите использовать функцию, такую как SUM, введите имя функции, за которым следует открывающая скобка. Например, =СУММ( .
Переключитесь на рабочий лист, содержащий ячейки, на которые вы хотите создать ссылку.
Выберите ячейку или ячейки, на которые вы хотите сослаться, и нажмите Введите .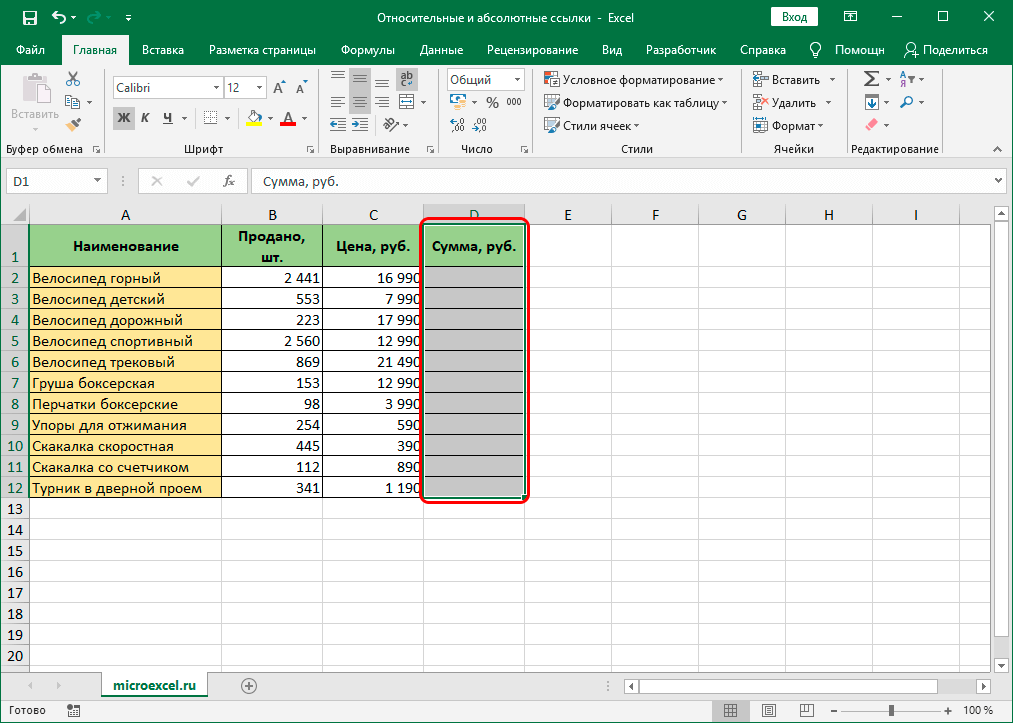
Примечание. Если вы выбрали несколько ячеек (=Лист1!A1:A10) и используете текущую версию Microsoft 365, вы можете просто нажать ENTER , чтобы подтвердить формулу как формулу динамического массива. В противном случае формулу необходимо ввести как устаревшую формулу массива, нажав CTRL+SHIFT+ENTER . Дополнительные сведения о формулах массива см. в разделе Рекомендации и примеры формул массива.
Excel вернется к исходному рабочему листу и отобразит значения из исходного рабочего листа.
Создать внешнюю ссылку между ячейками в разных книгах
- org/ListItem»>
В исходной книге выберите ячейку или ячейки, которые вы хотите связать.
Нажмите Ctrl+C или перейдите на Домашняя страница > Буфер обмена > Копировать .
Переключитесь на рабочую книгу назначения, а затем щелкните рабочий лист, на который вы хотите поместить связанные данные.

Выберите ячейку, в которую вы хотите поместить связанные данные, затем перейдите к Главная > Буфер обмена > Вставить > Вставить ссылку .
Excel вернет данные, скопированные из исходной книги. Если вы измените его, он автоматически изменится в целевой книге при обновлении окна браузера.
Чтобы использовать ссылку в формуле, введите = перед ссылкой, выберите функцию, введите ( , а затем введите ) после ссылки.
Откройте книгу, содержащую внешнюю ссылку (целевую книгу, также называемую книгой формул), и книгу, содержащую данные, на которые вы хотите связать (исходную книгу, также называемую книгой данных).
Создать ссылку на лист в той же книге
Выберите ячейку или ячейки, в которых вы хотите создать внешнюю ссылку.
Введите = (знак равенства).
Если вы хотите использовать функцию, такую как SUM, введите имя функции, за которым следует открывающая скобка. Например, =СУММ( .
Переключитесь на рабочий лист, содержащий ячейки, на которые вы хотите создать ссылку.
Выберите ячейку или ячейки, на которые вы хотите создать ссылку, и нажмите .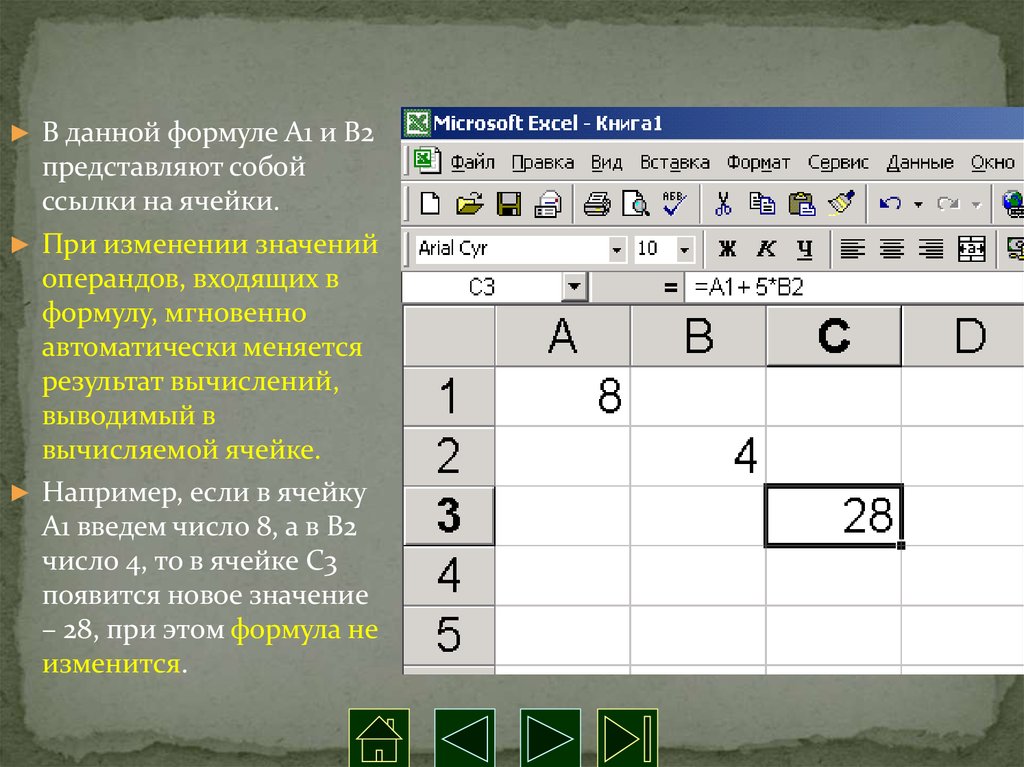


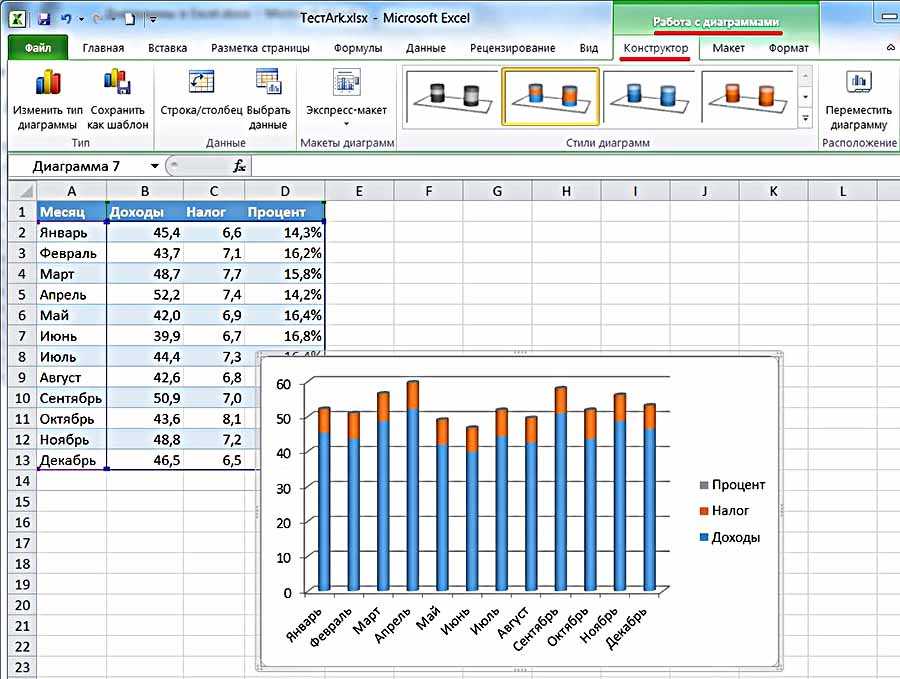
 xlsx», «Нажмите для отчета»)
xlsx», «Нажмите для отчета») microsoft.com/report. В ячейке на листе, содержащей гиперссылку, в качестве текста перехода отображается «Щелкните, чтобы увидеть итоги отдела за первый квартал».
microsoft.com/report. В ячейке на листе, содержащей гиперссылку, в качестве текста перехода отображается «Щелкните, чтобы увидеть итоги отдела за первый квартал».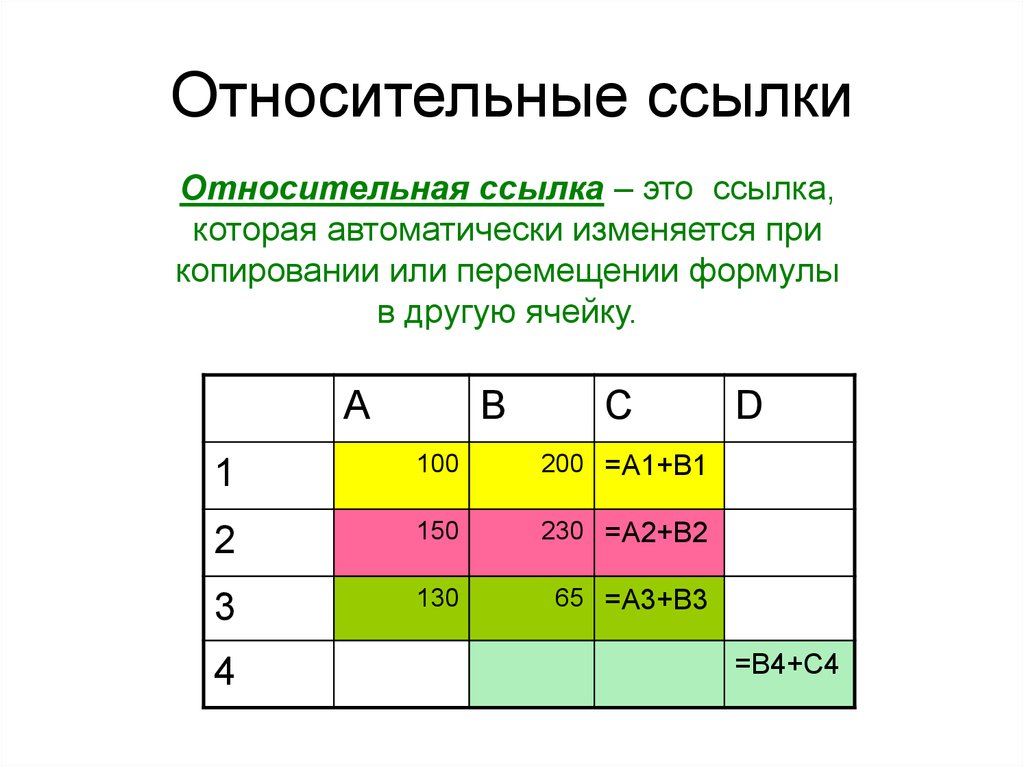 В этом примере используется путь UNC.
В этом примере используется путь UNC.
 формулы. Изменения, которые вы вносите в цель ссылки, немедленно отражаются в формулах ГИПЕРССЫЛКИ.
формулы. Изменения, которые вы вносите в цель ссылки, немедленно отражаются в формулах ГИПЕРССЫЛКИ.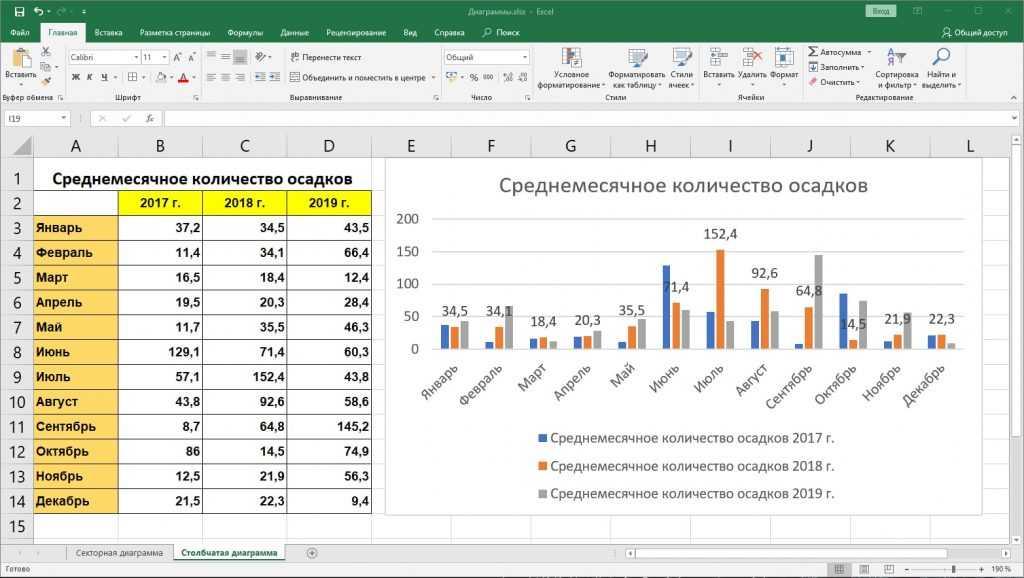
 xlsx]Лист1! $ А $ 1
xlsx]Лист1! $ А $ 1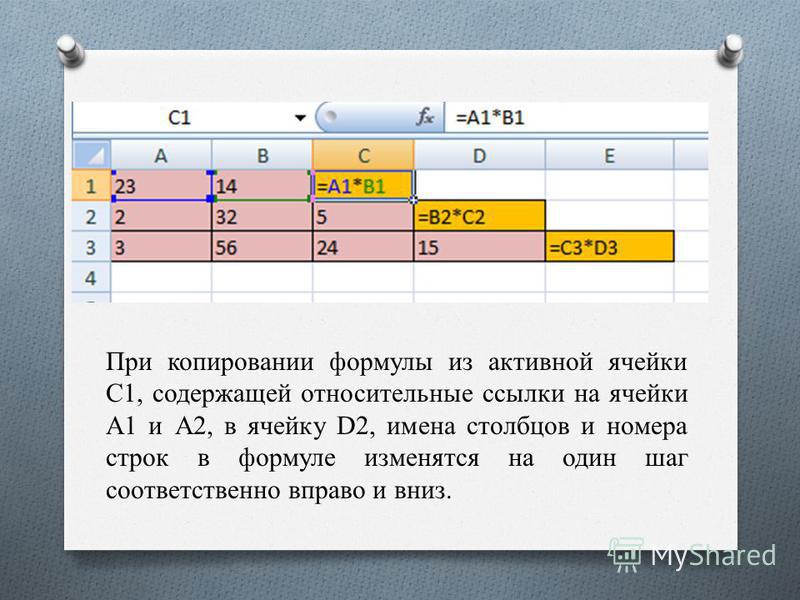 в разделе Рекомендации и примеры формул массива.
в разделе Рекомендации и примеры формул массива.