App Store: Извлечь аудио — музыки,рингтон
Описание
Аудио конвертер, извлекает аудио из видео и поддерживает несколько аудио и видео форматов преобразования.
— Поддерживает извлечение различных аудиоформатов: mp3, m4a, m4r, ogg, wav, flac, wma, aiff, aac ……
— Поддержка обрезки аудио, обрезки аудио
— Поддержка форматов видео: mp4, mov, 3gp, 3g2, asf, mkv, vob, mpeg, wmv, flv, avi…..
— Медиаплеер, воспроизведение любого формата аудио, видео.
— Установите мелодию звонка, получите популярную музыку, установите мелодию телефона и мелодию будильника
Audio Converter, extracts audio from video and supports multiple audio and video format conversions.
— Supports extraction of various audio formats: mp3, m4a, m4r, ogg, wav, flac, wma, aiff,aac ……
— Support for cutting audio, trimming audio
— Support video format: mp4, mov, 3gp, 3g2, asf, mkv, vob, mpeg, wmv, flv, avi …..
— Media player, play any format audios, videos.
contact us: [email protected]
Версия 2.10
Bug fixes and performance improvements.
Support setting ringtone
Оценки и отзывы
Оценок: 931
Молодцы
Просто и удобно.
Это трэш
Самое обсосное приложение в мире. При конвертации звук похож на смачнейший пердеж. Ставлю кол
ШИКАРНО
Прекрасно, на айфоне нельзя скачивать музыку, а для эдитов она нужна, приложение выручает, нет недостатков
Разработчик Huamei Xi указал, что в соответствии с политикой конфиденциальности приложения данные могут обрабатываться так, как описано ниже. Подробные сведения доступны в политике конфиденциальности разработчика.
Подробные сведения доступны в политике конфиденциальности разработчика.
Данные, используемые для отслеживания информации
Следующие данные могут использоваться для отслеживания информации о пользователе в приложениях и на сайтах, принадлежащих другим компаниям:
Не связанные с пользователем данные
Может вестись сбор следующих данных, которые не связаны с личностью пользователя:
Конфиденциальные данные могут использоваться по-разному в зависимости от вашего возраста, задействованных функций или других факторов. Подробнее
Информация
- Провайдер
- Huamei Xi
- Размер
- 96,7 МБ
- Категория
- Музыка
- Возраст
- 4+
- Copyright
- © Extract Audio
- Цена
- Бесплатно
- Сайт разработчика
- Поддержка приложения
- Политика конфиденциальности
Другие приложения этого разработчика
Вам может понравиться
Как извлечь аудио из видео на iPhone
Наверняка вы не раз записывали видео, где единственное, что интересно, — это звук.
Выполнить этот процесс на Mac или ПК с Windows очень быстро и легко. Фактически, мы можем сделать это через веб-страницу. Однако, если говорить о приложениях для iPhone, количество опций сокращается, но да, это возможно. Если вы хотите знать как извлечь аудио из видео на iPhone или iPad, Я приглашаю вас продолжить чтение, чтобы узнать все доступные варианты.
Как всегда, когда мы пишем статью такого типа, мы собираемся начать с демонстрации приложений, которые она позволяет нам. выполнять эту функцию совершенно бесплатнопоскольку маловероятно, что вам потребуется ежедневно извлекать аудио из видео.
Индекс
- 1 С помощью этого ярлыка
- 2 Америго
- 3 Audio Extractor — конвертировать mp3
С помощью этого ярлыка
Поскольку Apple будет реализовывать ярлыки в iOS, есть много функций, которые мы можем выполнять с нашим iPhone. без использования стороннего приложениякак, например, экспортировать фотографии в PDF, присоединяй две фотографии…
без использования стороннего приложениякак, например, экспортировать фотографии в PDF, присоединяй две фотографии…
Ярлык, который позволяет нам отделять аудио от видео Это называется Separate Audio, ярлык, который мы можем скачать с это ссылка.
Подпишитесь на наш Youtube-канал
- В отличие от других ярлыков, которые мы должны выполнять из самого приложения, с этим мы должны сделать следующее: войдите в приложение «Фото» и выберите видео. мы хотим извлечь звук из.
- Далее нажмите на Поделиться и выберите ярлык Раздельное аудио.
- Далее мы должны выберите в какой папке мы хотим сохранить извлеченный звук и нажимаем на Ok.
- После того, как звук был извлечен и сохранен на нашем iPhone, подтверждающее сообщение вверху.
С выпуском macOS Monterey Apple представила приложение Ярлыки в macOS.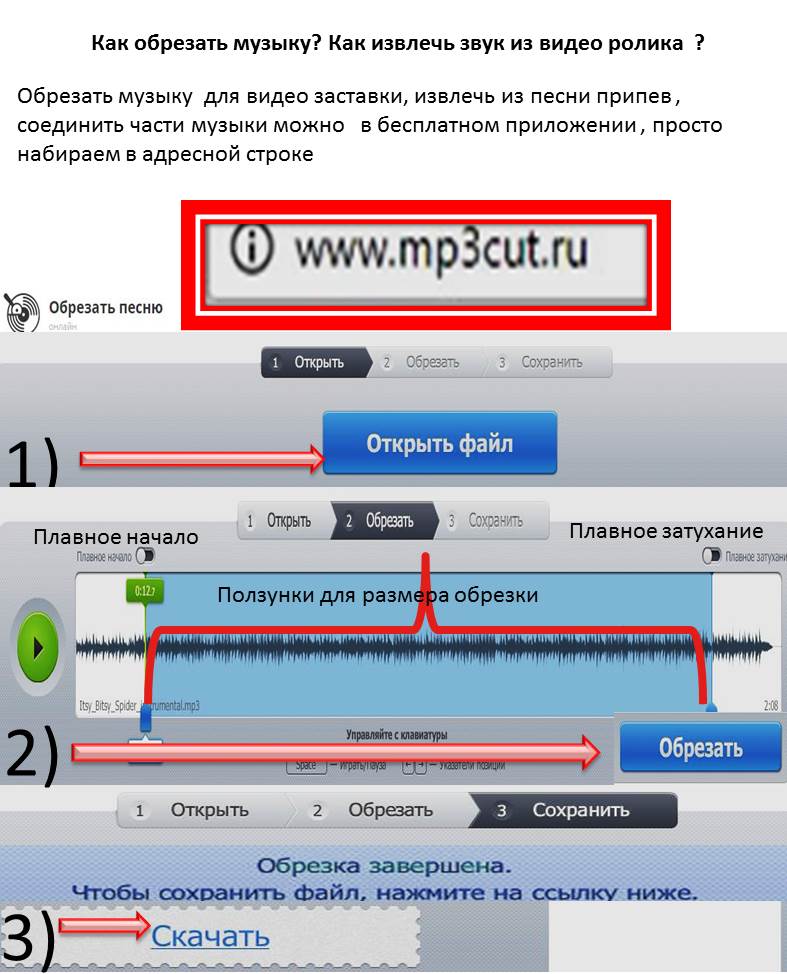 Таким образом, все ярлыки, которые мы обычно используем на нашем iPhone, мы также можем использовать на нашем Mac без каких-либо проблем.
Таким образом, все ярлыки, которые мы обычно используем на нашем iPhone, мы также можем использовать на нашем Mac без каких-либо проблем.
к поделитесь звуком этого видео через WhatsApp, мы должны выполнить шаги, описанные ниже:
- После того, как мы открыли приложение и оказались в чате, где хотим поделиться звуком, мы нажимаем о клипе
- Далее мы направляемся в папка, в которой мы сохранили аудио, щелкните по нему, чтобы выбрать его, и откроется окно редактирования, где мы сможем прослушать видео.
- Наконец, мы нажимаем на кнопку ОТПРАВИТЬ.
Файл отправлен. aiff (Apple Interchange File Format), проприетарный формат Apple, не сжимает звукСледовательно, в 43-секундном видео окончательный размер звука составляет почти 7 МБ.
Если вы хотите воспроизвести этот звук на телефоне Android, Необходимо будет установить VLC.
Америго
Amerigo — это приложение, основная функция которого — скачивать видео с YouTube или любой другой платформы. Но, кроме того, он также предлагает нам возможность извлекать аудио из видео более чем быстрым, простым способом и без каких-либо ограничений по времени.
Amerigo доступен в App Store в двух версиях: платной по цене 17,99 евро и платной. версия с рекламой что позволяет нам использовать эту функцию, не платя за нее.
Америго — файловый менеджер19,99 €
Файловый менеджер Америгобесплатно
Чтобы извлечь звук из видео с помощью приложения Amerigo, нам просто нужно открыть приложение, нажмите и удерживайте видео из которого мы хотим извлечь видео.
В появившемся меню выбираем опцию Конвертировать в MP3 аудио. Это также позволяет нам конвертировать аудио в формат M4A, формат, с которым у некоторых устройств Android могут возникать проблемы при воспроизведении.
Если видео хранится вне приложения, первое, что нужно сделать, это копировать видео в приложение «Файлы» и из этого приложения открыть видео с помощью приложения Amerigo, чтобы он был скопирован в него, и мы могли без проблем извлечь звук.
Audio Extractor — конвертировать mp3
Если единственное, что вы хотите сделать, это извлечь звук из видео, а приложение Amerigo не удовлетворяет вашим потребностям, очень интересное решение можно найти в приложении Extractor Audio — Convert mp3, приложении, которое мы можем скачать бесплатно и содержать рекламу.
к извлекать аудио из видео С приложением Audio Extractor — Convert mp3 мы должны выполнить шаги, которые я вам покажу ниже:
- После того, как мы скачали приложение, первое, что нужно сделать, это импортировать видео из которых мы хотим извлечь звук с нашей катушки.
- Затем нажмите на (i) показано справа от видео.

- Затем, среди различных показанных вариантов, мы выбираем Извлечь аудио (легко).
- После этого начнется воспроизведение видео. Внизу находятся все форматы, в которые мы можем извлечь аудио. Нам просто нужно выбрать тот, который нам нужен, и нажать «Пуск».
- После извлечения звука из видео это будет отображаться на вкладке «Обработано»
Если вместо выбора Извлечь аудио (Легко), выбираем опцию Извлечь аудио, приложение позволяет нам выбрать часть видео, чтобы извлечь только звук из этой части.
Audio Extactor — Конвертировать mp3 поддерживается из Система IOS 8, он работает на iPhone, а также на iPad и iPod touch. Кроме того, это еще и Mac, совместимый с Apple Prosador M1.
Приложение Переведено на испанский, хотя качество оставляет желать лучшего. К счастью, возможности, которые он нам предлагает, полностью понятны.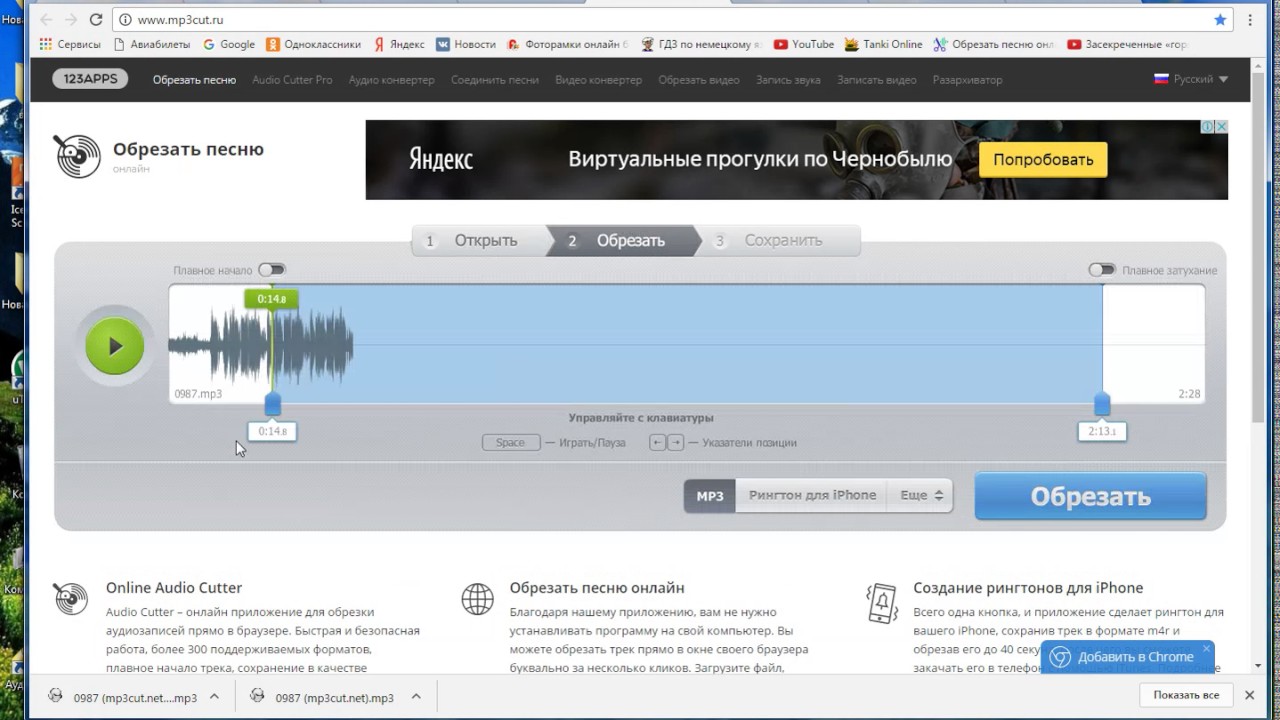
В отличие от других приложений, где действительно стоит платить за удаление рекламы, с этим приложением Это не так.
Если мы заплатим 1,99 евро за интегрированную покупку, реклама приложения будет удалена (реклама, которая отображается в виде баннера, а не в полноэкранном режиме), мы можем использовать приложение для воспроизведения любого типа видео (в чем я лично сомневаюсь), и это позволяет нам добавить в приложение код блокировки,
Извлечь аудио-рингтонбесплатно
С легкостью нарезайте музыку с помощью Music Maker
Если вы вырезаете музыку, сокращаете песни, редактируете части аудиокниги или объединяете различные аудиодорожки в длинный список воспроизведения, с MAGIX Music Maker все это можно сделать в мгновение ока. глаз. То, что когда-то требовало большого терпения, проводя целые дни, слушая радио, держа одну руку на магнитофоне для записи песен, теперь, к счастью, можно исполнять в электронном виде. В результате нарезка музыки чрезвычайно проста благодаря аудиофайлам MP3 и лучшему музыкальному программному обеспечению для домашних пользователей. Именно нарезка имеет решающее значение: удалите многословные вступления к песням с помощью аудиопрограммы MAGIX Music Maker или начните сразу же с вашей любимая часть песни. Программа даже позволяет вам создавать свои собственные микшированные компакт-диски для вашей следующей вечеринки со стереоскопическим качеством звука. А если вы все же хотите отредактировать музыку перед ее экспортом, вы можете добавить отдельные эффекты, песни или звуки всего за несколько кликов. MAGIX Music Maker — это больше, чем просто программное обеспечение для нарезки музыки — это совершенный инструмент для создания и редактирования звука.
Именно нарезка имеет решающее значение: удалите многословные вступления к песням с помощью аудиопрограммы MAGIX Music Maker или начните сразу же с вашей любимая часть песни. Программа даже позволяет вам создавать свои собственные микшированные компакт-диски для вашей следующей вечеринки со стереоскопическим качеством звука. А если вы все же хотите отредактировать музыку перед ее экспортом, вы можете добавить отдельные эффекты, песни или звуки всего за несколько кликов. MAGIX Music Maker — это больше, чем просто программное обеспечение для нарезки музыки — это совершенный инструмент для создания и редактирования звука.
Music Maker — отличная программа для нарезки музыки. Эта классическая программа является одной из лучших музыкальных программ и включает в себя не только множество различных функций, эффектов и инструментов для создания музыки, но также для редактирования, обрезки и оптимизации звука. Конечно, программное обеспечение также позволяет очень легко удалять нежелательные шумы, например, в начале или в конце песни.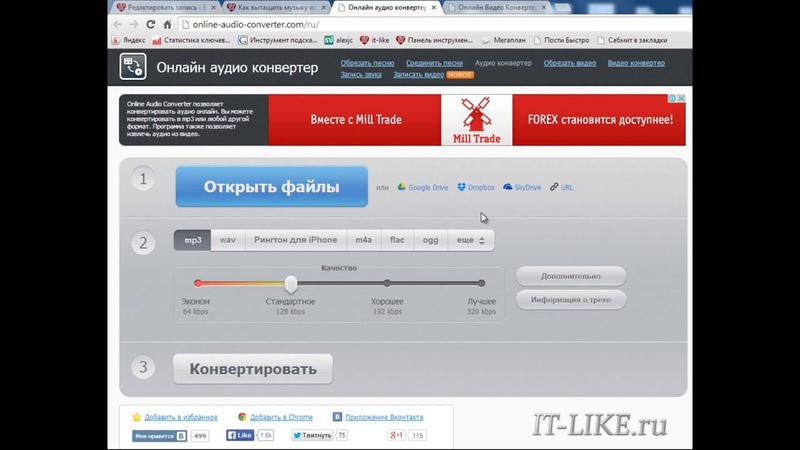 Несмотря на то, что Music Maker сочетает в себе высококачественные, сложные функции и технические инновации, программное обеспечение предназначено для менее опытных любителей музыки. Это позволяет новичкам развивать свой собственный музыкальный стиль, редактировать музыку или просто нарезать музыку на своем ПК — без какого-либо предыдущего опыта. Каждый шаг в Music Maker позволяет пользователю быстро понять и узнать обо всех интересных инструментах и эффектах. Интерфейс интуитивно понятен и упрощен, так что даже неопытные пользователи быстро разберутся с целым рядом хитростей и советов. Программа предлагает различные средства обучения, такие как видеоролики, объясняющие, где именно находятся эффекты, и все возможные способы редактирования музыки. Даже если пользователь хочет только нарезать музыку, он быстро увидит, что у него есть много вариантов для создания разных стилей и получит массу удовольствия от процесса. Что может быть лучше, чем комбинировать, нарезать или микшировать собственные композиции с песнями из лучших музыкальных чартов?
Несмотря на то, что Music Maker сочетает в себе высококачественные, сложные функции и технические инновации, программное обеспечение предназначено для менее опытных любителей музыки. Это позволяет новичкам развивать свой собственный музыкальный стиль, редактировать музыку или просто нарезать музыку на своем ПК — без какого-либо предыдущего опыта. Каждый шаг в Music Maker позволяет пользователю быстро понять и узнать обо всех интересных инструментах и эффектах. Интерфейс интуитивно понятен и упрощен, так что даже неопытные пользователи быстро разберутся с целым рядом хитростей и советов. Программа предлагает различные средства обучения, такие как видеоролики, объясняющие, где именно находятся эффекты, и все возможные способы редактирования музыки. Даже если пользователь хочет только нарезать музыку, он быстро увидит, что у него есть много вариантов для создания разных стилей и получит массу удовольствия от процесса. Что может быть лучше, чем комбинировать, нарезать или микшировать собственные композиции с песнями из лучших музыкальных чартов?
MAGIX Music Maker — лучшее музыкальное программное обеспечение, доступное для всех, кто хочет нарезать музыку и другие аудиофайлы.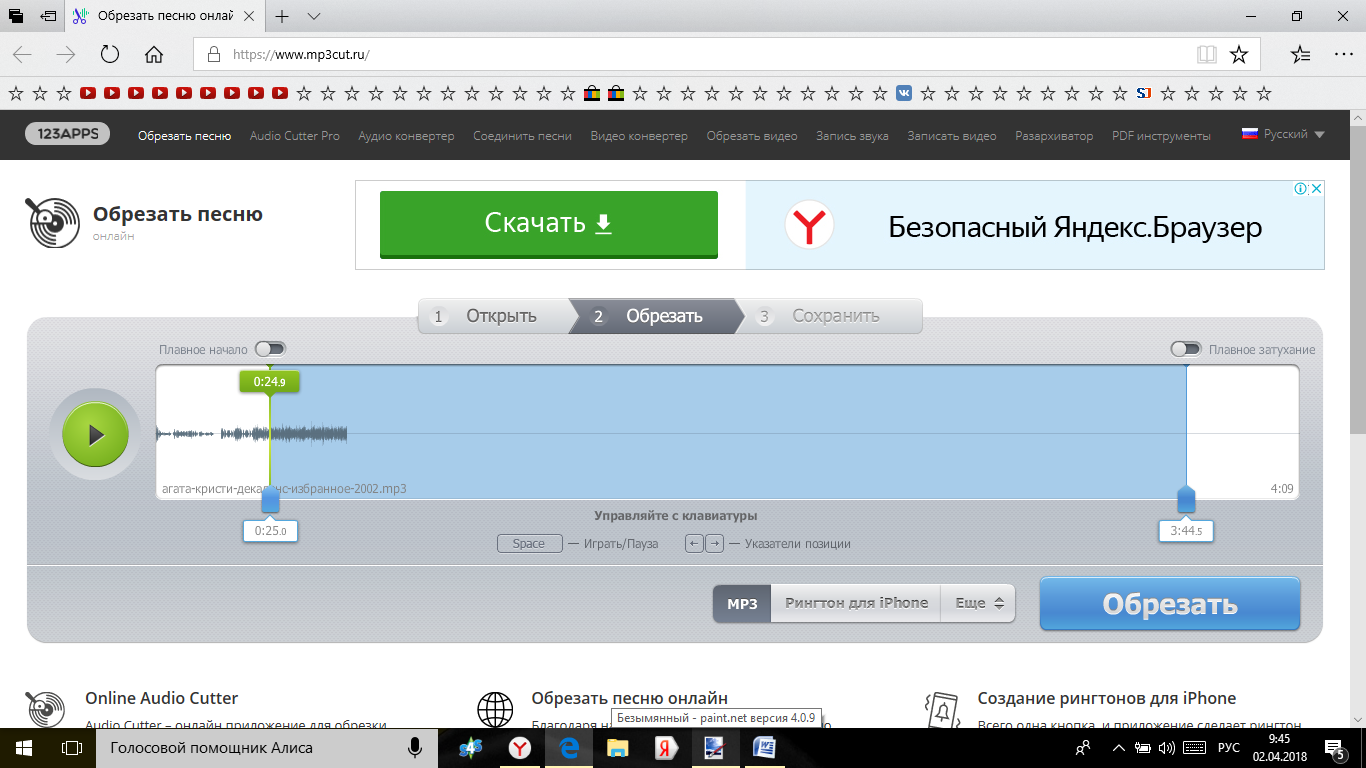 Эта программа в конечном итоге предлагает все, что вам нужно для вырезания или редактирования музыки, и это гораздо больше, чем просто обычное программное обеспечение для редактирования. Это позволяет любому создавать и редактировать музыку прямо на своем ПК. Music Maker предоставляет любителям музыки широкий набор инструментов для вырезания, оптимизации и редактирования аудиофайлов.
Эта программа в конечном итоге предлагает все, что вам нужно для вырезания или редактирования музыки, и это гораздо больше, чем просто обычное программное обеспечение для редактирования. Это позволяет любому создавать и редактировать музыку прямо на своем ПК. Music Maker предоставляет любителям музыки широкий набор инструментов для вырезания, оптимизации и редактирования аудиофайлов.
Бесплатная версия Music Maker Музыка стала проще
Скидка 58%
МУЗЫКАЛЬНЫЙ ПРОИЗВОДИТЕЛЬ 2023 ПЛЮС Делайте музыку, которую любитеСкидка 72%
МУЗЫКАЛЬНЫЙ МЕЙКЕР 2023 ПРЕМИУМ Делайте музыку, которую любитеСкидка 89%
Обновление: MUSIC MAKER 2023 PREMIUM Делайте музыку, которую любитеКак вырезать/обрезать звук на ПК
- Обрезать аудиофайлы на ПК
- Наш продукт: MAGIX Music Maker Free
Нарезка музыкальных треков и других аудиофайлов
– вот как это делается.
Хотите узнать, как обрезать песни и другие аудиофайлы? Продолжайте читать, чтобы узнать, как это сделать.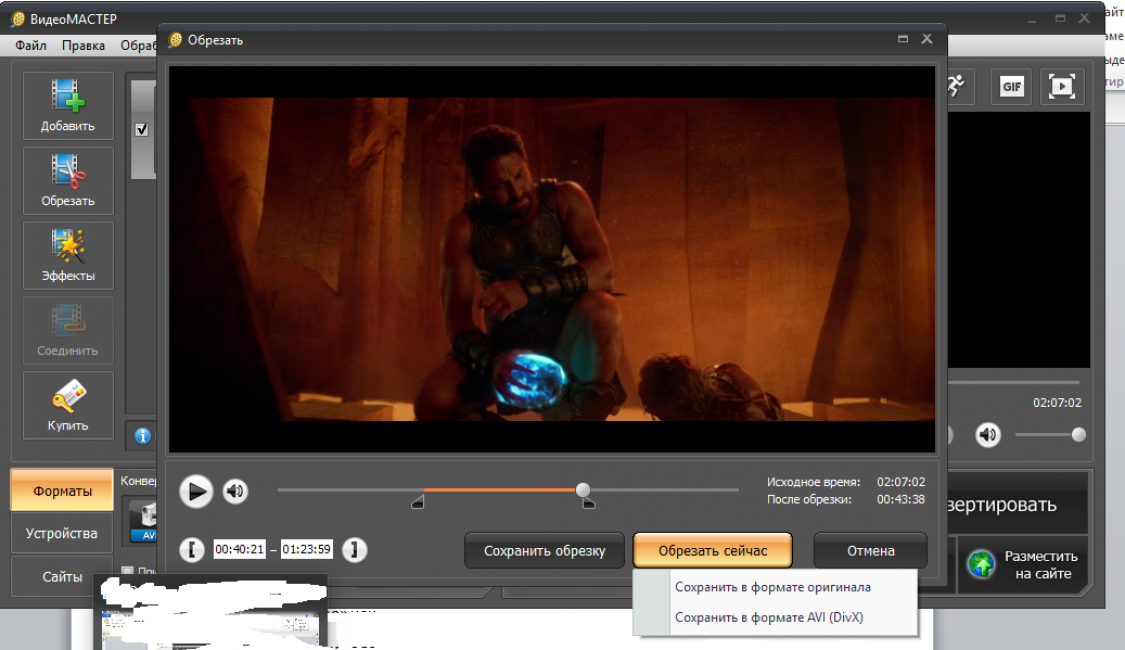
- Загрузите Music Maker Free, установите бесплатную программу и начните новый проект.
- Справа переключите Media Pool на «Диспетчер файлов» через меню «Вид» > «Окно» > «Диспетчер файлов» и загрузите аудиофайл для вырезания. Просто перетащите его, переместив на любую дорожку.
- Поместите маркер воспроизведения на ту часть записи, которую вы хотите вырезать. Для этого щелкните внутри временной шкалы над первой дорожкой.
- Нажмите клавишу T. Это разделит аудиофайл на две части в позиции маркера воспроизведения.
- Также обрежьте конец участка, а затем удалите вырезанный фрагмент из дорожки.
- При необходимости можно отрегулировать края выреза, переместив их вместе или перетащив оставшиеся участки на краю объекта. Таким образом вы можете обрезать любой другой оставшийся звук или восстановить случайно удаленные разделы.
- Закройте промежутки, образовавшиеся в результате нарезок, которые вы сделали, переместив звуковые объекты вместе на дорожке.

- Если вы слышите треск на границе аудиоклипа, вы можете просто заглушить его. Для этого слегка перетащите верхние маркеры объекта внутрь, чтобы создать плавное появление или исчезновение.
- Вы также можете загружать дополнительные аудиофайлы, а также вырезать, перемещать и объединять аудиообъекты в дорожках любым удобным для вас способом.
- Если вы хотите еще больше изменить звучание вашего аудиоматериала, вы можете добавить эффекты — например, создать реалистичный звук комнаты с помощью эффекта реверберации.
- Чтобы закончить, экспортируйте проект в файл WAV или OGG в меню «Файл». Обрезанный аудиофайл будет звучать точно так же, как проект при воспроизведении в Music Maker.
Просто создавайте музыку: новый Music Maker
- Звуковые пулы MAGIX: Создавайте собственные биты — быстро и легко. Электро, латиноамериканские мотивы, трэп, поп, саундтреки к фильмам или регги — что бы вы ни звучали, просто перетащите и упорядочите все свои лупы и сэмплы.
 Все лупы доступны в 7 различных тонах и могут автоматически подстраиваться под тон вашего проекта.
Все лупы доступны в 7 различных тонах и могут автоматически подстраиваться под тон вашего проекта. - Виртуальные инструменты: Все, что вам нужно, это мышь, стандартная или MIDI-клавиатура, чтобы записывать захватывающие мелодии, полные чувств. Легко управляйте программными инструментами, такими как струнные, бас, гитары, синтезаторы и многими другими.
- Запись: Легко записывайте вокал, рэп-линии или инструменты. Будь то микрофон, USB-клавиатура, контроллер драм-пэда или гитара — просто подключите его и начинайте!
- Сведение и мастеринг: Без какого-либо предыдущего производственного опыта добейтесь настоящего студийного звука с помощью интуитивно понятных профессиональных эффектов — просто с помощью перетаскивания: узнайте, как точно настроить окончательный звук.
Перейти на страницу продукта
Начните бесплатную пробную версию прямо сейчасНарезка аудио на ПК
Независимо от того, пишете ли вы музыку, собираете подкаст или оптимизируете голосовую запись или другой тип аудиофайла, нарезка является одной из самых распространенных и важных задач при редактировании аудио.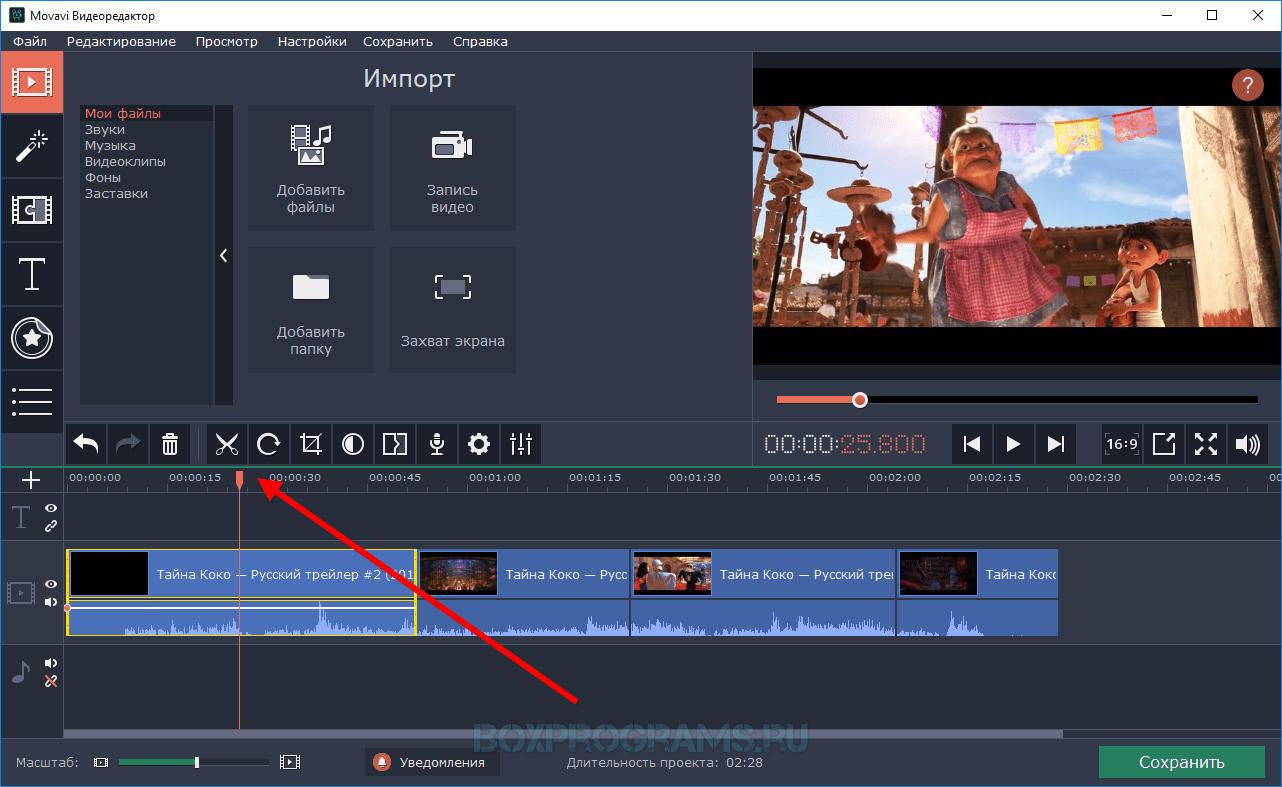 Начало или конец записи часто неидеальны и должны быть вырезаны. Кроме того, вы можете удалить шум из средней части или плавно наложить несколько музыкальных дорожек друг на друга.
Начало или конец записи часто неидеальны и должны быть вырезаны. Кроме того, вы можете удалить шум из средней части или плавно наложить несколько музыкальных дорожек друг на друга.
Для всех задач по нарезке музыки аудиопрограмма Music Maker является идеальным инструментом. С помощью Music Maker вы можете обрезать аудиофайлы особенно простым и интуитивно понятным способом и получить доступ ко всем необходимым инструментам оптимизации и звуковым эффектам для улучшения звучания ваших треков. В дополнение к простым функциям нарезки, Music Maker предлагает профессиональные эффекты для улучшения и освежения звука. Используйте виртуальный микшер, чтобы микшировать несколько записей или расположить их одну за другой, чтобы сбалансировать отдельные аудиофайлы с точки зрения громкости или стереопанорамы.
Кроме того, существует множество дополнительных творческих возможностей для создания музыки, если они вам нужны — просто перетащите их, чтобы объединить звуковые петли для создания собственных песен, или играйте на виртуальных инструментах на клавиатуре компьютера.
Music Maker — полноценная виртуальная студия звукозаписи для ПК. Базовая версия программы полностью бесплатна и может использоваться неограниченное время. В этой статье мы шаг за шагом покажем вам, как вырезать аудиофайл, объединить его с другими аудиофайлами и отредактировать различными способами.
Легко вырезать и объединять аудиофайлы и песни
Нарезка аудио – первые шаги
Сначала загрузите Music Maker Free — бесплатную версию программы Music Maker — и дважды щелкните установочный файл, чтобы установить программу. Откройте программу и создайте новый пустой проект. Затем загрузите свою песню или аудиофайл в проект:
- Откройте Диспетчер файлов из меню «Вид» > «Окно» > «Диспетчер файлов» или нажав кнопку «Диспетчер файлов» на панели инструментов. Это откроет диспетчер файлов в пуле носителей (область справа от окна дорожки).
- Перейдите в папку, содержащую аудиофайл, и перетащите его на любую дорожку.
- Воспроизвести файл.
 Проще всего это сделать нажатием клавиши пробела. Нажмите еще раз, чтобы остановить воспроизведение.
Проще всего это сделать нажатием клавиши пробела. Нажмите еще раз, чтобы остановить воспроизведение. - Щелкните на временной шкале, чтобы переместить маркер воспроизведения в любую позицию.
Теперь вы готовы к нарезке музыки.
Вырезание и удаление части аудиофайла
Иногда вам нужно удалить часть аудиозаписи, потому что она содержит только тишину или шум, или вам нужно сделать запись короче. Music Maker позволяет легко и точно нарезать запись.
- Просто поместите маркер воспроизведения в начало отрывка, который вы хотите вырезать.
- При необходимости увеличьте масштаб, чтобы лучше рассмотреть проход в осциллограмме.
Существует несколько вариантов масштабирования:
- Вы можете использовать кнопки в правом нижнем углу диапазона трека для увеличения по горизонтали и вертикали.
- Полосы прокрутки можно перемещать вместе или раздвигать для увеличения. Подведите указатель мыши к краю горизонтальной полосы прокрутки, пока она не превратится в двойную стрелку.
 Теперь вы можете удерживать кнопку мыши, чтобы сдвинуть полосы вместе и увеличить изображение.
Теперь вы можете удерживать кнопку мыши, чтобы сдвинуть полосы вместе и увеличить изображение. - Масштабирование становится еще проще, если вы используете мышь с колесиком. Просто удерживайте клавишу Ctrl и клавишу Shift, используя колесо прокрутки мыши для увеличения.
Для этой задачи можно использовать отображение сигнала. Громкий шум можно определить по высоким пикам, видимым на осциллограмме. Участок с тишиной отображается на дисплее плоским цветом. Когда точка, в которой вы хотите сделать вырез, четко видна, поместите маркер воспроизведения прямо перед ней.
- Нажмите клавишу T.
Это разделит аудио объект на две независимые части.
- Теперь уменьшайте масштаб, пока не увидите конец отрывка, который хотите вырезать.
- Переместите туда маркер воспроизведения, снова немного увеличьте масштаб и поместите маркер воспроизведения как можно точнее в точку, где вы хотите обрезать конец аудиопассажа.
- Нажмите клавишу T еще раз.

Теперь вы вырезали проход спереди и сзади.
- Увеличьте масштаб, чтобы были видны все три части – начало аудиообъекта, средняя часть и часть в конце.
- Нажмите на средний отрывок, чтобы выбрать его, а затем удалите его с дорожки с помощью клавиши Del.
Теперь на дорожке только два аудиообъекта. Сначала проверьте края вырезаемого аудиофайла, начиная с обрезанного конца объекта слева, а затем с начала объекта справа. Удалось ли вам получить чистый срез трека? Если нет, вы можете перетащить случайно удаленный материал обратно из объекта или просто обрезать оставшуюся часть аудиофайла:
- Подведите мышь к обрезанному краю объекта слева, пока он не превратится в двойную стрелку.
- Нажмите и немного перетащите вырезанную часть. С другой стороны, если вы обрезали слишком мало, перетащите край объекта влево, пока проход не будет полностью обрезан.
Если запись потрескивает или трещит в начале или конце клипа во время воспроизведения, вы можете приглушить звук, чтобы убрать треск:
- Переместите указатель мыши в правый угол аудиообъекта.

- Нажмите и переместите верхнюю ручку объекта внутрь.
Повторяйте эти шаги для начала клипа справа, пока звук не станет чистым.
- Сдвиньте два вырезанных аудиообъекта вместе, чтобы закрыть пробел в дорожке.
Фрагмент потрескивания больше не слышен во время воспроизведения, а передний объект плавно переходит в правый.
Продолжайте работать таким же образом, чтобы обрезать любые похожие фрагменты из вашего аудиофайла.
Вырезание и объединение нескольких аудиофайлов
Теперь давайте поговорим о том, как сделать наоборот – когда вы хотите не вырезать фрагмент аудиофайла, а вставить его. Это можно сделать, либо прикрепив дополнительные аудиофайлы справа от объекта, например. для создания сборника песен или путем встраивания нового материала в существующую запись.
В Music Maker это тоже легко сделать. Вы более или менее действуете так, как показано выше.
Вот шаги, которые необходимо предпринять:
- Перетащите все аудиофайлы, которые вы хотите объединить, из файлового менеджера в окно проекта.
 Уменьшите и увеличьте вид дорожки, чтобы упростить позиционирование файлов.
Уменьшите и увеличьте вид дорожки, чтобы упростить позиционирование файлов. - Расположите звуковые объекты горизонтально и в правильном порядке.
Вы можете либо перетащить все аудиофайлы на одну дорожку, либо использовать отдельную дорожку для каждого аудиофайла. Если вы объединяете разные аудиоматериалы из разных источников, лучше использовать отдельную дорожку для каждого файла. После этого вы можете использовать микшер, чтобы сбалансировать громкость треков.
После того, как вы создали базовую аранжировку аудиофайлов, вы можете приступить к детальной настройке.
- Убедитесь, что начало и конец каждой записи совпадают, и при необходимости отрегулируйте края объекта (см. выше).
- Переместите объекты вместе, чтобы они плавно воспроизводились во время воспроизведения. Если вы создаете компиляцию песен, рекомендуется делать паузы в 2 секунды между аудиофайлами. Чтобы изменить значения на временной шкале, щелкните правой кнопкой мыши на временной шкале и выберите «Отображать миллисекунды».
 Это показывает вам длину пауз между звуковыми объектами.
Это показывает вам длину пауз между звуковыми объектами.
- Вы также можете плавно переходить несколько песен друг в друга, как ди-джей. Если песни находятся на одной дорожке, просто переместите следующий объект на предыдущий, чтобы они перекрывались. Это создает перекрестное затухание, что означает, что в области перекрытия передний объект исчезает, а задний объект появляется одновременно.
- Если песни находятся на разных дорожках, вы можете использовать маркеры затухания, чтобы создать более плавный переход между ними, быстро затухая первую песню и медленнее затухая последнюю песню.
- Чтобы объединить один аудиофайл с другим, необходимо разделить первый аудиофайл. Для этого поместите маркер воспроизведения в то место, куда вы хотите пролить файл, и нажмите «T». Затем раздвиньте два новых получившихся объекта и перетащите аудиофайл с новым материалом в зазор на дорожке ниже. Затем вы можете снова настроить переход между объектами с помощью маркеров.

Редактирование и улучшение звука
После того, как вы закончите нарезку аудио, подумайте, нужно ли вам редактировать звук. Вы можете использовать эффекты, чтобы оптимизировать его или внести существенные изменения.
Эффекты могут применяться на трех уровнях: к отдельным аудиофайлам, к дорожкам или к мастер-миксу.
- В нижней части перейдите в режим просмотра «Эффекты объекта». Для этого нажмите кнопку FX на панели инструментов.
Здесь вы можете получить доступ к компрессору, эквалайзеру, реверберации и эху. Вы также можете нажать кнопку «+», чтобы получить доступ к фильтру, искажению и плагину «Vandal», ламповому усилителю, предназначенному в первую очередь для гитар и басов. Vandal можно использовать для преобразования безобидных записей акустических гитар в дикие, чудовищные звуки рока.
- Откройте микшер, нажав на кнопку микшера или просто нажав клавишу M.
Микшер содержит регуляторы громкости и панорамирования для каждой дорожки, а также дополнительные эффекты дорожки, например.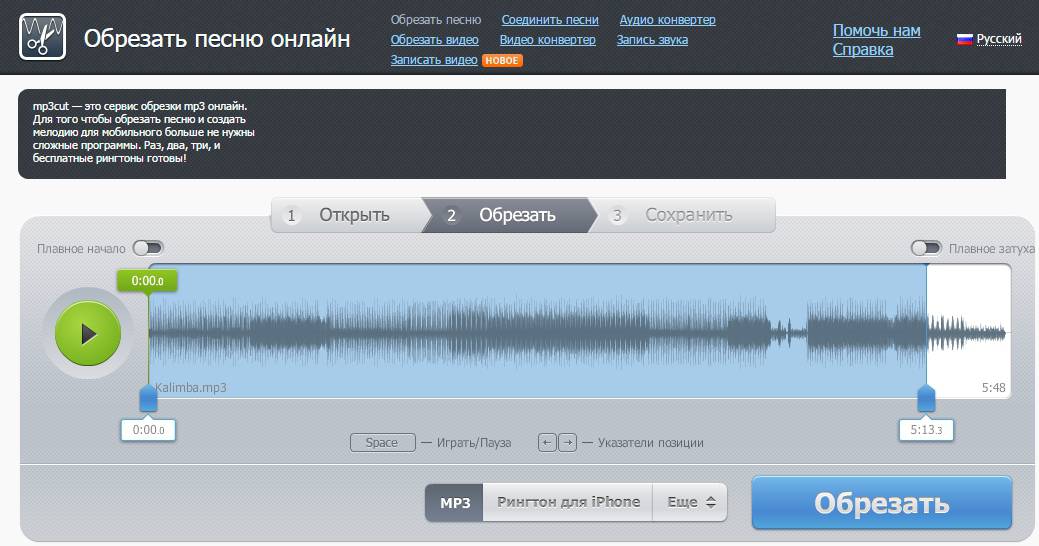 для создания однородного звука в помещении. Доступ к эффектам трека можно получить, нажав кнопки FX над каналами.
для создания однородного звука в помещении. Доступ к эффектам трека можно получить, нажав кнопки FX над каналами.
Справа в микшере вы найдете секцию мастеринга для управления общим звуком. Мастер-эффекты (в дополнение к эффектам объекта и трека) используются для редактирования всего звука.
Что касается творческих возможностей редактирования аудио, это только начало. Может быть, вы хотите проявить творческий подход и добавить больше музыки к своим аудиозаписям или сделать их ремикс? Music Maker позволяет легко создавать новые биты с помощью лупов Soundpool, а затем комбинировать их с вырезанными аудиообъектами. Кроме того, вы можете создать еще один слой для аудиофайла, добавив запись, сделанную с помощью виртуального инструмента.
- Справа переключитесь на представление «Петли» в пуле носителей.
- Выберите категорию инструмента, например. барабаны.
- Перетащите нужные петли на любую дорожку.
Это работает как музыкальная головоломка: вы упорядочиваете различные лупы, чтобы создать свою собственную музыку.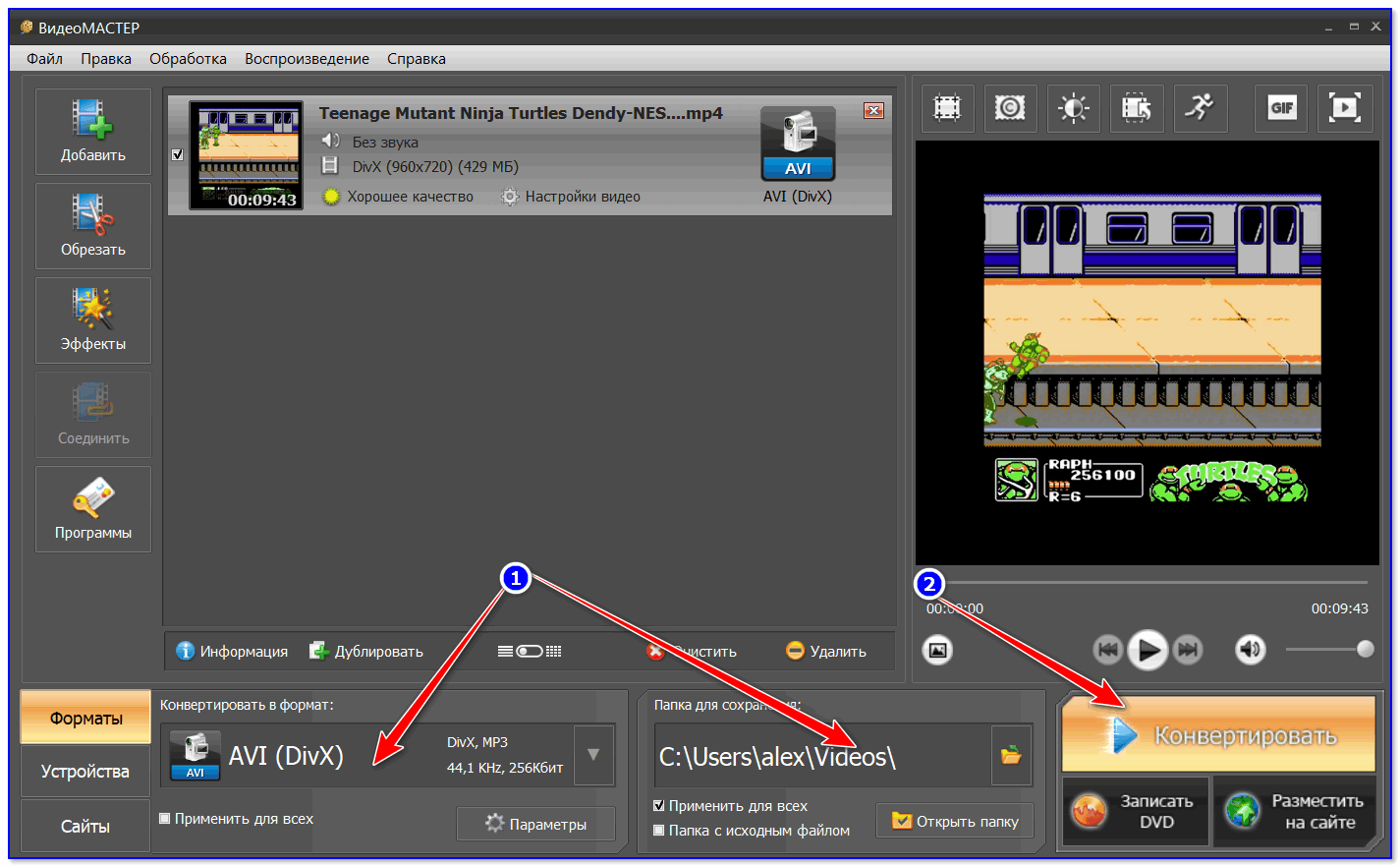 Вы можете перетащить любой из циклов на любой из треков и комбинировать их любым удобным для вас способом. Край любого объекта петли можно легко перетащить, чтобы создать более длинную дорожку — например, чтобы превратить одиночный барабанный луп в полноценный барабанный трек.
Вы можете перетащить любой из циклов на любой из треков и комбинировать их любым удобным для вас способом. Край любого объекта петли можно легко перетащить, чтобы создать более длинную дорожку — например, чтобы превратить одиночный барабанный луп в полноценный барабанный трек.
Таким же образом можно работать с программными инструментами. Чтобы активировать экранную клавиатуру под монитором, нажмите на кнопку «Клавиатура», а затем еще раз на клавиши. Теперь вы можете играть на инструменте. Проще всего это сделать с помощью верхнего ряда клавиатуры вашего компьютера (от «Q» слева до символа «]»). Использование MIDI-клавиатуры значительно упрощает работу. Чтобы записать свою игру, переключите красную кнопку записи слева в заголовке дорожки — это переключит дорожку в режим записи MIDI. Затем нажмите на красную кнопку «Запись» в управлении транспортом и запишите свою игру. Другие дорожки с аудиофайлами или лупами также будут воспроизводиться, так что вы сможете слышать их во время игры на виртуальном инструменте.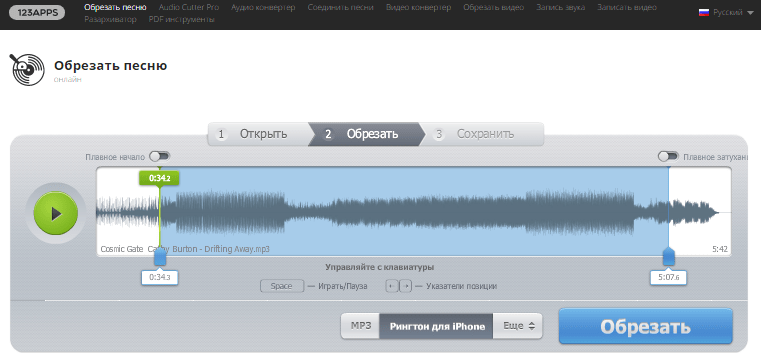
Экспорт аудиофайлов
Наконец, экспортируйте вырезанные записи или ваши собственные аудиозаписи либо непосредственно в виде файла WAV, либо в сжатом формате OGG.
- Выберите «Файл» > «Экспорт». Здесь вы найдете все форматы, доступные в Music Maker Free.
- Если вы хотите экспортировать только одну петлю или определенную часть текущей аранжировки, активируйте опцию «Экспортировать только область между начальным и конечным маркерами» в диалоговом окне экспорта. Предварительно убедитесь, что область воспроизведения выделена прямо над лупом или пассажем.
При экспорте все треки в аранжировщике микшируются вместе со всеми эффектами и настройками микшера в один «правильный» аудиофайл. Короче говоря, конечный результат будет звучать точно так же, как при воспроизведении в Music Maker.
Дополнения к программе
Теперь, когда вы узнали об основных функциях обрезки записей или wav-файлов, пришло время открыть для себя другие возможности Music Maker.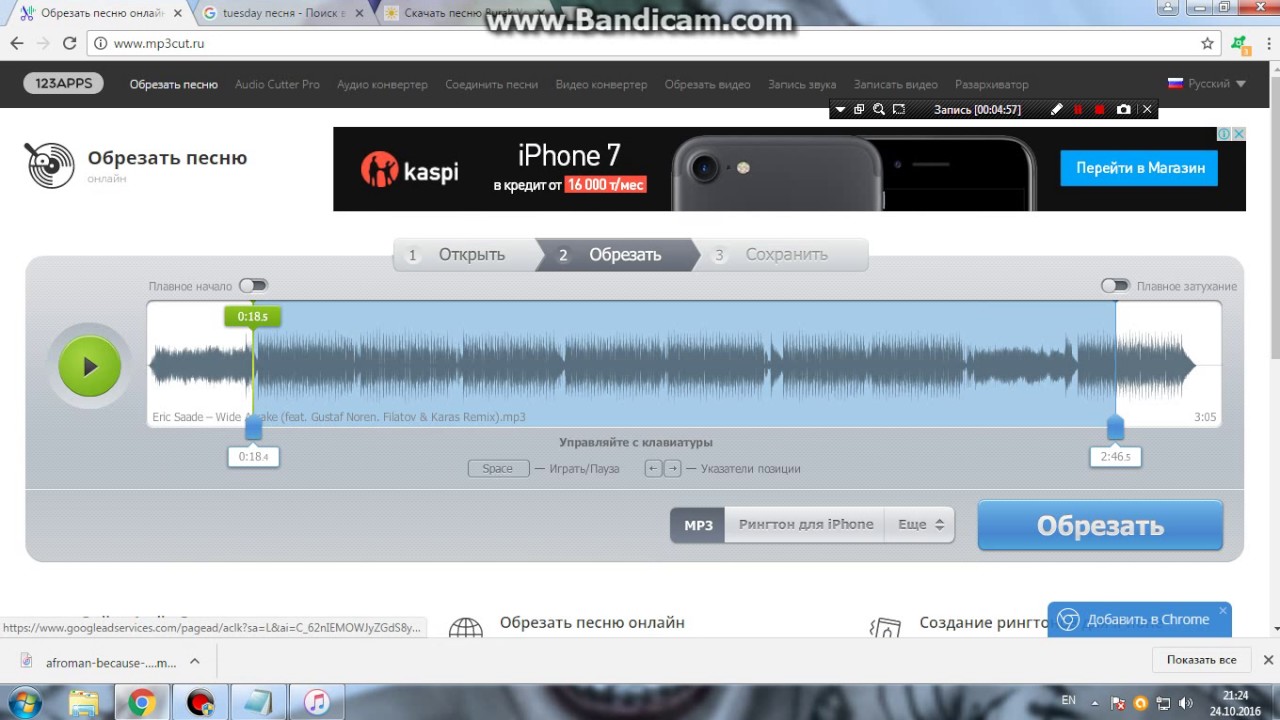

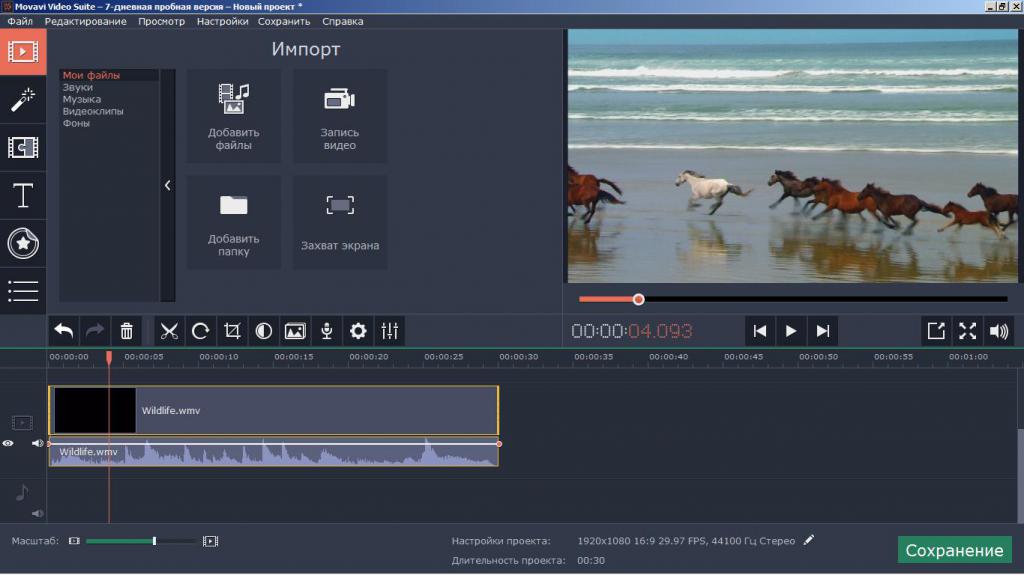
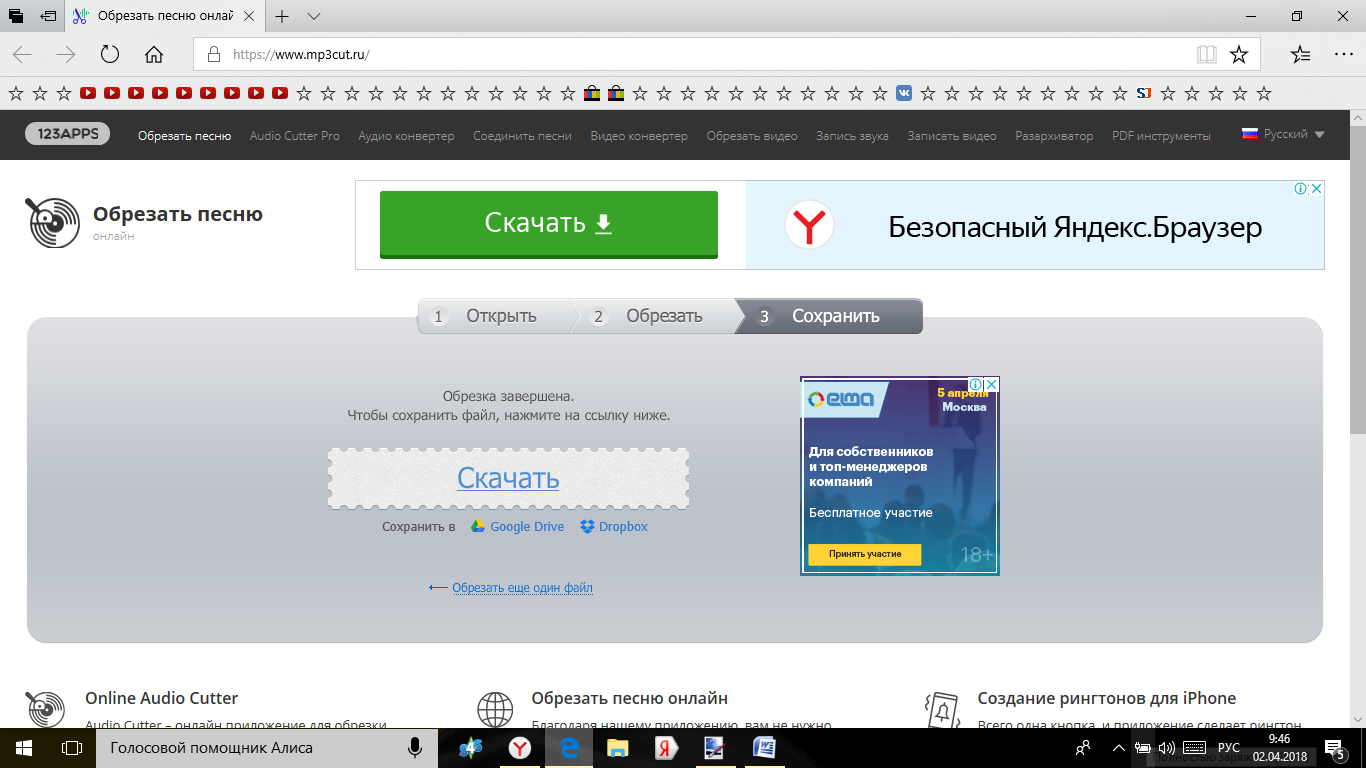
 Все лупы доступны в 7 различных тонах и могут автоматически подстраиваться под тон вашего проекта.
Все лупы доступны в 7 различных тонах и могут автоматически подстраиваться под тон вашего проекта. Проще всего это сделать нажатием клавиши пробела. Нажмите еще раз, чтобы остановить воспроизведение.
Проще всего это сделать нажатием клавиши пробела. Нажмите еще раз, чтобы остановить воспроизведение. Теперь вы можете удерживать кнопку мыши, чтобы сдвинуть полосы вместе и увеличить изображение.
Теперь вы можете удерживать кнопку мыши, чтобы сдвинуть полосы вместе и увеличить изображение.

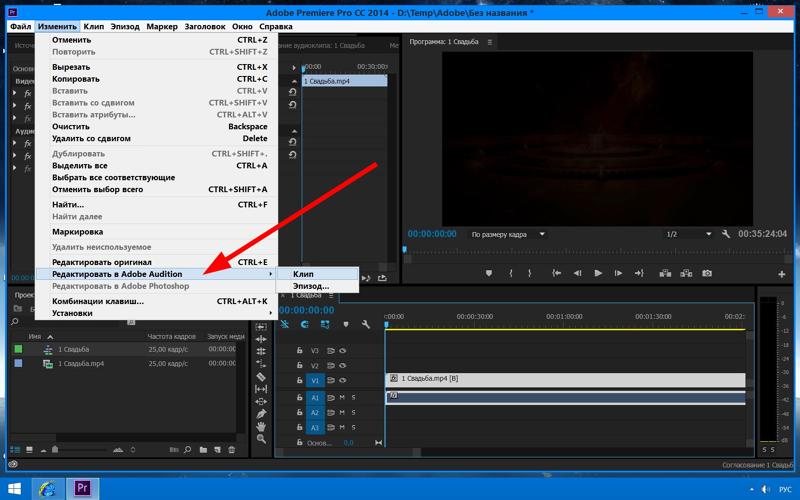 Уменьшите и увеличьте вид дорожки, чтобы упростить позиционирование файлов.
Уменьшите и увеличьте вид дорожки, чтобы упростить позиционирование файлов. Это показывает вам длину пауз между звуковыми объектами.
Это показывает вам длину пауз между звуковыми объектами.