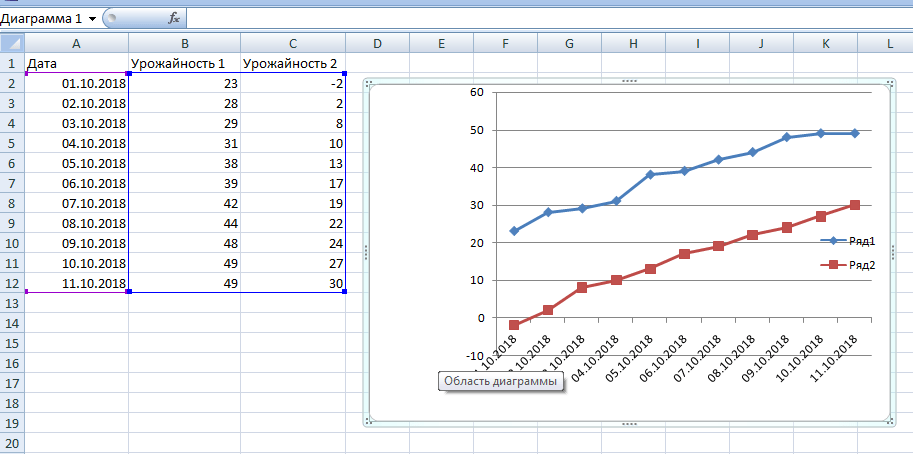Сравнительная диаграмма в Excel и примеры ее особенностей построения
Сравнение определенных показателей в разных сферах жизнедеятельности человека очень удобно проводить посредством диаграмм. Программа Excel предлагает достаточно разнообразные виды для сопоставления любых типов данных. Построим сравнительные диаграммы.
Как сделать сравнительную диаграмму в Excel
Для сравнения разных типов данных могут использоваться следующие виды диаграмм:
- Круговые. Позволяют сопоставить доли отдельных элементов в общем значении. Такие диаграммы не совсем удобны для сравнения.
- Линейчатые. Позволяют сравнивать несколько значений в определенном диапазоне данных.
- Гистограммы. Вертикальные столбики для сопоставления значений в одном или нескольких диапазонах.
- Графики. Используются для иллюстрации тенденции изменения показателя. Если нужно сравнить несколько рядов данных, то в одной области строится несколько графиков.
- Точечные. Показывают взаимосвязь между двумя наборами данных.
 Представляют собой точки в области построения.
Представляют собой точки в области построения. - Лепестковые. Отображают функциональную зависимость нескольких переменных. Данный тип диаграммы имеет вид криволинейного многоугольника с несколькими векторами, выходящими из центра. Векторные линии – оси координат по каждой категории.
Все эти примеры можно скачать в одном файле в конце статьи. Построение любого типа сравнительной диаграммы начинается с составления таблицы с исходными данными. Общие требования:
- Все ячейки исходного диапазона заполнены.
- Строки и столбцы имеют подписи, которые Excel автоматически генерирует в подписи осей координат.
Как программа воспринимает данные для столбчатых и линейчатых диаграмм и графиков:
- Каждая строка воспринимается Excel как отдельный ряд данных. На диаграмме это обособленная линия или столбик одного цвета.
- Каждое значение в строке – это точка на линейном графике или высота (длина) столбика.
- Заголовки строк – названия рядов данных (легенда).

- Заголовки столбцов – подписи одной из осей.
Как Excel интерпретирует данные для круговых диаграмм:
- Программе нужен только один ряд данных (один столбец со значениями).
- Каждое значение в столбце – это сектор круга.
- Заголовки строк – подписи секторов (легенда).
- Название столбца – наименование ряда данных.
В точечной диаграмме координаты каждой точки – значения из двух наборов данных. Из первого столбца – координата по оси Х. Из второго столбца – по оси Y.
Рассмотрим на примере, как строится лепестковая сравнительная диаграмма:
- Для сопоставления понадобятся статистические значения нескольких рядов данных. Возьмем темп роста ВВП и инфляцию в России за 2005-2015 годы. Показатели выражены в процентах.
- Выделяем всю таблицу, включая заголовки столбцов. На вкладке «Вставка» в группе «Диаграммы» выбираем тип Лепестковая с маркерами».
- Ряды данных – темп роста ВВП и инфляция. То есть получится два многоугольника.
 Категории (подписи горизонтальной оси) – годы.
Категории (подписи горизонтальной оси) – годы. - Получаем сравнительную лепестковую диаграмму с маркерами.
Изменения ВВП и инфляции показаны относительно одного центра.
Показатели уровня экономического развития страны
Используем диаграммы Excel для отображения некоторых сравнительных показателей экономического развития России. Уровень экономического развития определяют, в основном,
- уровень ВВП / НД на душу населения;
- отраслевая структура экспорта и импорта;
- уровень и качество жизни.
Ведущий показатель – ВВП.
Сравним с помощью гистограммы значения ВВП на душу населения в США, Великобритании, Японии, Канаде и России за последние три года:
Проанализируем диаграмму, сравнительные показатели экономического развития и сделаем все возможные выводы. Данные для построения взяты из Википедии (по списку МВФ). Сравнительные показатели экономического развития стран мало поменялись со времен Советского Союза.
Сравним ВНД на душу населения в этих же странах в 2015 году. Используем линейчатую диаграмму:
Для иллюстрации уровня жизни населения возьмем индекс развития человеческого потенциала как наиболее широкий показатель, который можно представить в количественном виде. Помимо экономических данных, ИРЧП учитывает ожидаемую продолжительность жизни, уровень грамотности и образования. Сравним индексы по странам с помощью лепестковой диаграммы (данные взяты за 2014 год из Википедии):
Для сопоставления доли каждой отрасли в структуре экономики страны лучше использовать круговые диаграммы. Показатели по России за 2014 год:
Скачать пример сравнительной лепестковой диаграммы
Так как доля сельского хозяйства и других областей первичного сектора достаточно низкая, вторичные и третичные сектора (производство, услуги, образование) преобладают, Россию можно охарактеризовать как развитую страну.
Диаграмма сравнения роста показателей Excel
Как в Excel показать сравнить рост двух различных показателей? Можно «просто» сравнить данные. Правда, если они не сопоставимы, то особо ничего не увидишь. Например, можно построить гистограмму с двумя столбиками. Или показать данные на объединенных графиках с помощью вспомогательной оси.
Но есть еще один вариант — пожалуй, самый наглядный: методом базисной подстановки, который любит журнал The Economist. Как это сделать в Excel, смотрите в инструкции.
Разберем по шагам, как построить такой график. Исходные данные – суммы розничных продаж и продаж на рынках за несколько лет.
| 2008 | 2009 | 2010 | 2011 | 2012 | |
| оборот розничной торговли | 13 853 | 14 599 | 16 499 | 19 083 | 21 395 |
| продажа товаров на рынках | 1 837 | 1 986 | 2 095 | 2 385 | 2 268 |
Шаг 1. Подготовьте данные для диаграммы. Рассчитайте рост продаж в процентах по отношению к первому году. А в столбце с первым годом (в таблице – 2008 год) поставьте 100%.
Подготовьте данные для диаграммы. Рассчитайте рост продаж в процентах по отношению к первому году. А в столбце с первым годом (в таблице – 2008 год) поставьте 100%.
Добавьте строку, которая будет показана на графике вместо оси Х. Указываем значения в строке – 100% для всех ячеек и добавляем один «лишний» столбец, чтобы на графике появилось место для подписей.
Следующие строки – маркеры для последнего года и их подписи. В первом столбце укажите названия направлений и сумму продаж за последний год: «розница 21,4трлн.р.», «рынки 2,3трлн.р». Значения всех столбцов периодов, кроме последнего — #Н/Д. В последнем столбце – процент фактического роста.
И последнее – это рамка графика, где можно разместить подписи данных. В двух последних столбцах введите значение чуть больше максимального процента роста.
В итоге получится такая таблица:
Шаг 2. Постройте график: выделите данные и нажмите Вставка → График.
Шаг 3. Настраиваем график. Удалите легенду.
Настраиваем график. Удалите легенду.
Измените тип диаграммы в меню Конструктор → Изменить тип диаграммы. Выберите комбинированную диаграмму и настройте тип диаграмм, как на рисунке.
Выделите столбцы гистограммы правой кнопкой мышки, перейдите к Формату ряда данных. Задайте боковой зазор 0%.
Щелкните по подписи оси Х правой кнопкой мышки, перейдите к Формату оси. В параметрах оси укажите ее положение – на делениях. Чтобы на оси легче читалось название последнего года, введите формулу в названии последнего столбца =" "&2012
Настройте график «псевдооси» — выделите линию, задайте для нее темно-серый цвет и ширину 0,75 пт.
Добавьте подписи для маркеров – выделите маркеры, перейдите в меню Конструктор → Добавить элемент диаграммы → Метки данных → Справа.
Настройте отображение меток данных. Щелкните по метке мышкой, перейдите к формату подписей данных и включите в подписи только имя ряда.
Шаг 4.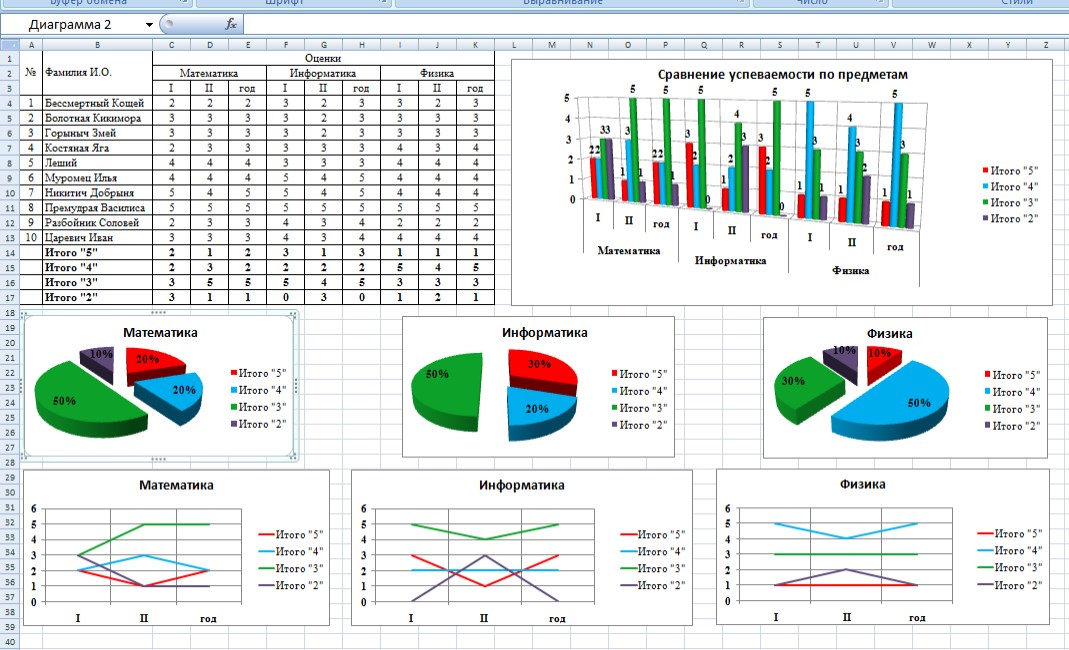 Настройте цвета на диаграмме, её название и отображение осей. Диаграмма готова.
Настройте цвета на диаграмме, её название и отображение осей. Диаграмма готова.
Больше интересных диаграмм в статье:
12 нестандартных диаграмм Excel
В этой статье мы собрали 12 необычных диаграммам Excel со ссылками на краткие инструкции по их построению.
Теги: ExcelДиаграммы
Автор: Станислав Салостей
Как создать сравнительную таблицу в Excel?
Как создать сравнительную таблицу в Excel?Блог
Сравнительные диаграммы — отличный способ быстро и легко сравнить различные наборы данных в Excel. Независимо от того, сравниваете ли вы данные о продажах в разных регионах, динамику запасов с течением времени или статьи бюджета по отделам, Excel — идеальный инструмент для создания сравнительной диаграммы, которая четко отображает различия между вашими различными наборами данных. В этой статье мы расскажем вам, как создать сравнительную диаграмму в Excel.
 Сначала откройте документ Excel и щелкните вкладку «Вставка». Затем щелкните значок «Таблица» в группе «Таблицы». В диалоговом окне «Создать таблицу» выберите диапазон ячеек, содержащих ваши данные. Затем нажмите кнопку «ОК». Теперь перейдите на вкладку «Дизайн», которая находится на вкладке «Инструменты для таблиц», и нажмите кнопку «Сравнить диапазоны». В диалоговом окне «Сравнить диапазоны» выберите диапазон ячеек для сравнения. Наконец, нажмите кнопку «ОК», чтобы создать сравнительную таблицу.
Сначала откройте документ Excel и щелкните вкладку «Вставка». Затем щелкните значок «Таблица» в группе «Таблицы». В диалоговом окне «Создать таблицу» выберите диапазон ячеек, содержащих ваши данные. Затем нажмите кнопку «ОК». Теперь перейдите на вкладку «Дизайн», которая находится на вкладке «Инструменты для таблиц», и нажмите кнопку «Сравнить диапазоны». В диалоговом окне «Сравнить диапазоны» выберите диапазон ячеек для сравнения. Наконец, нажмите кнопку «ОК», чтобы создать сравнительную таблицу. - Откройте документ Excel и щелкните вкладку «Вставка».
- Щелкните значок «Таблица» в группе «Таблицы».
- В диалоговом окне «Создать таблицу» выберите диапазон ячеек, содержащих ваши данные.
- Нажмите кнопку «ОК».
- Перейдите на вкладку «Дизайн», которая находится на вкладке «Инструменты для таблиц», и нажмите кнопку «Сравнить диапазоны».
- В диалоговом окне «Сравнить диапазоны» выберите диапазон ячеек для сравнения.
- Наконец, нажмите кнопку «ОК», чтобы создать сравнительную таблицу.

Как создать сравнительную диаграмму в Microsoft Excel
Создание сравнительной диаграммы в Microsoft Excel — отличный способ визуализации и сравнения данных. Это позволяет легко сравнивать различные наборы данных и видеть различия между ними. В этом уроке мы покажем вам, как создать сравнительную диаграмму в Microsoft Excel.
Первым шагом в создании сравнительной диаграммы в Microsoft Excel является сбор данных, которые вы хотите сравнить. Это может быть что угодно, от данных о продажах до отзывов клиентов. После того, как вы собрали свои данные, вам нужно будет организовать их в таблицу. Это можно сделать, создав электронную таблицу в Microsoft Excel. После того, как вы создали электронную таблицу, вам нужно будет добавить в нее данные. Сделать это можно, введя данные в соответствующие столбцы.
Добавление заголовков к диаграмме
После добавления данных в электронную таблицу вам нужно будет добавить к диаграмме заголовки. Это поможет вам разобраться в данных и определить различные наборы данных, которые вы сравниваете. Чтобы добавить заголовки к диаграмме, выберите параметр «Заголовок диаграммы» на вкладке «Диаграмма». Это откроет диалоговое окно, в котором вы можете ввести заголовки для диаграммы.
Чтобы добавить заголовки к диаграмме, выберите параметр «Заголовок диаграммы» на вкладке «Диаграмма». Это откроет диалоговое окно, в котором вы можете ввести заголовки для диаграммы.
Выбор типа диаграммы
После добавления заголовков к диаграмме вам нужно будет выбрать тип диаграммы, которую вы хотите создать. Для этого выберите опцию «Тип диаграммы» на вкладке «Диаграмма». Откроется диалоговое окно, в котором вы можете выбрать тип диаграммы, которую хотите создать. В Microsoft Excel доступно несколько типов сравнительных диаграмм, включая гистограммы, линейные диаграммы и круговые диаграммы. Выберите тип диаграммы, который лучше всего подходит для ваших данных, и нажмите «ОК».
Форматирование диаграммы
После того, как вы выбрали тип диаграммы, которую хотите создать, вам необходимо отформатировать ее. Для этого выберите опцию «Формат области диаграммы» на вкладке «Диаграмма». Откроется диалоговое окно, в котором можно настроить внешний вид диаграммы. Здесь вы можете изменить цвет, шрифт и другие элементы диаграммы. Закончив настройку диаграммы, нажмите «ОК», чтобы сохранить изменения.
Здесь вы можете изменить цвет, шрифт и другие элементы диаграммы. Закончив настройку диаграммы, нажмите «ОК», чтобы сохранить изменения.
Добавление данных в диаграмму
После форматирования диаграммы вам необходимо добавить в нее данные. Для этого выберите опцию «Данные» на вкладке «Диаграмма». Откроется диалоговое окно, в котором вы можете выбрать данные, которые хотите добавить на диаграмму. Выберите данные и нажмите «ОК», чтобы добавить их на диаграмму.
Добавление меток к диаграмме
Последним шагом в создании сравнительной диаграммы в Microsoft Excel является добавление меток к диаграмме. Это поможет вам легко идентифицировать различные наборы данных на диаграмме. Чтобы добавить метки, выберите опцию «Добавить метки» на вкладке «Диаграмма». Откроется диалоговое окно, в котором вы можете ввести метки для диаграммы. Закончив ввод меток, нажмите «ОК», чтобы сохранить изменения.
Сохранение диаграммы
После создания сравнительной диаграммы в Microsoft Excel ее необходимо сохранить.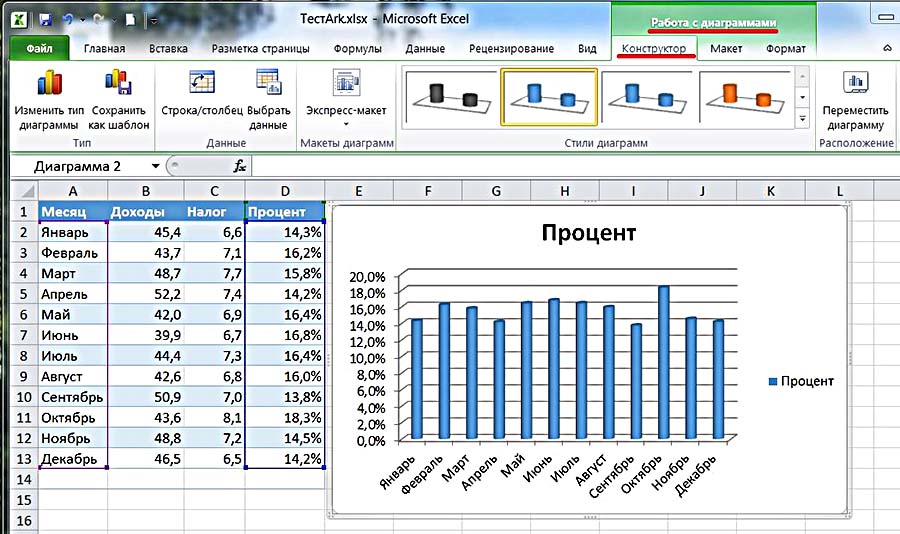 Для этого выберите пункт «Сохранить как» в меню «Файл». Откроется диалоговое окно, в котором вы можете ввести имя для диаграммы и сохранить ее. Сохранив диаграмму, вы можете использовать ее всякий раз, когда вам нужно сравнить различные наборы данных.
Для этого выберите пункт «Сохранить как» в меню «Файл». Откроется диалоговое окно, в котором вы можете ввести имя для диаграммы и сохранить ее. Сохранив диаграмму, вы можете использовать ее всякий раз, когда вам нужно сравнить различные наборы данных.
Часто задаваемые вопросы по теме
1. Что такое сравнительная таблица?
Сравнительная таблица — это графическое представление различий между двумя или более товарами. Он используется для быстрого сравнения характеристик, спецификаций, стоимости или других аспектов различных товаров. Его можно использовать для сравнения продуктов, услуг или любого другого типа данных. Это помогает быстро оценить, как каждый элемент сочетается с другими.
2. Как мне создать сравнительную диаграмму в Excel?
Создать сравнительную диаграмму в Excel довольно просто. Во-первых, убедитесь, что ваши данные организованы в столбцы и строки. Как только ваши данные организованы, выберите данные, которые вы хотите включить в свою диаграмму.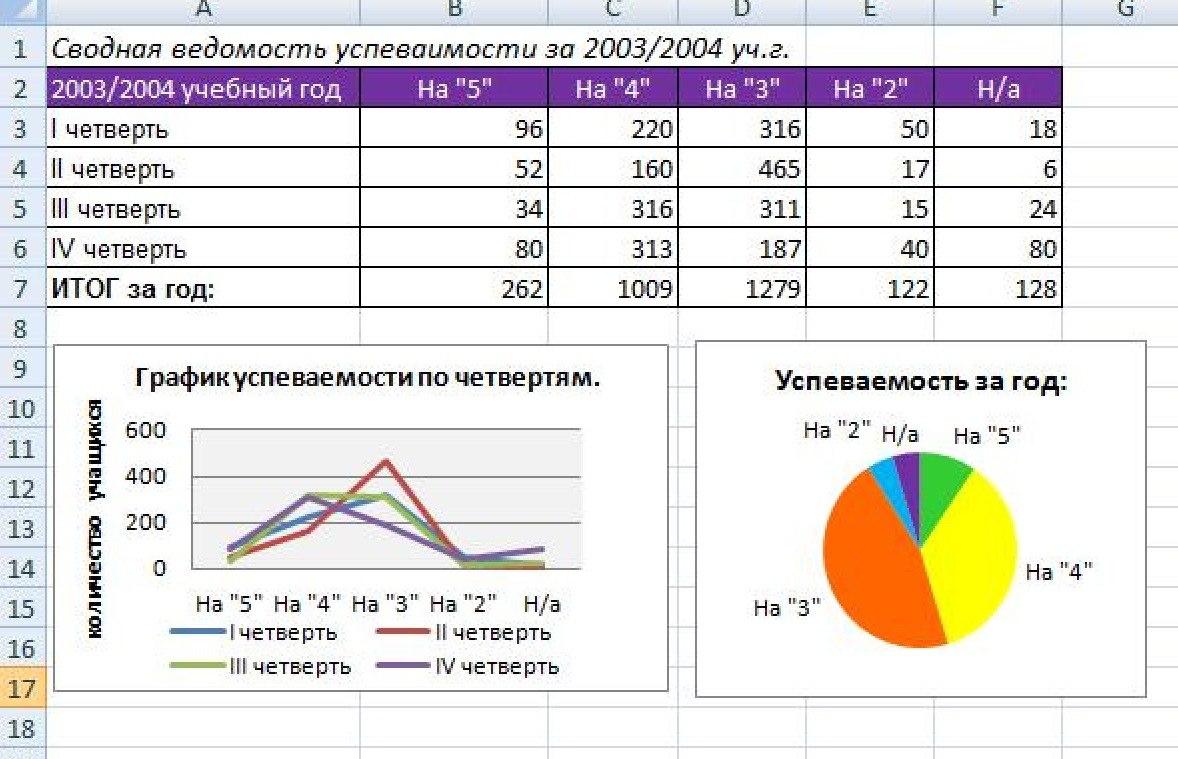 Затем щелкните вкладку «Вставка» и выберите тип диаграммы, который вы хотите использовать. Затем настройте диаграмму в соответствии с вашими предпочтениями. Наконец, добавьте метки и заголовки, а также любые другие элементы дизайна, которые вы хотите включить.
Затем щелкните вкладку «Вставка» и выберите тип диаграммы, который вы хотите использовать. Затем настройте диаграмму в соответствии с вашими предпочтениями. Наконец, добавьте метки и заголовки, а также любые другие элементы дизайна, которые вы хотите включить.
3. Какие типы диаграмм можно создавать в Excel?
Excel предлагает широкий спектр типов диаграмм, включая гистограммы, линейные диаграммы, круговые диаграммы, точечные диаграммы и многое другое. В зависимости от типа данных, которые вы пытаетесь представить, вы можете выбрать тип диаграммы, который лучше всего соответствует вашим потребностям.
4. Как отформатировать сравнительную таблицу?
Создав сравнительную таблицу, вы можете настроить ее внешний вид. Вы можете добавить цвета, границы и другие элементы дизайна, чтобы сделать его более привлекательным. Вы также можете добавить метки, заголовки и другие текстовые элементы, чтобы предоставить больше информации о данных.
5. Какие инструменты можно использовать для настройки сравнительной таблицы?
Excel предлагает множество инструментов для настройки сравнительной таблицы. Вы можете использовать вкладку «Формат», чтобы настроить цвета и границы диаграммы, или вкладку «Дизайн», чтобы добавить такие элементы, как заголовки и метки. Вы также можете использовать вкладку «Вставка» для добавления фигур, изображений и других визуальных элементов.
Вы можете использовать вкладку «Формат», чтобы настроить цвета и границы диаграммы, или вкладку «Дизайн», чтобы добавить такие элементы, как заголовки и метки. Вы также можете использовать вкладку «Вставка» для добавления фигур, изображений и других визуальных элементов.
6. Какие советы по созданию сравнительной таблицы?
При создании сравнительной диаграммы важно, чтобы данные были организованы и легко читались. Вы также должны добавить метки и заголовки для объяснения данных. Кроме того, вы должны использовать цвета или другие элементы дизайна, чтобы сделать диаграмму визуально привлекательной и более понятной. Наконец, обязательно протестируйте диаграмму в различных разрешениях, чтобы убедиться, что она хорошо выглядит на разных устройствах.
Как создать диаграмму для сравнения двух наборов данных? | Эксель | Учебное пособие
Создание сравнительной диаграммы в Excel — простой и понятный процесс.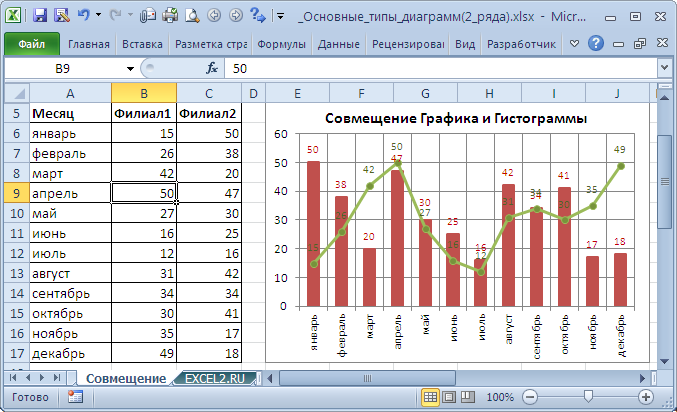 Это отличный способ визуализировать данные и быстро принимать решения. В Excel вы можете быстро создать сравнительную диаграмму, введя данные и настроив диаграмму по своему вкусу. Используя этот мощный инструмент, вы можете легко сравнивать и анализировать данные, чтобы принимать обоснованные решения. Благодаря сравнительной диаграмме в Excel у вас будет возможность быстро и эффективно сравнивать и анализировать данные, чтобы принимать более обоснованные решения.
Это отличный способ визуализировать данные и быстро принимать решения. В Excel вы можете быстро создать сравнительную диаграмму, введя данные и настроив диаграмму по своему вкусу. Используя этот мощный инструмент, вы можете легко сравнивать и анализировать данные, чтобы принимать обоснованные решения. Благодаря сравнительной диаграмме в Excel у вас будет возможность быстро и эффективно сравнивать и анализировать данные, чтобы принимать более обоснованные решения.
Назад
Как сортировать числа в Excel от меньшего к большему?
Далее
Как пометить столбцы в Excel?
РаспроданныйMicrosoft Office 365 Professional pro Plus 5 устройств Единоразовая оплата, бессрочный ПК/MAC
$9,99 Цена за единицу товара/за
Об этом продукте Это учетная запись, а не КЛЮЧ. Случайно сгенерированный ПОЛЬЗОВАТЕЛЬ / ПАРОЛЬ. ..
..
Лицензия на ключ продукта Windows 11 Professional Pro
$9,99 Цена за единицу товара/за
Ключ продукта для Windows 11 Professional Подлинный нетронутый ISO, включенный в этот список. 100% оригинальные окна…
РаспроданныйКлюч продукта Windows 11 Home Лицензионный цифровой ESD мгновенная доставка
$9,99 Цена за единицу товара/за
Если вы используете Windows для повседневной работы, просмотра видео и служебной работы, развлечений, вам…
РаспроданныйКлюч продукта Microsoft Project 2021 Professional РОЗНИЧНАЯ лицензия
$12,99 Цена за единицу товара/за
Microsoft Project — это программное обеспечение для администрирования задач, которое помогает вашим пользователям расставлять приоритеты для задач, определять действия. ..
..
Как сделать сравнительную диаграмму в Excel (4 эффективных способа)
Получите БЕСПЛАТНЫЕ продвинутые упражнения Excel с решениями!Если вы ищете способы сделать сравнительную таблицу в Excel , то эта статья будет служить этой цели. Сравнительные таблицы широко используются в визуализации данных . В Excel мы можем легко создать сравнительную таблицу , выполнив несколько простых шагов. Итак, давайте начнем со статьи и изучим все эти шаги, чтобы сделать Сравнительная таблица в Excel.
Скачать практическую рабочую тетрадь
Значение сравнительной таблицы
4 способа сделать сравнительную диаграмму в Excel1. Применение гистограммы с кластеризацией для создания сравнительной диаграммы в Excel
2. Использование точечной диаграммы для создания сравнительной диаграммы
3. Использование комбинированной диаграммы в качестве сравнительной диаграммы в Excel
4.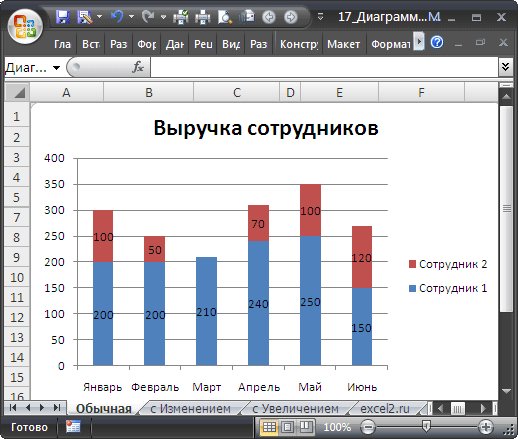 Применение сводной таблицы и линейной диаграммы для создания сравнительной диаграммы
Применение сводной таблицы и линейной диаграммы для создания сравнительной диаграммыШаг 01: Вставка сводной таблицы
Шаг 02: Редактирование сводной таблицы
Шаг 03: Создание сводной таблицы без фильтра имен
Шаг-04: Построение таблицы для сравнительной диаграммы
Шаг 05: Использование функции ВПР
Шаг 06: Вставка слайсера имени
Шаг 07: Добавление линейного графика
Шаг 08: Создание нового рабочего листа
Шаг 09: Добавление слайсера и линейной диаграммы на новый рабочий лист
Шаг 10: Форматирование диаграммы
Шаг 11: Вставка слайсера местоположения
Шаг 12: Добавление слайсера местоположения
Шаг 13: Редактирование слайсера местоположения
Шаг 14: Проверка, работает ли сравнительная таблица
Раздел практики
То, что нужно запомнить
Часто задаваемые вопросы
Сравнительная таблица в Excel: Центр знаний
Заключение
Статьи по Теме
Скачать рабочую тетрадь
Значение сравнительной таблицы
Как следует из названия, сравнительная таблица — это своего рода диаграмма, на которой мы можем сравнивать два или более разных типа данных и понимать различные корреляции между ними.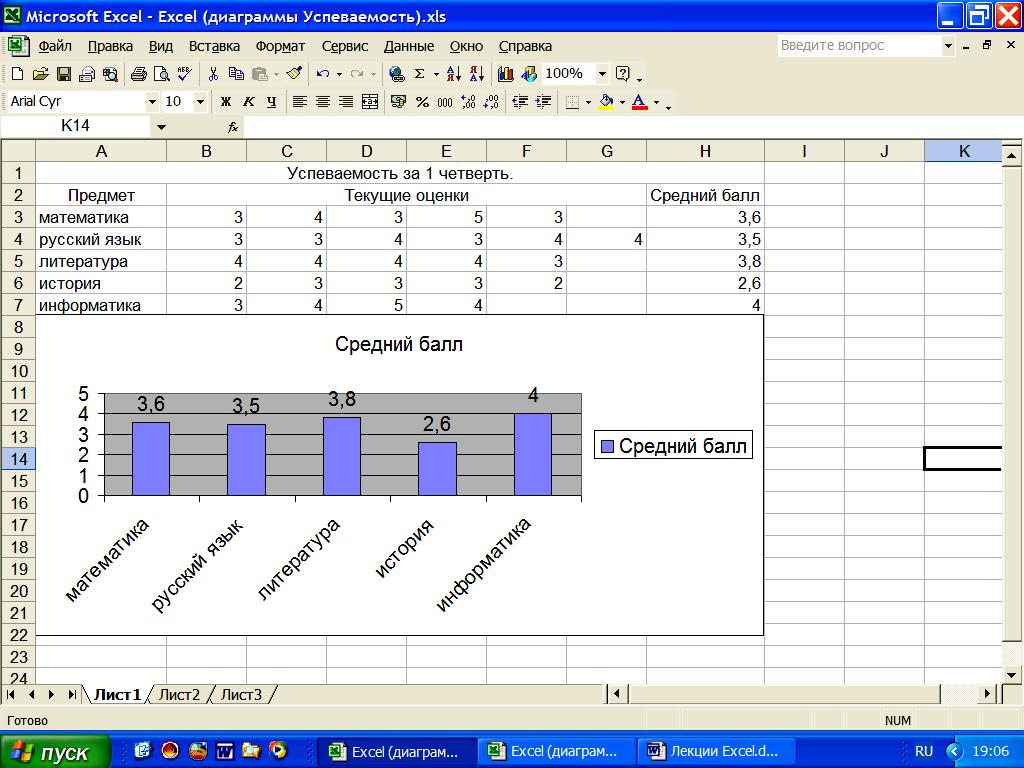 С помощью сравнительной таблицы мы можем легко визуализировать наши данные вместе с их тенденциями, корреляциями между различными параметрами и т. д. И все это можно сделать, не просматривая длинные и утомительные наборы данных. По этой причине Сравнительная таблица является очень эффективным способом визуализации наборов данных.
С помощью сравнительной таблицы мы можем легко визуализировать наши данные вместе с их тенденциями, корреляциями между различными параметрами и т. д. И все это можно сделать, не просматривая длинные и утомительные наборы данных. По этой причине Сравнительная таблица является очень эффективным способом визуализации наборов данных.
4 способа сделать сравнительную диаграмму в Excel
В этой статье мы изучим 4 простые методы создания сравнительной таблицы в Excel. Изучив эти методы, вы сможете создавать как простые, так и расширенные сравнительные таблицы в Microsoft Excel.
В этой статье мы использовали версию Microsoft Excel 365 , вы можете использовать любую другую версию по своему усмотрению.
1. Применение столбчатой диаграммы с кластерами для создания сравнительной диаграммы в Excel
Столбчатая диаграмма с кластерами — один из самых популярных методов создания сравнительной диаграммы .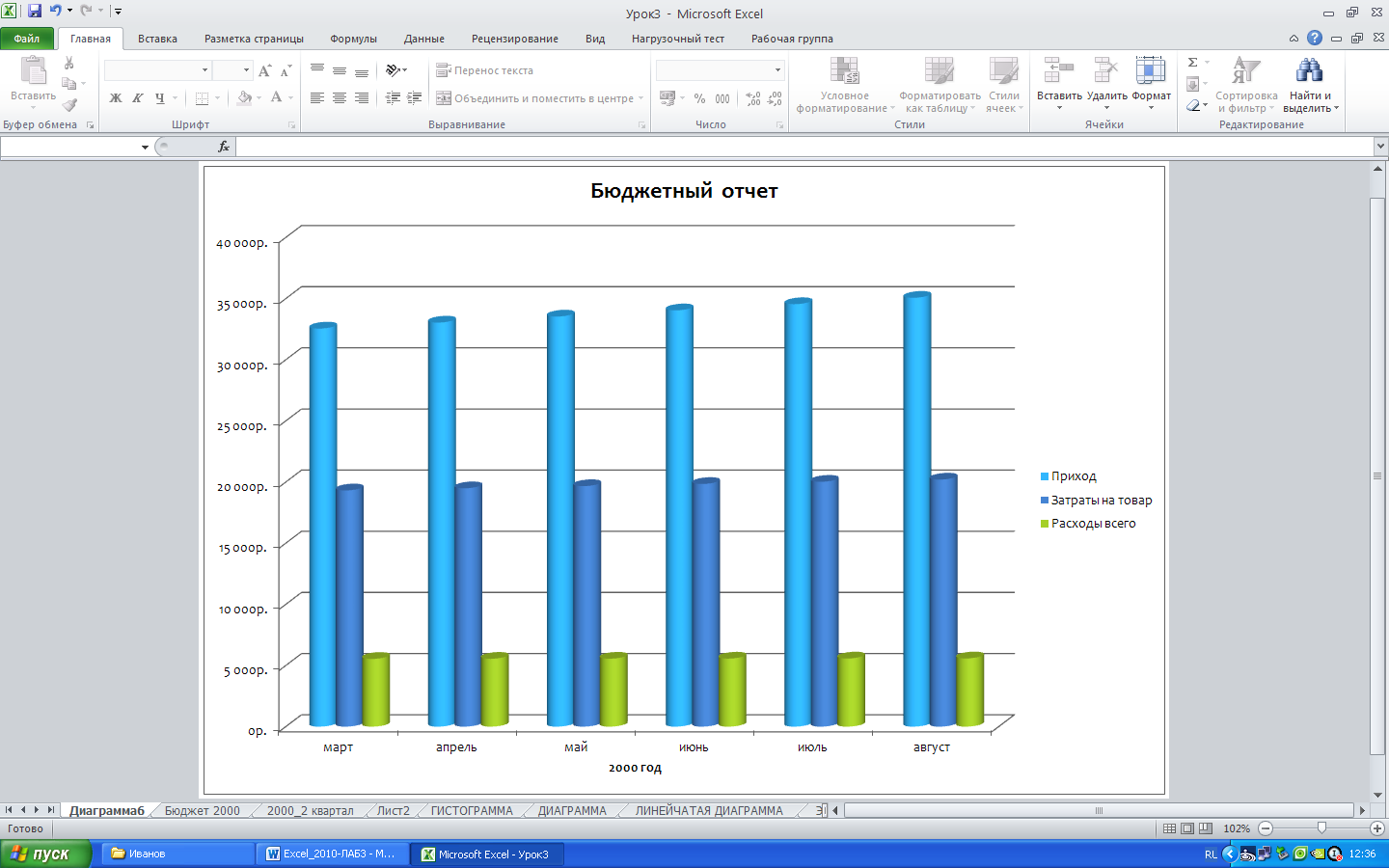 В следующем наборе данных у нас есть данные о продажах компании ABC для разных штатов и городов. Мы составим сравнительную таблицу продаж среди разных штатов .
В следующем наборе данных у нас есть данные о продажах компании ABC для разных штатов и городов. Мы составим сравнительную таблицу продаж среди разных штатов .
Шаги :
- Если мы посмотрим внимательно, то увидим, что всего 3 состояний в 6 столбцы. Итак, во-первых, выделите две ячейки Arizona .
- После этого перейдите на вкладку Главная .
- Затем из группы Выравнивание выберите Объединить и центрировать .
После выбора Merge & Center вы сможете увидеть на экране следующее изображение.
- После этого нажмите OK .
После этого вы увидите, что две ячейки объединены.
Точно так же для двух других состояний мы можем выполнить ту же процедуру и объединить их.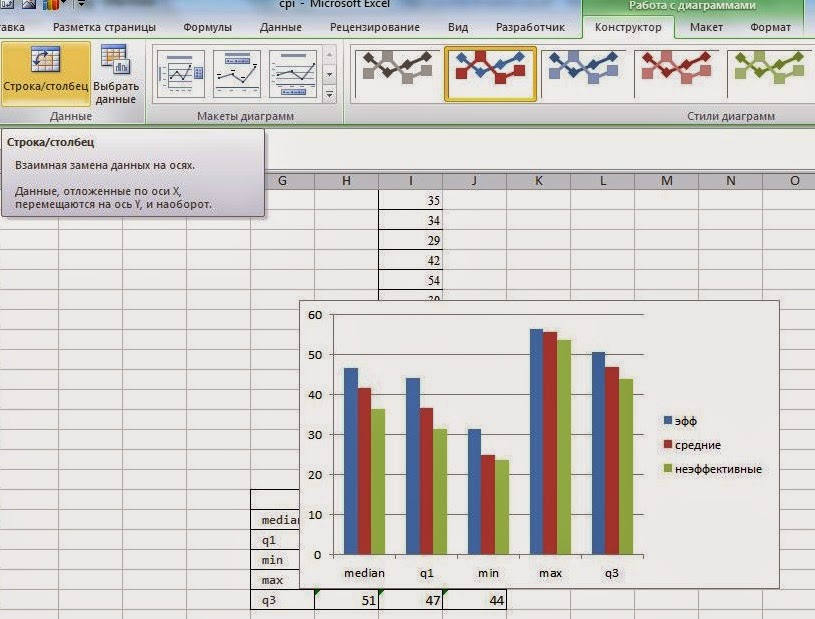 Тогда ваш набор данных должен выглядеть так.
Тогда ваш набор данных должен выглядеть так.
- Теперь щелкните ячейку C7 . Здесь ячейка C7 представляет Солт-Лейк-Сити в штате Юта .
- После этого перейдите на вкладку Главная >> раскрывающийся список Вставить >> параметр Вставить строки листа .
После этого вы сможете увидеть следующую картинку на своем экране.
Аналогичным образом добавьте еще одну пустую строку над городом Хьюстон. После этого ваш набор данных должен выглядеть как на следующем изображении.
- Теперь выберите весь набор данных.
- Перейдите на вкладку Вставка >> Вставьте столбец или гистограмму раскрывающийся список >> Параметр Кластеризованный двумерный столбец .
После этого на вашем экране должна появиться кластерная столбчатая диаграмма , как показано на изображении ниже.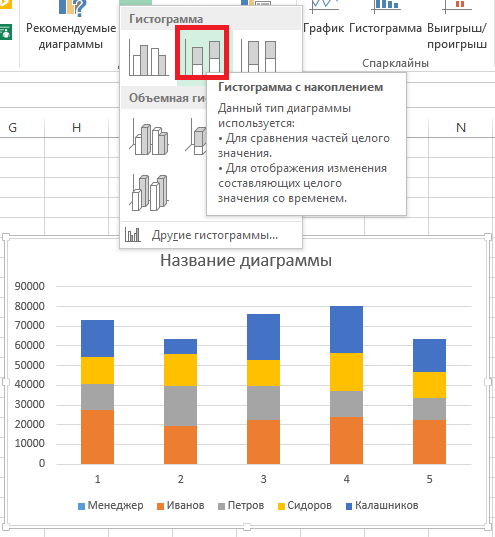
На этом этапе мы собираемся отформатировать нашу диаграмму, чтобы придать ей лучший вид и наглядность.
- Сначала щелкните значок кисти, как показано на следующем рисунке.
- После этого выберите предпочитаемый стиль.
После выбора стиля вы увидите, что диаграмма отформатирована в соответствии с вашим предпочтительным стилем.
- Теперь щелкните Элементы диаграммы .
- Затем установите флажок Метки данных.
На этом этапе Метки данных будут добавлены к диаграмме, как показано на следующем рисунке.
- После этого щелкните заголовок диаграммы , как показано на следующем рисунке.
- После этого введите желаемое название диаграммы. В этом случае мы набираем Данные о продажах .
После ввода названия диаграммы будет создана сравнительная таблица , которая должна выглядеть так, как показано на изображении ниже.
Подробнее: Сравнительная таблица в Excel (6 подходящих примеров)
2. Использование точечной диаграммы для создания сравнительной диаграммы
В этой части статьи мы собираемся использовать точечную диаграмму для создания нашего Сравнительная таблица . В следующем наборе данных у нас есть данные о продажах XYZ компании для различных штатов . Давайте подробно рассмотрим шаги по созданию сравнительной диаграммы с использованием точечной диаграммы .
Шаги:
- Сначала выберите весь набор данных.
- После этого перейдите на вкладку Вставка .
- Затем выберите Вставьте точечную (X, Y) или пузырьковую диаграмму .
- После этого выберите Scatter из выпадающего списка.

После этого на экране появится точечная диаграмма для выбранного набора данных, как показано на следующем рисунке.
Теперь выберите предпочитаемый стиль диаграммы , выполнив те же действия, что и для .
После этого вы сможете увидеть, что ваша диаграмма была отформатирована в соответствии с вашим предпочтительным стилем.
После этого отредактируйте заголовок диаграммы , выполнив ранее упомянутые шаги . В этом случае мы используем Sales Review в качестве названия нашей диаграммы.
После этого на экране появится следующее изображение, и будет создана сравнительная таблица .
Подробнее: Как сравнить два набора данных в диаграмме Excel (5 примеров)
3. Использование комбинированной диаграммы в качестве сравнительной диаграммы в Excel
Теперь мы собираемся создать сравнительную диаграмму, используя функцию Excel Combo Chart . В следующем наборе данных у нас есть данные о продажах компании за полгода. Мы создадим сравнительную таблицу для набора данных для разных месяцев .
В следующем наборе данных у нас есть данные о продажах компании за полгода. Мы создадим сравнительную таблицу для набора данных для разных месяцев .
Шаги:
- Сначала выберите весь набор данных.
- После этого перейдите на вкладку Вставка .
- Затем нажмите Вставить комбинированную диаграмму .
- После этого выберите Создать пользовательскую комбинированную диаграмму из раскрывающегося списка.
- Теперь появится диалоговое окно. Затем выберите Clustered Column для Sales и Total Cost .
- После этого выберите Строка для Прибыль .
- Затем установите флажок Secondary Axis рядом с Line .
- После этого нажмите OK .
После этого ваша диаграмма должна выглядеть так, как показано на следующем рисунке.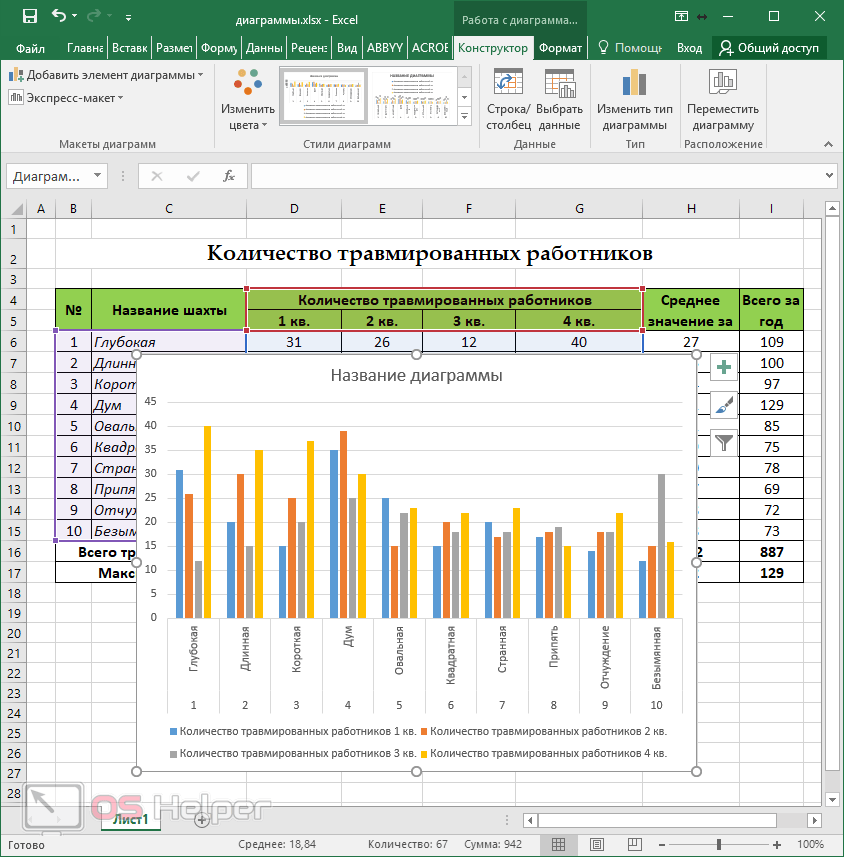
Теперь выберите предпочтительный стиль и отредактируйте заголовок диаграммы , выполнив ранее упомянутые шаги.
На этом этапе ваша сравнительная таблица готова, и вы сможете увидеть на экране приведенное ниже изображение
Подробнее: Как создать сравнительную диаграмму по месяцам в Excel
4. Применение сводной таблицы и линейной диаграммы для создания сравнительной диаграммы
Этот метод представляет собой несколько продвинутый способ создания сравнительной таблицы. Используя сводную таблицу и линейную диаграмму , мы создадим динамическую сравнительную диаграмму .
В следующем наборе данных у нас есть годовые данные о продажах компании для различных штатов . Давайте начнем изучать метод в деталях.
Step-01 : Вставка сводной таблицы
- Сначала выберите весь набор данных.

Примечание: Набор данных довольно большой (содержит 124 строк). Именно поэтому он показан на следующих изображениях 5 .
- После выбора набора данных перейдите на вкладку Вставить .
- Затем нажмите Сводная таблица из Столы группа.
- После этого появится диалоговое окно, в котором выберите Ok , как показано на следующем рисунке.
После этого на экране появится еще одно диалоговое окно с именем Поля сводной таблицы .
- Затем перетащите Month в раздел Rows , Sales Qty в раздел Values и Имя в разделе Фильтр .
После этого вы сможете увидеть следующую сводную таблицу на своем экране.
Шаг-02 : Редактирование сводной таблицы
- Теперь дайте заголовок таблице, как показано на следующем рисунке. Здесь мы называем таблицу как Индивидуальное количество продаж .
- После этого дважды щелкните Sum of Sales Qty , как отмечено на следующем изображении.
- Затем откроется диалоговое окно, в котором выберите Среднее значение .
- Наконец, нажмите OK .
В этот момент на вашем экране будет доступно следующее изображение.
- Затем выберите данные столбца Average of Sales Qty , как показано на следующем рисунке.
- Затем перейдите на вкладку Home и нажмите кнопку Уменьшить параметр Decimal один раз.
После этого десятичные точки в сводной таблице должны исчезнуть, как показано на следующем рисунке.
Шаг-03 : Создание сводной таблицы без фильтра имен
- Сначала выберите всю таблицу.
- После этого нажмите CTRL+C , чтобы скопировать таблицу.
- Теперь нажмите CTRL+V , чтобы вставить скопированную таблицу в ячейку 9.0157 G4 и вы сможете увидеть следующее изображение на своем экране.
- После этого нажмите на любую ячейку новой сводной таблицы .
- После этого в диалоговом окне Поля сводной таблицы снимите флажок Имя в поле .
После этого фильтр Name из новой сводной таблицы следует удалить.
- Теперь дайте заголовок таблице. В данном случае мы использовали Средний объем продаж всех сотрудников в качестве заголовка.
Шаг-04 : Построение таблицы для сравнительной диаграммы
- Сначала создайте таблицу, состоящую из 3 столбцов с именами Месяц , Индивидуальный и Среднее и дайте заголовок, как показано на рисунке ниже.

- После этого введите Январь (сокращение от Январь ) в первой ячейке под 9Столбец 0249 Месяц .
- После этого перетащите ручку заполнения до конца стола.
Затем вы сможете увидеть следующее изображение на своем экране.
Шаг-05 : Использование функции ВПР
- Сначала используйте следующую формулу в ячейке M5 , чтобы извлечь значения из столбца Среднее количество продаж сводной таблицы Количество отдельных продаж .
=ВПР(L5,B:C,2,0) Здесь L5 — это Месяц из Январь , который является нашим lookup_value для функция ВПР и B: C — это table_array 901 58, где будет искаться значение поиска, 2 — это column_index_number , а 0 означает, что мы ищем точное совпадение .
- После этого нажмите ВВОД .
Теперь, , функция ВПР должна вернуть 255 , как показано на следующем рисунке.
- После этого используйте функцию Excel AutoFill , чтобы заполнить оставшуюся часть ячейки столбца, и вы получите следующий результат.
В столбце Среднее мы снова собираемся использовать другую функцию ВПР . Но в данном случае наши table_array изменится.
- Теперь мы можем использовать следующую формулу в ячейке N5 .
=ВПР(L5,G:H,2,0) Здесь G:H — это измененный table_array .
- После этого используйте опцию AutoFill , чтобы получить остальные данные.
- Следовательно, ваша таблица должна выглядеть так, как показано на рисунке ниже.

Шаг-06 : Вставка имени слайсера
На этом этапе мы собираемся представить слайсер для имен нашего набора данных. Для этого нам нужно выполнить следующие шаги.
- Сначала щелкните любую ячейку сводной таблицы Количество индивидуальных продаж , как показано на следующем рисунке.
- При выборе сводной таблицы на ленте появится новая вкладка с именем Анализ сводной таблицы . Нажмите на это.
- Затем выберите Вставить слайсер из группы Фильтр .
- После этого откроется диалоговое окно Вставить слайсер и установите флажок Имя в этом диалоговом окне.
- Затем нажмите Ок .
После этого на ваш рабочий лист должен быть добавлен слайсер , как показано на следующем рисунке.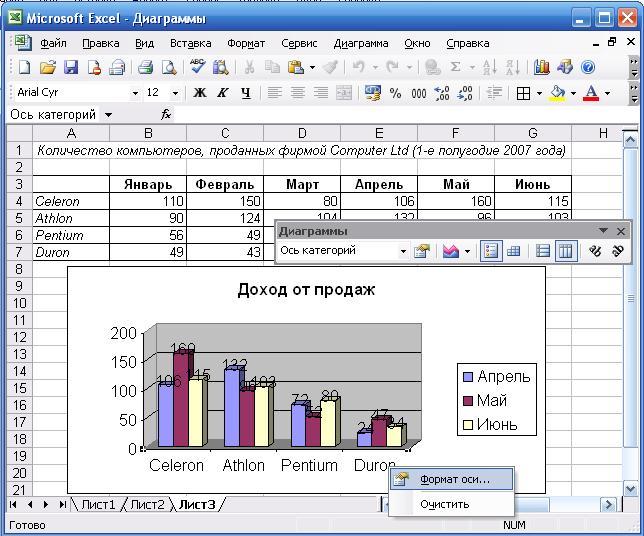
Шаг-07 : Добавление линейной диаграммы
- Сначала выберите весь набор данных.
- Затем перейдите на вкладку Вставка >> Вставьте линию или диаграмму с областями в раскрывающемся списке >> выберите Линия с маркерами .
На этом этапе линейная диаграмма будет добавлена на ваш рабочий лист.
Шаг-08 : Создание нового рабочего листа
- Теперь создайте новый рабочий лист, нажав 9Знак 0157 Plus в отмеченной части следующего изображения.
Шаг 09 : Добавление слайсера и линейной диаграммы на новый рабочий лист
- Сначала выберите Slicer из рабочего листа Support Sheet .
- После этого нажмите CTRL+X .
- Затем перейдите на вновь созданный рабочий лист и вставьте его сюда, в ячейку B2 , нажав CTRL+V .

Следовательно, вы сможете увидеть, что Имя слайсера был добавлен на новый рабочий лист.
- Теперь выберите линейную диаграмму на листе Support Sheet и нажмите CTRL+X .
- После этого вставьте его в ячейку E2 нового рабочего листа, и ваша диаграмма будет добавлена, как показано на следующем рисунке.
Ступень-10 : Таблица форматирования
- Сначала отредактируйте заголовок диаграммы, выполнив описанные выше действия. Здесь мы собираемся использовать Годовой обзор продаж в качестве названия нашей диаграммы.
После того, как вы добавите название диаграммы, вы увидите на экране картинку, приведенную ниже.
- Теперь щелкните правой кнопкой мыши Legend диаграммы и выберите параметр Format Legend .
- Затем Формат легенды Откроется диалоговое окно и выберите Опции легенды .

- Затем выберите Top в качестве Позиции легенды .
Теперь Legends следует переместить в верхнюю часть диаграммы, как показано на следующем рисунке.
- Теперь щелкните правой кнопкой мыши любую точку на оранжевой линии и выберите параметр Форматировать серию данных .
- Затем откроется диалоговое окно Format Data Series , в котором выберите Fill & Line .
- После этого нажмите Строка и выберите следующие параметры.
Линия → Сплошная линия
Цвет → Розовый (или любой другой)
Ширина → 1,5 пт
Тип тире → Второй вариант
- Наконец, установите флажок Сглаженная линия .
После выбора этих опций ваша диаграмма должна выглядеть как на следующем рисунке.
- Теперь нажмите Markers в диалоговом окне Format Data Series .
- Выберите Solid Fill из опции Fill и добавьте тот же цвет, который вы выбрали на предыдущем шаге.
- После этого нажмите на Border и выберите No line .
После этого ваша диаграмма должна выглядеть так, как показано на следующем рисунке.
- После этого снова перейдите к диалоговому окну Format Data Series для другой строки, выполнив шаги, упомянутые ранее.
- Затем щелкните вкладку Fill & Line и выберите Line , чтобы выбрать следующее.
Линия → Сплошная линия
Цвет → Зеленый (или любой другой цвет, отличный от предыдущего)
Ширина → 1,5 pt
- Наконец, установите флажок из Сглаженная линия .

В конце концов, вы сможете увидеть изображение, приведенное ниже, на вашем экране.
Теперь, выполнив шагов, упомянутых перед , отредактируйте маркеры. Убедитесь, что цвет маркера и линии совпадают.
После редактирования маркеров ваша диаграмма должна выглядеть так, как показано на следующем рисунке. Здесь пунктирная линия — это средние продажи всех сотрудников , а сплошная линия — это строка продаж отдельного сотрудника .
Шаг 11 : Вставка местоположения слайсера
- Выполнив указанные выше шаги, откройте диалоговое окно Вставить слайсеры .
- После этого установите флажок Местоположение и нажмите Хорошо .
После этого на рабочий лист будут добавлены срезов местоположения .
- Теперь выберите вкладку Слайсер.

- После этого нажмите на Кнопки .
- Затем выберите Столбцы и увеличьте его до 2 в раскрывающемся списке.
- После этого слайсер будет находиться в столбцах 2 , как на следующем рисунке.
- Теперь измените размер среза , перетащив отмеченную точку на следующем изображении.
После этого вы увидите на экране следующее изображение.
Шаг 12 : Добавление слайсера местоположения
- Сначала выберите слайсер из рабочего листа Support Sheet .
- После этого нажмите CTRL+X .
- После этого вставьте слайсер в новый рабочий лист, созданный в Step-08 .
На этом этапе ваша диаграмма должна выглядеть так, как показано на рисунке ниже.
Шаг 13 : Редактирование местоположения слайсера
- Сначала щелкните правой кнопкой мыши слайсер местоположения .
- Затем выберите Сообщить о соединениях .
После этого откроется диалоговое окно Report Connections (Location) , как показано на следующем рисунке.
- Теперь установите флажок сводной таблицы 7 .
- После этого нажмите Ok .
- Затем щелкните любое место и имя, как показано на следующем изображении. Здесь мы выбрали Алабама и Адам Холмс .
Вы видите, что линия отдельных продаж не является непрерывной. Это произошло потому, что у некоторых сотрудников не было продаж в этом конкретном месте в определенное время года. Теперь мы постараемся представить его в лучшем виде.
- Сначала щелкните правой кнопкой мыши ряд данных с ломаными линиями.
- После этого нажмите Select Data .
- Теперь откроется диалоговое окно Select Data Source , в котором щелкните Hidden and Empty Cells .
После этого на вашем экране появится следующее изображение.
- Теперь выберите Ноль из диалогового окна.
- После этого нажмите Ок .
После нажатия OK вы будете перенаправлены в диалоговое окно Select Data Source , как показано на рисунке ниже.
- Затем снова нажмите OK .
Все ломаные линии больше не видны. На этом этапе вы увидите на графике непрерывную сплошную линию.
Шаг-14 : Проверка работы сравнительной таблицы
- Теперь вы можете щелкнуть любое из местоположений или имен .
 График изменится автоматически. Здесь мы выбрали местоположение Texas и имя Kobe Tyler .
График изменится автоматически. Здесь мы выбрали местоположение Texas и имя Kobe Tyler .
После выбора местоположения и имени ваша сравнительная таблица должна измениться, как показано на следующем рисунке.
Поздравляем! Вы успешно создали динамическую сравнительную диаграмму с помощью сводной таблицы и линейной диаграммы в Excel, и вы можете быстро изменить свою диаграмму несколькими щелчками мыши.
Подробнее: Как сделать сравнительную диаграмму продаж в Excel (4 простых способа)
Секция практики
Для самостоятельных занятий мы предоставили практических разделов в каждом рабочем листе с правой стороны. Пожалуйста, сделайте это самостоятельно.
Что нужно помнить
- Не забудьте пометить горизонтальную и вертикальную оси диаграммы.

- Используйте соответствующие масштабы, чтобы четко понять схему.
Часто задаваемые вопросы
1. Могу ли я создать сравнительную диаграмму из комбинации различных типов диаграмм?
Да, вы можете создавать комбинированные диаграммы, в которых можно использовать разные типы диаграмм в одной и той же диаграмме в Excel.
2. Могу ли я автоматически обновлять сравнительную таблицу при изменении данных?
Да, вы можете автоматически обновлять диаграмму, если она основана на динамическом диапазоне или источнике. Это особенно полезно, когда вы связали диаграмму с таблицей или диапазоном, используя формулы Excel или именованные диапазоны.
3. Могу ли я скопировать и вставить сравнительную таблицу из Excel в другие документы или презентации?
Да, вы можете копировать и вставлять сравнительную диаграмму из Excel в другие документы или презентации. Сначала создайте диаграмму в Excel, просто выберите ее, нажмите Ctrl + C для копирования и Ctrl + V для вставки в другую презентацию.
Сравнительная таблица в Excel: Центр знаний
- Как составить сравнительную таблицу
- Как построить гистограмму для сравнения двух наборов данных
- Сравнение двух наборов данных в диаграмме Excel
- Сравнительная таблица Excel
- Как сделать сравнительную диаграмму цен в Excel
- Как сделать сравнительную диаграмму заработной платы в Excel
- Как сделать сравнительную диаграмму продаж в Excel
- Гистограмма сравнения в Excel
- Недельная сравнительная таблица Excel
- Квартальная сравнительная таблица Excel
- Таблица Excel для сравнения по месяцам
- Годовая сравнительная таблица в Exce l
- Диаграмма Excel для сравнения 3 наборов данных
- Сравнительная таблица акций Excel
Заключение
Наконец-то мы подошли к самому концу нашей статьи.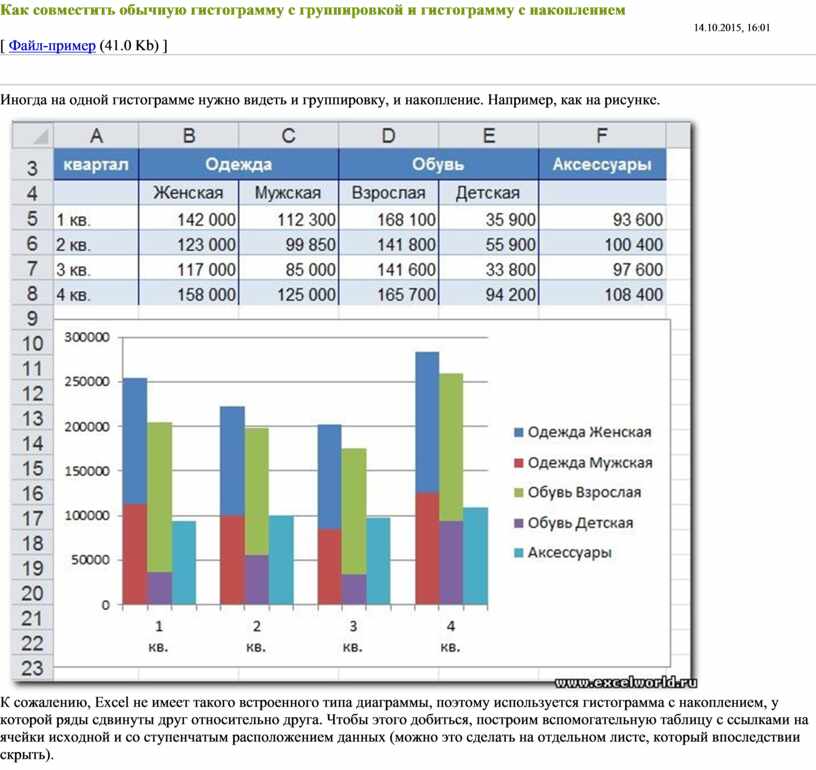

 Представляют собой точки в области построения.
Представляют собой точки в области построения.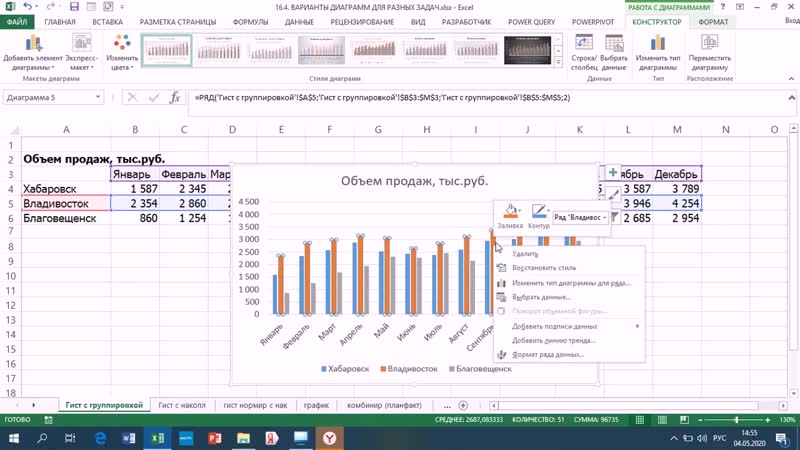
 Категории (подписи горизонтальной оси) – годы.
Категории (подписи горизонтальной оси) – годы.





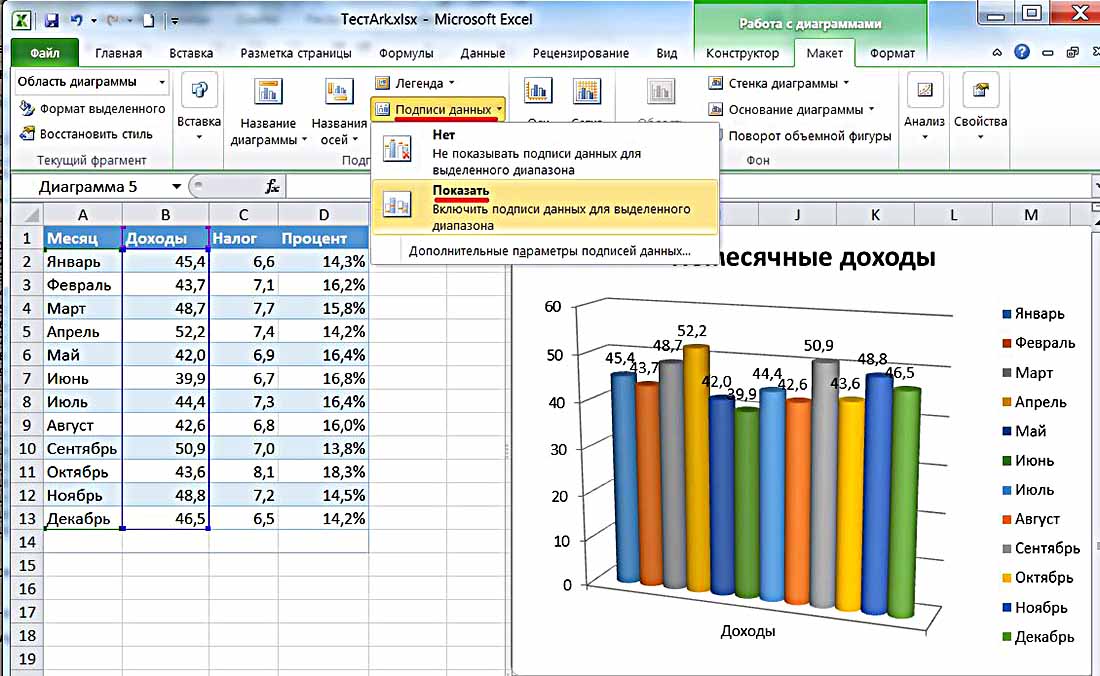


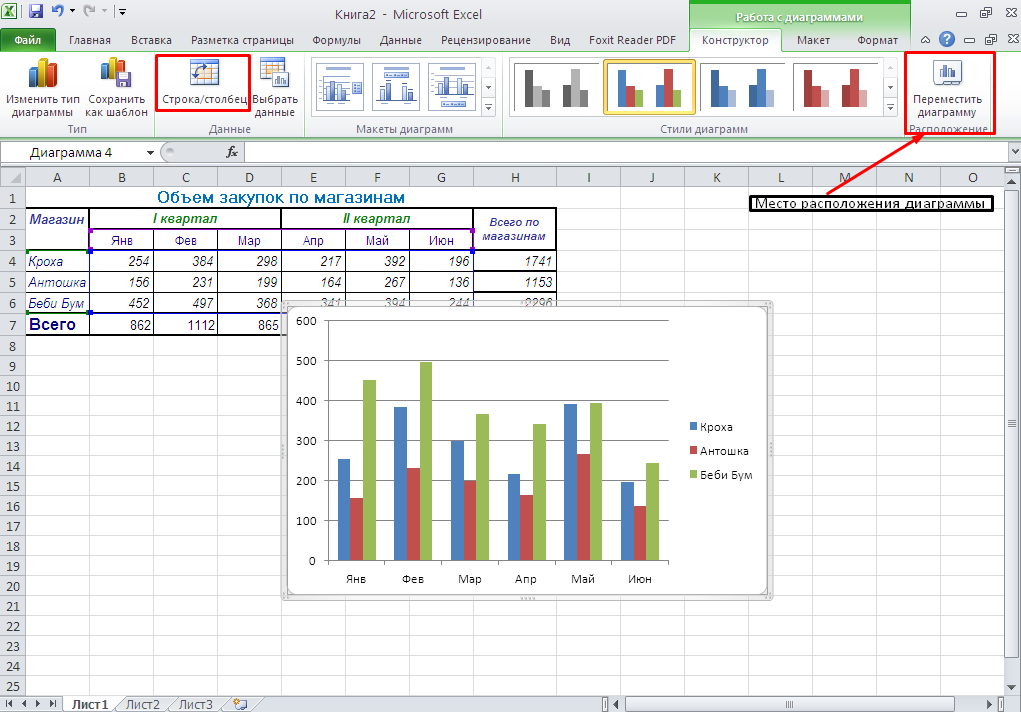 График изменится автоматически. Здесь мы выбрали местоположение Texas и имя Kobe Tyler .
График изменится автоматически. Здесь мы выбрали местоположение Texas и имя Kobe Tyler .