Спрайты. Урок 2 курса «Программирование в Scratch»
Слово «спрайт» часто используется в программировании игр для обозначения фигурок героев и предметов. Такие фигурки – это на самом деле рисунки или фотографии, то есть компьютерная графика.
Однако спрайт – не только картинка, это объект, наделенный программным кодом и как следствие свойствами и способностями. Со спрайтом можно взаимодействовать как с виртуальной сущностью, отдавать ей команды и получать от нее данные.
Кот в Scratch – не единственный объект-спрайт. Добавить на сцену другие можно несколькими способами: загрузить картинку с компьютера, нарисовать в самой среде программирования, выбрать из библиотеки. Для всего этого в Scratch предусмотрено специальное меню, которое находится внизу справа на панели спрайтов:
Пока ограничимся тем, что будем выбирать готовые спрайты из библиотеки. Для этого надо нажать лупу. Откроется библиотека, где можно найти подходящего героя.
Если вы захотите удалить один из спрайтов, кликните по его иконке под свойствами. Этот спрайт станет выделенным, выбранным, иконка обрамится синим цветом и у нее появится крестик, кликнув по которому можно убрать спрайт из игры.
Когда в Scratch мы собираем блоки в программный код, этот код не существует в прострации сам по себе. Чаще всего он относится к какому-то спрайту. Другими словами, у каждого спрайта свой программный код, своя программа, свое предназначение. Герои могут «общаться» между собой через сигналы, которые посылают друг к другу. Но это другая история.
Сейчас надо запомнить, что когда мы работаем с блоками, следует обращать внимание на то, какой объект выделен.
Когда выделяется другой спрайт, то код предыдущего становится невидимым.
Нередко код одного спрайта оказывается похожим на другой. Например, оба героя ходят по сцене, просто с разной скоростью и в разные направления. Собирать два раза почти одинаковую комбинацию блоков – не слишком удачное решение. Проще скопировать программу одного спрайта, добавить ее другому, а потом немного изменить.
В Scratch копировать собранные в программу блоки можно как в пределах одного проекта, так и переносить копию в «рюкзаке» из одного проекта в другой. Рюкзак находится внизу интерфейса среды разработки.
Допустим, у нас есть проект под названием «Проект 1», где мы составили программу движения кота туда-сюда. Мы хотим скопировать этот код в «Проект 2». Тогда мы заходим в первый проект, открываем рюкзак и перетаскиваем сюда конструкцию блоков.
Мы хотим скопировать этот код в «Проект 2». Тогда мы заходим в первый проект, открываем рюкзак и перетаскиваем сюда конструкцию блоков.
При этом надо помнить правило: переносится участок кода от верхнего блока, за который мы держимся, и блоки, расположенные ниже него. Если вы взялись за блок, расположенный где-то в середине программы, то верхние блоки оторвутся и не будут захвачены.
Положив в рюкзак программу, мы возвращаемся во второй проект. Выделяем спрайт, которому хотим добавить код. Открываем рюкзак и достаем из него нашу программу.
Чтобы скопировать программу одного спрайта на другой в пределах одного проекта, достаточно захватить код и бросить его на иконку другого спрайта, которая расположена под свойствами на панели спрайтов.
Если надо скопировать код в пределах одного спрайта, надо кликнуть по конструкции правой кнопкой мыши и в контекстном меню выбрать «Дублировать».
Также обратите внимание на пункт «Добавить комментарий».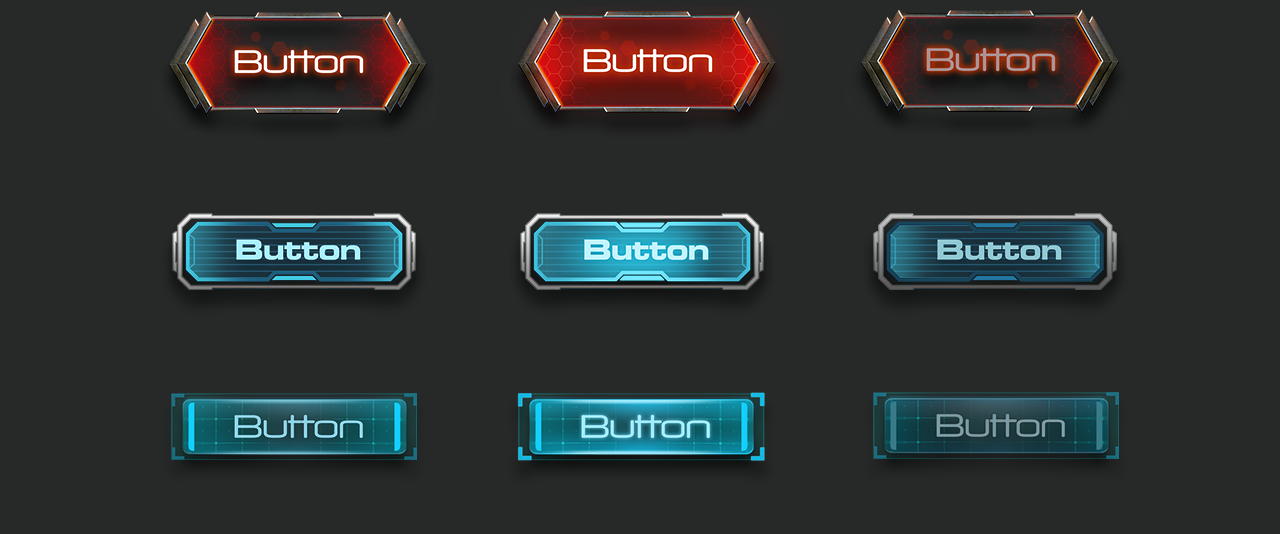 Программисты часто пользуются комментариями, чтобы пояснить себе и остальным, что делает та или иная часть программы. Ведь при взгляде на сложный код не всегда сразу можно понять, для чего он, и как все это работает.
Программисты часто пользуются комментариями, чтобы пояснить себе и остальным, что делает та или иная часть программы. Ведь при взгляде на сложный код не всегда сразу можно понять, для чего он, и как все это работает.
Когда на сцене обитают несколько спрайтов, становится важным их положение относительно друг друга, их место на сцене. Как вы уже должны были понять, изучая панель свойств спрайта, положение героя задается координатами, то есть точкой на плоскости.
В Scratch начало отсчета, то есть точка с координатами (0; 0), находится в центре сцены. Общая ширина сцены составляет 480 точек. Это значит, что координата
Хотя работу с фонами мы будем изучать позже, добавим на сцену координатную сетку. Это поможет нам сориентироваться в системе координат Скретча. Чтобы выбрать фон из библиотеки, надо нажать на лупу в меню сцены, которое находится в нижнем правом углу окна, на панели «Сцена».
Откроется библиотека фонов, прокрутите ее в самый низ и выберите фон «Xy-grid». На сцене появится координатная сетка.
Давайте уменьшим размер наших спрайтов раза в два, то есть примерно до 50%, чтобы они не занимали большую площадь сцены, а больше походили на точку. Теперь поиграем с их координатами. Для этого можно менять значения x и y на панели свойств и смотреть, где после этого окажется герой. Или просто перетаскивать мышью спрайт на сцене и смотреть как меняются x и y в свойствах.
Например, если x = 0, y = 150, спрайт окажется в центре по горизонтали и вверху по вертикали. Если x = 200, y = 0, то спрайт окажется справа по горизонтали и в центре по вертикали.
На самом деле не обязательно до запуска программы устанавливать спрайты в нужное место с помощью мыши или панели свойств. Обычно это делают программно, с помощью специальных блоков кода, находящихся в разделе «Движение». Одним из управляющих местоположением блоков является команда «перейти в x: … y: …». Вместо точек указываются желаемые координаты.
Вместо точек указываются желаемые координаты.
Эта команда быстро перебрасывает спрайт в заданную точку, поэтому ее часто используют в начале программы:
В приведенном примере, где бы ни стоял на сцене спрайт до запуска программы, как только будет нажат зеленый флажок, герой тут же окажется в точке (0; 50).
Отметим напоследок про слои. Наше пространство не двумерное, как плоскость, а трехмерное. У нас есть высота, ширина и длина. Хотя Scratch позволяет создавать только двумерные анимации, на самом деле даже в 2D-анимации есть своего рода третье измерение. Это слои.
Пусть по сцене перемещаются два спрайта. Что будет когда их координаты совпадут? Ничего. Они не столкнуться и не затормозят друг друга. Один спрайт пройдет как бы позади другого, а другой – поверх первого. Каждый живет на своем слое плоскости и ему нет дела до другого.
Однако бывает важно, слой какого спрайта расположен выше, то есть впереди. Посмотрите на рисунок:
Слева слой ракеты расположен выше, слоя кота.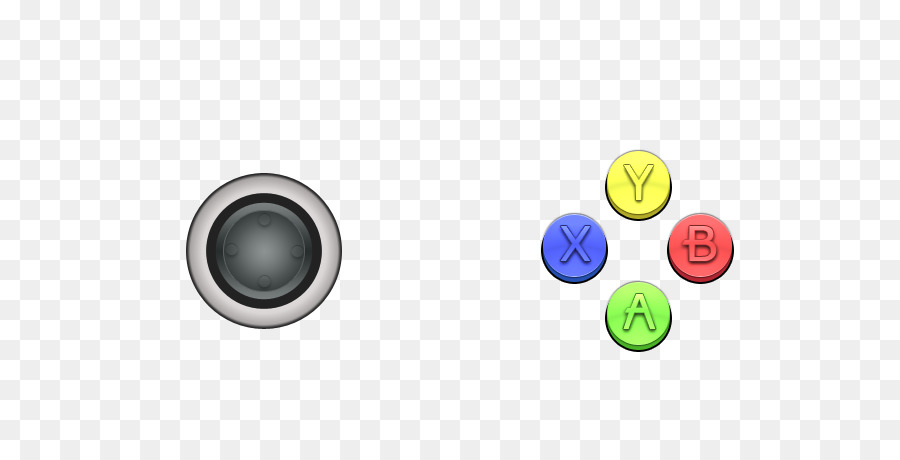
В Scratch изменить очередность слоев можно как мышкой на сцене, так и с помощью блоков кода. Чтобы это сделать первым способом, надо взять тот спрайт, который должен быть над, и кинуть его на спрайт, чей слой должен быть под.
Блоки изменения очередности слоев находятся в фиолетовой секции «Внешний вид». Это команды «перейти на передний/задний фон» и «перейти вперед/назад на … слоя».
Задание
Составьте программу, в которой один спрайт постоянно ходит за указателем мыши, а второй – находится в центре сцены и, стоя на одном месте, медленно крутится по часовой стрелке. Слой первого объекта должен быть над слоем второго.
Для выполнения задания потребуются две дополнительные команды – «повернуться к указатель мыши», «повернуть по часовой стрелке на … градусов» (вместо слов «по часовой стрелке» на блоке изображена дуговая стрелка).
PDF-версия курса и android-приложение включают три дополнительных урока («Списки», «Функции», «Работа со звуком»), а также ответы к заданиям.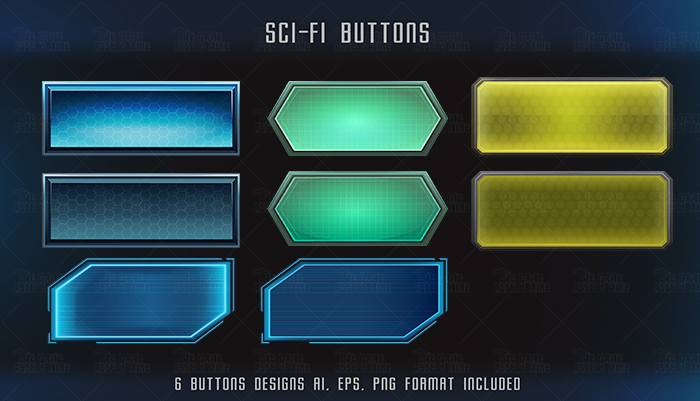
Значок меню, Дизайн иконок, Кнопка гамбургера, Дом, Спрайты Css, Пользовательский интерфейс, Домашняя страница, Треугольник, угол, CSS спрайты, кнопка гамбургер png
Значок меню, Дизайн иконок, Кнопка гамбургера, Дом, Спрайты Css, Пользовательский интерфейс, Домашняя страница, Треугольник, угол, CSS спрайты, кнопка гамбургер pngтеги
- угол,
- CSS спрайты,
- кнопка гамбургер,
- домашняя страница,
- жилой дом,
- дизайн иконок,
- меню,
- условное обозначение,
- треугольник,
- пользовательский интерфейс,
- png,
- прозрачный,
- бесплатная загрузка
Об этом PNG
- Размер изображения
- 1024x1024px
- Размер файла
- 14.32KB
- MIME тип
- Image/png
изменить размер PNG
ширина(px)
высота(px)Лицензия
Некоммерческое использование, DMCA Contact Us
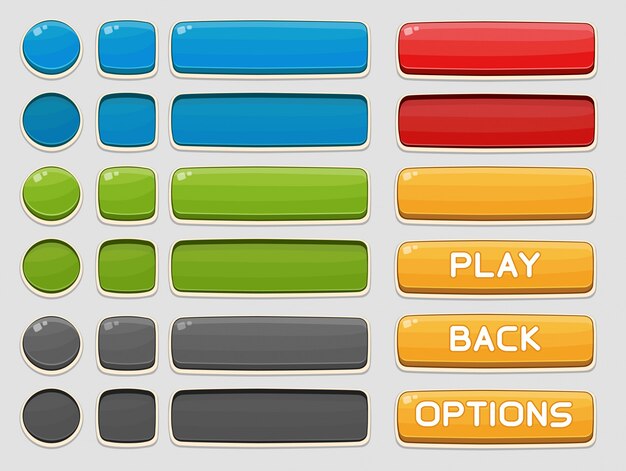 6KB
6KB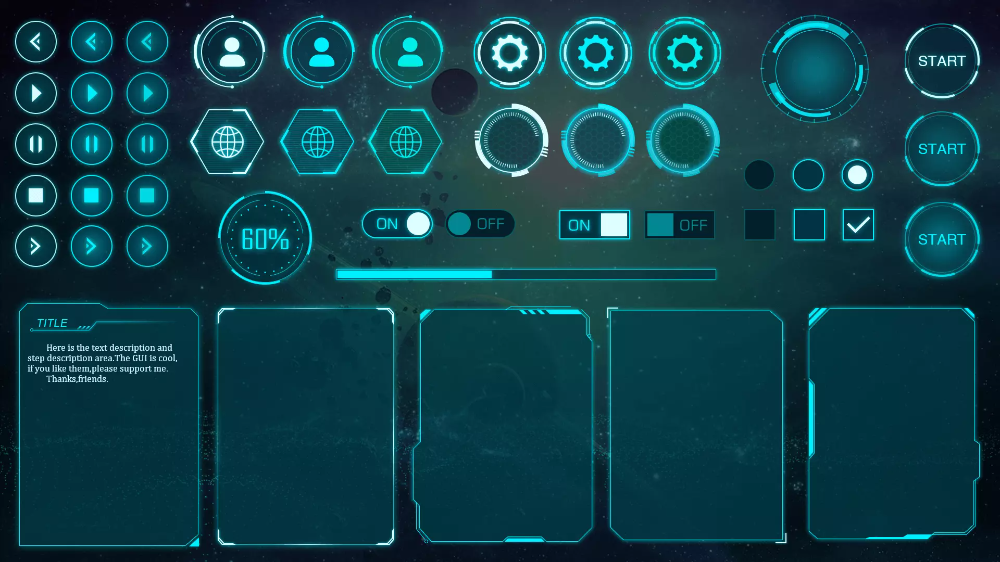 99KB
99KB 14KB
14KB 47KB
47KB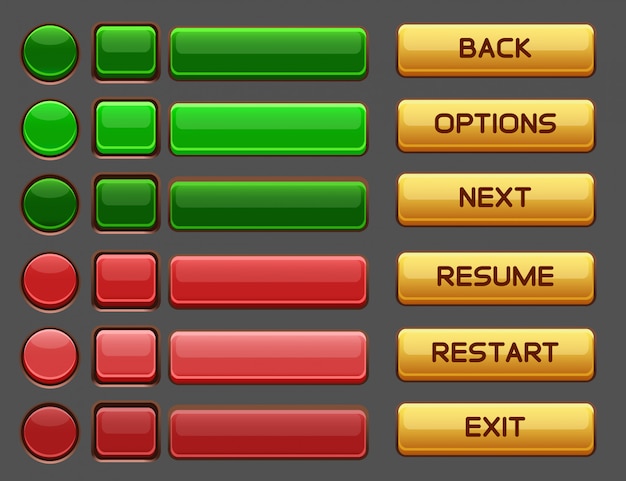 21KB
21KB 52KB
52KB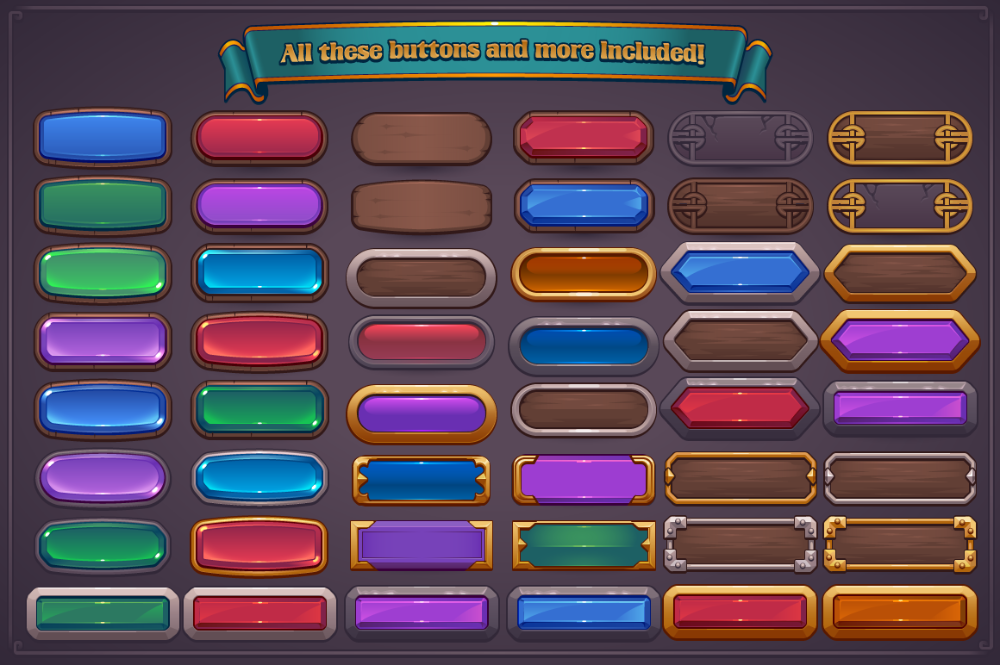 15KB
15KBSprite — Scratch Wiki
Изображение спрайта, появляющееся как на сцене, так и в списке спрайтов.
Спрайт, созданный в графическом редакторе Scratch 1.4.
Спрайт — это объект или персонаж в Scratch, который можно запрограммировать для выполнения действий на основе сценариев в проекте с использованием блоков. У каждого спрайта есть свои сценарии, костюмы и звуки, и он может двигаться сам по себе. В интерфейсе спрайты отображаются на панели спрайтов под сценой.
Содержание
- 1 Создание спрайта
- 2 Сценарий
- 3 набора спрайтов
- 4 Изменение спрайта по умолчанию
- 5 См. также
- 6 Каталожные номера
Создание спрайта
Кнопки для создания нового спрайта.
На панели над списком спрайтов есть четыре кнопки для создания спрайтов. Они есть:
- Кнопка поиска позволяет выбрать спрайт из библиотеки.

- Кнопка кисти создает пустой спрайт с пустым костюмом.
- Кнопка-сюрприз создает случайный спрайт.
- Кнопка загрузки позволяет загрузить спрайт с компьютера.
До 13 мая 2021 года кнопка камеры позволяла делать снимки с помощью устройства, но эта функция была удалена, чтобы препятствовать раскрытию лица. [1]
Когда спрайт создан, он будет помещен в случайное место на Сцене, обычно вокруг центра, и откроет спрайт на вкладке, которую он просматривает в данный момент.
Сценарий
У каждого спрайта в проекте Scratch есть область для скриптов, называемая областью скриптов. Пользователи могут программировать спрайты с помощью блоков. У каждого спрайта есть сценарии, которые функционируют и работают независимо друг от друга, и они могут общаться друг с другом через трансляции, переменные или сенсорные блоки.
Внешний вид спрайта можно изменить с помощью костюмов. У каждого спрайта есть как минимум один костюм, и костюмы можно менять с помощью блоков Looks. Костюмы можно добавлять из библиотеки костюмов или рисовать, а также редактировать их с помощью редактора красок.
Костюмы можно добавлять из библиотеки костюмов или рисовать, а также редактировать их с помощью редактора красок.
Спрайты также могут иметь звуки. Звуки можно записывать, добавлять из звуковой библиотеки или загружать, а также редактировать с помощью звукового редактора.
Спрайты (со всеми их сценариями, костюмами и звуками) можно экспортировать, а затем при желании импортировать в другой проект. Для этого щелкните правой кнопкой мыши миниатюру спрайта на панели спрайтов, а затем выберите «Сохранить в локальный файл» во всплывающем меню. Спрайт также можно перетащить в рюкзак и вытащить в другой проект для транспортировки. Однако это будет , а не сохранить спрайт на свой компьютер.
Пакеты спрайтов
- Основная статья: Пакет спрайтов
Пакет спрайтов, также известный как коллекция спрайтов, представляет собой тип проекта, который содержит спрайты для использования другими пользователями. Пакет спрайтов обычно имеет тему, но не требует ее. Примеры тем включают автомобили, собак, динозавров и т. д. Пакет спрайтов также может содержать спрайты из существующих видеоигр.
Примеры тем включают автомобили, собак, динозавров и т. д. Пакет спрайтов также может содержать спрайты из существующих видеоигр.
Изменение спрайта по умолчанию
- Основная статья: Как изменить спрайт по умолчанию
По умолчанию при создании нового проекта будет предоставлен спрайт с изображением Scratch Cat без каких-либо скриптов. Это можно изменить только в Scratch 1.4, создав собственный спрайт, экспортировав его под именем default.sprite и поместив в папку костюмов.
См. также
- Панель Sprite
- Как перемещать спрайты с помощью клавиш со стрелками
- Список спрайтов библиотеки спрайтов
Ссылки
- ↑ тема:513228
Файлы cookie помогают нам предоставлять наши услуги. Используя наши услуги, вы соглашаетесь на использование нами файлов cookie.
Дополнительная информация (на немецком языке)
Спрайты | GameMaker: Торговая площадка
- Домашняя страница
- Спрайты
- Цена (высокая-низкая)
- Цена (низкая-высокая)
- Рейтинг
- Последний
- Студия 2
- Студия 2.
 3
3
Simple Knight — Free
Characters
FREE
-41%
Warriors Pack — 4 персонажа!
Characters
$16.99 USD
$9.99 USD
-100%
Icon Pack
GUI
$1.99 USD
FREE
-35%
RPG Items pack 16×16 — 1
Другое
13,99 долл. США
8,99 долл. США
Lucky Bestiary RPG Enemies
Characters
$1.99 USD
-14%
Tank Mega Pack
Vehicles
$6.99 USD
$5.99 USD
Lucky Gambler Pack
Другие
БЕСПЛАТНО
-33%
Получите предметы
.0003
Button Pack
GUI
$1.99 USD
FREE
Black Playing Cards
Other
$0.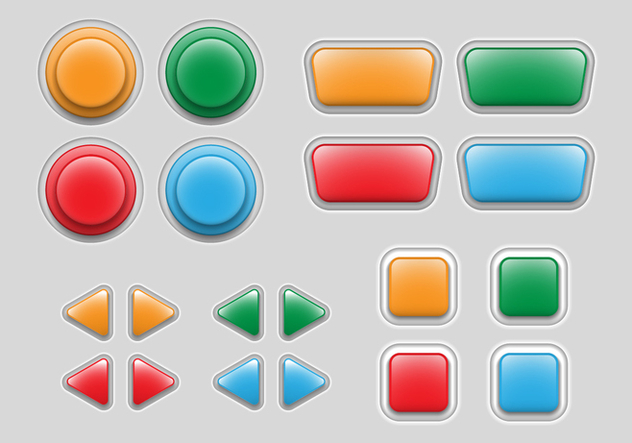 99 USD
99 USD
Danmaku Collection 1 — Cloud
Sprites
FREE
Набор плиток сверху вниз
Окружающая среда
1,99 долл. США
Генератор случайных космических кораблей
Транспортные средства
$0.99 USD
-58%
Nario — Platformer Tileset
Environments
$11.99 USD
$4.99 USD
-100%
Platform Zombie Spriteset
Sprites
$1.99 USD
БЕСПЛАТНО
Forest Sprite & Tile Pack
Environments
0,99 $ USD
-100%
2 Разноцветные планеты0129
Backgrounds
$1.99 USD
FREE
-100%
Button Pack 2
GUI
$1.99 USD
FREE
-100%
Colorful Planets pt.



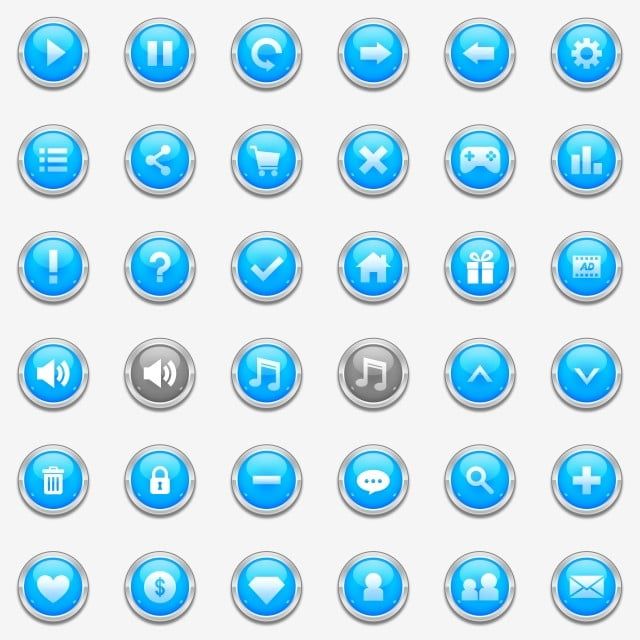 3
3