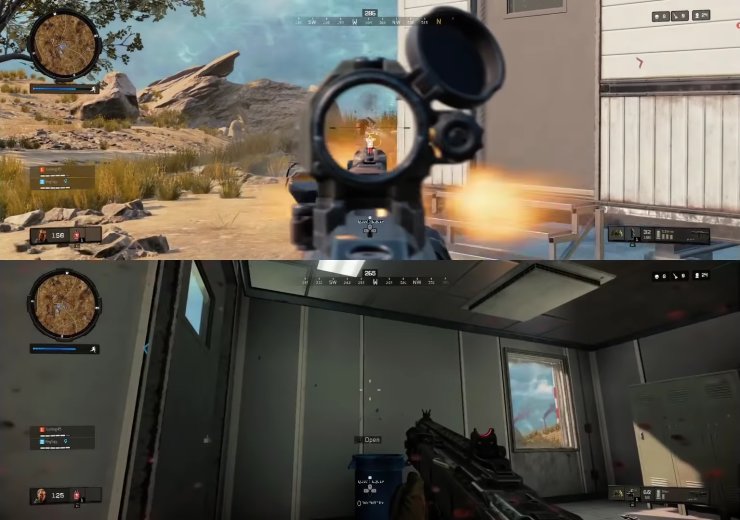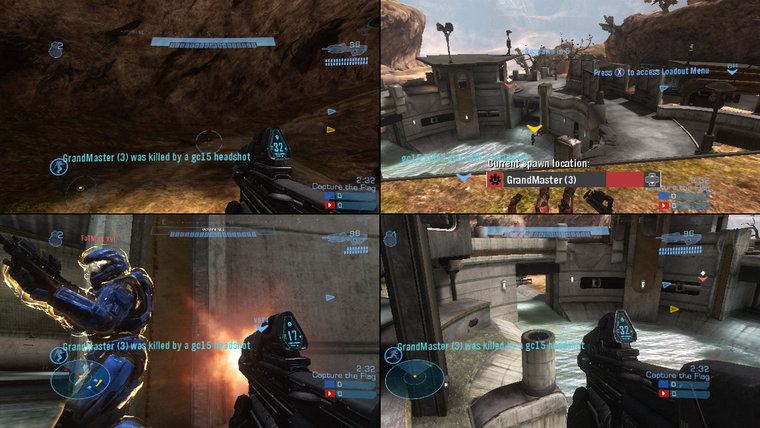Приемы: сплит скрин — adview.ru
Поговорим о технике скрытого разделения экрана, которая часто используется в области спецэффектов.
Сплит скрин (от англ. Split screen – «разделенный экран») – это прием, позволяющий соединять в одних декорациях объекты, которые не могут быть сняты одновременно. Например, если один актер играет близнецов, и должен появиться в одном кадре в нескольких ролях. Создание эффекта заключается в том, чтобы снять изображение только на одной части кадра, закрыв другую маской или каше. Потом кинематографист делает вторую маску, которая закрывает уже экспонированную часть кадра, и снимает вторую часть изображения на ранее неэкспонированной площади пленки. При проявлении изображения сливаются в единое целое.
Сегодня это делается на этапе композитинга, что позволяет легко подбирать маски, но в прошлом операторам приходилось делать это практически вслепую, а любая ошибка означала, что съемку придется начать заново.
Таким трюком баловались еще на заре кинематографа. Например, в 1900 году Жорж Мельес снял фильм «Человек-оркестр», в котором сыграл всех семерых участников музыкального коллектива.
Например, в 1900 году Жорж Мельес снял фильм «Человек-оркестр», в котором сыграл всех семерых участников музыкального коллектива.
Чуть позже – уже в 1921 году – Бастер Китон повторил и усложнил этот прием в своем фильме «Театр», где сделал пять двойных сплитов, пять тройных и одну сцену на девять экспозиций. Для этого он построил практически герметичную черную коробку для камеры, прорезав для объектива девять крошечных окошек. Проблема, как всегда, лежала в синхронизации «вслепую». Если вы помните, в те времена камера работала на «ручной тяге». Оператор вращал ручку аппарата, обеспечивая движение механизма. Задача состояла в том, чтобы снять одну девятую кадра, потом смотать пленку обратно на исходную позицию. После чего предстояло снова отснять одну девятую кадра, открыв другое окошечко маски и закрыв предыдущее. А потом снова отмотать пленку обратно. В синхронности этих движений туда-сюда и крылся успех всего предприятия.
В синхронности этих движений туда-сюда и крылся успех всего предприятия.
Оператор Китона Элджин Лессли был «ходячим метрономом», а вот самому Китону требовались какие-то ориентиры, по которым он бы отмерял свои действия. Поэтому за кадром сидел музыкант и наигрывал на банджо ритмичную музыку.
Иногда кинематографисты использовали этот прием исключительно из эстетических соображений. Например, первый спецэффектник Голливуда Норман О. Доун запросто «двигал» горы с помощью сплит скрина, просто впечатывая в кадр нужное изображение. Или заставлял актрису целовать саму себя за три года до более известного случая в фильме «Два претендента» (в оригинале «Маленький лорд Фаунтлерой»). Ниже – его комментарии к созданию сцены в фильме «Право на счастье» (1917), в которой Дороти Филлипс целует сама себя в двух ролях. Подобный сплит скрин позволил Любови Орловой сыграть две роли в фильме «Весна», а Майклу Джей Фоксу – три в фильме «Назад в будущее 2».
Описание спецэффектов фильма «Право на счастье», автор Норман О. Доун
Доун
Норман О. Доун разработал (и оставил описания) около 800 эффектов для 80 фильмов. Сегодня его «панели» с описаниями хранятся в Университете Техаса в Остине.
Еще один пример применения сплит скрина в художественном кино – совмещение живых актеров с миниатюрными монстрами. Например, в фильме «Затерянный мир» Уиллис О`Брайен снимал своих кукол-динозавров методом покадровой анимации, а актеров нужно было снимать с нормальной скоростью. Не говоря уже о том, что актеров нужно было сделать маленькими на фоне огромных динозавров. В павильоне строили кусок полноразмерной декорации, полностью повторявшей декорацию макета, в котором проходила съемка ящеров. Во время съемки динозавров ту часть кадра, где потом будут люди, закрывали маской. В финальном композите полноразмерная декорация сливалась с миниатрюрной, и два изображения становились единым целым. Третьей экспозицией О`Брайен иногда вставлял в кадр реальные локации, например, текущую реку.
Кадр из фильма «Затерянный мир» (1925)
Голливуд использовал этот прием для совмещения людей в одном кадре с опасными животными, а в советском кино таким образом «размножали» массовку. Например, в фильме «Илья Муромец».
Например, в фильме «Илья Муромец».
Массовка в фильме «Илья Муромец» (1956) «собиралась» из одних и тех же статистов
Чтобы одновременно показать одного человека в двух ролях, совсем необязательно статично делить кадр на две части. Можно применять движущуюся маску, когда линия деления двух экранов все время перемещается в зависимости от движения персонажей.Кстати, в «Гражданине Кейне» часть знаменитых кадров с глубоким фокусом – это сплит скрины с двумя или даже тремя соединенными вместе частями: передний план, средний и дальний снимались отдельно с наведенным именно на них фокусом, другие объекты в кадре в это время просто не освещали.
Тройной горизонтальный сплит скрин в фильме «Гражданин Кейн»: отдельно снимались натюрморт на переднем плане, Орсон Уэллс на среднем и интерьер на заднем
И конечно, все знают не менее знаменитый финальный кадр из хичкоковских «Птиц», состоящий из 32-х экспозиций! Просто птиц в тот день на площадке было мало, и они не смогли бы за один раз покрыть всю требуемую площадь, поэтому их перемещали по декорации и снимали частями.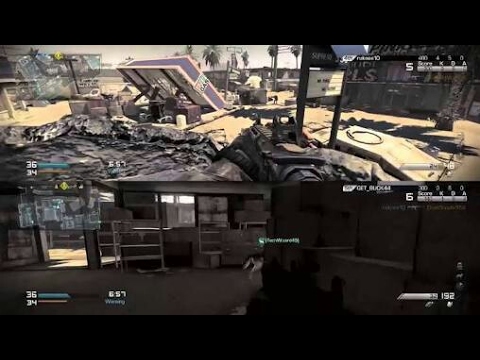 Небо на этом кадре – это дорисовка. Последние солнечные лучи, красиво пронизывающие облака, тоже сняты отдельно.
Небо на этом кадре – это дорисовка. Последние солнечные лучи, красиво пронизывающие облака, тоже сняты отдельно.
32 экспозиции в одном кадре в фильме «Птицы» (1963)
Если вы думаете, что это прием сегодня ушел в прошлое, вы глубоко заблуждаетесь. Сплит скрин живее всех живых. С его помощью по-прежнему «размножают» массовку, например, в фильме «Пен: Путешествие в Нетландию» (2015), или дают одному актеру возможность сыграть сразу две роли, как, например, Тому Харди в фильме «Легенда» (2015).
Массовка в фильме «Пен: Путешествие в Нетландию» (2015) снималась в несколько этапов
Том Харди в двойной роли в фильме «Легенда» (2015), 80% кадров с близнецами снято с помощью сплит скрина
Источник
Как включить разделение экрана на Android
Самая популярная мобильная операционная система Android с каждой версией радует пользователей новыми возможностями. Не так давно современные Android-устройства научились работать и в режиме многозадачности.
Выполнение нескольких задач одновременно обеспечивают добавленные функции, в частности, технология Split Screen, появившаяся ещё в версии Android 7 Nougat. Опция разделения экрана – очень удобный и эффективный инструмент для тех, кто ценит своё время и максимально использует возможности устройства. Чем может быть полезна функция и как можно делить экран на две части мы и рассмотрим.
Что такое многоэкранный режим и зачем он нужен
Функция разделения экрана, именуемая Split Screen, представляет собой режим многооконной работы Android-устройства, позволяющий работать одновременно с разными приложениями. Возможность разбивки дисплея на части избавляет от необходимости переключаться между окнами и предполагает выполнение как связанных между собой задач, так и не имеющих никакого отношения друг к другу.
Расставлять приоритеты целей и отказываться от того или иного приложения в пользу другого больше не придётся, поскольку на одном экране можно, например, одновременно смотреть фильм и переписываться в мессенджере. Поддерживают работу в режиме многозадачности и некоторые игры, благодаря чему можно выполнять задачи, не отрываясь от увлекательного занятия.
Поддерживают работу в режиме многозадачности и некоторые игры, благодаря чему можно выполнять задачи, не отрываясь от увлекательного занятия.
Дисплей Android-устройства в прямом смысле делится на две части, а окна запущенных программ одинаково активны и не накладываются друг на друга, в результате чего можно взаимодействовать с ними одновременно. Функция разделения экрана в основном предоставляет возможность многозадачности и может применяться пользователями для самых разных целей, включая перенос данных из одного приложения в другое.
К сожалению, пока не каждым ПО поддерживается режим. Например, провернуть такой фокус со штатной камерой или телефонной книгой не получится. При невозможности многооконной работы приложение уведомит об этом пользователя.
В каких телефонах есть опция разделения экрана
Удобство работы в режиме многозадачности пользователи могут оценить, начиная с 7 версии Android. Наличие функции зависит именно от прошивки, а не от конкретной модели девайса, так что, приобретая девайс, следует убедиться в актуальности установленной версии Android. Разделение экрана доступно на Android всех старших версий. Причём опция улучшается, а владельцы смартфонов с большой диагональю экрана могут попробовать многооконный режим с одновременным расположением на экране до пяти окон приложений.
Разделение экрана доступно на Android всех старших версий. Причём опция улучшается, а владельцы смартфонов с большой диагональю экрана могут попробовать многооконный режим с одновременным расположением на экране до пяти окон приложений.
Изначально же функция разделения экрана Split Screen стала доступна не на каждом девайсе под управлением Android Nougat, а только на отдельных моделях, позднее же технология была реализована в большинстве смартфонов.
Для проверки версии Android нужно перейти в настройках устройства в раздел «О телефоне», где содержатся детальные сведения о ПО.
Как разделить экран смартфона на две части
Рассмотрим, как активировать опцию на устройстве, если она поддерживается версией Android и пользоваться. Есть несколько способов, позволяющих перейти в режим многозадачности. Причём в последних версиях Android предварительная разблокировка функции не требуется.
Есть несколько способов, позволяющих перейти в режим многозадачности. Причём в последних версиях Android предварительная разблокировка функции не требуется.
Как включить разделение экрана устройства Android
Если мобильный девайс только куплен, или ранее опция многооконного режима не использовалась, она может быть отключена. Чтобы включить её, необходимо выполнить ряд простых действий:
- Идём в настройки устройства и активируем режим разработчика, для чего в разделе «О телефоне» жмём 7 раз по номеру сборки (пункт может называться «версия прошивки»).
- Возвращаемся в меню и переходим в раздел для разработчиков (в зависимости от оболочки он может быть также спрятан в разделе «Специальные возможности»).
- Здесь находим «Изменение размера в многооконном режиме» и переводим тумблер напротив этого пункта в активное положение.
- Перезагружаемся, после чего можно использовать возможность разделения экрана.
Если версия Android ниже 7, данный пункт отсутствует на устройстве, соответственно, опция не поддерживается.
Как разделить экран смартфона Android на 2 части
Теперь перейдём непосредственно к способам разделения дисплея на части.
С помощью тапов
Самый простой метод разделить экран на две части предполагает следующие действия:
- Запускаем несколько приложений.
- Жмём по кнопке многозадачности (стандартный квадратик внизу экрана Android) и среди запущенных приложений выбираем одну из вкладок, которую будем использовать в режиме разделения экрана, тянем её вверх или вниз (влево или вправо, если девайс в горизонтальном положении), что сразу же запустит режим разделения экрана.
Для некоторых устройств нужно дополнительно выбрать опцию «В окне» или «Разделить экран» – название кнопки отличается в зависимости от оболочки.
- Экран разделиться на две части, в одной из которых будет выбранное приложение, в другой же появится список программ, здесь нужно выбрать вариант для размещения на второй половине экрана.
- Появившуюся между окнами линию разделения можно смещать, регулируя размеры приложений.

С помощью панели быстрых настроек
Ещё один способ предполагает использование быстрых настроек:
- В шторке уведомлений (открываем свайпом сверху вниз) нажимаем на изображение шестерёнки, удерживаем в течение нескольких секунд, пока значок не начнёт вращаться. Если этого не происходит, нужно активировать режим разработчика и повторить действие.
- Появится новое уведомление о добавлении опции «System UI Tuner» в меню настроек.
- Идём в настройки и находим здесь эту функцию, активируем возможность разделения экрана жестом, после чего открытие многооконного режима будет доступно посредством свайпа вверх, что очень удобно, если опция используется часто.
С помощью программ
Как вариант, для разделения экрана можно использовать специализированный софт, которого в Google Play в данной категории немало. Отличным решением для реализации многозадачности в Android является инструмент Floating Apps Free (multitasking).
Утилита содержит внушительный список плавающих мини-приложений и позволяет создать впечатляющую мультиоконность, с её помощью можно не просто разделить экран на две части, а сделать три, четыре или более отдельных окна, что, конечно, удобнее реализовать на дисплее с большой диагональю.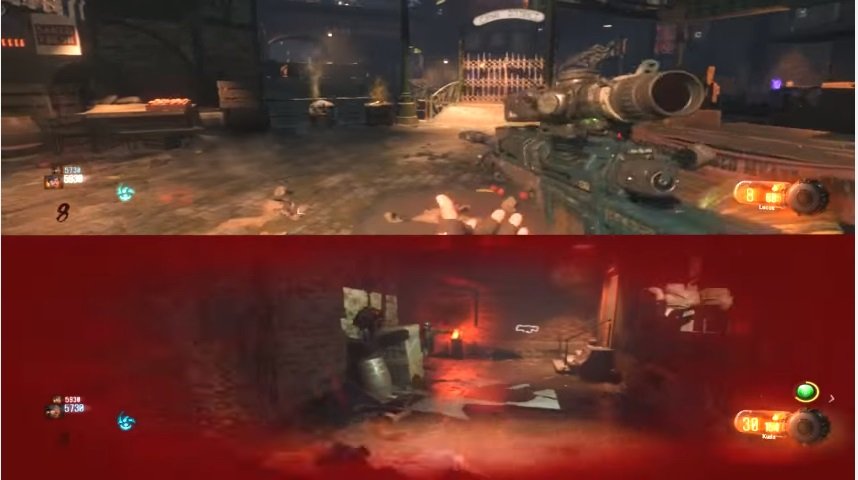 Рассмотрим, как добиться многооконного режима с помощью приложения Floating Apps Free:
Рассмотрим, как добиться многооконного режима с помощью приложения Floating Apps Free:
- Скачиваем и устанавливаем приложение стандартным способом, как и любой другой софт из Google Play, запускаем.
- Предоставляем нужные разрешения при запросе утилиты при первом запуске.
- Жмём по пункту «Приложения» и выбираем из списка софт, который требуется запустить в многооконном режиме. Нажимаем на приложения поочерёдно, после чего на экране появятся окна. Вкладки накладываются одна на другую и активируются при нажатии, их можно перемещать, менять размер, закрывать.
Вы можете также ввести в поисковой строке Play Market соответствующий запрос, например, «многозадачность экрана» или «разделение экрана», чтобы найти и другие инструменты и выбрать понравившееся приложение.
Разделение экрана на смартфоне Samsung
На разных устройствах процесс активации немного отличается. Рассмотрим, как разделить экран на две части в случае с Самсунг на Android 9:
- Запускаем приложения, с которыми хотим работать в режиме многозадачности.

- Жмём кнопку для отображения всех запущенных программ (наэкранная кнопка в виде полосок внизу слева).
- Выбираем приложение, что нужно поместить в верхней части дисплея и удерживаем до появления дополнительного, где выбираем «Запуск в режиме разделённого экрана» (если опция не отображается, это означает, что софт не поддерживает возможность работы в данном режиме).
- Когда программа в верхней половине дисплея размещена, можно выбрать второе, для размещения в нижней части.
- Дисплей разделён, менять размеры окон можно путём перемещения разделителя. Для выхода из режима жмём кнопку списка приложений и крестик вверху экрана или просто закрываем открытые программы.
Разделение экрана на Honor
Интересно функция запуска многооконности реализована на смартфонах бренда Honor. Способы активации режима оболочки EMUI:
- С помощью костяшек пальцев. Для включения опции следует зайти в настройки девайса и выбрать раздел «Управление», затем пункт «Включение нескольких окон».
 Переместив тумблер в активное положение, вы получите возможность делить дисплей на две части проведя по нему костяшками пальцев.
Переместив тумблер в активное положение, вы получите возможность делить дисплей на две части проведя по нему костяшками пальцев. - Посредством свайпов. Ещё один вариант предполагает запуск приложения, которое будем использовать, и свайп двумя пальцами снизу-вверх (если софтом не поддерживается опция, вы увидите уведомление, сообщающее об этом).
- Плавающее окно видеопроигрывателя. На девайсах Honor имеется встроенный медиаплеер, позволяющий свернуть активное окно с видеоконтентом в небольшое плавающее окошко. Так, в то время как будет просматриваться ролик, можно использовать и другой софт, причём и тот, что не поддерживает мультиоконность.
Помимо этих способов на устройствах Honor можно разделить экран удерживанием кнопки многозадачности и при просмотре списка последних открытых программ.
Как разделить экран планшета на 2 части
Здесь действия аналогичны тем, что выполняются на смартфоне. Использовать функцию разделения экрана можно на любом устройстве под управлением Android, если версией поддерживается данная возможность, при этом настройки могут отличаться в зависимости от оболочки.
Применив любой из вышеприведённых методов, можно получить полноценно функционирующий многооконный режим, причём в случае с планшетом удобство использования опции за счёт большего, чем у смартфона экрана очевидно.
Как убрать разделение
Способов, как отключить разделение экрана на Android-устройстве тоже несколько. Когда все задачи выполнены и многооконный режим больше не нужен, отключение можно произвести одним из следующих методов:
- Длительное удержание кнопки многозадачности закрывает все активные вкладки в режиме.
- Разделитель может служить не только средством определения границ и регулировки размера окон, с его помощью можно и убрать разделение экрана девайса Android, просто переместив до предела вверх или вниз дисплея (влево, вправо, в случае горизонтальной ориентации). Одно из приложений в зависимости от того, в какую сторону вы потянули полосу разделения, будет закрыто, а другое развернётся на весь экран.
- На устройствах Xiaomi доступна кнопка «Выход» при нажатии которой выполняется отключение режима.

- Можно также просто закрыть запущенные приложения, чтобы выйти из многооконного режима.
Возможность работы в режиме многозадачности реализована во всех мобильных устройствах современного поколения, последние версии Android включают опцию по умолчанию. На разных девайсах используются жесты и свайпы, иногда есть необходимость активации режима разработчика, в других случаях функция активна сразу.
Вышеперечисленные способы использования Split Screen подходят для разных устройств на базе Android, в том числе планшетов, так что с учётом версии Android и оболочки вы сможете подобрать оптимальный для себя вариант включения разделения экрана для любых задач.
Разделенный экран Определение и значение
- Основные определения
- Викторина
- Примеры
Показывает уровень оценки в зависимости от сложности слова.
Сохрани это слово!
Показывает уровень сложности слова.
сущ.
Также называется составным выстрелом. Кино, Телевидение. тип фотосъемки процесса, при котором два или более снимка накладываются друг на друга и одновременно проецируются на экран.
Компьютеры. режим работы, в котором окна используются для одновременного просмотра двух или более дисплеев на одном экране.
ВИКТОРИНА
ВЫ ПРОЙДЕТЕ ЭТИ ГРАММАТИЧЕСКИЕ ВОПРОСЫ ИЛИ НАТЯНУТСЯ?
Плавно переходите к этим распространенным грамматическим ошибкам, которые ставят многих людей в тупик. Удачи!
Вопрос 1 из 7
Заполните пропуск: Я не могу понять, что _____ подарил мне этот подарок.
Слова рядом с разделенным экраном
разделенная направляющая, разъемное кольцо, разделенный рулон, разделенный пробег, разделенный, разделенный экран, технология разделенного экрана, доля секунды, разделенная смена, разделенный шпиндель, разделенный
Dictionary.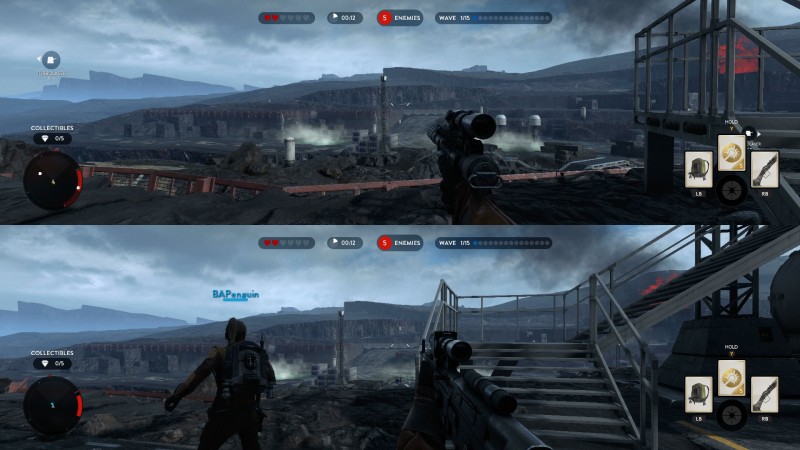 com Полный текст
На основе Random House Unabridged Dictionary, © Random House, Inc. 2022
com Полный текст
На основе Random House Unabridged Dictionary, © Random House, Inc. 2022
Как использовать разделение экрана в предложении
Чтобы перейти на разделение экрана, нажмите кнопку переключения задач на панели навигации внизу — это квадрат. один справа от кнопки «Домой».
Как установить любое приложение для Android на планшет Amazon Fire HD, а также еще 8 советов|Джон Кеннеди|24 июня 2021 г.|Popular-Science уходят со сцены и ввязываются в социальную и политическую схватку, как того требуют сотрудники и общественность.
Актуальные вопросы, от права голоса до повышения налогов, перекраивают границы в корпоративной Америке|Тейлор Телфорд, Джена МакГрегор|12 апреля 2021 г.|Washington Post
Болтливый помощник угасающей экранной сирены в «Облаках Зильс-Марии».
Оскар 2015: Выбор Daily Beast, от Скарлетт Йоханссон до «Отрочества»|Марлоу Стерн|6 января 2015|DAILY BEAST
Заговорщики разделились на две команды: «Альфа» и «Браво».

Призрачный ветеран США, который пытался свергнуть страну|Джейкоб Сигел|6 января 2015 г.|DAILY BEAST
«JSwipe в настоящее время находится под большой нагрузкой», — мелькнуло на экране однажды ночью, когда я был другом, и я посмотрел на это.
Моя неделя в еврейском Tinder|Эмили Шайр|5 января 2015 г.|DAILY BEAST
На экране iPhone вспыхнула грустная оранжевая звезда Давида, когда мы смахнули влево на «Джеймс» (имя изменено).
Моя неделя на еврейском Tinder|Эмили Шайр|5 января 2015 г.|DAILY BEAST
Если вы посмотрите на историю, вы действительно сможете понять, почему партии так разделены и почему общественность так разделена.
Благодарим Конгресс, а не LBJ за великое общество|Джулиан Зелизер, Скотт Порч|4 января 2015 г.|DAILY BEAST
Ниже одной шестой они выглядят как тонкие волокна с высоким преломлением двойного контура и часто скрученные или Секущиеся кончики.
Руководство по клинической диагностике|Джеймс Кэмпбелл Тодд
Среди Перпендикулярных пристроек к последней названной церкви можно отметить очень красивую дубовую решетку.

Британская энциклопедия, 11-е издание, том 3, часть 4 | Разное
Городской городок был разделен на две части оврагом неправильной формы, или нуллахом, идущим с востока на запад.
Красный год|Луи Трейси
Костер был засыпан землей — я полагаю, чтобы скрыть его от посторонних глаз, пока продолжалась хорошая работа.
Необработанное золото|Бертран В. Синклер
Теперь он выбрал маленький столик в углу балкона, рядом со стеклянным экраном.
Розмари в поисках отца|C. Н. Уильямсон
Как разделить экран на компьютере с Windows 10
- Вы можете разделить экран на компьютере с Windows 10, щелкнув окна по месту.
- Экран можно разделить на половинки, трети или четверти.
- Несколько простых сочетаний клавиш также могут быстро разделить экран.

Одним из преимуществ большого монитора компьютера является возможность видеть два или более окон рядом на одном экране.
В Windows 10 разделение экрана упрощает копирование и вставку между окнами, одновременный просмотр информации из нескольких источников или просто многозадачность. Вы можете разделить экран на два, три или четыре окна. Вот как это сделать.
Как разделить экран в Windows 10Чтобы разделить экран в Windows 10, просто перетащите окно полностью к одной стороне экрана, пока оно не встанет на место. Затем выберите другое окно, чтобы заполнить другую половину экрана.
Вот полное пошаговое руководство с сочетаниями клавиш.
Разделить экран на два окна 1. Перетащите одно из окон за строку заголовка в левую или правую часть экрана. Вы увидите контур окна — отпустите кнопку мыши, и окно зафиксируется в этом контурном положении.
 Щелкните одно из других окон программы. Он будет привязан к другой стороне экрана, так что у вас будет два окна рядом.
Щелкните одно из других окон программы. Он будет привязан к другой стороне экрана, так что у вас будет два окна рядом.Подсказка: Вы можете отрегулировать объем пространства, занимаемого каждым окном, наведя указатель мыши между окнами, после чего курсор превратится в двунаправленную стрелку, которую можно щелкнуть и перетащить, чтобы изменить ширину окна. каждое окно.
Разделение экрана на четыре окнаЕсли у вас большой дисплей, вы можете привязать к нему до четырех окон — по одному в каждом углу. Этот процесс аналогичен привязке окна к любой стороне экрана:
1. Перетащите одно из окон за строку заголовка в угол экрана. Когда курсор достигнет угла, экран начнет мигать, и вы увидите контур того места, где появится окно. Отпустите кнопку мыши, чтобы зафиксировать окно на месте.
Перетащите окно в угол, чтобы привязать его к одной четверти экрана. Дэйв Джонсон/Инсайдер
Дэйв Джонсон/Инсайдер2. Таким же образом перетащите следующее окно в другой угол. Снова отпустите мышь, чтобы зафиксировать ее на месте.
3. На пустом месте экрана вы должны увидеть миниатюры оставшихся открытых окон. Щелкните нужную программу и, если вы хотите, чтобы она занимала треть экрана, привяжите ее ко всей оставшейся части экрана. Если вы хотите закрепить четыре окна, перетащите их за строку заголовка, чтобы зафиксировать в одном из оставшихся углов, а затем выберите другое окно, чтобы закрепить его в последнем углу.
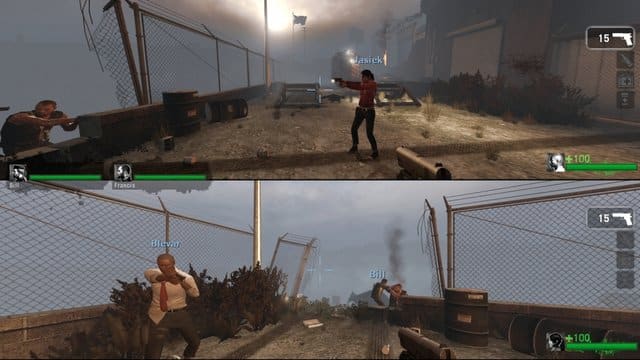 Дэйв Джонсон/Инсайдер
Дэйв Джонсон/ИнсайдерВ любой момент вы можете «отвязать» окно, перетащив его за строку заголовка от края или угла.
Сочетания клавиш для разделения экранаЕсли вы склонны часто разделять окна, вы можете использовать сочетания клавиш, чтобы делать это быстрее. Через некоторое время эти ярлыки станут второй натурой.
- Привязать окно к левой или правой стороне: Клавиша Windows + стрелка влево/вправо
- Привязать окно к одному углу (или одной четверти) экрана: Клавиша Windows + стрелка влево/вправо, затем стрелка вверх/вниз
- Сделать одно окно полноэкранным: Клавиша Windows + стрелка вверх, пока окно не заполнит весь экран
- Расширить четверть окна до половины окна: Клавиша Windows + стрелка вверх/вниз
Дэйв Джонсон
Внештатный писатель
Дэйв Джонсон — технический журналист, который пишет о потребительских технологиях и о том, как индустрия трансформирует спекулятивный мир научной фантастики в современную реальную жизнь.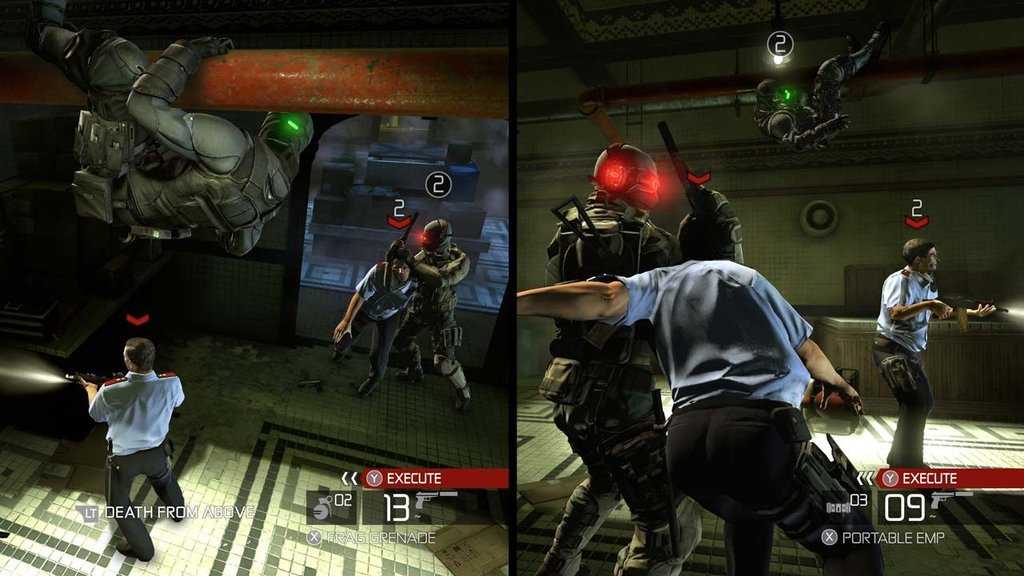



 Переместив тумблер в активное положение, вы получите возможность делить дисплей на две части проведя по нему костяшками пальцев.
Переместив тумблер в активное положение, вы получите возможность делить дисплей на две части проведя по нему костяшками пальцев.