Приемы: сплит скрин — adview.ru
Поговорим о технике скрытого разделения экрана, которая часто используется в области спецэффектов.
Сплит скрин (от англ. Split screen – «разделенный экран») – это прием, позволяющий соединять в одних декорациях объекты, которые не могут быть сняты одновременно. Например, если один актер играет близнецов, и должен появиться в одном кадре в нескольких ролях. Создание эффекта заключается в том, чтобы снять изображение только на одной части кадра, закрыв другую маской или каше. Потом кинематографист делает вторую маску, которая закрывает уже экспонированную часть кадра, и снимает вторую часть изображения на ранее неэкспонированной площади пленки. При проявлении изображения сливаются в единое целое.
Сегодня это делается на этапе композитинга, что позволяет легко подбирать маски, но в прошлом операторам приходилось делать это практически вслепую, а любая ошибка означала, что съемку придется начать заново.
Таким трюком баловались еще на заре кинематографа. Например, в 1900 году Жорж Мельес снял фильм «Человек-оркестр», в котором сыграл всех семерых участников музыкального коллектива.
Например, в 1900 году Жорж Мельес снял фильм «Человек-оркестр», в котором сыграл всех семерых участников музыкального коллектива.
Чуть позже – уже в 1921 году – Бастер Китон повторил и усложнил этот прием в своем фильме «Театр», где сделал пять двойных сплитов, пять тройных и одну сцену на девять экспозиций. Для этого он построил практически герметичную черную коробку для камеры, прорезав для объектива девять крошечных окошек. Проблема, как всегда, лежала в синхронизации «вслепую». Если вы помните, в те времена камера работала на «ручной тяге». Оператор вращал ручку аппарата, обеспечивая движение механизма. Задача состояла в том, чтобы снять одну девятую кадра, потом смотать пленку обратно на исходную позицию. После чего предстояло снова отснять одну девятую кадра, открыв другое окошечко маски и закрыв предыдущее. А потом снова отмотать пленку обратно. В синхронности этих движений туда-сюда и крылся успех всего предприятия.
В синхронности этих движений туда-сюда и крылся успех всего предприятия.
Оператор Китона Элджин Лессли был «ходячим метрономом», а вот самому Китону требовались какие-то ориентиры, по которым он бы отмерял свои действия. Поэтому за кадром сидел музыкант и наигрывал на банджо ритмичную музыку.
Иногда кинематографисты использовали этот прием исключительно из эстетических соображений. Например, первый спецэффектник Голливуда Норман О. Доун запросто «двигал» горы с помощью сплит скрина, просто впечатывая в кадр нужное изображение. Или заставлял актрису целовать саму себя за три года до более известного случая в фильме «Два претендента» (в оригинале «Маленький лорд Фаунтлерой»). Ниже – его комментарии к созданию сцены в фильме «Право на счастье» (1917), в которой Дороти Филлипс целует сама себя в двух ролях. Подобный сплит скрин позволил Любови Орловой сыграть две роли в фильме «Весна», а Майклу Джей Фоксу – три в фильме «Назад в будущее 2».
Описание спецэффектов фильма «Право на счастье», автор Норман О. Доун
Доун
Норман О. Доун разработал (и оставил описания) около 800 эффектов для 80 фильмов. Сегодня его «панели» с описаниями хранятся в Университете Техаса в Остине.
Еще один пример применения сплит скрина в художественном кино – совмещение живых актеров с миниатюрными монстрами. Например, в фильме «Затерянный мир» Уиллис О`Брайен снимал своих кукол-динозавров методом покадровой анимации, а актеров нужно было снимать с нормальной скоростью. Не говоря уже о том, что актеров нужно было сделать маленькими на фоне огромных динозавров. В павильоне строили кусок полноразмерной декорации, полностью повторявшей декорацию макета, в котором проходила съемка ящеров. Во время съемки динозавров ту часть кадра, где потом будут люди, закрывали маской. В финальном композите полноразмерная декорация сливалась с миниатрюрной, и два изображения становились единым целым. Третьей экспозицией О`Брайен иногда вставлял в кадр реальные локации, например, текущую реку.
Кадр из фильма «Затерянный мир» (1925)
Голливуд использовал этот прием для совмещения людей в одном кадре с опасными животными, а в советском кино таким образом «размножали» массовку. Например, в фильме «Илья Муромец».
Например, в фильме «Илья Муромец».
Массовка в фильме «Илья Муромец» (1956) «собиралась» из одних и тех же статистов
Чтобы одновременно показать одного человека в двух ролях, совсем необязательно статично делить кадр на две части. Можно применять движущуюся маску, когда линия деления двух экранов все время перемещается в зависимости от движения персонажей.Кстати, в «Гражданине Кейне» часть знаменитых кадров с глубоким фокусом – это сплит скрины с двумя или даже тремя соединенными вместе частями: передний план, средний и дальний снимались отдельно с наведенным именно на них фокусом, другие объекты в кадре в это время просто не освещали.
Тройной горизонтальный сплит скрин в фильме «Гражданин Кейн»: отдельно снимались натюрморт на переднем плане, Орсон Уэллс на среднем и интерьер на заднем
И конечно, все знают не менее знаменитый финальный кадр из хичкоковских «Птиц», состоящий из 32-х экспозиций! Просто птиц в тот день на площадке было мало, и они не смогли бы за один раз покрыть всю требуемую площадь, поэтому их перемещали по декорации и снимали частями.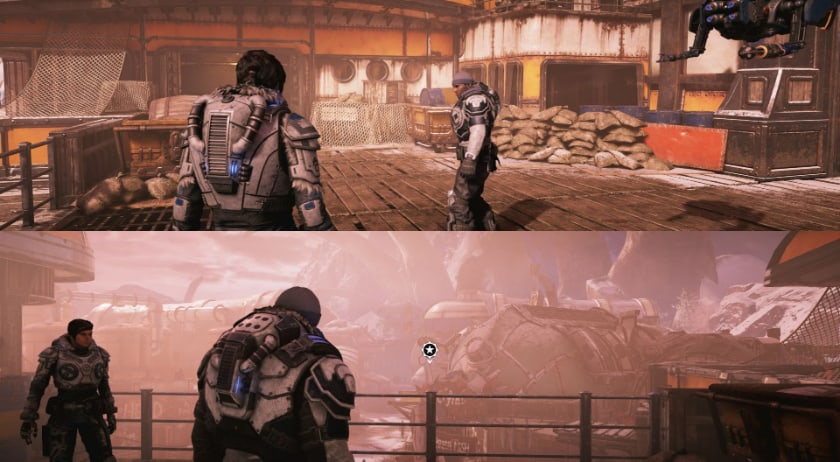 Небо на этом кадре – это дорисовка. Последние солнечные лучи, красиво пронизывающие облака, тоже сняты отдельно.
Небо на этом кадре – это дорисовка. Последние солнечные лучи, красиво пронизывающие облака, тоже сняты отдельно.
32 экспозиции в одном кадре в фильме «Птицы» (1963)
Если вы думаете, что это прием сегодня ушел в прошлое, вы глубоко заблуждаетесь. Сплит скрин живее всех живых. С его помощью по-прежнему «размножают» массовку, например, в фильме «Пен: Путешествие в Нетландию» (2015), или дают одному актеру возможность сыграть сразу две роли, как, например, Тому Харди в фильме «Легенда» (2015).
Массовка в фильме «Пен: Путешествие в Нетландию» (2015) снималась в несколько этапов
Том Харди в двойной роли в фильме «Легенда» (2015), 80% кадров с близнецами снято с помощью сплит скрина
Источник
Как включить разделение экрана на Android
Самая популярная мобильная операционная система Android с каждой версией радует пользователей новыми возможностями. Не так давно современные Android-устройства научились работать и в режиме многозадачности.
Выполнение нескольких задач одновременно обеспечивают добавленные функции, в частности, технология Split Screen, появившаяся ещё в версии Android 7 Nougat. Опция разделения экрана – очень удобный и эффективный инструмент для тех, кто ценит своё время и максимально использует возможности устройства. Чем может быть полезна функция и как можно делить экран на две части мы и рассмотрим.
Что такое многоэкранный режим и зачем он нужен
Функция разделения экрана, именуемая Split Screen, представляет собой режим многооконной работы Android-устройства, позволяющий работать одновременно с разными приложениями. Возможность разбивки дисплея на части избавляет от необходимости переключаться между окнами и предполагает выполнение как связанных между собой задач, так и не имеющих никакого отношения друг к другу.
Расставлять приоритеты целей и отказываться от того или иного приложения в пользу другого больше не придётся, поскольку на одном экране можно, например, одновременно смотреть фильм и переписываться в мессенджере. Поддерживают работу в режиме многозадачности и некоторые игры, благодаря чему можно выполнять задачи, не отрываясь от увлекательного занятия.
Поддерживают работу в режиме многозадачности и некоторые игры, благодаря чему можно выполнять задачи, не отрываясь от увлекательного занятия.
Дисплей Android-устройства в прямом смысле делится на две части, а окна запущенных программ одинаково активны и не накладываются друг на друга, в результате чего можно взаимодействовать с ними одновременно. Функция разделения экрана в основном предоставляет возможность многозадачности и может применяться пользователями для самых разных целей, включая перенос данных из одного приложения в другое.
К сожалению, пока не каждым ПО поддерживается режим. Например, провернуть такой фокус со штатной камерой или телефонной книгой не получится. При невозможности многооконной работы приложение уведомит об этом пользователя.
В каких телефонах есть опция разделения экрана
Удобство работы в режиме многозадачности пользователи могут оценить, начиная с 7 версии Android. Наличие функции зависит именно от прошивки, а не от конкретной модели девайса, так что, приобретая девайс, следует убедиться в актуальности установленной версии Android.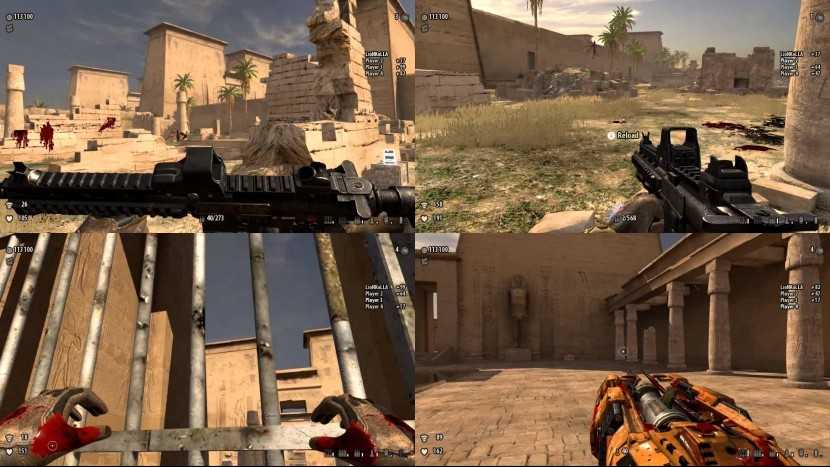 Разделение экрана доступно на Android всех старших версий. Причём опция улучшается, а владельцы смартфонов с большой диагональю экрана могут попробовать многооконный режим с одновременным расположением на экране до пяти окон приложений.
Разделение экрана доступно на Android всех старших версий. Причём опция улучшается, а владельцы смартфонов с большой диагональю экрана могут попробовать многооконный режим с одновременным расположением на экране до пяти окон приложений.
Изначально же функция разделения экрана Split Screen стала доступна не на каждом девайсе под управлением Android Nougat, а только на отдельных моделях, позднее же технология была реализована в большинстве смартфонов.
Для проверки версии Android нужно перейти в настройках устройства в раздел «О телефоне», где содержатся детальные сведения о ПО.
Как разделить экран смартфона на две части
Рассмотрим, как активировать опцию на устройстве, если она поддерживается версией Android и пользоваться. Есть несколько способов, позволяющих перейти в режим многозадачности. Причём в последних версиях Android предварительная разблокировка функции не требуется.
Есть несколько способов, позволяющих перейти в режим многозадачности. Причём в последних версиях Android предварительная разблокировка функции не требуется.
Как включить разделение экрана устройства Android
Если мобильный девайс только куплен, или ранее опция многооконного режима не использовалась, она может быть отключена. Чтобы включить её, необходимо выполнить ряд простых действий:
- Идём в настройки устройства и активируем режим разработчика, для чего в разделе «О телефоне» жмём 7 раз по номеру сборки (пункт может называться «версия прошивки»).
- Возвращаемся в меню и переходим в раздел для разработчиков (в зависимости от оболочки он может быть также спрятан в разделе «Специальные возможности»).
- Здесь находим «Изменение размера в многооконном режиме» и переводим тумблер напротив этого пункта в активное положение.
- Перезагружаемся, после чего можно использовать возможность разделения экрана.
Если версия Android ниже 7, данный пункт отсутствует на устройстве, соответственно, опция не поддерживается.
Как разделить экран смартфона Android на 2 части
Теперь перейдём непосредственно к способам разделения дисплея на части.
С помощью тапов
Самый простой метод разделить экран на две части предполагает следующие действия:
- Запускаем несколько приложений.
- Жмём по кнопке многозадачности (стандартный квадратик внизу экрана Android) и среди запущенных приложений выбираем одну из вкладок, которую будем использовать в режиме разделения экрана, тянем её вверх или вниз (влево или вправо, если девайс в горизонтальном положении), что сразу же запустит режим разделения экрана.
Для некоторых устройств нужно дополнительно выбрать опцию «В окне» или «Разделить экран» – название кнопки отличается в зависимости от оболочки.
- Экран разделиться на две части, в одной из которых будет выбранное приложение, в другой же появится список программ, здесь нужно выбрать вариант для размещения на второй половине экрана.
- Появившуюся между окнами линию разделения можно смещать, регулируя размеры приложений.

С помощью панели быстрых настроек
Ещё один способ предполагает использование быстрых настроек:
- В шторке уведомлений (открываем свайпом сверху вниз) нажимаем на изображение шестерёнки, удерживаем в течение нескольких секунд, пока значок не начнёт вращаться. Если этого не происходит, нужно активировать режим разработчика и повторить действие.
- Появится новое уведомление о добавлении опции «System UI Tuner» в меню настроек.
- Идём в настройки и находим здесь эту функцию, активируем возможность разделения экрана жестом, после чего открытие многооконного режима будет доступно посредством свайпа вверх, что очень удобно, если опция используется часто.
С помощью программ
Как вариант, для разделения экрана можно использовать специализированный софт, которого в Google Play в данной категории немало. Отличным решением для реализации многозадачности в Android является инструмент Floating Apps Free (multitasking).
Утилита содержит внушительный список плавающих мини-приложений и позволяет создать впечатляющую мультиоконность, с её помощью можно не просто разделить экран на две части, а сделать три, четыре или более отдельных окна, что, конечно, удобнее реализовать на дисплее с большой диагональю. Рассмотрим, как добиться многооконного режима с помощью приложения Floating Apps Free:
Рассмотрим, как добиться многооконного режима с помощью приложения Floating Apps Free:
- Скачиваем и устанавливаем приложение стандартным способом, как и любой другой софт из Google Play, запускаем.
- Предоставляем нужные разрешения при запросе утилиты при первом запуске.
- Жмём по пункту «Приложения» и выбираем из списка софт, который требуется запустить в многооконном режиме. Нажимаем на приложения поочерёдно, после чего на экране появятся окна. Вкладки накладываются одна на другую и активируются при нажатии, их можно перемещать, менять размер, закрывать.
Вы можете также ввести в поисковой строке Play Market соответствующий запрос, например, «многозадачность экрана» или «разделение экрана», чтобы найти и другие инструменты и выбрать понравившееся приложение.
Разделение экрана на смартфоне Samsung
На разных устройствах процесс активации немного отличается. Рассмотрим, как разделить экран на две части в случае с Самсунг на Android 9:
- Запускаем приложения, с которыми хотим работать в режиме многозадачности.

- Жмём кнопку для отображения всех запущенных программ (наэкранная кнопка в виде полосок внизу слева).
- Выбираем приложение, что нужно поместить в верхней части дисплея и удерживаем до появления дополнительного, где выбираем «Запуск в режиме разделённого экрана» (если опция не отображается, это означает, что софт не поддерживает возможность работы в данном режиме).
- Когда программа в верхней половине дисплея размещена, можно выбрать второе, для размещения в нижней части.
- Дисплей разделён, менять размеры окон можно путём перемещения разделителя. Для выхода из режима жмём кнопку списка приложений и крестик вверху экрана или просто закрываем открытые программы.
Разделение экрана на Honor
Интересно функция запуска многооконности реализована на смартфонах бренда Honor. Способы активации режима оболочки EMUI:
- С помощью костяшек пальцев. Для включения опции следует зайти в настройки девайса и выбрать раздел «Управление», затем пункт «Включение нескольких окон».
 Переместив тумблер в активное положение, вы получите возможность делить дисплей на две части проведя по нему костяшками пальцев.
Переместив тумблер в активное положение, вы получите возможность делить дисплей на две части проведя по нему костяшками пальцев. - Посредством свайпов. Ещё один вариант предполагает запуск приложения, которое будем использовать, и свайп двумя пальцами снизу-вверх (если софтом не поддерживается опция, вы увидите уведомление, сообщающее об этом).
- Плавающее окно видеопроигрывателя. На девайсах Honor имеется встроенный медиаплеер, позволяющий свернуть активное окно с видеоконтентом в небольшое плавающее окошко. Так, в то время как будет просматриваться ролик, можно использовать и другой софт, причём и тот, что не поддерживает мультиоконность.
Помимо этих способов на устройствах Honor можно разделить экран удерживанием кнопки многозадачности и при просмотре списка последних открытых программ.
Как разделить экран планшета на 2 части
Здесь действия аналогичны тем, что выполняются на смартфоне. Использовать функцию разделения экрана можно на любом устройстве под управлением Android, если версией поддерживается данная возможность, при этом настройки могут отличаться в зависимости от оболочки.
Применив любой из вышеприведённых методов, можно получить полноценно функционирующий многооконный режим, причём в случае с планшетом удобство использования опции за счёт большего, чем у смартфона экрана очевидно.
Как убрать разделение
Способов, как отключить разделение экрана на Android-устройстве тоже несколько. Когда все задачи выполнены и многооконный режим больше не нужен, отключение можно произвести одним из следующих методов:
- Длительное удержание кнопки многозадачности закрывает все активные вкладки в режиме.
- Разделитель может служить не только средством определения границ и регулировки размера окон, с его помощью можно и убрать разделение экрана девайса Android, просто переместив до предела вверх или вниз дисплея (влево, вправо, в случае горизонтальной ориентации). Одно из приложений в зависимости от того, в какую сторону вы потянули полосу разделения, будет закрыто, а другое развернётся на весь экран.
- На устройствах Xiaomi доступна кнопка «Выход» при нажатии которой выполняется отключение режима.

- Можно также просто закрыть запущенные приложения, чтобы выйти из многооконного режима.
Возможность работы в режиме многозадачности реализована во всех мобильных устройствах современного поколения, последние версии Android включают опцию по умолчанию. На разных девайсах используются жесты и свайпы, иногда есть необходимость активации режима разработчика, в других случаях функция активна сразу.
Вышеперечисленные способы использования Split Screen подходят для разных устройств на базе Android, в том числе планшетов, так что с учётом версии Android и оболочки вы сможете подобрать оптимальный для себя вариант включения разделения экрана для любых задач.
Как разделить экран на ноутбуке для повышения эффективности
Скопированная ссылка!
Стивен Мэш
|
4 января 2023 г.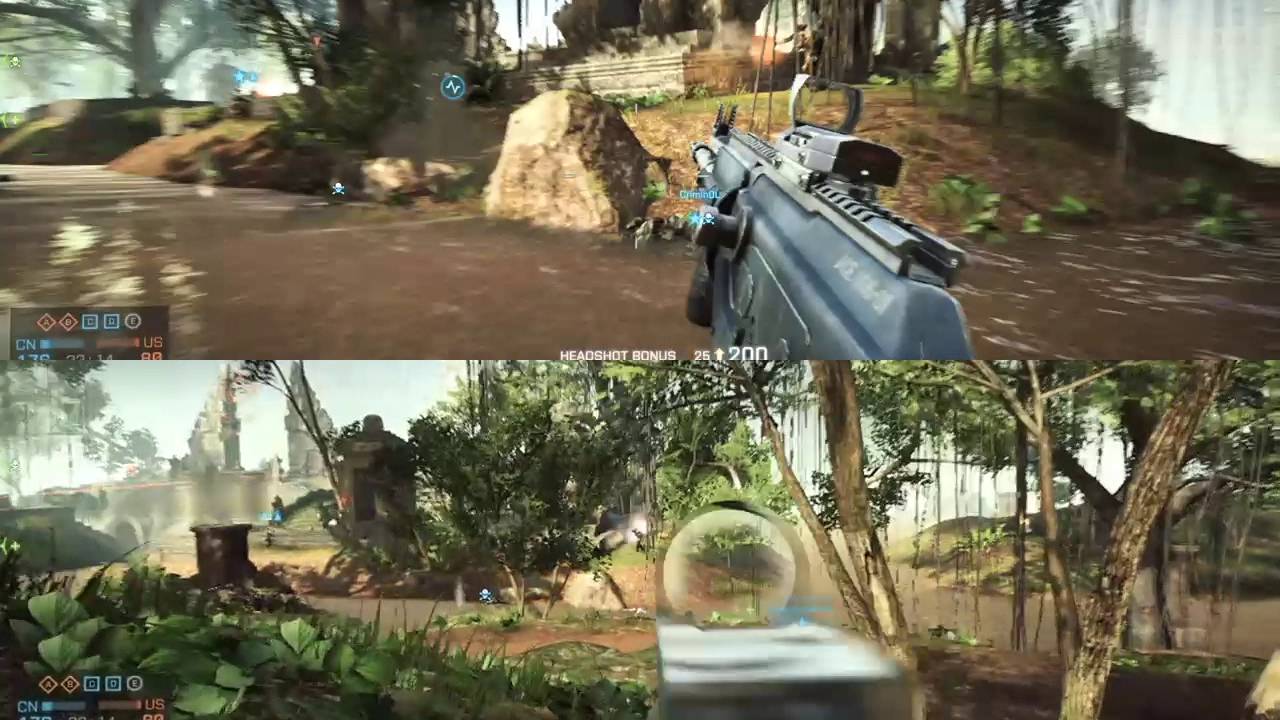
При работе на ноутбуке большинство пользователей запускают более одной задачи: почтовый ящик, веб-браузер с несколькими вкладками, документ для чтения и, возможно, воспроизведение музыки или видео. На рабочем месте или дома обычно подключен внешний монитор для одновременного просмотра нескольких приложений.
Но что происходит, когда вы находитесь в пути или в окружении с доступным экраном ноутбука? Ответ заключается в том, чтобы разделить экран, разделив экран ноутбука на две отдельные части, которые могут имитировать наличие внешнего дисплея.
В этой статье вы узнаете, как разделить экраны на ноутбуках и других устройствах с разными операционными системами.
Что такое разделение экрана?
Раздельный экран — это технология, позволяющая устройству с одним экраном имитировать эффект наличия двух отдельных экранов. Это позволяет просматривать и активировать различные приложения одновременно, а не переключаться между приложениями.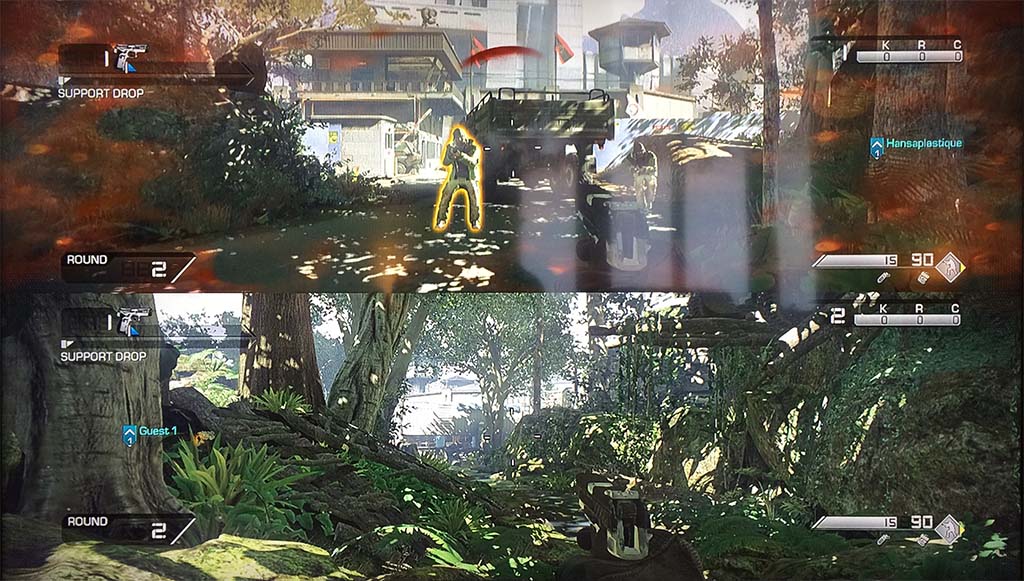
С точки зрения производительности и рабочего процесса несколько экранов позволяют пользователям сосредоточиться на задачах и реагировать на изменения в других приложениях, а не переключаться между ними, чтобы увидеть, не изменилось ли что-нибудь.
Хотя значок электронной почты может отображаться на краю экрана при поступлении новой почты, возможность просмотра папки «Входящие» позволяет пользователям узнать, требует ли электронная почта немедленного внимания.
Альтернативой разделению экрана является простое открытие нескольких окон на рабочем столе, размер каждого из которых тщательно подобран, чтобы не заслонять другие окна. Однако этот подход сложен в настройке и может быть отменен за считанные секунды, если размер окна непреднамеренно изменен или перемещен. С другой стороны, разделенный экран настраивается быстрее, а управление размерами и положением окон приложений упрощается.
Но разделение экрана используется не только в бизнес-среде. Например, пользователи могут выполнять несколько задач одновременно с просмотром фильма или телевизионной программы на одном экране, в то время как электронная почта или веб-сайт открыты на другом.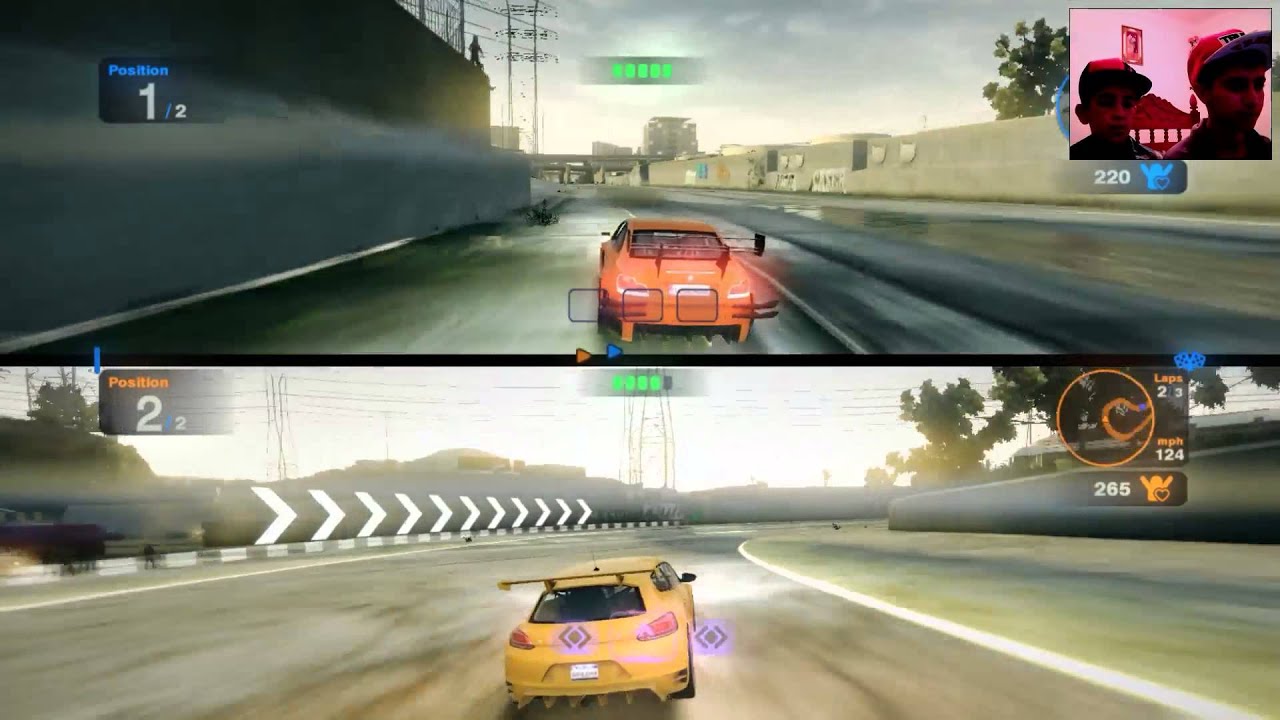
Какой бы ни была причина необходимости запуска нескольких приложений независимо друг от друга, разделение экрана предлагает практичное решение. Итак, давайте посмотрим, как разделить экран на ноутбуке.
Разделение экрана на ноутбуке
Ноутбуки с Windows 10
Начнем с того, как разделить экран в Windows 10. Хорошая новость заключается в том, что эта операционная система имеет встроенную возможность создания до четырех разделенных экранов.
Самый простой способ расположить окна на экране — использовать сочетания клавиш. Просто выберите окно и выберите один из следующих вариантов, чтобы разместить окно в одной из доступных позиций разделенного экрана:
- Нажмите клавишу Windows с клавишей со стрелкой влево , чтобы расположить активное окно слева- стороны экрана.
- Нажмите клавишу Windows с клавишей со стрелкой вправо , чтобы расположить активное окно в правой части экрана.

- Нажмите клавишу Windows с клавишей со стрелкой влево , а затем сразу же нажмите клавишу Windows с клавишей со стрелкой вверх , чтобы поместить активное окно в верхний левый угол экрана.
- Нажмите клавишу Windows с клавишей со стрелкой влево , а затем сразу же нажмите клавишу Windows с клавишей со стрелкой вниз , чтобы поместить активное окно в нижний левый угол экрана.
- Нажмите клавишу Windows с клавишей со стрелкой вправо , а затем сразу же нажмите клавишу Windows с клавишей со стрелкой вверх , чтобы поместить активное окно в верхний правый угол экрана.
- Нажмите клавишу Windows с клавишей со стрелкой вправо , а затем сразу же нажмите клавишу Windows с клавишей со стрелкой вниз , чтобы поместить активное окно в нижний правый угол экрана.

Каждый раз, когда вы позиционируете активное окно, вы будете видеть мозаику, показывающую все другие открытые окна на экране. Чтобы сделать окно активным и готовым к размещению, вам нужно щелкнуть по выбранному окну. Если свободна только одна область разделенного экрана, новое активное окно автоматически займет правильное положение.
Альтернативный, но более сложный метод — перетаскивание окон, которые вы хотите разместить на разделенных экранах, с помощью мыши. Перетащите первое окно к левому или правому краю, пока не появится тень, показывающая расположение окна. Отпустите кнопку мыши, и окно встанет на место.
Вы заметите, что экран разделен на части одинакового размера. Чтобы изменить размер частей, наведите указатель мыши на соединение между окнами, и оно изменит свой вид. Теперь вы можете перетащить эту линию соединения на новое место. Активные окна на разделенном экране автоматически изменятся в размере до точки, в которой вы хотите, чтобы объединение отображалось.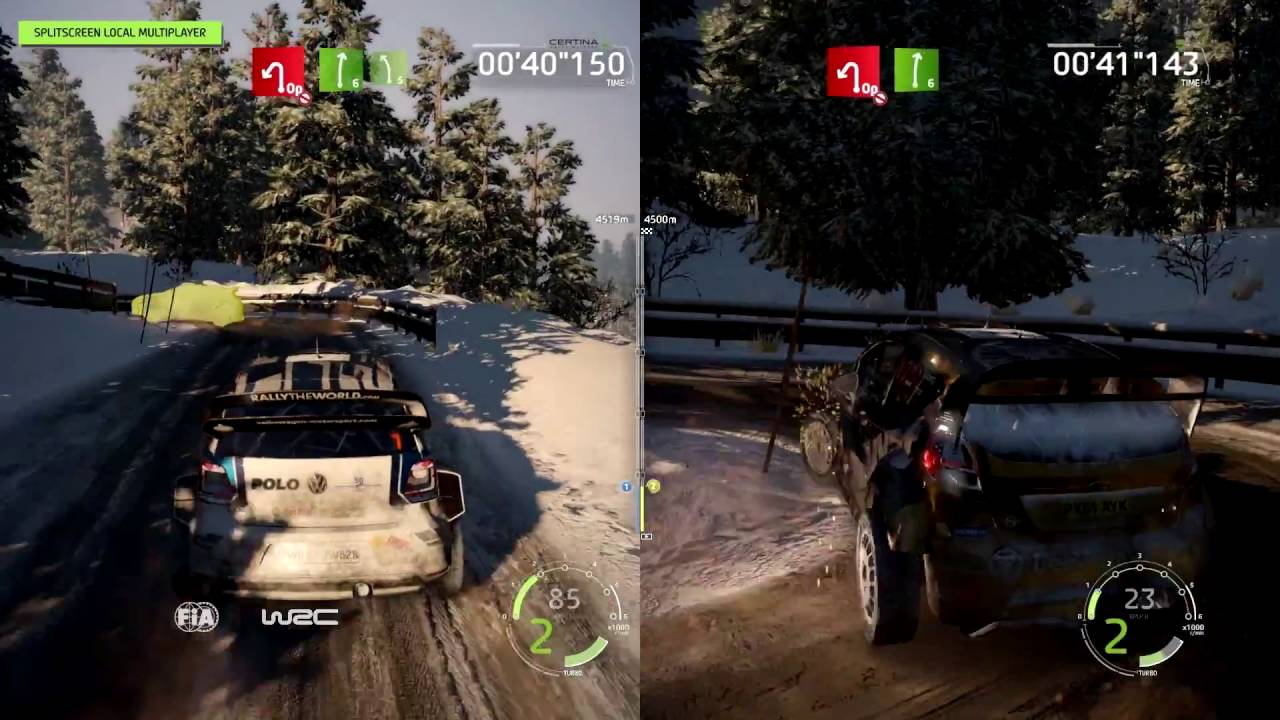
Ноутбуки с Windows 11
Для пользователей Windows 11 функция разделения экрана стала еще лучше. Во-первых, вы должны убедиться, что эта функция включена, установив флажок для окна привязки. Эта опция появляется в системном меню под Система — Многозадачность , или ищите «Snap» с помощью функции поиска.
При включенной опции привязки окон при наведении указателя мыши на кнопку развертывания в правом верхнем углу окна открывается небольшое всплывающее окно, в котором показаны доступные места для размещения разделенного экрана для этого окна.
Существует четыре основных схемы разделения экрана. Каждая раскладка позволяет выбрать положение окна во всех возможных вариантах раскладки:
- Первая раскладка делит экран на две равные части слева и справа от дисплея. Вы можете выбрать расположение окна слева или справа.
- Вторая компоновка разделяет экран на две части разного размера слева и справа от дисплея.
 Левая сторона больше правой. Вы можете выбрать расположение окна слева или справа.
Левая сторона больше правой. Вы можете выбрать расположение окна слева или справа. - Третий макет делит экран на три части. Левая часть экрана содержит один элемент, занимающий половину площади экрана. Правая часть экрана состоит из двух частей, расположенных в верхнем правом и нижнем правом углах одинакового размера, каждая из которых занимает четверть площади экрана. Вы можете разместить окно в любой из этих трех частей.
- Четвертая компоновка разделяет экран на четыре равные части в верхнем левом, нижнем левом, верхнем правом и нижнем правом углах дисплея. Вы можете расположить окно в любой из этих четырех частей.
Точно так же, как и в Windows 10, вы можете изменить размер частей, наведя указатель мыши на соединение между окнами. Теперь вы можете перетащить эту линию соединения на новое место. Опять же, активные окна на разделенном экране автоматически изменят размер до точки, в которой вы хотите, чтобы объединение отображалось.
Windows 11 также поддерживает сочетания клавиш и параметры перетаскивания, доступные в Windows 10, если вы предпочитаете использовать эти устаревшие методы. Однако вариант с окнами привязки быстрее и интуитивно понятен в использовании.
Однако вариант с окнами привязки быстрее и интуитивно понятен в использовании.
Ноутбуки Mac
Для пользователей macOS функция разделения экрана была встроена в «El Capitan» версии 10.11 в 2015 году. Это позволяет размещать два активных окна рядом на рабочем столе. Вы должны убедиться, что опция «Дисплеи имеют отдельные пробелы» включена в разделе 9.0040 Системные настройки — Mission Control в меню Apple.
Для пользователей «Catalina» версии 10.15 или более поздних версий macOS:
- Нажмите и удерживайте полноэкранную кнопку в верхнем левом углу активного окна или наведите указатель мыши на эту кнопку. Это создаст всплывающее окно, и у вас будет возможность «Разместить окно слева от экрана» или «Разместить окно справа от экрана».
Для пользователей более старых выпусков «Sierra» версии 10.12, «High Sierra» версии 10.13 и «Mojave» версии 10.14 процесс немного отличается:
- Нажатие и удержание полноэкранной кнопки в верхнем левом углу активного окна приведет к его уменьшению.
 Затем вы можете использовать мышь, чтобы перетащить окно в левую или правую часть рабочего стола.
Затем вы можете использовать мышь, чтобы перетащить окно в левую или правую часть рабочего стола. - Когда два окна находятся на разделенном экране, соединение между двумя окнами можно перетащить влево или вправо, чтобы изменить относительные размеры окон. Вы также можете легко поменять местами два окна, перетащив одно из них на противоположную сторону.
Ноутбуки с Linux
Команда screen предлагает простую функцию разделения экрана среди многих других функций для пользователей систем Linux. После установки и запуска экранный код GNU можно активировать с помощью команд клавиатуры:
- Нажатие клавиши «Ctrl» с вертикальной чертой «|» клавиша разделит экран по вертикали на две области.
- Нажатие клавиши «Ctrl» с помощью клавиши «A» и клавиши «S» в верхнем регистре разделит экран по горизонтали на две области.
- Можно создать любое количество областей путем многократного разделения каждой активной области по вертикали или по горизонтали.
 Предел будет определен, когда область слишком мала, чтобы быть полезной.
Предел будет определен, когда область слишком мала, чтобы быть полезной. - Вам нужно будет активировать любой вновь созданный регион, нажав клавишу «Ctrl» с клавишей «A» и клавишей «C» .
- Нажатие клавиши «Ctrl» с клавишей «A» и клавишей «Tab» будет переключать фокус между регионами.
- Нажатие клавиши «Ctrl» с клавишей «A» и клавишей «X» в верхнем регистре закроет текущую активную область.
- Нажатие клавиши «Ctrl» с клавишей «A» и клавишей «Q» в верхнем регистре закроет неактивные области.
После того, как вы создали идеальное расположение регионов, вы можете сохранить настройки для повторного использования позже или автоматически загрузить при запуске приложения экрана. Более подробные сведения см. в документации по экранному приложению GNU.
Разделение экрана на других устройствах
Устройства Android
Устройства Android позволяют пользователям одновременно просматривать и получать доступ к двум приложениям, если сами приложения поддерживают этот режим работы. Обратите внимание, что некоторые приложения будут работать только в полноэкранном режиме.
- Нажмите кнопку Последние приложения на главном экране, чтобы найти приложение, которое вы хотите использовать в режиме разделенного экрана.
- Коснитесь и удерживайте выбранное приложение, чтобы открыть его меню.
- Нажмите на опцию «Открыть в режиме разделенного экрана» . Это действие приведет к тому, что выбранное приложение отобразится на экране в виде свернутой панели.
- Коснитесь второго приложения , которое вы хотите использовать в режиме разделенного экрана, и оба приложения автоматически отобразятся в режиме разделенного экрана.
- Чтобы закрыть одно из приложений, выберите полосу, разделяющую два приложения, и проведите пальцем вверх или вниз, чтобы развернуть приложение, которое вы хотите сохранить.

Устройства iOS
Для пользователей iPad закрепленные и недавно открытые приложения, перечисленные на док-станции или на главном экране, можно повторно открыть в режиме разделенного экрана, если приложения поддерживают этот режим работы. Во-первых, вы должны убедиться, что разделенный экран включен, посмотрев на Настройки — Главный экран и док-станция — Многозадачность и выбор опции «Разрешить несколько приложений».
- Откройте первое приложение.
- Проведите вверх от нижнего края экрана, чтобы открыть список закрепленных и недавно открытых приложений.
- Нажмите и удерживайте второе приложение, а затем перетащите его вверх на экран, чтобы оно открылось поверх первого приложения.
- Выберите серую полосу в верхней части второго приложения и перетащите окно влево или вправо. Два активных приложения будут отображаться рядом, когда вы отпустите приложение.
- Вы можете изменить размер двух приложений, нажав на разделяющую их полосу на экране и перетащив ее влево или вправо.
 Обратите внимание, что объединение может автоматически перемещаться, если позиция освобождения не позволяет отображать его содержимое.
Обратите внимание, что объединение может автоматически перемещаться, если позиция освобождения не позволяет отображать его содержимое.
Краткая информация
Раздельный экран — это мощная функция, которая позволяет вам работать на нескольких экранах одновременно, обеспечивая настоящую многозадачность и повышая производительность. Большинство устройств поддерживают разделенный экран; основным ограничением являются приложения, которые не могут работать в режиме разделения экрана, поскольку им требуется полноэкранный режим. Обычно вы сталкиваетесь с этой проблемой в играх и потоковой передаче мультимедиа.
Большинство бизнес-приложений поддерживают разделенный экран, признавая его ценность для поддержания эффективности работы, когда пользователям доступен только один экран. Этот рост мобильных и гибких рабочих механизмов показал, насколько ценным может быть разделенный экран, когда несколько мониторов недоступны.
Об авторе
Стивен Маш (Stephen Mash) является автором статей для HP Tech Takes. Стивен — внештатный писатель из Великобритании, имеющий опыт работы в области кибербезопасности и управления рисками 9.0003
Стивен — внештатный писатель из Великобритании, имеющий опыт работы в области кибербезопасности и управления рисками 9.0003
Раскрытие информации: Наш сайт может получать часть дохода от продажи продуктов, представленных на этой странице.
Разделение экрана похоже на использование нескольких мониторов. Лучшее использование технологий
Использование лучших технологий Обязательства по обеспечению конфиденциальности
Введение
Мы придаем большое значение конфиденциальности вашей личной информации.
Использование технологий Better рассматривает конфиденциальность клиентов как важную часть наших отношений с нашими клиентами. Следующая политика конфиденциальности применяется ко всем пользователям Using Technology Better и соответствует стандартам конфиденциальности в Интернете.
Эта политика будет постоянно оцениваться с точки зрения новых технологий, методов ведения бизнеса и потребностей наших клиентов.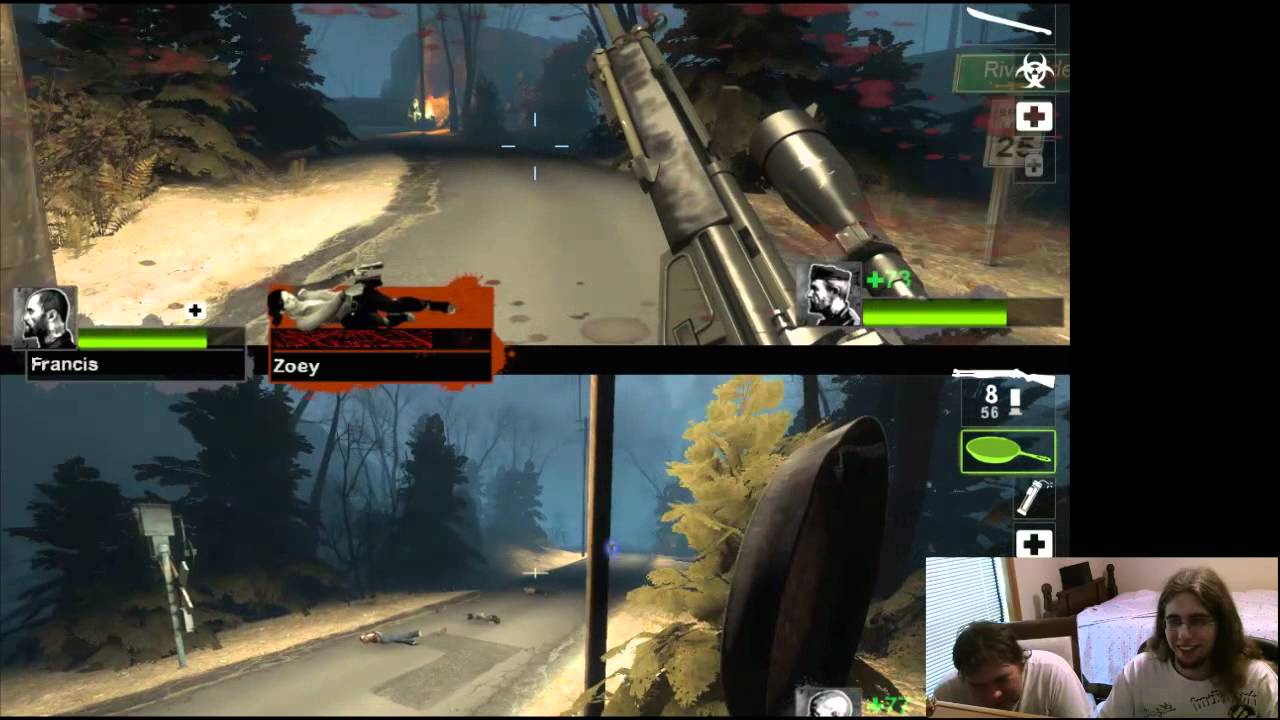
Если у вас есть вопросы или опасения по поводу этого заявления, вам следует сначала связаться со службой поддержки на нашей странице Свяжитесь с нами.
Сбор информации
Для использования веб-сайта Using Technology Better нам может потребоваться информация от вас, чтобы обеспечить наилучшее обслуживание.
Вся корреспонденция также может собираться и храниться, особенно в отношении продаж, поддержки и учетных записей, включая электронную почту.
Любая информация, собираемая Using Technology Better, собирается посредством переписки от вас или вашей компании. Это может быть по телефону, электронной почте, почте, факсу или непосредственно через наш веб-сайт.
Информация о посетителях и клиентах japan.usingtechnologybetter.com будет передана DAIWABO INFORMATION SYSTEM CO., LTD. и DIS Service & Solution Co., Ltd.
Использование информации о коллекции
Любая информация, полученная от клиентов Using Technology Better, необходима для того, чтобы предоставить вам наши
товары и/или услуги и высокий уровень обслуживания клиентов.
Переписка записывается для предоставления справок об услугах и помощи в развитии нашего персонала.
Информация об использовании веб-сайта
Подобно другим коммерческим веб-сайтам, наши веб-сайты используют стандартную технологию, называемую «куки» (см. объяснение ниже «Что такое куки-файлы?») и файлы журналов веб-сервера для сбора информации о том, как используется наш веб-сайт.
Информация, собранная с помощью файлов cookie и журналов веб-сервера, может включать дату и время посещений, просмотренные страницы, время, проведенное на нашем веб-сайте, а также веб-сайты, посещенные непосредственно перед и сразу после нашего веб-сайта.
Хранение собранной информации
Безопасность вашей личной информации важна для нас. Когда вы вводите конфиденциальную информацию (например, номера кредитных карт) на нашем веб-сайте, мы шифруем эту информацию с помощью технологии уровня защищенных сокетов (SSL).
Когда данные кредитной карты собираются, мы просто передаем их для обработки по мере необходимости.
Мы следуем общепринятым отраслевым стандартам для защиты предоставленной нам личной информации как во время передачи, так и после ее получения.
Если у вас есть какие-либо вопросы о безопасности на нашем веб-сайте, вы можете написать нам по адресу
Доступ к собранной информации
Если ваша личная информация изменится или если вы больше не хотите пользоваться нашими услугами, вы можете исправить, обновить, удалить или деактивировать ее, отправив нам электронное письмо по адресу
Заказы
Если вы покупаете у нас продукт или услугу, мы можем запросить у вас определенную личную информацию.
Вам может потребоваться предоставить контактную информацию, такую как:
Имя
Электронная почта
Почтовый адрес
Ваша школа или организация
Финансовая информация (например, номер кредитной карты, срок действия, имя на карте, платежный адрес карты ).
Мы используем эту информацию для выставления счетов и выполнения ваших заказов. Если у нас возникнут проблемы с обработкой заказа, мы воспользуемся этой информацией, чтобы связаться с вами.
Связь
Использование технологий Better использует личную информацию для важных коммуникаций, таких как
Электронная почта
Информация об учетных записях
Важные детали обслуживания.
Мы также можем использовать эту информацию для других целей, включая некоторые рекламные электронные письма.
Если в какой-то момент клиент пожелает не получать такую корреспонденцию, он может запросить удаление из любых списков рассылки, связавшись со службой поддержки.
Вы будете уведомлены, когда ваша личная информация будет собрана какой-либо третьей стороной, которая не является нашим агентом/поставщиком услуг, чтобы вы могли сделать осознанный выбор в отношении того, делиться ли вашей информацией с этой стороной.
Третьи лица
Использование технологий Better может по своему усмотрению использовать других третьих лиц для предоставления основных услуг на нашем сайте или для наших бизнес-процессов.
При необходимости мы можем передать ваши данные третьей стороне для предоставления этой услуги.
Этим третьим сторонам запрещено использовать вашу личную информацию для любых других целей.
Использование технологии Better не передает никакой информации третьим лицам для каких-либо неизвестных или несвязанных целей.
Что такое файлы cookie?
Файл cookie — это очень маленький текстовый документ, который часто содержит анонимный уникальный идентификатор. Когда вы посещаете веб-сайт, компьютер этого сайта запрашивает у вашего компьютера разрешение на сохранение этого файла в части вашего жесткого диска, специально предназначенной для файлов cookie.
Каждый веб-сайт может отправлять свой собственный файл cookie в ваш браузер, если это позволяют настройки вашего браузера, но (для защиты вашей конфиденциальности) ваш браузер разрешает веб-сайту получать доступ только к файлам cookie, которые он уже отправил вам, а не к файлам cookie, отправленным вас на других сайтах.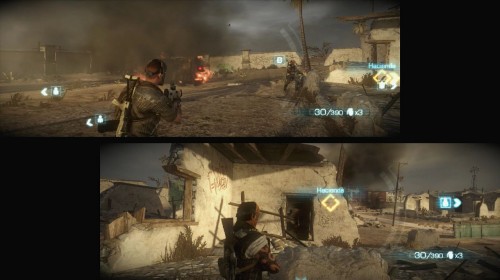
Браузеры обычно настроены на прием файлов cookie. Однако, если вы предпочитаете не получать файлы cookie, вы можете изменить конфигурацию своего браузера, чтобы отказаться от файлов cookie.
Если вы решите отказаться от файлов cookie в своем браузере, возможно, что некоторые разделы нашего сайта будут работать не так эффективно при просмотре пользователями.
Файл cookie не может получить какие-либо другие данные с вашего жесткого диска или передать компьютерные вирусы.
Как мы используем информацию, которую собираем из файлов cookie?
Когда вы посещаете и просматриваете наш веб-сайт, сайт использует файлы cookie, чтобы отличать вас от других пользователей. В некоторых случаях мы также используем файлы cookie, чтобы вам не приходилось входить в систему больше, чем это необходимо для безопасности.
Файлы cookie в сочетании с файлами журналов нашего веб-сервера позволяют нам рассчитать общее количество людей, посещающих наш веб-сайт, и определить, какие части сайта наиболее популярны.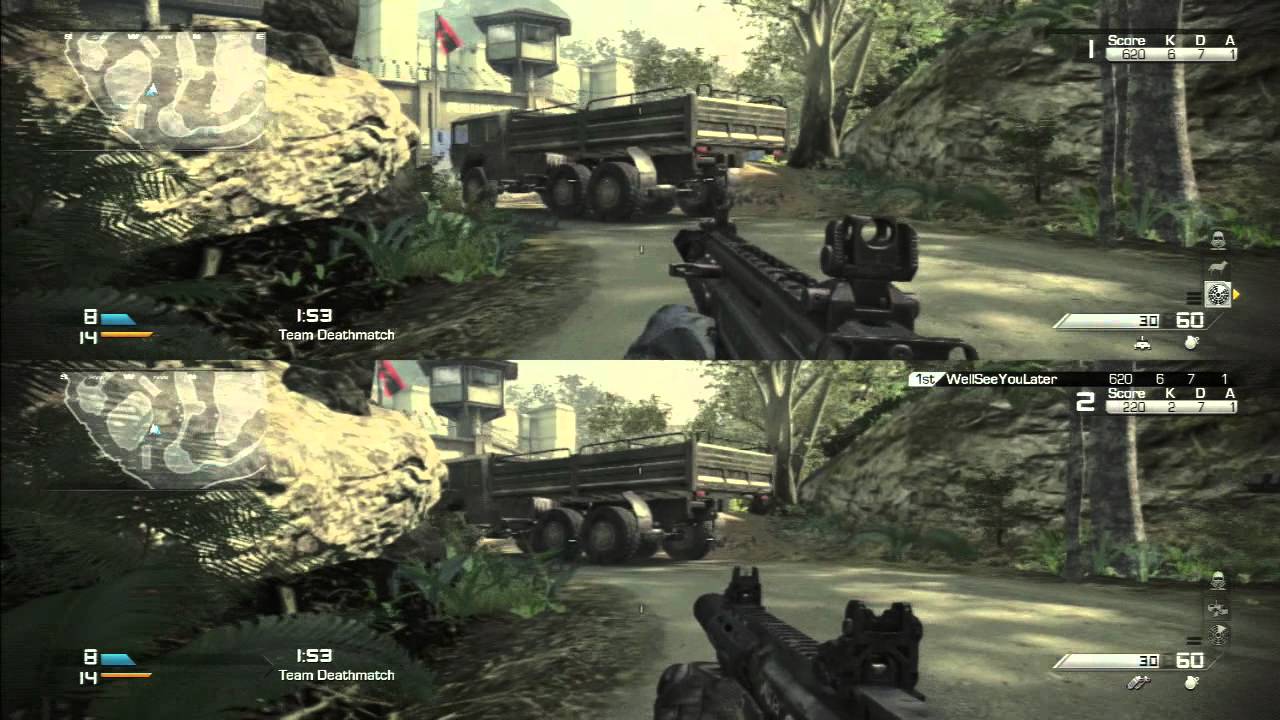 Это помогает нам собирать отзывы, чтобы постоянно улучшать наш веб-сайт и лучше обслуживать наших клиентов.
Это помогает нам собирать отзывы, чтобы постоянно улучшать наш веб-сайт и лучше обслуживать наших клиентов.
Файлы cookie не позволяют нам собирать какую-либо личную информацию о вас, и мы не храним преднамеренно личную информацию, предоставленную нам вашим браузером, в ваших файлах cookie.
Юридический отдел
Мы оставляем за собой право раскрывать вашу личную информацию в соответствии с требованиями закона и когда мы считаем, что раскрытие необходимо для защиты наших прав и/или выполнения судебного разбирательства, постановления суда или судебного процесса подается на нашем веб-сайте.
Ссылки
Ссылки на сайт Using Technology Better на внешние организации не подпадают под действие этой политики. Условия, изложенные в этом заявлении о конфиденциальности, распространяются только на доменное имя usingtechnologybetter.com
Изменения в политике конфиденциальности
Если мы решим изменить нашу политику конфиденциальности, мы опубликуем эти изменения в этом местах, которые мы считаем подходящими, чтобы вы знали, какую информацию мы собираем, как мы ее используем и при каких обстоятельствах, если таковые имеются, мы ее раскрываем.
Мы оставляем за собой право изменять это заявление о конфиденциальности в любое время, поэтому периодически просматривайте его. Если мы внесем существенные изменения в эту политику, мы не будем использовать личную информацию, которую вы предоставили нам в соответствии с настоящей Политикой конфиденциальности, способом, который существенно не соответствует настоящей Политике конфиденциальности, без вашего предварительного согласия
Политика доставки
Большинство товары доставляются в цифровом виде мгновенно по электронной почте. Наши услуги могут предоставляться либо через онлайн-среду, либо лично.
Информацию о нашей онлайн-доставке см. ниже. Информацию об услугах, оказываемых на месте, см. в форме соглашения с докладчиком, которая отправляется вам по электронной почте при подтверждении бронирования.
Политика возврата
Мы не предлагаем возмещение или возврат, если мы не можем предоставить товары или услуги, или товары или услуги не доставлены, как было обещано.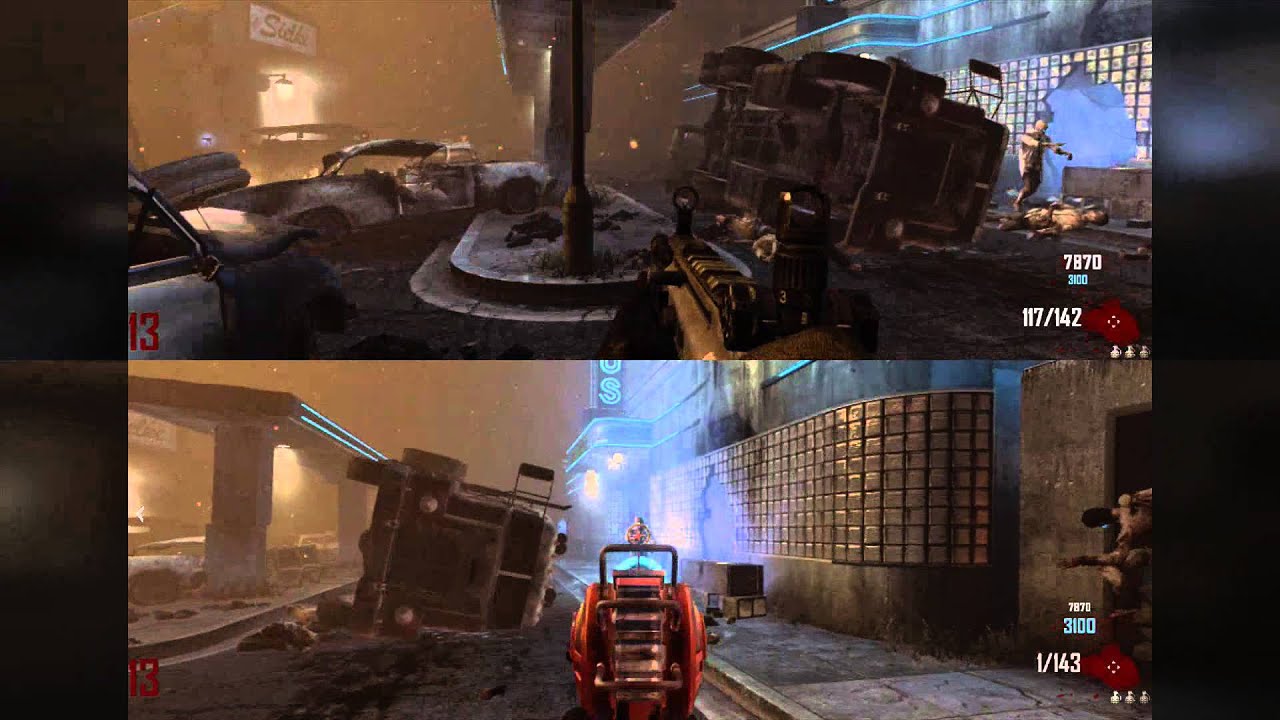
Австралийский закон является руководящим органом для всех работ, товаров и услуг, предоставляемых Using Technology Better.
Marketing Release
Using Technology Better (UTB) может снимать, записывать и фотографировать меня (результаты которых называются «Записями»). UTB также может включать в любую продукцию любой отдельный контент (например, цитаты, отзывы, биографические данные, профили, фотографии, видео, звукозаписи, художественные работы и т. д.), которые я предоставляю UTB или одобряю в письменной форме («Материалы») .
1.Лицензия
Я предоставляю UTB безотзывную, бессрочную, всемирную, безвозмездную лицензию на, по ее собственному усмотрению, (i) редактировать, переводить и изменять Записи и Материалы, (ii) атрибутировать Записи и Материалы мне по моему имени, возрасту, городу и штату проживания, (iii) включать Записи и Материалы в контент для продвижения UTB, его программ или продуктов («Контент»), и (iv) публично использовать, распространять, воспроизводить, создавать производные работы и воспроизводить/отображать Контент и любые его отрывки на любом языке.



 Переместив тумблер в активное положение, вы получите возможность делить дисплей на две части проведя по нему костяшками пальцев.
Переместив тумблер в активное положение, вы получите возможность делить дисплей на две части проведя по нему костяшками пальцев.


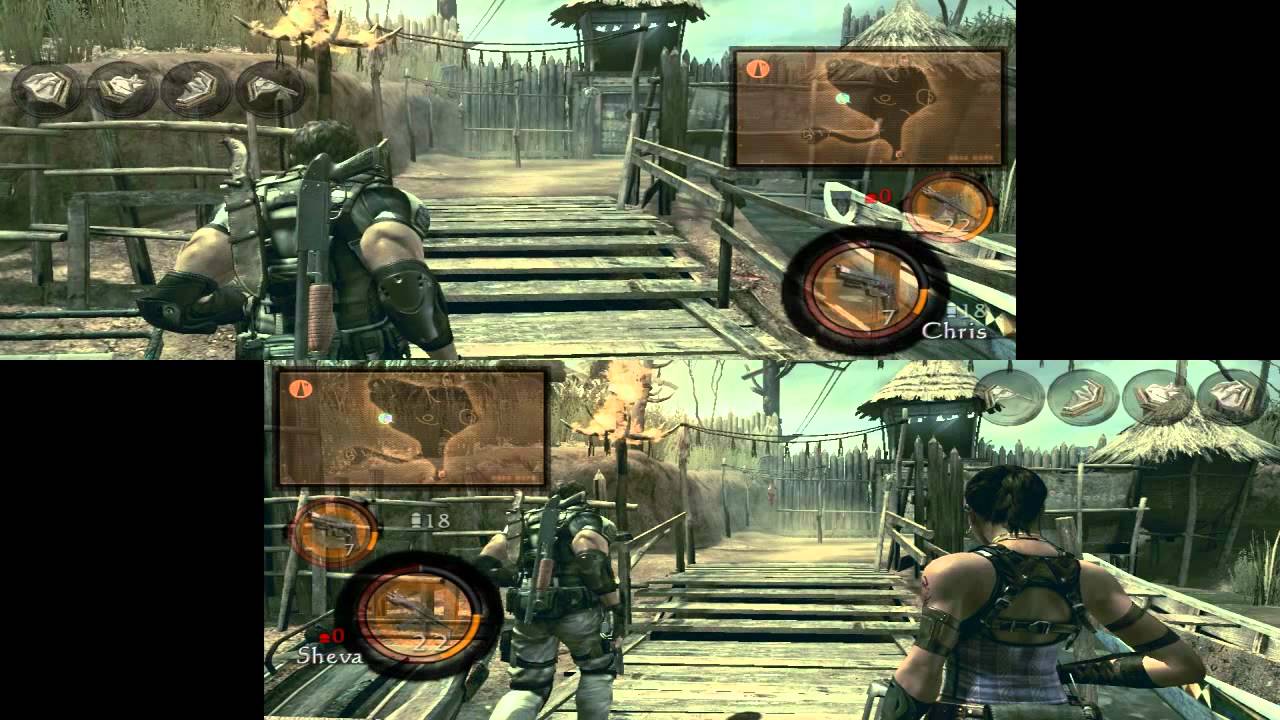 Левая сторона больше правой. Вы можете выбрать расположение окна слева или справа.
Левая сторона больше правой. Вы можете выбрать расположение окна слева или справа.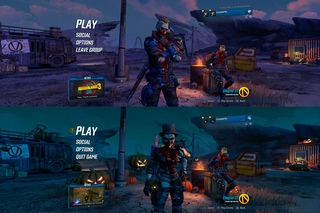 Затем вы можете использовать мышь, чтобы перетащить окно в левую или правую часть рабочего стола.
Затем вы можете использовать мышь, чтобы перетащить окно в левую или правую часть рабочего стола.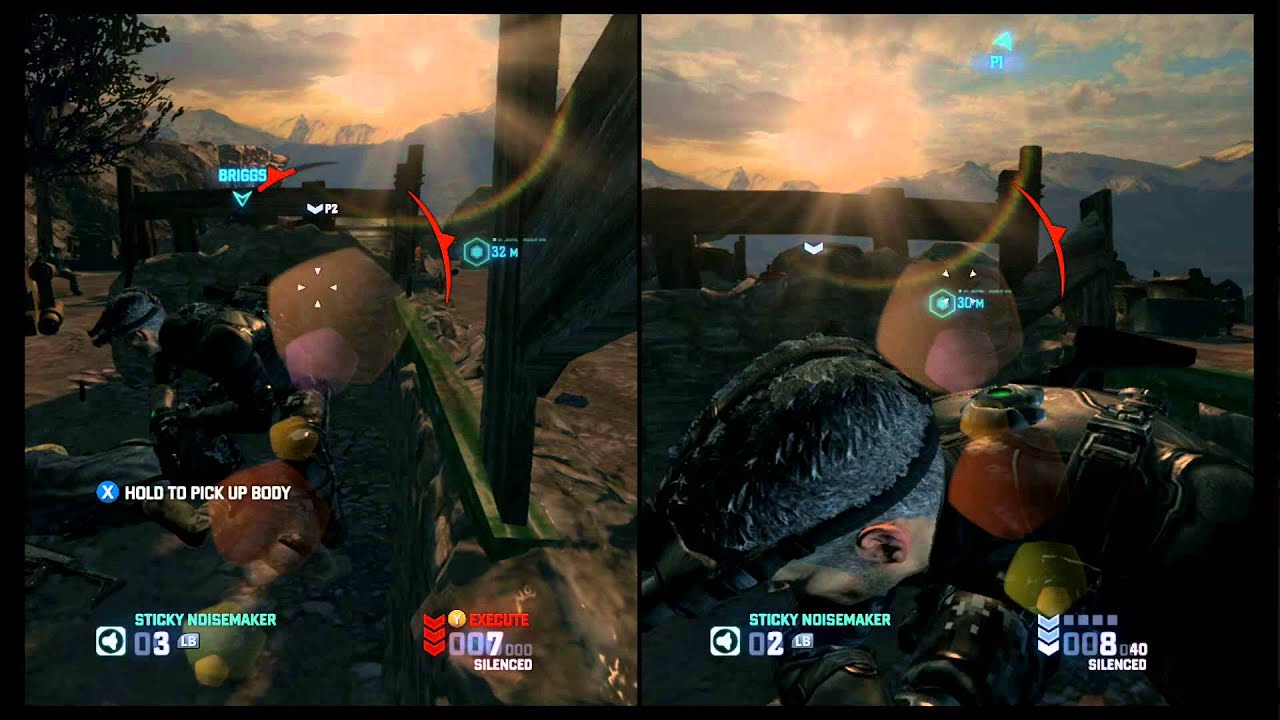 Предел будет определен, когда область слишком мала, чтобы быть полезной.
Предел будет определен, когда область слишком мала, чтобы быть полезной.
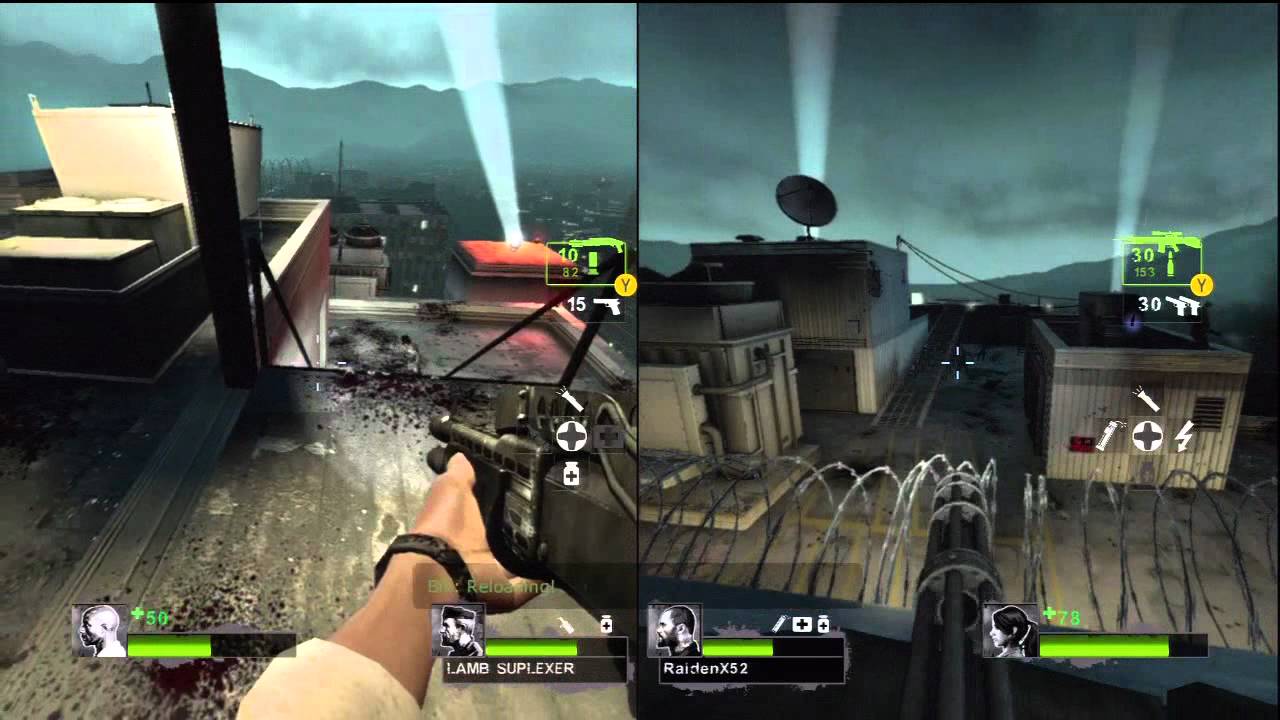 Обратите внимание, что объединение может автоматически перемещаться, если позиция освобождения не позволяет отображать его содержимое.
Обратите внимание, что объединение может автоматически перемещаться, если позиция освобождения не позволяет отображать его содержимое.