Как создать документ ворд онлайн
Содержание статьи (кликните для открытия/закрытия)
- Яндекс – документы
- Google Docs – очевидный фаворит
- Microsoft в режиме онлайн
- Видео: обзор онлайн версии Word
Приветствую всех, друзья! Я заметил, что в сети очень многие ищут информацию о том, как создать документ ворд онлайн. Сегодня я поделюсь с вами моими соображениями, для чего это вообще нужно и когда может пригодиться.
На самом деле создать текстовый документ достаточно просто имеющимися программами в операционной системе. Я уже писал, как это сделать в статье «Как напечатать текст на компьютере». Но, если вы обладатель планшета, то возможно вам действительно понадобиться создание Word-овских документов в режиме онлайн. Так как формат таких документов у нас считается стандартом де-факто, то и их чаще всего требуют использовать.
Сегодня я расскажу вам о двух самых популярных и бесплатных сервисах для создания и редактирования Word-документов онлайн. Многие хотят работать в сервисах без регистрации, но это невозможно. Так что зарегистрироваться придется все равно, не забудьте придумать прочный пароль для вашего аккаунта.
Многие хотят работать в сервисах без регистрации, но это невозможно. Так что зарегистрироваться придется все равно, не забудьте придумать прочный пароль для вашего аккаунта.
Яндекс – документы
Об этом сервисе я узнал, когда стал собирать информацию по теме данной статьи. Воспользоваться им может любой обладатель яндекс-почты в рамках использования яндекс-диска. После открытия яндекс-диска, вы увидите сообщение, смотрите ниже.
Интерфейс создания документов на яндекс-дискеТеперь можно нажать кнопку Создать и выбрать тип документа.
Выбор типа создаваемого документа на яндекс дискеСервис по работе с документами Ворд предоставлен компанией Microcoft (майкрософт) – тоже востребованный. Им пользуются очень многие, так как он интуитивно прост и легок в освоении. Здесь можно создавать электронные таблицы и презентации онлайн. Но наша цель — текстовый документ, его и выбираем.
Интерфейс Word OnlineПо сути, это редактор WordPad, но с возможностью добавлять простые таблицы. Единственное, что для работы с ним вам потребуется Яндекс Диск и Интернет. Возможности, конечно же, ограничены, но для создания простых документов этого вполне достаточно. Набираем текст, форматируем его и сохраняем к себе на компьютер. Копия вашего документа автоматически сохраняется на яндекс-диске и будет всегда вам доступна.
Единственное, что для работы с ним вам потребуется Яндекс Диск и Интернет. Возможности, конечно же, ограничены, но для создания простых документов этого вполне достаточно. Набираем текст, форматируем его и сохраняем к себе на компьютер. Копия вашего документа автоматически сохраняется на яндекс-диске и будет всегда вам доступна.
Между прочим, работа с Яндекс Диском даст вам больше пространства для маневров, так сказать. Я имею в виду, что вы можете загружать на него не только документы и редактировать их в будущем, но и картинки, аудио- и видеофайлы. Также предусмотрена возможность делиться любым файлом со своими друзьями.
Google Docs – очевидный фаворит
Почему фаворит, спросите вы? Все просто – сегодня практически каждый имеет почту в этом сервисе (адрес оканчивается на @gmail.com). Это позволяет автоматически без дополнительной регистрации использовать все приложения Google, в том числе и документы. Он обладает гораздо большими возможностями по редактированию документов для бесплатного использования по сравнению с предыдущим.
Итак, как работать с Google Docs.
Сначала хочу отметить, что Гугл вообще непривередлив к браузерам. Вы может использовать абсолютно любой – Хром, Опера, Файрфокс, Сафари или даже стандартный браузер Windows.
Итак, вам нужно зайти на главную страницу Google, авторизоваться в своей почте и открыть дополнительное меню, как на скриншоте.
После этого нажать кнопку «Еще» и в появившемся списке выбрать раздел «Документы». Далее тем, у кого медленный или мобильный интернет, стоит немного подождать, пока система инициирует все необходимые процедуры. После того, как все загрузится, вам будет предложено создать новый документ, нажав на кнопку «Плюс» в нижнем правом углу экрана.
Интерфейс добавления документа GoogleВот, собственно, и все, что вам нужно знать о создании. Если вы продвинутый пользователь ПК, то сразу увидите, что вид онлайн-сервиса невероятно похож на интерфейс LibreOffice. В нем есть все те же самые функции, что присутствуют в обычной версии.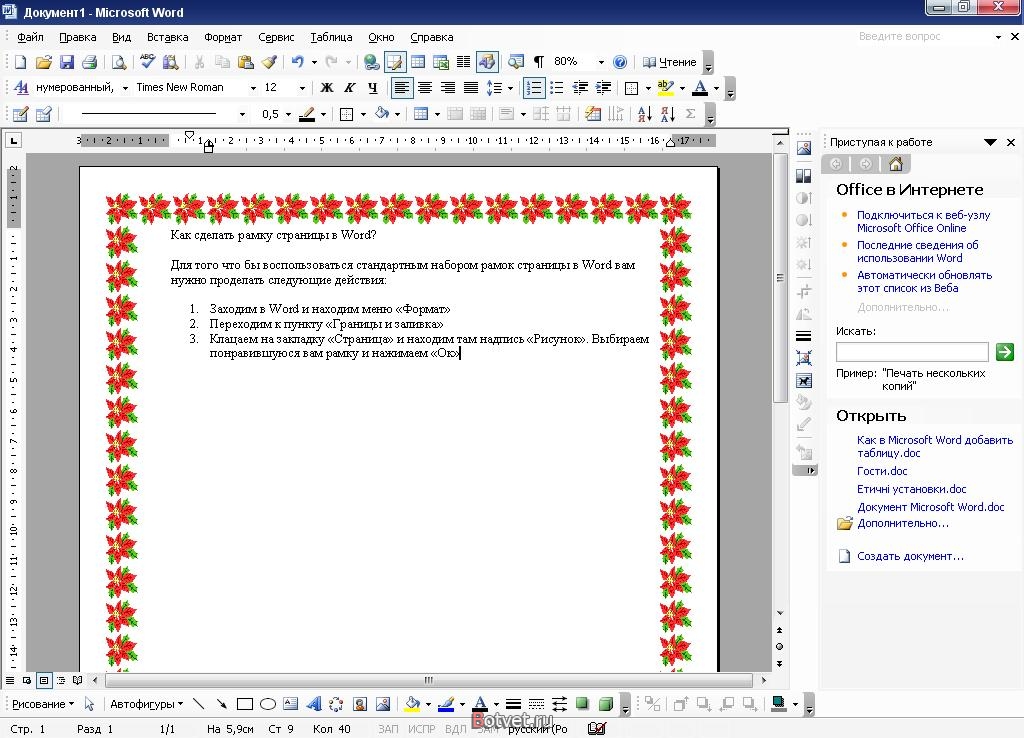 Тут можно оформлять собственные стили, вставлять картинки, изменять шрифт и его написание, проверять текст на ошибки (меню «Правописание»), работать с таблицами и многое другое.
Тут можно оформлять собственные стили, вставлять картинки, изменять шрифт и его написание, проверять текст на ошибки (меню «Правописание»), работать с таблицами и многое другое.
После того, как вы закончите работу с сервисом, нужно правильно сохранить все изменения. Тут есть два способа:
- сохранить текстовый файл в облачном хранилище Google, чтобы впоследствии получать к нему доступ откуда угодно;
- сохранить созданный документ на компьютер для дальнейшего использования.
Если вы выбрали первый вариант, то вам достаточно просто закрыть вкладку с документом. Может смело это делать и ничего не бояться. У сервиса Google Docs есть замечательная фишка – он автоматически сохраняет любые изменения в документе на тот случай, если вкладка будет случайно закрыта или вам компьютер вдруг выключится. Все же у нас бывает: кто-то не туда нажмет, а у кого-то свет исчезнет, мало ли.
А вот если вам нужно скачать созданный и отредактированный документ на свой ПК, то необходимо выполнить действия:
- нажать кнопку «Файл» сверху справа;
- выбрать подменю «Скачать как» и нажать на требуемый формат.

Хочу дать совет – всегда скачивайте в формате DOCX, так как именно он является основным для приложения Word. В будущем вы сможете открыть файл на любом компьютере, где предустановлен пакет MS Office. Другие форматы, конечно, тоже активно используются многими, но я бы не рекомендовал вам скачивать именно в них.
Да, кстати, у гугл-документов есть великолепная функция, также как и на яндекс-диске. Вы можете делиться своими документами с людьми, которым хотите их показать. Для этого нужно нажать кнопку «Настройки доступа» и в появившемся окошке просто указать почту человека, с которым хотели бы поделиться файлом.
Microsoft в режиме онлайн
Тоже замечательный сервис для создания и редактирования документов Ворд в онлайн-режиме. Великолепен он тем, что его интерфейс точно такой же, как и обычной версии для ПК. Для работы с ним вам нужно авторизоваться под своей учетной записью на сайте Microsoft, а если ее нет, то пройти несложную процедуру регистрации.
Попав в сервис, вы удивитесь, насколько его внешний вид схож с привычным вам Word-ом. Если другие ресурсы имеют небольшие отличия и свои, так сказать, фишки, то здесь никакой разницы нет. Самый обычный Ворд, но только в режиме онлайн.
Если другие ресурсы имеют небольшие отличия и свои, так сказать, фишки, то здесь никакой разницы нет. Самый обычный Ворд, но только в режиме онлайн.
Видео: обзор онлайн версии Word
Если у вас почта от яндекса или майла.ру, то именно такой онлайн офис используется для редактирования документов в вашем облачном хранилище яндекс-дика или облака-майл.
Искренне надеюсь, что вы почерпнули из этой статьи для себя что-то новое и интересное. Особенно буду рад, если информация пригодится вам в будущем!
Подписывайтесь на обновления блога, если вы этого еще не сделали, впереди вас ждет много интересного!
Сборка документов в Microsoft Word и FossLook
Введение
На практике часто возникает задача – организовать одновременную работу нескольких пользователей с одним документом, при чем, каждый из них выполняет свою часть, а ответственный сотрудник производит окончательную сборку, соединяя эти части.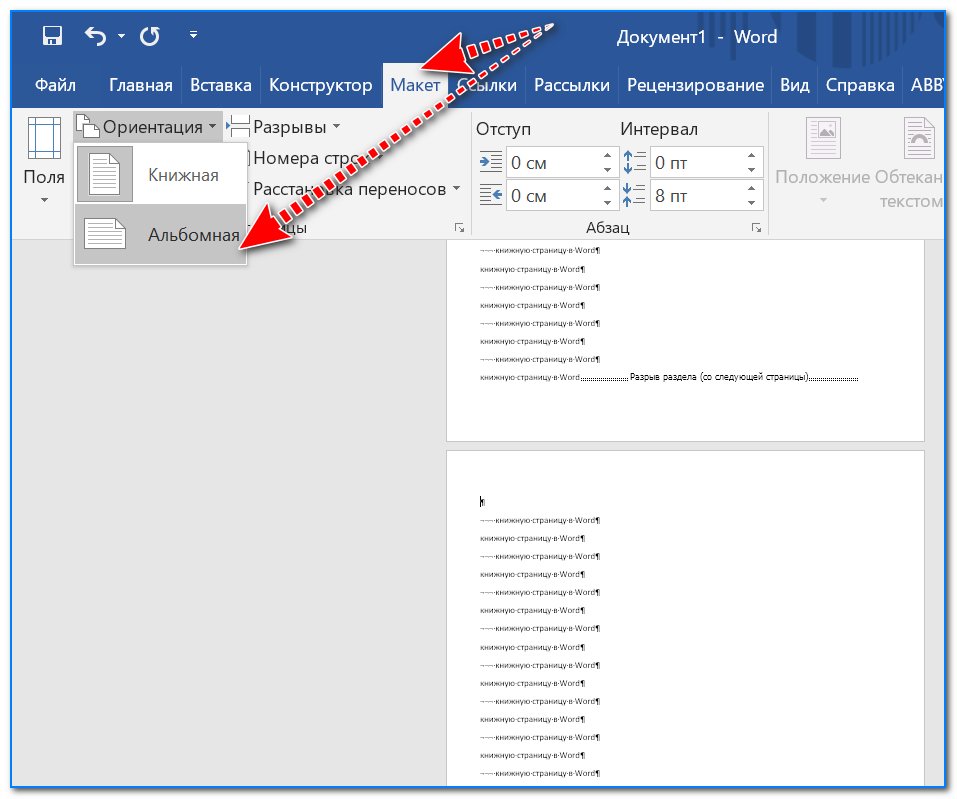
Текстовый редактор Microsoft Word легко справляется с данной задачей. В тоже время наш продукт – платформа FossLook интегрирована с Microsoft Office и может выполнить эту функцию, предоставив пользователям ряд дополнительных преимуществ.
Рассмотрим процесс сборки документов подробнее.
Сборка в Microsoft Word
Предположим, требуется создать некоторый договор и два приложения к нему. Над каждым приложением работает отдельный пользователь, и они представляют собой два отдельных файла в формате Word.
Создаем обычный документ Microsoft Word, далее включает режим просмотра «Структура»:
Введем текст договора и заголовки для приложений. Далее с помощью кнопок «Создать» или «Вставить» на панели команд режима «Структура» создадим новые или подключим к договору уже существующие файлы для приложений.
Если была выбрана команда «Создать», при сохранении появятся файлы с именами введенных заголовков (В нашем случае «Приложение 1» и «Приложение 2»). Они будут помещены в тот же каталог, что и «Договор».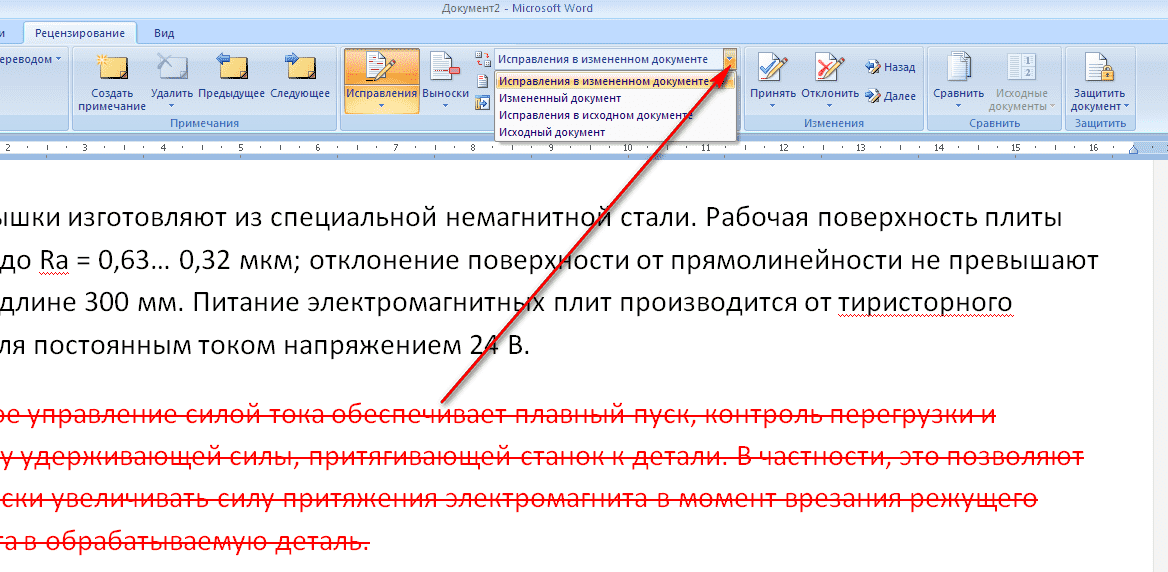 Если приложения уже существуют, то Word вставит их содержимое в главный документ. Вставляемые документы могут находиться на том же компьютере, что и главный, или на каком-нибудь сетевом ресурсе:
Если приложения уже существуют, то Word вставит их содержимое в главный документ. Вставляемые документы могут находиться на том же компьютере, что и главный, или на каком-нибудь сетевом ресурсе:
С помощью команды «Свернуть вложенные документы» можно увидеть пути файлов, а с помощью «Развернуть…» – их содержимое.
Если вложенный файл в текущий момент взят на редактирование, изменить его содержимое в главном документе нельзя, из него можно увидеть, какие изменения внесли пользователи при работе с его частями.
Для фиксации окончательной редакции, вы можете разорвать связь с вложенными документами, и продолжать работать с главным и всем его содержимым автономно.
Связи в FossLook
Документ в FossLook – это не файл в формате Word, а некоторый объект в базе данных, представляющий собой набор атрибутов (полей). Печатным представлением документа FossLook может быть файл в формате Word. Так, например, наш «Договор» будет содержать: номер, дату, имя заказчика и т.д. Значения данных полей будут индивидуальны для каждого договора, а печатное его представление в виде шаблона в формате Word будет одинаковым для всех.
Значения данных полей будут индивидуальны для каждого договора, а печатное его представление в виде шаблона в формате Word будет одинаковым для всех.
Предположим, нам требуется организовать работу пользователей так, чтобы один работал над договором, а другой над приложением к нему. Следовательно, нам необходимо создать два типа документов «Договор» и «Приложение», связанных между собой, и дать пользователям доступ к папкам, где они будут храниться.
Тип «Договор» будет выглядеть примерно так:
Здесь поле «Приложение 1» является ссылкой на документ соответствующего типа:
Каждый пользователь вводит свои данные, которые затем можно будет вставить в печатную версию (Word шаблон) договора:
Создание шаблона подробно рассмотрено в соответствующей статье.
Таким образом, алгоритм сборки составного документа в FossLook сводится к следующим действиям:
- Создать типы всех документов, которые составляют некоторый один. Для этого потребуется определить уникальные данные и, следовательно, представить их в виде полей.
 Между полями необходимо установить связи.
Между полями необходимо установить связи. - Дать доступ пользователям к папкам, где будут храниться документы созданных типов. Пользователи заполнят их поля.
- Спроектировать шаблон печатной версии составного документа, внедрив в него поля всех связанных с ним частей.
Итоговый файл Word, созданный по шаблону и заполненный конкретными данными, может быть вложен в документ FossLook и далее распечатан.
Для нашего случая договор для печати, созданный по шаблону, может выглядеть примерно так:
Выводы
Платформа FossLook поможет вам при работе с составными документами в следующих случаях:
- В вашей организации генерируется большое количество типовых документов, которые предполагают коллективную работу сотрудников над ними.
- Требуется установить права доступа каждому пользователю для ограничения его части задач.
- Необходимы централизованное хранение и защита конфиденциальной информации, которые лучше обеспечивает хранилище в виде базы данных, чем обычная файловая система.

Для работы с единичными составными документами и при небольших требованиях к безопасности хранения информации, достаточно использовать один лишь редактор Microsoft Word.
Создать библиотеку шаблонов частей документа Microsoft Word — MATLAB & Simulink
Основное содержание
Создать библиотеку шаблонов частей документа Microsoft Word
Библиотека шаблонов частей документа представляет собой набор шаблонов частей документа, хранящихся по имени в файл шаблона. Библиотеки шаблонов частей документа позволяют хранить все шаблоны для отчета в одном файле шаблона, например, в основном файле шаблона отчета. Вы можете создавать дополнительные файлы шаблонов, каждый из которых предназначен для определенной цели, и создавать библиотеки шаблонов частей документа в них.
Используя DOM API, вы можете создать экземпляр части документа на основе шаблона
хранится в библиотеке, указав имя шаблона в части документа
конструктор.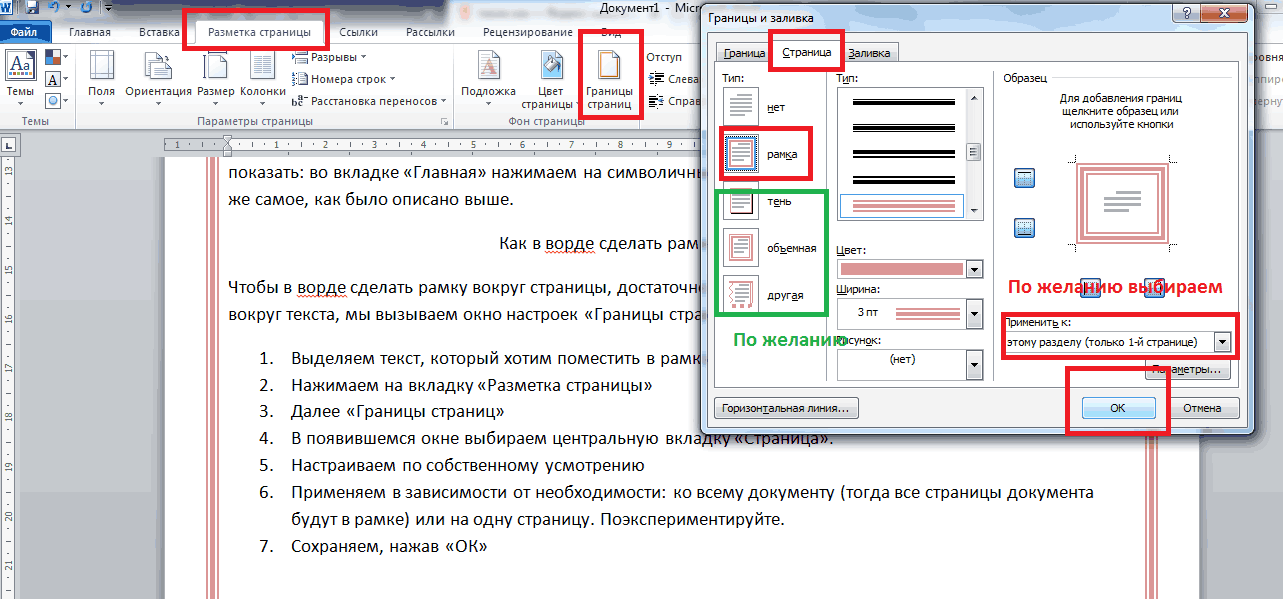 Для отчетов на основе форм, которые вы создаете с помощью обозревателя отчетов, создайте
экземпляр, указав файл шаблона и имя шаблона подчиненной формы из
библиотека шаблонов частей документа.
Для отчетов на основе форм, которые вы создаете с помощью обозревателя отчетов, создайте
экземпляр, указав файл шаблона и имя шаблона подчиненной формы из
библиотека шаблонов частей документа.
Создание библиотеки шаблонов частей документа в шаблонах Word
Вы можете использовать галерею Quick Parts в Word для создания шаблона части документа
библиотека в основном шаблоне отчета. Галерея Quick Part представляет собой набор
повторно используемые фрагменты предварительно отформатированного содержимого, называемые быстрыми частями, которые хранятся в
документ. Вы можете использовать быстрые части в качестве шаблонов для DOM. DocumentPart объектов.
Откройте шаблон Word, в котором вы хотите создать часть документа шаблон.
В шаблоне создайте содержимое Word, которое будет служить прототипом для шаблон части документа.

Выберите содержимое, которое вы создали для части документа шаблон.
На вкладке Вставка нажмите кнопку Быстрое изучение Запчасти кнопка. Выберите Сохранить выбор в быстром Галерея запчастей .
В диалоговом окне «Создать новый стандартный блок» в Имя поле, введите уникальное имя для шаблона. Используйте это имя в конструкторе
DocumentPart. объект.-
Для первого шаблона части документа, который вы создаете в файле шаблона, в в списке Категория щелкните
Создать новый Категория. Создайте категорию с именем
Создайте категорию с именем mlreportgen. Затем выберитеmlreportgenиз категории список.В противном случае выберите
mlreportgenиз Список категорий . В поле Описание введите шаблон описание и нажмите OK .
Удалить содержимое, которое послужило прототипом для части документа шаблон.
Сохраните файл шаблона.
Изменение шаблона части документа в галерее быстрых частей
Вы можете изменить шаблон части документа, сохраненный в быстрых частях Галерея.
Откройте шаблон Word, содержащий часть документа шаблон.
Щелкните в шаблоне, где вы хотите создать экземпляр шаблон части документа.

На вкладке Вставка нажмите кнопку Исследовать Быстрые детали кнопка.
В галерее быстрых деталей, чтобы создать экземпляр, выберите документ шаблон детали, который вы хотите изменить.
Отредактируйте экземпляр.
Выберите измененный экземпляр. На вкладке Вставить щелкните «Изучить быстрые детали» и выберите «Сохранить». Выбор в галерею быстрых деталей .
В диалоговом окне «Создать новый стандартный блок» введите имя шаблон части документа, который вы изменили, и выберите
mlreportgenкатегория. Ответьте на запрос на перезаписать предыдущую версию.Удалите экземпляр в шаблоне документа, сохраните и закройте шаблон.

Ограничения списка частей документа Word
API DOM не поддерживает использование списков в фиксированном содержимом части документа
шаблон. Такие списки могут появиться в выходном документе с неправильным форматированием. К
включить список в часть документа, сгенерировать список программно, т.е.
добавить Неупорядоченный список объект в той части, где вы хотите, чтобы список появился. Если вы хотите применить стиль
к списку, вы должны использовать стиль списка, определенный в вашем основном документе.
См. Также
Классы
-
Mlreportgen.Dom.documentpart
Связанные примеры
- Отчет о заполнении.0020
- Добавление отверстий в шаблоны HTML и PDF
- Создание библиотеки шаблонов частей документа PDF
- Создание библиотеки шаблонов частей документа HTML
Подробнее о
- Отчеты на основе форм
Вы щелкнули ссылку, соответствующую этой команде MATLAB:
Запустите команду, введя ее в командном окне MATLAB.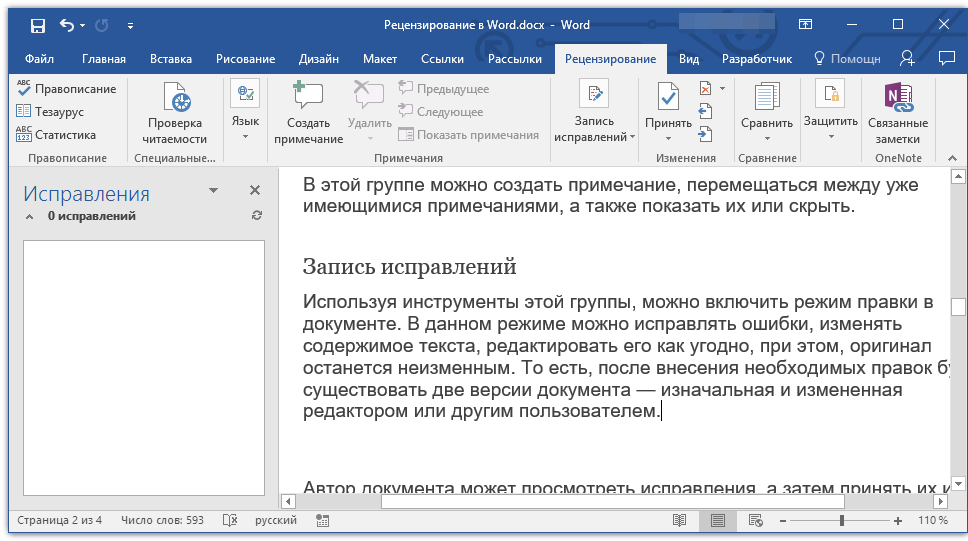 Веб-браузеры не поддерживают команды MATLAB.
Веб-браузеры не поддерживают команды MATLAB.
Выберите веб-сайт, чтобы получить переведенный контент, где он доступен, и ознакомиться с местными событиями и предложениями. В зависимости от вашего местоположения мы рекомендуем вам выбрать: .
Вы также можете выбрать веб-сайт из следующего списка:
Европа
Свяжитесь с местным офисом
| Word 2016 для Windows | Word 2016 для Windows | Word 2016 для Mac | Таблица в Microsoft Word 2016 для Windows | Пример таблицы с разбивкой строк по страницам | Функция списка в Microsoft Word 2016 для Mac (слева) и Windows (справа) |

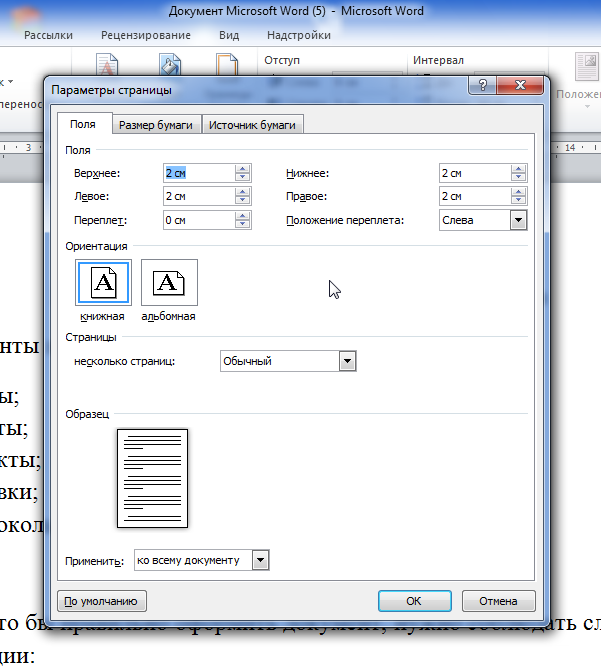
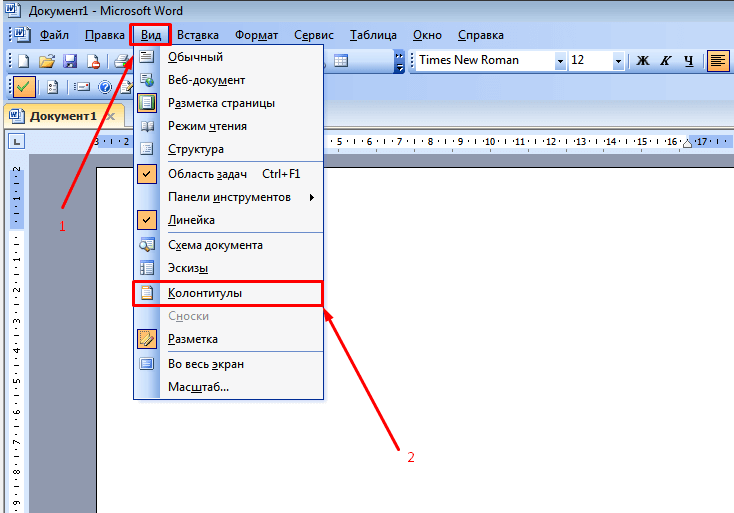 Между полями необходимо установить связи.
Между полями необходимо установить связи.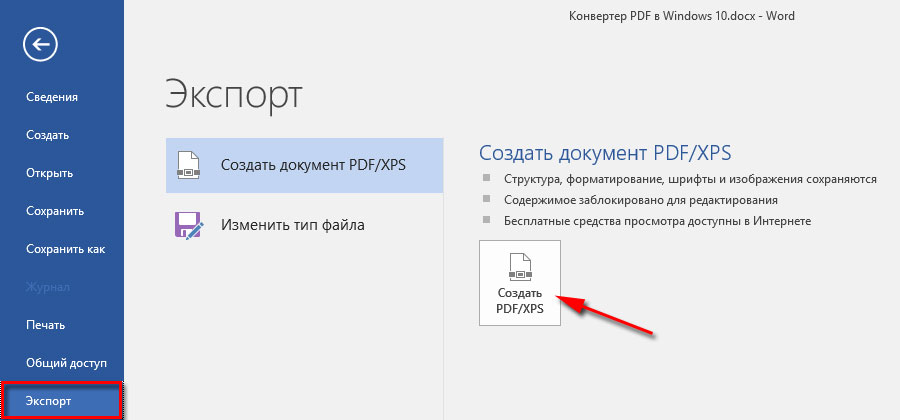

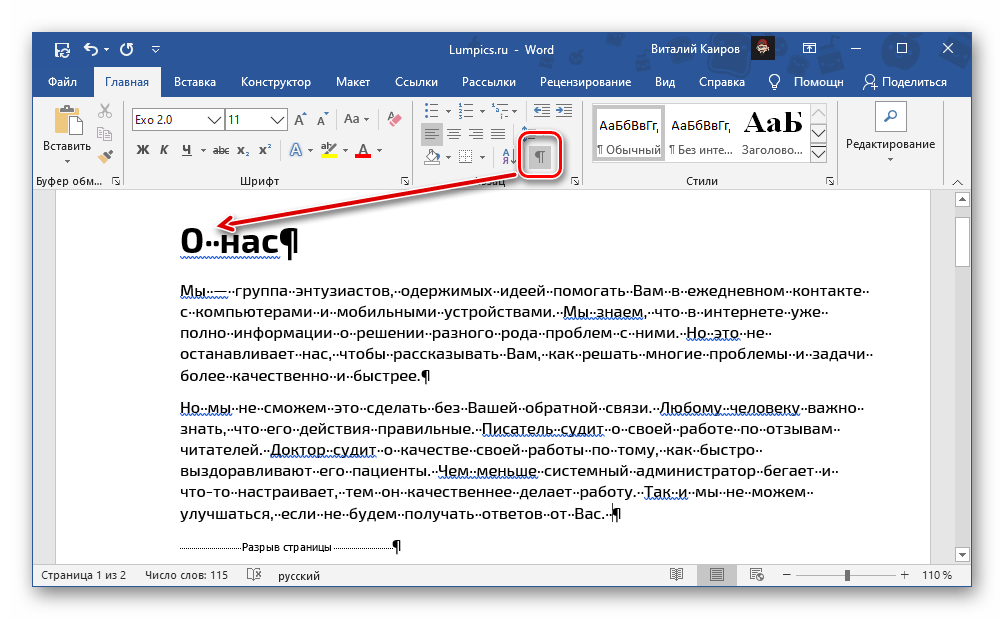 Создайте категорию с именем
Создайте категорию с именем 

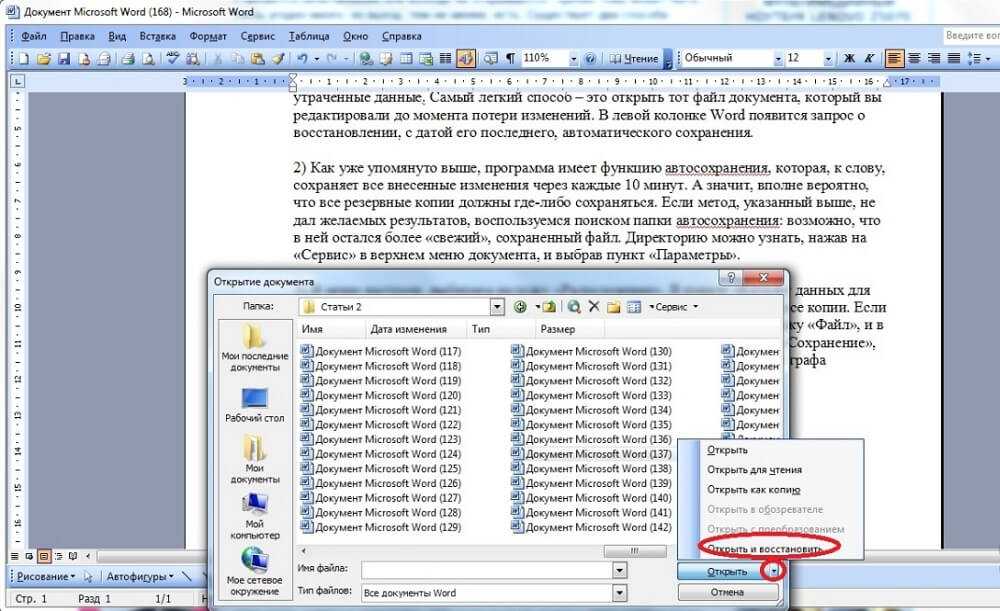 Добавление стилей заголовков разделов
к вашим документам обеспечивает важную семантическую структуру, к которой могут получить доступ программы чтения с экрана.
Не используйте размер текста или выделение (жирный, подчеркнутый, курсив) в качестве единственного средства идентификации
Заголовок.
Добавление стилей заголовков разделов
к вашим документам обеспечивает важную семантическую структуру, к которой могут получить доступ программы чтения с экрана.
Не используйте размер текста или выделение (жирный, подчеркнутый, курсив) в качестве единственного средства идентификации
Заголовок. д.). Никогда не пропускайте уровень заголовка (например, не переходите напрямую от
Заголовок 1 к Заголовку 3).
д.). Никогда не пропускайте уровень заголовка (например, не переходите напрямую от
Заголовок 1 к Заголовку 3).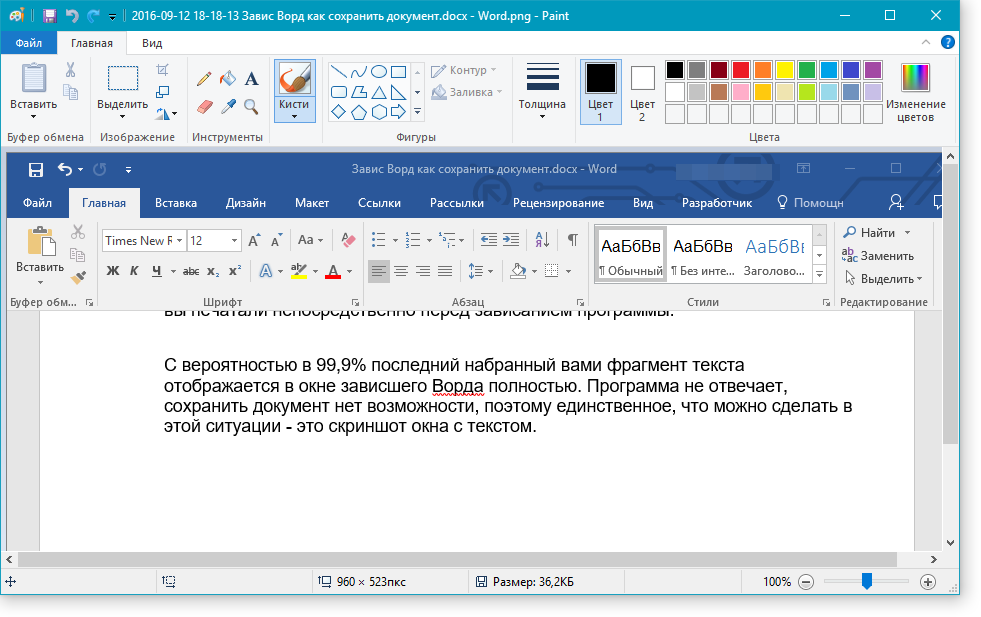 Все изображения, содержащие
важная информация должна включать альтернативный текст. Альтернативный текст должен быть максимально кратким.
возможно (до 150 символов) и описать содержание и функцию изображения.
Рекомендации относительно того, что делает альтернативный текст эффективным, различаются, но один из полезных подходов — представить
описание изображения кому-то по телефону.
Все изображения, содержащие
важная информация должна включать альтернативный текст. Альтернативный текст должен быть максимально кратким.
возможно (до 150 символов) и описать содержание и функцию изображения.
Рекомендации относительно того, что делает альтернативный текст эффективным, различаются, но один из полезных подходов — представить
описание изображения кому-то по телефону.
 Например, вместо использования гиперссылки https://www.mtu.edu/admissions используйте более описательный отображаемый текст, например 9.0031 Страница приема на бакалавриат Мичиганского технологического института . Обе гиперссылки перенаправят читателя на одну и ту же веб-страницу, но более описательная
ссылка обеспечивает лучший контекст для всех пользователей.
Например, вместо использования гиперссылки https://www.mtu.edu/admissions используйте более описательный отображаемый текст, например 9.0031 Страница приема на бакалавриат Мичиганского технологического института . Обе гиперссылки перенаправят читателя на одну и ту же веб-страницу, но более описательная
ссылка обеспечивает лучший контекст для всех пользователей.

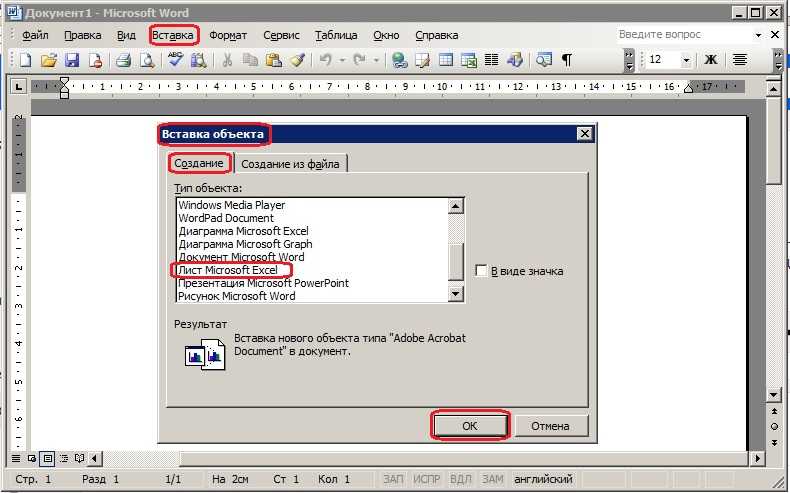 Также сделать
убедитесь, что опция «Разрешить разрыв строки между страницами» не отмечена. Выберите Замещающий текст вкладку Свойства таблицы и добавьте описание замещающего текста.
Также сделать
убедитесь, что опция «Разрешить разрыв строки между страницами» не отмечена. Выберите Замещающий текст вкладку Свойства таблицы и добавьте описание замещающего текста. Этот
это единственный способ создать доступные списки. Использование клавиши табуляции для создания отступов
строки с тире или числами могут создать визуальный вид списка, но это
быть не доступным.
Этот
это единственный способ создать доступные списки. Использование клавиши табуляции для создания отступов
строки с тире или числами могут создать визуальный вид списка, но это
быть не доступным. Однако,
этот подход может создать проблемы с порядком чтения содержимого, к которому обращается пользователь.
читатель экрана. Используйте Столбцы Инструмент на вкладке «Макет» ленты для создания доступных столбцов.
Однако,
этот подход может создать проблемы с порядком чтения содержимого, к которому обращается пользователь.
читатель экрана. Используйте Столбцы Инструмент на вкладке «Макет» ленты для создания доступных столбцов.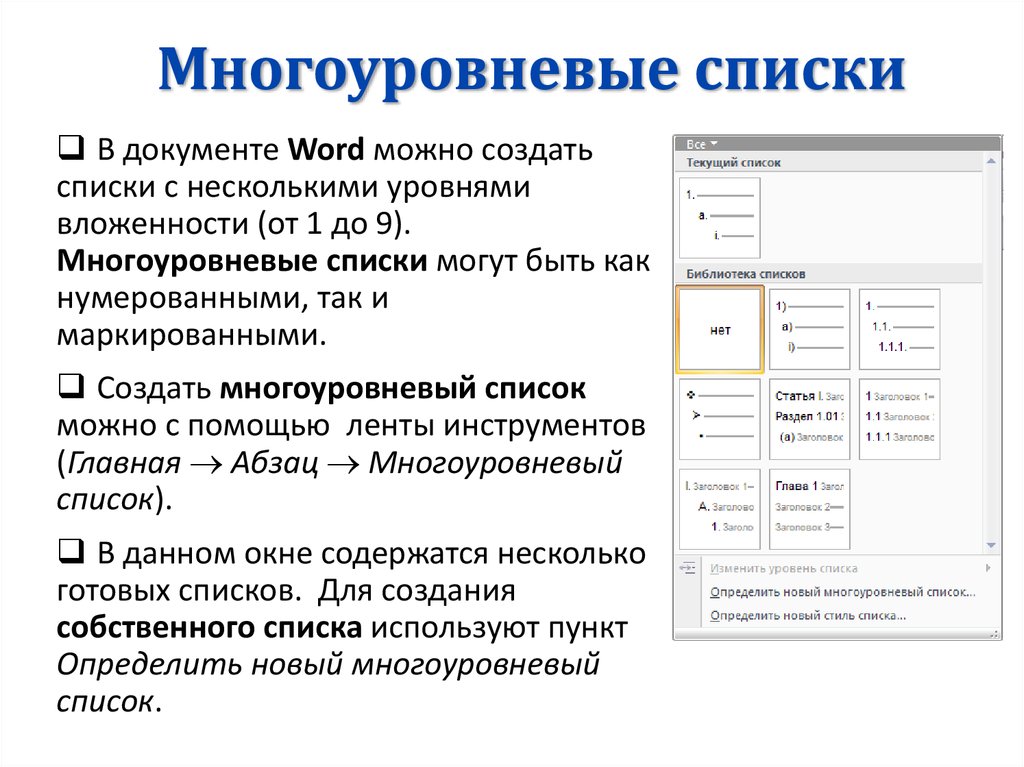 Стремитесь к коэффициенту контрастности не менее
4,5:1.
Стремитесь к коэффициенту контрастности не менее
4,5:1. Слепые или дальтоники, скорее всего, не смогут использовать эту информацию.
Хотя в ваших документах можно использовать цвет, вы также должны использовать текстовые методы.
передавать информацию, а не полагаться исключительно на цвет.
Слепые или дальтоники, скорее всего, не смогут использовать эту информацию.
Хотя в ваших документах можно использовать цвет, вы также должны использовать текстовые методы.
передавать информацию, а не полагаться исключительно на цвет. цветовое кодирование подходит для зрячих пользователей, а текстовые описания — для незрячих.
или пользователи с цветовой слепотой (зеленый = «пройдено», желтый = «проверка», красный = «ошибки»).
цветовое кодирование подходит для зрячих пользователей, а текстовые описания — для незрячих.
или пользователи с цветовой слепотой (зеленый = «пройдено», желтый = «проверка», красный = «ошибки»).
