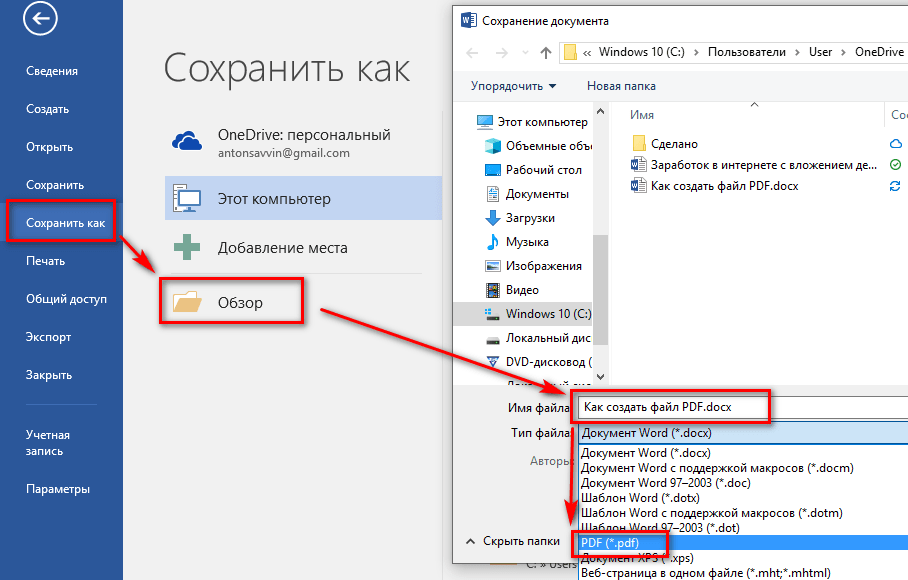Создание и открытие документов Word или Excel на iPhone и iPad: как редактировать
Содержание:
- Можно ли использовать приложения на iPad и iPhone
- Описание Microsoft Word для iPad и iPhone
- Функционал программы
- Преимущества программы
- Недостатки программы
- Описание Microsoft Excel для iPad и iPhone
- Функционал программы
- Преимущества и недостатки программы
- Как скачать документ Ворд на айфон или айпад
- Как открыть или создать документ Ворда на айфоне или айпаде
- Как редактировать документ Ворд на айфоне или айпаде
Пакет Microsoft Office — незаменимый помощник при создании и редактировании документов. На данный момент программами можно пользоваться на всех смартфонах и планшетах, что очень удобно. Возможности приложения неограниченны, регулярно выходят обновления, которые еще больше расширяют функции и позволяют комфортно работать.
Можно ли использовать приложения на iPad и iPhone
Word для iPad и iPhone, а также другие приложения из пакета, раньше имели платные функции и использовались по подписке. В обычной версии пользователи не могли нормально редактировать тексты и использовать различные дополнения. Недавно Microsoft значительно усовершенствовал свои приложения и выпустил глобальное обновление с бесплатным набором действий.
В обычной версии пользователи не могли нормально редактировать тексты и использовать различные дополнения. Недавно Microsoft значительно усовершенствовал свои приложения и выпустил глобальное обновление с бесплатным набором действий.
Microsoft Office включает программы Word, Excel, PowerPoint, OneNote
Программа Ворд для айфона ранее позволяла лишь просматривать и демонстрировать файлы. Новый пакет полностью бесплатный и адаптирован для пользования на iOS устройствах. Помимо стандартных функций добавлен доступ к Dropbox. Текстовые документы и таблицы можно не только смотреть из хранилища, но и редактировать.
Обратите внимание! Если на устройстве уже установлен пакет Office Mobile, необходимо обновить версию и добавить ярлыки Word, Excel, PowerPoint.
Описание Microsoft Word для iPad и iPhone
Microsoft Office для Windows XP — какой лучше, где скачать
Word для iPad и айфона — мощный текстовый редактор, который предназначен для выполнения различных действий с текстом, таблицами и изображениями. Здесь можно работать на разных языках, подбирать шрифты и сохранять файлы во многих форматах.
Здесь можно работать на разных языках, подбирать шрифты и сохранять файлы во многих форматах.
Так выглядит документ, открытый через Word на смартфоне
Обратите внимание! Office для iPad и iPhone — уникальный пакет программ, который позволяет работать с любого устройства.
Функционал программы
Word для iOS изначально предназначался для набора текста и работы с ним. Сейчас программа имеет широкие возможности. На верхней панели представлено меню с основными разделами: файл, главная, вставка и другое. Ниже располагается строка с информацией о размере и типе шрифта, настройки форматирования и подзаголовки.
Присутствует большой выбор макетов и шаблонов, которые помогают за считанные минуты оформить документ под определенный стиль. Ворд для айфона позволяет работать с электронными таблицами, диаграммами, математическими формулами и иллюстрациями. В процессе написания текста программа автоматически определяет ошибки и подчеркивает их. Благодаря текстовому процессору можно быстро находить заданное слово или фрагмент текста, проводить замену, удалять или копировать.
Другие особенности:
- автоматическая расстановка переносов;
- изменение масштаба документа для предварительного просмотра;
- создание нумерации на страницах и границ вокруг текста;
- добавление и удаление кнопок из панели управления.
Это далеко не весь список возможностей Ворда на компах и телефонах. На данный момент есть более 10 версий, которые отличаются между собой по набору доступных функций. Рекомендуется устанавливать самые последние обновления, чтобы наслаждаться полной функциональностью продукта.
Преимущества программы
Ворд для айпада и айфона является одной из самых усовершенствованных программ среди текстовых процессоров, которая предусматривает возможность выполнения более 100 операций. С помощью приложения можно быстро и качественно подготовить документ на любом устройстве.
Ворд сравнительно хорошо работает, быстро сохраняет и открывает документы
Пользователи отмечают следующие преимущества программы:
- широкий выбор дополнительных символом и шрифтов;
- форматирование страниц;
- удобная работа с текстом, независимо от его размера;
- проверка правописания.

Обратите внимание! Уникальная коллекция оригинальных технологических решений позволяет превратить обычную работу с текстом в увлекательное занятие.
Недостатки программы
Из недостатков выделяют несовместимость форматов документов из-за различных версий. Часто этот момент доставляет неудобства, так как файл попросту не открывается. В этом случае необходимо скачивать дополнительные приложения.
Также отмечаются различия в интерфейсе разных версий Word. Например, современные обновления полностью отличаются от первых вариантов, поэтому пользователям порой сложно переключаться между версиями. Спасает эту ситуацию интуитивно понятное меню и различные видео-уроки, в которых показано, где найти ту или иную функцию.
Описание Microsoft Excel для iPad и iPhone
Microsoft Office для Linux на русском — инструкция по установке
Excel для iPad и iPhone — это программа для выполнения расчетов и управления электронными таблицами.
Пример работы в с таблицей в Excel
Функционал программы
В Экселе можно выполнять сложные расчеты по стандартному методу либо с использованием формул. Программа автоматически выполняет расчеты и отображает их в окошке. Среди доступного диапазона формул можно найти все – от сложения и вычитания до статистических вычислений.
Программа автоматически выполняет расчеты и отображает их в окошке. Среди доступного диапазона формул можно найти все – от сложения и вычитания до статистических вычислений.
Среди функциональных особенностей выделяют возможность автоматически пересчитывать результаты при изменении данных в ячейке. Таким образом удобно контролировать финансовые расчеты, состав организации, обновлять график и проводить другие операции.
Обратите внимание! Рабочий файл в Excel принято называть книгой. Состоит меню из нескольких листов, которые могут содержать в себе таблицы, текст, диаграммы и рисунки.
Пример оформления формулы
Преимущества и недостатки программы
К основным преимуществам относят:
- создание любых расчетов с помощью шаблонов Эксель;
- быстрая работа с графиками и формулами;
- возможность редактировать данные;
- удобное форматирование, которое позволяет читать данные в книге;
- все функции хорошо работают на любых моделях iPhone;
- доступный анализ данных по диаграммам и графикам.

Несмотря на широкую функциональность, Excel имеет свои недостатки:
- трудности при обработке большого объема информации;
- чтобы пользоваться всеми функциями, необходимо предварительно изучить руководство, где расписаны все нюансы использования программы;
- в некоторых случаях можно пропустить ошибку в расчетах.
Эти минусы, в основном, касаются объемной работы, которая заключается в обработке большого количества информации.
Как скачать документ Ворд на айфон или айпад
Первый способ заключается в использовании стандартного ПО. Скинуть файл на смартфон таким способом могут обладатели версии iOS 11 и новее. В этом случае сохранение выполняется так:
- Открывается любой браузер с поддержкой загрузки.
- Необходимо перейти к загрузке самого файла и нажать на кнопку импорта.
- В появившемся окне следует выбрать пункт «Сохранить в файлы».
- Указывается папка для загрузки и нажимается надпись «Добавить».

- После скачивания необходимо найти файл и открыть его.
Microsoft Office для Windows 7 — какой лучше, скачать аналог
Для второго способа понадобится компьютер. Так как практически все файлы параллельно сохраняются в iCloud, каждый пользователь в любой момент может получить доступ к документам в режиме онлайн и при необходимости добавить их на устройство.
Первым делом необходимо перейти на официальный сайт iCloud и зайти в свой профиль. В открывшемся окне найти блок «iCloud Drive» и нажать на изображение облака, чтобы сохранить новый файл. Через встроенный проводник можно выбрать документ, который требуется скачать. После выполнения этих действий начнется автоматическая загрузка. Скачанный документ будет находиться в папке «Файлы».
Обратите внимание! Эти методы самые удобные и быстрые, потому что не требуют установки стороннего ПО.
Как открыть или создать документ Ворда на айфоне или айпаде
Как открыть вордовский документ на айфоне или айпаде, интересует многих владельцев техники Apple. Одним из самых распространённых способов является использование Google Документов. С помощью этого дополнения все необходимые файлы всегда будут находиться под рукой.
Одним из самых распространённых способов является использование Google Документов. С помощью этого дополнения все необходимые файлы всегда будут находиться под рукой.
Чтобы начать работу, следует зарегистрировать учетную запись Google и перейти на страницу Google Docs. В верхней части экрана выбирается приложение: документы или таблицы. Чтобы добавить файлы с компьютера, необходимо нажать на иконку с изображением папки.
Чтобы понять, как на айфоне создать документ Word, необходимо нажать на знак «+» в нижней части экрана.
Как редактировать документ Ворд на айфоне или айпаде
Как создать документ на айфоне и отредактировать его должен знать каждый пользователь. Достаточно лишь выбрать необходимый файл на устройстве и открыть его с помощью Microsoft Word. Далее с помощью панели управления выбираются инструменты для редактирования. Если необходимо сделать правки в тексте, то следует перейти к нужному фрагменту и поставить там курсор. После этого вносятся изменения и документ сохраняется через вкладку «Файл-Сохранить».
Редактирование документов – процедура, которой многие пользователи вынуждены заниматься каждый день. С помощью iPhone это можно теперь делать, где угодно и без особых усилий.
Автор:
Aбaлмaсoвa Eкaтaринa CeргeeвнaСборка документов в Microsoft Word и FossLook
Введение
На практике часто возникает задача – организовать одновременную работу нескольких пользователей с одним документом, при чем, каждый из них выполняет свою часть, а ответственный сотрудник производит окончательную сборку, соединяя эти части.
Текстовый редактор Microsoft Word легко справляется с данной задачей. В тоже время наш продукт – платформа FossLook интегрирована с Microsoft Office и может выполнить эту функцию, предоставив пользователям ряд дополнительных преимуществ.
Рассмотрим процесс сборки документов подробнее.
Сборка в Microsoft Word
Предположим, требуется создать некоторый договор и два приложения к нему. Над каждым приложением работает отдельный пользователь, и они представляют собой два отдельных файла в формате Word.
Создаем обычный документ Microsoft Word, далее включает режим просмотра «Структура»:
Введем текст договора и заголовки для приложений. Далее с помощью кнопок «Создать» или «Вставить» на панели команд режима «Структура» создадим новые или подключим к договору уже существующие файлы для приложений.
Если была выбрана команда «Создать», при сохранении появятся файлы с именами введенных заголовков (В нашем случае «Приложение 1» и «Приложение 2»). Они будут помещены в тот же каталог, что и «Договор». Если приложения уже существуют, то Word вставит их содержимое в главный документ. Вставляемые документы могут находиться на том же компьютере, что и главный, или на каком-нибудь сетевом ресурсе:
С помощью команды «Свернуть вложенные документы» можно увидеть пути файлов, а с помощью «Развернуть. ..» – их содержимое.
..» – их содержимое.
Если вложенный файл в текущий момент взят на редактирование, изменить его содержимое в главном документе нельзя, из него можно увидеть, какие изменения внесли пользователи при работе с его частями.
Для фиксации окончательной редакции, вы можете разорвать связь с вложенными документами, и продолжать работать с главным и всем его содержимым автономно.
Связи в FossLook
Документ в FossLook – это не файл в формате Word, а некоторый объект в базе данных, представляющий собой набор атрибутов (полей). Печатным представлением документа FossLook может быть файл в формате Word. Так, например, наш «Договор» будет содержать: номер, дату, имя заказчика и т.д. Значения данных полей будут индивидуальны для каждого договора, а печатное его представление в виде шаблона в формате Word будет одинаковым для всех.
Предположим, нам требуется организовать работу пользователей так, чтобы один работал над договором, а другой над приложением к нему. Следовательно, нам необходимо создать два типа документов «Договор» и «Приложение», связанных между собой, и дать пользователям доступ к папкам, где они будут храниться.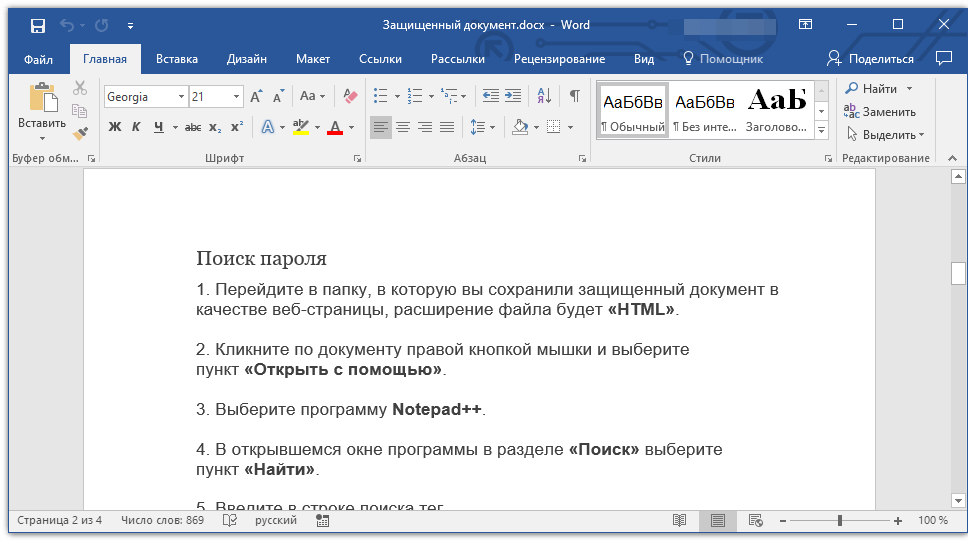
Тип «Договор» будет выглядеть примерно так:
Здесь поле «Приложение 1» является ссылкой на документ соответствующего типа:
Каждый пользователь вводит свои данные, которые затем можно будет вставить в печатную версию (Word шаблон) договора:
Создание шаблона подробно рассмотрено в соответствующей статье.
Таким образом, алгоритм сборки составного документа в FossLook сводится к следующим действиям:
- Создать типы всех документов, которые составляют некоторый один. Для этого потребуется определить уникальные данные и, следовательно, представить их в виде полей. Между полями необходимо установить связи.
- Дать доступ пользователям к папкам, где будут храниться документы созданных типов. Пользователи заполнят их поля.
- Спроектировать шаблон печатной версии составного документа, внедрив в него поля всех связанных с ним частей.
Итоговый файл Word, созданный по шаблону и заполненный конкретными данными, может быть вложен в документ FossLook и далее распечатан.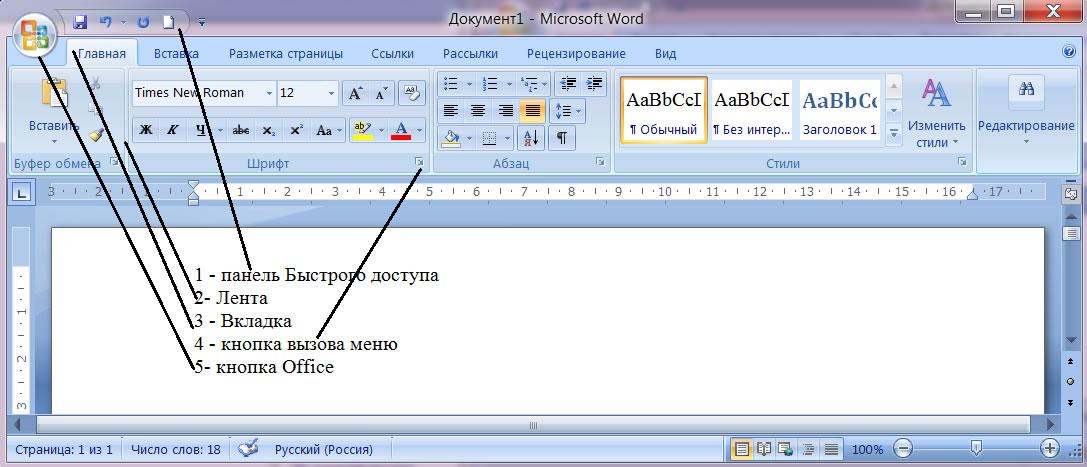
Для нашего случая договор для печати, созданный по шаблону, может выглядеть примерно так:
Выводы
Платформа FossLook поможет вам при работе с составными документами в следующих случаях:
- В вашей организации генерируется большое количество типовых документов, которые предполагают коллективную работу сотрудников над ними.
- Требуется установить права доступа каждому пользователю для ограничения его части задач.
- Необходимы централизованное хранение и защита конфиденциальной информации, которые лучше обеспечивает хранилище в виде базы данных, чем обычная файловая система.
Для работы с единичными составными документами и при небольших требованиях к безопасности хранения информации, достаточно использовать один лишь редактор Microsoft Word.
Как сделать документ Word заполняемым 2022
Маргарет Котти
13.04.2023, 17:06:35 • Подано по адресу: Возможности MS Word • Проверенные решения
Бывают случаи, когда вам нужно создать форму, которую могут заполнить другие.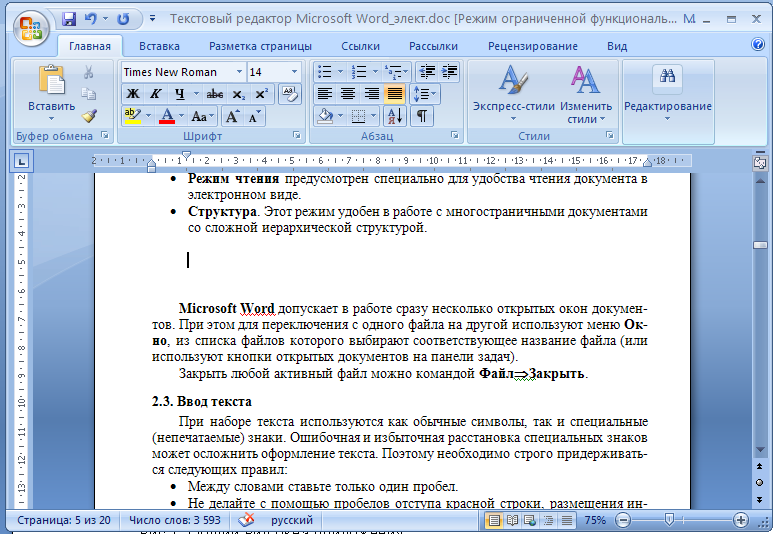
Попробуйте бесплатно Попробуйте бесплатно КУПИТЬ СЕЙЧАС КУПИТЬ
- Часть 1. Как сделать документ Word заполняемым
- Часть 2. Как создать форму в PDF-документе
- Часть 3: Преимущества формата PDF
Как сделать документ Word заполняемым
Чтобы сделать документ Word заполняемым, вы, вероятно, начнете с шаблона, а затем добавите элемент управления содержимым. Управление контентом охватывает множество областей, таких как раскрывающиеся списки, текстовые поля, флажки и даже базы данных. Ниже приводится краткое описание необходимых шагов.
Шаг 1: Показать вкладку «Разработчик». Для этого перейдите на вкладку «Файл» > «Параметры» > «Настроить ленту». Затем в разделе «Настроить ленту» установите флажок «Разработчик» и нажмите «ОК».
Для этого перейдите на вкладку «Файл» > «Параметры» > «Настроить ленту». Затем в разделе «Настроить ленту» установите флажок «Разработчик» и нажмите «ОК».
Шаг 2: Откройте документ Word, и вы сможете сделать его заполняемым. Перейдите на вкладку «Разработчик», а затем «Режим дизайна», после чего вы сможете вставить нужные элементы управления. Это может быть текстовый элемент управления, в котором пользователи смогут вводить тексты, вставлять комбинированный или раскрывающийся список, средство выбора даты или флажок.
Шаг 3: Установите или измените «Свойства» на «Свойства управления содержимым». Здесь вы можете добавить заголовок, тег или изменить цвет.
Шаг 4: Вы можете добавить защиту к форме с помощью «Ограничить редактирование». Откройте форму, затем нажмите «Главная» > «Выбрать» > «Выбрать все». Затем нажмите «Разработчик»> «Ограничить редактирование».
Выполнив описанные выше действия, вы создали заполняемый текстовый документ. Если вы хотите проверить, что вы сделали, прежде чем распространять его. Вы можете открыть форму и получить он заполняется так, как это будет делать пользователь, и смотрите, работает ли он на самом деле. В конце вы можете сохранить его.0005
Если вы хотите проверить, что вы сделали, прежде чем распространять его. Вы можете открыть форму и получить он заполняется так, как это будет делать пользователь, и смотрите, работает ли он на самом деле. В конце вы можете сохранить его.0005
Как создать форму в PDF-документе
Wondershare PDFelement — редактор PDF может похвастаться первоклассными функциями, такими как редактирование так же просто, как в Word, преобразование в форматы PDF и обратно, аннотирование PDF-файлов, приложение для цифровой подписи, редактирование, объединение и раскол и многое другое. Это комплексное решение для работы с PDF, которое предоставляет все возможности, необходимые для работы с PDF.
Попробуйте бесплатно Попробуйте бесплатно КУПИТЬ СЕЙЧАС КУПИТЬ СЕЙЧАС
Шаг 1. Откройте документ PDF
Сначала откройте документ формы в PDFelement, но вы должны использовать кнопку +, чтобы загрузить его в программу.
Шаг 2. Создайте заполняемую форму
Перейдите на вкладку «Форма». Там есть несколько инструментов, которые помогут вам создать желаемую заполняемую форму PDF, например «Добавить текстовое поле», «Добавить флажок», «Добавить радио». кнопку» или «Добавить поле со списком» и т. д.
Там есть несколько инструментов, которые помогут вам создать желаемую заполняемую форму PDF, например «Добавить текстовое поле», «Добавить флажок», «Добавить радио». кнопку» или «Добавить поле со списком» и т. д.
Шаг 3. Отредактируйте созданный заполняемый файл PDF
После добавления полей формы PDF отметьте значок «Предварительный просмотр» в правом верхнем углу, и вы сможете заполнить заполняемую форму.
Шаг 4. Сохраните PDF-файл
После этого нажмите «Сохранить», чтобы сохранить файл, или нажмите «Файл» > «Поделиться» > «Wondershare Cloud», чтобы отправить этот файл в Wondershare Document Cloud, что позволит вам доступ и загрузка документа на любом устройстве.
Преимущества формата PDF
Мы видели, как сделать документ Word заполняемым, но вы также можете сделать свой PDF-документ заполняемым вместо word. По этой причине важно знать, как это можно сделать в PDF. Во избежание сомнений, здесь важно отметить, что PDF является наиболее популярным форматом файла для всех, кто обменивается документами в Интернете. Он используется предприятиями, корпоративными организациями, государственными чиновниками и даже отдельными лицами.
Он используется предприятиями, корпоративными организациями, государственными чиновниками и даже отдельными лицами.
Преимущества формата документа PDF над всеми другими форматами файлов невозможно переоценить. Во-первых, многие люди предпочитают использовать PDF именно потому, что это самый безопасный формат файла. Под безопасностью мы подразумеваем, что PDF нельзя легко скомпрометировать. Это связано с тем, что существует множество параметров, которые гарантируют безопасность PDF. Например, вы можете предотвратить несанкционированное использование или доступ к файлу PDF. Вы можете сделать это, установив пароль, который заблокирует доступ к нему, если у человека, получившего к нему доступ, нет пароля для его открытия.
PDF-файлы можно редактировать только с помощью редакторов PDF. PDFelement — один из таких редакторов, который поможет получить полный контроль над вашим PDF-файлом. PDFelement по своей цене и возможностям является идеальной альтернативой Adobe. Вот почему многие профессионалы, предприятия и частные лица в настоящее время покровительствуют PDFelement. Это простое в использовании программное обеспечение с удобным интерфейсом и не требует от пользователя технических знаний.
Это простое в использовании программное обеспечение с удобным интерфейсом и не требует от пользователя технических знаний.
Бесплатная загрузка или Купить PDFelement прямо сейчас!
Бесплатная загрузка или Купить PDFelement прямо сейчас!
Купить PDFelement прямо сейчас!
Купить PDFelement прямо сейчас!
Power Automate — создание документа Word
⭐ ПАРТНЕР БЛОГА
Microsoft 365 atWork сотрудничает с AFI.AI, разработчик современной платформы для защиты данных, созданной с нуля для обеспечения полной точности резервного копирования для MICROSOFT 365 и GOOGLE WORKSPACE.
Power Automate позволяет создавать документ Word из шаблона.
Воспользуйтесь краткими советами и узнайте, как автоматизировать процесс создания файлов Word с метаданными.
Power Automate дает возможность автоматизировать генерацию/создание документа Word на основе шаблона. Более того, я покажу вам, как заполнить этот документ метаданными.
Узнайте, как построить автоматизированный процесс документов Word с предопределенным содержимым в шаблоне и заполненным динамическими метаданными.
В этом автоматизированном процессе мы также будем использовать несколько функций библиотеки документов SharePoint:
- Типы контента
- Метаданные документа
- Экспресс-блоки в документе Word
В этой статье вы узнаете, как использовать действия и триггеры потока Power Automate:
- SharePoint — скопировать файл
- SharePoint — создать файл
- SharePoint — обновить свойства файла
Технические требования для создания документа Word из шаблона:
- Вам потребуется подготовить шаблон документа Word — вы можете использовать существующий файл Word 9 0123
- Вам потребуется создать библиотеку документов SharePoint со столбцами метаданных
- Вам потребуется сопоставить содержимое документа Word с метаданными библиотеки документов с помощью QuickParts
- Вам нужно будет сохранить этот документ как шаблон.

Для создания документа Word из шаблона требуется 2 шага в Power Automate:
Документ Word, размещенный в библиотеке документов SharePoint, позволяет связывать содержимое документа со столбцами метаданных. В таком случае вы можете использовать шаблон документа Word, который будет заполнен значениями метаданных. Вы можете создать шаблон документа, который будет автоматически создаваться и обновляться соответствующими данными в процессе Power Automate.
На первом этапе вам необходимо подготовить шаблон документа.
На следующем этапе необходимо создать или использовать библиотеку документов SharePoint. На сайте SharePoint нажмите кнопку New (1) и создайте библиотеку документов .
В новой библиотеке создайте столбцы метаданных, которые вы хотели бы использовать для заполнения документа.
? Не все столбцы можно использовать для заполнения документа Word. Сосредоточьтесь на использовании столбцов «Текст», «Люди», «Выбор», «Число» и «Дата».
Сосредоточьтесь на использовании столбцов «Текст», «Люди», «Выбор», «Число» и «Дата».
Теперь вы можете загрузить шаблон Word в библиотеку документов и открыть его с помощью приложения Word Desktop.
В файл Word можно вставить метаданные из библиотеки SharePoint. Перейдите к Вставьте (1), найдите Quick Parts (2) и из Свойство документа (3) вы можете выбрать метаданные — столбцы SharePoint.
Метаданные SharePoint можно вставлять несколько раз в содержимое файла. Это может сэкономить вам много времени благодаря динамическому созданию рабочих документов на основе такого шаблона.
Созданный шаблон документа можно использовать в процессе Power Automate для автоматического создания файлов Word. Спасибо за внедрение значений из столбцов метаданных SharePoint в содержимое документа Word. Приложение Word Desktop автоматически отобразит данные, а Word Online — нет. Помните об этом ограничении.
Помните об этом ограничении.
? Вы можете использовать этот шаблон и сохранить его как шаблон типа контента в библиотеке документов SharePoint, но в этом случае вам нужно будет использовать его немного по-другому, чтобы автоматизировать этот процесс с помощью Power Automate. Это текущее ограничение Power Automate.
Создать документ Word из шаблона в Power Automate
Вы можете импортировать записи электронной таблицы Microsoft Excel в список SharePoint Online, выполнив несколько шагов
По какой-то причине SharePoint действие — Создать файл создает поврежденные файлы при использовании содержимого файла из подготовленного шаблона.
Вы можете попробовать, будет ли это действие работать в случае вашего шаблона документа Word. В случае моих тестов это действие никогда не работало для расширенных шаблонов Word, в которых используются быстрые части.
Теперь вы сможете создать новый документ Word из шаблона в библиотеке SharePoint. Используйте действие «Копировать файл», чтобы создать новый документ в библиотеке SharePoint.
Чтобы создать новый документ Word из шаблона с помощью действия «Копировать», задайте:
- Текущий адрес сайта — выберите сайт SharePoint, на котором должны выполняться все действия
- Файл для копирования — выберите подготовленный шаблон, его можно сохранить в специальной папке
- Адрес сайта назначения — целевой сайт, на который следует скопировать файл — тот же сайт, что и в первом поле
- Папка назначения — выберите папку, в которую следует сохранить файл
- Если другой файл уже есть — выберите Копировать с новым именем
Когда вы создаете новый документ Word из шаблона, скопировав его с помощью Power Automate, он может выглядеть следующим образом:
Это действие создаст новый экземпляр документа Word.