Создать учетную запись Скайп
Программа Skype известна сотням миллионам пользователей по всему миру. С ее помощью можно бесплатно связываться со знакомыми и друзьями, в какой бы точке планеты они не находились. Для того чтобы воспользоваться всеми возможностями мессенджера, необходимо создать учетную запись Skype. Выполнить это можно несколькими способами.
Приложение принадлежит корпорации Microsoft, поэтому при наличии в ней учетной записи, можно пользоваться и Skype, не проходя дополнительную регистрацию.
Для начала следует скачать программу с сайта разработчиков и установить на свое устройство. Далее необходимо запустить приложение и в открывшемся окне кликнуть кнопку «Создать учетную запись». После совершения данных действий перед пользователем появится окошко, позволяющее зарегистрироваться в приложении Skype. Изначально для этого предлагается использовать мобильный телефон. Однако, существует и другой вариант регистрации, где потребуется только адрес действующей электронной почты.
- Ввести данные в специальную строку.
- Придумать и написать надежный пароль.
- Нажать кнопку Далее.
- В открывшемся окне ввести свое имя и, при желании, фамилию, которые будут отображаться в профиле и видны другим пользователям.
- Написать код из письма, полученного на электронную почту.
- Кликнуть на кнопку Далее и войти в свой профиль.
Для создания аккаунта можно завести новую электронную почту непосредственно во время регистрации. Чтобы это выполнить, следует придерживаться следующего алгоритма.
- Открыть окно с формой регистрации.
- Выбрать пункт «Использовать существующий адрес электронной почты».
- В открывшемся окне кликнуть на предложение создать новый адрес e-mail.
- Придумать логин и пароль для электронной почты.
- Указать свое имя и фамилию в открывшейся форме и кликнуть Далее.

После этого откроется страница нового аккаунта. Следует учитывать, что электронная почта будет зарегистрирована на outlook.com. Для того чтобы использовать другую зону требуется сначала сделать почтовый ящик и лишь потом начать создание учетной записи в мессенджере.
Создание учетной записи по номеру телефона
В Скайп можно привязать аккаунт к мобильному телефону. При входе в учетную запись понадобится вводить номер и придуманный пароль. В первой строке формы регистрации требуется выбрать страну. В следующей вводится номер без кода, а в последнюю строку пишется пароль и жмется кнопка Далее. Следующий этап заключается в том, что в открывшемся окне требуется ввести цифры из смс, которые программа отправит на указанный номер телефона. При завершении регистрации предлагается написать имя и фамилию, отображаемые в профиле пользователя. На этом создание аккаунта заканчивается и бесплатная учетная запись Skype становится доступна.
Необходимо учитывать, что для регистрации номер мобильного или адрес электронной почты можно использовать только один раз.
Другими словами, зарегистрировать новый аккаунт на уже вводимые данные дважды не получится.
Если пароль от Skype утерян, то необходимо воспользоваться специальной формой, в которой указать e-mail или номер мобильного, указанные при создании учетной записи. При просмотре профиля можно заметить, что к логину прибавляется приставка live. В случае, когда для регистрации использовался номер мобильного, то после нее будет набор цифр и латинских букв. Если же для создания аккаунта вводился адрес электронной почты, то после live будет прописан логин из e-mail.
Регистрация в скайп бесплатно на русском прямо сейчас
17 февраля 2021 в 23:00 — последнее обновление
Регистрация в скайп очень проста, но, у некоторых начинающих пользователей, бывают затруднения. Поэтому, я сделал подробную инструкцию по созданию аккаунта в Skype.
Содержание:
Регистрация в Скайп на компьютере и ноутбуке
Заходим на официальную страницу Skype на русском языке: https://www. skype.com/ru/
skype.com/ru/
На главной странице Sype вы можете нажать слева внизу большую синюю кнопку «Звоните по видеосвязи бесплатно». На открывшейся странице можно создать видеозвонок, разослав друзьям ссылки, с помощью которых они подключатся к вам. В этом случае, вы можете не регистрироваться в Скайпе, однако, вскоре убедитесь, что такое общение очень не удобное.
Действуем так. На главной странице, в правом верхнем углу есть кнопка Войти. Нажимаете эту кнопку.
На главной странице, в правом верхнем углу есть кнопка Войти. Нажимаете эту кнопку.
В выпадающем меню выберите ссылку Зарегистрируйтесь.
В открывшемся окне вводим номер своего мобильного телефона. Можно ввести адрес электронной почты, вместо номера телефона. Для этого, нажмите ссылку Использовать существующий адрес электронной почты.
Откроется другое окно, в которое нужно ввести адрес почтового ящика. Он должен быть рабочим, потому что на него придет код. Жмите Далее.
Потом нужно придумать пароль, не менее 8 знаков. При этом знаки не должны быть однотипными (например, только цифры), а принадлежать разным категориям (буквы английские большие, малые, цифры, знаки). Если система не выдала ошибку в пароле, жмите Далее.
Имя, Фамилия вводим в этом окошке и нажимаем кнопку Далее.
Проверяете почтовый ящик, который вы указали в начале регистрации, находите электронное письмо с четырехзначным кодом. Вводите Код, в окошко и жмите Далее.
Вводите Код, в окошко и жмите Далее.
Если вы указывали не электронную почту, а номер мобильного телефона, тогда окошко откроется другое. В него введите код, пришедший по SMS и нажмите кнопку Далее.
Наконец, мы дошли до момента завершения регистрации своего аккаунта. Теперь нужно разобрать, что за знаки нарисованы на картинке. Я их, обычно с лупой рассматриваю. Разобрали? Вписали? Жмите Далее.
Теперь вы зарегистрированы в системе. Запишите свои логин (номер телефона, или адрес электронной почты) и пароль в записную книжку. Создание своей учетной записи достаточно провести один раз. После этого, данные, которые вы указали при регистрации, будут храниться на сервере Skype и никуда не пропадут, что бы не случилось с вашим компьютером.
Благодаря логину и паролю, вы можете войти в свой аккаунт Скайпа с любого компьютера, планшета, смартфона, на котором установлен Skype. И тут же связаться со своими друзьями.
После нажатия кнопки Далее, вы окажетесь на странице скайпа и можете сразу же начать общение.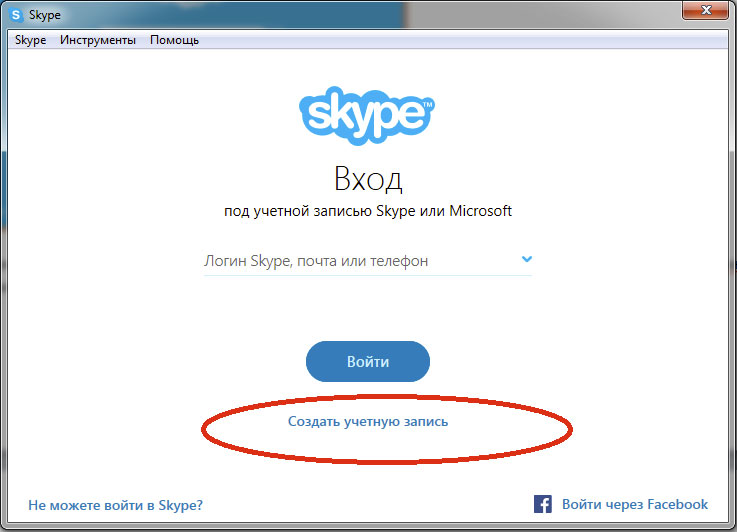
https://www.pc-pensioneru.ru/besplatnyj-skype-bez-registracii.htm
Но, лучше общаться не через браузер, как в данном случае, а установить программу Skype. Через неё гораздо удобнее общаться. И сохраняются все контакты и чаты. Где скачать программу Skype — об этом ниже.
Как зарегистрироваться в Skype на телефоне
Создание учетной записи в скайпе через телефон, удобнее, чем через настольный компьютер, или ноутбук. Я покажу пошагово, как зарегистрироваться в скайпе с телефона (смартфона на андроиде).
1. Заходим в PlayMarket
Заходим в PlayMarket. В поисковое окно вписываем слово «Скайп».
2. Выбираем строку с логотипом Skype
Появляется несколько строк со словом «скайп». Первая строка будет с логотипом программы. Нажимаем эту строку.
3. Нажимаем Установить
Откроется страница программы Skype в Play Маркет. Нажимаем кнопку Установить.
4. Нажимаем Открыть
Программа будет некоторое время устанавливаться.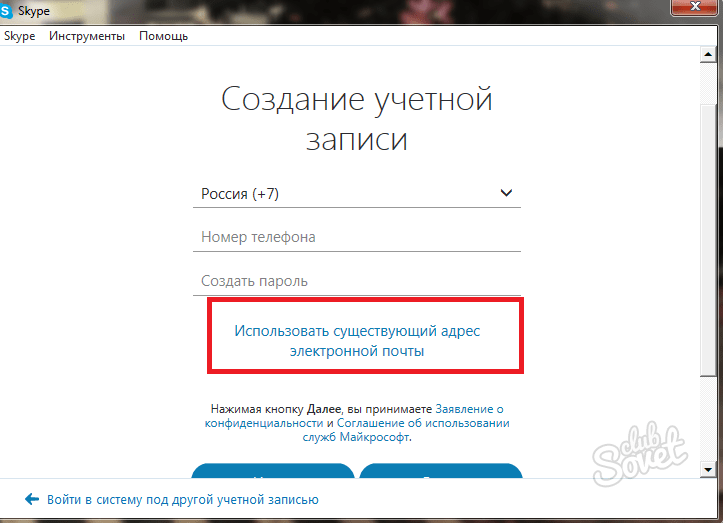
5. Нажимаем: Создать учетную запись
На этом шаге, пользователи, которые ранее регистрировались в Скайпе через ПК, или другой смартфон, могут нажать Войти, ввести свои учетные данные и начать общение. А те, кто в скайпе еще не регистрировался, нажимают: Создать учетную запись.
6a. Регистрация в Skype с номером телефона
Выбираем Страну, вводим номер мобильного телефона, и нажимаем кнопку Далее.
Если вы, по каким-то причинам, не хотите привязывать аккаунт к номеру телефона, тогда, под кнопкой Далее, нажмите: Использовать существующий адрес электронной почты.
6b. Регистрация в скайпе без номера телефона
В таком случае, вводим адрес электронного почтового ящика 1 (он должен быть рабочим, потому что на него придет код подтверждения). Кстати, смотрите, как создать почтовый ящик бесплатно. Нажимаем Далее 2
7. Вводим пароль
Придумываем надежный пароль и вводим его в поле для пароля 1 и нажимаем кнопку Далее 2.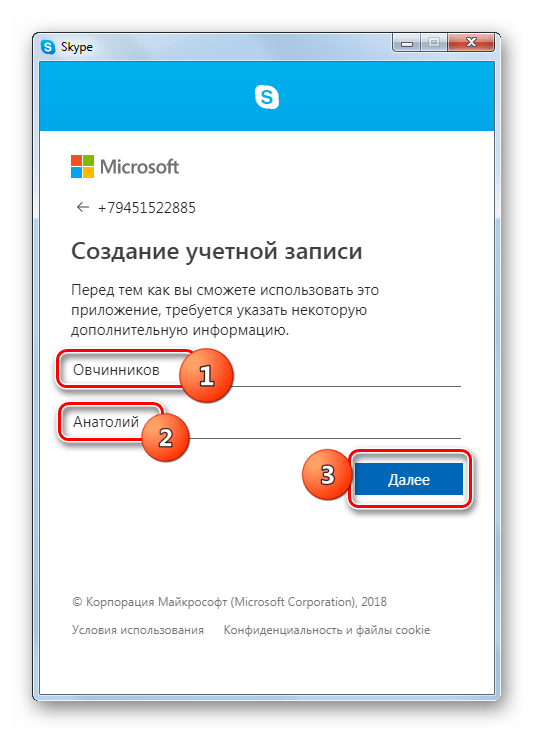
8. Вводим имя и фамилию
На этом шаге вводим имя и фамилию, на любом языке.
9a. Вводим код, пришедший по SMS
Если вы указывали номер своего мобильного телефона, то введите код, полученный по СМС и нажмите Далее.
9b. Вводим код с письма
Если вы указывали электронную почту, то введите код, который вы получили на свой почтовый ящик 1, нажимаете кнопку Далее 2
10. Вводим код с картинки
Завершаем создание учетной записи в Skype. В подтверждение того, что аккаунт создает человек, а не робот — вводите код с картинки, нажимаете Далее, и попадаете в свой аккаунт в Скайпе.
Вам будет предложено выбрать тему и сделать другие настройки. Вы теперь зарегистрированы в Skype и с этими регистрационными данными (я думаю, что вы их записали) можете заходить в свой аккаунт с любого компьютера, ноутбука, планшета или смартфона.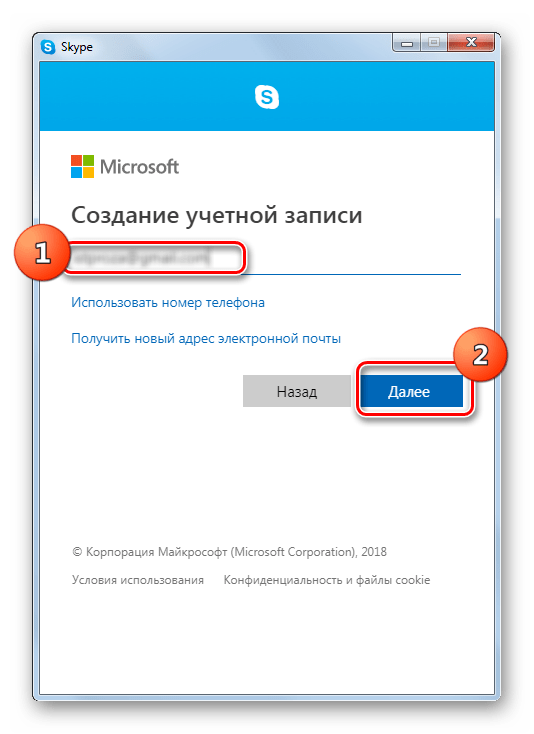
Видео: Регистрация в Скайп прямо сейчас
Видео от нашей Виртуальной компьютерной Академии. В этом видеоуроке Вы увидите, как самостоятельно зарегистрировать свой профиль на сервере Skype, как установить программу Скайп на компьютер, как настроить звук, как демонстрировать экран своего монитора собеседнику.
Где бесплатно скачать Скайп на русском языке
Не скачивайте Skype со сторонних сайтов! Скачать самую свежую версию, можно на официальном сайте программы, на главной странице: https://www.skype.com/ru/
В левом нижнем углу, под большой синей кнопкой, увидите ссылку: скачайте скайп (показана красной стрелкой на Рис. 1). Жмите на эту ссылку. На открывшейся странице жмите на кнопку Скачать Скайп для Windows. Сначала, как обычно, укажите папку для сохранения установочного файла. Когда файл загрузится — запустите установку программы.
После установки, появится окно входа в скайп. Введя логин, а потом пароль (которые вы указали при регистрации аккаунта), вы можете начать общение с вашими друзьями.
Как установить Скайп на украинском языке
В следующем уроке показано, як зареєструватися в Skype украінською мовою
Там же показано, как переключить Скайп на украинский язык, если он был установлен на любом другом языке.
Читайте также:
Как создать учетную запись в Skype
Последнее обновление от пользователя Наталья Торжанова .
Здесь мы расскажем Вам, как установить и начать пользоваться Skype – популярной службой мгновенных сообщений. Вы можете использовать эту программу для видеочатов, вести групповые видеоконференции, отправлять текстовые сообщения или делать международные звонки.Skype также предоставляет возможность делиться с собеседником изображением на экране, что упрощает совместную работу.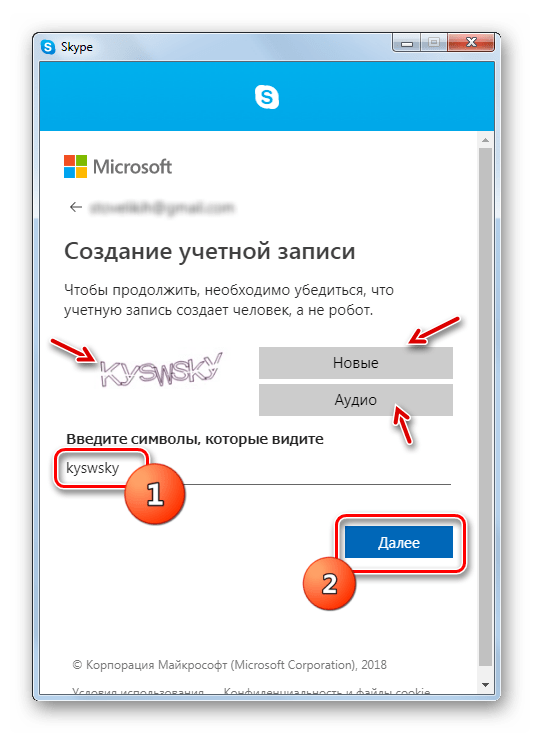
Скачать Skype
Если Skype не установлена на компьютере и у Вас нет учетной записи Microsoft Skype, Вы можете скачать программу здесь:Skype для Windows
Skype для Mac
Skype для iPhone
Skype для iPad
Skype для Android
Skype для Linux
Перед загрузкой и установкой мы рекомендуем закрыть любые персональные веб-серверы, такие как Wamp Server или EasyPHP, поскольку они могут помешать работе Skype.
Установка Skype
После загрузки Skype запустите установку, дважды щелкнув на папку с программой. Затем следуйте инструкциям на экране:
Нажмите Я согласен.
Затем нажмите Продолжить. Не забудьте снять флажки, если не хотите устанавливать Bing в качестве поисковой системы, а MSN – в качестве начальной страницы.
Создать учетную запись Skype
Запустите Skype и нажмите на кнопку Создать учетную запись:
Придумайте и укажите Ваши логин и пароль и заполните другие информационные разделы Вашего аккаунта:
Нажмите на кнопку Я согласен внизу страницы для завершения регистрации. Далее Skype направит Вас на главную страницу программы, где Вы сможете добавить нужные контакты и начать общаться с ними.
Далее Skype направит Вас на главную страницу программы, где Вы сможете добавить нужные контакты и начать общаться с ними.
Как создать учетную запись Skype через мобильное приложение
Чтобы создать учетную запись Skype через приложение, откройте приложение, затем нажмите Создать учетную запись. Вы попадете на интерфейс Microsoft, который предложит создать учетную запись с использованием номера телефона. Выберите свою страну, введите номер телефона и нажмите Далее:
Если Вы не хотите использовать свой номер телефона, нажмите Использовать существующий адрес электронной почты:
Затем введите свой электронный адрес и нажмите Далее:
Как войти в Skype с помощью учетной записи Microsoft
Чтобы подключиться к Skype с помощью учетной записи Microsoft, просто введите свой адрес электронной почты и пароль Microsoft в поле входа. Раньше для этого приходилось совершать больше манипуляций, но теперь этот шаг объединен со стандартным процессом входа в систему.
Как войти в Skype с помощью Facebook
Войти в Skype через Facebook теперь невозможно. Все учетные записи в Skype были оптимизированы для учетных записей Microsoft, что позволяет подключаться к системе с помощью единого входа и одного пароля. Чтобы продолжить использование Skype, создайте новую учетную запись Microsoft или войдите в существующую учетную запись Microsoft.Использование Skype в Outlook и Outlook.com
Поскольку службы Skype и Outlook были объединены, использование Skype в Outlook и Outlook.com проще, чем когда-либо. Просто нажмите на значок Skype, чтобы запустить чат или сеанс видео.Изображение: © Tirza van Dijk — Unsplash.com
Как создать учетную запись в Скайпе: создание нового аккаунта Skype
Как создать учетную запись в Скайпе? Если вы хотите воспользоваться мессенджером и присоединиться к многомиллионной аудитории этой программы, это сделать достаточно просто, главное — придумать уникальный логин, который еще никем не занят.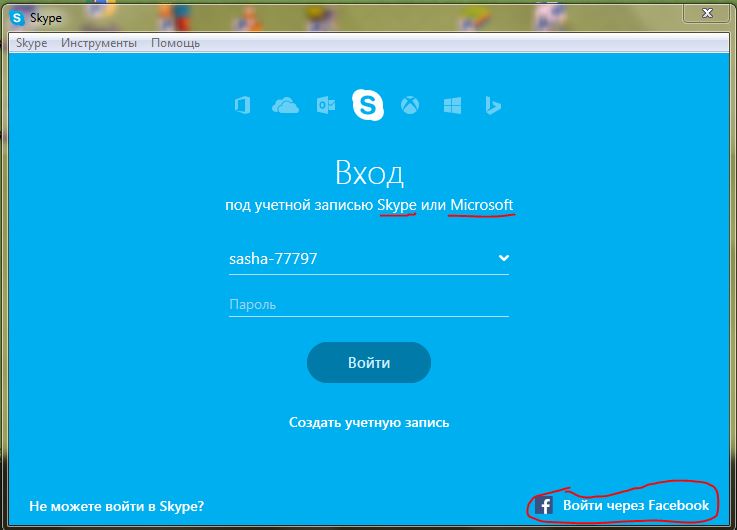
На компьютере
Как создать новый Скайп на компьютере:
1.Чтобы создать свою учетку в Скайпе (для новой учетной записи) с использованием ПК (ноутбука), сначала нужно скачать программу, подходящую для вашей операционной системы. Для этого зайдите на официальный сайт компании Skype: www.skype.com.
2.Нажмите «Загрузка» или «Скачать Skype» в верхней части экрана. Вас перебросит на первую вкладку загрузок под названием «Компьютер».
3.Нажмите «Скачать Skype для Windows», если у вас Виндоус. Если у вас другая операционная система, нажмите ссылки, расположенные в нижней части окна – «Подробности о Skype для Mac» или «Подробности о Skype для Linux».
4.Чтобы начать скачивание установочного файла, нажмите синюю кнопку «Скачать…»
Вместо действий с первого по четвертое можно просто перейти по ссылке
https://www.skype.com/ru/download-skype/skype-for-windows/downloading/
5.После загрузки отыщите файл и откройте его двойным щелчком — начнется установка.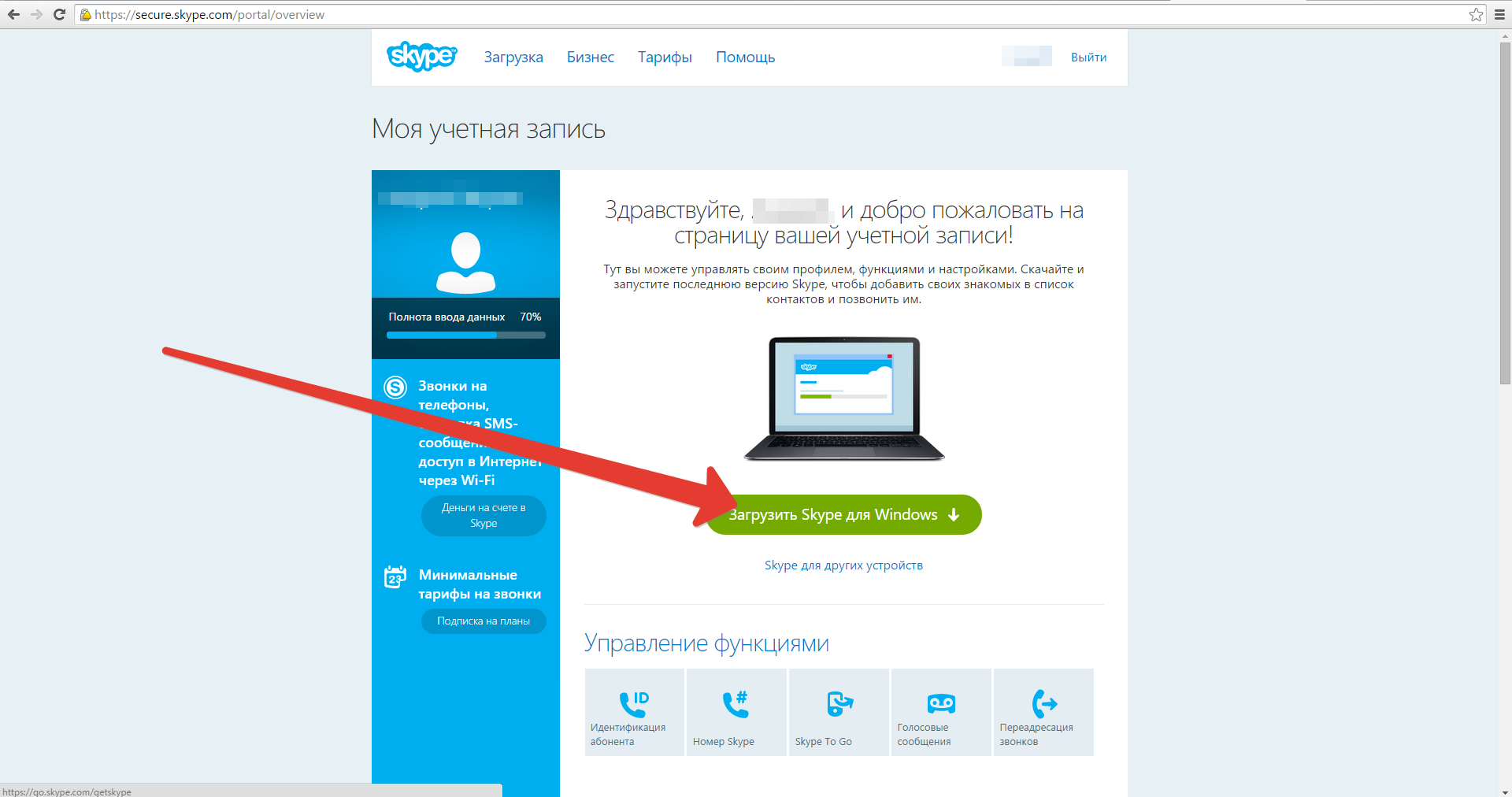
6.В следующем окне выберите язык и прочитайте «Условия использования…» и «Положение о конфиденциальности», ссылки на которые находятся внизу страницы. Нажмите «Я согласен…», «Продолжить…», «Далее…» или «Ок» (в зависимости от версии проги варианты текста могут быть разными).
7.Теперь вы приступаете непосредственно к созданию аккаунта в Скайпе. Для этого зайдите в установленную программу (если перед вами автоматически не появилось стартовое окно).
8.Нажмите ссылку, по которой можно зарегистрировать новую учетную запись («Регистрация нового пользователя», «У вас нет аккаунта Скайп?» или «Создать учетную запись»).
9.Далее перед вами будет анкета, в которой нужно заполнить все поля, причем те, что помечены звездочкой — обязательно, а остальные — желательно.
10.Самое трудное на этом этапе — создать логин в Скайпе, который будет являться вашим идентификатором в системе Скайпа. Он должен состоять из английских (латинских) букв, а также может содержать цифры и некоторые символы.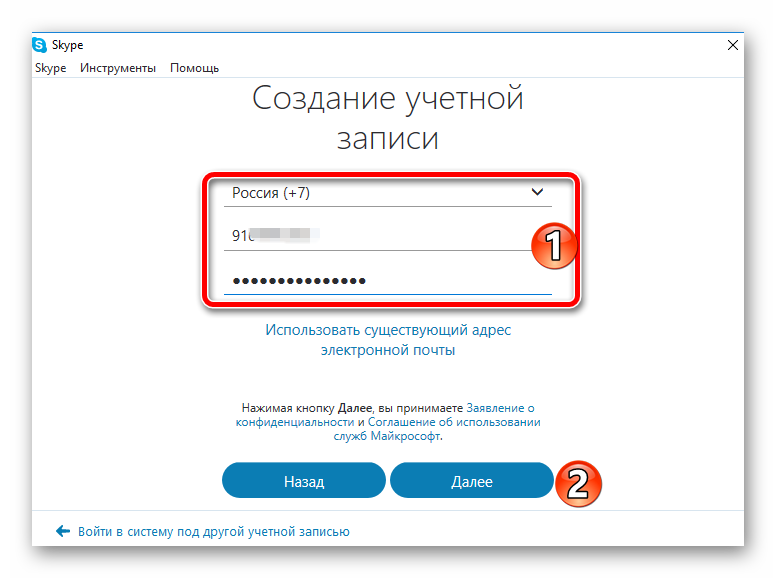
При вводе придуманного логина в предназначенное для этого поле «Логин» система сразу же (в течение нескольких секунд) осуществит проверку: если такую комбинацию символов уже кто-то «занял», перед вами появится предупреждение красными буквами о том, что этот логин занят. Таким образом, пока вы не введете уникальный логин, и пока не отобразится зеленая надпись о том, что вы можете использовать такую комбинацию, вы не продвинетесь дальше.
11.После того, как вы заполнили все поля анкеты (или все, помеченные звездочкой) нажмите кнопку продолжения («Далее», «Зарегистрироваться»…)
12.Если Скайп предложит вам пополнить счет новозарегистрированного аккаунта, отметьте нужный вариант и нажмите «Продолжить» («Continue»).
Таким образом можно создать новый аккаунт. Точно также вы имеете возможность осуществить регистрацию аккаунта на телефоне (создание учетной записи), скачав программу указанным выше способом или зайдя в мобильный интернет-магазин.
Онлайн
Чтобы бесплатно зарегистрироваться в Skype онлайн, нужно:
- Зайти в браузере на сайт Skype.

- Нажмите ссылку «Войти» либо «Начать разговор».
- Далее нужно перейти по ссылке «Впервые в Skype? Зарегистрируйтесь».
- Заполните все (или только обязательные) поля открывшейся анкеты (об обязательности заполнения напоминает соответствующая надпись «Эти сведения обязательны»). Среди таких обязательных полей – имя, страна, логин, телефон, пароль, язык, пол.
- Когда текст возле поля ввода нового логина станет зеленым (а не красным), значит, это имя вы можете взять для регистрации — создать логин вам удалось!
- Осталось нажать Enter или кнопку «Создать» (как вариант «Далее» или «Продолжить»).
- Когда откроется веб-версия, нужно будет нажать на кнопку «Начало работы» или «Продолжить».
В Майкрософте
Еще один способ создать запись Skype — это завести учетную запись в компании Microsoft.
Что нужно сделать, чтобы создать учетку:
1.Так как компания Майкрософт владеет в данный момент мессенджером Skype, создать свой Скайп можно через Майкрософт-аккаунт.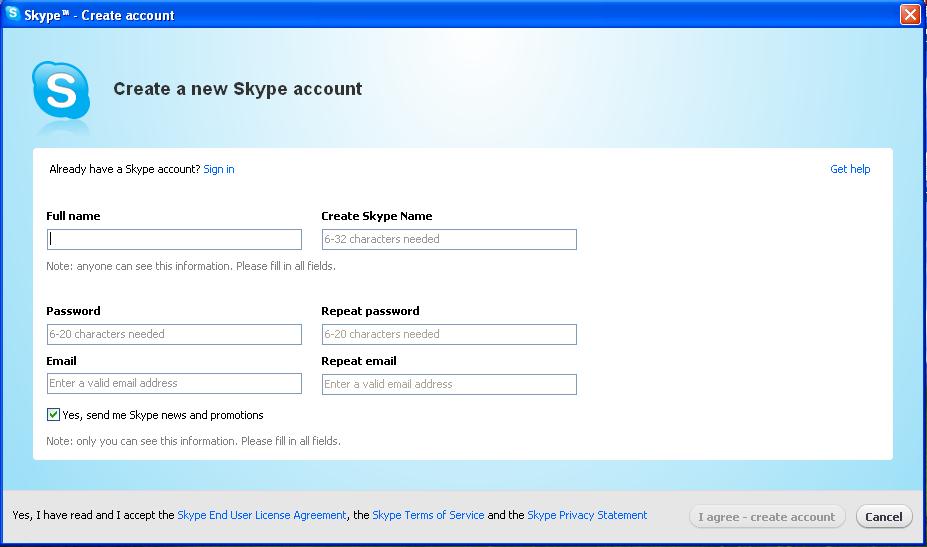 Для его создания перейдите по адресу https://signup.live.com.
Для его создания перейдите по адресу https://signup.live.com.
2.Выберите страну из списка путем нажатия на треугольничек напротив названия страны.
3.Впишите номер мобильного телефона.
4.Придумайте пароль (чем больше там разнообразных знаков, тем лучше).
5.Нажмите финальную кнопку «Создать учетную запись».
Итак, любой желающий, прочитав приведенные выше инструкции, имеет возможность создать аккаунт в Skype! Приятного и полезного вам общения!
Как создать учетную запись Skype на компьютере и ноутбуке
Программное обеспечение Skype популярно во всем мире, и вопрос создания учетной записи в Скайп весьма актуален. Однако, в процессе регистрации могут возникнуть трудности, пути разрешения которых приведены ниже.
Как создать аккаунт в Skype
Самым популярным способом регистрации в Skype является посещение официального сайта компании.Для регистрации аккаунта нужно выполнить следующий перечень действий:
- Открыть официальный сайт компании Skype.
 Вверху нажать кнопку «Войти«.
Вверху нажать кнопку «Войти«. - Далее в новом окошке выбрать пункт «Впервые в Skype? Зарегистрируйтесь«, после чего совершится автоматический переход на страницу Microsoft.
- В появившемся окне необходимо ввести номер телефона либо email.
- В следующем окне нужно придумать надежный пароль для аккаунта.
- На следующем шаге нужно заполнить поля с вашей фамилией и именем.
- Последний этап регистрации – ввод кода, полученного на электронную почту либо телефон, в зависимости от того, какой был выбран вариант создания учетной записи Скайп. После ввода кода нужно нажать кнопку «Далее«.
Описанный способ является самым популярным и простым способом регистрации аккаунта в сервисе Skype. Помимо этого, существует второй способ для создания учетной страницы Скайп, который выполняется в установленном на компьютере или на ноутбуке приложении.
Скачать приложение Skype можно как с официального сайта компании, так и на нашем сайте:
Скачать Skype Messenger бесплатно
Регистрация учетной страницы Skype через приложение
После установки программы Скайп, пользователю необходимо зарегистрироваться в ней, если у него нет существующего аккаунта.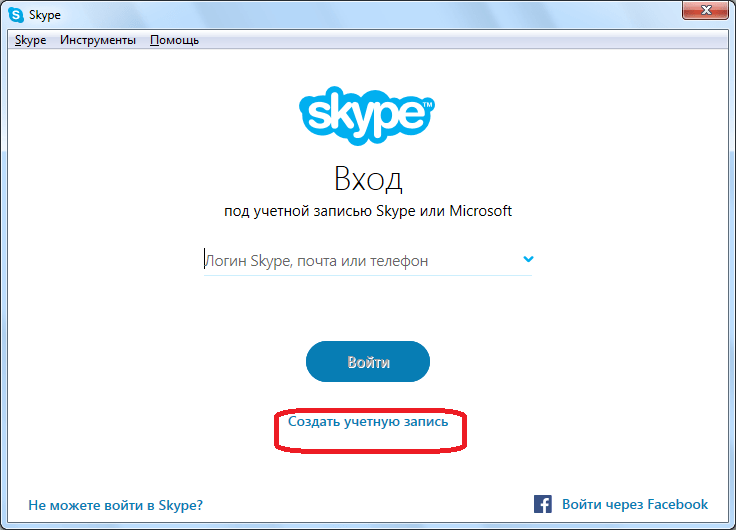 Для того, чтобы создать аккаунт Скайп через приложение достаточно выполнить следующие шаги:
Для того, чтобы создать аккаунт Скайп через приложение достаточно выполнить следующие шаги:
- Открыть приложение Skype и нажать на ссылку создания учетной записи.
- Следующий важный шаг – ввод номера мобильного телефона, либо адреса электронной почты, которые будут использоваться как логин для доступа к сервису.
- После создания логина нужно задать паролт для учетной страницы.
Следующими шагами регистрации учетной записи через приложение являются те же шаги, которые необходимо применять при регистрации через браузер.
Создание учетной записи Скайп возможно осуществить на мобильном телефоне или планшете. Установку приложения Skype можно выполнить на смартфонах, работающих на базе Android, а также на iPhone. Регистрация аккаунта Скайп для телефона, как Android, так и iPhone, ничем не отличается от регистрации в сервисе в браузере или программе для ПК. Заводить новую учетную запись пользователям планшетов будет удобнее всего онлайн, через официальный сайт компании.
Значение приставки live: в логине пользователя сервиса
Во время регистрации можно использовать адрес электронной почты. В этом случае логин в Скайпе будет выглядеть как адрес электронной почты до символа @ и с приставкой live:. Приставка означает лишь тот факт, что имя пользователя сервисом Скайп связано с учетной страницей Microsoft.
Создание дополнительного аккаунта в Skype
Любой аккаунт в Скайпе неразрывно связан с в Майкрософт. Это означает, что при создании новой учетки в сервисе общения, необходимо будет сделать новую учетную страницу в Microsoft. Для создания такого аккаунта Microsoft потребуется либо телефон, либо электронный почтовый адрес, при этом они не должны быть связаны с другими аккаунтами.
Каждый аккаунт Скайп может быть зарегистрирован лишь на один номер телефона или на один адрес электронной почты. Достаточно зарегистрировать новый почтовый адрес, после чего можно создать учетную запись Скайп.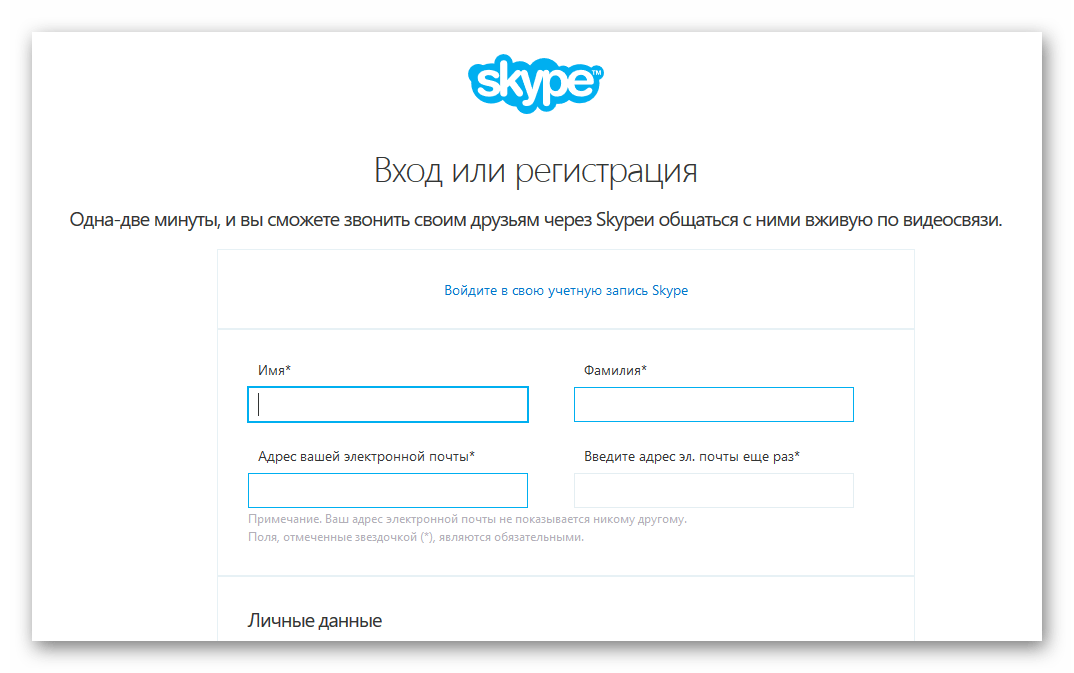 Следующими шагами регистрации учетной записи через приложение являются те же шаги, которые необходимо применять при регистрации через браузер.
Следующими шагами регистрации учетной записи через приложение являются те же шаги, которые необходимо применять при регистрации через браузер.
Без учетной записи невозможно общение через сервис Skype. Ее можно создать несколькими способами как для Скайпа для ПК, так и для смартфона.
Помощь по входу в Skype для бизнеса?
Требуется помощь для входа на компьютер под управлением Windows?
Проверка адреса для входа
-
Проверьте формат адреса для входа. Он должен иметь вид [email protected]. Убедитесь, что используются учетные данные организации, а не ваше имя в Skype или учетная запись Майкрософт.
Ваш адрес для входа может отличаться от используемого для входа в сеть вашей организации.
-
Вам может потребоваться указать как идентификатор пользователя, так и адрес для входа.
 В большинстве организаций они совпадают, поэтому в оба поля можно ввести идентификатор пользователя.
В большинстве организаций они совпадают, поэтому в оба поля можно ввести идентификатор пользователя.
Введите пароль еще раз.
Если вы недавно меняли пароль, возможно, потребуется ввести новый пароль еще раз в Skype для бизнеса. Как это сделать?
Примечание: Если вы впервые входите в Skype для бизнеса, введите свое имя пользователя в Microsoft 365, щелкните Войти, введите пароль и щелкните Войти еще раз.
-
На экране входа в приложение Skype для бизнеса нажмите кнопку Удалить мои данные для входа.
Примечание: Если вы не можете продвинуться дальше сообщения «Идет связь с сервером и вход…», щелкните Отменить вход.
-
В открывшемся окне нажмите кнопку Да.

-
Нажмите кнопку Sign In (Вход).
-
В поле Пароль введите пароль и щелкните Войти.
Проверка работоспособности пароля в Microsoft 365
Попробуйте использовать адрес для входа и пароль, чтобы войти в Microsoft 365:
-
Откройте браузер и перейдите на сайт Office.com.
-
В правом верхнему углу окна щелкните Войти.
-
Введите адрес для входа в Skype для бизнеса и пароль, после чего щелкните Войти.
Если вы не можете войти в Microsoft 365, возможно, вы вводите неправильный пароль. Попробуйте сбросить пароль.
Попробуйте сбросить пароль.
Сброс пароля
Если вы забыли пароль или он больше не действует, используйте сайт Microsoft Online для сброса пароля, чтобы отправить запрос на новый пароль в вашу службу поддержки (обычно тому человеку, который настраивал для вас учетную запись Microsoft 365).
Обновление даты и времени на компьютере
Если вы получаете ошибку, связанную со временем, попробуйте установить правильные дату и время на компьютере. Выполните инструкции для установленной версии Windows.
Windows 7
-
Перейдите на веб-сайт, где показано время по Гринвичу (UTC).
-
Откройте панель управления, выберите Дата и время, запишите сдвиг местного времени от времени по Гринвичу.

-
При необходимости выберите Изменить дату и время и обновите часы компьютера.
-
Повторите попытку входа.
Windows 8 и Windows 10
-
Перейдите на веб-сайт, где показано время по Гринвичу (UTC).
-
Выберите Параметр > Параметры ПК > Время и язык.
-
Учитывая разницу со временем по Гринвичу, сравните время на устройстве с временем, показанным на веб-сайте.
Если требуется обновить время на устройстве, выполните следующие действия.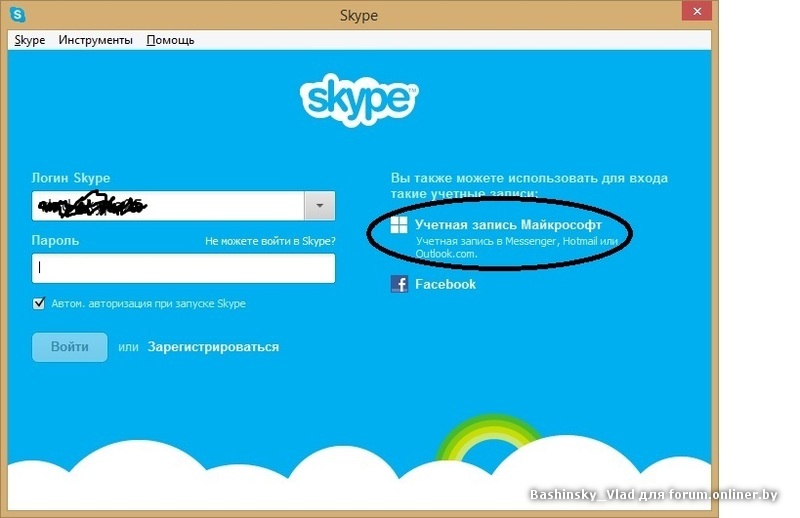
-
Отключите режим Установить время автоматически и нажмите Изменить.
-
Обновите время и нажмите Изменить.
-
Повторите попытку входа.
По-прежнему получаете сообщение об ошибке?
Сообщение об ошибке | Инструмент |
|---|---|
|
Сервер временно недоступен. |
Это может происходить по разным техническим причинам. Подождите несколько минут и попробуйте войти еще раз. Если не получится, обратитесь в службу технической поддержки своей организации и дайте ей ссылку на следующую страницу: Устранение проблем со входом в Skype для бизнеса Online для администраторов. |
|
При получении личного сертификата, необходимого для входа, возникла ошибка. |
Возникли ошибки при проверке подлинности. Подождите несколько минут и повторите попытку входа. Если не получится, обратитесь в службу технической поддержки своей организации и дайте ей ссылку на следующую страницу: Устранение проблем со входом в Skype для бизнеса Online для администраторов. |
Создать Скайп — как создать учетную запись Skype
Как вам понравится перспектива пользоваться телефонной связью, но не платить за это денег? Звучит фантастически? На самом деле это реально и для этого нужно просто создать Skype на своем компьютере. Что такое Skype? Это интернет-сервис, который дает возможность людям пользоваться бесплатной интернет-телефонией, обмениваться текстовыми сообщениями, отправлять SMS и пересылать через сеть файлы любого размера.
Как получить доступ к бесплатному видеотелефону Skype
- Сначала необходимо скачать инсталлятор приложения. Попутно можно прочитать различные рекомендации и инструкции как пользоваться сервисом.
- Теперь нажмите кнопку Установить и следуйте указаниям. Войти в Скайп на свою страницу.
- Ваш родной язык будет определен автоматически при помощи IP-адреса компьютера, так что не беспокойтесь, что пользовательский интерфейс программы окажется на непонятном языке.
- Чтобы создать Скайп на рабочем столе компьютера вам осталось только пройти процедуру регистрации в сервисе.
Как зарегистрировать учетную запись в Скайпе
Заполните предложенную форму. Там нужно будет выбрать из выпадающих списков страну, город проживания, язык, написать фамилию и имя, указать номер телефона. После этого вам будет выслано SMS с кодом для подтверждения заявки на создание аккаунта. Видеотелефон Skype несколько лет назад был выкуплен американской корпорацией Microsoft и теперь вы можете даже и не созвать новую ученую запись, а войти в Skype при помощи адреса почты Hotmail или своих логина и пароля в сервисах Microsoft.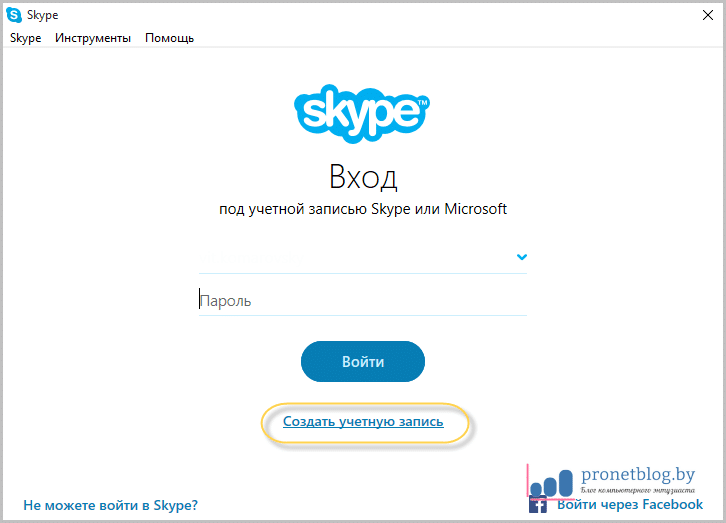 Можно еще воспользоваться для авторизации данными своего аккаунта на Facebook.
Можно еще воспользоваться для авторизации данными своего аккаунта на Facebook.
В общем-то, чтобы создать учетную запись скайпа приходится сообщать довольно много персональных данных. Хочется сохранить инкогнито? На самом деле все эти сведения о себе понадобятся в том случае, если вы забудете свой логин и пароль, а манжеты, на которых вы записали регистрационные данные, жена тщательно выстирает и отбелит Досей. Для восстановления аккаунта придется указать все эти содержащиеся в вашем профиле персональные данные. Конечно, можно зарегистрировать и новый аккаунт, но в этом случае контакты будут утеряны или тоже придется все заново восстанавливать.
Мобильный Skype
Наверняка у вас кроме домашнего стационарного компьютера на столе в кармане лежит еще и смартфон. Это устройство еще удобнее для общения. Системный блок в карман не положишь и не будешь всюду с собой носить. А вот смартфон, на котором установлен Скайп – это полноценный интернет-телефон с бесплатной и безлимитной связью. Почти все ваши друзья и знакомые тоже имеют смартфоны и поэтому со всеми ними у вас бесплатная связь.
Почти все ваши друзья и знакомые тоже имеют смартфоны и поэтому со всеми ними у вас бесплатная связь.
Действительно здорово – больше не нужно бояться, что баланс закончится во время важного разговора и вы не успеете извиниться перед любимой девушкой, назначить свидание, договориться о деловой встрече, заключить контракт и так далее. Со Скайпом в кармане вы реально всегда на связи и не только ради красного рекламного словца.
Как создать Скайп на смартфоне? Для этого зайдите в Магазин приложений и наберите в строке поиска слово Skype или Скайп. После этого вам будет предложено скачать и установить приложение.
- Установите скачайте скайп бесплатно.
- После установки нужно авторизоваться с имеющейся учетной записью или создать новую.
- Удобство Skype на мобильном устройстве в том, что приложение всегда будет открыто и каждый раз водить пароли и логины не нужно.
После прохождения процедуры регистрации или авторизации на экране начнут кружиться маленький пузырьки, а потом откроется интерфейс приложения Skype.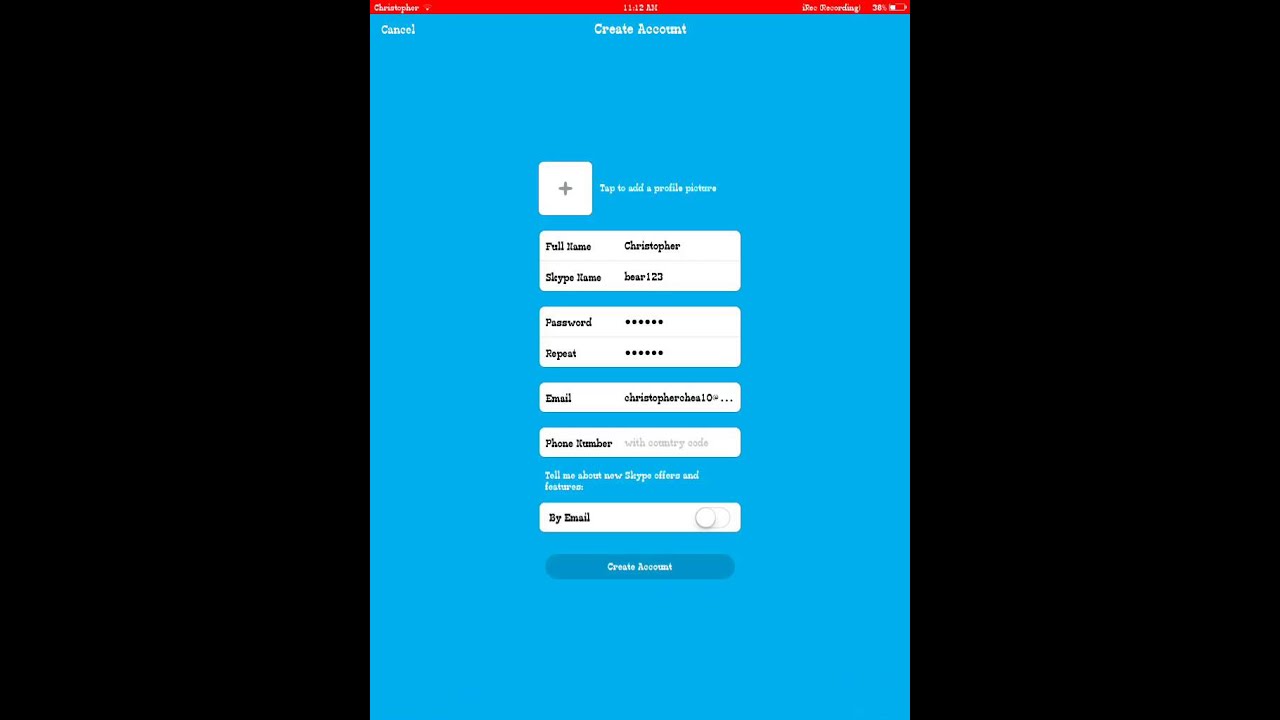 Можете пользоваться и забыть о необходимости регулярно пополнять баланс. Теперь нужно разместить аватар, фотографию, чтобы все могли видеть, с каким большим и красивым человеком они имеют дело. А как теперь найти своих друзей и родственников? Тут можно искать контакты по разным параметрам. Пишите в поисковой строке все, что вы помните об абоненте и вам будет предлагаться список вариантов на выбор. Регистрация в Скайпе на официальном сайте microsoft также описана в нашей инструкции.
Можете пользоваться и забыть о необходимости регулярно пополнять баланс. Теперь нужно разместить аватар, фотографию, чтобы все могли видеть, с каким большим и красивым человеком они имеют дело. А как теперь найти своих друзей и родственников? Тут можно искать контакты по разным параметрам. Пишите в поисковой строке все, что вы помните об абоненте и вам будет предлагаться список вариантов на выбор. Регистрация в Скайпе на официальном сайте microsoft также описана в нашей инструкции.
Вот для чего нужно добавлять в профиль свою настоящую фотографию – чтобы друзья могли вас найти. А то в галерее кошечек и собачек, имеющих одинаковые имя и фамилию, как угадать своего родственника? Может вы и привыкли считать свою тещу чудовищем, но вряд ли уважаемая женщина в своем профиле Skype будет публиковать изображение Годзиллы. Создать нового пользователя в Скайпе вы можете как на ПК так и на Телефоне.
Проще всего найти своих друзей по номеру телефона. Ведь смартфон как раз и работает под зарегистрированным номером сотового оператора.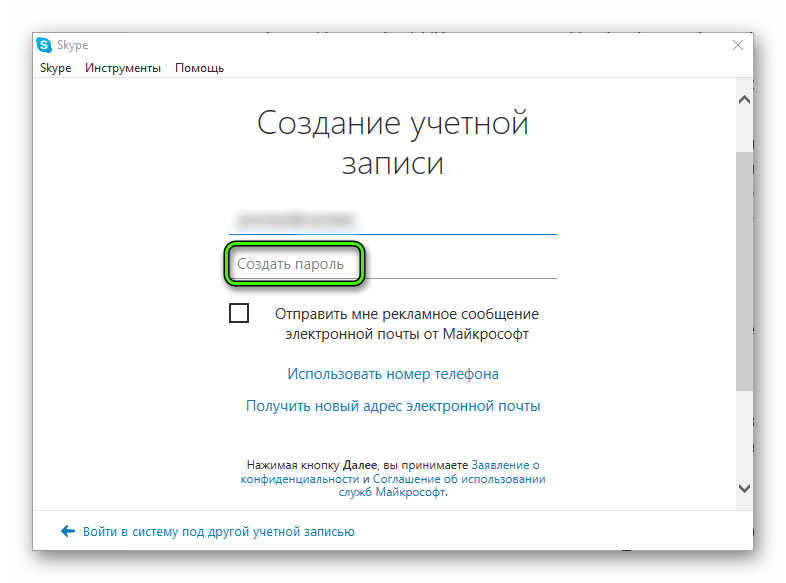 Так что, указав номер телефона, вы мгновенно выходите на нужный вам объект. Дальше вам будет предложено либо сделать телефонный вызов, либо отправить приглашение к контакту. После всех этих манипуляций контакт автоматически фиксируется в телефонной книге. Всякий раз, когда вы будете открывать приложение Skype, все ваши контакты, которые прямо сейчас доступны и подключены к сети будут подсвечены зелененькой иконкой.
Так что, указав номер телефона, вы мгновенно выходите на нужный вам объект. Дальше вам будет предложено либо сделать телефонный вызов, либо отправить приглашение к контакту. После всех этих манипуляций контакт автоматически фиксируется в телефонной книге. Всякий раз, когда вы будете открывать приложение Skype, все ваши контакты, которые прямо сейчас доступны и подключены к сети будут подсвечены зелененькой иконкой.
Как создать учетную запись Skype в Windows
Skype — это бесплатное приложение от Microsoft, которое позволяет совершать звонки внутри приложения, звонить на обычные телефоны, отправлять текстовые сообщения, участвовать в видеоконференцсвязи и многое другое. Само приложение можно загрузить и использовать бесплатно, хотя некоторые из включенных в него услуг, например звонки на обычные телефоны из приложения Skype, требуют оплаты.
Доступны подписки, которые обеспечивают неограниченное количество звонков за постоянную ежемесячную плату. Но чтобы начать использовать любую из функций Skype, вам понадобится учетная запись Skype. Вот как его создать.
Вот как его создать.
Помимо Windows, вы также можете использовать Skype на macOS, Android, iOS, Linux и на множестве других устройств.
Проверьте системные требования
Skype для Windows имеет очень мягкие системные требования, но все же важно убедиться, что ваша система соответствует им или превосходит их, прежде чем вы потратите время на загрузку и установку приложения. Это минимальные системные требования, хотя Skype будет работать лучше с большим объемом оперативной памяти и более быстрым процессором.
- Windows 7 или выше
- Процессор не менее 1 ГГц
- Не менее 512 МБ ОЗУ
- DirectX v9.0 или выше
Загрузите и установите Skype для Windows
Skype — это бесплатное приложение от Microsoft, поэтому вам необходимо загрузить его прямо с официального сайта Skype. Загрузка или установка приложения бесплатны, хотя некоторые функции, такие как телефонные звонки, требуют дополнительных затрат.
Вот как скачать Skype для Windows и начать процесс установки:
Используя выбранный вами веб-браузер, перейдите на официальный сайт загрузки Skype.

Щелкните Получить Skype для Windows .
Выберите место для загрузки установщика Skype и нажмите Сохранить .
Когда загрузка завершится, дважды щелкните файл, чтобы запустить программу установки Skype .
В этом примере мы используем браузер Chrome, поэтому можем просто щелкнуть Skype-x.x.x.x.exe в нижнем левом углу. Некоторые браузеры требуют, чтобы вы открыли меню загрузки, или вам может потребоваться перейти в папку Download в проводнике Windows, чтобы найти установщик Skype.
Откроется установщик Skype . Следуйте инструкциям на экране или перейдите к следующему разделу для получения подробных инструкций.
Установка Skype и создание учетной записи Skype в Windows
После того, как вы загрузили установщик Skype, вы готовы установить приложение, создать учетную запись и начать звонить.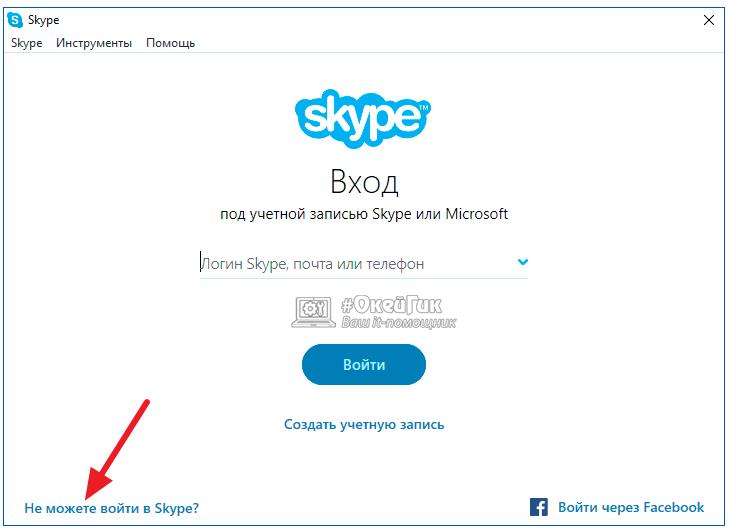 Если вы сделали перерыв между предыдущим и этим разделом, вам нужно начать с открытия папки загрузок и двойного щелчка по установщику Skype, чтобы запустить его.После этого вы можете продолжить процесс установки.
Если вы сделали перерыв между предыдущим и этим разделом, вам нужно начать с открытия папки загрузок и двойного щелчка по установщику Skype, чтобы запустить его.После этого вы можете продолжить процесс установки.
Щелкните Установить .
Затем нажмите Поехали и затем нажмите Войти или создать.
Нажмите Создать!
У вас уже есть учетная запись Microsoft? Если вы это сделаете, вы можете использовать его для входа в Skype на этом этапе. Нет необходимости создавать новую учетную запись только для Skype, если вы этого не хотите.
Введите свой номер телефона или нажмите , используйте свой адрес электронной почты вместо , чтобы ввести адрес электронной почты, затем нажмите Далее .
Введите пароль для своей учетной записи и нажмите Далее .
Введите свои имя и фамилию и нажмите Далее .

Выберите свою страну или регион, введите дату своего рождения и нажмите Далее .
Проверьте свою электронную почту, чтобы получить код подтверждения, введите его и нажмите Далее .
Щелкните отметку , чтобы удалить ее, если вы не хотите получать рекламные электронные письма от Microsoft.
Введите символы CAPTCHA и нажмите Далее .
Щелкните Загрузить фото и выберите изображение профиля на своем компьютере или просто щелкните Продолжить , если изображение профиля вам не нужно.
Ваша учетная запись Skype настроена и готова к использованию. Продолжайте следовать инструкциям на экране, чтобы убедиться, что ваше оборудование находится в рабочем состоянии, или перейдите к следующему разделу для получения подробных инструкций.
Как найти и добавить контакты в Skype на Windows
Прежде чем вы сможете отправлять и принимать звонки и чаты в Skype, вам необходимо добавить контакты.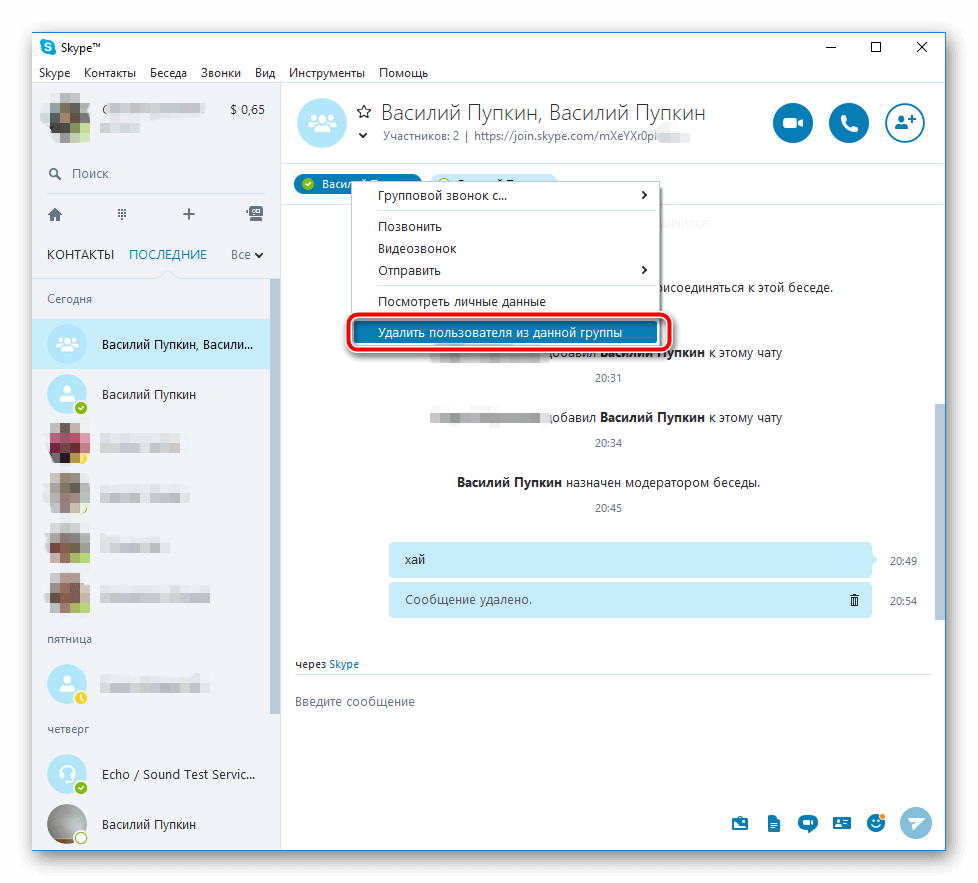 Если при настройке учетной записи вы использовали свое настоящее имя и номер телефона, ваши контакты также смогут найти вас с помощью поиска.
Если при настройке учетной записи вы использовали свое настоящее имя и номер телефона, ваши контакты также смогут найти вас с помощью поиска.
Вот как добавить контакт в Skype в Windows:
Запустите приложение Skype, если оно еще не запущено.
Щелкните Контакты в верхнем левом углу окна.
Щелкните Новый контакт .
Введите имя пользователя Skype, номер телефона, адрес электронной почты или их настоящее имя в поле Найти людей .
Если вы видите человека, которого ищете, нажмите Добавить .
Этот человек появится в вашем списке контактов.
Настройте микрофон, динамики и веб-камеру во время установки Skype
Прежде чем вы сможете использовать Skype для совершения и приема вызовов, вам необходимо убедиться, что ваш микрофон, динамики и веб-камера находятся в рабочем состоянии. Первоначальная конфигурация доступна во время процесса установки, но вы можете пропустить ее, если просто хотите быстро настроить свою учетную запись.
Первоначальная конфигурация доступна во время процесса установки, но вы можете пропустить ее, если просто хотите быстро настроить свою учетную запись.
Если вы сделали перерыв между предыдущим и этим разделом, вы можете получить доступ к этим настройкам, щелкнув трехточечное меню и выбрав Настройки > Аудио и видео .
Убедитесь, что динамики и микрофон работают, и нажмите Продолжить .
Говорите нормально, чтобы проверить свой микрофон.Если он работает, загорятся синие точки. Щелкните Test audio , чтобы проверить динамики или наушники. Чтобы проверить звонок, нажмите Сделайте бесплатный тестовый звонок . Вы можете проверить все это в приложении Skype позже в любое время.
Проверьте, работает ли ваше видео, и нажмите Продолжить .
Если у вас не подключена веб-камера, вы можете просто нажать Продолжить .

Нажмите ОК .
Ваша учетная запись Skype настроена и готова к использованию. Чтобы открыть Skype в будущем, введите Skype в строку поиска Windows и щелкните приложение Skype.
Другие способы добавления людей в Skype на Windows
Функция поиска — лучший способ добавить новые контакты в Skype, но она не работает, если у вашего контакта еще нет учетной записи в Skype. В этом случае вы можете нажать Пригласить в Skype , чтобы отправить своему контакту электронное письмо или SMS с просьбой создать учетную запись Skype.Если да, то вы можете добавить их в качестве контакта.
Вы также можете сохранить номер телефона прямо в контактах Skype. Это позволяет вам звонить по этому номеру с помощью Skype, но вы не можете отправлять им сообщения, видеочат или использовать другие функции Skype, поскольку это всего лишь номер телефона.
Другие важные настройки Skype
На этом этапе вы готовы начать звонить и общаться в чате, но есть некоторые другие важные функции и параметры Skype, о которых вам следует знать. Вы также можете удалить свою учетную запись Skype в любое время, если почувствуете, что она вам больше не нужна.
Вы также можете удалить свою учетную запись Skype в любое время, если почувствуете, что она вам больше не нужна.
Вот наиболее важные функции Skype, к которым вы можете получить доступ теперь, когда ваша учетная запись настроена:
- Звонок : Вы можете совершать бесплатные звонки из Skype в Skype с помощью приложения Skype в любой точке мира. Для этого типа бесплатных звонков вам и абоненту, которому вы звоните, необходимо иметь учетные записи Skype и приложение Skype. Неважно, есть ли у них приложение на Windows, Mac или мобильном устройстве.Все они совместимы.
- SkypeOut : Вы можете совершать платные звонки на любой телефонный номер в любой точке мира с помощью приложения Skype. За это взимается плата, но человеку, которому вы звоните, не обязательно иметь Skype, только телефон.
- Видеочат : Вы можете участвовать в видеозвонках с помощью веб-камеры бесплатно. Все люди, которым вы звоните, должны иметь учетные записи Skype и приложение Skype.
 Доступны как индивидуальные, так и групповые видеозвонки.
Доступны как индивидуальные, так и групповые видеозвонки. - Обмен сообщениями : вы можете использовать Skype для отправки текстовых сообщений, мгновенных сообщений в приложении Skype и создания чатов для нескольких пользователей Skype в развлекательных или деловых целях.
- Общий доступ : Вы можете использовать Skype для отправки и получения фотографий, видео и всевозможных других файлов.
Спасибо, что сообщили нам об этом!
Расскажите, почему!
Другой Недостаточно подробностей Сложно понятьСоздание учетной записи Skype и имени пользователя
Skype — это бесплатное программное обеспечение, которое позволяет разговаривать голосом и видео с людьми со всего мира. Если вы еще не установили Skype, вы можете узнать, как это сделать, с помощью нашего руководства здесь, как загрузить и установить Skype.
Если вы уже установили Skype, но вам все еще нужно создать учетную запись Skype, просто выполните следующие действия. Имейте в виду, что Skype постоянно модифицирует свой интерфейс, поэтому то, что вы видите на своем компьютере, может не совпадать с изображениями ниже, но процесс должен оставаться в основном таким же. Изображения также взяты из английской версии Skype. Если вы установили Skype на другом языке, текст будет другим.
Имейте в виду, что Skype постоянно модифицирует свой интерфейс, поэтому то, что вы видите на своем компьютере, может не совпадать с изображениями ниже, но процесс должен оставаться в основном таким же. Изображения также взяты из английской версии Skype. Если вы установили Skype на другом языке, текст будет другим.
Вот и все! Вы активировали свою учетную запись Skype в Linux, Mac или Windows.На этом этапе вы войдете в свою учетную запись Skype и пройдете через шаги по настройке учетной записи Skype. Теперь вы можете участвовать в совместном использовании экрана, звонить в Skype по всему миру, получать доступ ко всем своим контактам в Skype и многое другое.
Шаг 1
Для начала откройте Skype на своем компьютере. Когда вы сделаете первый экран, вы должны увидеть следующее:
Когда появится этот экран, нажмите кнопку « Create an Account ».В будущем, когда у вас будет учетная запись, вы сможете просто ввести свое имя пользователя Skype, адрес электронной почты или номер мобильного телефона вместе с паролем для входа в свою учетную запись Skype.
Шаг 2
ВАРИАНТ 1 : На следующем появившемся экране вам будет предложено создать учетную запись, используя свой номер телефона. Если вы хотите привязать свою учетную запись Skype к своему номеру телефона, заполните эту форму и не нажимайте кнопку « следующий ». Если, с другой стороны, вы предпочитаете создать учетную запись со своей почтой (что мы рекомендуем), нажмите на ссылку « используйте вашу электронную почту вместо ».
ВАРИАНТ 2: Если вы предпочитаете создать учетную запись, привязанную к вашей электронной почте, должен появиться экран, показанный ниже. Заполните всю запрашиваемую информацию и убедитесь, что вы сняли флажок с надписью « Присылайте мне рекламные письма от Microsoft ». Вы же не хотите, чтобы Microsoft начала рассылать вам спам по электронной почте!
Шаг 3
Независимо от того, какой вариант вы выберете для создания учетной записи, Skype не отправит вам код (обычно это четырехзначное число).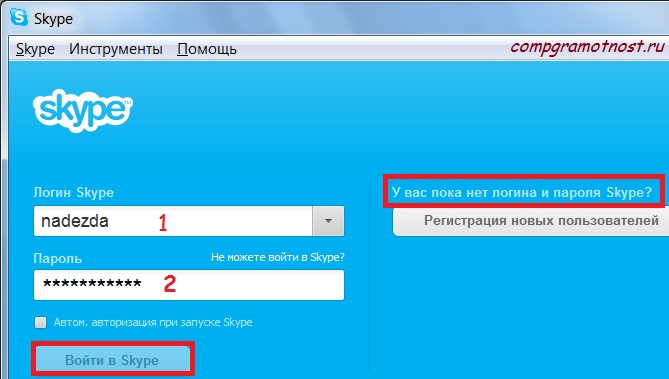 Если вы создали учетную запись со своим номером телефона, они отправят его вам в виде текстового сообщения, а если вы создали учетную запись с помощью электронной почты, они отправят ее на вашу электронную почту. Получив его, просто введите его в форму ниже и нажмите « Next ».
Если вы создали учетную запись со своим номером телефона, они отправят его вам в виде текстового сообщения, а если вы создали учетную запись с помощью электронной почты, они отправят ее на вашу электронную почту. Получив его, просто введите его в форму ниже и нажмите « Next ».
Вот и все! Вы активировали свою учетную запись Skype. На этом этапе вы войдете в свою учетную запись Skype и пройдете через шаги по настройке учетной записи Skype. Если вам нужна помощь в этом, вы можете использовать наше руководство «Первое открытие Skype» на Live Lingua.
Какой у меня Skype ID? Как найти свой уникальный идентификатор Skype
- Ваш Skype ID — это уникальное имя, связанное с вашей учетной записью, которое нельзя изменить.
- Чтобы узнать свой Skype ID, вам просто нужно открыть свой профиль Skype. Сделать это можно как на рабочем столе, так и в мобильном приложении для iPhone и Android.

- Раньше вы могли установить свой собственный Skype ID, но теперь он создается и предоставляется вам, когда вы создаете свою учетную запись Skype.
- Посетите домашнюю страницу Business Insider, чтобы узнать больше.
Ваше имя в Skype — это уникальный идентификатор вашей учетной записи, представляющий собой строку цифр и букв, начинающуюся со слова «live».
До того, как Microsoft приобрела Skype, этот идентификатор был персонализированным именем пользователя, которое вы выбрали при создании новой учетной записи. Если вы создали свою учетную запись в первые дни Skype, у вас все еще может быть это персонализированное имя пользователя.
В любом случае, ни старое имя пользователя, ни новое случайное имя не могут быть изменены сейчас.Однако вы можете изменить свое отображаемое имя в Skype — для получения информации о том, как это сделать, см. Нашу статью «Как изменить отображаемое имя в Skype, чтобы друзьям или работодателям было проще вас найти».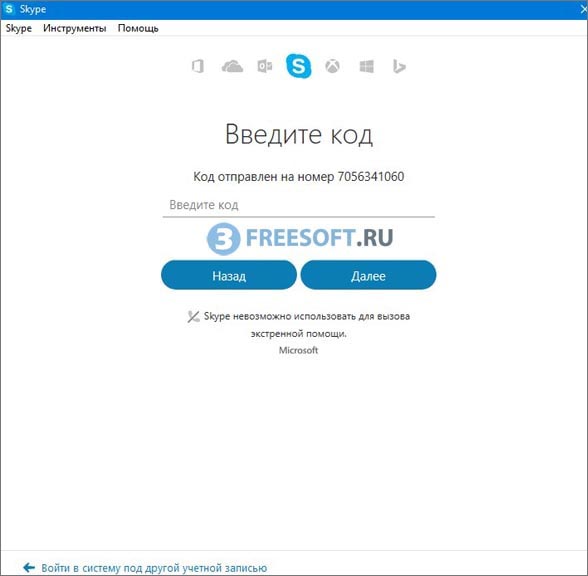
Ваш Skype ID можно найти в вашем профиле Skype, в мобильном приложении для iPhone и Android, а также в настольном приложении. Процессы для обоих практически идентичны.
Ознакомьтесь с продуктами, упомянутыми в этой статье:iPhone 11 (от $ 699.99 в Best Buy)
Samsung Galaxy S10 (от 899,99 долларов США в Best Buy)
Как найти свой Skype ID в мобильном приложении1. Откройте приложение Skype на своем телефоне или планшете.
2. Нажмите на изображение своего профиля в верхней части экрана. Если у вас нет изображения профиля для вашей учетной записи, вы должны увидеть свои инициалы внутри серого круга.
Нажмите на изображение вашего профиля или инициалы.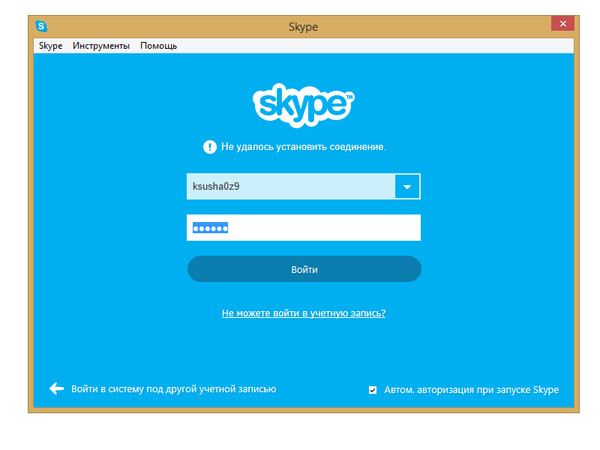 Марисса Перино / Business Insider
Марисса Перино / Business Insider3. Откроется всплывающее окно. Нажмите на «Профиль Skype» в разделе «Управление».
Откройте свой профиль в Skype.Марисса Перино / Business Insider4. Вы найдете свое имя в Skype в разделе «Профиль», прямо над адресом электронной почты, который использовался для создания учетной записи.
Найдите свое имя в Skype. Марисса Перино / Business Insider Как найти свой Skype ID в настольном приложении
Марисса Перино / Business Insider Как найти свой Skype ID в настольном приложении 1. Откройте приложение Skype на рабочем столе.
2. Щелкните изображение своего профиля в верхнем левом углу экрана. Если у вас нет изображения профиля для вашей учетной записи, вы должны увидеть свои инициалы внутри серого круга.
3. Щелкните «Профиль Skype».
Вы можете попасть в свой профиль Skype одним щелчком мыши. Марисса Перино / Business Insider 4.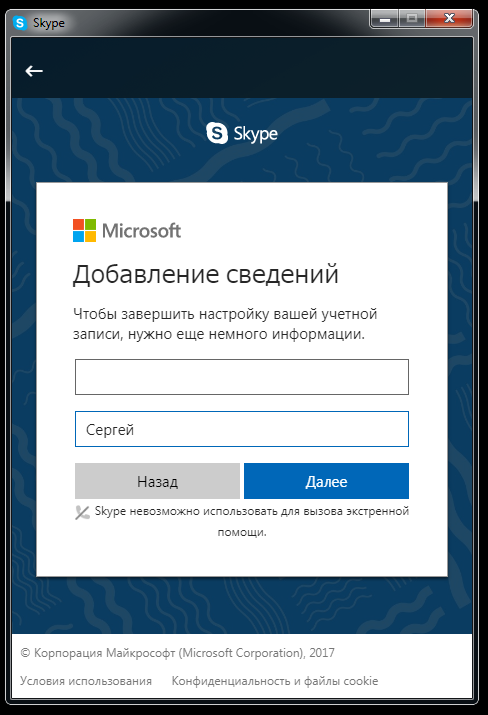 Откроется всплывающее окно, в котором вы найдете свое имя в Skype под заголовком «Профиль».
Откроется всплывающее окно, в котором вы найдете свое имя в Skype под заголовком «Профиль».
Руководство для начинающих для пожилых людей
Как использовать Skype на телефоне или планшете
Здесь мы расскажем, что нужно сделать, чтобы загрузить и использовать Skype на свой телефон или планшет.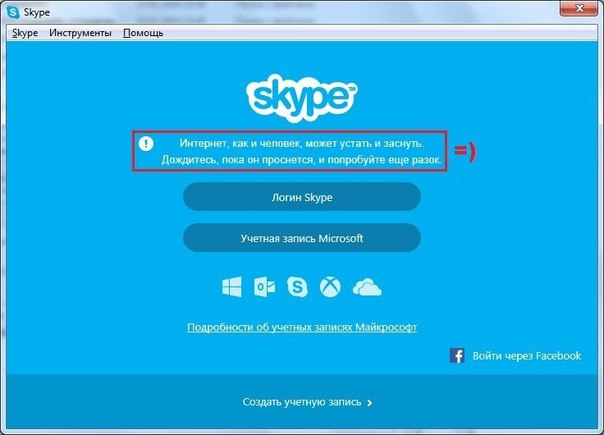
На некоторые мобильные телефоны Android уже загружен Skype. Если на вашем телефоне уже есть Skype, перейдите сразу к разделу «Как создать учетную запись Skype на своем телефоне».
1. Как скачать Skype на телефон или планшет
Найдите «Skype» в App Store, если у вас есть iPhone, или в Google Play Store, если у вас телефон Android. Найдя его, нажмите «Получить», «Открыть», «Установить» или значок облака, как показано на фотографии ниже.
2.Как создать учетную запись Skype на своем телефоне
Шаг 1) Вам будет предложено войти в систему. Если у вас нет учетной записи Skype, нажмите « Create one!». ‘, как указывает стрелка на фото ниже.
Шаг 2) Вам будет предложено ввести номер телефона или адрес электронной почты для создания учетной записи. Мы рекомендуем использовать ваш адрес электронной почты , так как это самый простой способ подтвердить свою учетную запись.
Шаг 3) Затем вы выберете пароль .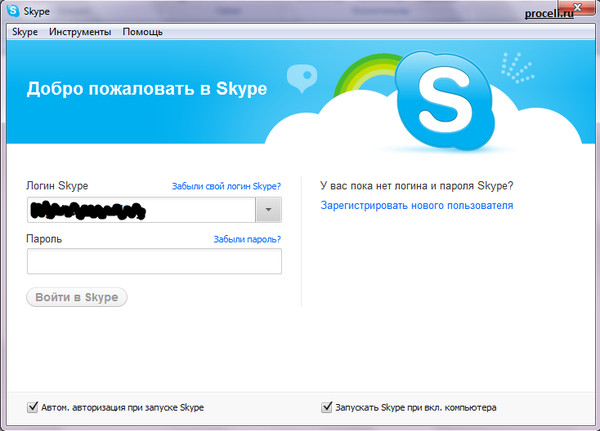 Не забудьте записать это в безопасное место!
Не забудьте записать это в безопасное место!
Шаг 4) Вам будет предложено ввести ваше имя и некоторые другие данные .Это поможет другим людям добавить вас в качестве контакта в Skype.
Шаг 5) Затем вам нужно будет подтвердить свою учетную запись Skype по электронной почте . Войдите в свою электронную почту и следуйте инструкциям, отправленным вам «командой по работе с учетными записями Microsoft». Они отправят вам электронное письмо с 4-значным кодом , который вы должны ввести в приложении Skype.
Шаг 6) Вам необходимо подтвердить свою учетную запись, введя «символы, которые вы видите» , чтобы убедиться, что вы реальный человек (роботы не могут справиться с этой задачей).Введите буквы и цифры необычным шрифтом на вашем устройстве.
Шаг 7) Ваш аккаунт создан! Ваше устройство спросит, согласны ли вы, чтобы получил доступ к вашей камере и микрофону . Чтобы иметь возможность совершать видеозвонки, нажмите Разрешить.
Чтобы иметь возможность совершать видеозвонки, нажмите Разрешить.
3. Как добавить контакты Skype на телефон или планшет
Шаг 1) Нажмите кнопку Контакты в правом нижнем углу экрана.
Шаг 2) Затем нажмите кнопку в правом верхнем углу, чтобы найти контакты , как показано на изображении справа внизу.
Шаг 3) Спросите своих друзей и родственников об их логинах в Skype, номерах телефонов или адресах электронной почты. Найдите в строке поиска вверху. Как только вы найдете человека, которого ищете, нажмите «Добавить» .
4. Как сделать видеозвонок по Skype на телефоне или планшете
Шаг 1) Теперь вы увидите свои контакты в списке. Щелкните имя человека, которому вы хотите позвонить по видеосвязи .
Шаг 2) Щелкните значок видеокамеры , чтобы совершить видеозвонок с выбранным вами человеком.
Как использовать Skype на компьютере или ноутбуке Ниже вы найдете пошаговые инструкции Skype со всем необходимым, чтобы загрузить и использовать Skype на своем компьютере или ноутбуке.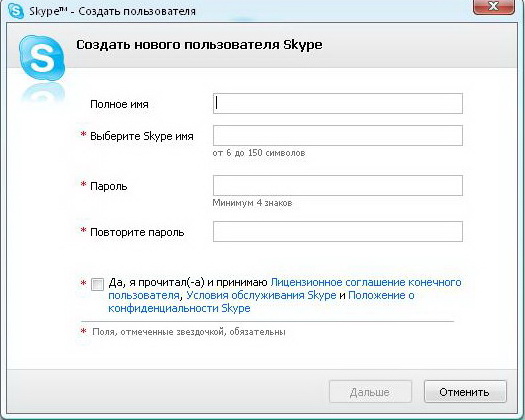
На некоторых устройствах, например Chromebook, есть приложение Skype в магазине Google Play. Если это так для вашего устройства, загрузите его из магазина Google Play, а затем перейдите к разделу «Как создать учетную запись Skype на своем ноутбуке или компьютере».
Изображения в этом руководстве по Skype были взяты с Macbook.Если вы используете ПК, не беспокойтесь, если ваш экран не будет похож на тот, что на изображениях — процесс все тот же.
1. Как загрузить Skype на свой ноутбук или компьютер
Шаг 1) Посетите веб-сайт Skype, который вы можете найти, перейдя по этой ссылке. Нажмите на кнопку с надписью Скачать Skype .
Шаг 2) Щелкните стрелку , направленную вниз, рядом с «Загрузить для Mac», после чего появятся варианты загрузки. Веб-сайт должен автоматически определить правильный вариант загрузки для вашего устройства.
Шаг 3) Щелкните имя системы, которую использует ваш компьютер или ноутбук. Если вы используете продукт Apple, это будет Skype для Mac . Если вы используете какой-либо другой тип ноутбука или компьютера, это, вероятно, будет Skype для Windows .
Если вы используете продукт Apple, это будет Skype для Mac . Если вы используете какой-либо другой тип ноутбука или компьютера, это, вероятно, будет Skype для Windows .
Шаг 4) Skype начнет загрузку на ваше устройство. На некоторых устройствах, включая Mac, вас могут спросить, даете ли вы разрешение для Skype на загрузку . Щелкните Да.
Шаг 5) После завершения загрузки щелкните значок Skype в своих приложениях, чтобы начать создание учетной записи.
2. Как создать учетную запись Skype на ноутбуке или компьютере
Шаг 1) Вам будет предложено войти в систему. Если вы еще не создали учетную запись Skype, нажмите «Создать!» .
Шаг 2) Для создания учетной записи вам необходимо ввести номер телефона или адрес электронной почты. Мы рекомендуем использовать ваш адрес электронной почты , так как это самый быстрый и простой способ подтвердить свою учетную запись.
Шаг 3) Затем вам нужно создать пароль — не забудьте записать его и хранить в безопасном месте.Эти первые три шага можно увидеть на изображениях ниже.
Шаг 4) Затем вам нужно ввести свое имя и некоторые другие данные . Это поможет другим людям найти вас в качестве контакта.
Шаг 5) Вам необходимо подтвердить свою учетную запись по электронной почте . Войдите в свою электронную почту и следуйте инструкциям, отправленным вам «командой по работе с учетными записями Microsoft». Они отправят вам электронное письмо с 4-значным кодом . Введите код на страницу на вашем экране.
Шаг 6) Вам также потребуется подтвердить свою учетную запись, введя на экране символы необычным шрифтом.
3. Как добавить контакты Skype на ноутбук или компьютер
Шаг 1) Нажмите кнопку Контакты на домашней странице, как указывает стрелка.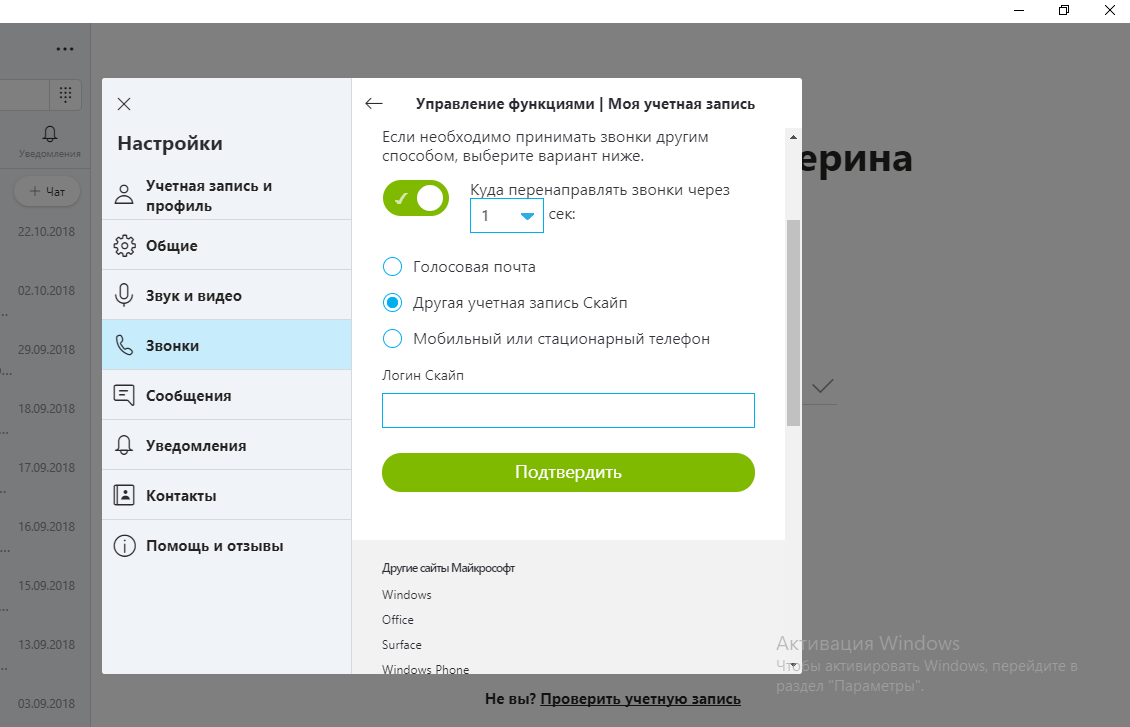
Шаг 2) Нажмите кнопку Новый контакт .
Шаг 3) Найдите друзей и родственников в строке поиска, введя их имя, адрес электронной почты, номер телефона или имя пользователя Skype.
Шаг 4) Нажмите Добавить , когда найдете человека, которого хотите добавить.
4. Как сделать видеозвонок по Skype на портативном компьютере или компьютере
Шаг 1) Когда вы нажмете кнопку контактов, вы увидите свои контакты в списке. Щелкните имя человека, которому вы хотите позвонить по видеосвязи .
Шаг 2) Щелкните значок видеокамеры в правом верхнем углу экрана, чтобы начать видеозвонок с выбранным вами человеком.
Создание аккаунта
Создание аккаунта
Чтобы звонить или принимать звонки от пользователей Skype бесплатно или использовать различные типы платных функций, предоставляемых Skype, вы должны сначала создать учетную запись (Skype Name *).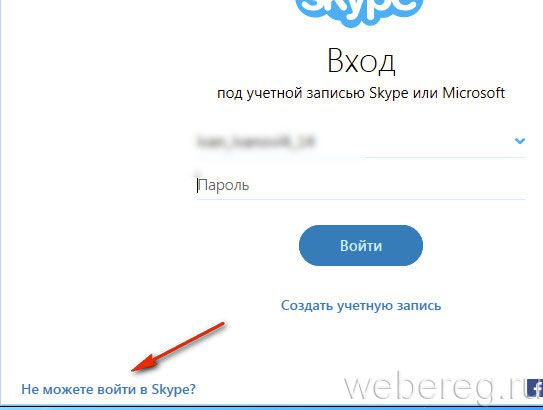 Если вы уже используете Skype на ПК и имеете учетную запись, вы также можете использовать ту же учетную запись в Skype для системы PSP ™.
Если вы уже используете Skype на ПК и имеете учетную запись, вы также можете использовать ту же учетную запись в Skype для системы PSP ™.
| * | Учетные записи пользователей создаются напрямую через Skype и никоим образом не управляются Sony Computer Entertainment. |
|---|
1. | Включите систему PSP ™, а затем выберите (Skype ™) в (Сеть). |
|---|---|
2. | Выберите [Создать новую учетную запись Skype]. |
3. | Введите свое полное имя. |
4. | Введите свое имя в Skype. |
5. | Введите свой пароль. |
6. | Введите свой адрес электронной почты. |
7. | После подтверждения пользовательского соглашения Skype выберите [Enter], а затем нажмите кнопку. Когда регистрация учетной записи завершена, отображается экран меню Skype. |
Подсказки
- Если желаемое имя Skype уже используется, на экране отображается сообщение.Либо выберите одно из представленных имен, либо выберите [Ввести другое имя Skype] и введите новое имя Skype.
- Созданная здесь учетная запись (имя Skype) может впоследствии использоваться на любом устройстве, поддерживающем Skype, включая ПК или Mac.
- И полное имя, и имя в Skype видны другим пользователям.
Как пользоваться Skype без учетной записи
Хотите сделать голосовой или видеозвонок в Skype, но не хотите создавать учетную запись? Хотели бы вы начать разговор в Скайпе, не входя в свою учетную запись? Если вы ответили утвердительно, вы будете рады узнать, что Microsoft теперь позволяет использовать Skype без учетной записи Microsoft. Фактически, вы можете сразу начать пользоваться Skype без учетной записи.
Фактически, вы можете сразу начать пользоваться Skype без учетной записи.
Skype без аккаунта
Microsoft недавно объявила, что теперь любой может начать использовать Skype без регистрации или даже загрузки клиента Skype.
Skype теперь позволяет пользователям использовать бесплатную службу Skype в качестве гостя, что означает, что теперь вы можете начать чат, сделать видео или голосовой вызов или передавать файлы без создания учетной записи Microsoft или входа в свою учетную запись Microsoft.
Короче говоря, вам больше не нужно иметь учетную запись Skype, чтобы начать ее использовать. Этот Skype без учетной записи позволяет вам пригласить до 300 человек в чат и до 25 человек в голосовой или видеозвонок!
На данный момент, согласно Microsoft, чтобы использовать Skype без учетной записи (в качестве гостя), вам нужно будет использовать веб-браузер с компьютера. Другими словами, эта функция в настоящее время по каким-то причинам недоступна для пользователей смартфонов.
На наш взгляд, это блестящий шаг Microsoft, и теперь Skype наверняка привлечет больше пользователей.
Использование Skype без учетной записи
Шаг 1: Зайдите на Skype.com из веб-браузера, установленного на компьютере.
Шаг 2: Нажмите Начать разговор кнопку .
Шаг 3: Введите свое имя и нажмите Начать разговор кнопку .
Шаг 4: Через несколько секунд вы увидите следующую страницу.Нажмите кнопку Копировать ссылку , чтобы скопировать ссылку в буфер обмена вашего ПК. Поделитесь ссылкой с людьми, которые хотят присоединиться к беседе. Просто как тот!
Как было сказано ранее, к чату могут присоединиться до 300 человек, и вы можете пригласить до 25 человек в видеозвонок или голосовой вызов. Кстати, ссылка действительна только 24 часа.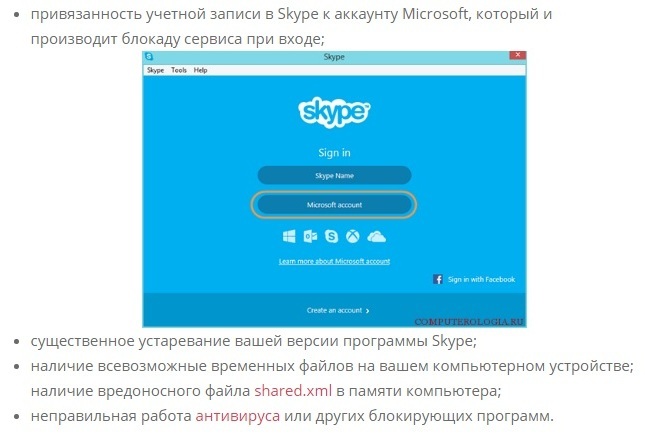
Шаг 5: После копирования ссылки вы будете перенаправлены на следующую страницу, где сможете совершать видеозвонки, начинать групповой чат, совершать голосовые вызовы и обмениваться фотографиями и файлами.
Как вы можете видеть на картинке выше, вы также можете пригласить друзей по электронной почте, нажав «Пригласить по электронной почте» на левой панели.
Шаг 6: После звонка или чата вы можете нажать кнопку «Выйти из беседы», чтобы выйти из системы.
Если вы используете клиент Skype для настольных ПК в Windows 10, вам может быть интересно узнать, как удалить значок Skype с панели задач Windows 10, не закрывая программу.
Как создать учетную запись Skype для кого-то еще
Не все знают, как перемещаться по сети и создавать собственные учетные записи в Skype.Ваши бабушка и дедушка, тетя или дядя могут быть одними из них. Не помешает протянуть руку помощи тем, кто не слишком разбирается в компьютерах, верно?
Перед созданием учетной записи убедитесь, что Skype правильно установлен на компьютере человека, для которого вы создаете учетную запись. Есть также пара вещей, которые вы должны запомнить, прежде чем создавать учетную запись для кого-то еще:
Есть также пара вещей, которые вы должны запомнить, прежде чем создавать учетную запись для кого-то еще:
- Убедитесь, что вы создаете учетную запись с их согласия.
- Спросите человека о его предпочтительном имени в Скайпе и пароле. Если нет, придумайте имя, которое ему подходит.
- Знайте основную личную информацию человека, для которого вы создаете учетную запись. Например, полное имя, номер телефона, адрес, адрес электронной почты, дата рождения и т. Д.
- Проверьте, правильно ли установлены их динамики, веб-камеры, микрофоны и гарнитуры.
Готовы создать учетную запись? Выполните следующие простые шаги:
- Перейдите на сайт Skype и нажмите «Войти» в правом верхнем углу окна.
- На новой странице нажмите «Создать учетную запись»
- Введите всю необходимую информацию, такую как полное имя, адрес электронной почты, предпочитаемое имя Skype и пароль, страну и язык. Такая информация, как дата рождения, пол и город, не обязательна.

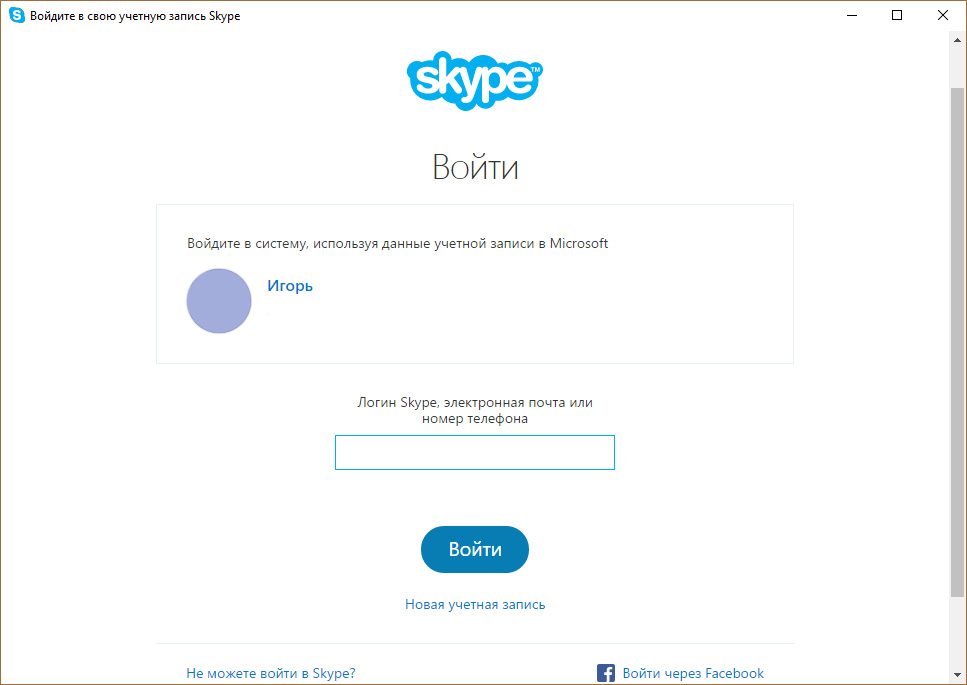
 Другими словами, зарегистрировать новый аккаунт на уже вводимые данные дважды не получится.
Другими словами, зарегистрировать новый аккаунт на уже вводимые данные дважды не получится.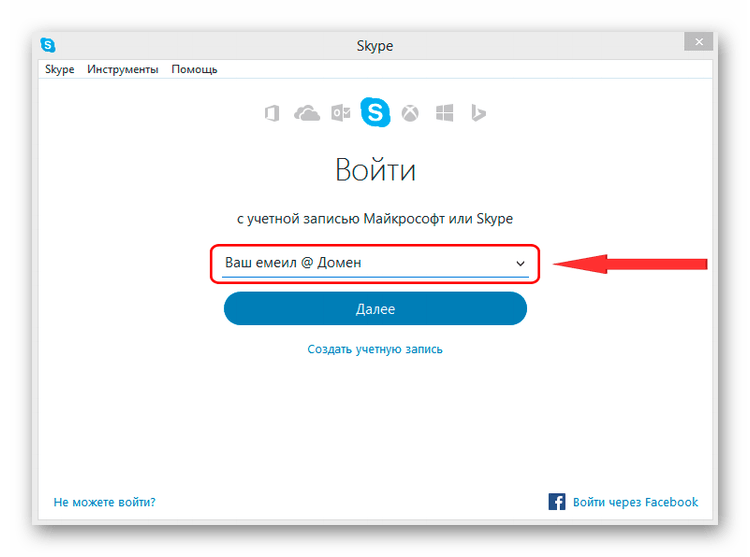
 Вверху нажать кнопку «Войти«.
Вверху нажать кнопку «Войти«. В большинстве организаций они совпадают, поэтому в оба поля можно ввести идентификатор пользователя.
В большинстве организаций они совпадают, поэтому в оба поля можно ввести идентификатор пользователя.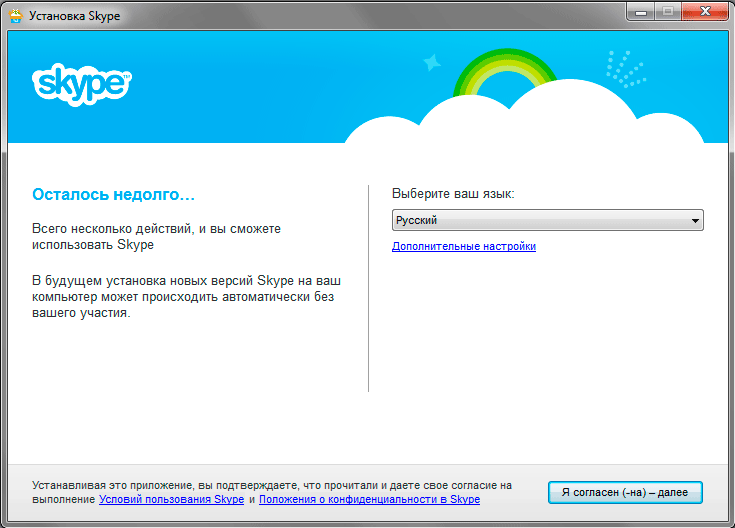
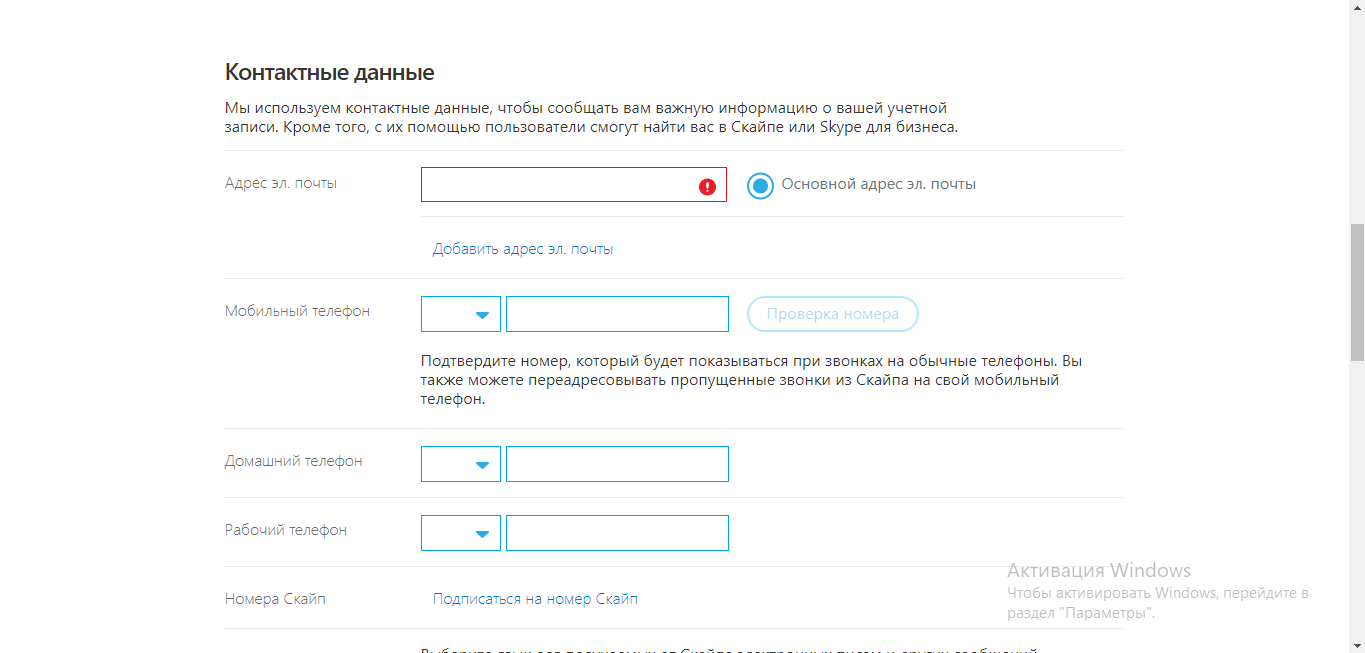




 Доступны как индивидуальные, так и групповые видеозвонки.
Доступны как индивидуальные, так и групповые видеозвонки.
 Вы можете ввести до 50 символов. Это имя может быть изменено позже.
Вы можете ввести до 50 символов. Это имя может быть изменено позже.