Как зарегистрироваться в скайпе на телефоне
Здравствуйте, уважаемые читатели сайта computerhom.ru. Если у вас вдруг возник вопрос на тему — как зарегистрироваться в скайпе на телефоне?
То вы можете ознакомиться с простой и доступной инструкцией — как зарегистрироваться в скайпе через телефон.
Сегодня почти у каждого человека есть мобильный телефон. Сегодня телефон стал доступным каждому и по самой оптимальной цене.
Меня все больше людей спрашивают — как зарегистрироваться в скайпе на телефоне?
Я всегда всем предлагал инструкцию — как зарегистрироваться в скайпе через компьютер, но мне каждый второй пользователь отвечал — «У нас нет компьютера!!!».
Поэтому, я решил написать подробную и пошаговую инструкцию о том, как зарегистрироваться в скайпе через телефон.
Данная инструкция полностью совместимы со всеми телефонами. С помощью данную инструкции, вы сможете зарегистрироваться в скайпе как на айфоне так и на андроиде.
Итак, приступим к изучению материала…
Чтобы зарегистрироваться в скайпе через мобильный телефон, выполняем следующие действие:
- В телефоне открываем любой браузер, затем в панели адреса вводи и переходим по адресу skype.
 com
com - Также вы можете перейти на официальный сайт нажав на ссылку перейти.
После всех действий, у вас откроется главная страничка Скайп. На главной страничке сайта в самом верху нажимаем одну из кнопок «Скайп» или «рисунок с тремя черточками»..
Когда, вы нажмете на одну из кнопок, у вас раскроется контекстное меню, где вам нужно в самом низу нажать по ссылке «Присоединяйтесь».
Начало регистрации
В следующем шаге у вас откроется страничка регистрации.
В этом шаге, вам будет предложено пройти регистрацию через ваш номер телефона. Данный способом мы не воспользуемся, так как телефон можно будет добавить в любое время.
Создавать учетную запись в скайпе мы будем через почтовый ящик (email).
- Итак, нажимаем по строчке «Использовать существующий адрес электронной почты».
После чего откроется регистрация через электронную почту.
Итак, в специальном поле указываем действующий и рабочий почтовый ящик и нажимаем кнопку «Далее».
Обратите внимание: если у вас нет почтового ящика, то читайте инструкцию — как завести свой электронный почтовый ящик.
Пароль — фамилия и имя
После всех действий, у вас откроется страничка, где вам нужно будет придумать пароль для своей учетной записи.
- Придумываем нужный вам пароль, вводим его в специальное поле и нажимаем кнопку «Далее».
Пример пароля в Skype
Пароль в скайпе должен быть не менее 6 символов. Пароль может содержать латинские — заглавные и прописные буквы, а также цифры.
Для примера я напишу несколько примеров, как может выглядеть пароль в скайпе.
- №1 APOBr8k4zn сложный пароль.
- №2 E=nt7qDuX# очень сложный пароль.
- №3 Coco50rulater средне сложный пароль.
- №4 GoldDolar5278 простой пароль.
После всех того как вы укажите пароль, у вас откроется окошко, где вам нужно указать свои инициалы.
- Итак, в первом поле указываем свою Фамилию.

- Во втором поле указываем свое Имя, после чего жмем кнопку «Далее».
Подтверждение электронной почты
Осталось совсем чу — чуть…
На последнем шаге, у вас откроется страничка, где вам нужно будет ввести код безопасности, который вам отправили на email указанный в начале регистрации.
Страничку регистрации не закрываем, переходим в почтовый ящик и открываем пришедшее письмо от службы Microsoft.
В письме напротив строки «код безопасности» — запоминаем четырех значный пароль и возвращаемся на страницу регистрации.
Итак, в специальное поле вводим полученный код безопасности и нажимаем кнопку «Далее».
Обратите внимание: если вы не хотите получать кучу всяких объявлений и новости от службы Майкрософт, то обязательно снимите галочку с пункта «Я хочу получать информацию, советы и предложения для Майкрософт».
После подтверждения почты, откроется страничка, где вам нужно будет ввести код с картинки, тем самым подтвердив что вы не робот.
Итак, в поле «Введите символы, которые видите» вводим код с картинки, и нажимаем кнопку «Далее».
После успешной проверки капчи, у вас будет зарегистрирована учетная запись в Скайп.
Вот и все…
Теперь вы знаете, как зарегистрироваться в скайпе на телефоне.
На этом я буду заканчивать инструкцию, всем пока удачи! До новых встреч на сайте computerhom.ru.
Как зарегистрироваться в скайпе на ноутбуке
«Скайп» – бесплатная интернет-услуга. Это предложение от Майкрософт для осуществления связи между людьми во всем мире. С помощью установленной программы Skype на ноутбук можно общаться через голос, текст и видео. В новых моделях ноутбуков имеются встроенные микрофон и колонки. Для модели устаревшей, но работающей эти аксессуары приобретают дополнительно.
Как зарегистрироваться в скайпе на ноутбуке
Чтобы зарегистрироваться в программе, на ноутбук её нужно установить. Наличие интернета обязательно.
Содержание
- Учётная запись
- Аккаунт в Скайпе
- Настройки Скайпа
- Общие настройки
- Как работать с контактами
- Видео — Как зарегистрироваться или создать учетную запись в Skype
Учётная запись
Порядок действий, предшествующих заведению профиля.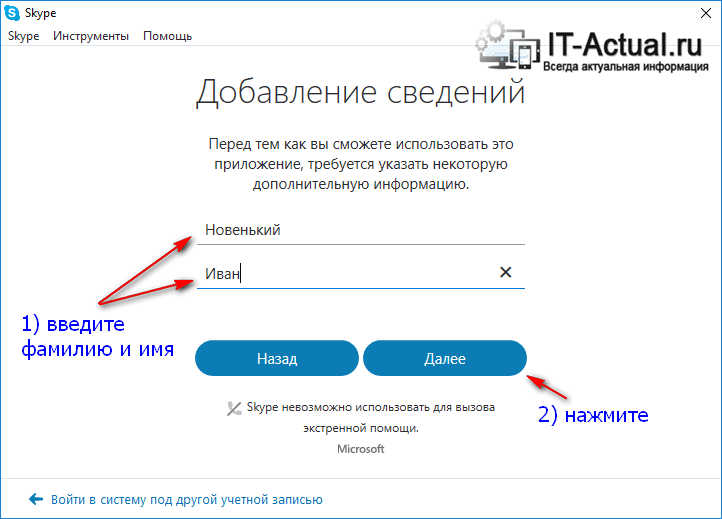
- Зайти на официальную страничку производителя и скачать установочный файл. Для российского пользователя она предусмотрена на русском языке. При нажатии команды «Скачать» начнётся загрузка последней версии (Skype-8.14.0.10). Операция продлится около полутора минут.
- Перейти в папку «Загрузки» (или на английском «Downloads») и запустить установку. Действие займёт пару минут, и откроется новое окно (а на рабочем столе появится ярлык Skype).
Запускаем установку
- Запустить программу и войти через виртуальную кнопку с одноимённым названием действия «Войти» — она вверху справа.
Место расположение кнопки «Войти»
Создают учётную запись, начиная с введения подлинных данных: номера телефона, электронного адреса. Поля, не отмеченные значком «Обязательно», заполняются по желанию. После получения подтверждения на введённый адрес придёт код, который вводят в поле следующего окна. Это и есть пропуск в мир связи.
Создание учетной записи
К сведению! Имея учётную запись в Майкрософт, можно узнать не только о всех продуктах производителя и подробные инструкции по работе с каждой, но и получить поддержку в случае сбоя.

Аккаунт в Скайпе
Если ранее для ПК приобретались продукты Майкрософта, то учётная запись уже могла быть и вход в Скайп можно осуществить минуя шаги предыдущей инструкции.
Регистрация кабинета пошагово (учетная запись в Скайпе):
- Войти в программу Skype.
Вход в программу Skype
- Нажать кнопку «Зарегистрироваться»
- Придумать логин – он должен быть написан латиницей. В логине допустимы цифры. Вносят его в верхнее поле.
Заполнение данных
- Придумать и записать пароль – к его написанию предъявляются такие же требования.
Настройки Скайпа
Обозначения в Skype
В левой части нового окна можно будет увидеть своё имя. Рядом с аватар, на месте нагрудного значка располагается маленький кружок. Его цвет может варьироваться в зависимости от статуса:
- Зелёный – пользователь в сети.
- Жёлтый. Он сменяет зелёный через некоторое время, если программа была не задействована.

- Красный. Его можно включить, для обозначения своей занятости, чтобы не отвлекали.
- Белый с зелёным контуром. Включается он автоматически у абонента, которого нет в сети или он включил «невидимку», находясь в сети и продолжая работу.
Далее выбирают «Язык» и переходят к настройкам.
Общие настройки
Общие настройки в Skype
Установка или отмена галочек зависит от предпочтений владельца ПК:
- включать или нет программу вместе с ПК;
- производить или нет автоматическую регистрацию в Скайпе;
- установить время, через которое с разрешения пользователя программа изменит статус «Не в сети» или «Нет на месте»;
- показывать или нет аватары;
- соглашаться или нет на предварительный просмотр сообщений, которые появятся на боковой панели.
Следующей кнопкой «Настройка звука» регулируют громкость и качество.
Настройка звука
В «Настройках безопасности» выбирают приоритеты для приёмных звонков.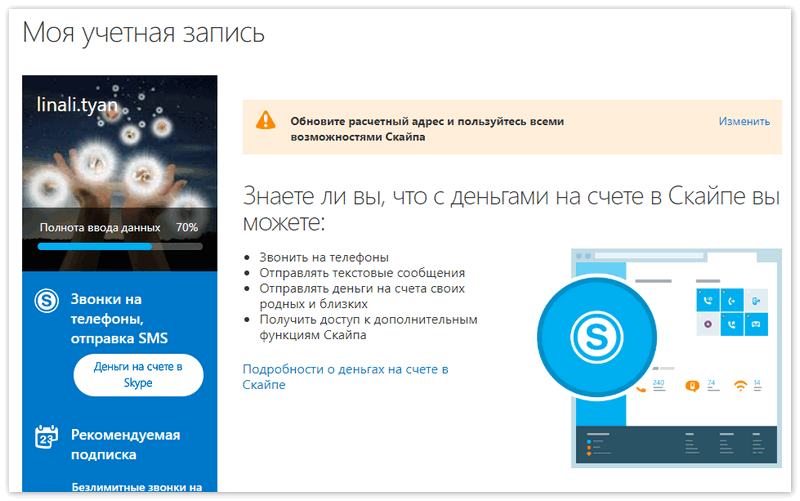
Установка приоритетов для приёмных звонков
Настройка конкретного звонка выглядит аналогично.
Настройки звонка
Как работать с контактами
В самом начале работы можно увидеть письмо от бота по имени Skype. Он работает как подсказчик.
Добавить новый контакт можно клавишей с аналогичным названием. Откроется окно поиска, в которое нужно ввести данные. Это может быть имя с фамилией или логин.
Поиск контакта в Skype
Чтобы отправить сообщение, сделать звонок (видео или аудио) нужно нажать на выбранный контакт правой клавишей и выбрать действие. Этим же способом контакты можно удалять, блокировать или добавлять в избранное.
Регистрация поэтапно описана в видео.
Видео — Как зарегистрироваться или создать учетную запись в Skype
Понравилась статья?
Сохраните, чтобы не потерять!
Skype, который вы любите, и … многое другое!
14.12.2022 | Блоги Скайпа | Современный Skype
Приветствую вас…
Мы изменили интерфейс Skype, чтобы сделать его более приятным и увлекательным..jpg) Начиная с загрузки при открытии Skype и заканчивая первыми шагами, которые помогут вам начать работу с приложением, мы обновили весь интерфейс продукта, добавив свежие иллюстрации, анимированные смайлики, новые улучшения производительности, а также надежность и исправления ошибок. Мы даже возвращаем некоторые облака из старых добрых дней! Новый опыт должен быть очень знакомым и в то же время свежим и современным.
Начиная с загрузки при открытии Skype и заканчивая первыми шагами, которые помогут вам начать работу с приложением, мы обновили весь интерфейс продукта, добавив свежие иллюстрации, анимированные смайлики, новые улучшения производительности, а также надежность и исправления ошибок. Мы даже возвращаем некоторые облака из старых добрых дней! Новый опыт должен быть очень знакомым и в то же время свежим и современным.
Красивые новые темы и цвета заголовков
Цвета темы были обновлены по сравнению с прошлогодним выпуском, и мы добавили дополнительные параметры цвета, чтобы вы могли выбрать свой любимый цвет для светлой и темной темы для Skype. Эти красивые новые яркие цвета теперь более заметны во всем продукте.
Подробнее читайте здесь
Кроме того, Skype стал еще более доступным для всех благодаря обновленным цветовым темам специальных возможностей.
Новые возможности мобильных звонков по Skype
С помощью Skype можно собираться вместе и проводить видеозвонков с участием до 100 человек до 24 часов каждый день, весь день.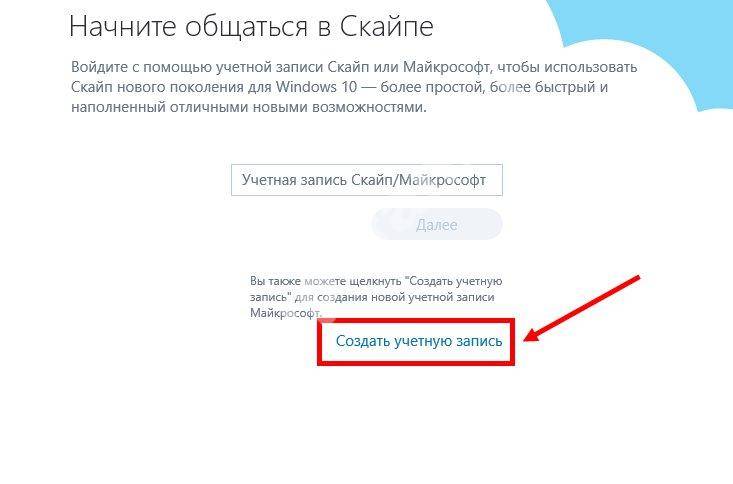 Довольно удивительно! В прошлом году мы представили новый красивый интерфейс звонков по Skype для ПК и Интернета. Теперь мы готовы представить вам совершенно новую и улучшенную платформу для мобильных вызовов , чтобы вы могли получить лучший опыт мобильных видеозвонков .
Довольно удивительно! В прошлом году мы представили новый красивый интерфейс звонков по Skype для ПК и Интернета. Теперь мы готовы представить вам совершенно новую и улучшенную платформу для мобильных вызовов , чтобы вы могли получить лучший опыт мобильных видеозвонков .
В качестве первого шага мы позаботились о том, чтобы мобильная версия соответствовала текущему и великолепному этапу вызовов на ПК. Теперь вы сможете наслаждаться светлой темой, а также милыми фонами для участников без видео. Мы также сделали несколько технические улучшения для повышения стабильности и производительности любого видеовызова . Но это только первая веха нашего плана в этой увлекательной сфере!
В ближайшем будущем — читать Инсайдеры — будет намного проще иметь все элементы управления и действия, которые вам нужны во время видеозвонка на вашем мобильном телефоне, прямо у вас под рукой. Видео будет плавно масштабироваться , независимо от того, сколько ваших друзей и членов семьи участвуют в вызове. И одним нажатием вы сможете наслаждаться полноэкранным видеовызовом и удобно скрывать все элементы управления вызовом, чтобы наслаждаться самим вызовом. Как только вы попробуете это, вы влюбитесь в него, и вернуться к чему-то другому будет невозможно!
И одним нажатием вы сможете наслаждаться полноэкранным видеовызовом и удобно скрывать все элементы управления вызовом, чтобы наслаждаться самим вызовом. Как только вы попробуете это, вы влюбитесь в него, и вернуться к чему-то другому будет невозможно!
Читайте и делитесь персонализированными статьями и новостями, подписка не требуется
Представляем вкладку «Сегодня» в Skype… где мы органично интегрируем персонализированные статьи и новости из надежных источников со всего мира, чтобы вы могли читать и поделиться прямо внутри Skype. И самое приятное то, что вам не нужна подписка ни на что из этого!
Вы можете персонализировать выбранные для вас истории, указав свои интересы. Быстро пролистывайте заголовки статей по различным темам, которые вас больше всего интересуют. Делитесь статьями с друзьями и близкими прямо в Skype или с помощью текстовых сообщений, электронной почты или других приложений.
Подробнее читайте здесь
Преодолевайте языковой барьер, переводя звонки по Skype в режиме реального времени во время разговора.
Теперь вы можете легко общаться с кем угодно на любом языке во время звонка Skype-to-Skype. Skype может автоматически определять различные языки и запускать аудио- и текстовый перевод для вас и других участников звонка по запросу.
Чтобы сделать этот опыт еще более волшебным, мы представляем функцию перевода в реальном времени , благодаря которой аудиоперевод на другом языке будет звучать как ваш собственный голос. Поистине невероятное и практичное использование технологии искусственного интеллекта.
Подробнее здесь
Поделитесь своим профилем одним быстрым нажатием
Если у вас когда-либо возникали проблемы с предоставлением общего доступа к вашему профилю или поиском друзей, больше не беспокойтесь. Мы переработали интерфейс, чтобы сделать его ближе к вам и упростить обмен своим профилем и поиск других людей. Потому что общение лежит в основе нашего продукта.
Коснитесь своего профиля , и вы увидите значок QR-кода справа от вашего имени . Коснитесь значка и добро пожаловать в новый опыт обмена своим профилем с другими. Поднимите его, чтобы люди могли отсканировать его, поделиться им по электронной почте или в сообщении. И сканируйте чужие QR-коды прямо оттуда! Так просто.
Коснитесь значка и добро пожаловать в новый опыт обмена своим профилем с другими. Поднимите его, чтобы люди могли отсканировать его, поделиться им по электронной почте или в сообщении. И сканируйте чужие QR-коды прямо оттуда! Так просто.
И у нас есть еще один сюрприз для вас! Ты хочешь знать? … нажмите на свой QR-код, чтобы узнать ! Мы любим радовать людей мелочами.
С ♥️ из скайпа
Все возможные благодаря: Адаму, Маркусу, Игорю, Алесе, Александре, Александру, Максиму, Мареку Н, Сергею, Тиму, Андрею, Дану, Евгению, Якубу, Яну, Маркете , Моника, Вадим, Йозеф, Марк, Василея, Стеван, Миха, Йонаш, Артем, Ондрей, Беатриче, Якуб, Рохит, Томаш, Вишеслав, Миро, Кристина, Илья, Антонио, Ян, Лукас, Анна, Лукас З, Михал, Микита, Неха, Ласло, Михал К., Дмитро, Ева, Джейн, Павел, София, Томас, Виктория, Кристина, Элизабетта, Йозеф Р., Александру М., Кармело, Габор, Гено, Марко, Марек, Мартин, Михал Х., Михал В. , Ондрей С, Сэнди, Виктор, Луис, Диляра, Диана, Люси, Лаура, Ирэн, Барт, Деметра, Виктория, Катерина, Пабло, Науд, Гильерме, Мишо
* Все конструкции и технические характеристики могут быть изменены.
Загрузите Skype прямо сейчас!
Как зарегистрироваться для получения новой учетной записи Skype
В этом Руководстве по цифрам, вы узнаете полную пошаговую процедуру о том, как зарегистрироваться для новой учетной записи Skype .
Skype — одно из самых популярных приложений на основе VOIP, которое позволяет вам общаться с друзьями в Интернете и позволяет проводить видеоконференции, голосовые вызовы и т. д.
Skype также имеет следующие функции :
- Он также позволяет записывать экран во время видеоконференции
- Мгновенное сообщение друзьям в Skype
- Звоните из своей учетной записи Skype на стационарные и мобильные номера.
- Он поддерживает все типы устройств, таких как мобильные телефоны Android, iPhone, системы Windows и macOS.
- Он имеет лучшие функции для онлайн-обучения с записью экрана, совместным использованием файлов, совместным использованием экрана и т.
 д.
д.
Если у вас нет учетной записи Skype, вы можете легко создать новую учетную запись Skype бесплатно. Давайте узнаем, как зарегистрировать новую учетную запись Skype шаг за шагом:
1. На компьютере с Windows или Apple Mac откройте браузер и перейдите на www.skype.com или проверьте здесь прямую ссылку для перехода на Страница Skype — https://www.skype.com/en/
2. В верхней правой части страницы вы можете найти вариант входа в систему, лучше всего войти в систему, нажав на стрелку вниз, как показано ниже изображение
3. Нажмите « Впервые в Skype? Зарегистрироваться ». Прямая ссылка для регистрации новой учетной записи Skype — https://signup.live.com/signup?
4. При создании учетной записи Microsoft вы можете создать новую учетную запись Microsoft для нового Skype. Вы можете создать учетную запись Microsoft, используя номер мобильного телефона или любую существующую учетную запись электронной почты. Если у вас уже есть учетная запись Gmail или любая другая учетная запись электронной почты, вы можете использовать эту учетную запись электронной почты для регистрации учетной записи Skype.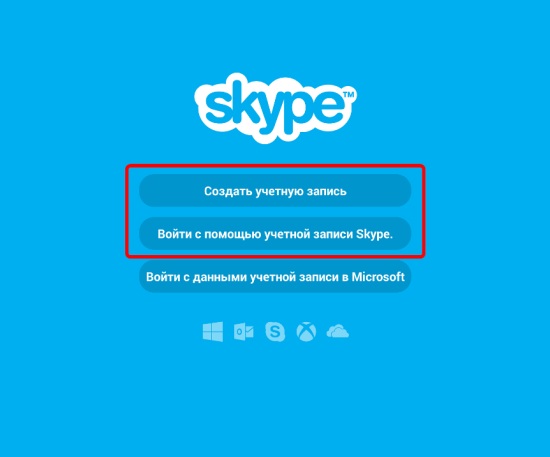 Здесь мы создаем новую учетную запись Skype, используя учетную запись Gmail.
Здесь мы создаем новую учетную запись Skype, используя учетную запись Gmail.
Совет: узнайте, как создать учетную запись Gmail
- Введите свой идентификатор электронной почты и нажмите кнопку «Далее», чтобы перейти к следующему шагу
5. Теперь введите пароль, который вы хотите использовать с новой учетной записью, и нажмите « Далее », чтобы продолжить.
продолжать
7. Введите дату своего дня рождения, а затем месяц, дату и год, а затем нажмите кнопку «Далее».
8. Теперь вы получите проверочный код безопасности на свой почтовый идентификатор, чтобы подтвердить свою новую учетную запись Microsoft. Войдите в свою учетную запись электронной почты, скопируйте защитный код и вставьте или введите защитный код на странице регистрации и нажмите «Далее», чтобы продолжить.
9. Теперь вы можете получить изображение головоломки, чтобы доказать, что вы не бот. Решите изображение головоломки, и как только вы решите изображение, вы получите уведомление «Вы подтверждены как человек»
10.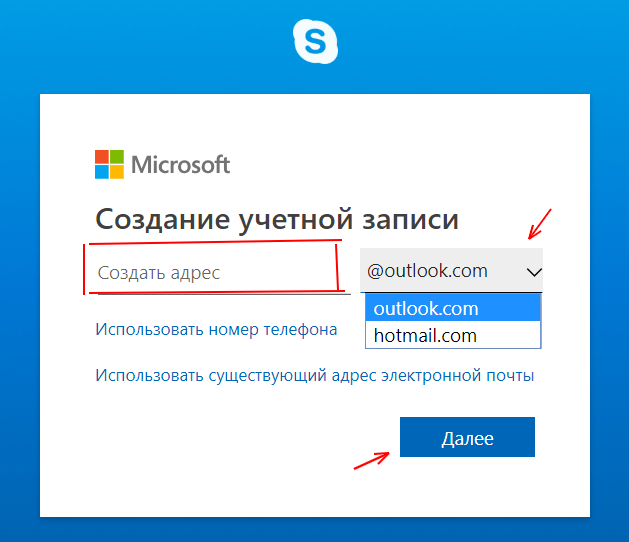

 com
com
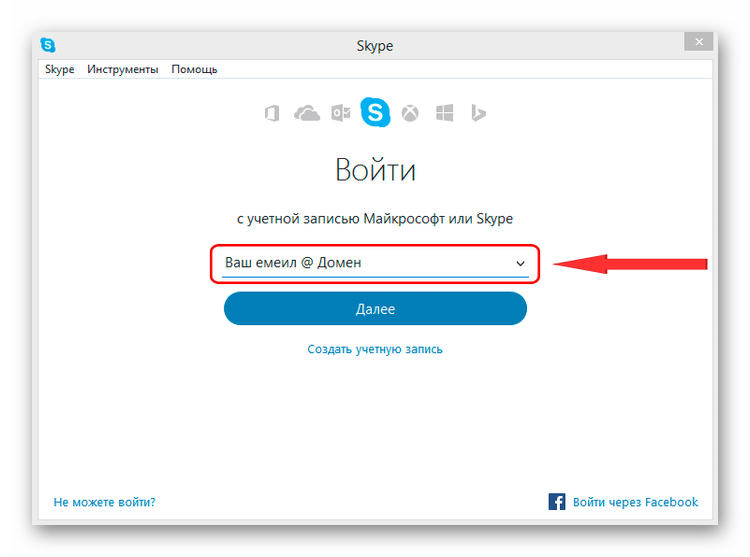

 д.
д.