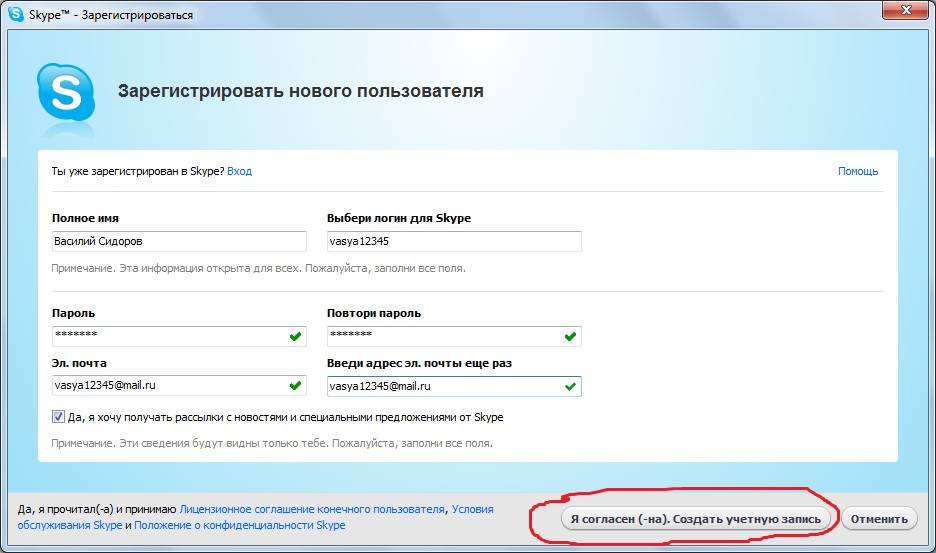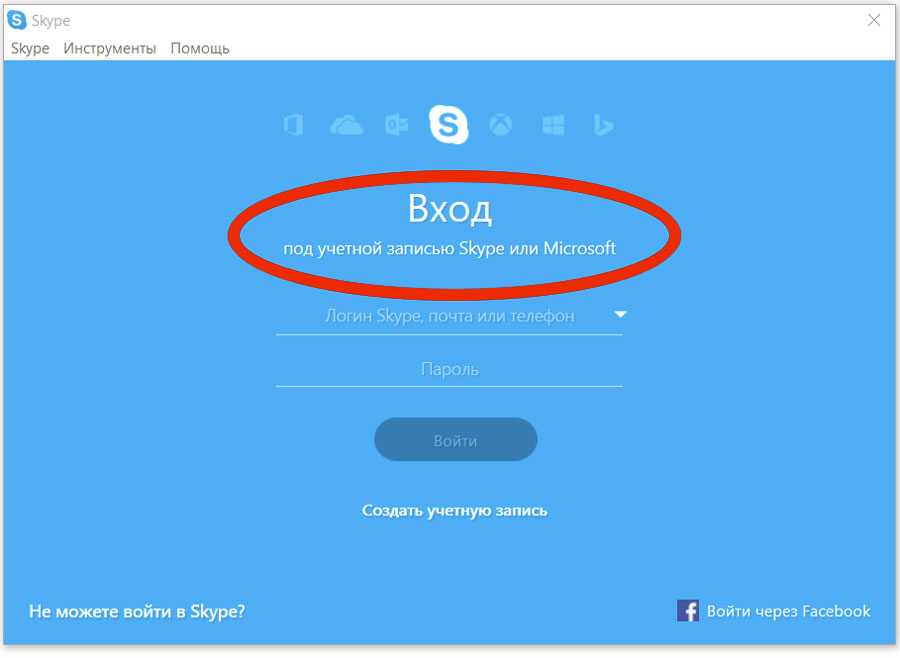Как создать учетную запись Skype: Все способы
Skype — одно из самых популярных приложений на протяжении многих лет. Сначала его можно было использовать только на компьютерах, хотя в течение многих лет мы также можем загружать его на мобильные телефоны или планшеты. Это приложение стало известным главным образом потому, что позволяло нам бесплатно совершать звонки и видеозвонки нашим друзьям и семье. Функция, которая до сих пор остается самой популярной в нем.
Многие из вас, возможно, уже имеют на нем учетную запись. Хотя у других может не быть учетной записи Skype, но они хотят. Это то, что мы можем сделать простым способом. Есть несколько способов открыть счет в известном приложении. Здесь мы расскажем, как это возможно.
Индекс
- 1 Если у вас есть учетная запись Hotmail / Outlook
- 2 Создать учетную запись в Skype
- 3 Изменить информацию об учетной записи
Если у вас есть учетная запись Hotmail / Outlook
Многие пользователи, особенно те, кто использует Windows на своем компьютере, вероятно, имеют учетную запись Microsoft. Также мы можем использовать учетную запись Hotmail (в настоящее время преобразованную в Outlook). Это означает, что нам не нужно будет создавать новую учетную запись в Skype. Просто необходимо будет войти в приложение, используя адрес электронной почты этой учетной записи и пароль, который мы с ней связали. Так что это действительно удобный вариант.
Также мы можем использовать учетную запись Hotmail (в настоящее время преобразованную в Outlook). Это означает, что нам не нужно будет создавать новую учетную запись в Skype. Просто необходимо будет войти в приложение, используя адрес электронной почты этой учетной записи и пароль, который мы с ней связали. Так что это действительно удобный вариант.
Это возможно, потому что Skype принадлежит Microsoft.. По этой причине учетные записи на платформе были связаны, так что учетная запись Microsoft позволяет вам напрямую получать доступ ко всем службам компании, избегая необходимости создавать учетную запись в каждой из них, как это происходило в прошлом. Эта система экономит нам много времени, а также избавляет от необходимости создавать новые пароли.
Подпишитесь на наш Youtube-канал
Таким образом, все, что вам нужно, это скачать Skype на свой компьютер или смартфонв зависимости от версии, которую вы хотите использовать.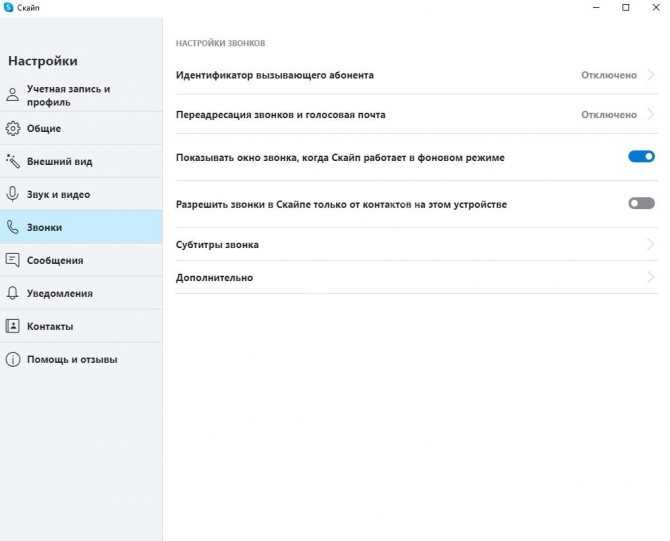 Когда вы загрузите его, на его домашней странице, где вас попросят войти в систему или создать учетную запись, вам просто нужно ввести адрес учетной записи и пароль. Тогда вы будете в приложении с полной нормальностью.
Когда вы загрузите его, на его домашней странице, где вас попросят войти в систему или создать учетную запись, вам просто нужно ввести адрес учетной записи и пароль. Тогда вы будете в приложении с полной нормальностью.Теме статьи:
Microsoft запускает Skype Lite, облегченную версию для развивающихся стран
Создать учетную запись в Skype
Но есть вероятные пользователи, у которых нет учетной записи Microsoft.. В этом случае, если вы хотите использовать Skype, вам необходимо создать учетную запись в приложении. В этом отношении процесс не представляет особых сложностей. Независимо от того, делаем ли мы это по телефону или на компьютере, мы должны сначала загрузить приложение на это устройство. В Android и iOS это можно сделать из магазина, для Microsoft мы можем искать в Google, на веб-сайте Skype или использовать Microsoft Store.
После загрузки и установки мы открываем его и попадаем на домашнюю страницу приложения. В центре экрана появится белая кнопка с текстом «Войти или создать«.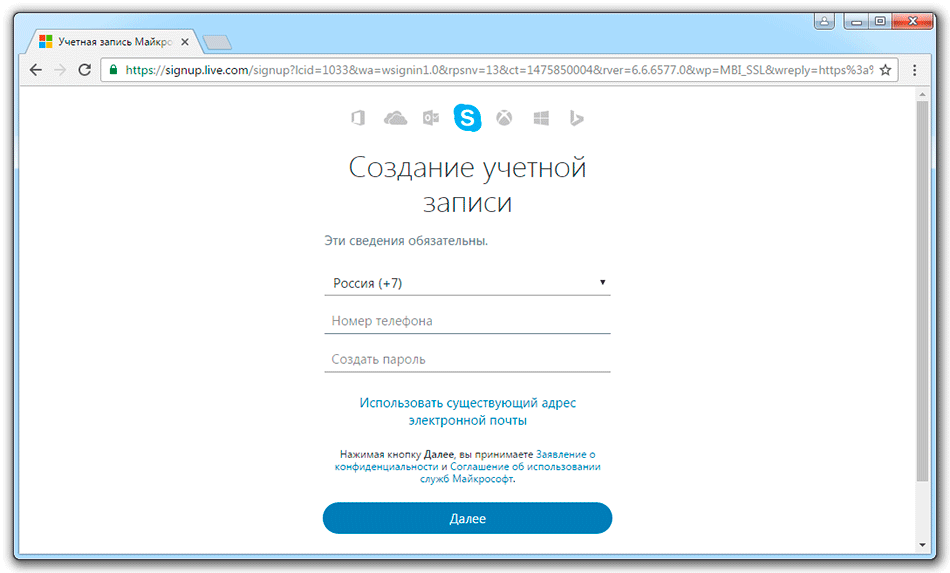 Вы должны нажать на эту кнопку, чтобы на экране появилось новое окно. В нем вас просят войти в учетную запись, если она у вас есть. Чуть ниже этой опции есть текст с надписью «Нет учетной записи? Создай. » На этой опции мы должны нажать.
Вы должны нажать на эту кнопку, чтобы на экране появилось новое окно. В нем вас просят войти в учетную запись, если она у вас есть. Чуть ниже этой опции есть текст с надписью «Нет учетной записи? Создай. » На этой опции мы должны нажать.
Ниже откроется процесс создания учетной записи в Skype. Первое, что просят ввести номер телефона. Хотя чуть ниже у нас есть опция, которая говорит нам, что мы можем использовать вместо этого адрес электронной почты. Каждый должен выбрать то, что кажется наиболее полезным в этом отношении, чтобы иметь учетную запись в приложении. После того, как вы ввели адрес электронной почты или телефон, вам необходимо создать пароль для этой учетной записи. Как мы уже говорили, есть ряд рекомендаций по созданию надежных паролей, который следует провести.
После ввода пароля Skype просит нас ввести наши имя и фамилию. Вы можете ввести свой ник, если считаете, что это лучше, или использовать кодовое имя. Это то, что требуется для создания профиля в приложении. Хотя у нас всегда есть возможность изменить его позже в конфигурации, как только у нас появится учетная запись. После этих данных необходимо ввести страну и дату рождения пользователя аккаунта.
Хотя у нас всегда есть возможность изменить его позже в конфигурации, как только у нас появится учетная запись. После этих данных необходимо ввести страну и дату рождения пользователя аккаунта.
Когда это будет сделано, на использованную учетную запись будет отправлено электронное письмо с подтверждением или SMS на номер телефона. В обоих случаях вводится код, что нам нужно будет вставить позже в Skype. Когда у нас есть этот код, просто нажмите синюю кнопку «Далее». На этом процесс создания учетной записи завершен. Итак, мы можем начать использовать приложение.
Теме статьи:
Skype теперь позволяет пользоваться сервисом без учетной записи.
Изменить информацию об учетной записи
Информация, которую Skype просит нас для создания учетной записи, на самом деле является формальностью. Нам необходимо ввести эту информацию, чтобы открыть учетную запись или профиль в приложении. Хотя правда в том, что позже мы сможем изменить эту информацию, если мы сочтем это необходимым.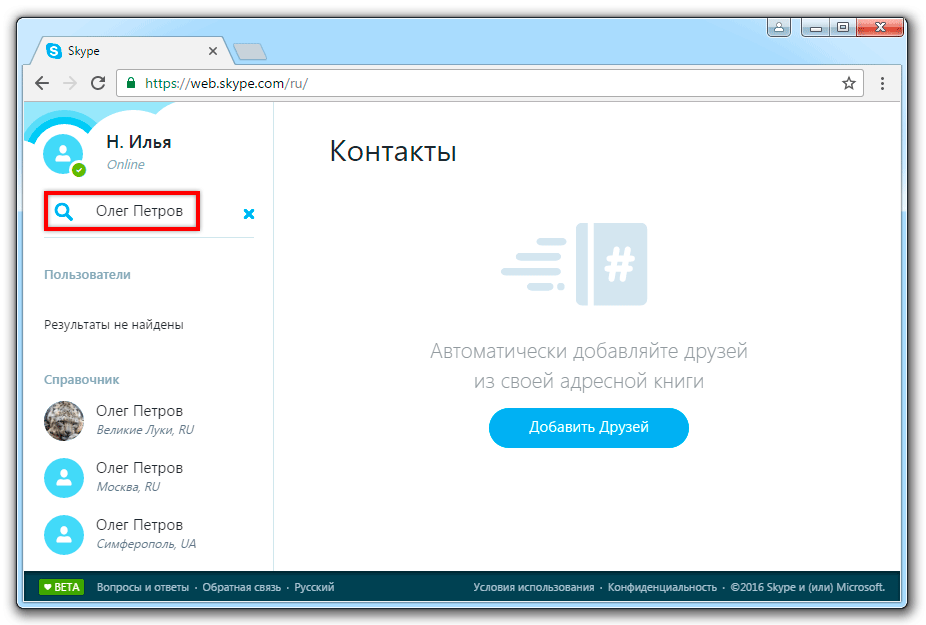 Таким образом, вы сможете изменить адрес электронной почты, номер телефона, имя в профиле или даже дату рождения, если считаете, что это лучше. Так что это всегда возможно. Кроме того, это очень просто сделать в приложении.
Таким образом, вы сможете изменить адрес электронной почты, номер телефона, имя в профиле или даже дату рождения, если считаете, что это лучше. Так что это всегда возможно. Кроме того, это очень просто сделать в приложении.
После того, как мы вошли в Skype, мы должны смотреть в верхний левый угол экрана. Там мы увидим, что наше имя появляется прямо над строкой поиска в приложении. Справа от нашего имени есть значок с тремя точками, похожий на три многоточия. Вы должны щелкнуть по нему, чтобы открыть контекстное меню. В этом меню выберите вариант конфигурации.
Здесь мы сможем изменить нужные нам данные. Если мы хотим иметь другое имя профиля или использовать новый адрес электронной почты для учетной записи, мы можем сделать это из этого раздела. Его очень легко изменить, к тому же мы можем делать это когда захотим. В этом плане Skype — довольно гибкое приложение.
Не могу зарегистрироваться в Скайпе, почему не получается создать аккаунт
Содержание
- Как должна происходить регистрация в Скайпе
- Распространенные сбои в регистрации и методы их решения
- Полезные советы
- Частые вопросы
- Видео по теме
Многие пользователи жалуются – не могу зарегистрироваться в Скайпе. Решить данную проблему очень просто, если знать некоторые хитрости. Подробнее рассмотрим процесс регистрации и приведем подробные инструкции для пользователей.
Решить данную проблему очень просто, если знать некоторые хитрости. Подробнее рассмотрим процесс регистрации и приведем подробные инструкции для пользователей.
Как должна происходить регистрация в Скайпе
Если не получается зарегистрироваться в Скайпе, внимательно следуйте предложенным ниже инструкциям. Создать учетную запись в мессенджере можете несколькими способами.
Через официальный сайт мессенджера
Чтобы зарегистрироваться в Скайпе, придерживайтесь инструкции:
- Перейдите по ссылке https://www.skype.com/ru/ на официальный сайт компании.
- В верхнем правом углу страницы кликните на ссылку «Войти». В выпадающем окне снизу нажмите «Зарегистрируйтесь».
- В открывшемся окне введите номер своего телефона, после кликните «Далее».
- Вместо номера мобильного можно ввести адрес электронной почты, нажав на соответствующую ссылку.
- Введите действующий адрес электронной почты и нажмите «Далее».
- Придумайте пароль от своей учетной записи и сохраните изменения.

- Введите некоторые личные данные – имя пользователя и его фамилия.
- Перейдите в свой электронный ящик. На него придет код подтверждения, который нужно вписать в соответствующей строчке. Если регистрировались по номеру мобильного, на него поступит смс-сообщение. В нем будет содержаться код, который нужно вписать в соответствующей строчке.
- Завершите регистрацию, вписав в соответствующей строчке код с картинки.
На заметку:
После выполнения указанных действий пользователь с помощью полученных логина (электронной почты или номера мобильного) и пароля могут войти в Скайп с любого устройства – компьютера, смартфона, планшета.
Читайте также:
Как зарегистрироваться в Скайпе
Через мобильный телефон
Чтобы зарегистрироваться в Скайпе через мобильный телефон, необходимо вначале скачать специальное приложение. Используйте специальные ссылки:
| Андроид | https://play.google.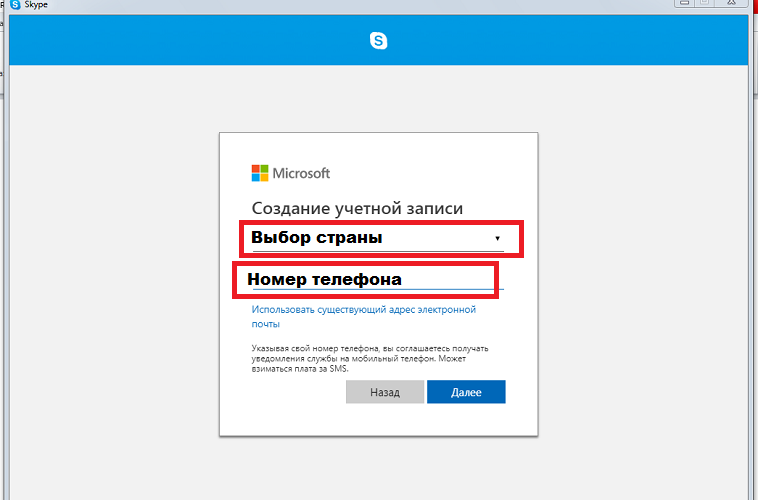 com/store/apps/details?id=com.skype.raider&hl=ru&gl=US com/store/apps/details?id=com.skype.raider&hl=ru&gl=US |
| Айфон | https://apps.apple.com/ru/app/%-iphone/id304878510 |
После скачивания и установки мобильного приложения на свой смартфон переходите к регистрации:
- На стартовой странице Скайпа нажмите «Создать учетную запись».
- Укажите свой номер телефона и кликните «Далее». Или нажмите «Использовать текущий адрес электронной почты» и введите актуальный e-mail.
- Придумайте и сохраните пароль от аккаунта.
- Введите свое имя и фамилию.
- Подтвердите регистрацию путем ввода кода из смс-сообщения, которое придет на введенный ранее номер телефона. Если создавали учетную запись с помощью e-mail, нужная комбинация поступит в электронном письме.
- Введите код с картинки и завершите регистрацию.
На заметку:
После завершения регистрации пользователю будет предложено выбрать тему и сделать другие настройки для комфортного использования мессенджера.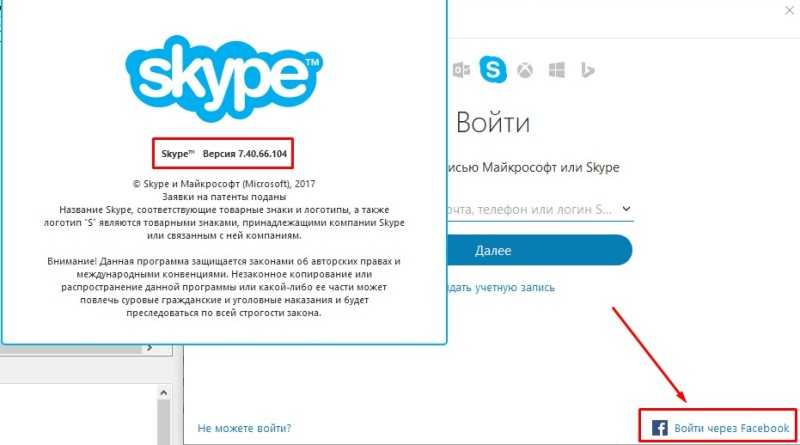
Регистрация из программы
Зарегистрироваться в Скайпе можно и через программу, которая рассчитана для использования на персональном компьютере. Вначале ее нужно скачать, что можно сделать через официальный сайт мессенджера – https://www.skype.com/ru/get-skype/. Перейдите по указанной ссылке и загрузите на свой ПК установочный файл в соответствии с версией ОС. После скачивания программы установите ее, придерживаясь рекомендаций системы.
Когда все будет готово, запустите Скайп. На его стартовой странице увидите ссылку «Создать учетную запись». Запустится форма для прохождения регистрации. Данный процесс происходит по той же схеме, что и через сайт мессенджера или мобильное приложение.
Распространенные сбои в регистрации и методы их решения
Если не знаете, что делать, если не удается зарегистрироваться в Скайпе, ознакомьтесь с рекомендациями, которые приведены ниже.
Не загружается регистрационная форма в программе Скайп
Если хотите пройти регистрацию через десктопную программу, но форма для регистрации не загружается, попробуйте создать учетную запись через официальный сайт мессенджера.
- Перейдите на сайт Скайпа, используя ссылку https://www.skype.com/ru/. Пройдите регистрацию, придерживаясь предыдущих инструкций.
- На своем компьютере удалите неработающую программу. Перейдите в «Пуск», выберите раздел «Панель управления», после чего кликните «Удаление программы».
- Откроется список установленных на компьютере программ. Найдите в нем Skype.
- Над списком программ нажмите на кнопку «Удалить».
- Придерживайтесь инструкций системы деинсталлируйте программу.
- Перезагрузите компьютер и повторно установите мессенджер. Авторизуйтесь в системе с помощью данных, полученных во время регистрации на сайте Скайпа.
На заметку:
Подобные проблемы могут возникнуть из-за активности сетевого фильтра или антивирусной программы.
Ошибки ввода данных
Проблемы с созданием учетной записи в Скайпе могут возникнуть и по причине неправильного ввода регистрационных данных. Рассмотрим распространенные ошибки:
- При вводе телефона неверно введен код страны.
 Обратите внимание на данный пункт и выберите подходящий вариант.
Обратите внимание на данный пункт и выберите подходящий вариант. - Во время регистрации указали уже используемый в системе электронный адрес. В таком случае воспользуйтесь формой восстановления доступа или введите другой e-mail.
- Некорректно введен адрес электронной почты. Еще раз проверьте информацию, которую указываете в регистрационной форме. Недопустимы даже минимальные ошибки.
- Вводимый пароль не соответствует требованиям безопасности. Используйте комбинацию из строчных и прописных латинских букв, цифр и специальных символов. Оптимальная длина пароля – не меньше 8 знаков. Если указанные требования не соблюдены, система не позволит продолжить регистрацию.
- Не выполнено подтверждение электронной почты или мобильного телефона. Обязательно дождитесь сообщения с верификационным кодом, который укажите в соответствующей строчке. В противном случае вы не сможете перейти к следующему шагу регистрации.
- В личных данных указано, что возраст пользователя меньше 13 лет.
 Скайп внимательно следит за безопасностью детей. Для создания учетной записи пользователи, которым меньше указанного возраста, должны обратиться за помощью к взрослым.
Скайп внимательно следит за безопасностью детей. Для создания учетной записи пользователи, которым меньше указанного возраста, должны обратиться за помощью к взрослым. - Неподходящий ник. Он должен состоять из латинских букв и цифр. Кириллица не допускается. Также логин должен быть уникальным, чтобы другие пользователи могли с его помощью найти вас в Скайпе.
Полезные советы
Совет №1
Во время регистрации в Скайпе всю информацию вводите самостоятельно с помощью клавиатуры. Копировать какие-то данные, после чего вставлять их в поля недопустимо. Такая необычная мера защиты предпринимается Скайпом, чтобы избежать регистрации в мессенджере мошенников.
Совет №2
С проблемой регистрации в Скайпе сталкиваются пользователи, чья электронная почта связана с профилем Microsoft. И не важно, когда было создан e-mail. Причина в том, что все аккаунты Майкрософт автоматически связываются со Скайпом. Поэтому такие пользователи могут сразу входить в систему и не проходить регистрацию.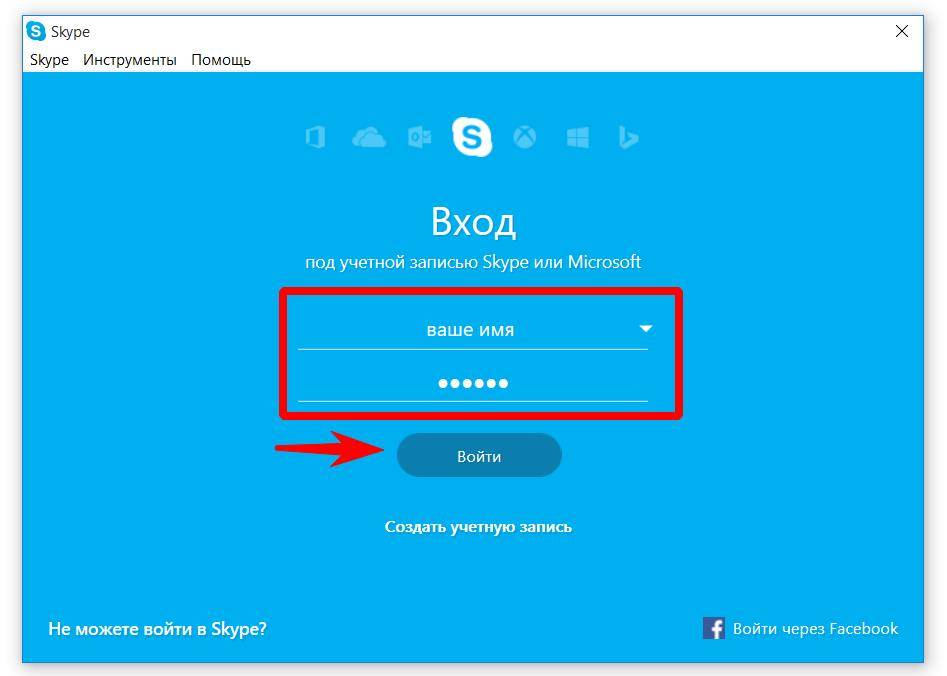
Частые вопросы
Почему не могу зарегистрироваться в Скайпе? Выполнил все рекомендации, которые приводятся в статье?
Попробуйте выполнить регистрацию с другого браузера или компьютера.
Во время регистрации у меня не отображается текст в капче. Что делать?
Попробуйте прослушать его. Также посмотрите, не включен ли в вашем браузере плагин блокировки рекламы.
Как удалить учетную запись Skype простым способом
Чтобы удалить учетную запись Skype, вам необходимо удалить учетную запись Microsoft. Вы можете сделать это в самом приложении или с рабочего стола. Либо сделайте свою учетную запись Skype невидимой в настройках профиля, чтобы вас не нашли в функции поиска.
Содержание
- Удалить старую учетную запись Skype:
- Удалить учетную запись Skype: что необходимо сделать заранее
- Удалить учетную запись Skype на рабочем столе
- Удалить учетную запись Skype в приложении: Пошаговое руководство
- Альтернатива удалению: Сделать учетную запись Skype (почти) невидимой
Доменные имена за 1 доллар
Зарегистрируйте отличные TLD менее чем за 1 доллар в первый год.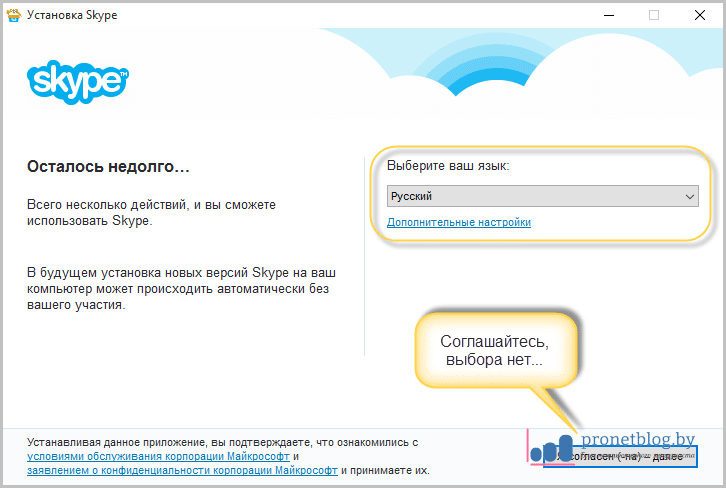
Зачем ждать? Получите свое любимое доменное имя сегодня!
Совпадающий адрес электронной почты
Сертификат SSL
Поддержка 24/7/365
Удалить старую учетную запись Skype:
Если у вас все еще есть старая учетная запись Skype, не связанная с учетной записью Microsoft, вам необходимо подключить ее к учетной записи Microsoft перед удалением учетной записи Skype. Вот как это работает:
Шаг 1: Войдите в свою учетную запись Microsoft. Если вы уже вошли в систему, выйдите.
Шаг 2: Теперь войдите в свою учетную запись Skype.
Шаг 3: Если вы еще не обновили свою учетную запись Skype, вы получите сообщение об обновлении учетной записи (ссылка на учетную запись Microsoft). Нажмите «Далее.»
Шаг 4: Теперь добавьте адрес электронной почты в учетную запись. При этом вам нужно взять адрес, который не привязан ни к каким другим сервисам Microsoft, например, OneDrive.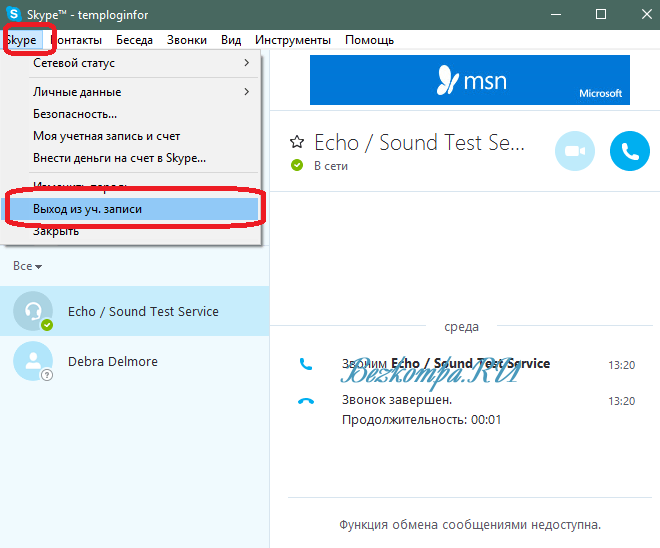
Шаг 5: Теперь ваша учетная запись Skype подключена к учетной записи Microsoft. Вы можете удалить его, используя пошаговые инструкции ниже.
Удаление учетной записи Skype: что следует сделать заранее
Если вы решили удалить свою учетную запись Skype или Zoom, возможно, вы ищете альтернативу Skype. Однако, прежде чем окончательно удалить свою учетную запись Skype, следует учесть следующее:
Компания теперь является частью корпорации Microsoft. Это означает, что если вы удалите свою учетную запись Skype, ваша учетная запись Microsoft также будет удалена. Если вы используете его, например, для Outlook Online или OneDrive, эти данные также будут потеряны. Если вы хотите и дальше пользоваться этими услугами от Microsoft, мы рекомендуем вам не удалять свою учетную запись Skype, а просто сделать ее невидимой. Ниже мы объясним, как это работает.
Прежде чем удалить свою учетную запись Skype, мы рекомендуем следующее:
- Сохраняйте важные данные из других служб или продуктов Майкрософт (Outlook, OneDrive и т.
 д.). Эти данные больше не будут доступны после того, как вы удалите свою учетную запись Skype.
д.). Эти данные больше не будут доступны после того, как вы удалите свою учетную запись Skype. - Используйте оставшуюся сумму на счете в Skype, иначе она будет потеряна.
- Отменить текущие подписки; пока вы не удалите свою учетную запись Skype, с них будет автоматически взиматься плата.
Удаление учетной записи Skype на рабочем столе
Чтобы удалить учетную запись Skype на рабочем столе, выполните следующие действия:
Шаг 1: Откройте Skype и войдите в свою учетную запись.
Шаг 2: Сначала проверьте, есть ли у вас еще подписка . Это будет продолжаться в течение 60 дней без отмены. Ваш оставшийся баланс автоматически истечет, когда вы удалите свою учетную запись.
Шаг 3: Перейдите на веб-сайт Microsoft, войдите в систему и подтвердите свою личность. Сделать это можно по почте или по телефону.
Шаг 4: Теперь вам будет предоставлен код.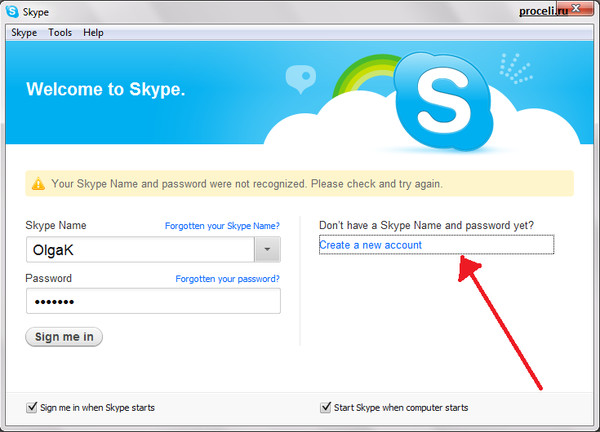 Введите этот код в соответствующее поле. Затем нажмите «Войти».
Введите этот код в соответствующее поле. Затем нажмите «Войти».
Шаг 5: Внимательно прочитайте инструкции. Теперь подтвердите, что вы хотите удалить весь контент. Нажмите кнопку «Отметить счет для закрытия».
Подтвердите с помощью галочки, чтобы удалить все содержимое, нажмите кнопку «Отметить учетную запись для закрытия» в левом нижнем углу.Шаг 6: Теперь вам будет показана дата, когда ваша учетная запись Skype будет окончательно удалена. Подтвердите этот процесс, нажав кнопку «Готово».
Удалить учетную запись Skype в приложении: Пошаговое руководство
Удалите свою учетную запись Skype в приложении, выполнив следующие действия:
Шаг 1: Перейдите к трем точкам в верхнем правом углу, которые вы видите далее на ваше имя. Вы также можете нажать на изображение своего профиля.
Нажмите на круглое изображение профиля в центре вверху. Шаг 2: Теперь щелкните пункт меню « Настройки ».
Шаг 3: В разделе «Управление» в разделе «Учетная запись и профиль» вы найдете пункт «Закрыть учетную запись». Нажмите эту кнопку, чтобы удалить свою учетную запись Microsoft и, таким образом, удалить свою учетную запись Skype.
Шаг 4: Теперь вы будете перенаправлены на веб-страницу, где вам нужно войти в систему, используя свои учетные данные Microsoft.
Шаг 5: Семизначный код будет отправлен вам по почте. Вы вводите этот код в соответствующее поле.
Шаг 6: Вам будет показан текст с предупреждениями о закрытии счета. Нажмите «Продолжить» внизу страницы.
Шаг 7: Теперь подтвердите все условия и предупреждения. Укажите причину удаления вашей учетной записи Skype. Затем нажмите кнопку « Пометить счет для закрытия ».
Альтернатива удалению: сделать учетную запись Skype (почти) невидимой
Вместо окончательного и безвозвратного удаления учетной записи Skype вы также можете сделать ее невидимой. Это рекомендуется, например, если вы хотите сохранить свое облачное хранилище в OneDrive, связанном с учетной записью Microsoft.
Это рекомендуется, например, если вы хотите сохранить свое облачное хранилище в OneDrive, связанном с учетной записью Microsoft.
Учетную запись Skype можно сделать практически невидимой, чтобы ее больше не могли найти посторонние с помощью функции поиска. Учетная запись Microsoft останется нетронутой. Для этого выполните следующие действия:
Шаг 1: Откройте браузер и войдите в Skype.
Шаг 2: Нажмите на свое круглое изображение профиля в правом верхнем углу и выберите «Моя учетная запись» в раскрывающемся меню.
Шаг 3: В выделенном синим цветом меню слева найдите поле «Редактировать профиль» и нажмите на него.
Шаг 4: Теперь измените любую личную информацию, например ваше имя и фамилию. Выберите вымышленное имя или используйте аббревиатуру.
Шаг 5: Теперь перейдите в пункт меню «Настройки профиля». Там снимите галочку с «Показывать в результатах поиска и предложениях».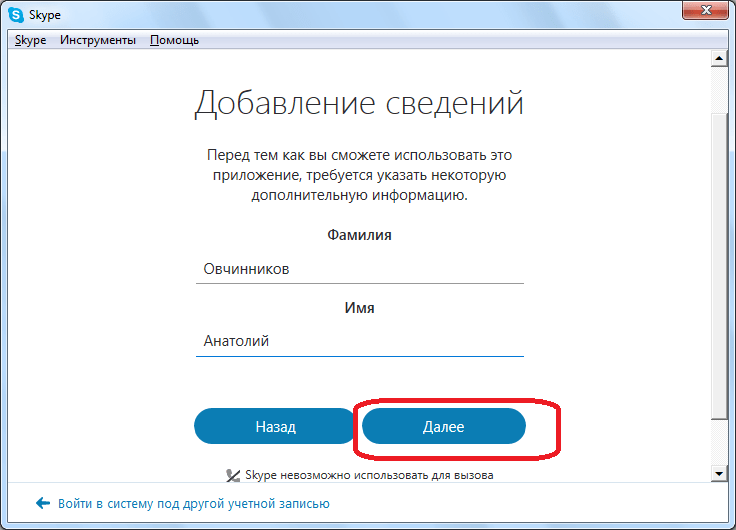 Таким образом, никто не сможет найти вас при поиске в Skype в будущем. Подтвердите эту настройку, щелкнув зеленое поле «Сохранить».
Таким образом, никто не сможет найти вас при поиске в Skype в будущем. Подтвердите эту настройку, щелкнув зеленое поле «Сохранить».
Шаг 6: Теперь откройте программное обеспечение Skype, щелкните изображение своего профиля, расположенное в левом верхнем углу, и выберите «Настройки».
Шаг 7: Установите кнопки «Настройки уведомлений», «Вызов» и «Чат и SMS» в положение «Выкл.».
Шаг 8: В разделе «Контакты» установите флажок «Не использовать мою адресную книгу».
Таким образом, вы не удалили свою учетную запись Skype, но сделали ее практически невидимой.
- Социальные сети
- Приложения
- Учебники
Статьи по теме
Настройка сервера Mumble – инструкция для хостинга сервера Mumble
- 1:22007 Опубликовано
Будь то многопользовательская игра или проект подкаста, программное обеспечение голосового чата Mumble становится все более популярным. Решение с открытым исходным кодом имеет привлекательную простую структуру без урезания функций. Еще одним преимуществом является то, что каждый может создать свой собственный сервер Mumble. Мы объясним все этапы установки, от выбора правильного пакета сервера до окончательной конфигурации.
Решение с открытым исходным кодом имеет привлекательную простую структуру без урезания функций. Еще одним преимуществом является то, что каждый может создать свой собственный сервер Mumble. Мы объясним все этапы установки, от выбора правильного пакета сервера до окончательной конфигурации.
Как разместить сервер TeamSpeak
- Ноу-хау
Выбор инструментов для голосового общения на Интернет или локальная сеть более разнообразны, чем когда-либо прежде. Тем не менее, TeamSpeak, который набирает очки за отличное качество звука и высокие стандарты безопасности, все еще существует. Мы расскажем вам о требованиях к серверу TeamSpeak и о том, как разместить, установить и развернуть собственный сервер TeamSpeak в Интернете.
Как разместить сервер TeamSpeakСоздание сервера Discord — как это работает!
- Ноу-хау
С сервером Discord вы можете использовать несколько каналов Discord одновременно и добавлять ботов на досуге. Для настройки сервера Discord требуется бесплатная учетная запись Discord и приложение Discord. После настройки сервера вы можете создать сервер, например, для своего игрового сообщества, а затем настроить разные каналы для каждой игры. Мы объясним все это в этом руководстве.
Создание сервера Discord — как это работает!Как пользоваться Skype : HelloTech How
ПоискСодержание
Skype — это приложение для видеочата, позволяющее создавать и получать видео- и аудиозвонки через Интернет. Вы также можете использовать Skype для отправки текста сообщения, звонить по телефонным номерам, оставлять голосовые сообщения, записывать звонки и многое другое. Вот все, что вам нужно знать, чтобы загрузить, установить и использовать Skype.
Вы можете использовать Skype на компьютере, смартфоне или планшете. Можно даже совершать звонки по Skype на Xbox One или умной колонке Amazon Echo. Звонки и текстовые сообщения между Skype бесплатны, но с вас будет взиматься плата за оставленные голосовые сообщения, отправку SMS или текстовых сообщений или звонки на мобильные и стационарные номера.
Можно даже совершать звонки по Skype на Xbox One или умной колонке Amazon Echo. Звонки и текстовые сообщения между Skype бесплатны, но с вас будет взиматься плата за оставленные голосовые сообщения, отправку SMS или текстовых сообщений или звонки на мобильные и стационарные номера.
Как настроить Skype
Чтобы настроить Skype в первый раз, загрузите и установите приложение со страницы skype.com/get-skype. Затем нажмите Войти или создать > Создать! Используйте свою электронную почту или номер телефона для создания учетной записи, а затем следуйте инструкциям на экране.
- Сначала загрузите приложение Skype. Вы можете загрузить приложение для Windows 10, Mac, iPhone и Android, перейдя на страницу загрузки здесь.
- Затем откройте загруженный файл, чтобы настроить приложение. На компьютере с Windows вы можете найти файл «.exe» в папке загрузок. Если вы используете Mac, вы найдете файл «.
 dmg» в папке загрузок. Если вы используете смартфон, вам необходимо загрузить приложение из Apple App Store или Google Play Store. Затем просто откройте приложение на главном экране.
dmg» в папке загрузок. Если вы используете смартфон, вам необходимо загрузить приложение из Apple App Store или Google Play Store. Затем просто откройте приложение на главном экране. - Когда загрузка будет завершена, откройте приложение. Если вы используете ПК с Windows 10, вы можете найти приложение, нажав значок Пуск Кнопка с логотипом Windows в нижнем левом углу экрана. Если вы используете Mac, вам придется перетащить приложение в папку «Приложения» во время установки. Вы можете найти папку Applications на левой боковой панели любого окна Finder,
- Затем нажмите Войти или создать . Если у вас есть учетная запись Microsoft, вы можете использовать ее для входа с любого устройства.
- Далее нажмите Создать! Вы увидите это рядом с Нет учетной записи? под Скайп, телефон, электронная почта .
- Затем введите свой номер телефона или адрес электронной почты.
 Если вы введете свой номер телефона, в вашем профиле будет отображаться имя, которое вы ввели в процессе настройки. Если вы зарегистрируетесь со своим адресом электронной почты, ваше имя пользователя будет отображать первую часть вашего адреса электронной почты перед символом @.
Если вы введете свой номер телефона, в вашем профиле будет отображаться имя, которое вы ввели в процессе настройки. Если вы зарегистрируетесь со своим адресом электронной почты, ваше имя пользователя будет отображать первую часть вашего адреса электронной почты перед символом @.Примечание. Если вы не хотите вводить свою личную информацию, вы можете организовать видеозвонок с помощью новой функции Skype Meet Now. Meet Now позволяет начать видеочат за считанные секунды, и никому не нужно загружать приложение или регистрироваться в Skype. Ознакомьтесь с нашим руководством по использованию Skype Meet Now, чтобы узнать больше.
- Затем выберите пароль и нажмите Далее .
- Следуйте инструкциям на экране, чтобы ввести личную информацию. Вам будет предложено ввести свое имя и фамилию, страну и дату рождения. Вам нужно будет нажимать Next между каждым шагом.
- Подтвердите свою учетную запись, введя код, отправленный вам.
 Если вы зарегистрировались со своим номером телефона, вам будет отправлен код в текстовом сообщении. Если вы зарегистрировались со своим адресом электронной почты, вы получите электронное письмо с кодом.
Если вы зарегистрировались со своим номером телефона, вам будет отправлен код в текстовом сообщении. Если вы зарегистрировались со своим адресом электронной почты, вы получите электронное письмо с кодом. - Введите код CAPTCHA в целях безопасности. Если вы не можете их прочитать, вы можете нажать кнопку Новый , чтобы сгенерировать новый код CAPTCHA, или нажать кнопку Аудио , чтобы прослушать код CAPTCHA вслух.
- Затем введите изображение профиля и нажмите «Продолжить». Вы можете перетащить изображение в окно Skype или нажать Загрузить фото , чтобы использовать изображение на своем компьютере. Вы также можете нажать Пропустить в правом верхнем углу, чтобы пропустить этот шаг.
- Затем проверьте микрофон и динамики, чтобы убедиться, что звук работает. Вы можете проверить свой микрофон, сказав несколько слов и посмотрев, перемещается ли верхняя синяя полоса вверх и вниз в зависимости от звука вашего голоса.
 Затем вы можете проверить свои динамики, нажав кнопку Test Audio ниже. Если ваши динамики работают нормально, вы услышите звуковой сигнал Skype. Если звук слишком громкий, вы можете уменьшить громкость с помощью ползунка на синей полосе в разделе «Динамики».
Затем вы можете проверить свои динамики, нажав кнопку Test Audio ниже. Если ваши динамики работают нормально, вы услышите звуковой сигнал Skype. Если звук слишком громкий, вы можете уменьшить громкость с помощью ползунка на синей полосе в разделе «Динамики». - Затем проверьте свою веб-камеру . Если вы не видите свое изображение, вы можете изменить свою веб-камеру, нажав кнопку над правым верхним углом окна изображения. Вы также можете изменить дополнительные параметры, такие как яркость, контрастность и другие, щелкнув настройки веб-камеры в левом нижнем углу окна.
Примечание. Если у вас нет веб-камеры, ваши друзья и родственники не смогут видеть ваше лицо, когда вы общаетесь с ними в видеочате. Если вы хотите поднять свой видеочат на новый уровень, ознакомьтесь с нашим списком лучших веб-камер здесь. Многие современные веб-камеры также оснащены микрофоном и динамиком, поэтому вам не придется покупать какое-либо другое устройство, чтобы позвонить в Skype.

- Наконец, нажмите «ОК», чтобы завершить настройку Skype. Это откроет приложение.
После настройки учетной записи Skype вы можете начать разговор с любым другим пользователем Skype. Но сначала вам нужно будет найти свой идентификатор Skype или добавить контакты. Вот как:
Как найти свой идентификатор Skype
Вы можете найти свой идентификатор Skype, открыв Skype приложение и нажмите на изображение своего профиля в верхнем левом углу окна. Затем нажмите профиль Skype .из выпадающего меню. ты увидишь свою Идентификатор Skype рядом с Имя Skype .
- Откройте приложение Skype.
- Щелкните значок своей учетной записи в верхнем левом углу окна.
- Нажмите на профиль Skype в раскрывающемся меню. Появится профиль вашей учетной записи.
- Ваш Skype ID будет состоять из букв и цифр после имени Skype , под ПРОФИЛЬ.
 Вы можете выбрать и скопировать свой идентификатор Skype, дважды щелкнув его.
Вы можете выбрать и скопировать свой идентификатор Skype, дважды щелкнув его.
Примечание. Вы не можете изменить свое имя в Skype, но вы можете изменить свое отображаемое имя, нажав на значок карандаша рядом с изображением вашего профиля.
Как добавить контакты в Skype
Чтобы добавить контакты в Skype, щелкните значок Контакты на слева от твоего окна. Затем нажмите кнопку Новый контакт и введите Skype ID или адрес электронной почты в Find People бар. Наконец, нажмите Добавить .
- Сначала щелкните значок Контакты . Вы увидите это под строкой поиска в левой части экрана.
- Затем нажмите кнопку Новый контакт . Вы можете найти это прямо под значком Контакты .
- Затем введите идентификатор Skype или адрес электронной почты контакта в поле Найти людей .

- Нажмите Добавить рядом с именами людей, которых вы хотите добавить.
После добавления контактов вы можете вести с ними текстовые чаты или участвовать в звонках. Вот как:
Как общаться с контактом в Skype
Чтобы пообщаться с контактом в Skype, откройте приложение и нажмите кнопку Контакты . Затем выберите контакт и введите сообщение в текстовое поле в нижней правой части окна.
- Откройте Skype и нажмите Контакты значок. Вы увидите это под строкой поиска в левой части экрана.
- Выберите контакт, с которым хотите пообщаться.
- Введите сообщение на панели Введите сообщение . Вы увидите это в нижней правой части окна.
- Наконец, нажмите Введите на клавиатуре или щелкните значок синего самолета, чтобы отправить сообщение. Вы увидите значок синего самолета только после того, как наберете сообщение.

Как позвонить по Skype
Чтобы позвонить по Skype, откройте приложение и нажмите Контакты . Затем выберите контакт, которому хотите позвонить, а затем щелкните значок телефона, чтобы сделать голосовой вызов или значок камеры рядом с ним, чтобы сделать видеозвонок.
- Откройте Skype и нажмите Контакты.
- Выберите человека, которому хотите позвонить.
- Затем щелкните значок телефона в правом верхнем углу окна. Если вы хотите сделать видеозвонок, вместо этого щелкните значок видеокамеры. Чтобы добавить к вызову больше людей, щелкните третий значок или создайте новую группу.
- Чтобы повесить трубку, нажмите кнопку Завершить вызов . Это красная кнопка внизу экрана со значком телефона.
Как сделать групповой звонок в Skype
- Откройте Skype и щелкните значок Звонки рядом с фотографией вашего профиля.


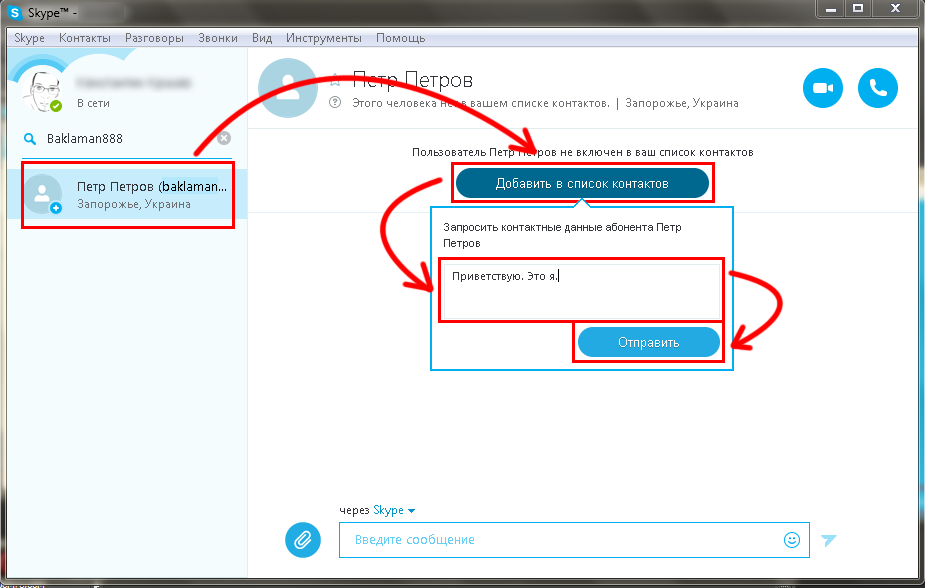
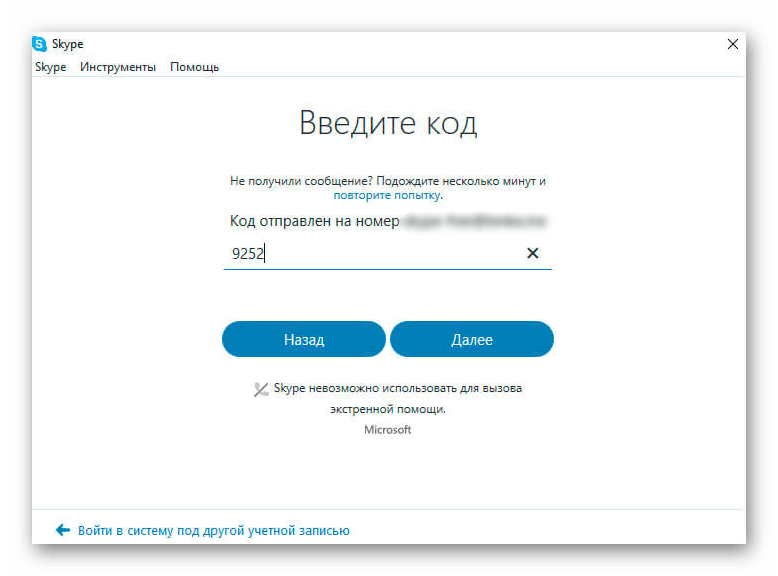 Обратите внимание на данный пункт и выберите подходящий вариант.
Обратите внимание на данный пункт и выберите подходящий вариант.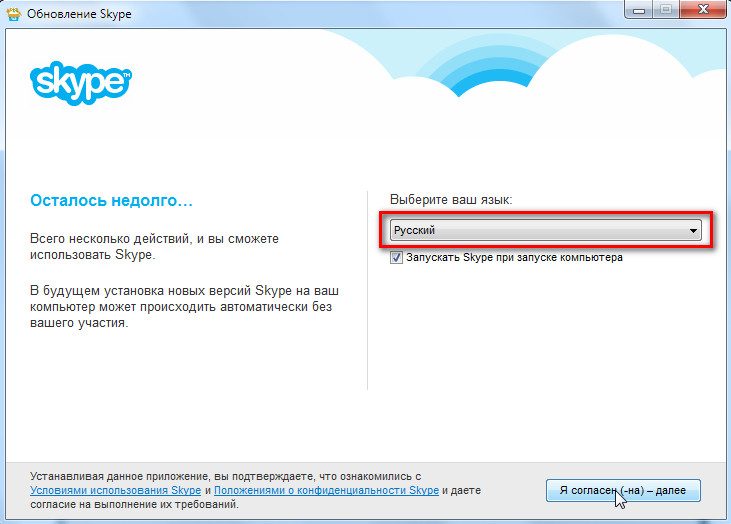 Скайп внимательно следит за безопасностью детей. Для создания учетной записи пользователи, которым меньше указанного возраста, должны обратиться за помощью к взрослым.
Скайп внимательно следит за безопасностью детей. Для создания учетной записи пользователи, которым меньше указанного возраста, должны обратиться за помощью к взрослым. д.). Эти данные больше не будут доступны после того, как вы удалите свою учетную запись Skype.
д.). Эти данные больше не будут доступны после того, как вы удалите свою учетную запись Skype.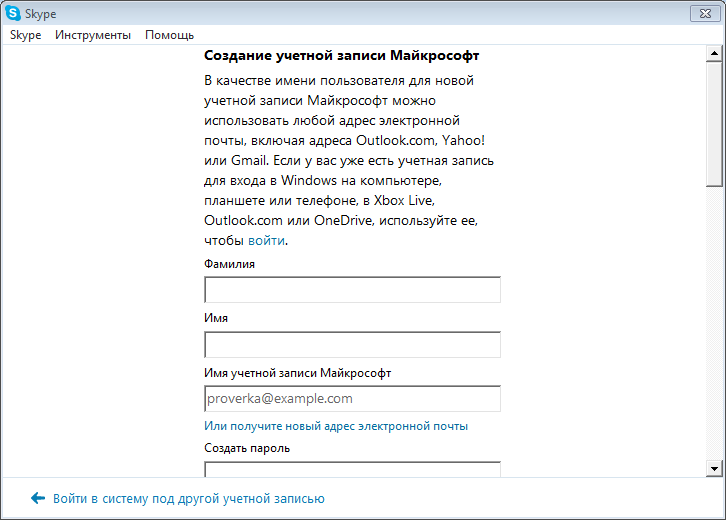 dmg» в папке загрузок. Если вы используете смартфон, вам необходимо загрузить приложение из Apple App Store или Google Play Store. Затем просто откройте приложение на главном экране.
dmg» в папке загрузок. Если вы используете смартфон, вам необходимо загрузить приложение из Apple App Store или Google Play Store. Затем просто откройте приложение на главном экране. Если вы введете свой номер телефона, в вашем профиле будет отображаться имя, которое вы ввели в процессе настройки. Если вы зарегистрируетесь со своим адресом электронной почты, ваше имя пользователя будет отображать первую часть вашего адреса электронной почты перед символом @.
Если вы введете свой номер телефона, в вашем профиле будет отображаться имя, которое вы ввели в процессе настройки. Если вы зарегистрируетесь со своим адресом электронной почты, ваше имя пользователя будет отображать первую часть вашего адреса электронной почты перед символом @.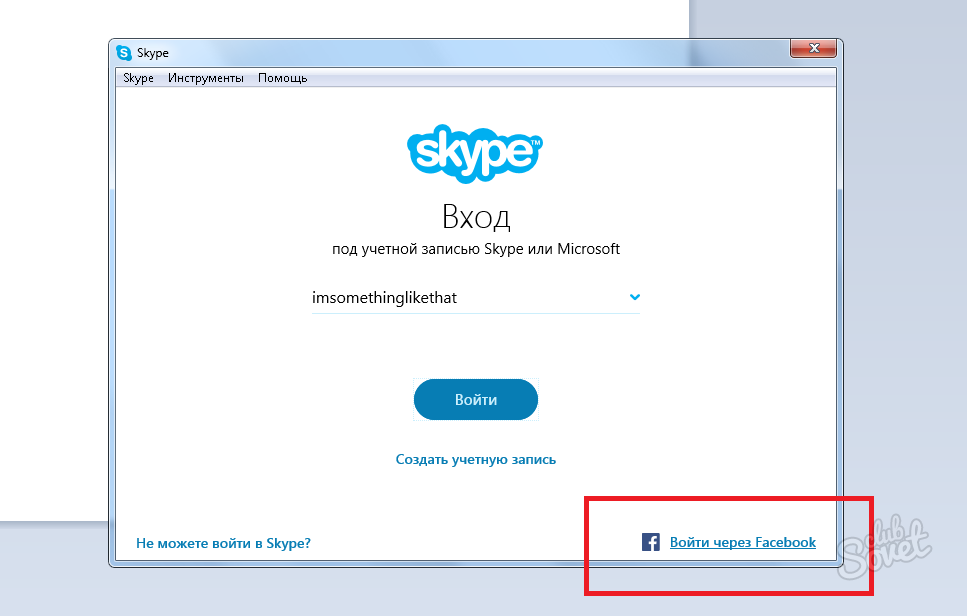 Если вы зарегистрировались со своим номером телефона, вам будет отправлен код в текстовом сообщении. Если вы зарегистрировались со своим адресом электронной почты, вы получите электронное письмо с кодом.
Если вы зарегистрировались со своим номером телефона, вам будет отправлен код в текстовом сообщении. Если вы зарегистрировались со своим адресом электронной почты, вы получите электронное письмо с кодом.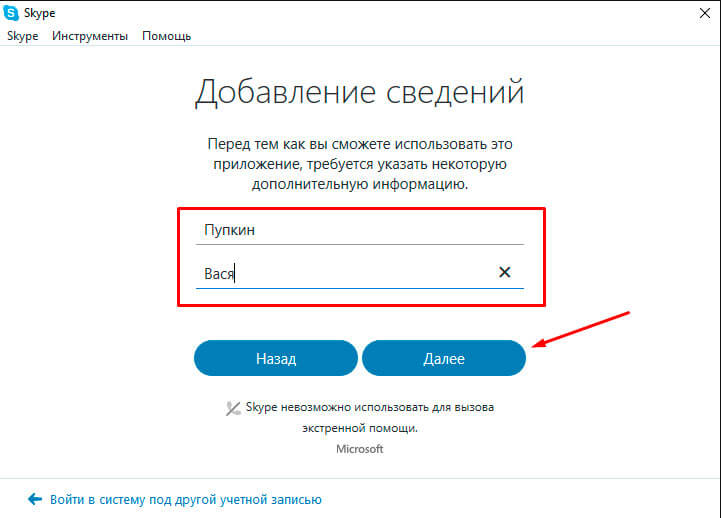 Затем вы можете проверить свои динамики, нажав кнопку Test Audio ниже. Если ваши динамики работают нормально, вы услышите звуковой сигнал Skype. Если звук слишком громкий, вы можете уменьшить громкость с помощью ползунка на синей полосе в разделе «Динамики».
Затем вы можете проверить свои динамики, нажав кнопку Test Audio ниже. Если ваши динамики работают нормально, вы услышите звуковой сигнал Skype. Если звук слишком громкий, вы можете уменьшить громкость с помощью ползунка на синей полосе в разделе «Динамики».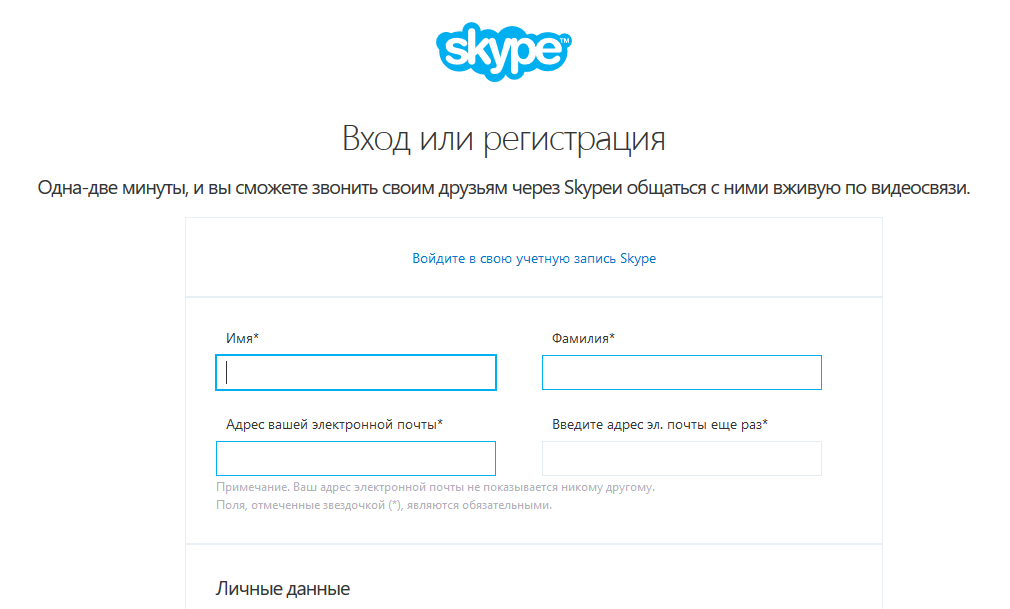
 Вы можете выбрать и скопировать свой идентификатор Skype, дважды щелкнув его.
Вы можете выбрать и скопировать свой идентификатор Skype, дважды щелкнув его.